Come correggere l'errore "WordPress non può inserire l'allegato nel database".
Pubblicato: 2023-01-10Mentre lavori sul tuo sito web, probabilmente dovrai caricare nuovi file. Durante questo processo, WordPress potrebbe generare un errore che dice che "non è stato possibile inserire un allegato nel database". In questo caso, le immagini o i post caricati non verranno aggiunti al tuo sito web.
Fortunatamente, ci sono molti modi per correggere l'errore "WordPress non ha potuto inserire l'allegato nel database". Semplicemente ridimensionando le immagini o aggiornando i nomi dei file, potresti soddisfare i requisiti di WordPress per i nuovi caricamenti. Tuttavia, potresti aver bisogno di soluzioni più estese, come aumentare il limite di memoria del tuo sito.
In questo post spiegheremo cos'è l'errore "WordPress non ha potuto inserire l'allegato nel database". Quindi, ti mostreremo otto modi diversi per risolvere questo problema. Iniziamo!
Qual è l'errore "WordPress non può inserire l'allegato nel database"?
Una parte importante della progettazione di un sito Web è il caricamento delle immagini. Sia che tu trovi foto gratuite online o crei grafica personalizzata, puoi aggiungerle alla Libreria multimediale di WordPress. Questo memorizzerà tutti i tuoi file multimediali e ti consentirà di inserirli in pagine o post:
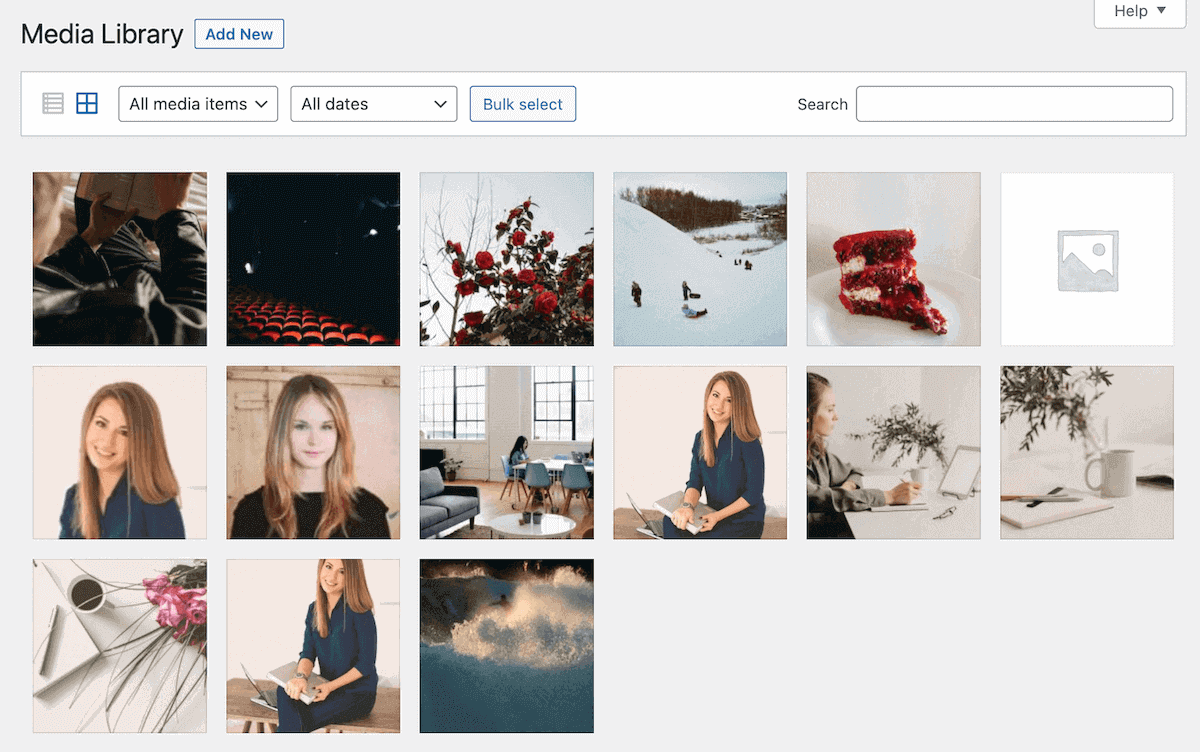
Inoltre, potrebbe essere necessario aggiungere altri tipi di file a WordPress. Se tutto funziona correttamente, dovresti essere in grado di caricare file come documenti, audio o video in un post, una pagina o nella Libreria multimediale:
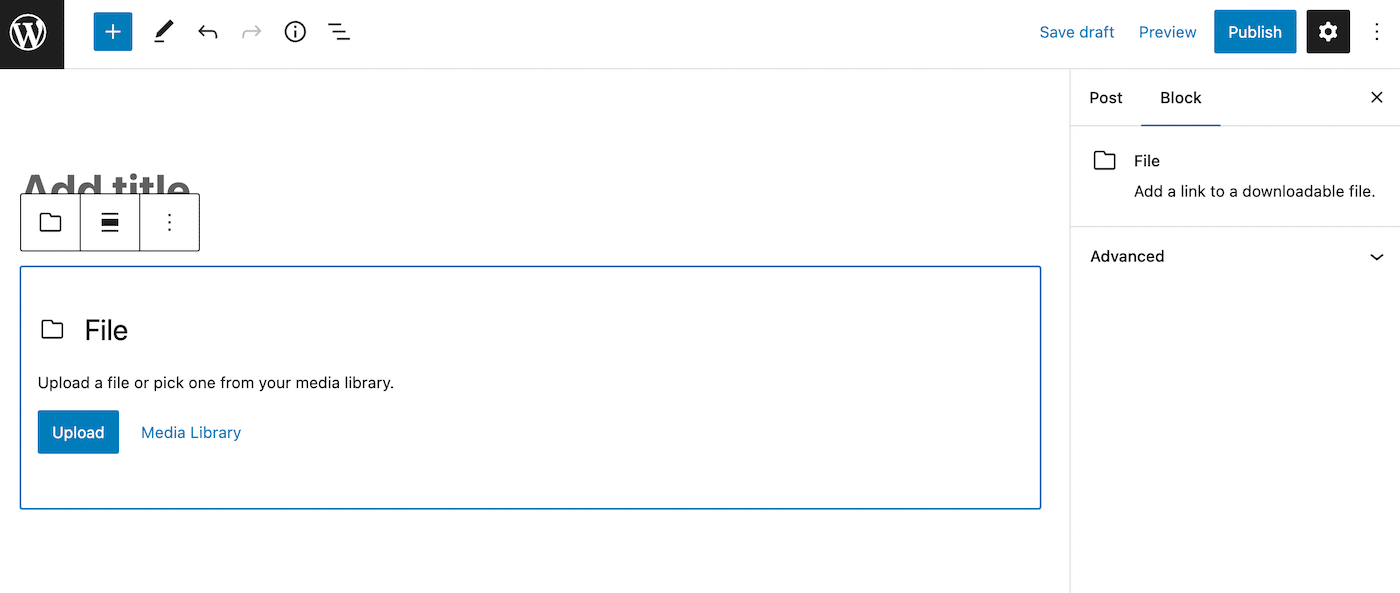
Tuttavia, potresti riscontrare un errore durante il caricamento di nuove immagini o altri file. Verrà visualizzato un messaggio che "WordPress non ha potuto inserire l'allegato nel database". Sebbene ciò accada principalmente con i file caricati, può anche impedirti di pubblicare nuovi post.
Nella maggior parte dei casi, questo errore si verifica quando il tuo server non è in grado di supportare la quantità di risorse che stai tentando di utilizzare. Se disponi di un piano di hosting condiviso, questi problemi potrebbero anche derivare da un altro sito Web che riceve un traffico inaspettatamente elevato.
Ecco alcune altre potenziali cause dell'errore "WordPress non ha potuto inserire l'allegato nel database":
- La memoria PHP è esaurita
- I nomi dei file hanno caratteri speciali
- Conflitti tra plugin o temi
- Autorizzazioni file errate
Quando visualizzi questo errore, non sarai in grado di utilizzare i file sul tuo sito web. Per continuare a personalizzare le tue pagine e i tuoi post, dovrai risolvere il problema e provare a ricaricare il file.
Come correggere l'errore "WordPress non può inserire l'allegato nel database" (8 metodi)
L'errore "WordPress non ha potuto inserire l'allegato nel database" può impedirti di caricare nuovi file sul tuo sito web. Poiché i media sono una parte importante del web design, dovrai sapere come risolvere questo problema.
Senza ulteriori indugi, ecco come risolvere questo problema di caricamento delle immagini in WordPress!
1. Ridimensiona l'immagine
Quando carichi nuove immagini su WordPress, questo occupa spazio sul tuo server. Se queste immagini sono troppo grandi, potresti sovraccaricare le risorse allocate del tuo server. Inoltre, potrebbe aumentare il tempo di caricamento della pagina.
Se ricevi l'errore "Impossibile inserire l'allegato nel database", potresti aver superato la dimensione massima di caricamento. A seconda del tuo provider di hosting WordPress, questo in genere è compreso tra 4 e 128 MB.
Per il tipico utente di WordPress, probabilmente non supererai mai questo limite. Tuttavia, i siti Web ricchi di contenuti multimediali come i portfolio fotografici potrebbero riscontrare errori di caricamento.
In questo caso, puoi provare a regolare le dimensioni dell'immagine. Generalmente, la dimensione massima in WordPress è 1024px. È meglio evitare di caricare immagini più grandi di questa.
Per ottimizzare ulteriormente le tue immagini, prendi in considerazione l'utilizzo solo di file PNG, JPEG (JPG) o GIF. Ciò porterà a immagini di alta qualità con file di piccole dimensioni.
Inoltre, è importante comprimere tutte le tue immagini. Sebbene WordPress applichi automaticamente la compressione delle immagini, questo potrebbe non essere sufficiente per ridurre significativamente le dimensioni del file.
Per assicurarti di non sovraccaricare il tuo server, puoi utilizzare un plug-in di compressione come ShortPixel. Questo strumento comprime, ridimensiona e ridimensiona automaticamente le immagini, quindi sono ottimizzate per WordPress:
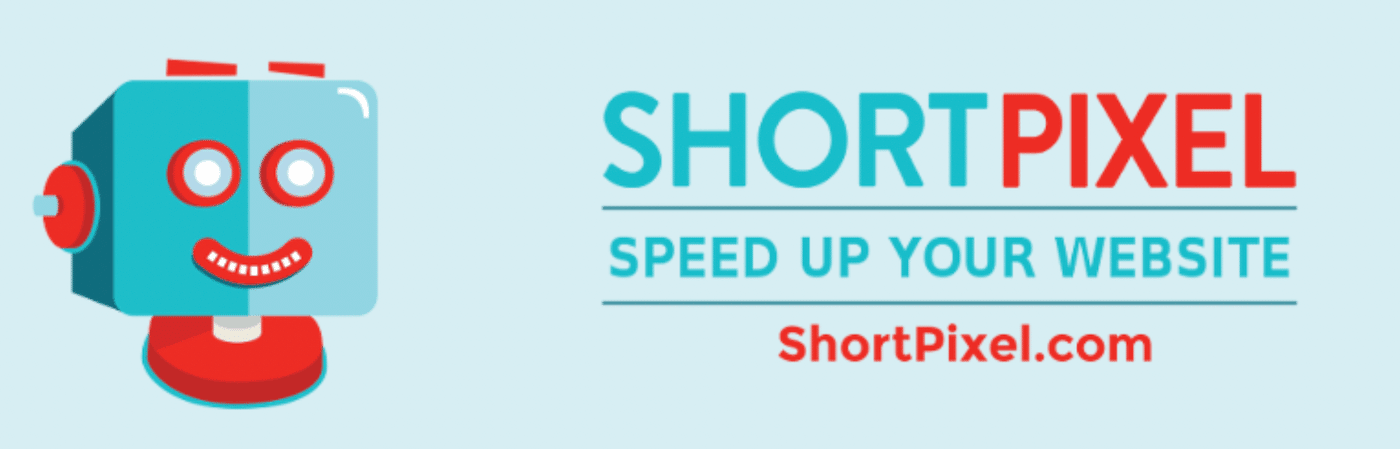
Inoltre, ShortPixel può eseguire sia la compressione lossless che lossy sulle tue immagini. Se le dimensioni del file immagine causano l'errore "WordPress non può inserire l'allegato nel database", l'applicazione della giusta compressione potrebbe risolvere il problema.
2. Modificare il nome del file
Risolvere l'errore "WordPress non ha potuto inserire l'allegato nel database" potrebbe essere semplice come cambiare il nome del file. In base a come è stato configurato il database, potrebbe avere set di caratteri o regole di confronto che impediscono determinati nomi di file.
Se visualizzi l'errore "Impossibile inserire l'allegato nel database", WordPress non è stato in grado di inserire il file caricato nel database MySQL. Le sue impostazioni predefinite potrebbero non consentire caratteri speciali.
Per risolvere il problema, prova a rinominare il file. Assicurati di rimuovere eventuali simboli o segni di punteggiatura non necessari. È meglio utilizzare invece parole separate da trattini o trattini bassi:
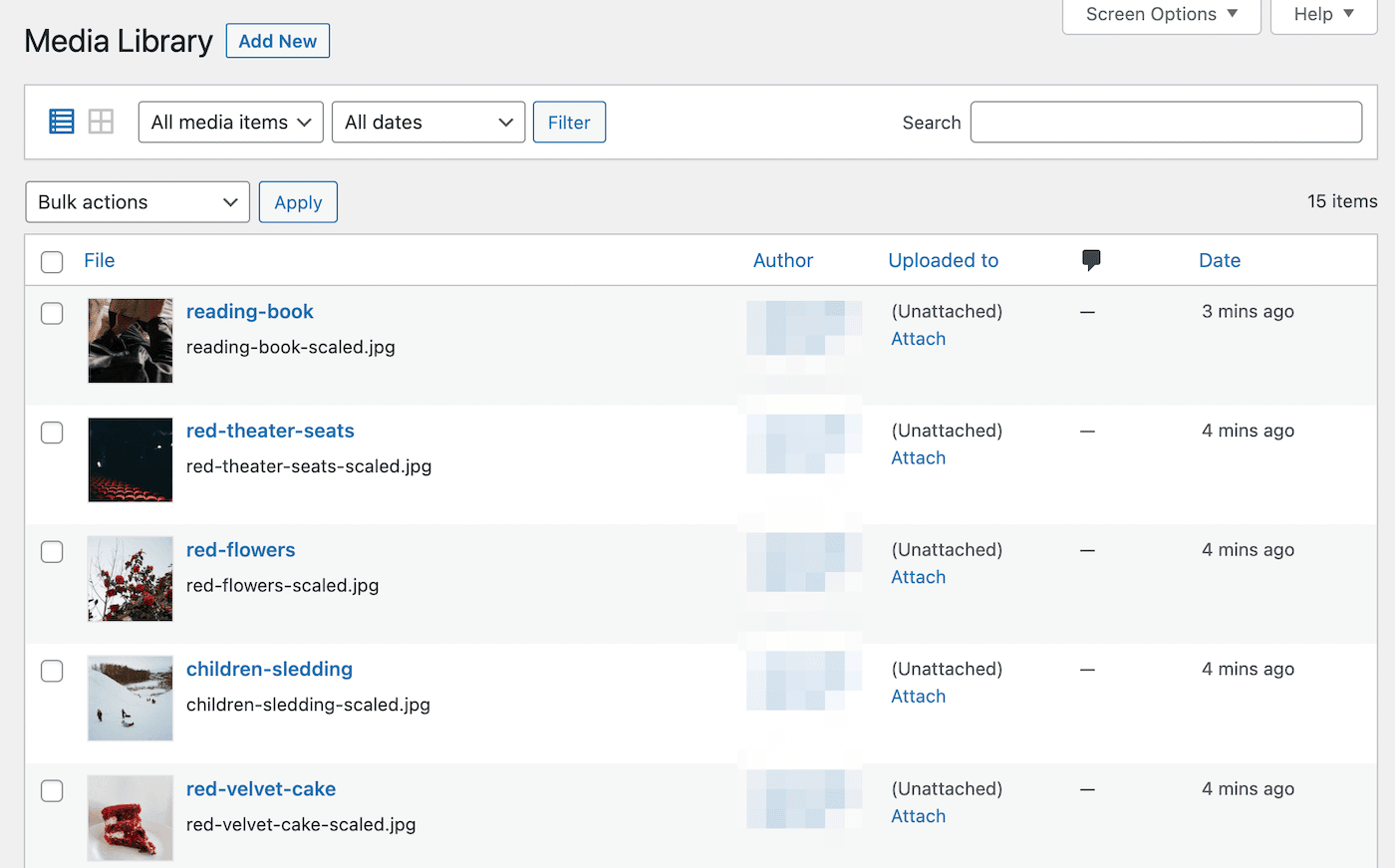
Dopo averlo fatto, prova a ricaricare il file. Se non ha ancora successo, passa al metodo successivo!
3. Disattiva plugin e temi in conflitto
Poiché WordPress è una piattaforma open source, gli sviluppatori di terze parti possono vendere i propri temi e plug-in da utilizzare. Alcuni di questi strumenti potrebbero essere mal codificati, causando conflitti con altri software sul tuo sito.
Ogni volta che si verifica un errore in WordPress, è una buona idea valutare se provenga da un plugin o da un conflitto di temi. Per iniziare, devi disattivare temporaneamente i tuoi plug-in.
Basta selezionare quelli attualmente attivi, quindi scegliere Disattiva nel menu Azioni in blocco:
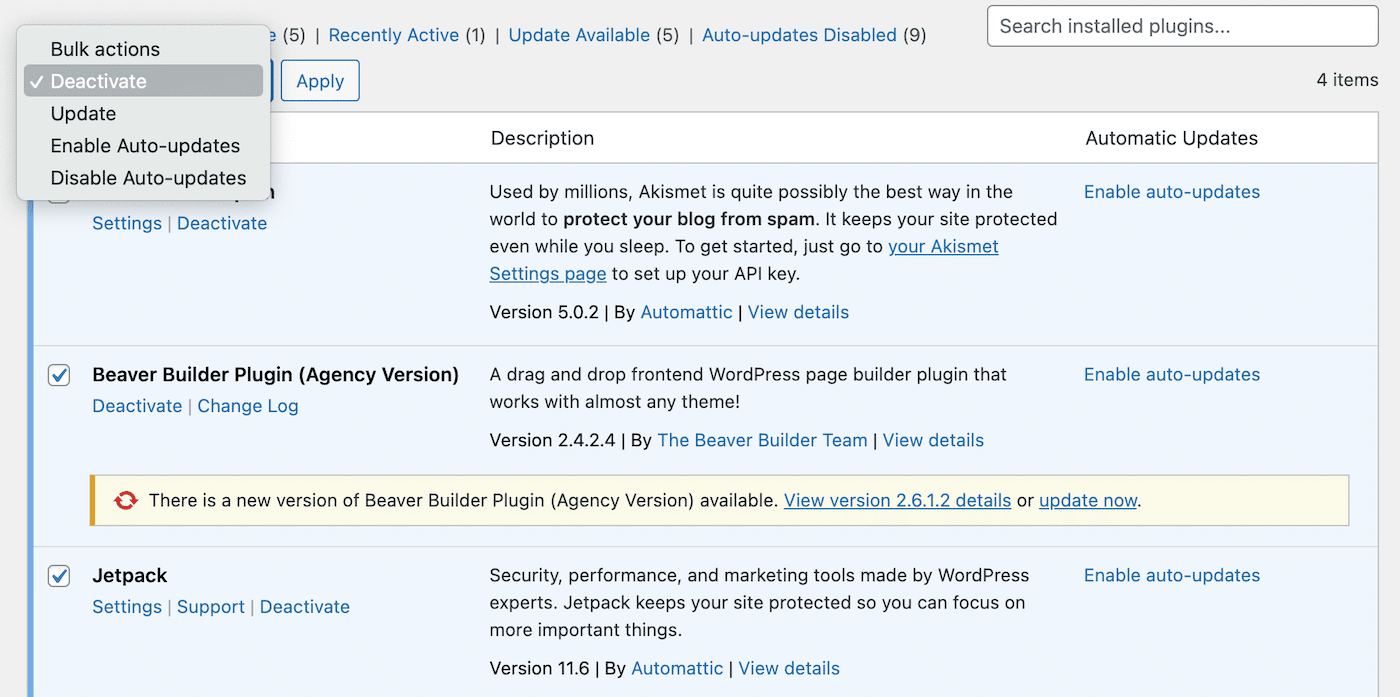
Successivamente, prova a caricare nuovamente il file. Se funziona, allora uno dei tuoi plugin stava causando il problema.
Ora riattiva i tuoi plugin uno per uno e prova a caricare un file dopo ogni riattivazione. Questo ti aiuterà a scoprire quale plug-in sta attivando l'errore "impossibile inserire l'allegato nel database".
Una volta trovato il colpevole, potresti volerlo rimuovere dal tuo sito o contattare il suo sviluppatore per informarlo del problema.
È anche possibile che il tuo tema causi conflitti. Puoi verificare rapidamente se questo è il caso attivando un tema WordPress predefinito come Twenty Twenty-Three:
Se questo risolve l'errore, probabilmente dovrai utilizzare un tema diverso. Tuttavia, i tuoi problemi di caricamento del file potrebbero derivare da un problema completamente diverso. In tal caso, è il momento di risolvere i problemi del database.
4. Controlla le dimensioni del tuo database
Quando un'immagine non viene caricata su WordPress, potrebbero non esserci risorse del server sufficienti per supportare il file. Per vedere se questo è il caso, puoi controllare la dimensione del tuo database. Questo ti dirà quanto spazio su disco stanno consumando le tue immagini, video e altri file
Se avete un piano di hosting Kinsta, potete vedere facilmente l'utilizzo del vostro disco su MyKinsta. Questa è una combinazione di risorse per i tuoi file e database.
Una volta effettuato l'accesso al tuo account, fai clic sulla scheda Siti WordPress . Quindi, guarda nella colonna Utilizzo disco :
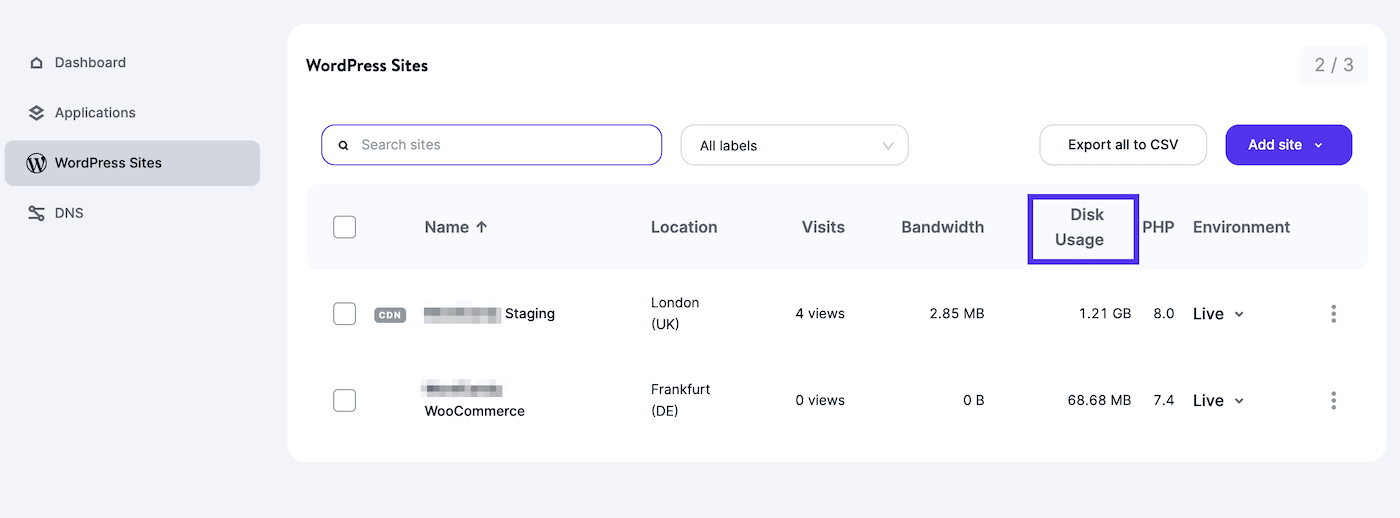
Il tuo utilizzo delle risorse sarà anche nella sezione Analytics per un sito specifico. Vai su Risorse > Spazio su disco per visualizzare il limite di archiviazione e l'utilizzo corrente:
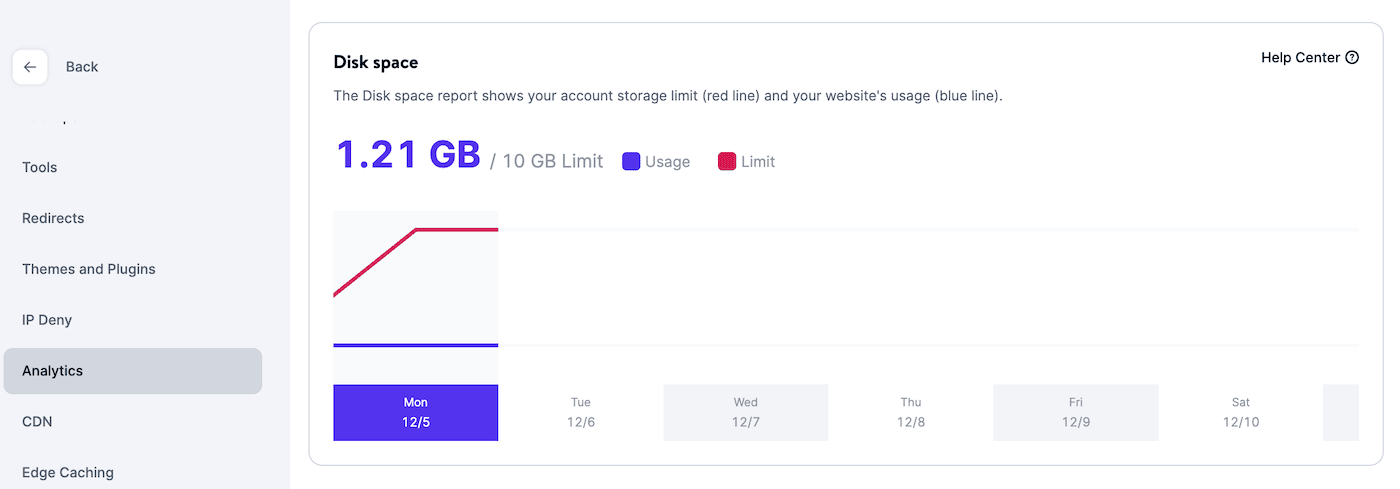
Puoi anche visualizzare queste informazioni direttamente nella dashboard. In Utilizzo delle risorse , fai clic sul pulsante Ulteriori informazioni accanto a Utilizzo del disco :
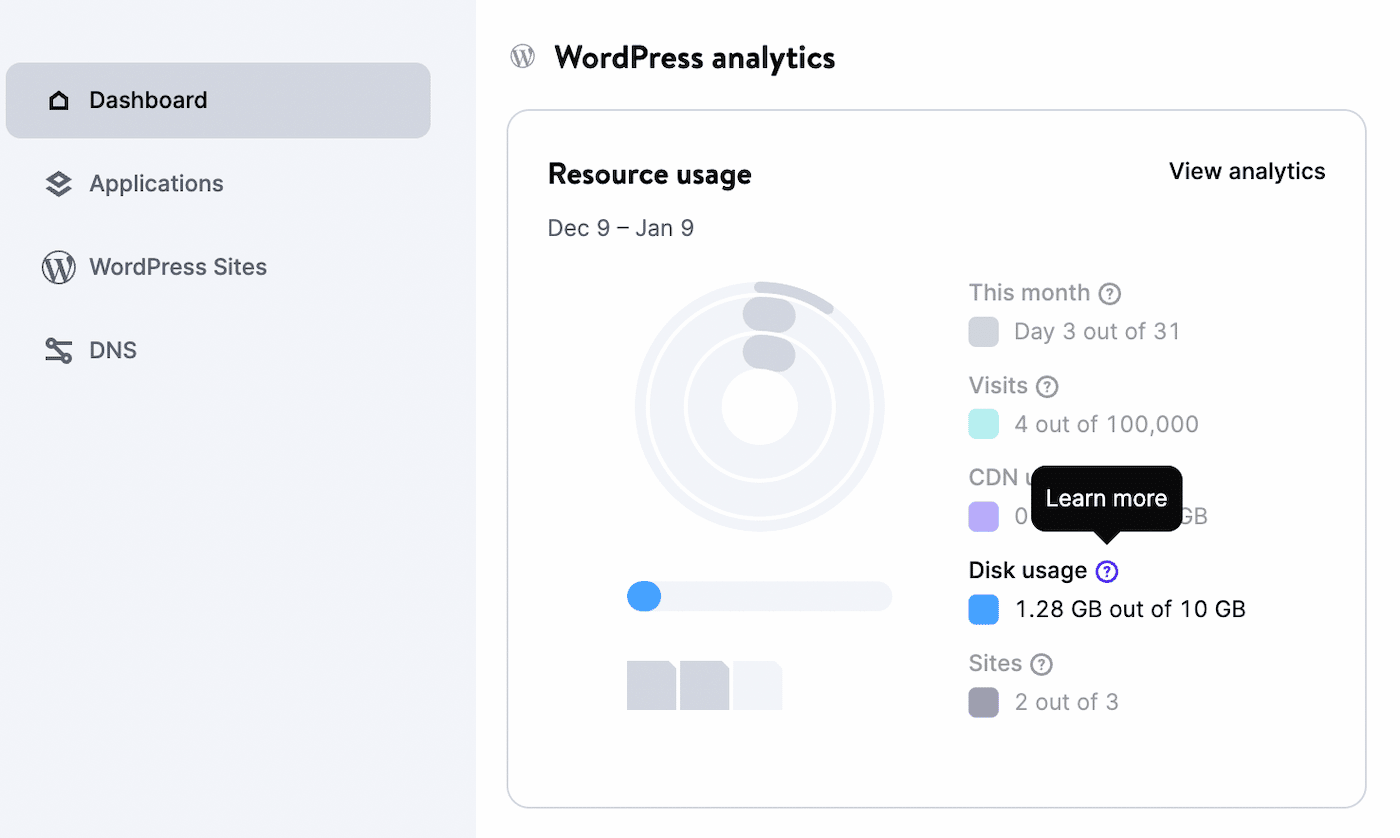
Nel pop-up, vedrai un'analisi dettagliata dell'utilizzo del tuo disco. Mostrerà il tuo spazio totale consentito, insieme alle dimensioni correnti dei tuoi file e database:
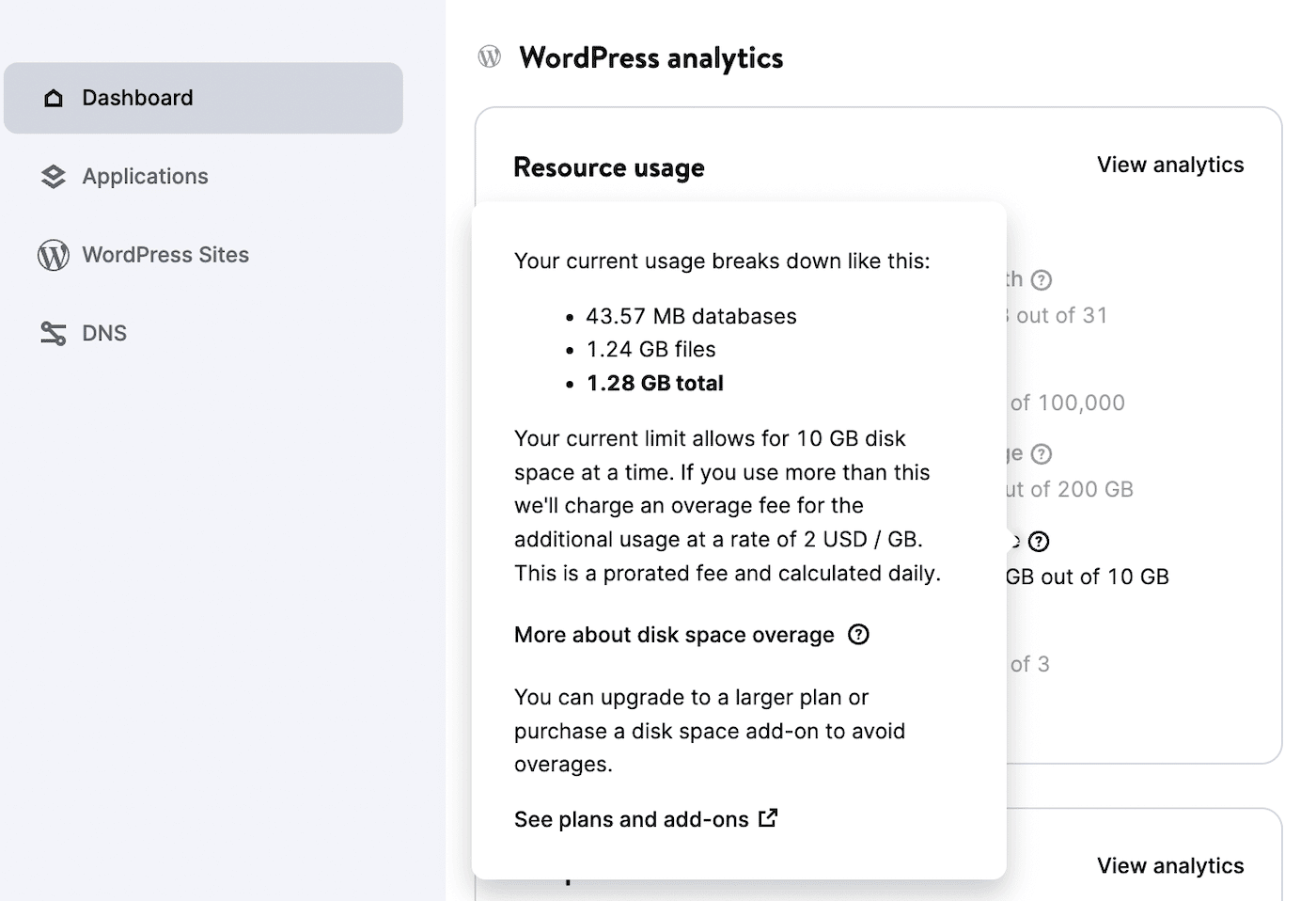
Se utilizzi un altro host web, puoi tenere traccia di queste informazioni nella dashboard di WordPress. Vai su Strumenti > Stato del sito > Info e trova Directory e dimensioni .
Questo mostrerà le dimensioni del tuo database, così come le informazioni sulle tue diverse directory:
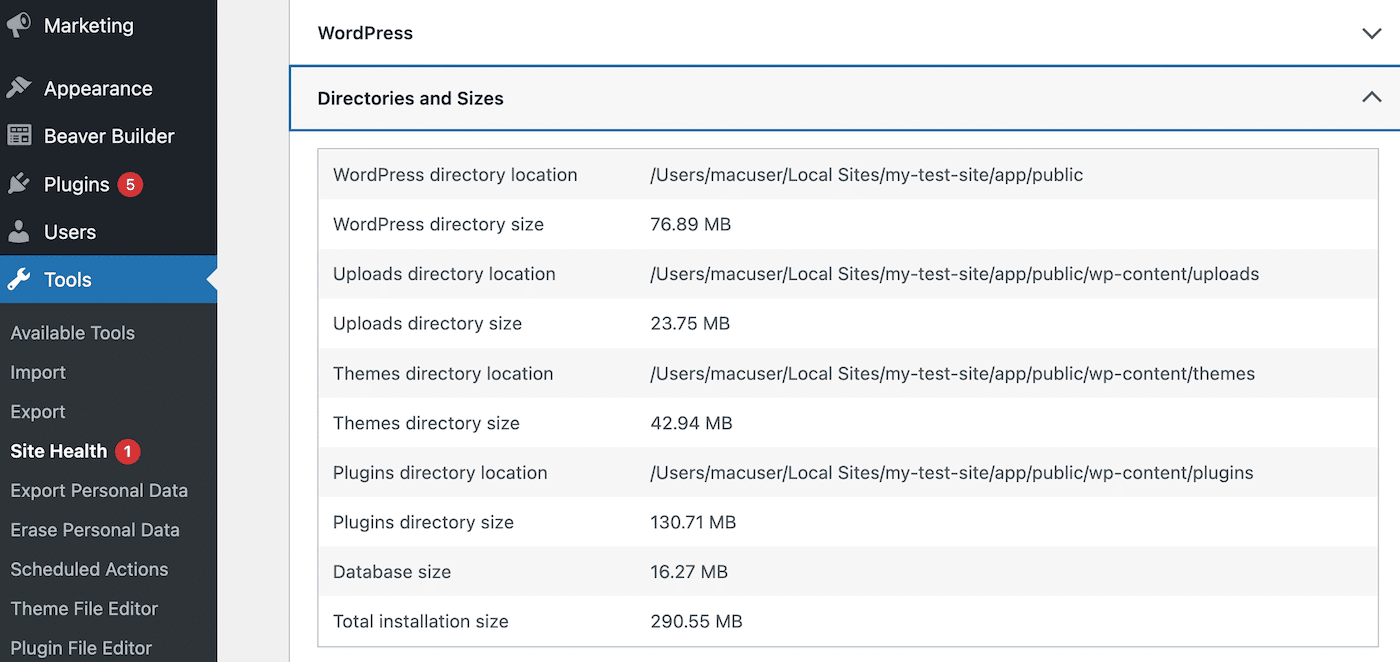
Se l'utilizzo dello spazio su disco è vicino al limite impostato dal tuo provider di hosting, probabilmente dovrai passare a un piano superiore. In alternativa, gli utenti di Kinsta possono installare il componente aggiuntivo Disk Space. Ciò aumenterà il tuo spazio di archiviazione senza dover cambiare piano.
5. Aumenta il tuo limite di memoria PHP
Per archiviare i tuoi file, il tuo sito web deve avere memoria. Quando selezioni un piano di hosting, il tuo host determinerà il limite di memoria PHP del tuo sito. Da Kinsta, abbiamo fissato questo limite a 256 MB.
Man mano che il tuo sito web cresce, dovrai aggiungere nuovi file, plug-in, temi e persino codice personalizzato. Ciò significa che utilizzerai un livello di memoria più elevato. Se superi il limite, WordPress non avrà memoria sufficiente per archiviare nuovi file, il che può causare l'errore "WordPress non può inserire l'allegato nel database".
Quando WordPress non può caricare file, puoi provare ad aumentare il limite di memoria PHP. Ciò comporta l'aggiornamento del file wp-config.php . Tuttavia, potresti voler eseguire prima il backup del tuo sito.
Quindi, apri un client FTP (File Transfer Protocol) come FileZilla. Ciò ti consentirà di accedere e modificare i file del tuo sito:
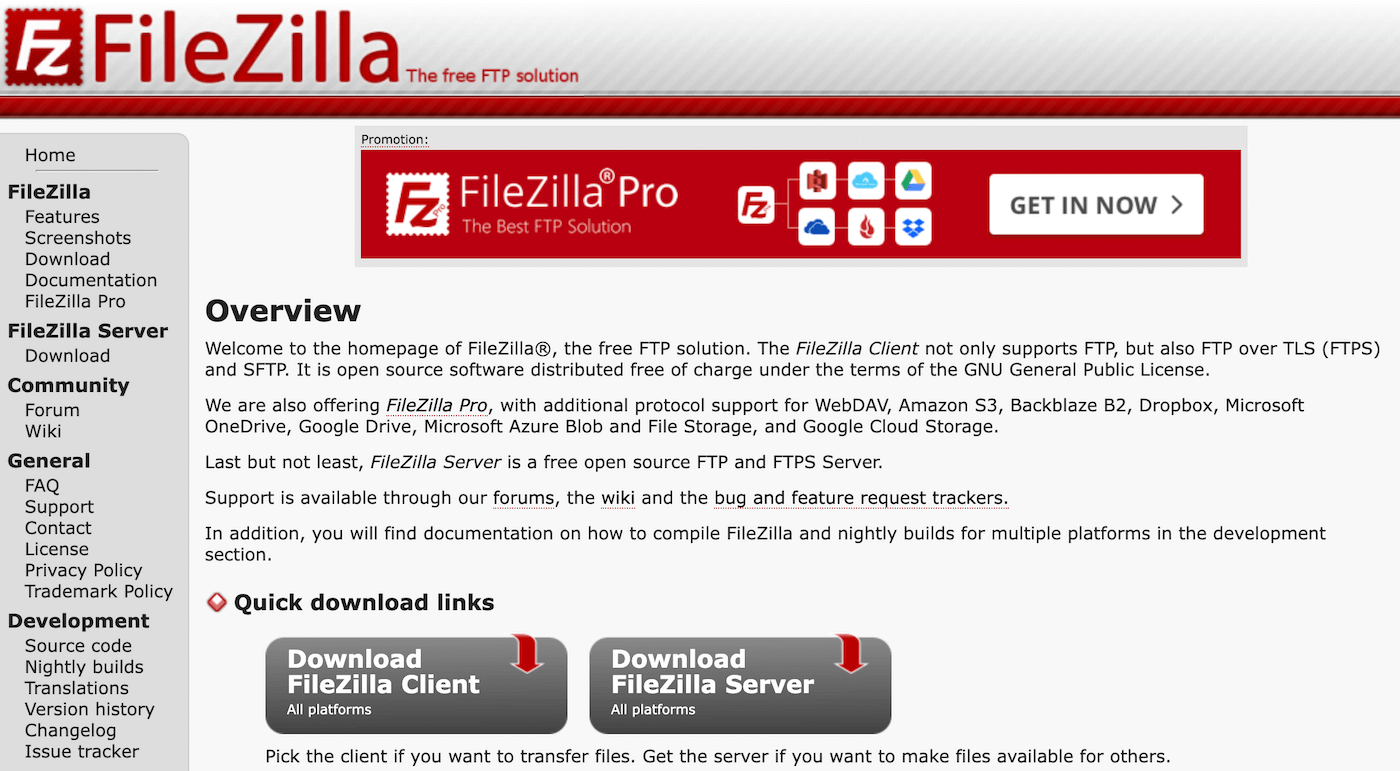
Per utilizzare FileZilla, avrai bisogno delle tue credenziali di accesso SFTP. In MyKinsta, andate su Siti > Info . Sotto SFTP/SSH , copia il tuo nome host, nome utente, password e numero di porta:
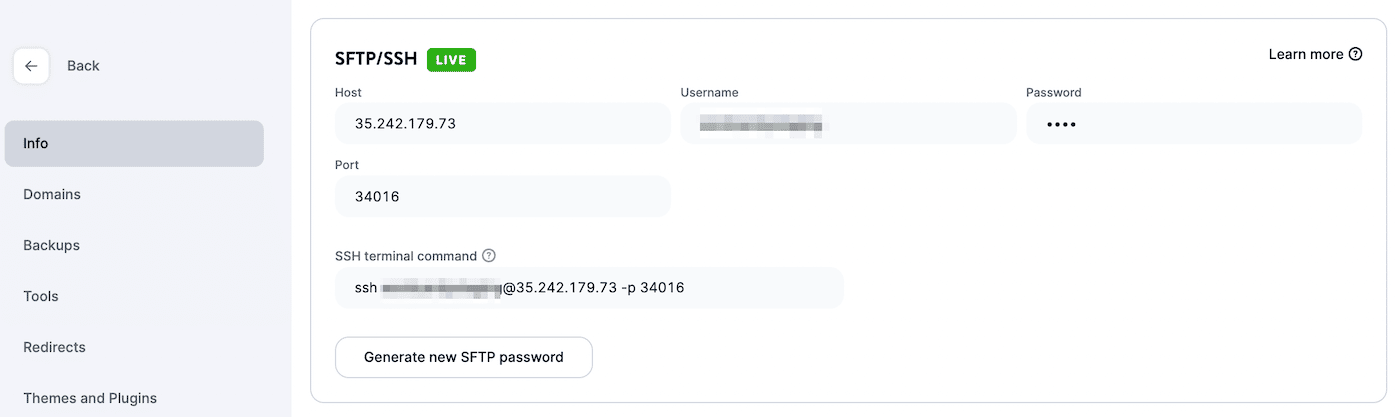
Ora torna a FileZilla e apri Site Manager . Selezionare SFTP – SSH File Transfer Protocol , inserire le credenziali di accesso e premere Connetti :
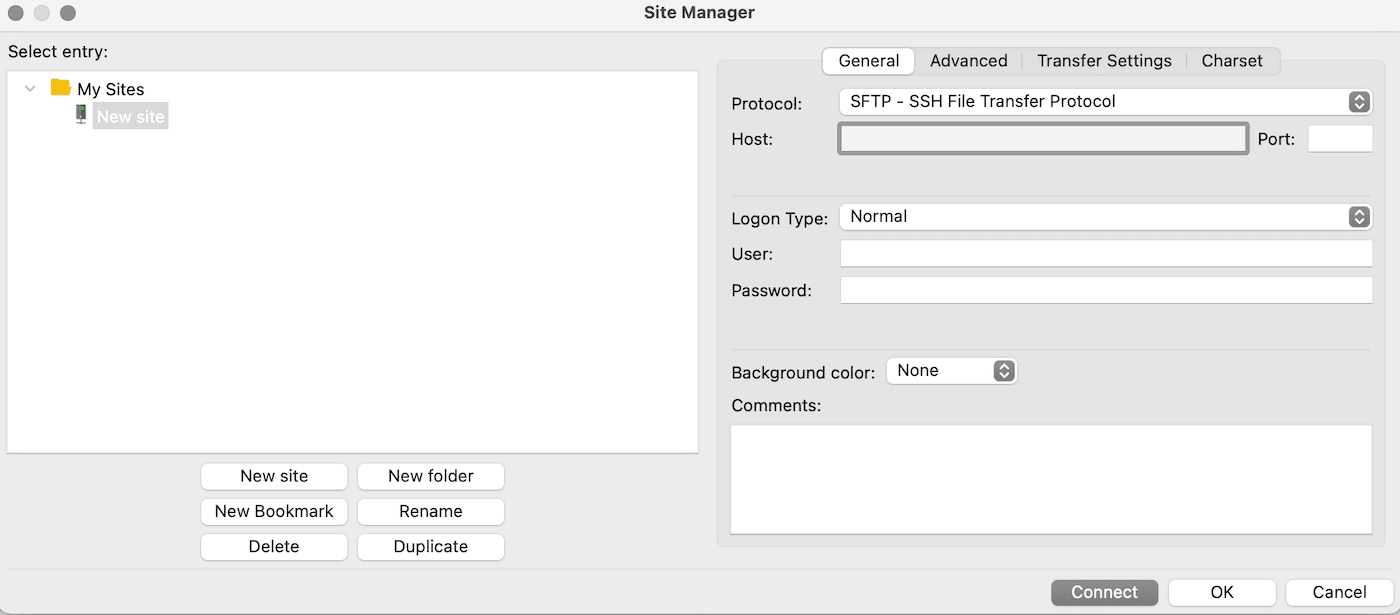
Dopo esserti connesso al tuo sito, trova la casella Sito remoto . Qui vedrai una directory con i file del tuo sito.
Per modificare il limite di memoria, apri la cartella pubblica e trova il file wp-config.php :
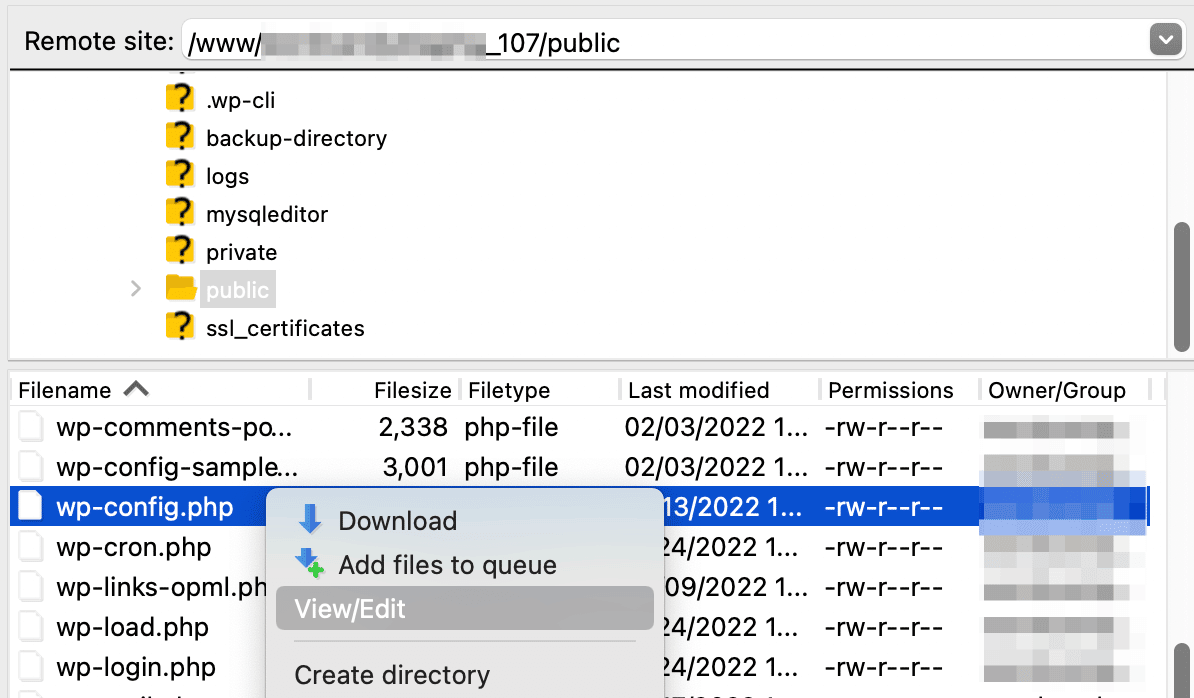
Fare clic con il tasto destro sul file e selezionare Visualizza/Modifica per aprirlo in un editor di testo. Quindi, trova questa riga di codice:
define( 'WP_MEMORY_LIMIT', '256M' );
Se il tuo limite di memoria è inferiore a 256 MB, probabilmente dovrai aggiungere un numero più alto. Quando sei pronto, salva il file e prova a caricare un'immagine sul tuo sito.
6. Attiva la modalità di debug di WordPress
Un altro modo per trovare la fonte dell'errore "WordPress non ha potuto inserire l'allegato nel database" è abilitare la modalità di debug in WordPress. WP Debug può aiutarti a segnalare errori PHP e altri avvisi, quindi non devi cercare tu stesso nel codice.
Sebbene sia possibile installare un plug-in di debug o abilitare manualmente questo processo in WordPress, abbiamo creato un modo più semplice per farlo. In MyKinsta, aprite la scheda Strumenti nella dashboard del vostro sito.
Quindi, trova e abilita l'opzione di debug di WordPress :
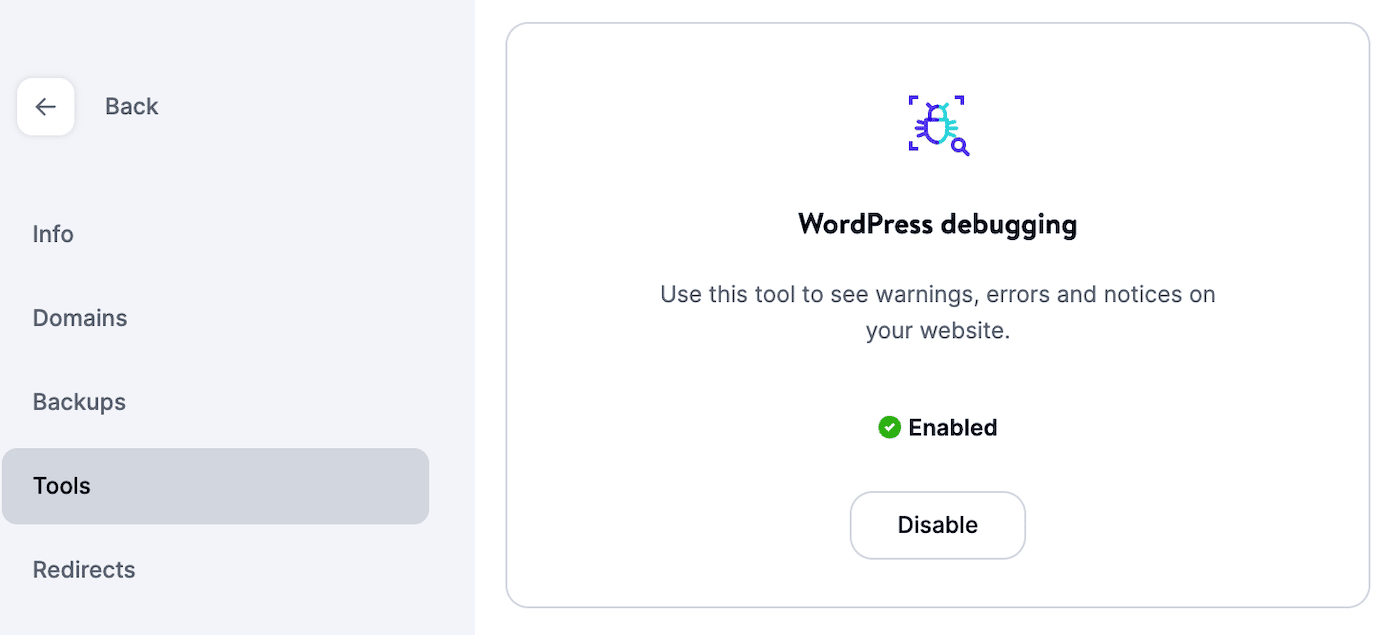
Quando accedi alla dashboard di WordPress, riceverai nuovi avvisi sugli errori sul tuo sito. Questi ti diranno esattamente cosa ha causato il problema, quindi saprai come risolverlo.
Una volta trovata la fonte dell'errore "WordPress non ha potuto inserire l'allegato nel database", assicurati di disabilitare il debug di WordPress. Dal momento che potrebbe mostrare il codice PHP ai visitatori front-end, lasciarlo abilitato potrebbe compromettere la sicurezza del tuo sito.
7. Aggiorna i permessi del file
Se stai ancora lottando per identificare come risolvere questo problema di caricamento delle immagini in WordPress, potrebbe essere necessario aggiornare le autorizzazioni dei file. Questi limitano l'accesso ai file a utenti specifici. Se le tue autorizzazioni file sono configurate in modo errato, non sarai in grado di caricare nuovi file sul server.
Per risolvere questo problema, dovrai riconnetterti al tuo client SFTP. Quindi, vai su public > wp-content , fai clic con il pulsante destro del mouse sul file dei caricamenti e premi File Permissions :
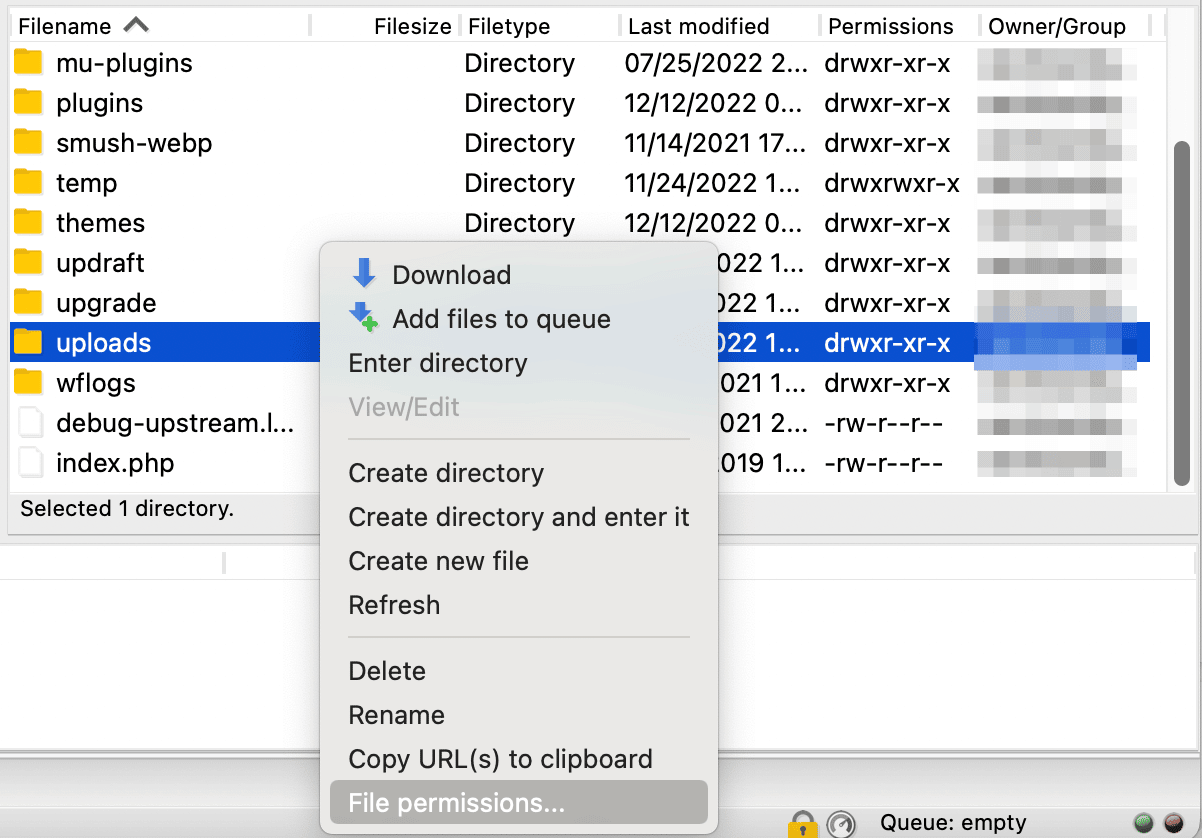
Questo recupererà informazioni sulle tue autorizzazioni attuali. Vedrai tre diversi gruppi di utenti: proprietario, gruppo e pubblico. Puoi controllare quali di questi utenti possono leggere, scrivere ed eseguire i tuoi file WordPress:
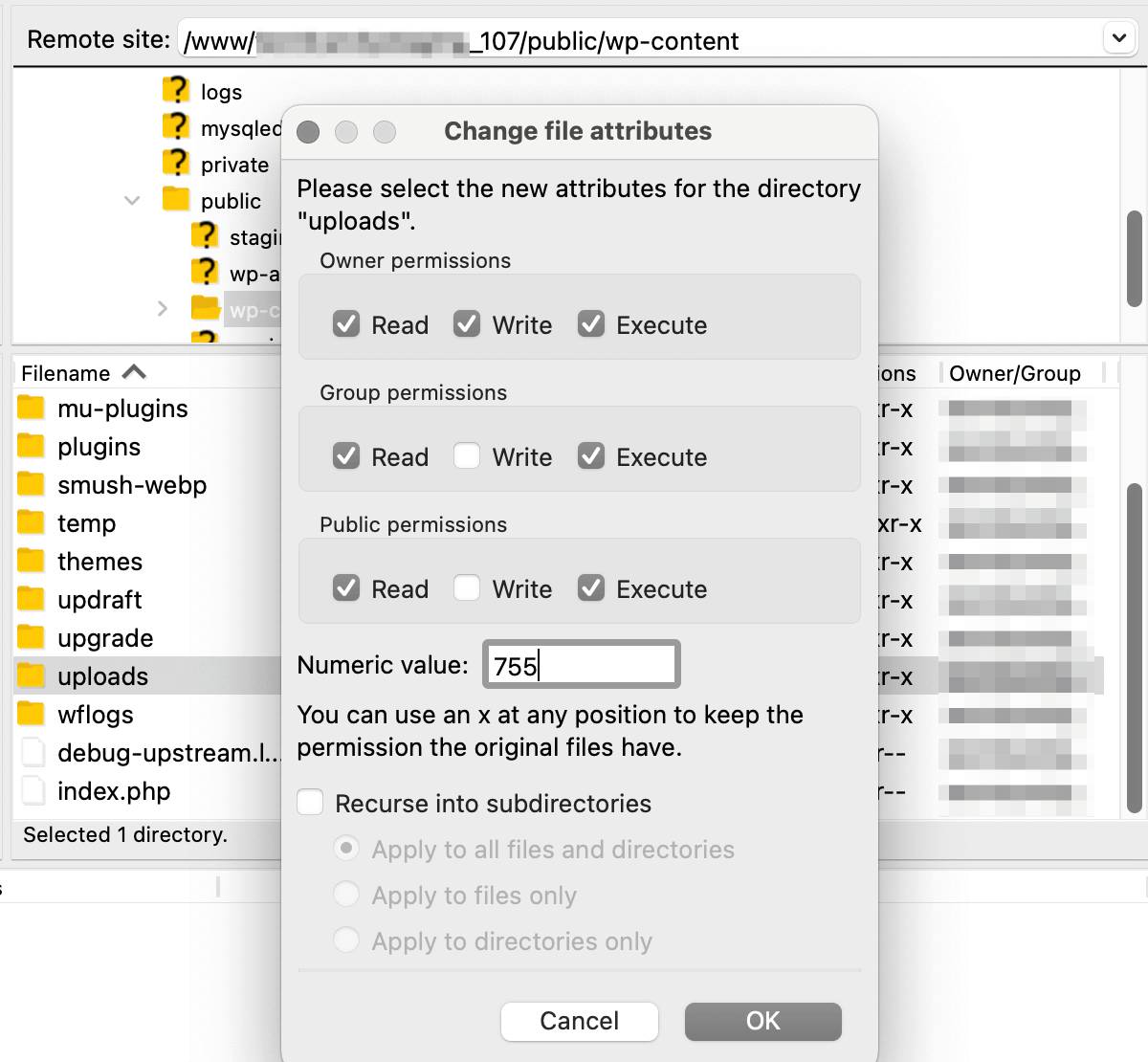
I tuoi permessi sui file sono rappresentati da un codice di permesso. Ecco cosa significa:
- Prima cifra : specifica i permessi del file per il proprietario
- Seconda cifra : specifica i permessi dei file per gli utenti del gruppo
- La terza cifra : specifica i permessi dei file per il pubblico
Per il file dei caricamenti , assicurati che le autorizzazioni del file siano impostate su "744". Quindi, seleziona Applica solo alle directory :
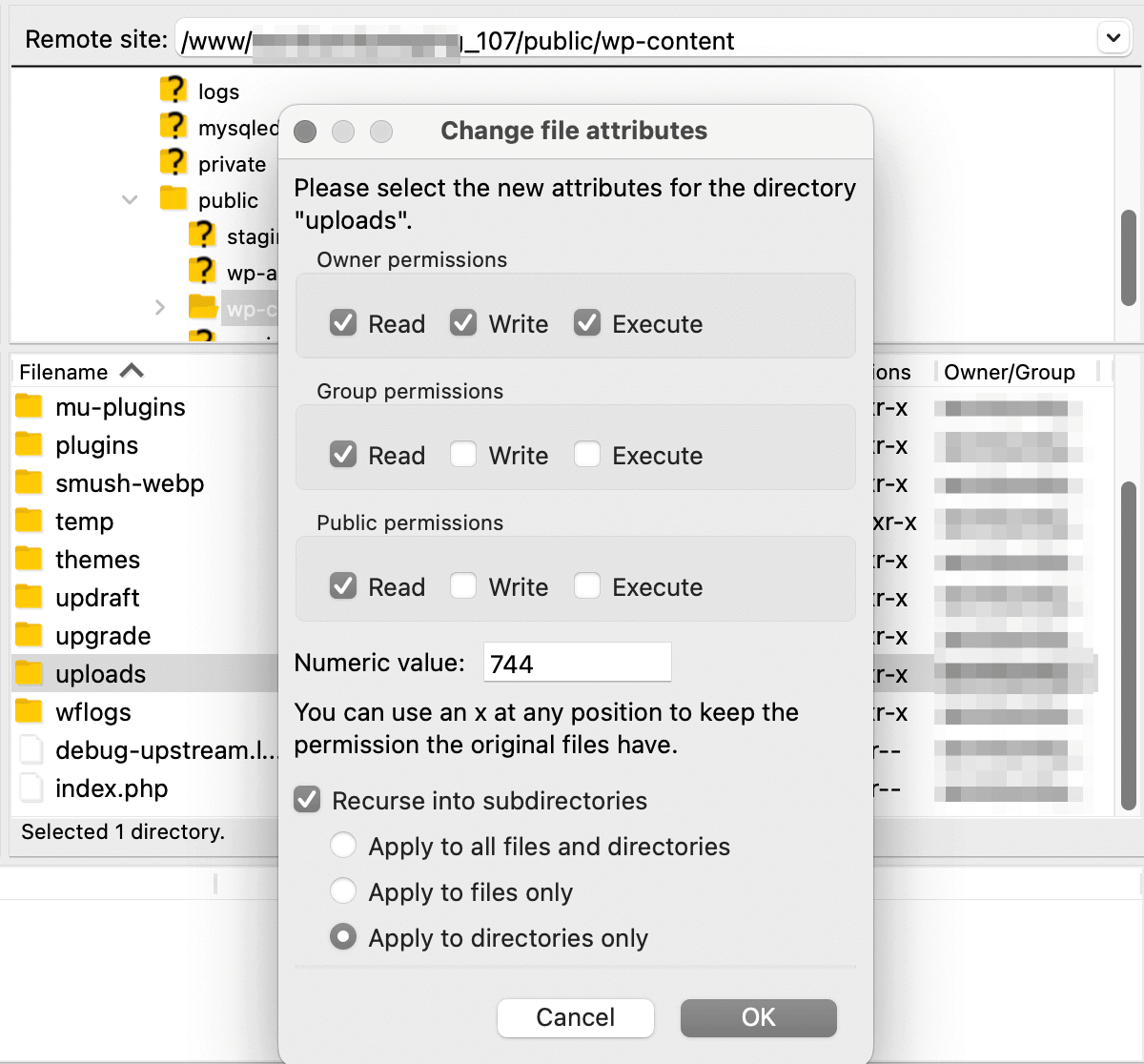
Dopo aver salvato queste modifiche, riaprire le autorizzazioni del file. Questa volta dovrai reimpostare i permessi per tutti i file in questa directory.
Per fare ciò, impostare il valore numerico su '644'. Dovrai anche selezionare Recurse in subdirectory e Apply to files only :
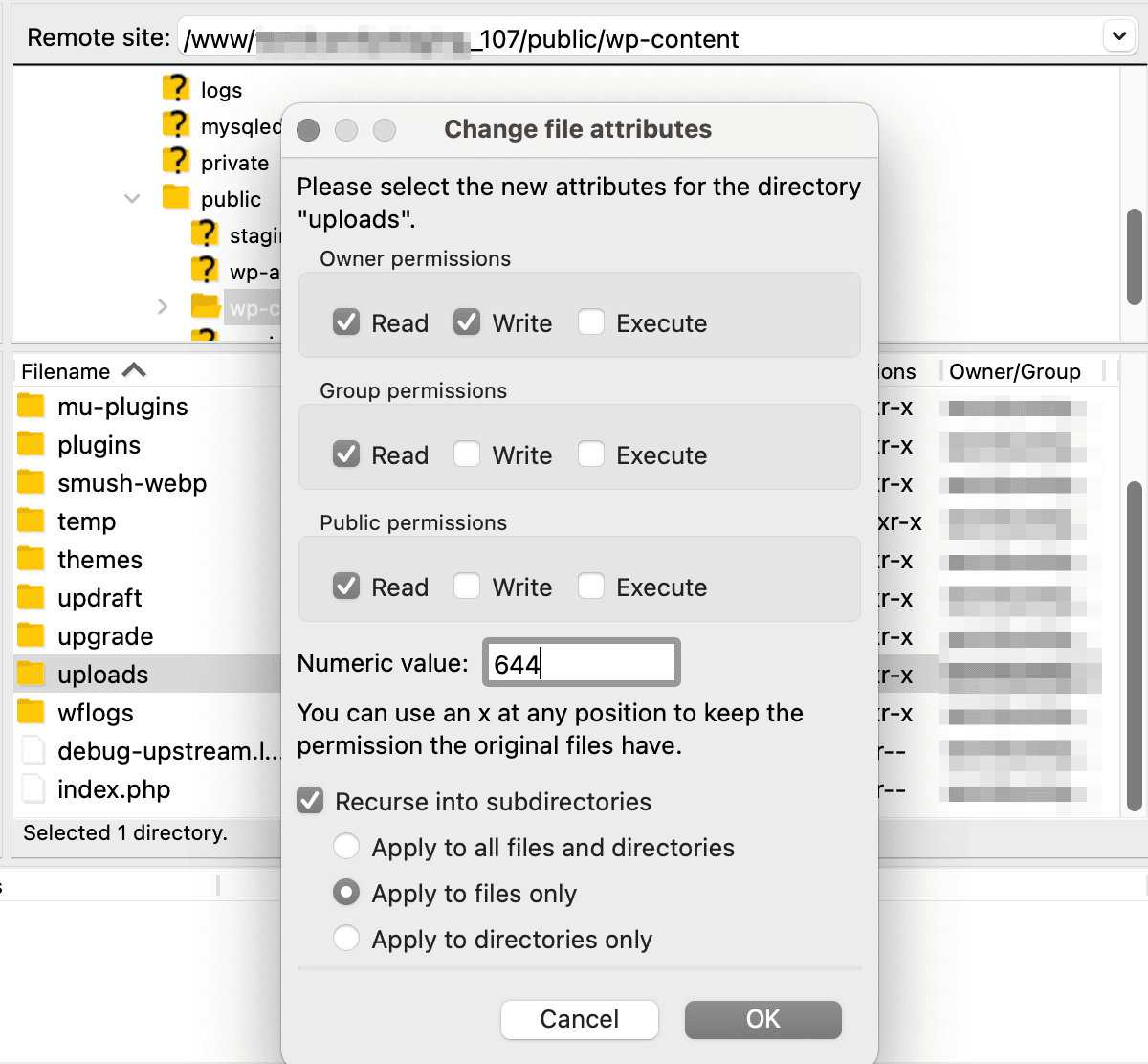
Aggiornamento delle autorizzazioni dei file per i caricamenti
Ora prova a ricaricare i tuoi file WordPress! Se queste nuove autorizzazioni non risolvono il problema, prova invece a impostare le directory su "755".
8. Contatta il tuo provider di hosting
Anche dopo un'ampia risoluzione dei problemi, potresti non essere ancora in grado di risolvere l'errore "WordPress non ha potuto inserire l'allegato nel database". Se tutto il resto fallisce, puoi contattare il tuo provider di hosting per chiedere aiuto.
Il nostro staff di supporto di Kinsta offre un servizio clienti 24 ore su 24, 7 giorni su 7. Indipendentemente dal piano di hosting che stai utilizzando, avrai accesso illimitato all'assistenza via chat.
Nella dashboard di MyKinsta, fate clic sull'opzione chat nell'angolo in basso a destra. Quindi, invia un messaggio a uno dei membri del nostro team:
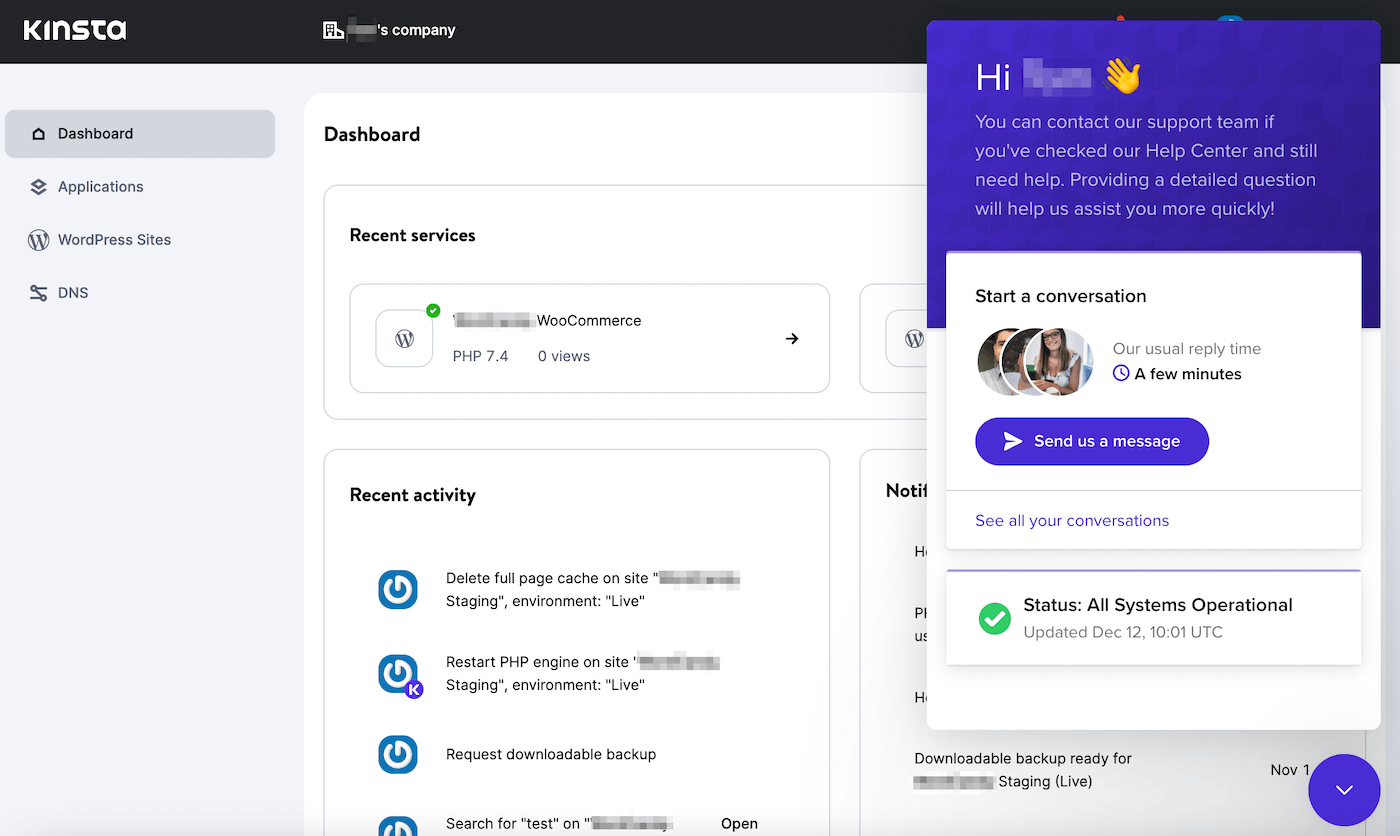
Parlando con i nostri professionisti di WordPress, puoi risolvere gli errori di WordPress in pochissimo tempo!
Riepilogo
Alcuni errori di WordPress possono impedirti di aggiungere contenuti al tuo sito. Quando visualizzi un messaggio "WordPress non può inserire l'allegato nel database", non sarai in grado di caricare file o pubblicare nuovi post.
Per ripristinare il normale funzionamento di WordPress, puoi semplicemente provare ad attendere qualche minuto prima di ricaricare il file. Se non si è trattato di un errore temporaneo, verifica la presenza di conflitti tra i plug-in, aumenta il limite di memoria PHP o attiva il debug di WordPress.
Da Kinsta sappiamo quanto possa essere frustrante risolvere gli errori di WordPress. Quando ti iscrivi ai nostri piani di hosting WordPress, i nostri esperti saranno disponibili 24 ore su 24, 7 giorni su 7 per aiutarti a risolvere qualsiasi problema che riscontri!

