Come creare un modulo Airtable personalizzato per WordPress
Pubblicato: 2019-06-17Vuoi creare un modulo Airtable personalizzato per il tuo sito WordPress?
Airtable è un servizio cloud che combina la potenza di fogli di calcolo e database insieme. Ti consente di creare app per fogli di calcolo personalizzate senza scrivere una singola riga di codice.
In questo articolo, ti mostreremo il processo passo passo su come creare un modulo Airtable personalizzato e incorporarlo nel tuo sito WordPress.
Perché creare un modulo Airtable personalizzato in WordPress?
Airtable ti aiuta a creare app personalizzate per fogli di calcolo per archiviare informazioni, proprio come faresti in un database.
Crea fogli di calcolo facili da usare e visivamente accattivanti che possono essere utilizzati per la pianificazione del prodotto, studi sugli utenti, vendite CRM (Customer Relationship Management), lanci di prodotti, pianificazione del calendario dei contenuti e altro ancora.
Tuttavia, dovrai inserire manualmente tutti i dati nel tuo account Airtable.
Per evitare questo problema, puoi avviare un sito WordPress e quindi creare un modulo Airtable personalizzato con l'aiuto del plug-in WPForms.

WPForms è il miglior plug-in per la creazione di moduli e viene fornito con diversi tipi di modelli di moduli. In questo modo puoi facilmente creare qualsiasi tipo di modulo in base alle tue esigenze.
Infine, puoi collegare il modulo al tuo account Airtable utilizzando Zapier. Zapier è un'app che si collega a oltre 2.000 app Web come Airtable, Google Calendar e Jira.
Quindi, ogni volta che qualcuno invia il modulo, i dati verranno aggiunti automaticamente al tuo account Airtable. Bello, vero?
Questo ti aiuterà a risparmiare tempo prezioso e ad aumentare la tua produttività.
Quindi, senza ulteriori indugi, iniziamo con il processo di creazione di un modulo Airtable personalizzato per il tuo sito WordPress.
Passaggio 1: crea un modulo WordPress
Creeremo un semplice modulo di contatto per il bene di questo tutorial. Quindi, ti mostreremo come collegare questo modulo al tuo account Airtable.
Supponiamo che tu voglia creare questo modulo per aggiungere automaticamente le voci alla tabella Contatti del tuo spazio di lavoro "Sales CRM".
Quindi la prima cosa che devi fare è installare e attivare il plugin WPForms. Puoi consultare la guida per principianti su come installare un plug-in di WordPress nel caso avessi bisogno di aiuto.
Dopo l'attivazione, devi andare su WPForms » Aggiungi nuovo per creare un nuovo modulo.
Nella pagina Configurazione, dovrai modificare il nome del modulo con qualsiasi nome a tua scelta. Successivamente, è necessario fare clic sul modello Modulo di contatto semplice per creare il modulo Airtable personalizzato.
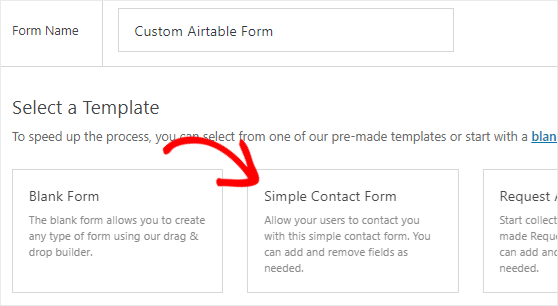
Aggiungeremo a questo modulo alcuni campi di base come nome, e-mail, nome dell'organizzazione e numero di telefono. Puoi seguire il nostro tutorial su come creare un semplice modulo di contatto per istruzioni dettagliate.
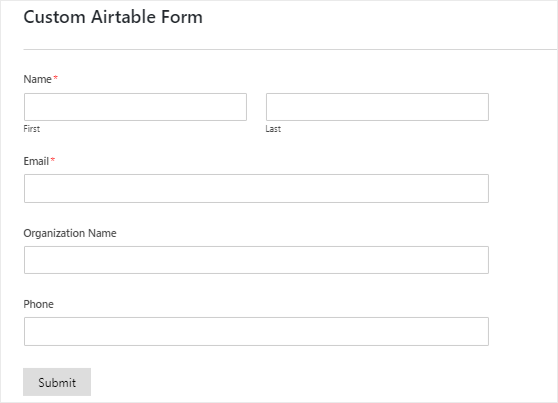
Una volta terminata la parte di personalizzazione, puoi apportare modifiche alle impostazioni di notifica e conferma di questo modulo.
Infine, devi fare clic sul pulsante Salva , presente nell'angolo in alto a destra dello schermo, per memorizzare le modifiche.
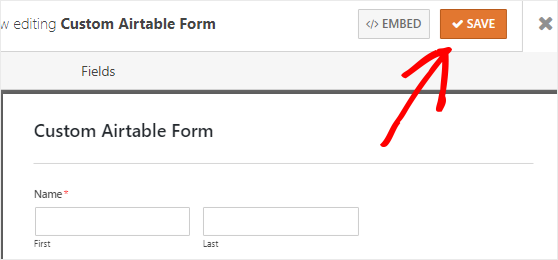
Passaggio 2: incorpora il modulo nel tuo sito web
In questo passaggio, incorporeremo il modulo Airtable personalizzato nel nostro sito Web e quindi aggiungeremo almeno una voce di prova al modulo.
Ma perché dobbiamo aggiungere una voce di prova? Il motivo è che lo useremo in seguito per testare la connessione tra WPForms e Airtable. Questo ci assicurerà che tutto funzioni correttamente.
Puoi facilmente incorporare il modulo in un post, in una pagina o nella barra laterale del tuo sito web. Diamo un'occhiata a come incorporarlo in una pagina WordPress.
Per prima cosa, devi andare su Pagine » Aggiungi nuovo dalla barra laterale sinistra del pannello di amministrazione di WordPress.
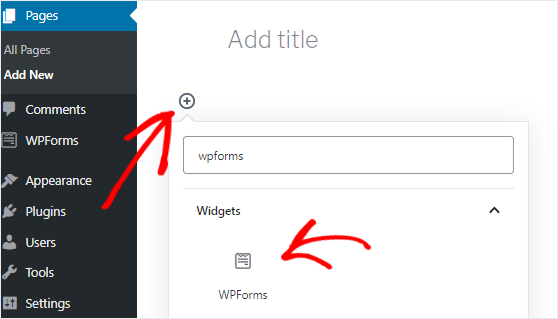
Successivamente, dovresti fare clic sull'icona Aggiungi blocco ( + ) per inserire il blocco WPForms.
Questo aprirà il gestore dei blocchi in cui è necessario cercare il blocco WPForms e quindi fare clic su di esso per aggiungerlo all'editor di pagine.
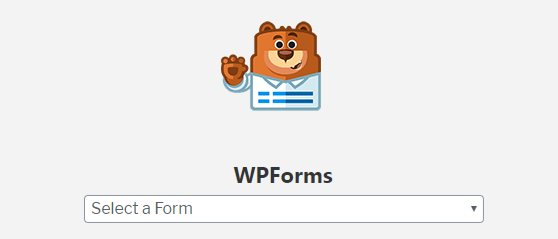
Una volta aggiunto il blocco WPForms, è necessario selezionare il modulo Airtable personalizzato dal menu a discesa. Questo aggiungerà il modulo all'editor della pagina.
Infine, devi pubblicare questa pagina cliccando sul pulsante Pubblica , presente nell'angolo in alto a destra dello schermo.
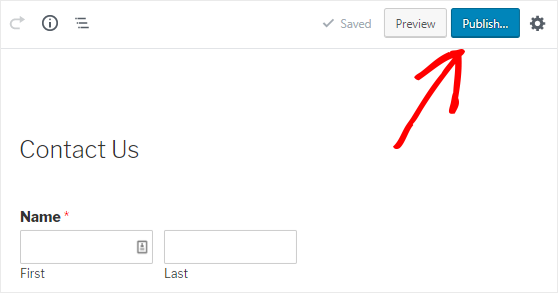
Ora vai avanti e apri questa pagina in una nuova scheda del tuo browser web. Quindi, compila il modulo e fai clic sul pulsante Invia per creare una voce di modulo di prova.
Passaggio 3: installa il componente aggiuntivo Zapier
La prossima cosa che devi fare è installare l'addon Zapier.
Nel caso non lo sapessi, Zapier è uno strumento di automazione che ti consente di connettere 2 o più app per svolgere un'attività particolare. Quindi, useremo Zapier per connettere WPForms e Airtable.
Per installare l'addon Zapier, devi andare alla pagina WPForms » Addons e quindi cercare quell'addon. Una volta trovato, dovresti installare e attivare l'addon Zapier.
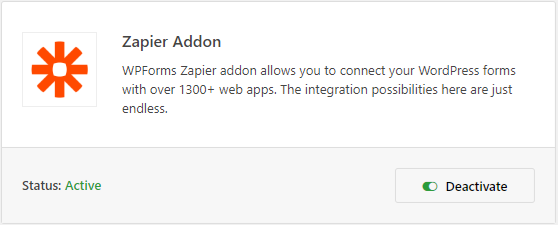
Ora vai alla pagina WPForms » Impostazioni per ottenere la chiave API di Zapier. Questa chiave verrà utilizzata per connettere Zapier all'account WPForms.
Nella pagina delle impostazioni di WPForms, devi fare clic sulla scheda Integrazioni . E poi, dovresti fare clic sul logo Zapier per trovare la chiave API per il tuo sito.
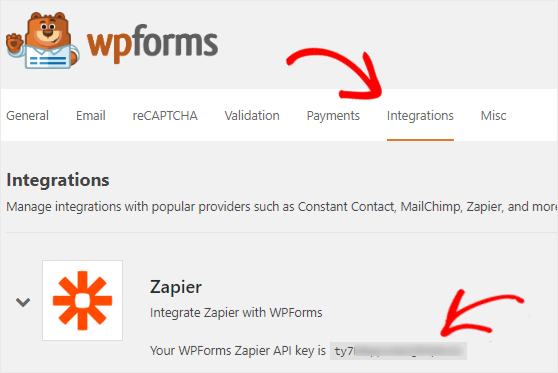
Devi tenere aperta questa pagina poiché utilizzeremo questa chiave API più avanti nel passaggio 5 .
Passaggio 4: crea un nuovo Zap
Per connettere WPForms e Airtable, devi creare un nuovo Zap sul sito web di Zapier.
Aspettare! Cos'è uno Zap? È un processo di connessione di 2 o più app e ha sempre bisogno di un trigger per eseguire un'azione specifica.
In una nuova scheda del tuo browser web, dovresti aprire il sito web di Zapier e accedere al tuo account. Puoi creare un nuovo account gratuitamente se non ne hai uno.
Nella dashboard di Zapier, devi fare clic su Crea uno Zap! pulsante, presente nell'angolo in alto a destra dello schermo, per avviare la procedura guidata di configurazione.
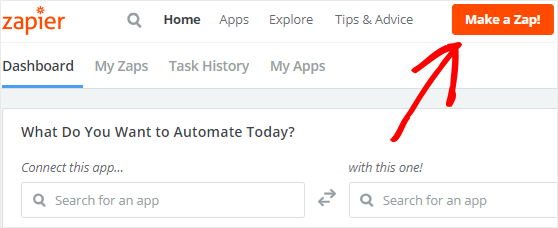
Ora, il processo di creazione di uno zap comprende due parti. Nella prima parte, dovrai configurare WPForms come app trigger. E poi, dovrai configurare Airtable come app di azione.
Iniziamo con il processo di configurazione del trigger.
Passaggio 5: configurare l'app Trigger
Per configurare WPForms come app trigger, la prima cosa che devi fare è cercare l'app WPForms utilizzando la casella di ricerca "Scegli un'app trigger".
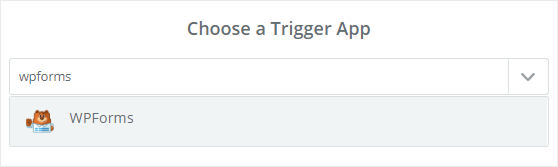
Una volta trovato, dovresti fare clic su di esso per procedere.
Successivamente, dovrai selezionare "Nuova voce di modulo" come opzione di attivazione e quindi fare clic sul pulsante Salva + Continua .

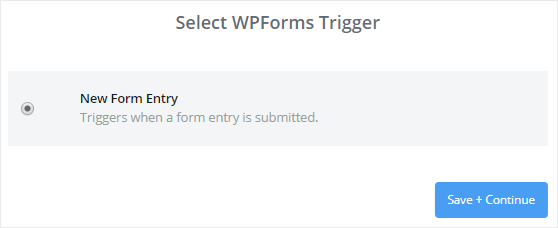
È ora di connettere l'account WPForms a Zapier ora. Puoi saltare questa parte se hai precedentemente collegato il tuo account WPForms a Zapier.
D'altra parte, dovresti fare clic sul pulsante Connetti un account se lo fai per la prima volta.
Si aprirà una finestra popup in cui ti verrà chiesto di inserire l'URL del tuo sito web e la chiave API Zapier. Puoi tornare al passaggio 3 per capire come ottenere la chiave API.
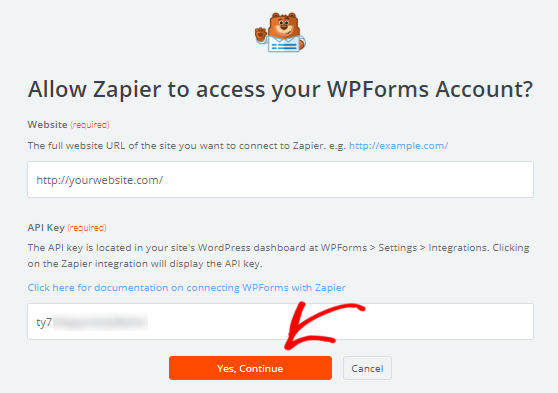
Dopo aver compilato i dettagli, è necessario fare clic sul pulsante Sì, continua .
Questo chiuderà la finestra popup e ora vedrai il tuo account WPForms aggiunto alla pagina "Seleziona account WPForms".
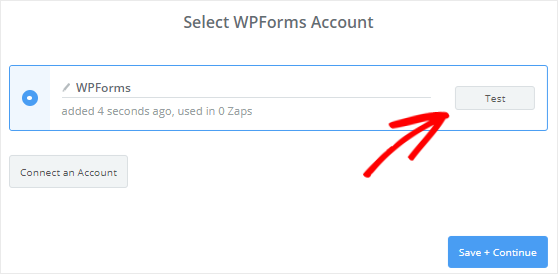
Puoi fare clic sul pulsante Test per verificare la connessione tra WPForms e Zapier. Se ricevi un messaggio di successo, dovresti fare clic sul pulsante Salva + Continua per procedere.
Zapier ora accederà al tuo account WPForms e recupererà tutti i moduli del tuo sito web. Quindi vai avanti e seleziona il modulo Airtable personalizzato dalla casella a discesa nella pagina "Imposta voce modulo WPForms".
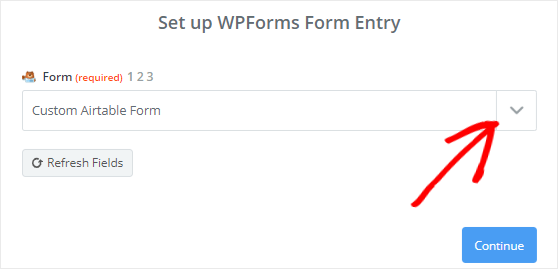
Una volta fatto, è necessario fare clic sul pulsante Continua per procedere.
Successivamente, tutte le voci del modulo verranno recuperate da Zapier. È necessario selezionare una delle voci del modulo in modo che possa essere utilizzata per testare la connessione tra WPForms e Airtable in un secondo momento.
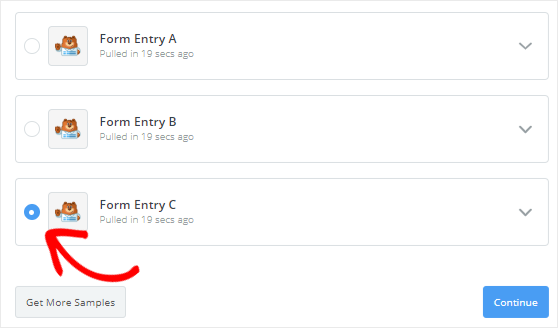
Infine, dovresti fare clic sul pulsante Continua per completare il processo di configurazione del trigger.
Passaggio 6: configurare un'app di azione
Iniziamo il processo di configurazione dell'app di azione. Per fare ciò, dovresti fare clic su "Il tuo Zap attualmente non ha un passaggio di azione. Aggiungine uno ora!” collegamento.
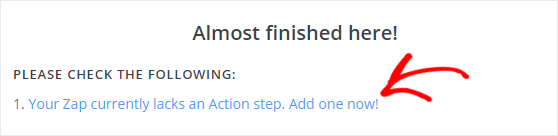
Successivamente, dovrai cercare l'app Airtable utilizzando la casella di ricerca "Scegli un'app di azione" e quindi fare clic su di essa per procedere.
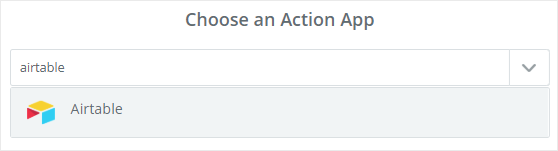
Zapier ora ti chiederà di selezionare quale azione Airtable vuoi che si verifichi quando qualcuno invia il modulo Airtable personalizzato.
Poiché desideri aggiungere un nuovo contatto alla tabella Contatti del tuo spazio di lavoro "Sales CRM", seleziona l'opzione Crea record e quindi fai clic sul pulsante Salva + Continua .
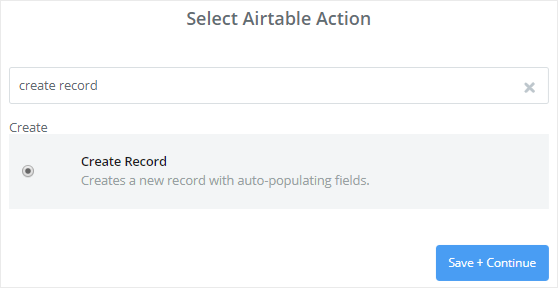
È ora di collegare il tuo account Airtable a Zapier.
Per farlo, dovrai fare clic sul pulsante Connetti un account . Si aprirà una finestra pop che ti chiederà di inserire la chiave API di Airtable.
Quindi tieni aperta questa finestra popup e visita la pagina dell'account Airtable in una nuova scheda. Qui devi trovare la sezione API che ha una casella di testo con del testo nascosto.
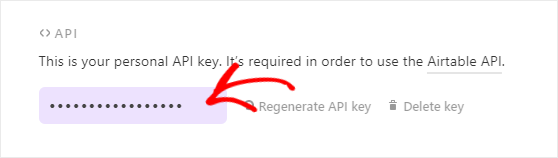
Dovrai fare clic su quella casella di testo per visualizzare la chiave API Airtable. Ora copia la chiave API e incollala nella casella di testo nella finestra popup di Zapier.
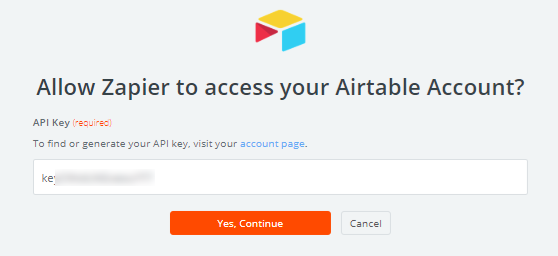
Una volta fatto, devi fare clic sul pulsante Sì, Continua per connettere Airtable a Zapier.
Questo chiuderà la finestra popup e ora vedrai il tuo account Airtable aggiunto alla pagina "Seleziona account Airtable".
Puoi verificare la connessione tra Zapier e Airtable facendo clic sul pulsante Test .
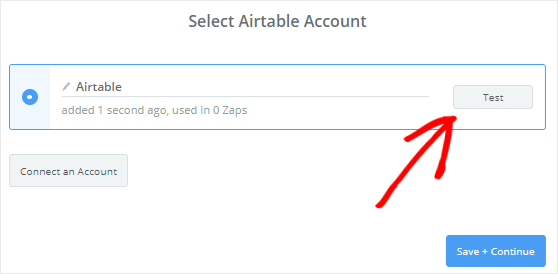
Se ricevi un messaggio di successo, devi fare clic sul pulsante Salva + Continua per procedere al passaggio successivo.
Passaggio 7: configurazione e test del modello Airtable
Zapier ora ti chiederà di impostare il modello che verrà utilizzato per creare un nuovo contatto nel tuo account Airtable.
Diamo un'occhiata a come configurare questo modello.
Innanzitutto, dovrai selezionare una Base in cui desideri aggiungere i dettagli di contatto. Questo verrà recuperato dal tuo account Airtable.
Poiché vogliamo aggiungere i nuovi contatti al Sales CRM, dovresti selezionare Sales CRM dal menu a discesa.
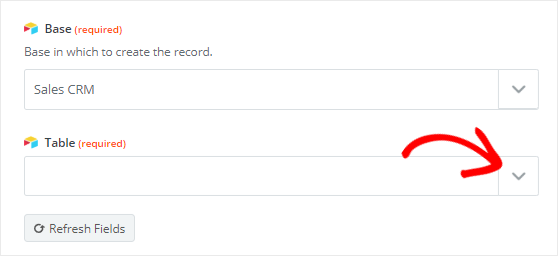
Allo stesso modo, devi selezionare la tabella Contatti dalla casella a discesa Tabella . Questo aggiungerà una serie di nuovi campi a questo modello.
Dovresti notare che tutti i nuovi campi sono facoltativi, quindi dipende da te quale vuoi modificare. Inoltre, Zapier recupererà i dati dal modulo Airtable personalizzato per questi campi aggiuntivi.
Per il campo Nome e organizzazione , è necessario fare clic sull'icona Inserisci un campo e quindi selezionare Nome dal menu a discesa. Quindi, dovresti selezionare Organizzazione dalla casella a discesa Account .
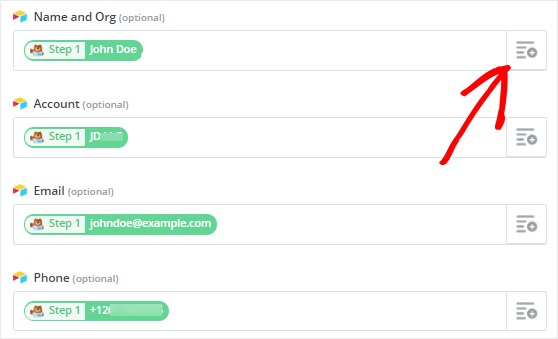
Allo stesso modo, puoi modificare i campi email, telefono e nome in questo modello. Una volta terminato, è necessario scorrere verso il basso fino alla fine della pagina e quindi fare clic sul pulsante Continua .
Successivamente, puoi fare clic sul pulsante Invia test a Airtable per verificare la connessione tra WPForms e Airtable.
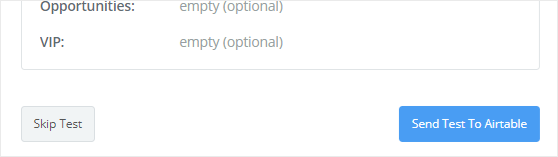
Questo creerà un nuovo contatto con la voce del modulo di prova nel tuo account Airtable. Puoi confermare lo stesso andando sul tuo account Airtable.
Se il nuovo contatto viene creato correttamente, dovresti tornare alla procedura guidata di configurazione di Zapier e fare clic sul pulsante Fine per completare il processo di configurazione dell'azione.
Infine, è necessario fare clic sulla casella di attivazione per attivarla . Ciò garantirà che nuovi contatti vengano aggiunti al tuo account Airtable ogni volta che qualcuno invia il modulo personalizzato.
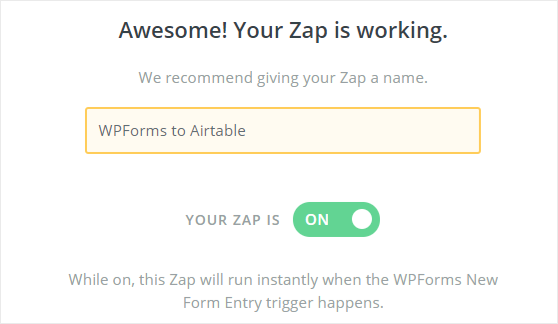
Puoi anche dare un nome a tua scelta a questo Zap per riferimento futuro.
Pensieri finali
Congratulazioni! Hai creato con successo un modulo Airtable personalizzato per il tuo sito WordPress. Puoi seguire questo tutorial passo passo per creare diversi tipi di moduli Airtable personalizzati.
Se ti è piaciuto questo tutorial, potresti voler controllare questi post:
- Come ottenere un messaggio di testo SMS dal tuo modulo WordPress
- 8 modi incredibilmente semplici per far crescere la tua lista di email
- Come creare un modulo di iscrizione iContact personalizzato in WordPress
Se ti è piaciuto questo articolo, puoi anche consultare la nostra guida su .
Inoltre, seguici su Facebook e Twitter per ricevere aggiornamenti dal nostro blog.
