Come creare un modulo di iscrizione iContact personalizzato in WordPress
Pubblicato: 2019-06-12Vuoi creare un modulo di iscrizione iContact personalizzato in WordPress? iContact è un servizio di email marketing che ti consente di gestire e creare la tua lista di email senza troppi problemi.
Con l'aiuto del plugin WPForms, puoi facilmente creare un modulo di iscrizione iContact sul tuo sito WordPress. Puoi usare la sua interfaccia drag and drop per costruire il modulo secondo la tua immaginazione.
In questo articolo, ti mostreremo come creare un modulo di iscrizione iContact personalizzato per il tuo sito WordPress.
Passaggio 1: Inizia
La prima cosa che devi fare è creare un modulo di iscrizione sul tuo sito web.
Per fare ciò, è necessario installare e attivare il plug-in WPForms. Puoi leggere la guida passo passo su come installare un plugin WordPress per istruzioni dettagliate.

Dopo l'attivazione, vai su WPForms » Aggiungi nuovo dalla barra laterale sinistra del pannello di amministrazione di WordPress.
Successivamente, è necessario selezionare il modello di modulo di iscrizione alla newsletter nella pagina di configurazione. Questo creerà un semplice modulo con due campi: nome ed email.
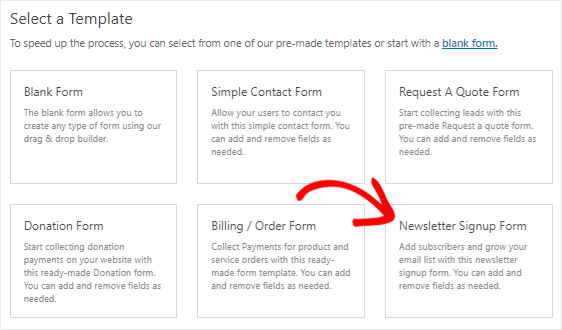
Puoi anche aggiungere campi extra a questo modulo semplicemente trascinandoli e rilasciandoli. E per personalizzare i campi, è necessario fare clic sui campi per modificarli.
Una volta fatto, puoi modificare le impostazioni di notifica e conferma del tuo modulo di iscrizione iContact personalizzato.
Infine, devi salvare le modifiche facendo clic sul pulsante Salva , presente nell'angolo in alto a destra dello schermo. Puoi controllare la demo del modulo newsletter qui.
Passaggio 2: aggiungi la voce di prova al tuo modulo
Il passaggio successivo consiste nell'aggiungere almeno una voce al modulo a scopo di test. Ne avremo bisogno in seguito per testare la connessione tra WPForms e iContact.
Usiamo l'opzione di anteprima del modulo per creare la voce di prova invece di incorporare il modulo in una pagina.
Per farlo, devi andare alla pagina WPForms » Tutti i moduli .
Quindi, passa il cursore del mouse sul titolo del modulo di iscrizione alla newsletter. Una volta visualizzata l'opzione Anteprima , è necessario fare clic su di essa per aprire il modulo in una nuova scheda del browser Web.
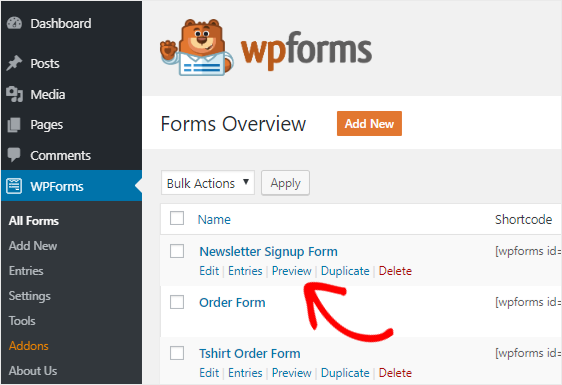
Ora compila il modulo e fai clic sul pulsante Invia per creare una voce a scopo di test.
Passaggio 3: installa il componente aggiuntivo Zapier
Dopo aver creato il modulo e aggiunto la voce di prova, devi installare l'addon Zapier sul tuo sito web.
Perché abbiamo bisogno di questo addon? Zapier è un servizio di automazione che ti consente di connettere due o più app per svolgere un'attività continua. E lo useremo per connettere WPForms e iContact in modo che tu possa facilmente creare la tua lista di e-mail.
Per installare l'addon Zapier, devi andare alla pagina WPForms » Addons . Ora cerca l'addon Zapier e installalo una volta trovato.
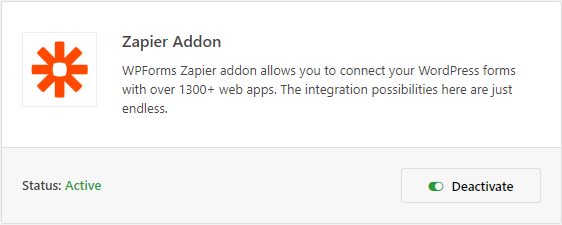
Quindi, vai alla pagina WPForms » Impostazioni e quindi fai clic sulla scheda Integrazioni . Successivamente, devi fare clic sul logo Zapier per vedere la chiave API per il tuo sito web.
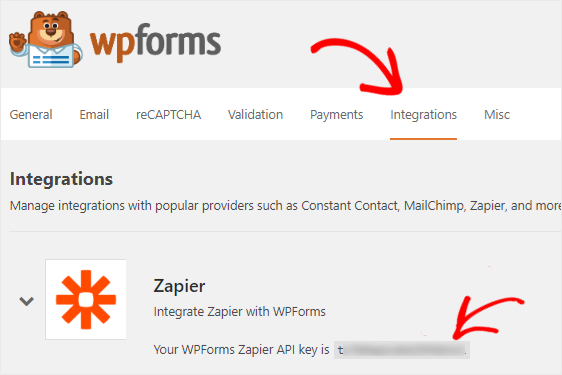
Avrai bisogno di questa chiave in seguito per connettere WPForms a Zapier, quindi tieni aperta questa pagina e procedi al passaggio successivo.
Passaggio 4: crea un nuovo Zap
È ora di creare un nuovo Zap e connettere WPForms a iContact.
Nel caso non lo sapessi, uno Zap è un processo di connessione di due o più app in Zapier. E richiede un trigger per eseguire un'azione specifica.
Per creare un nuovo Zap, devi andare sul sito web di Zapier e accedere al tuo account. Puoi creare un account gratuitamente se non lo possiedi.
Quindi, vai avanti e fai clic su Crea uno Zap! pulsante, presente nell'angolo in alto a destra dello schermo. Questo avvierà la procedura guidata di configurazione su una nuova pagina.
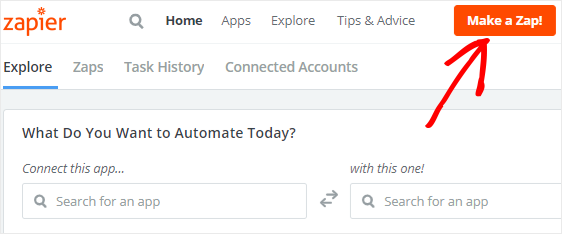
Il processo di creazione di uno Zap è diviso in due parti.
Innanzitutto, dovrai configurare WPForms come app trigger e quindi dovrai configurare iContact come app di azione.
Procediamo al passaggio successivo per avviare il processo.
Passaggio 5: configurare un'app trigger
In questo passaggio, configureremo WPForms come app trigger.
Quindi cerca WPForms utilizzando la casella di ricerca "Scegli un'app trigger" e quindi fai clic su di essa per procedere.
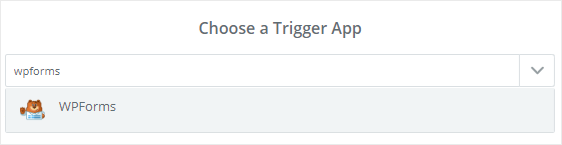
Successivamente, dovrai selezionare Nuova voce di modulo come opzione di attivazione e quindi fare clic sul pulsante Salva + Continua .
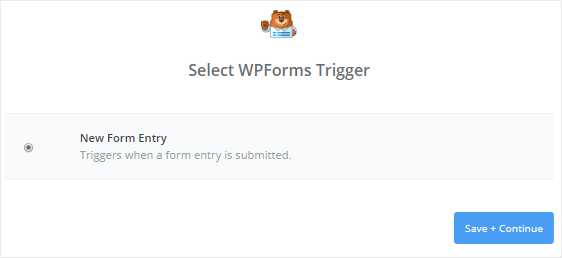
Ora devi connettere il tuo account WPForms a Zapier in modo che i moduli del tuo sito Web possano essere recuperati da Zapier. Per farlo, dovrai fare clic sul pulsante Connetti un account .
Si aprirà una finestra popup in cui dovrai inserire l'URL del tuo sito web e la chiave API Zapier. Puoi tornare al passaggio 3 per sapere come ottenere la chiave API.
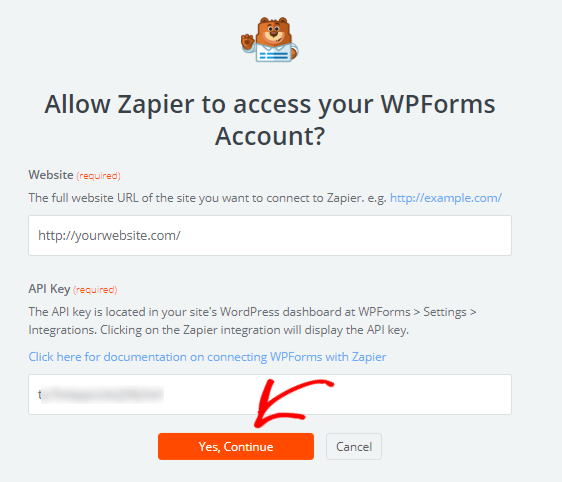
Al termine, fai clic sul pulsante Sì, continua per connettere WPForms a Zapier. Ora vedrai il tuo account WPForms aggiunto alla pagina "Seleziona account WPForms".
Quindi, vai avanti e fai clic sul pulsante Test per verificare la connessione tra Zapier e WPForms. Se ricevi un messaggio di successo, allora tutto funziona correttamente, quindi fai clic sul pulsante Salva + Continua per andare al passaggio successivo.
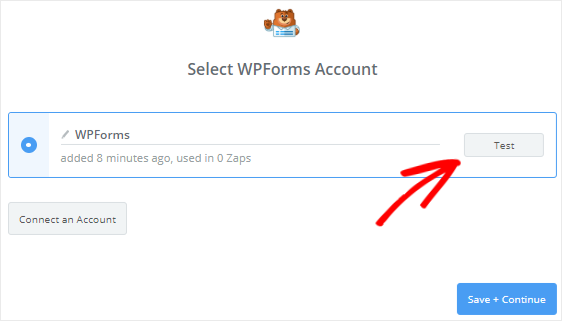
Ora Zapier recupererà tutti i moduli dal tuo sito web.
Quindi fai clic sull'icona della freccia verso il basso per selezionare il modulo di iscrizione alla newsletter dall'elenco a discesa e quindi fai clic sul pulsante Continua .
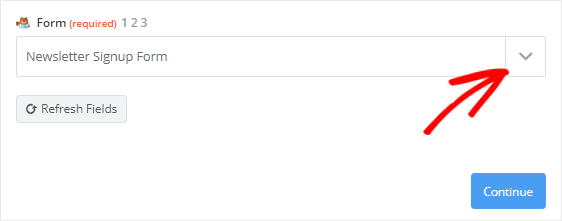
Successivamente, Zapier recupererà le voci del tuo modulo e ti chiederà di selezionarne una a scopo di test. Questo è il motivo per cui abbiamo creato una voce del modulo di prova nel passaggio 2 .
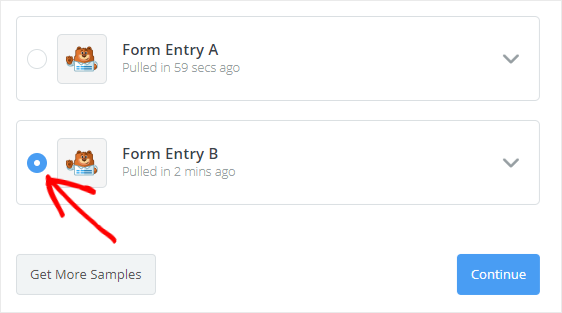
Dopo aver selezionato una voce, è necessario fare clic sul pulsante Continua per completare il processo di configurazione del trigger.
Passaggio 6: configurare un'app di azione
Ora è il momento di configurare iContact come app di azione. Quindi fai clic su "Il tuo Zap attualmente manca di un passaggio di azione. Aggiungine uno ora!” link per avviare il processo.

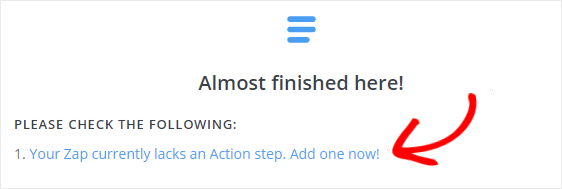
La prima cosa che devi fare è cercare iContact utilizzando la casella di ricerca "Scegli un'app di azione", quindi selezionarla per procedere al passaggio successivo.
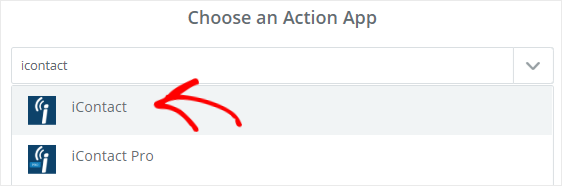
Zapier ora ti chiederà di scegliere un'azione iContact che avverrà quando qualcuno invia il tuo modulo di iscrizione iContact personalizzato.
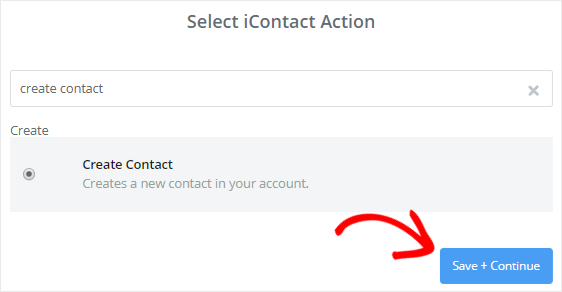
Poiché vogliamo creare nuovi contatti nell'account iContact, seleziona l'opzione Crea contatto e quindi fai clic sul pulsante Salva + Continua .
Successivamente, dovrai connettere il tuo account iContact a Zapier facendo clic sul pulsante Connetti un account .
Si aprirà una finestra popup in cui è necessario inserire l'ID dell'applicazione, la password API e l'indirizzo e-mail del tuo account iContact.
Per ottenere questi dettagli, devi andare al sito Web iContact e quindi accedere al tuo account.
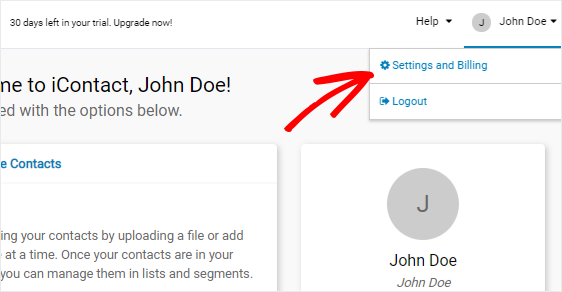
Nella dashboard dell'account iContact, vedrai il tuo nome nell'angolo in alto a destra della pagina. Facendo clic su di esso si aprirà un menu in cui è necessario selezionare l'opzione Impostazioni e fatturazione .
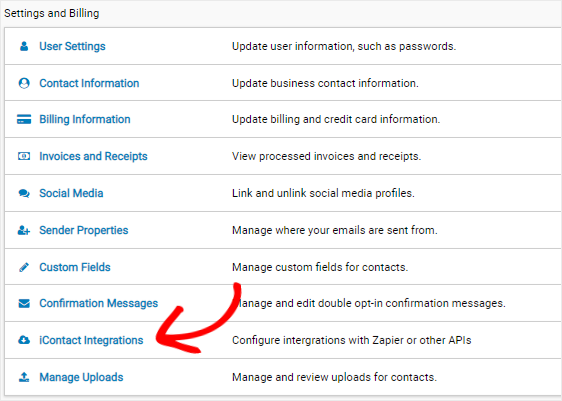
Questo ti porterà alla pagina Impostazioni e fatturazione dove vedrai molte opzioni. Devi trovare l'opzione Integrazioni iContact e quindi fare clic su di essa per andare alla pagina Integrazioni.
Ora vedrai l'opzione "Integrazioni Zapier" nella pagina Integrazioni. Per ottenere l'ID dell'applicazione e altri dettagli, dovrai fare clic sul pulsante Abilita .
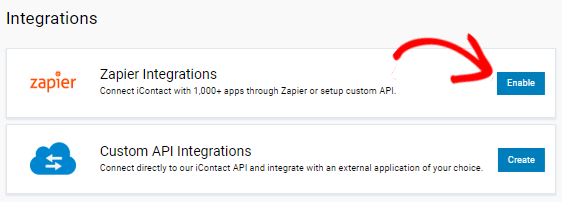
Si aprirà una nuova pagina dove troverai l'ID applicazione, la password API e l'indirizzo email del tuo account iContact.
Basta copiare e incollare questi dettagli nei rispettivi campi nella finestra popup di Zapier. Dopo aver compilato i dettagli, vai avanti e fai clic sul pulsante Sì, continua per autorizzare Zapier ad accedere al tuo account iContact.
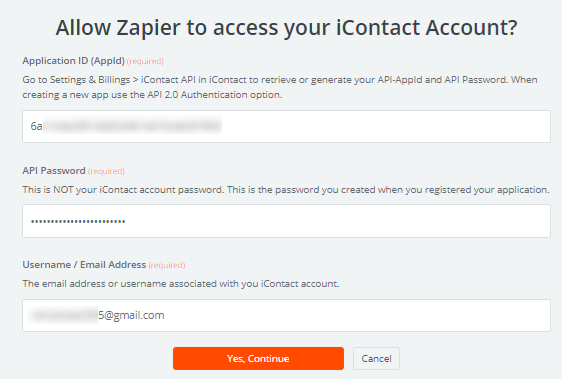
Questo aggiungerà il tuo account iContact alla pagina "Seleziona account iContact". Puoi fare clic sul pulsante Test per verificare la connessione tra Zapier e iContact.
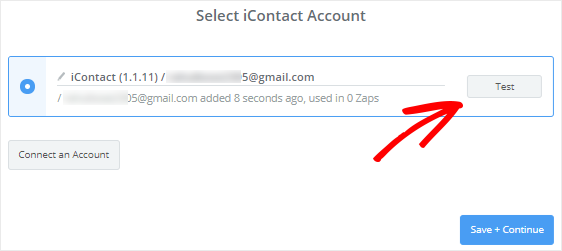
Una volta ricevuto un messaggio di successo, puoi fare clic sul pulsante Salva + Continua per procedere al passaggio successivo.
Passaggio 7: configurazione del modello iContact
Ora dovrai impostare il modello di contatto che verrà utilizzato per creare un nuovo contatto nel tuo account iContact, ogni volta che qualcuno invia il tuo modulo di iscrizione personalizzato.
Prima di iniziare, tieni presente che alcuni dei campi di questa pagina recupereranno i dettagli dal tuo account iContact, mentre il resto verrà recuperato dal modulo di iscrizione alla newsletter.
Iniziamo il processo configurando il campo Indirizzo email . Per fare ciò, è necessario fare clic sull'icona Inserisci un campo e quindi selezionare E-mail dalla casella a discesa.
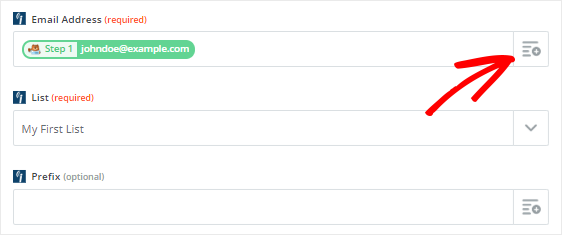
Successivamente, dovresti fare clic sul menu a discesa Elenco e selezionare l'elenco iContact in cui desideri aggiungere i nuovi dettagli di contatto.
Il resto dei campi in questo modello sono facoltativi. Tuttavia, puoi configurare i campi Nome e Cognome in quanto ti aiuteranno a personalizzare le tue email.
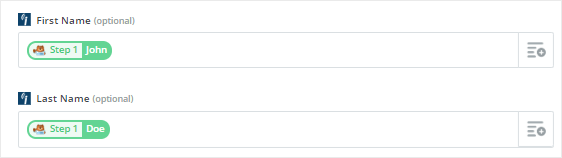
Al termine, scorri verso il basso fino alla fine della pagina e quindi fai clic sul pulsante Continua .
Successivamente, puoi testare la connessione tra WPForms e iContact facendo clic sul pulsante Invia test a iContact .
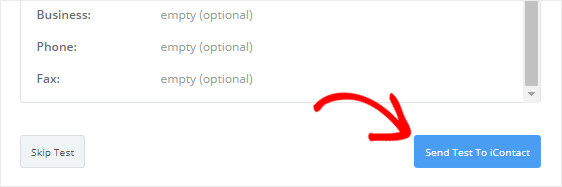
Questo creerà un nuovo contatto con la voce del modulo di prova nel tuo account iContact. Puoi confermarlo andando sul sito web di iContact.
Se tutto ha funzionato come desiderato, dovresti tornare alla procedura guidata di Zapier e fare clic sul pulsante Fine per completare il processo di configurazione dell'azione.
Infine, devi fare clic sulla casella di attivazione per attivarla per assicurarti che un nuovo contatto venga aggiunto al tuo account iContact ogni volta che qualcuno invia il modulo. Puoi anche dare un nome al tuo zap per riferimento futuro.
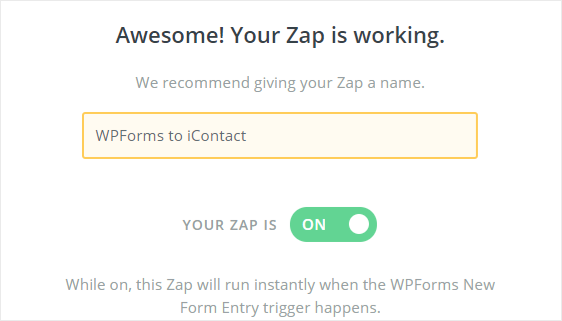
Passaggio 8: aggiungi il modulo di iscrizione al tuo sito web
È ora di incorporare il modulo di iscrizione iContact personalizzato nel nostro sito WordPress. Puoi farlo su una pagina, un post o la barra laterale del tuo sito web.
Diamo un'occhiata a come aggiungere il modulo di registrazione a una pagina WordPress.
La prima cosa che devi fare è andare su Pagine » Aggiungi nuovo dalla barra laterale sinistra del tuo pannello di amministrazione.
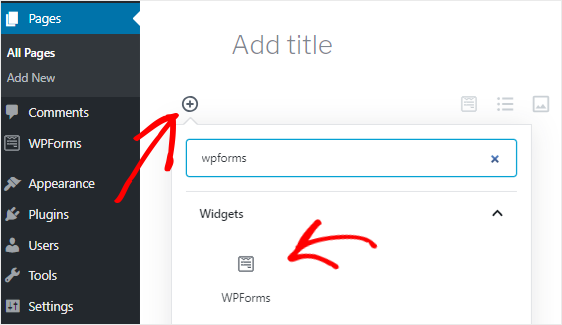
Ora devi fare clic sull'icona Aggiungi blocco ( + ) per inserire il blocco WPForms. Una volta trovato, fai clic su di esso per aggiungere il blocco WPForms all'editor di pagine.
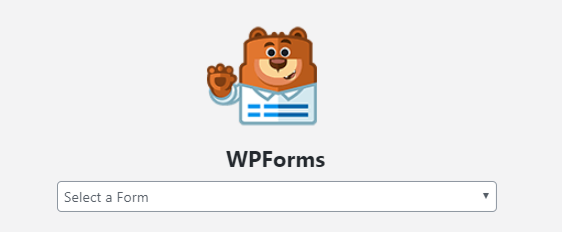
Successivamente, dovrai selezionare il modulo di iscrizione alla newsletter dalla casella a discesa "Seleziona un modulo". Questo aggiungerà il tuo modulo all'editor di contenuti.
Infine, puoi pubblicare la pagina dopo aver apportato le modifiche necessarie.
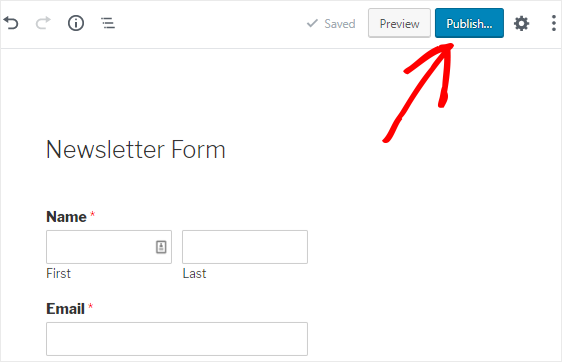
Congratulazioni! Hai creato con successo un modulo di iscrizione iContact personalizzato e l'hai incorporato nel tuo sito web. Ogni volta che qualcuno invia questo modulo, un nuovo contatto verrà aggiunto al tuo account iContact.
Se ti è piaciuto questo tutorial, potresti voler controllare questi post:
- Perché dovresti iniziare subito a creare una mailing list
- 8 modi incredibilmente semplici per far crescere la tua lista di email
- Come creare un modulo Airtable personalizzato per WordPress
Non usi ancora WPForms? Inizia oggi con il miglior plug-in per la creazione di moduli drag and drop e crea diversi tipi di moduli sul tuo sito web.
Inoltre, seguici su Facebook e Twitter per ricevere aggiornamenti dal nostro blog.
