Come creare facilmente un tema WordPress personalizzato senza alcun codice
Pubblicato: 2024-11-01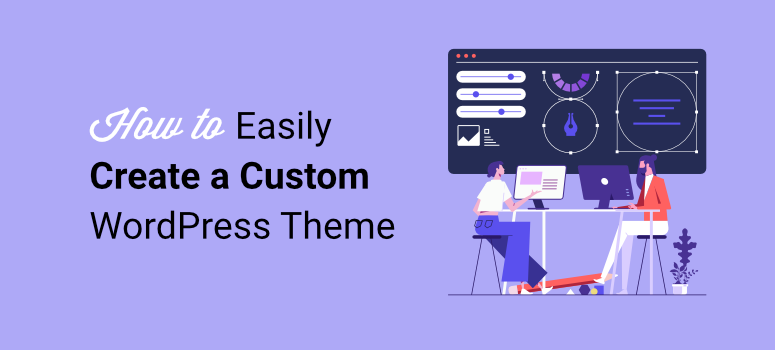
Stai cercando di creare un tema WordPress personalizzato ?
Un tema è la struttura per il layout e il design di un sito. Tradizionalmente, avresti bisogno di una buona conoscenza dei diversi linguaggi di codifica o di assumere uno sviluppatore. In questo caso, devi sacrificare tempo, denaro... o entrambi!
Ma oggi puoi progettare il tuo sito WordPress senza imparare il codice o assumere un esperto. A IsItWP gestiamo un sito Web WordPress. In qualità di esperti esperti di WordPress, abbiamo utilizzato tantissimi strumenti per migliorare il design e la funzionalità del nostro sito web.
Gli strumenti per lo sviluppo di temi WordPress sono in cima a questo elenco.
Ci concentriamo su strumenti facili da usare che anche i principianti possono utilizzare. Poiché il web design è incentrato sulla personalizzazione e sull'esperienza dell'utente, cerchiamo anche creatori di temi con ottime opzioni di personalizzazione.
In questo articolo, ti mostreremo come progettare un tema WordPress personalizzato senza codice. Ti mostreremo come creare un tema di cui essere orgoglioso e distinguerti tra i milioni di siti Web WordPress in rete.
Perché un tema WordPress personalizzato?
Una delle domande più comuni che riceviamo è: perché creare un tema personalizzato ?
Prima di tutto, un tema personalizzato è unico. Ciò significa che i tuoi utenti non vedranno un sito WordPress esatto. Inoltre, puoi utilizzarlo su più proprietà, creando coerenza e identità del marchio. Questo è importante se vuoi far crescere il tuo marchio e assicurarti che sia facilmente identificabile.
Oltre a questo, creare un tema personalizzato può farti risparmiare tempo e denaro. Se assumi uno sviluppatore, potresti dover rispedirgli il tema per migliorarlo, il che può richiedere molto tempo. Alcuni sviluppatori hanno un limite al numero di modifiche apportate. Di conseguenza, potresti finire per non ottenere esattamente quello che stai cercando.
L'apprendimento del codice richiede molto tempo e distoglie l'attenzione dalla tua attività principale. Alla fine, potresti aver acquisito una nuova competenza, ma a scapito della tua attività.
Ecco altri motivi per considerare un tema WordPress personalizzato.
- Grafica flessibile: hai il pieno controllo sugli elementi di progettazione. Di conseguenza, puoi creare un sito visivamente unico senza limitazioni di progettazione comuni nei temi predefiniti.
- Ingombro ridotto: a differenza dei temi multiuso che spesso sono dotati di funzionalità che potresti non utilizzare, i temi personalizzati sono realizzati solo con gli elementi essenziali, migliorando la velocità e l'efficienza.
- Migliore esperienza utente: un tema più snello e ottimizzato migliora i tempi di caricamento e l'esperienza utente complessiva. Ciò può anche avere un impatto positivo sul tuo posizionamento SEO.
- Funzionalità su misura: i temi personalizzati ti consentono di integrare funzionalità specifiche o funzionalità personalizzate uniche per la tua attività senza dover fare molto affidamento su plug-in di terze parti.
- Più facile da scalare: man mano che la tua azienda cresce, un tema personalizzato può essere adattato con nuove funzionalità, layout o integrazioni per soddisfare tale crescita.
- Vulnerabilità ridotte: poiché sei tu a controllare la base di codice, i temi personalizzati possono evitare i potenziali rischi per la sicurezza associati a temi ampiamente distribuiti.
- Misure di sicurezza su misura: con meno plugin e dipendenze di terze parti, ci sono meno strade per potenziali attacchi, consentendoti di implementare protocolli di sicurezza mirati.
Dai un'occhiata a questo articolo su come costruire un sito WordPress per saperne di più.
Con così tanti vantaggi, non sorprende che alcuni dei migliori siti Web utilizzino un tema WordPress personalizzato. Se desideri verificare se un sito è in esecuzione su WordPress, utilizza il nostro strumento gratuito di rilevamento WordPress.
Puoi utilizzare questi siti come esempi e ottenere idee sulla direzione del tuo tema personalizzato.
Come puoi vedere, creare un tema WordPress personalizzato ha molti vantaggi. Ma c’è ancora il timore che sia difficile da realizzare. Ti consigliamo di utilizzare un piano di hosting WordPress di alto livello per semplificare il processo di creazione e garantire la scalabilità. In questo modo, hai un'ottima base per il tuo sito e non limiti la tua creatività.
Dai un'occhiata all'hosting WordPress Bluehost per iniziare. I loro piani di hosting WordPress partono da $ 1,99 con un coupon IsItWP, rendendolo più conveniente per i principianti.
Oltre a questo, oggi puoi creare il tuo tema WordPress personalizzato con i builder drag and drop. Ci sono molti costruttori di temi visivi là fuori, ma ci concentreremo su SeedProd poiché è anche uno strumento che utilizziamo.
Lascia che ti mostriamo perché.
Crea un tema personalizzato con SeedProd
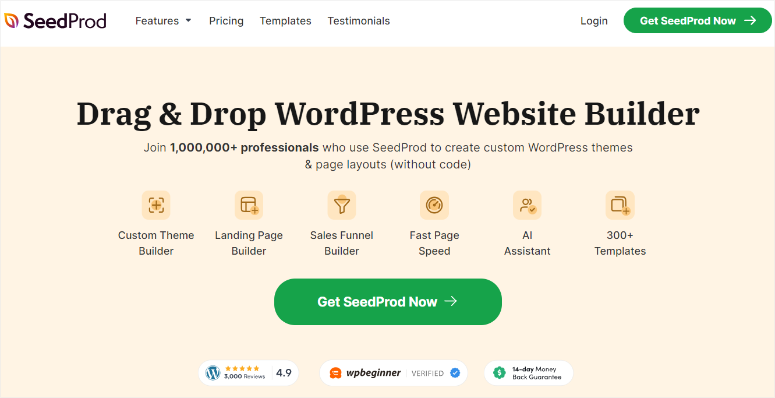
SeedProd è il miglior generatore di siti e temi drag and drop. Può aiutarti a creare qualsiasi tipo di tema, pagina o persino un sito completo senza toccare una riga di codice. Oltre a ciò, viene fornito con oltre 300 modelli di temi che possono aiutarti a creare un tema riutilizzabile personalizzato o un intero sito.
Inoltre, poiché l'interfaccia di SeedProd assomiglia all'interfaccia di WordPress, non sperimenterai una curva di apprendimento, rendendolo più semplice.
Ecco altri motivi per utilizzare SeedProd Theme Builder.
- Anteprima in tempo reale: vedi le modifiche istantaneamente mentre le modifichi, rendendo più semplice visualizzare il tuo progetto mentre si forma e regolarlo immediatamente.
- Integrazioni di email marketing: SeedProd si integra con le popolari piattaforme di email marketing, come Mailchimp, ActiveCampaign e Constant Contact. Ciò ti consente di acquisire contatti e far crescere la tua lista e-mail.
- Blocchi ed elementi personalizzati: vari blocchi di progettazione ti consentono di aggiungere facilmente elementi interattivi senza fare affidamento su plug-in aggiuntivi.
- Ottimizzazione mobile integrata: SeedProd garantisce che i temi siano reattivi per impostazione predefinita, adattando i layout per apparire perfetti su tutti i dispositivi, inclusi tablet e smartphone.
- Modifica mobile: puoi anche ottimizzare i layout mobili all'interno dell'editor, fornendo il controllo completo sull'aspetto del tuo sito su schermi più piccoli.
- Codice leggero: i temi SeedProd sono ottimizzati per le prestazioni, il che significa tempi di caricamento più rapidi e una migliore esperienza utente.
- Funzionalità SEO-Ready: i temi SeedProd sono strutturati secondo le migliori pratiche SEO, rendendo più semplice per i motori di ricerca la scansione e l'indicizzazione dei tuoi contenuti in modo efficace.
- Pagine ottimizzate per la conversione: SeedProd include funzionalità come moduli di adesione, timer per il conto alla rovescia e persino blocchi WooCommerce. Ciò aiuta a migliorare le conversioni sulle pagine di vendita e promozionali.
- Modelli globali: puoi creare modelli di intestazione, piè di pagina e barra laterale che si applicano a livello globale, garantendo coerenza in tutto il tuo sito e riducendo il lavoro ripetitivo.
- Sezioni riutilizzabili e blocchi salvati: salva tutte le sezioni personalizzate che crei per utilizzarle in tutto il tuo sito, semplificando la progettazione e accelerando il flusso di lavoro.
- Prossimamente e modalità di manutenzione: SeedProd semplifica la configurazione delle pagine "Prossimamente" e "Manutenzione". Ciò può essere utile quando crei o riprogetta il tuo tema senza esporlo ai visitatori.
Poiché SeedProd fornisce funzionalità di progettazione, marketing e ottimizzazione, non avrai bisogno di tanti plugin di terze parti. Ciò aiuta a ridurre il sovraccarico dei plug-in, minimizza i potenziali conflitti e migliora le prestazioni del tuo sito.
Ora che hai compreso meglio SeedProd Theme Builder, lascia che ti mostriamo come utilizzarlo per creare un tema personalizzato.
Passaggio 1: installa e configura SeedProd
Dobbiamo innanzitutto sottolineare che SeedProd offre un piano gratuito.
Ma SeedProd Lite è principalmente orientato alla creazione di pagine di destinazione piuttosto che di un tema completamente personalizzato. Offre potenti funzionalità per la creazione di singole pagine come Prossimamente e pagine di destinazione.
Per ottenere SeedProd gratuitamente, vai al repository dei plugin nella dashboard di WordPress e utilizza la barra di ricerca per trovare "SeedProd". dopo questa installazione e attivalo come qualsiasi altro plugin.
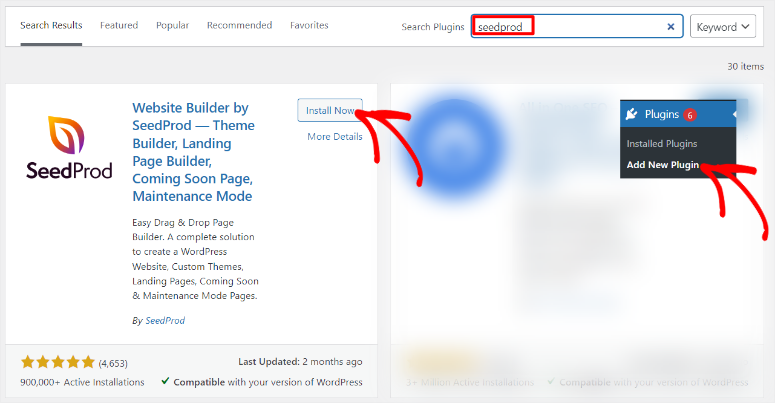
Hai bisogno almeno di un piano Plus se desideri utilizzare SeedProd Theme Builder.
Per iniziare con la versione premium di SeedProd, vai al sito ufficiale e acquista un piano. Successivamente, accedi al tuo account SeedProd e vai a Download .
Qui, scarica il file ZIP del plugin e salvalo sul tuo PC. Mentre sei in questa pagina, copia anche la "Chiave di licenza" poiché ti servirà in seguito per attivare la versione premium di SeedProd.
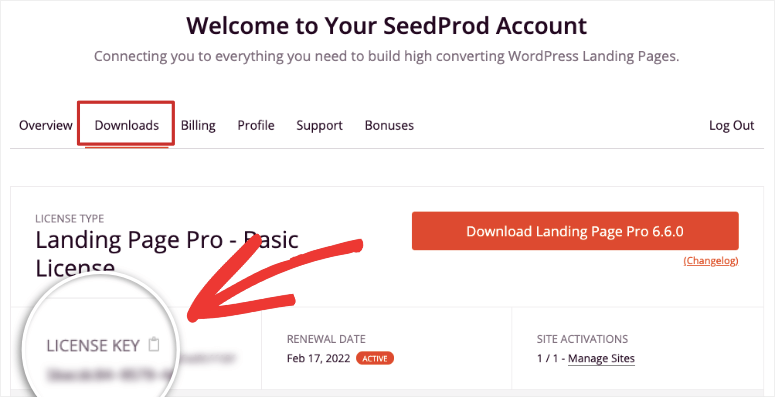
Successivamente, vai alla dashboard di WordPress e vai su Tutti i plugin »Aggiungi nuovo plugin dove selezionerai "Carica plugin". Quindi, trascina e rilascia il file ZIP scaricato e premi Installa . Una volta terminato, “Attivalo” come faresti con qualsiasi altro plugin, rivelando una nuova opzione di menu nella dashboard di WordPress denominata “SeedProd”.
Se riscontri problemi, consulta questo articolo su come installare un plug-in.
Successivamente, seleziona SeedProd »Impostazioni, dove troverai l'area di testo "Chiave di licenza". Qui, incolla il codice che hai copiato in precedenza e seleziona “Verifica chiave”.
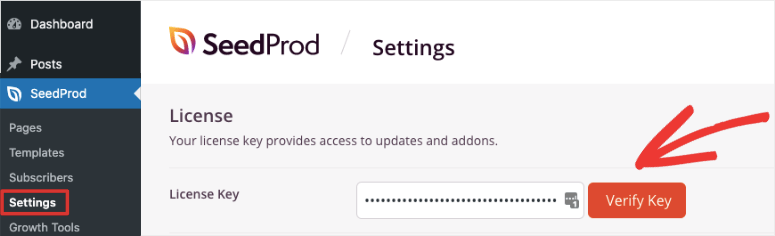
E proprio così, sei pronto per utilizzare SeedProd Theme Builder.
Passaggio 2: crea un tema personalizzato
Una volta installato e attivato SeedProd, è il momento di creare il tuo primo tema personalizzato. La buona notizia è che SeedProd ti offre 2 opzioni; puoi creare un tema personalizzato da zero o utilizzare modelli.
Anche se creare un tema personalizzato da zero richiede più tempo e una certa esperienza, può aiutarti a creare un design davvero unico. D'altra parte, l'utilizzo di un modello offre un controllo leggermente inferiore, ma è più semplice e veloce.
Lascia che ti mostriamo come utilizzare entrambi i metodi per creare un tema personalizzato per WordPress.
Progetta un tema personalizzato con un modello
SeedProd viene fornito con oltre 300 modelli di temi per aiutarti a progettare. Questi modelli sono dotati di sezioni tematiche, che puoi personalizzare ulteriormente con il builder drag and drop.
Per iniziare, vai su SeedProd »Creatore di temi .
Quindi, in questa pagina, seleziona "Kit modelli di temi" per aprire i modelli di temi.
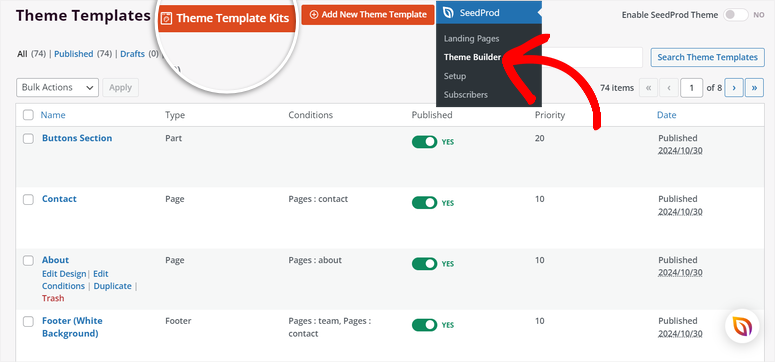
Ciò che ci piace della pagina del modello SeedProd è la sua facile navigazione. Ottieni funzionalità di filtro e ordinamento che ti consentono di restringere il campo dei modelli. Inoltre, hai un'opzione di ricerca per ottenere il modello esatto che stai cercando.
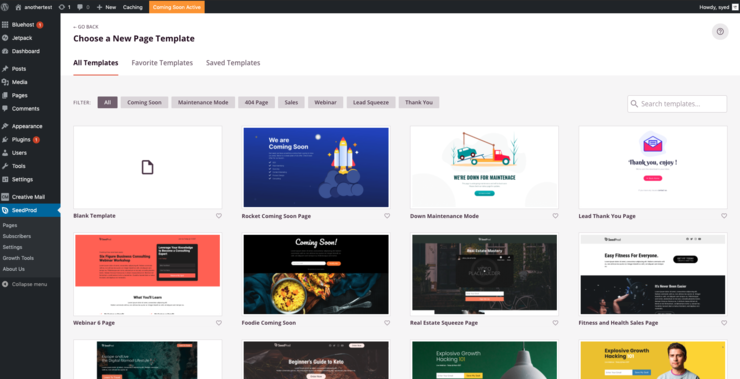
Questo generatore di temi fa un ulteriore passo avanti consentendoti di visualizzare in anteprima i kit del sito prima di utilizzarli. Innanzitutto, ognuno viene fornito con un'immagine del layout del tema. Se vuoi visualizzare meglio il modello, passa il mouse sopra e premi l'icona "lente di ingrandimento". Questo aprirà il modello del tema in una nuova scheda dove potrai esaminarlo meglio per vedere se si adatta alle tue esigenze.
Ora, se desideri utilizzare un modello, passa di nuovo il mouse sopra di esso e premi l'icona "spunta".
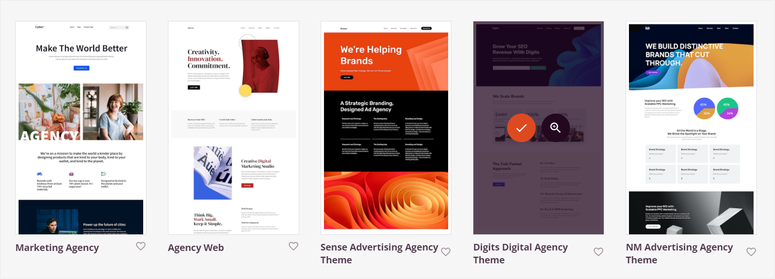
Una volta terminato, il modello caricherà tutte le sezioni del tema nella pagina del modello.
Ricorda, le sezioni tematiche che ottieni qui dipendono dal modello scelto. Ad esempio, abbiamo utilizzato un modello di sito di marketing che ci forniva sezioni tematiche come Sezioni pulsanti, Contatti, Informazioni, Piè di pagina e altro.
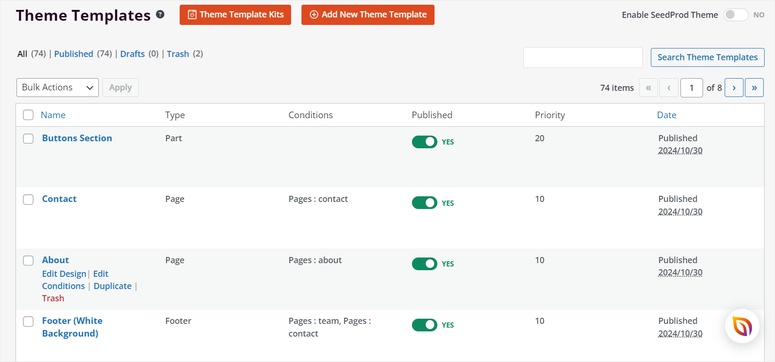
Quando passi il mouse su una di queste sezioni, vedrai le opzioni per personalizzarla come Modifica design, Modifica condizioni, Duplica o Cestino.
Per prima cosa personalizziamo l'aspetto delle sezioni selezionando Modifica design .
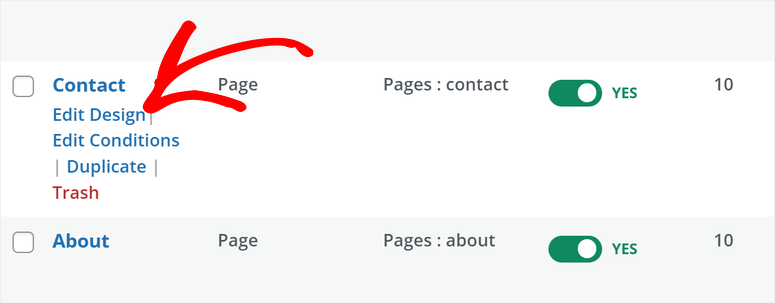
Questo aprirà il generatore di temi drag and drop. Ottieni l'area Blocchi e Sezioni sulla sinistra. Qui ottieni tutti gli elementi del tema che puoi aggiungere e personalizzare alla tua sezione.

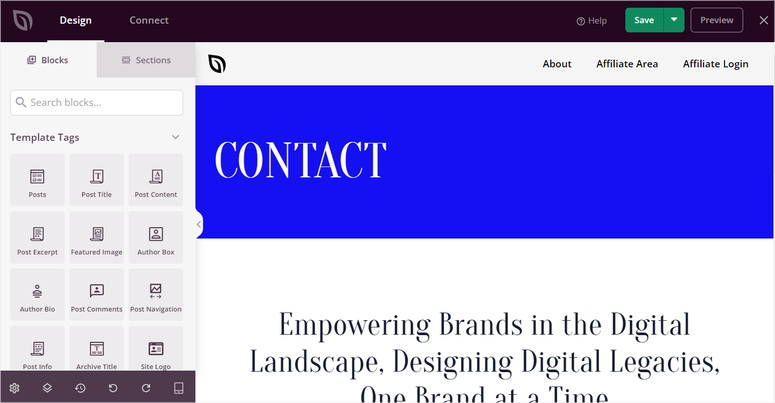
Quindi, sulla destra, vedrai la finestra di anteprima, che ti mostra come apparirà la sezione sul tuo sito live. Ora tutto ciò che devi fare è trascinare e rilasciare gli elementi da sinistra nella finestra di anteprima a destra.
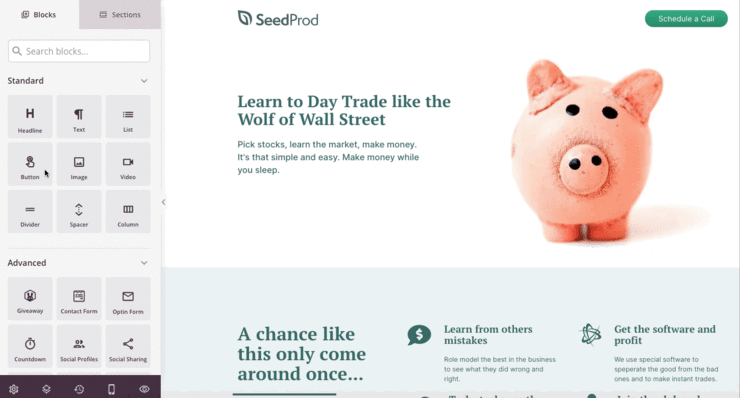
Inoltre, puoi modificare ulteriormente gli elementi una volta rilasciati nella finestra di anteprima. Seleziona semplicemente l'elemento nella finestra di anteprima per aprire le sue opzioni di personalizzazione sulla sinistra.
Ad esempio, se selezioni Intestazione , hai la possibilità di modificare il titolo, aggiungere collegamenti, selezionare un carattere, definire lo stile del carattere e altro ancora. Puoi anche personalizzare l'allineamento, la dimensione del carattere e così via.
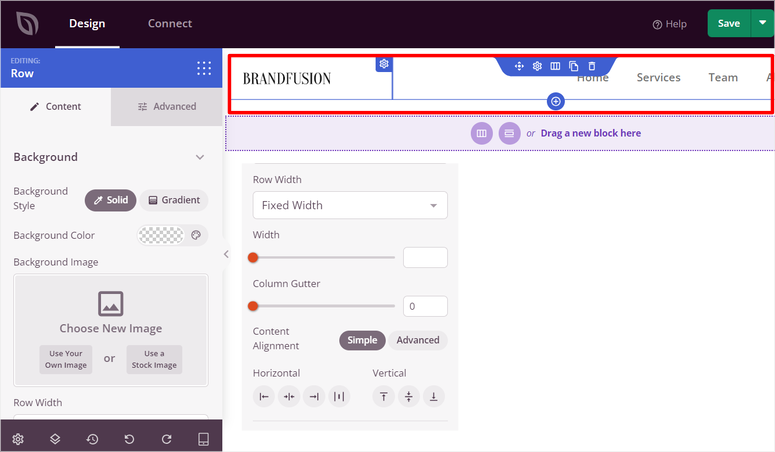
Ora, la realtà è che non siamo tutti creatori di contenuti, il che rappresenta una parte importante della progettazione di un sito web. Per aiutarti in questo, la nuova funzionalità di SeedProd ti consente di creare contenuti e immagini generati dall'intelligenza artificiale.
Per creare contenuti AI, tutto ciò che devi fare è aprire la casella di testo di qualsiasi sezione. Quindi seleziona "Modifica con AI".
Puoi scegliere il tono e la lingua e decidere di renderlo più lungo o più breve. Successivamente, puoi modificare manualmente il contenuto per adattarlo al tuo marchio.
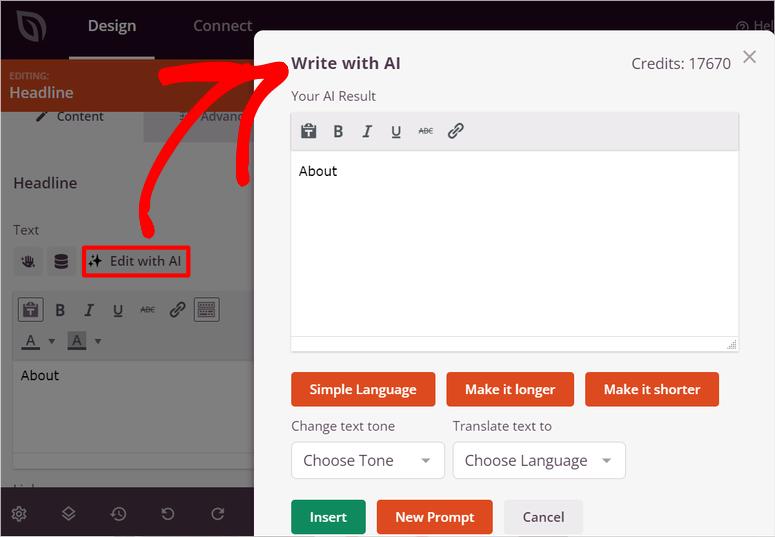
Se desideri utilizzare immagini AI, apri semplicemente un elemento immagine e seleziona Aggiungi con AI . Qui, descrivi l'immagine che desideri o utilizza i suggerimenti suggeriti offerti.
Dai un'occhiata a questo articolo su come creare immagini AI di WordPress per saperne di più.
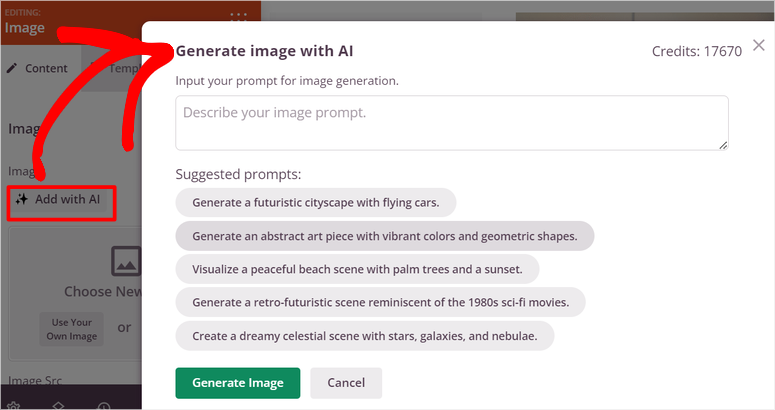
Ricorda che il modello del kit del sito contiene diverse sezioni. Devi personalizzare ogni sezione per adattarla al tuo marchio e al tuo pubblico. Con questo in mente, lascia che ti mostriamo come personalizzare diverse parti del tema.
Ad esempio, lascia che ti mostriamo come personalizzare l'"intestazione".
Per personalizzare la sezione del tema dell'intestazione in SeedProd, torna a SeedProd » Theme Builder .
Quindi, passa con il mouse sulla sezione Intestazione e seleziona Modifica design per accedere al builder drag-and-drop. All'interno di questa interfaccia puoi modificare il layout dell'intestazione rimuovendo eventuali colonne non necessarie. Puoi personalizzare l'intestazione in modo che abbia una, due, tre colonne o più nel layout.
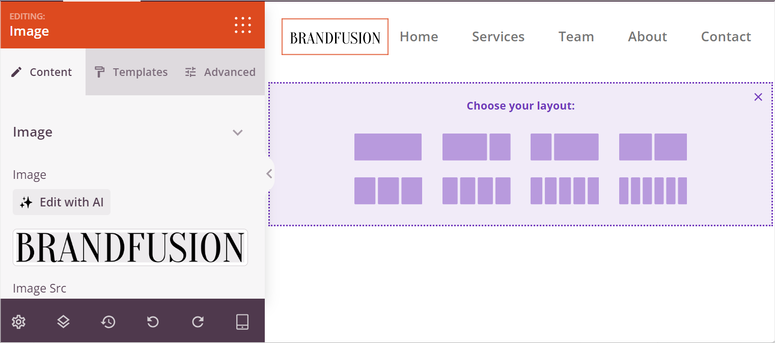
Per includere il tuo logo, seleziona semplicemente il blocco Immagine e scegli il tuo logo dalla libreria multimediale. Puoi quindi regolarne le dimensioni e il posizionamento per adattarli al tuo stile.
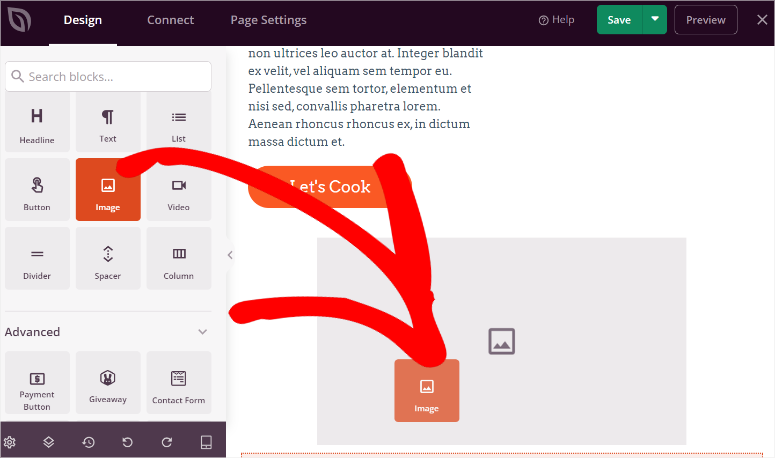
Puoi anche personalizzare il colore dello sfondo selezionando l'area dell'intestazione per rivelare opzioni e impostazioni di colore, come uno sfondo a tinta unita o sfumato. Oppure aggiungi animazioni a diverse sezioni per attirare l'attenzione dell'utente.
Una volta terminato, ripeti semplicemente la procedura per creare il layout e il design per ciascuna sezione del tema.
Progetta un tema personalizzato da zero
Come accennato, la creazione di un tema personalizzato da zero richiede leggermente più tempo ma offre più opzioni di personalizzazione. Ciò che ci piace davvero della creazione di un tema da zero con SeedProd è che puoi creare una sezione di modello e combinarla con il tuo tema personalizzato. Ciò ti consente di aggiungere nuove pagine o sezioni del tema non pre-aggiunte nel modello del tema.
Quindi, come si crea un tema da zero con SeedProd?
Per prima cosa, vai su SeedProd » Theme Builder per accedere all'opzione per creare da zero. Successivamente, seleziona "+ Aggiungi nuovo modello di tema" per aprire una finestra popup.
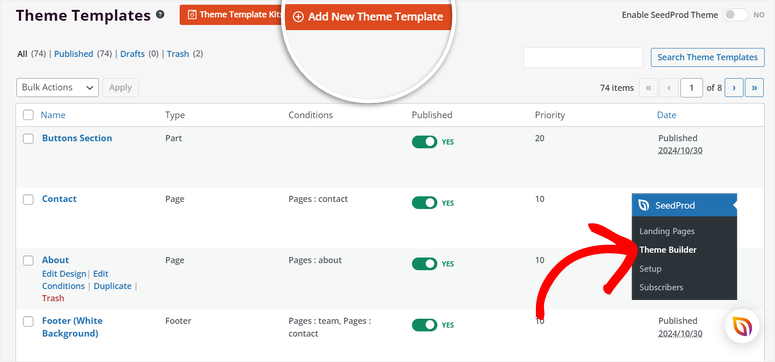
Poiché stiamo creando un intero tema, dovremo progettare diverse sezioni del sito.
Quindi, dai un nome al modello del tema nel popup e seleziona un'opzione per il menu a discesa "Tipo". Hai opzioni come Intestazione, Piè di pagina, Pagina, Post, Parte globale, Pagina autore e altro.
Quindi, assegna alla sezione tematica un punteggio di priorità . Questo punteggio indica a SeedProd quali sezioni, pagine o elementi del tema dovrebbero ricevere maggiore attenzione durante la progettazione, il test e la promozione.
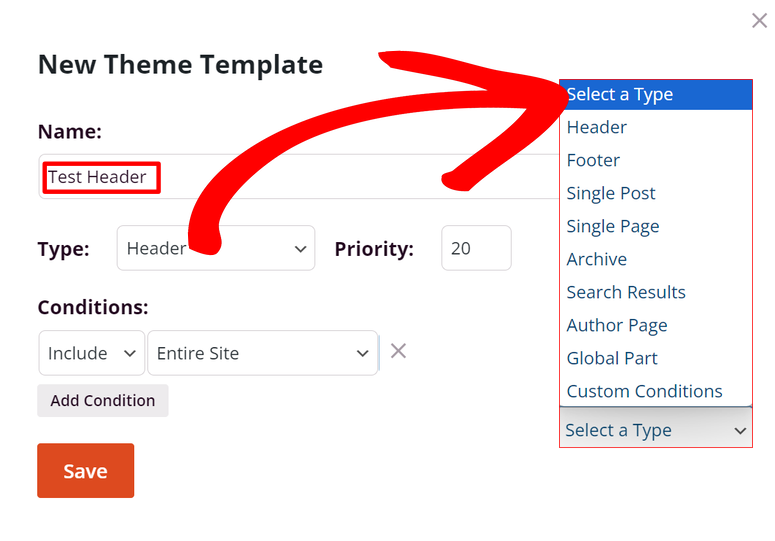
Una volta terminato, a seconda del tipo di tema selezionato, dovrebbe apparire una sezione "Condizioni" nel popup. Qui puoi impostare dove dovrebbe apparire il tipo di tema.
Ad esempio, per questo tutorial, abbiamo selezionato "Intestazione" in Tipo . Quindi possiamo aggiungere Condizioni per includere l'intestazione nell'intero sito, nella prima pagina, nella pagina del blog, nei post e così via.
Successivamente, premi Salva per aprire il builder trascina e rilascia.
Qui, progetta la sezione del tema a tuo piacimento con il visual builder, nello stesso modo in cui hai fatto utilizzando un modello.
Quindi, salvalo e torna alla pagina Theme Builder. Seleziona ancora una volta "+ Aggiungi nuovo modello di tema" e ripeti questa procedura per ciascuna sezione. Fallo finché non avrai completato l'intero tema, creando un sito completo nel processo.
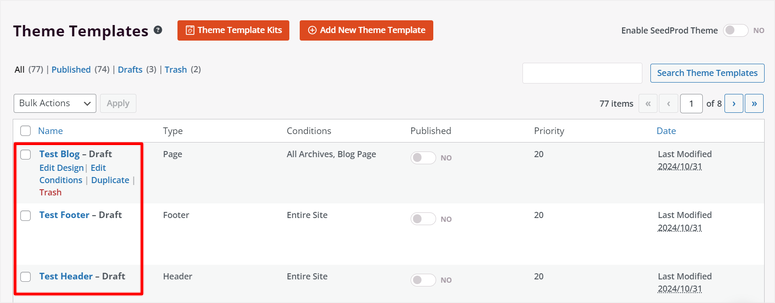
E proprio così, puoi creare un tema da zero utilizzando SeedProd.
Passaggio 3: pubblica il tema personalizzato
SeedProd rende molto semplice pubblicare il tuo tema personalizzato. Poiché i modelli sono dotati di alcune pagine e sezioni tematiche che potresti non utilizzare sul tuo sito, puoi attivarle o disattivarle o impostare le condizioni per includerle o escluderle.
Per fare ciò, vai alla pagina Theme Builder dove troverai tutte le sezioni del tema personalizzato che hai appena creato.
Innanzitutto, imposteremo le Condizioni per decidere le posizioni di visualizzazione di ciascuna sezione del tema, proprio come abbiamo fatto quando abbiamo creato una sezione del tema da zero. Ad esempio, puoi decidere di mostrare l'intestazione solo sulla home page o su tutte le pagine.
Le condizioni forniscono flessibilità nella progettazione. Ad esempio, potresti volere un'intestazione diversa per il tuo blog rispetto a quella per le pagine di e-commerce oppure potresti voler utilizzare un piè di pagina univoco per le pagine di destinazione.
Qui, passa con il mouse su una qualsiasi delle sezioni del tema e seleziona "Modifica condizioni".
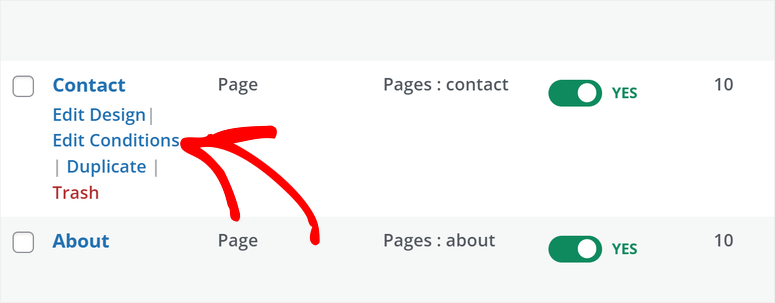
Si aprirà una finestra popup in cui è possibile impostare le condizioni. Qui, vai su "Condizioni" e utilizza il primo menu a discesa per includere o escludere la sezione. Quindi, dal menu a discesa, seleziona Intestazione, Piè di pagina, Pagina singola, Risultati di ricerca o ovunque desideri che appaia la sezione del tema.
Con Seedprod, puoi aggiungere più condizioni selezionando Aggiungi condizioni . Si aprirà un'altra riga in cui potrai aggiungere ulteriori istruzioni su dove verrà visualizzata la pagina. Ad esempio, potresti impostare un'intestazione da visualizzare su tutte le pagine ad eccezione di categorie o tipi di contenuto specifici.
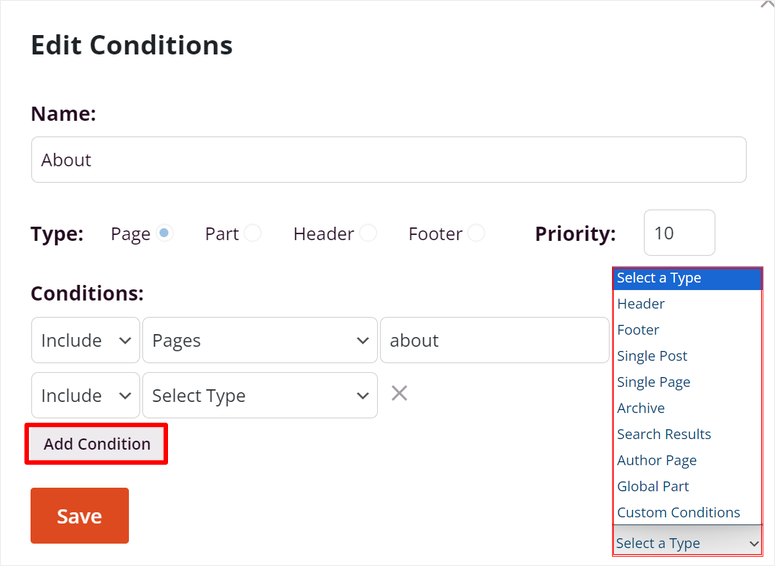
Alla fine, ogni sezione del modello può avere condizioni diverse, migliorando l'esperienza dell'utente.
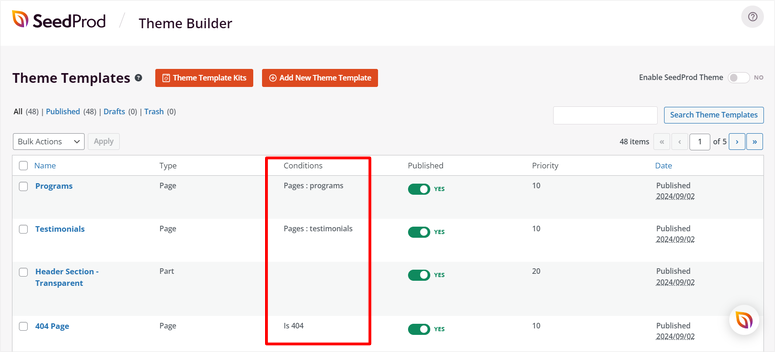
Dopo aver impostato le condizioni per ciascuna sezione del tema, puoi utilizzare i pulsanti di attivazione/disattivazione nella colonna Pubblicato per disattivare o attivare la sezione.
Infine, per pubblicare il tema, tutto ciò che devi fare è utilizzare il pulsante di attivazione/disattivazione nella parte superiore di questa pagina per abilitare il tema SeedProd .
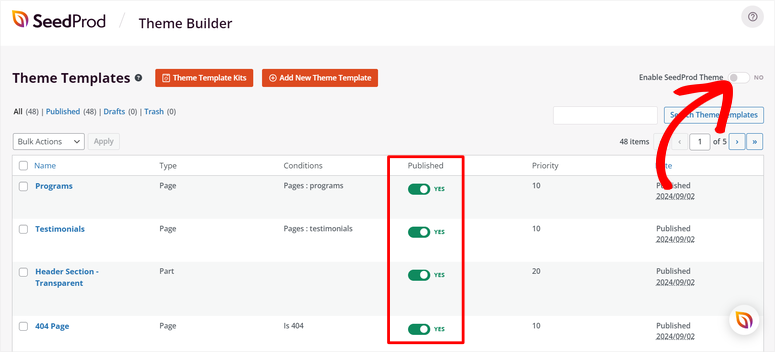
E questo è tutto! Il tuo tema WordPress personalizzato è ora attivo.
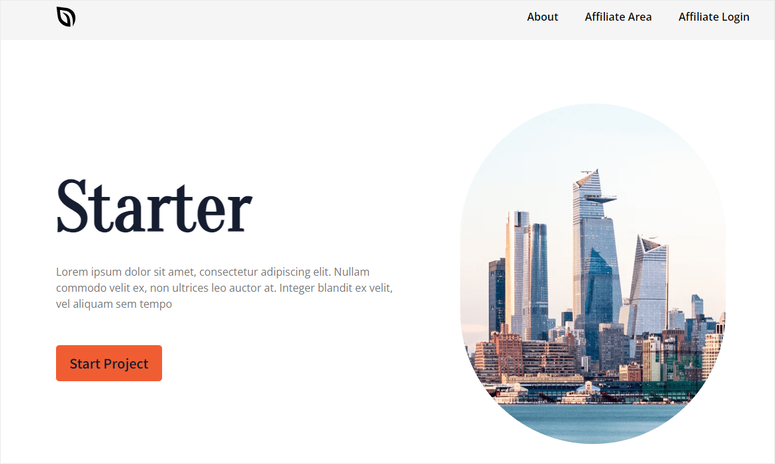
Passaggio 4: riutilizza il tema personalizzato
Ora con SeedProd puoi utilizzare questo tema personalizzato su tutte le tue proprietà WordPress. Per fare ciò, vai su SeedProd »Importa / Esporta .
Qui, seleziona Esporta file del tema per salvarli sul tuo PC come un file di archivio ZIP. Quindi, per usarlo su un altro sito, tutto ciò che devi fare è installare SeedProd sul tuo nuovo sito e importare il file di archivio del tema personalizzato.
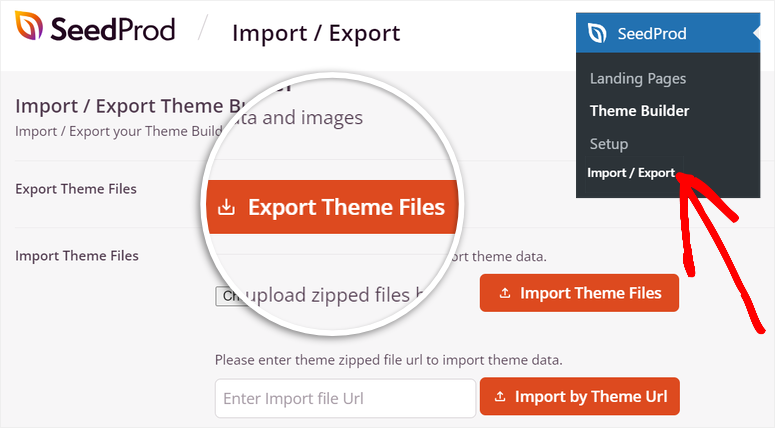
La cosa buona è che questo file conterrà tutti i dati, i contenuti e le immagini del generatore di temi. Quindi, non è necessario creare da zero il tema per il tuo nuovo sito WordPress.
Congratulazioni! Ora puoi creare un tema personalizzato con SeedProd. Se hai altre domande, consulta le domande frequenti riportate di seguito.
Domande frequenti: come creare facilmente un tema WordPress personalizzato senza alcun codice
Posso utilizzare Theme Builder su SeedProd Lite?
No, Theme Builder non è disponibile in SeedProd Lite. Per accedere al Theme Builder e creare temi personalizzati, dovrai eseguire l'upgrade al piano Plus o superiore. La versione gratuita di SeedProd offre funzionalità straordinarie come i modelli di pagine di destinazione. Ma per la suite completa di creazione di temi avrai bisogno delle versioni premium.
Posso utilizzare il mio tema personalizzato su più siti?
Sì, puoi utilizzare il tuo tema SeedProd personalizzato su più siti esportandolo dal sito originale e importandolo in ogni nuovo sito. Vai alle impostazioni di importazione/esportazione di SeedProd per scaricare il tema come file di archivio ZIP, quindi caricalo sugli altri tuoi siti WordPress con SeedProd installato e attivato.
SeedProd è compatibile con altri temi?
Assolutamente! SeedProd è progettato per funzionare insieme ad altri temi e plugin WordPress. Quindi, puoi aggiungere pagine SeedProd o anche Theme Builder per migliorare il design del tuo sito. Sebbene il Theme Builder di SeedProd sostituisca il tema attivo del tuo sito quando abilitato, puoi comunque utilizzare temi WordPress standard su altre parti del tuo sito, se lo desideri.
Posso salvare il mio tema SeedProd per un uso successivo?
Sì, puoi salvare il tuo tema SeedProd per un utilizzo futuro esportandolo come file ZIP. Questa opzione si trova nelle impostazioni di importazione/esportazione in SeedProd. Ti consente di archiviare una copia completa del tuo tema per reimportarlo facilmente sullo stesso sito o utilizzarlo su altri siti WordPress.
Ci auguriamo che ti sia piaciuto imparare come creare un tema per WordPress. Per sapere come personalizzare ulteriormente il tuo tema, ecco un articolo su Come creare un layout WordPress personalizzato.
Oltre a questo, ecco altri articoli che potresti essere interessato a leggere.
- Come creare una pagina Squeeze in WordPress che converte
- 8+ migliori creatori di pagine e creatori di temi WordPress
- Come mettere il tuo sito WordPress in modalità di manutenzione
Il primo articolo ti mostra come creare una squeeze page per migliorare le conversioni. Il prossimo post elenca i migliori temi e page builder per WordPress. Mentre l'ultimo tutorial ti mostra come mettere il tuo sito in modalità manutenzione.
