Come creare un sito Web per appuntamenti con avvocati con WordPress
Pubblicato: 2024-05-28Molti professionisti legali vedono il lancio della propria piattaforma di pianificazione online come una pietra miliare della carriera. Allo stesso tempo, i clienti desiderano servizi legali di facile accesso. Pertanto, la creazione di un sito Web di questo tipo può fornire una soluzione a entrambe le esigenze.
In questo articolo, ti mostreremo come creare un sito web per appuntamenti con un avvocato utilizzando WordPress senza alcuna competenza di programmazione. Questo tutorial sarà utile sia per gli avvocati che desiderano creare la propria piattaforma di pianificazione sia per le persone che desiderano avviare un mercato di prenotazione di avvocati multi-venditore.
Quindi iniziamo!
Qualche parola sui siti web per gli appuntamenti con gli avvocati
Un sito web di prenotazione di avvocati è una piattaforma online in cui i clienti possono fissare appuntamenti con professionisti legali. Come accennato in precedenza, tali siti Web possono funzionare in due modi:
- Un sito web di un unico fornitore : può essere un sito web per la prenotazione di appuntamenti per un particolare avvocato o studio legale;
- Un sito web multi-vendor : in questo scenario, molti avvocati diversi possono elencare i propri servizi sul sito web, mentre gli utenti possono scegliere un professionista e prenotare un appuntamento.
Un ottimo esempio è LegalMatch, un mercato per la prenotazione di appuntamenti con avvocati in cui puoi cercare avvocati in base al tuo caso, alle preferenze di prezzo e alla posizione.
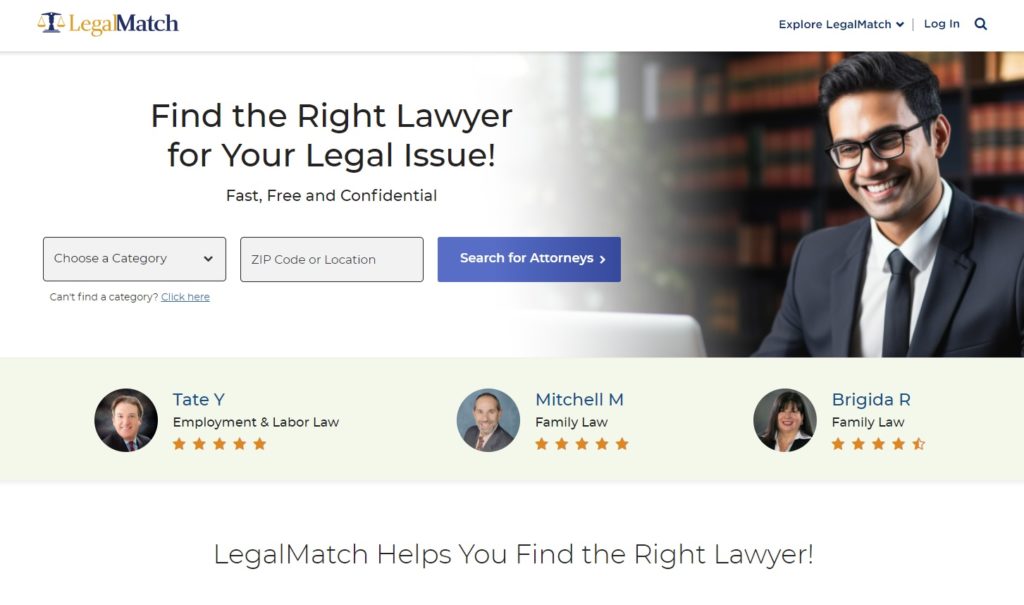
Prerequisiti per il lancio di un sito web di prenotazione di avvocati
Prima di iniziare a creare la tua piattaforma di prenotazione di avvocati, assicurati di avere tutti i prerequisiti necessari:
- Nome di dominio : rendilo memorabile e distintivo.
- Piano di hosting : scegli un provider di hosting affidabile. Sentiti libero di controllare la nostra panoramica dei migliori provider di hosting WordPress.
- Installazione di WordPress : la maggior parte dei provider di hosting offre un'installazione con un clic.
- Tema WordPress : scegli un tema che corrisponda al tuo marchio.
- Plugin WordPress : seleziona un plugin con le funzionalità giuste per il tuo sito web.
Per il bene di questo tutorial, utilizzeremo MeetingHive, un tema WordPress elegante ed efficiente per la prenotazione di appuntamenti, e HivePress, un versatile plug-in WordPress che alimenterà tutte le funzionalità di prenotazione e di mercato.
Ora mettiamoci al lavoro e costruiamo il tuo sito web di prenotazione di avvocati con WordPress!
Passaggi per creare una piattaforma di pianificazione degli avvocati
Nei passaggi successivi ti mostreremo come installare tutti i plugin necessari, configurarli e infine monetizzare il tuo sito web per gli appuntamenti con gli avvocati. Prima di tutto, dobbiamo installare il tema MeetingHive.
1. Installazione di MeetingHive
Vai alla sezione WP Dashboard > Aspetto > Temi > Aggiungi nuovo tema . Qui, fai clic sul pulsante Carica tema e carica il file ZIP di MeetingHive. Quindi, procedi con l'installazione e l'attivazione del tema.
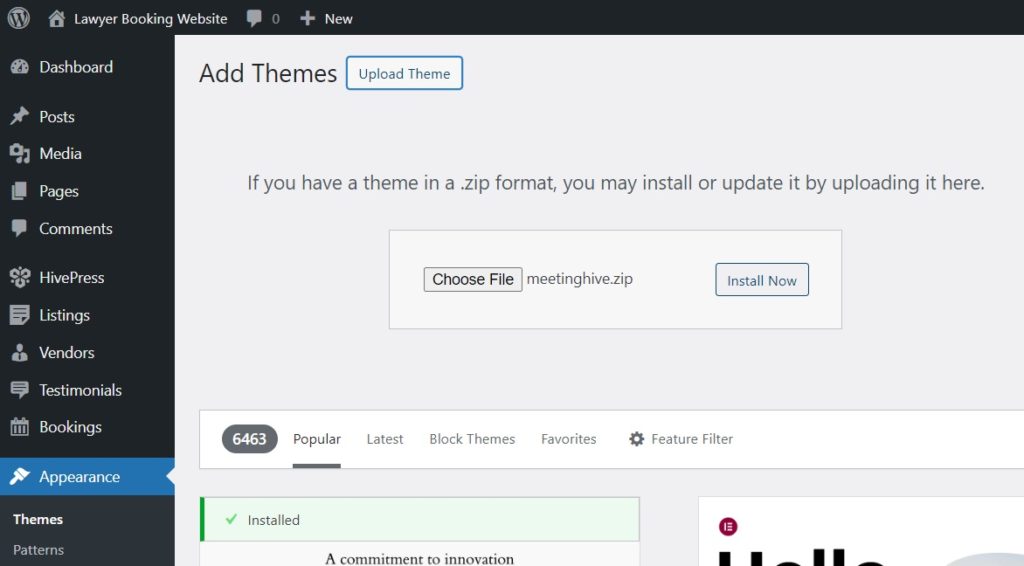
Dopo aver installato MeetingHive, ti verrà richiesto di installare i plug-in consigliati, incluso HivePress. Questi plugin sono essenziali per potenziare tutte le funzionalità del tuo sito web, quindi fai semplicemente clic sul collegamento fornito per installarli e attivarli.
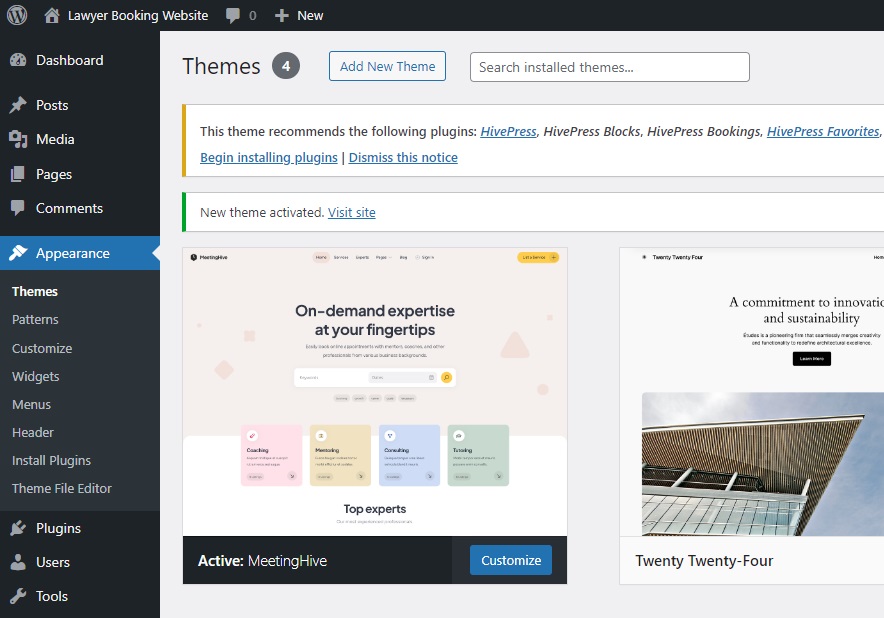
Inoltre, puoi importare il contenuto demo di MeetingHive per vedere come funziona il tutto e apprenderne le funzionalità. In questo modo, tutto sembrerebbe proprio come nel sito demo di MeetingHive fin dall'inizio. Per importare il contenuto predefinito, controlla lo screencast di seguito:
2. Aggiunta di categorie di elenchi
Ora dobbiamo aggiungere diverse categorie di elenchi per creare un layout strutturato e semplificare la navigazione dell'utente. Ciò consentirà agli utenti di trovare avvocati in base al settore del diritto. Ad esempio, aggiungiamo categorie come diritto penale, diritto commerciale, diritto immobiliare e diritto sanitario.
Per farlo, vai alla sezione WP Dashboard > Elenchi > Categorie e dai un nome alla tua prima categoria. Puoi anche inserire una descrizione, aggiungere un'icona, scegliere un colore adatto e organizzare le categorie in una gerarchia selezionando la categoria principale.
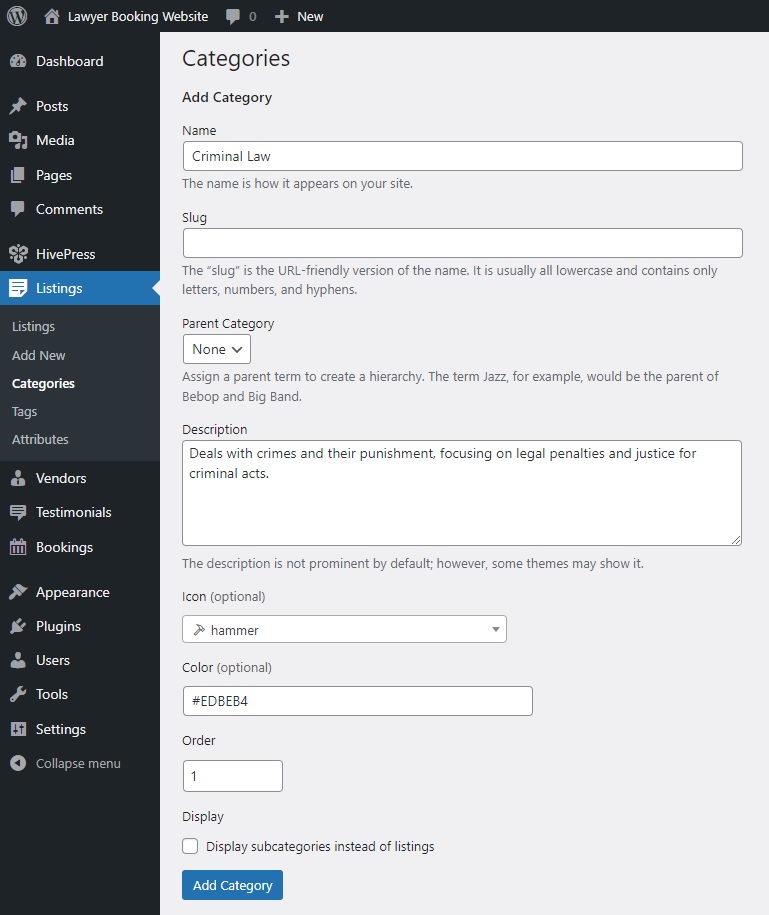
Una volta terminato, fai clic sul pulsante Aggiungi categoria . Ricorda, seguendo gli stessi passaggi, puoi aggiungere tutte le categorie di cui hai bisogno per il tuo sito web per gli appuntamenti con l'avvocato.
3. Aggiunta di campi di elenco personalizzati
Successivamente, dobbiamo creare campi di elenco personalizzati per consentire agli utenti di filtrare gli avvocati e visualizzare i dettagli su di loro. Con MeetingHive, puoi aggiungere tutti i campi personalizzati e i filtri di ricerca che desideri per adattare il sito alle tue esigenze. Ad esempio, per aiutare gli utenti a capire se la consulenza è online o di persona, aggiungiamo un campo "Impostazioni".
Per creare un nuovo campo di elenco, vai alla sezione WP Dashboard > Elenchi > Attributi e fai clic su Aggiungi nuovo . Questa pagina ti consente di personalizzare il campo dell'elenco in tre contesti: modifica, ricerca e visualizzazione, quindi li tratteremo ciascuno. Inoltre, puoi consultare questo documento su come impostare i campi dell'elenco.
La modifica
La prima sezione, Modifica , ti consente di rendere modificabile un campo per consentire la modifica dal front-end. Quindi, è necessario selezionare il tipo di campo. Nel nostro esempio, sarà "Seleziona". Infine, puoi scegliere se il campo deve essere obbligatorio o facoltativo.
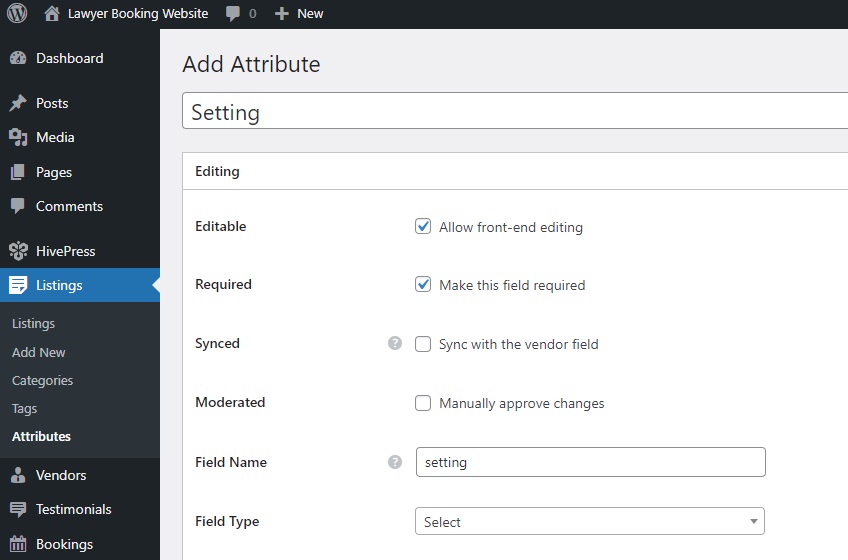
Ricerca
Nella sezione Cerca , puoi trasformare il tuo campo in un filtro di ricerca, consentendo agli utenti di filtrare gli elenchi in base al suo valore. Contrassegneremo il nostro campo come filtrabile e ricercabile e selezioneremo nuovamente il tipo di campo "Seleziona".
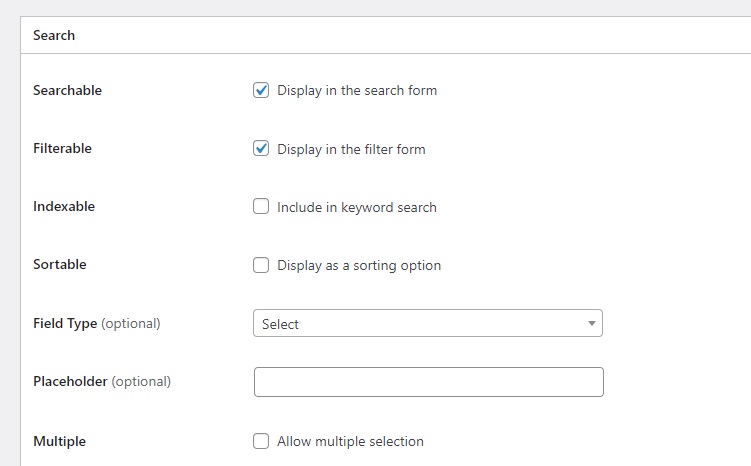
Schermo
Nell'ultima sezione, Visualizzazione , puoi definire come apparirà il tuo campo sulle pagine del tuo sito web impostando le aree di visualizzazione, il formato di visualizzazione e l'icona. Scegliamo Blocco (secondario) e Pagina (secondario) come aree di visualizzazione, scegliamo un'icona adatta e impostiamo il seguente formato di visualizzazione: %icon% %value%
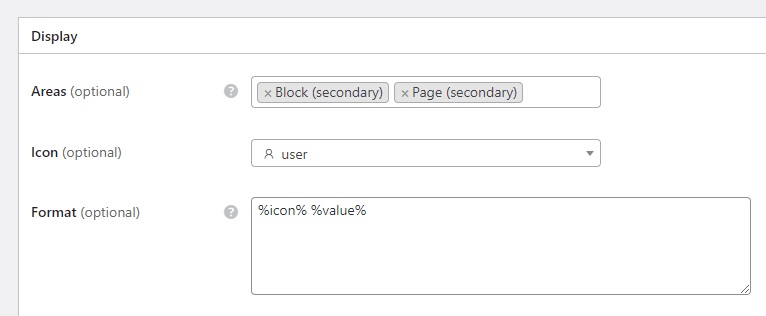
Inoltre, tieni presente che puoi rendere qualsiasi campo specifico per categoria selezionando la categoria in cui desideri che venga visualizzato. Se vuoi che appaia in tutte le categorie, lascia le caselle vuote. Al termine, premi Pubblica .
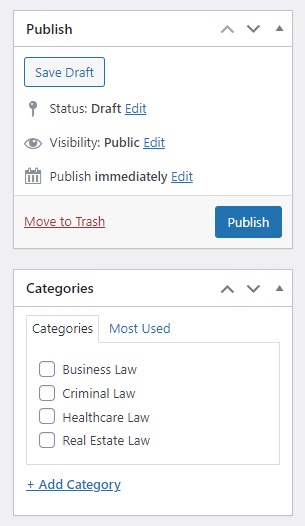
Non appena fai clic su Pubblica , vedrai apparire il pulsante Opzioni di modifica . Questo perché abbiamo creato un campo con un tipo di campo "Seleziona". Quindi, seguiamo il pulsante Modifica opzioni e aggiungiamo due opzioni: "Di persona" e "Online".
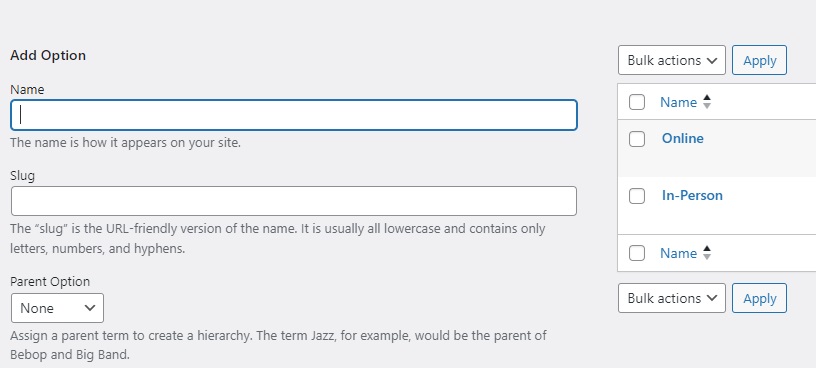
Congratulazioni! Questo campo verrà ora visualizzato nel modulo di invio dell'elenco. Non esitare a seguire questi passaggi per creare campi personalizzati aggiuntivi sulla tua piattaforma di pianificazione degli avvocati, come "Consulenza gratuita", "Informazioni di contatto" e così via.
4. Aggiunta di campi del profilo del fornitore
Ok, abbiamo aggiunto i campi dell'elenco. Ora concentriamoci sui campi del fornitore poiché sono necessarie anche alcune informazioni personali su ciascun avvocato per prendere una decisione sulla prenotazione di un appuntamento con loro. Ad esempio, creiamo il campo del profilo “Esperienza”, che richiederà agli avvocati di specificare la propria esperienza lavorativa al momento della registrazione. Il processo è simile a quello che abbiamo fatto con i campi dell'elenco.
Vai su WP Dashboard > Fornitori > Attributi > Aggiungi nuovo e scrivi il nome di un campo. Nella sezione Modifica , abilita la modifica front-end, imposta il tipo di campo su "Seleziona" e contrassegna questo campo come richiesto. Nella sezione Cerca , consenti agli utenti di utilizzare questo attributo come filtro di ricerca contrassegnandolo come filtrabile e ordinabile e selezionando nuovamente il tipo di campo "Seleziona". Infine, nella sezione Visualizzazione , definisci come apparirà il campo personalizzato sulle pagine assegnandolo ad aree specifiche e impostandone il formato di visualizzazione. Per il campo "Esperienza", sceglieremo Blocco (primario) e Pagina (principale) , selezioneremo un'icona e utilizzeremo lo stesso formato di visualizzazione dei campi dell'elenco: %icon% %value%
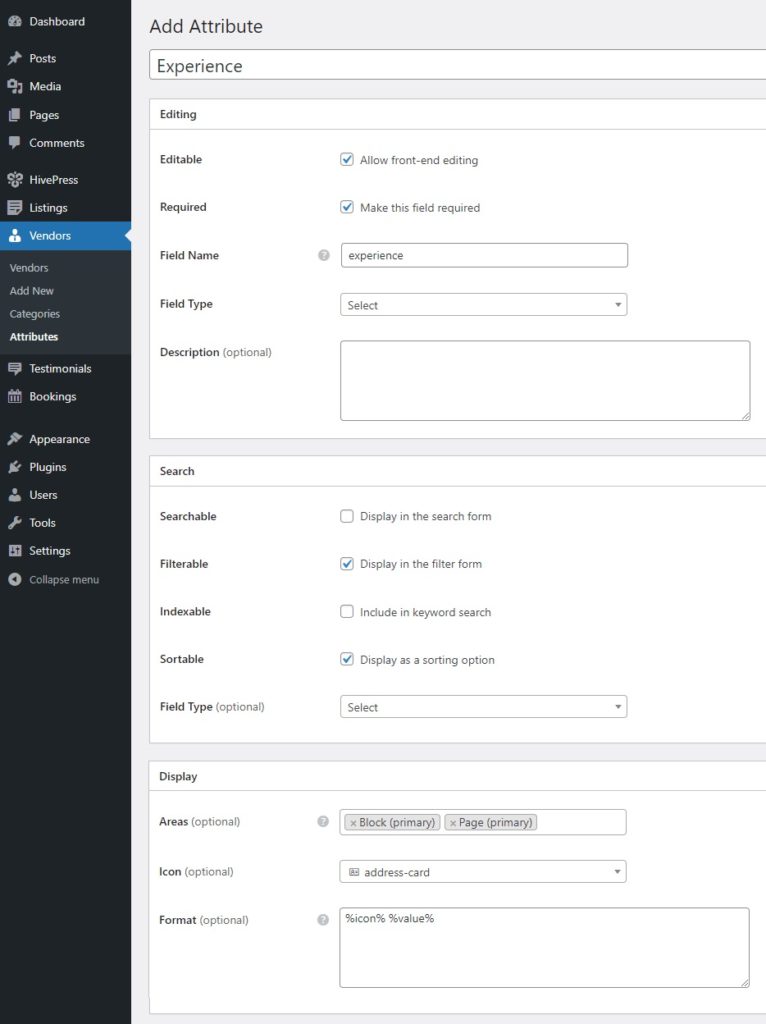
Dopo aver pubblicato il campo, fai clic sul pulsante Modifica opzioni per aggiungere opzioni per il tempo dell'esperienza, ad esempio "1+ anni", "5+ anni" e così via. Non dimenticare che puoi aggiungere tutti gli altri campi e filtri di ricerca di cui hai bisogno, come "Lingue parlate", "Istruzione", ecc.
5. Funzionalità estese
A questo punto, puoi migliorare un po’ la funzionalità della tua piattaforma per gli appuntamenti con gli avvocati. Per farlo, visita la pagina HivePress > Estensioni , dove puoi trovare più di 15 estensioni HivePress completamente compatibili tra loro. Per una piattaforma di prenotazione di avvocati, potresti voler installare:
- Geolocalizzazione : consente agli utenti di cercare avvocati in base alla posizione;
- Accesso social : consente agli utenti di accedere tramite piattaforme di terze parti;
- Collegamenti social : aggiunge collegamenti social a elenchi e profili;
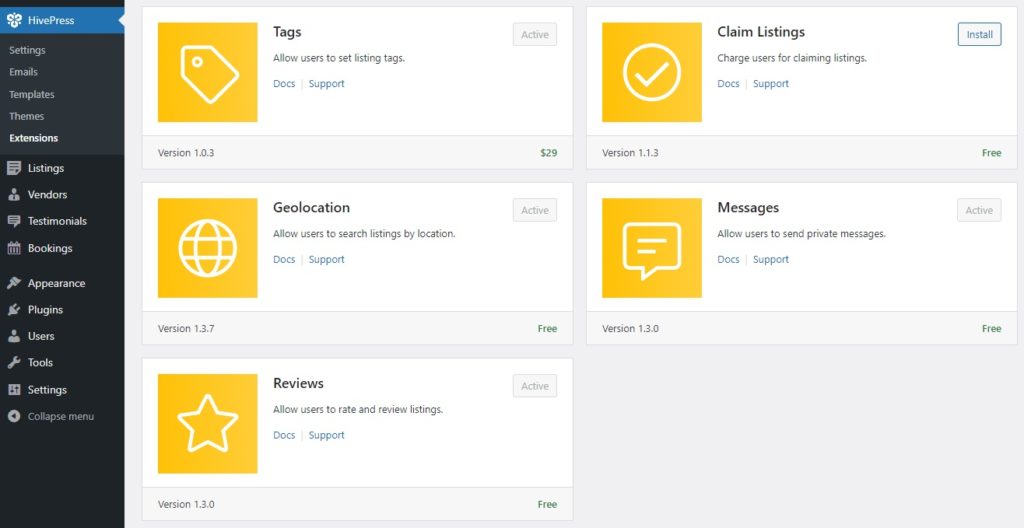
6. Impostazione
Successivamente, esaminiamo alcune impostazioni importanti in HivePress > Impostazioni per garantire che tutto funzioni esattamente come necessario. Ad esempio, nella scheda Inserzioni , puoi disabilitare l'invio di nuove inserzioni se preferisci essere l'unica persona ad aggiungere inserzioni alla tua piattaforma di appuntamenti (se stai creando un sito web per appuntamenti con avvocati di un unico fornitore). Allo stesso modo, puoi disabilitare la moderazione manuale delle inserzioni.
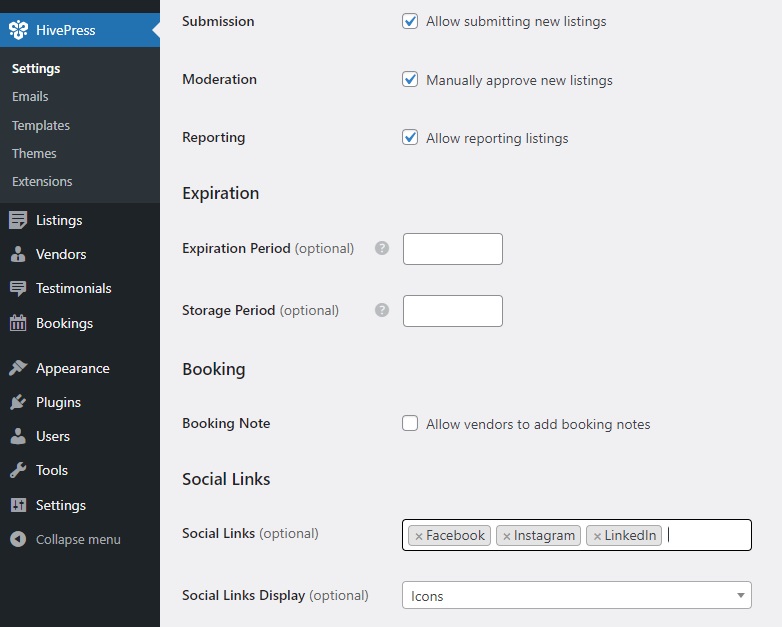
Procediamo alla scheda Fornitori . Per impostazione predefinita, HivePress richiede che tu aggiunga almeno un elenco per diventare un fornitore. Tuttavia, puoi abilitare la registrazione diretta del fornitore qui, consentendo agli avvocati di registrarsi immediatamente come fornitori.
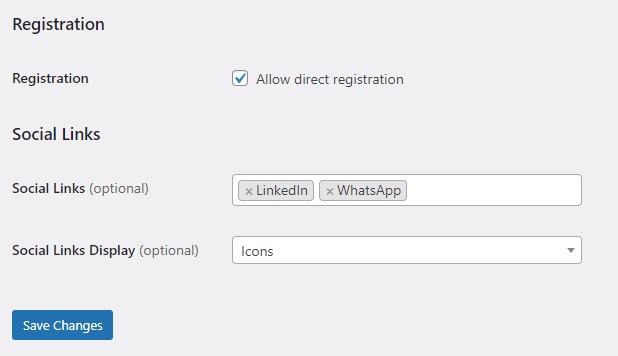
Successivamente abbiamo la scheda Utenti . Qui ti consigliamo di abilitare la verifica dell'indirizzo email per garantire che tutti gli utenti appena registrati non siano bot.

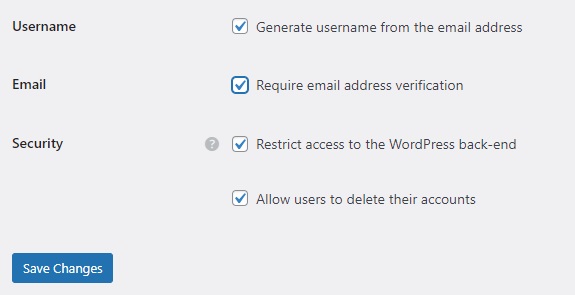
Andando avanti, è necessario visitare la scheda Prenotazioni per impostare la funzionalità di prenotazione in base alle proprie esigenze. Ad esempio, puoi attivare la sincronizzazione con calendari esterni o abilitare slot di prenotazione basati sul tempo. Per istruzioni dettagliate, fare riferimento a questi documenti.
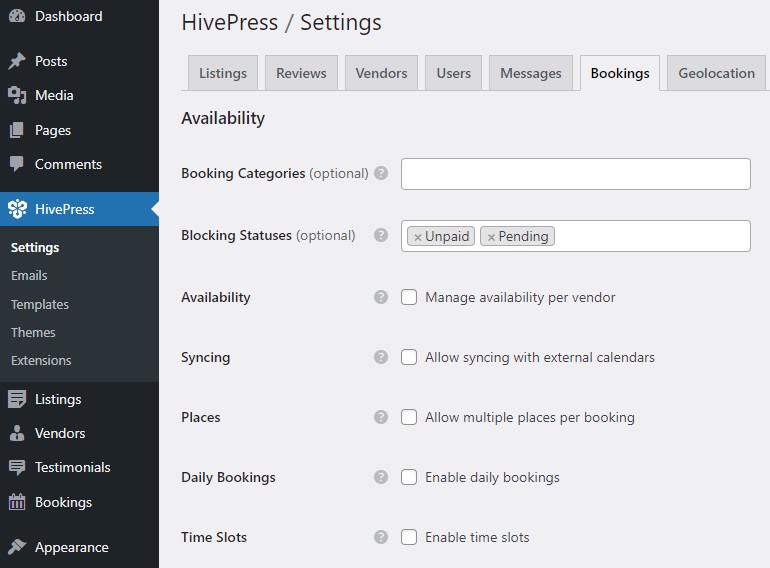
Infine, se decidi di aggiungere l'estensione Geolocalizzazione , è importante configurarla. Puoi scegliere tra Google Maps e Mapbox come fornitore di mappe, ma consigliamo Mapbox per la sua semplice configurazione. Fare riferimento a questo documento per istruzioni dettagliate.
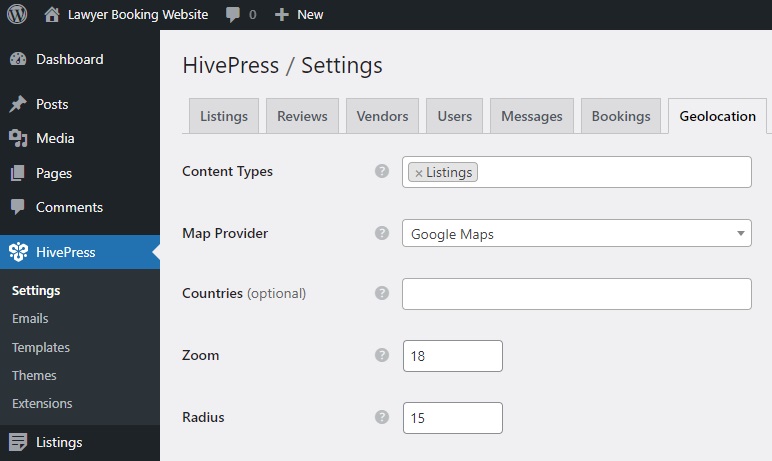
Questo è tutto! Ti abbiamo mostrato solo le impostazioni principali alle quali dovresti prestare attenzione, ma è consigliabile esaminare anche tutte le altre impostazioni.
7. Creazione di una home page
Il passaggio successivo è creare una home page per il sito web degli appuntamenti con l'avvocato. MeetingHive è completamente integrato con Gutenberg, consentendoti di creare facilmente un layout accattivante utilizzando i blocchi. Per creare una nuova pagina, vai su WP Dashboard > Pagine > Aggiungi nuovo .
Innanzitutto, dai un nome alla pagina "Home" e crea un testo di intestazione. Quindi puoi iniziare ad aggiungere blocchi HivePress facendo clic sull'icona più e digitando "HivePress" nella barra di ricerca. Ad esempio, aggiungiamo i blocchi "Modulo di ricerca annunci" e "Categorie annunci". Puoi anche personalizzare questi blocchi utilizzando la colonna delle impostazioni sulla destra. Fare clic su Pubblica per rendere attiva la pagina.
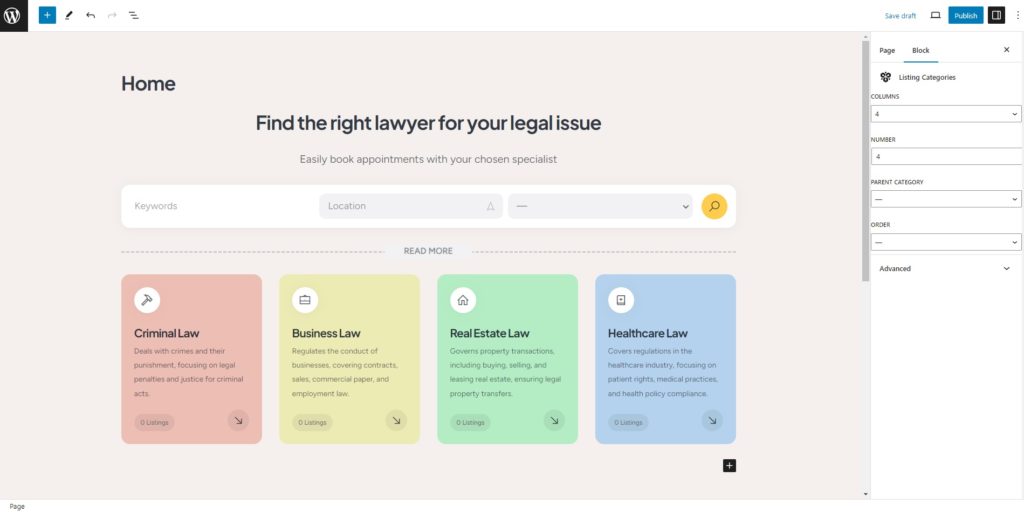
Quindi, devi andare su Dashboard > Impostazioni > sezione Lettura e impostare questa pagina come home page selezionandola dall'elenco a discesa. Successivamente, puoi anche assegnare la pagina del blog qui.
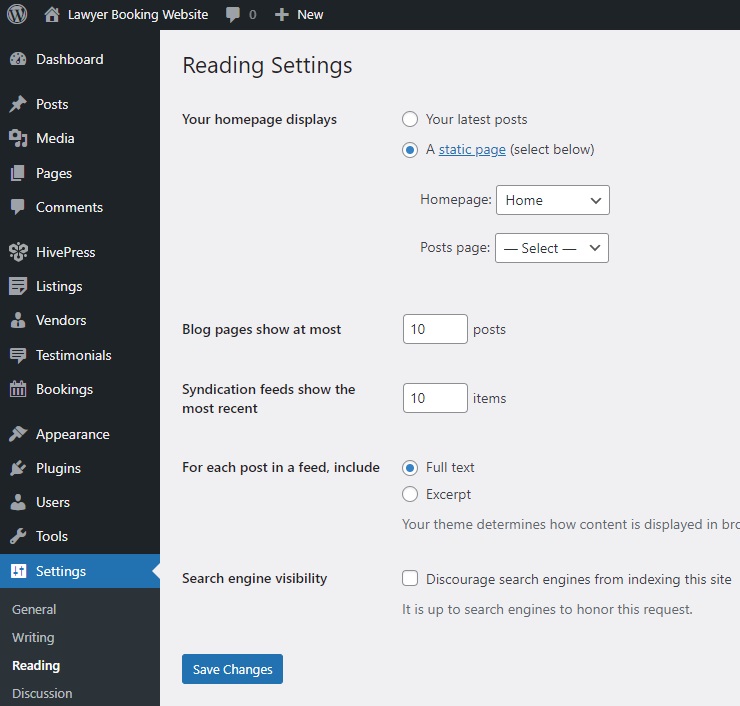
Tieni presente che puoi personalizzare ulteriormente le pagine del tuo sito. Sentiti libero di guardare questo video per alcuni suggerimenti sulla personalizzazione di MeetingHive:
8. Creazione di un profilo di avvocato
Ora, diamo un'occhiata a come funziona il tutto dal punto di vista di un avvocato. Innanzitutto, se hai abilitato la registrazione diretta del fornitore in HivePress > Impostazioni , dovrai aggiungere un modulo di registrazione dell'avvocato al tuo sito. Questo modulo include i campi obbligatori e facoltativi che abbiamo aggiunto in precedenza. Controlla questo documento per sapere come aggiungerlo.
Quando è pronto, visita il tuo sito web dal front-end e completa il modulo di registrazione.
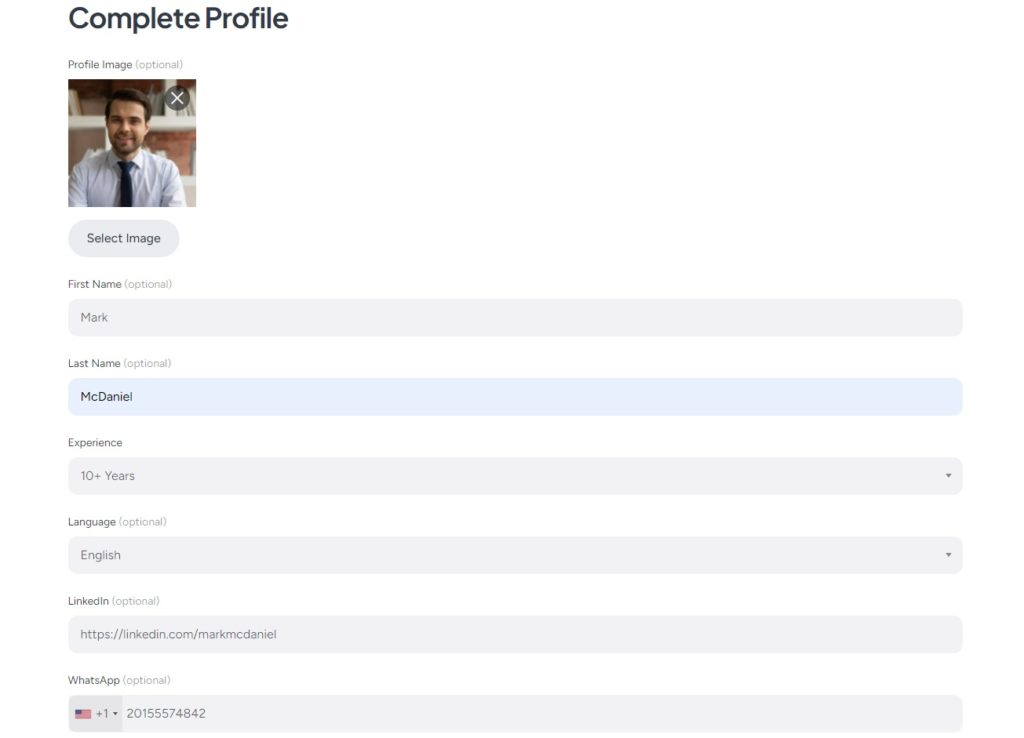
Dopo aver inserito tutti i dettagli, premi Salva modifiche per completare il processo di registrazione. Visitiamo ora il profilo dell'avvocato per vedere come appare. Tieni presente che tutti i campi personalizzati funzionano e vengono visualizzati come previsto. Inoltre, puoi vedere che al momento non ci sono elenchi, ma lo modificheremo nel passaggio successivo.
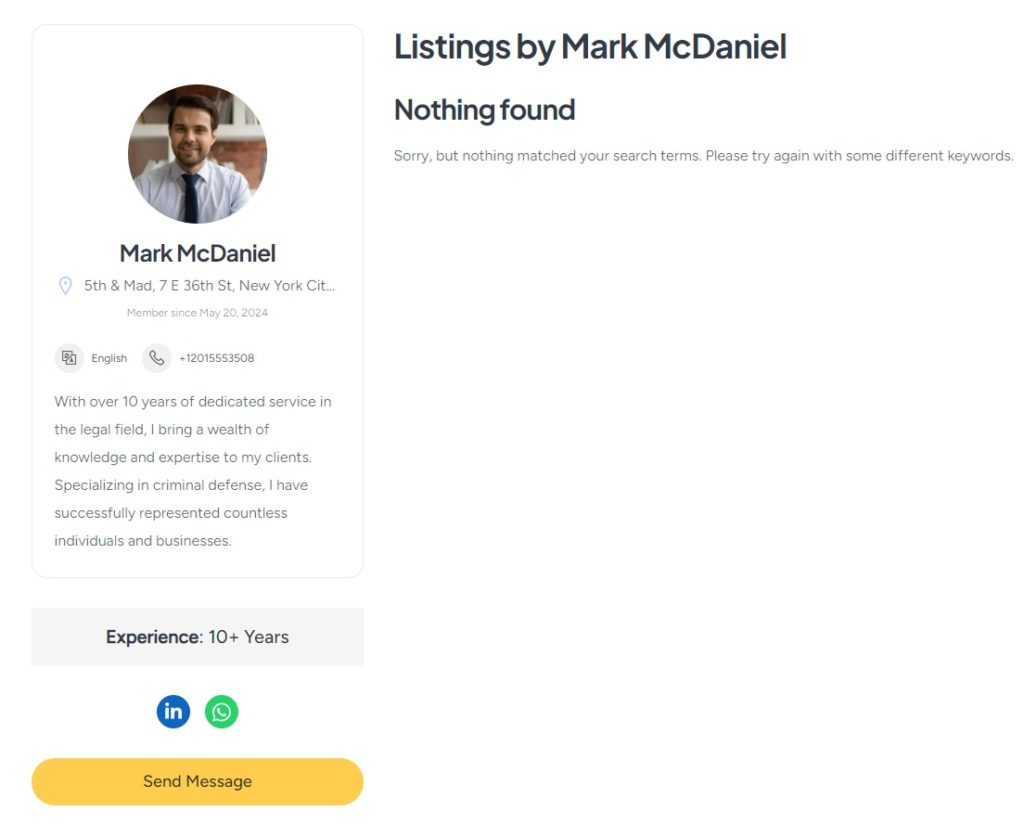
9. Elencare un servizio
Infine, aggiungiamo il primo elenco di servizi legali al tuo sito web. In qualità di amministratore, puoi aggiungere nuovi elenchi tramite la dashboard WP o tramite il modulo di invio front-end. Aggiungiamo un nuovo elenco tramite il front-end.
Per aggiungere un nuovo elenco, vai alla home page del tuo sito e fai clic sul pulsante Elenca un servizio . Verrai indirizzato alla pagina di invio dell'elenco, dove vedrai campi comuni come titolo e descrizione, insieme ai campi personalizzati che hai aggiunto in precedenza. Inoltre, alcuni campi, come le opzioni di prenotazione, vengono aggiunti da diversi componenti aggiuntivi di HivePress. Inoltre, puoi attivare la moderazione manuale delle prenotazioni. Ricorda, questo modulo di invio è completamente personalizzabile.
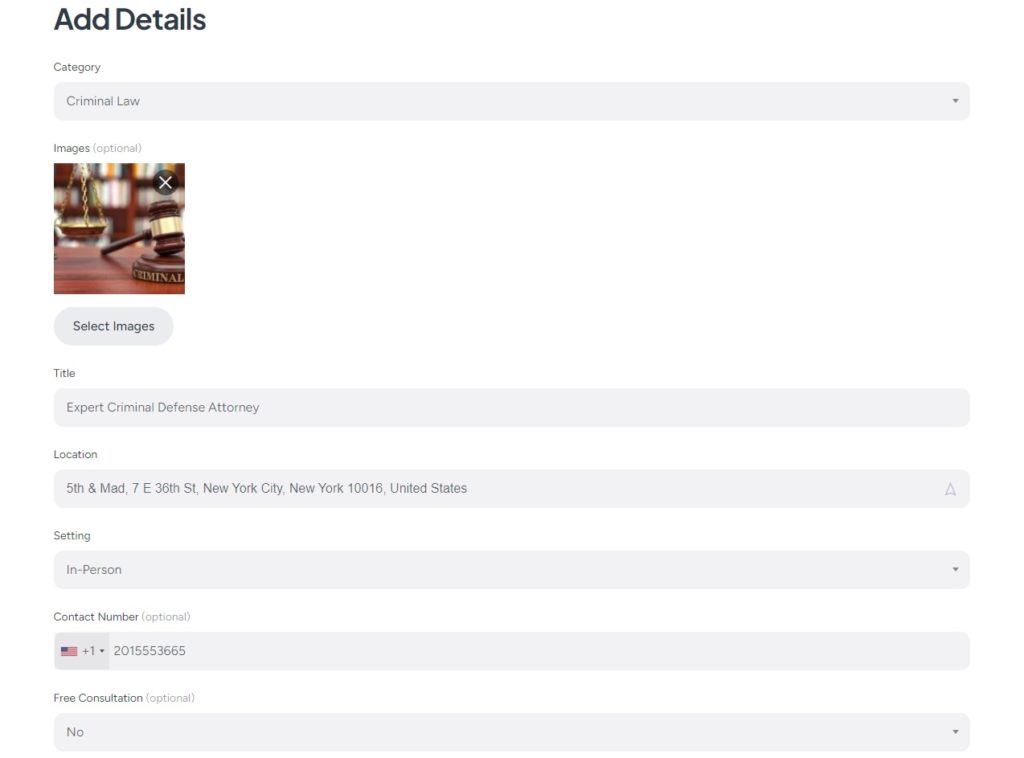
Compila semplicemente tutti i campi, quindi fai clic sul pulsante Invia inserzione e l'inserzione verrà inviata per la revisione. Un amministratore può quindi approvarlo o disapprovarlo nella sezione WP Dashboard > Elenchi . Come accennato, se preferisci non approvare manualmente le inserzioni, puoi disabilitare la moderazione nella sezione WP Dashboard > HivePress > Impostazioni > Inserzioni .
Una volta approvato, l'elenco verrà visualizzato sul front-end.
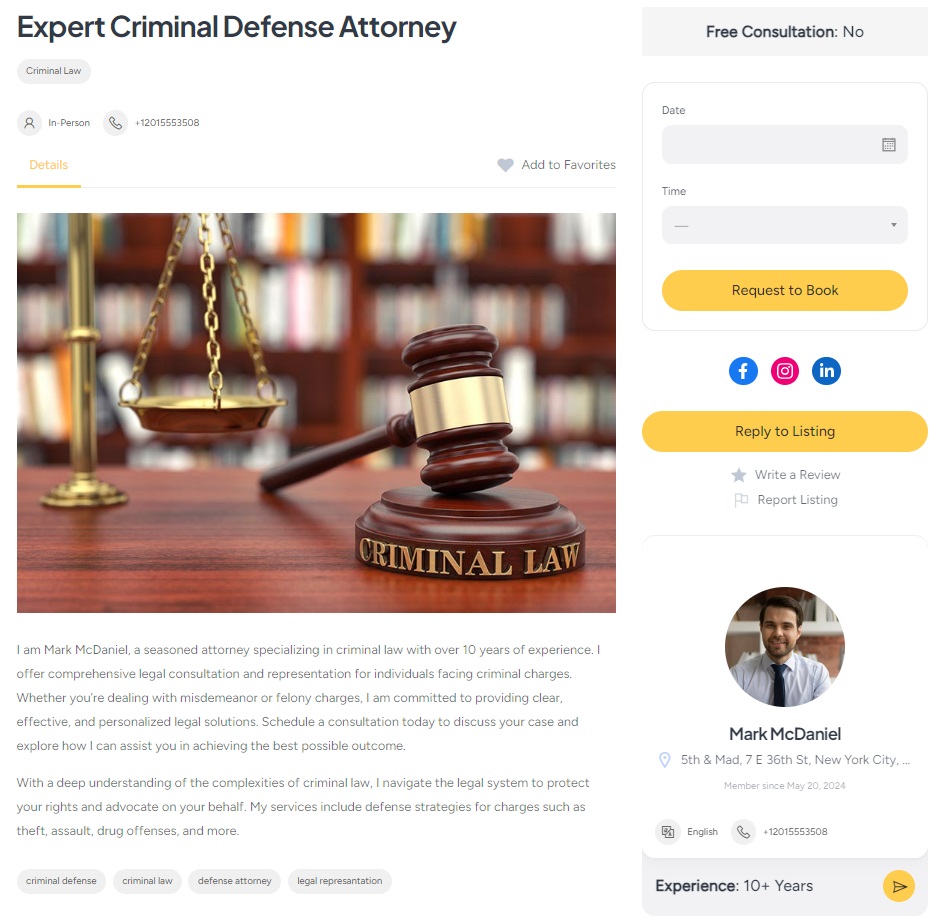
10. Fissazione di un appuntamento
Poiché lo scopo principale del tuo sito web è prenotare appuntamenti con avvocati, testiamo come funziona. Per fare ciò, visita la pagina dell'elenco e seleziona il giorno e l'ora desiderati per un appuntamento.
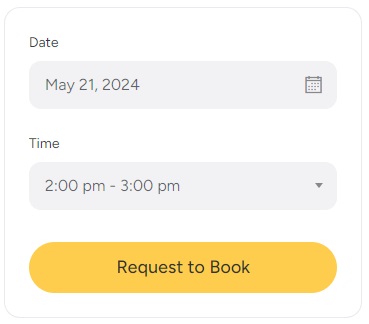
Successivamente, fai clic sul pulsante Richiedi di prenotare . Verrai reindirizzato alla pagina di conferma, dove potrai rivedere la tua richiesta di prenotazione e lasciare note aggiuntive. Se tutto è corretto, fai semplicemente clic su Invia richiesta .
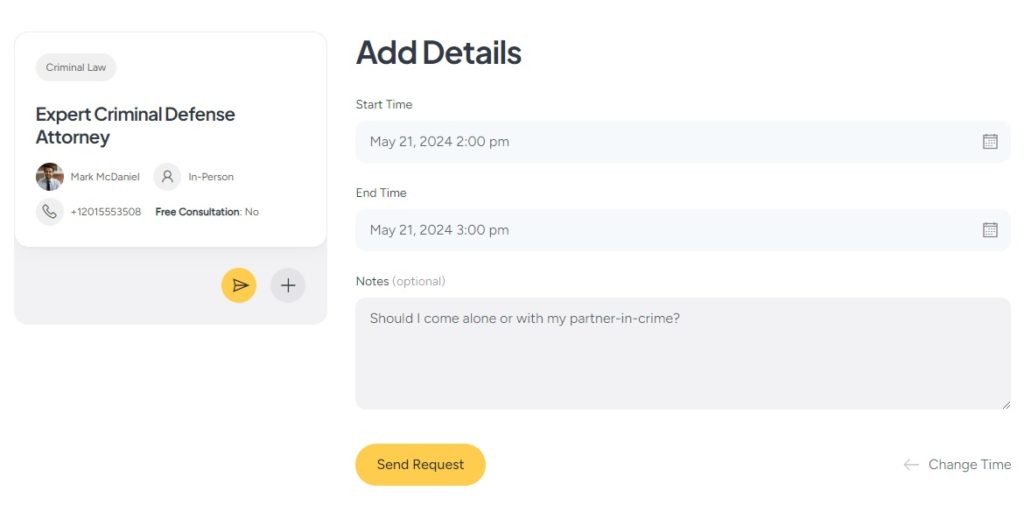
Una volta terminato, gli avvocati vedranno le richieste di prenotazione nelle loro dashboard. Quindi può accettare, rifiutare o inviare un messaggio per ulteriori informazioni. Semplice come quella.
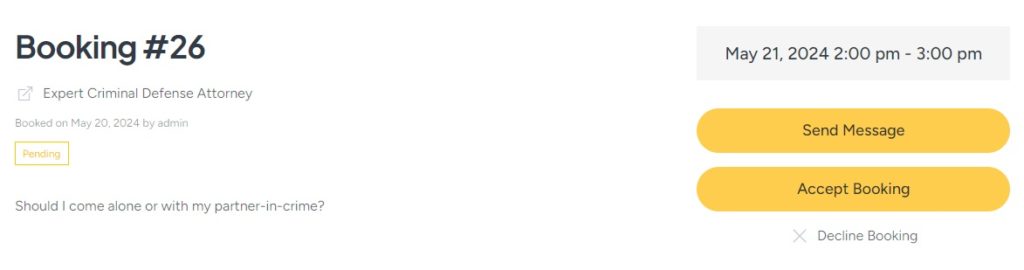
Inoltre, gli avvocati possono gestire in modo efficiente la propria disponibilità con la funzionalità di calendario integrata. Possono bloccare o sbloccare date e orari specifici, dando loro un controllo preciso sui loro programmi.
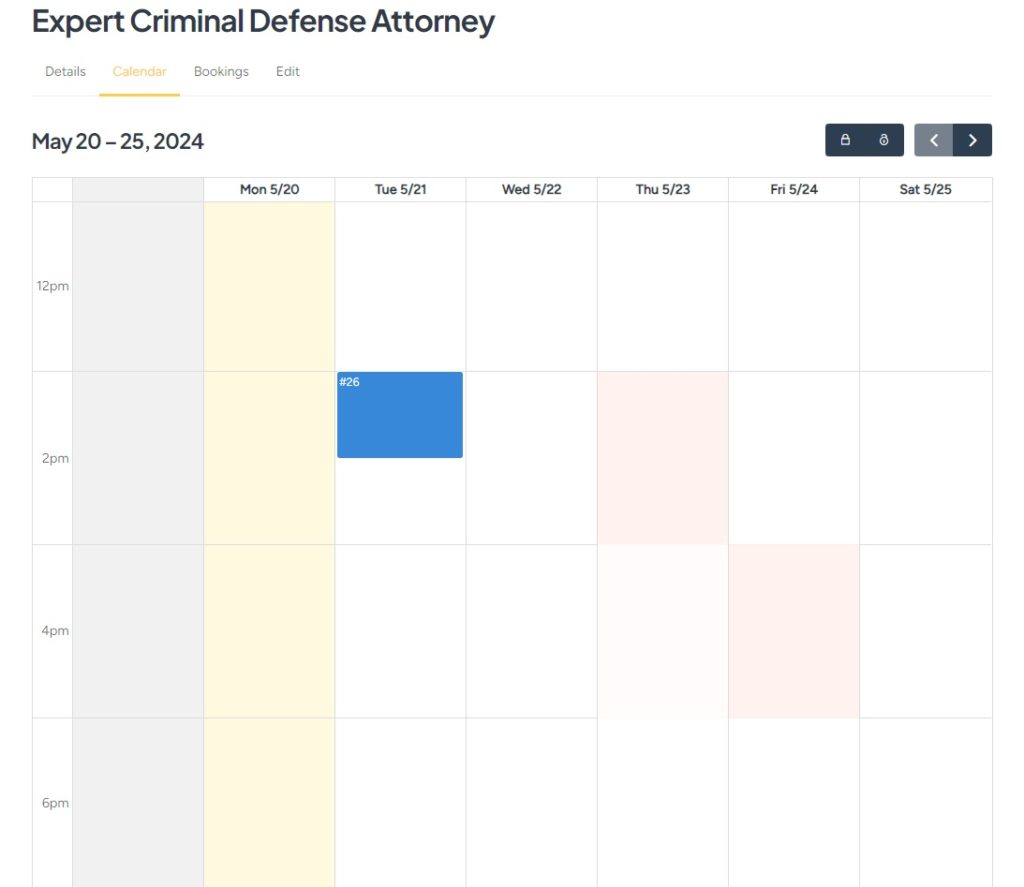
11. Monetizzare un sito web per appuntamenti con un avvocato
Ok, monetizziamo questo mercato per la prenotazione degli appuntamenti con gli avvocati. Esistono due metodi di monetizzazione principali per i mercati di servizi. Daremo un'occhiata ai due più comuni:
- Elenchi a pagamento e Elenchi in primo piano : puoi addebitare agli avvocati l'aggiunta di nuovi elenchi alla tua piattaforma, nonché la presentazione dei loro elenchi a un costo aggiuntivo.
- Accettazione di commissioni : un'altra opzione è guadagnare entrate prelevando una percentuale su ogni transazione effettuata sulla tua piattaforma.
Addebitare gli avvocati per l'aggiunta di elenchi
Innanzitutto, dovrai installare il componente aggiuntivo gratuito HivePress Paid Listing. Vai alla sezione WP Dashboard > HivePress > Estensioni e completa l'installazione. Inoltre, avrai bisogno di WooCommerce per abilitare i pagamenti sul tuo sito web. Passare alla sezione WP Dashboard > Plugin > Aggiungi nuovo e installare il plugin.
Ora dobbiamo creare prodotti WooCommerce che verranno utilizzati per i pagamenti. Aggiungiamo il primo prodotto, che verrà utilizzato per addebitare agli avvocati l'aggiunta di nuove inserzioni. Vai su WooCommerce > Prodotti > Aggiungi nuovo , fornisci un nome (ad esempio, "Pacchetto Premium), imposta il prezzo e contrassegnalo come "Virtuale".
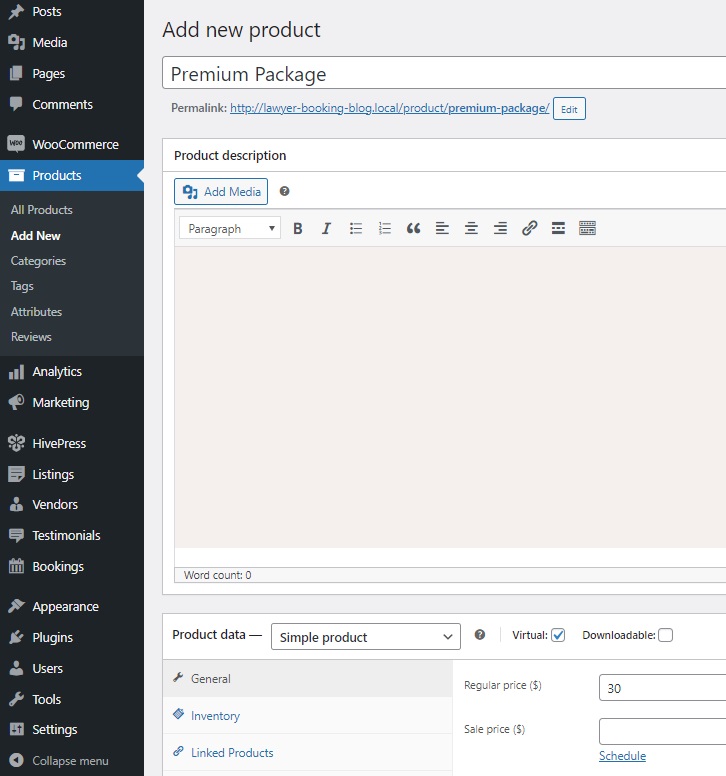
Successivamente, fai clic su Pubblica . Ora devi ripetere gli stessi passaggi per aggiungere un altro prodotto che verrà utilizzato per addebitare agli utenti la visualizzazione delle loro inserzioni.
Ok, aggiungiamo alcuni pacchetti di inserzioni per rendere possibile l'addebito di costi agli avvocati quando aggiungono nuove inserzioni. Vai alla sezione WP Dashboard > Elenchi > Pacchetti e fai clic su Aggiungi nuovo . Puoi creare molti pacchetti con restrizioni e prezzi diversi, ma per questo tutorial ne creeremo due: Gratuito e Premium .
Inizieremo con uno Premium . Assegna un nome al pacchetto, aggiungi una descrizione e specifica il numero di elenchi consentiti. Inoltre, puoi impostare il periodo di scadenza dell'elenco. Quindi, seleziona il prodotto WooCommerce corrispondente creato in precedenza per i pacchetti. Infine, fai clic su Pubblica .
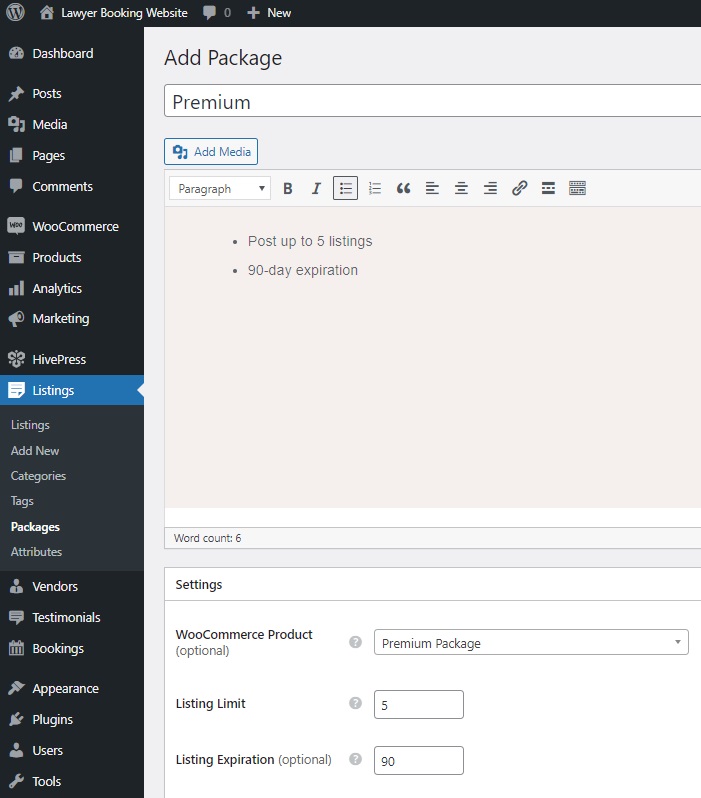
Allo stesso modo, aggiungi un pacchetto gratuito senza selezionare un prodotto WooCommerce.
Ora controlliamo come funziona andando sul nostro sito Web e facendo clic sul pulsante Elenca un servizio . Dopo aver fatto clic sul pulsante Invia offerta , verrai reindirizzato alla pagina di selezione del pacchetto e, se selezioni il pacchetto Premium , verrai indirizzato alla pagina di pagamento.
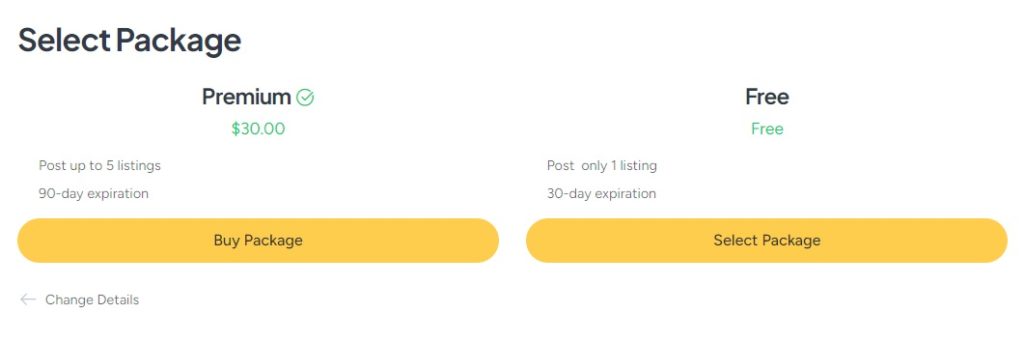
In questo modo puoi addebitare agli avvocati l'aggiunta di nuove inserzioni. Ora andiamo alla sezione WP Dashboard > HivePress > Impostazioni > Inserzioni e selezioniamo il nostro secondo prodotto WooCommerce che verrà utilizzato per lo stato in primo piano nel campo corrispondente. Inoltre, puoi impostare il periodo di presentazione qui.
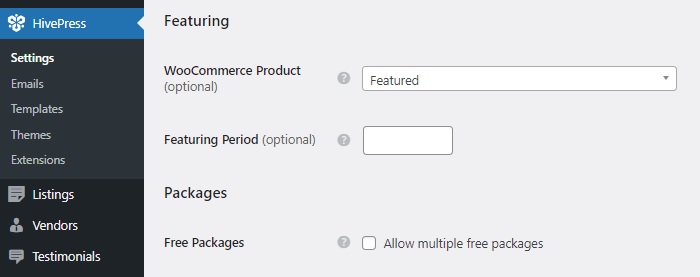
Dopo aver salvato le modifiche, puoi controllare come funziona. Vai al tuo sito web, visita la dashboard utente e fai clic sull'icona a forma di stella accanto a qualsiasi elenco per renderlo in primo piano. Ancora una volta, verrai reindirizzato alla pagina di pagamento.
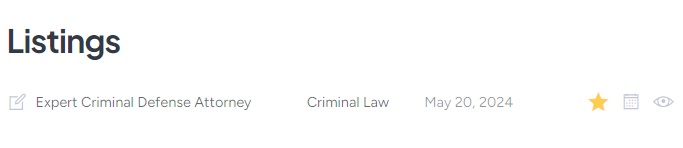
Assunzione di commissioni
Ora ti guideremo rapidamente attraverso l'impostazione delle commissioni per ogni prenotazione andata a buon fine sul tuo sito web. Per iniziare, installa il componente aggiuntivo HivePress Marketplace, incluso nel tema MeetingHive. Puoi scaricarlo dall'e-mail di acquisto e installarlo nella sezione WP Dashboard > Plugin > Aggiungi nuovo > Carica plugin .
Una volta attivato, vai su HivePress > Impostazioni > Fornitori . Qui puoi impostare due tipi di commissioni:
- Tasso di commissione : una percentuale che verrà detratta da ogni transazione andata a buon fine, come il 5%;
- Commissione : una tariffa fissa che verrà addebitata per ogni prenotazione, ad esempio 10 $.
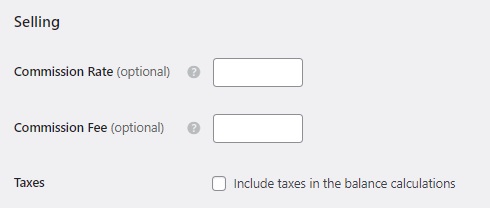
È possibile utilizzare uno dei due tipi o entrambi contemporaneamente. Inoltre, puoi applicare queste commissioni anche ai clienti. Per fare ciò, visita la scheda Utenti in HivePress > Impostazioni .
Una volta impostate le commissioni, potrai prelevare una percentuale da ogni transazione andata a buon fine sul tuo sito web. Per saperne di più su come impostare le commissioni sul tuo sito web, consulta questo documento.
Avvolgendo
E questo è tutto! Ci auguriamo che questo tutorial ti sia stato utile e ora sai come avviare un sito Web per appuntamenti con avvocati con WordPress. Se sei ancora indeciso su quale tema scegliere, potresti prendere in considerazione l'utilizzo di MeetingHive. Offre una soluzione completa pronta per l'uso.
