Come creare un database ricercabile con WordPress
Pubblicato: 2024-07-02Immagina di avere un sacco di dati a portata di mano, ma invece di sfogliarli, puoi trovare immediatamente esattamente ciò di cui hai bisogno. Questo è il potere di un sito Web con database ricercabile. Una piattaforma di questo tipo consente agli utenti di cercare, filtrare e ordinare i dati senza sforzo. Trasforma un mare caotico di informazioni in un'esperienza user-friendly, rendendo più facile trovare i dati di cui hai bisogno.
In questo tutorial ti guideremo attraverso la creazione di un database ricercabile e completamente funzionale utilizzando WordPress senza alcuna competenza di codifica.
Iniziamo!
Chi potrebbe aver bisogno di un database ricercabile?
Un sito Web con database ricercabile può essere utile a un'ampia gamma di individui e organizzazioni. Per esempio:
- Le aziende possono utilizzarlo per creare un catalogo di prodotti che consenta ai clienti di cercare articoli per categoria, prezzo o specifiche.
- Gli istituti didattici possono sviluppare librerie di risorse in cui studenti e docenti possono trovare rapidamente documenti di ricerca, libri di testo o materiali didattici.
- Le organizzazioni senza scopo di lucro e i gruppi della comunità possono utilizzarlo per elencare eventi e risorse per i propri membri.
- Le aziende trarranno vantaggio dalla creazione di un database dei membri o di una directory del personale.
- Anche i professionisti immobiliari, sanitari o legali possono trarre vantaggio da tali elenchi che aiutano a trovare specialisti e fornitori di servizi.
Infatti, chiunque abbia bisogno di organizzare e fornire un facile accesso a grandi quantità di informazioni può avvalersi di un database consultabile.
Prerequisiti per costruire un database ricercabile
Prima di tutto, avrai bisogno di alcuni prerequisiti comuni:
- Nome del dominio
- Piano di ospitalità
- Installazione di Wordpress
- Tema della directory WordPress
- Plug-in per directory WordPress
Sebbene sia relativamente facile scegliere un nome di dominio, trovare un provider di hosting e installare WordPress, selezionare il tema e il plug-in giusti può essere un compito arduo. Per semplificare questo processo, ti consigliamo di controllare le nostre panoramiche dei temi WordPress per directory gratuiti più popolari e dei migliori plugin WordPress per directory.
Passaggi per creare un database ricercabile
Per questo tutorial utilizzeremo HivePress, un plug-in di directory gratuito e versatile, abbinato a ListingHive, un tema WordPress per directory leggero e pulito che si integra perfettamente con HivePress. Ad esempio, creeremo un database di professionisti locali, come avvocati, medici o agenti immobiliari. Tuttavia, i passaggi forniti sono adatti a qualsiasi altro tipo di database ricercabile.
Inoltre, prima di immergerci nella parte tutorial, vorremmo mostrarti un'anteprima del nostro risultato finale, che può darti un'idea dell'aspetto che puoi ottenere utilizzando HivePress e ListingHive.
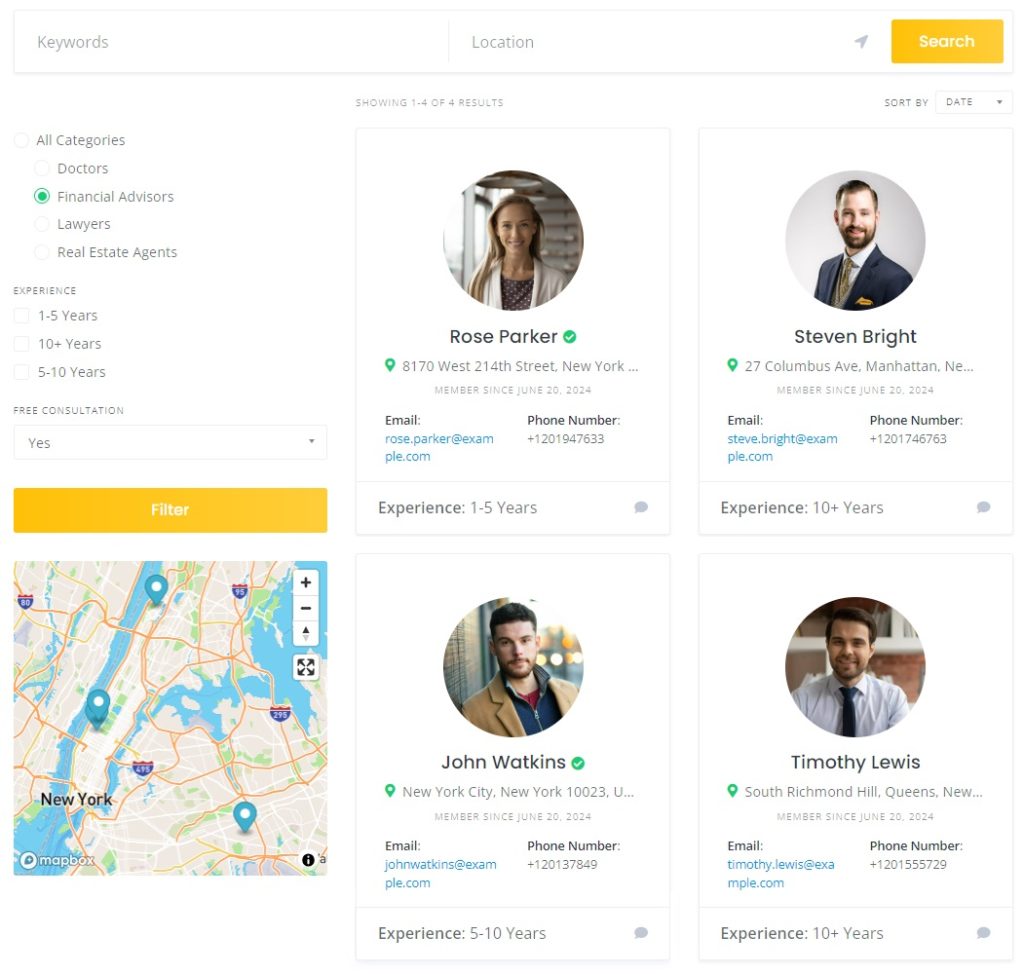
Installazione di ListingHive e HivePress
Il primo passo è installare gli strumenti. ListingHive è un tema gratuito, quindi puoi installarlo facilmente andando nella sezione WordPress Dashboard > Aspetto > Temi > Aggiungi nuovo . Trova semplicemente ListingHive digitando il suo nome nella barra di ricerca e poi procedi con l'installazione e l'attivazione.
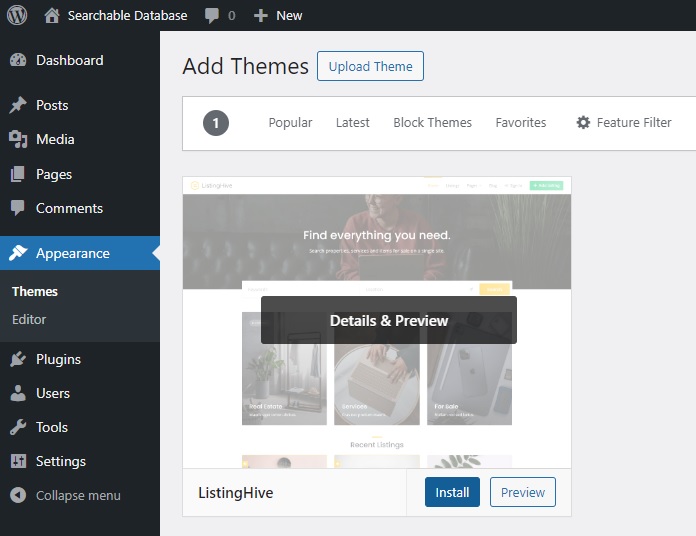
Una volta installato ListingHive, vedrai un suggerimento per l'installazione del plug-in HivePress, che alimenterà tutte le funzionalità della directory sul tuo sito web. Quindi, fai clic sul collegamento fornito per installarlo e attivarlo.
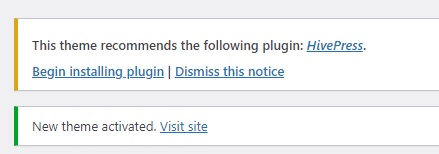
Aggiunta di categorie
Per creare un database completo, è necessario prima dividerlo in diverse categorie di elenchi o fornitori. Poiché il nostro esempio riguarda singoli professionisti, aggiungeremo le categorie di fornitori. Per fare ciò, vai alla sezione Dashboard > Fornitori > Categorie .
Qui puoi nominare le categorie, fornire una descrizione e creare una gerarchia selezionando una categoria principale. Tieni presente che puoi creare tutte le categorie e sottocategorie necessarie per creare un ampio database. Nel nostro caso aggiungeremo “Avvocati”, “Medici”, “Agenti immobiliari” e “Consulenti finanziari”.
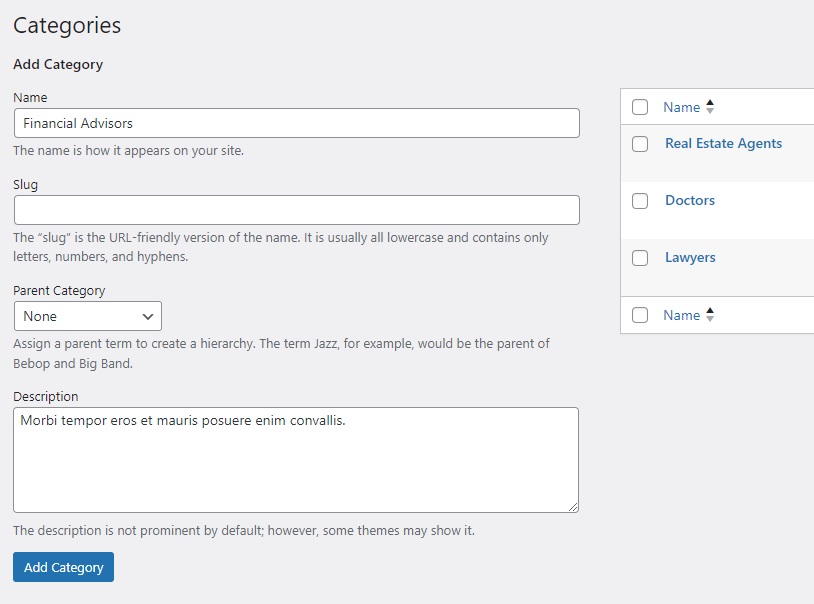
Aggiunta di campi personalizzati
Dopo aver aggiunto le categorie, dovresti concentrarti sull'aggiunta di campi personalizzati specifici per la nicchia del tuo database. Puoi creare diversi campi del profilo per visualizzare dettagli specifici su uno specialista, come email, numero di telefono, esperienza e così via. Ad esempio, aggiungiamo un campo "Esperienza". Per farlo, vai alla sezione Fornitori > Attributi > Aggiungi nuovo e assegnagli un nome.
Seleziona l'opzione Modificabile per consentire la modifica front-end e consentire ai fornitori di fornire la propria esperienza. Quindi, scegli il tipo di campo "Seleziona" in modo che i fornitori possano scegliere il periodo di esperienza dall'elenco di opzioni. Infine, puoi rendere obbligatorio qualsiasi campo selezionando l'apposita casella.
Nella sezione Cerca , puoi trasformare il tuo campo in un filtro di ricerca. Rendiamo il nostro campo filtrabile in modo che appaia nel modulo filtro. Per quanto riguarda il tipo di campo, selezioneremo "Caselle di controllo" per consentire agli utenti di selezionare più opzioni contemporaneamente.
Infine, la sezione Visualizzazione ti consente di definire dove verrà visualizzato il tuo campo sulle pagine scegliendo le aree del modello e impostandone il formato di visualizzazione. Scegliamo Blocco (primario) , Pagina (primaria) e impostiamo questo formato di visualizzazione: %label%: %value%
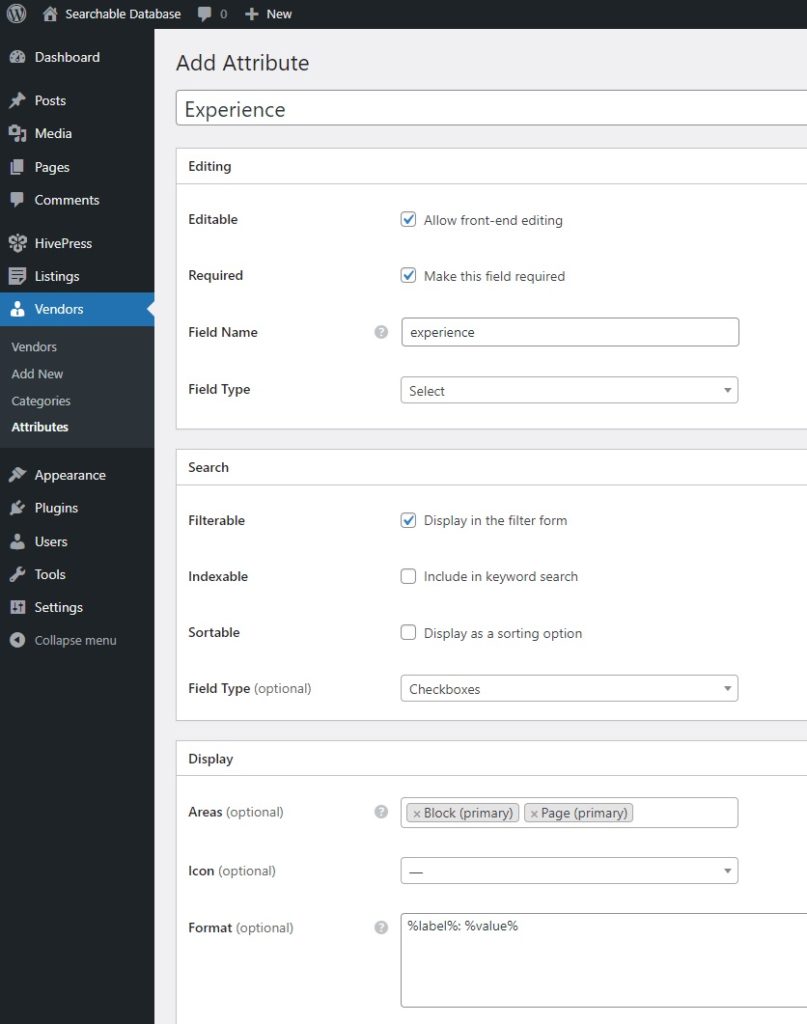
Quando tutto è pronto, premi il pulsante Pubblica . Successivamente, vedrai il pulsante Modifica opzioni . Seguilo semplicemente per aggiungere diverse opzioni di esperienza. Inoltre, non dimenticare di aggiungere altri campi vitali, come "E-mail" o "Numero di telefono".

Installazione delle estensioni
Ora miglioriamo il database con alcune funzionalità aggiuntive per migliorare l'esperienza dell'utente. Esistono oltre 15 estensioni HivePress completamente compatibili tra loro. Puoi trovarli nella sezione Dashboard > HivePress > Estensioni .
Ad esempio, potresti voler installare l'estensione Preferiti per consentire ai visitatori del sito web di conservare un elenco degli specialisti preferiti o il componente aggiuntivo Messaggi per consentire loro di contattare i fornitori direttamente sul tuo sito. Anche l'estensione Recensioni può essere utile, poiché consente ai clienti di lasciare recensioni e valutare i professionisti. Per installare qualsiasi estensione, basta fare clic sul pulsante Installa .
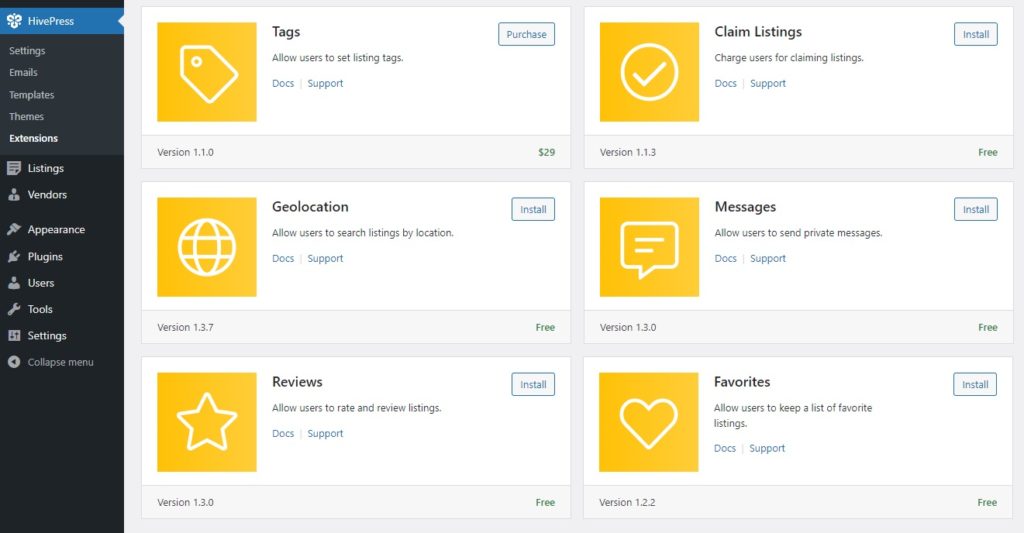
Creazione di una pagina
Il passo successivo è creare una pagina in cui verranno visualizzati tutti gli esperti. Poiché ListingHive è integrato con il page builder nativo di WordPress, possiamo farlo facilmente utilizzando i blocchi.
Vai su Dashboard > Pagine > Aggiungi nuovo . Innanzitutto, scrivi il titolo della pagina. Quindi, possiamo iniziare a creare un layout. Per fare ciò, fai clic sul segno più e digita "HivePress" per vedere tutti i blocchi specifici di HivePress. Ad esempio, aggiungiamo un blocco “Modulo di ricerca fornitori” e uno “Vendori” che mostrerà tutti i professionisti. Al termine, fai clic su Pubblica .
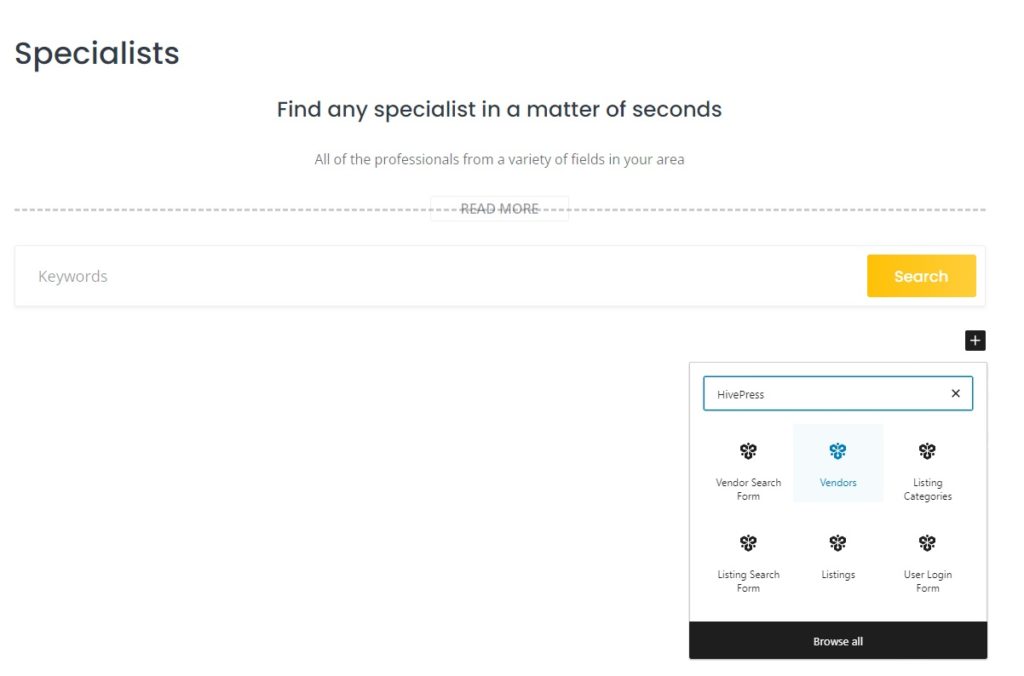
Successivamente, vai alla sezione Dashboard > Impostazioni > Lettura e imposta la pagina appena creata come home page. Infine, premi sul pulsante Salva modifiche .
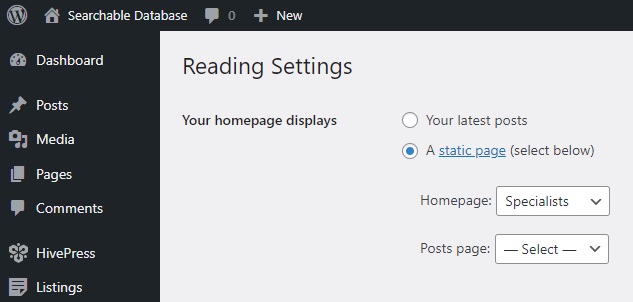
Inoltre, tieni presente che puoi personalizzare ulteriormente l'aspetto visivo generale del tuo database. Sentiti libero di dare un'occhiata al tutorial sulla personalizzazione di ListingHive qui sotto.
Impostare
Ora dobbiamo assicurarci che tutto funzioni correttamente. Innanzitutto, vai su Dashboard > HivePress > Impostazioni .
Nella scheda Fornitori , imposta una pagina Fornitori in cui verranno visualizzati tutti gli specialisti. Puoi scegliere la tua home page se desideri che tutti gli esperti vengano visualizzati lì. Inoltre, abilita la registrazione diretta del fornitore per consentire ai professionisti di elencare i propri profili dal front-end. Non dimenticare di salvare le modifiche.
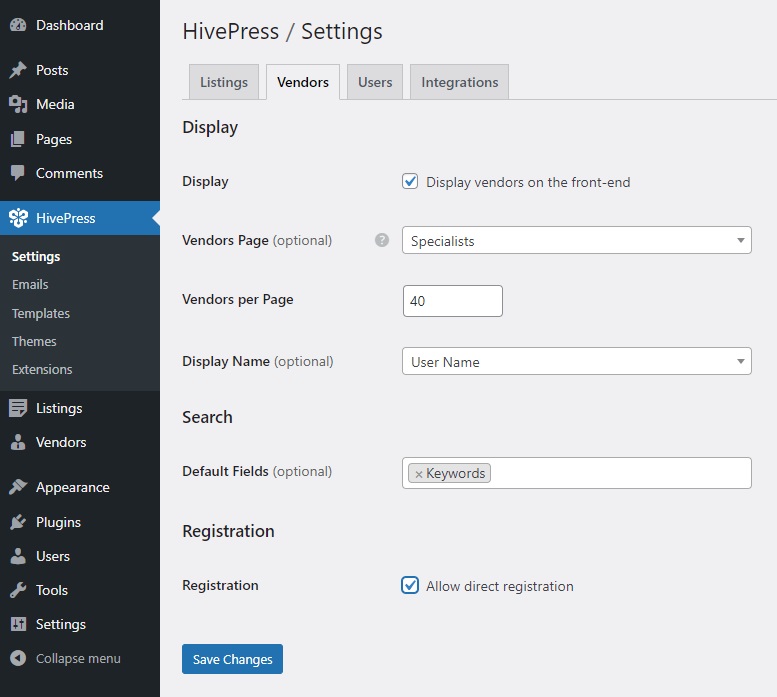
Successivamente, dobbiamo aggiungere un collegamento di registrazione al front-end in modo che gli esperti possano registrarsi direttamente ed elencare i loro profili. Per farlo, vai su Dashboard > Aspetto > Menu > Gestisci con anteprima dal vivo . Qui, fai clic su Crea nuovo menu . Scrivi un nome, assegnalo all'Intestazione e procedi facendo clic su Avanti . Successivamente, visita la sezione Aggiungi elementi > Collegamenti personalizzati e aggiungi il collegamento di registrazione utilizzando la seguente struttura: your domain/register-vendor . Infine, fai clic su Pubblica .
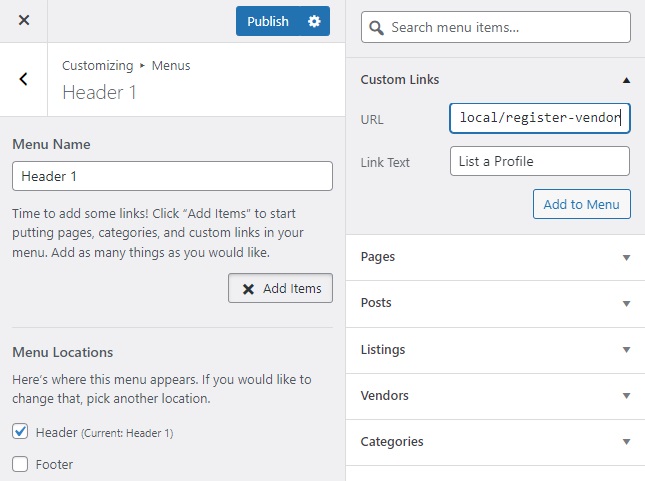
Questo è tutto! Ora c'è un collegamento di registrazione nell'intestazione, che consente agli specialisti di elencare i propri profili quasi istantaneamente.
Aggiunta di specialisti
Ok, ora proviamo a elencare il primo profilo nel tuo database. Esistono due modi per aggiungere un profilo: tramite il back-end e tramite il front-end. Ad esempio, come amministratore, puoi aggiungere nuovi specialisti dal back-end nella sezione Fornitori > Aggiungi nuovo . Tuttavia, lo faremo dal front-end per vedere come apparirà agli utenti.
Basta andare sul tuo sito e seguire il collegamento di registrazione del fornitore che hai aggiunto in precedenza. Verrai reindirizzato al modulo di registrazione che devi compilare, inclusi i campi personalizzati che hai aggiunto.
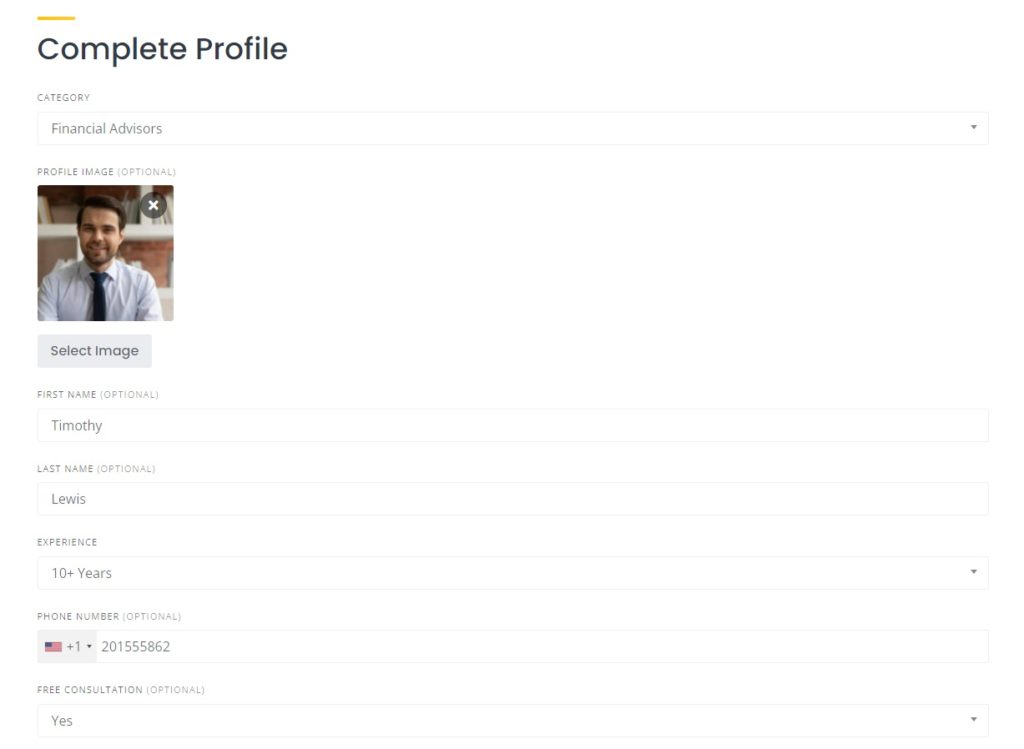
Una volta compilato tutto, premi semplicemente il pulsante Salva modifiche . Ora il primo profilo è già nel tuo database e sei pronto per continuare a sviluppare il tuo database da solo.
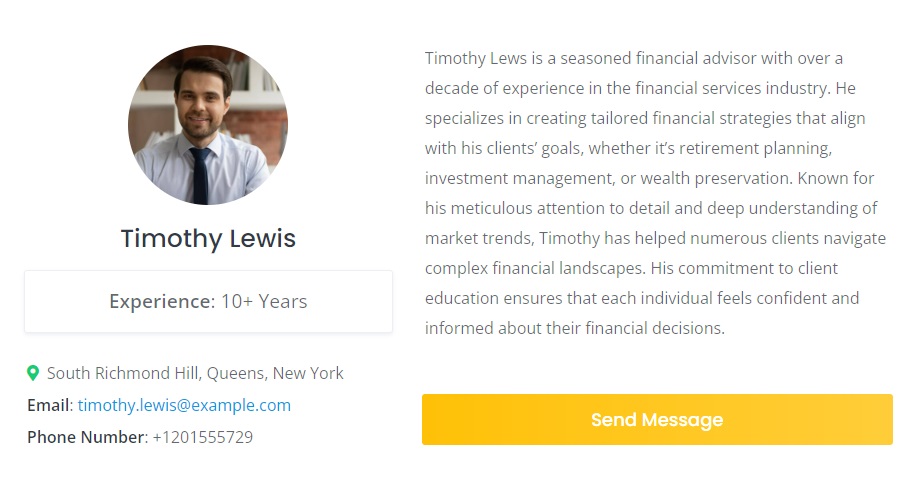
Avvolgendo
E con questo si conclude la nostra guida sulla creazione di un database ricercabile utilizzando WordPress. Ci auguriamo che tu abbia trovato utile questo tutorial e che ora tu abbia una solida conoscenza del processo.
Se stai pensando di lanciare un sito web di directory, puoi utilizzare HivePress con il suo tema ListingHive. Sono dotati di tutte le funzionalità essenziali, quindi puoi semplicemente collegarli e riprodurli. Che tu stia creando un database ricercabile o qualsiasi altro tipo di sito di elenchi, questi strumenti renderanno il processo un gioco da ragazzi.
