Come creare un calendario degli eventi inviati dall'utente in WordPress (facilmente)
Pubblicato: 2021-10-15Vuoi che gli utenti inviino eventi a un calendario sul tuo sito web?
Consentire agli utenti di inviare i propri eventi è un modo fantastico per consentire ai tuoi utenti di creare un calendario della comunità.
In questo articolo, ti mostreremo come creare un calendario degli eventi inviati dall'utente in WordPress. Ti mostreremo come accettare gli elenchi degli eventi dai tuoi utenti e mostrarli su una pagina del calendario.
Crea il modulo per gli eventi inviati dall'utente ora
Che cos'è l'invio frontend?
L'invio front-end ti consente di accettare elenchi di eventi senza che l'utente esegua l'accesso. Ciò rende estremamente facile per le persone contribuire con eventi a un calendario, anche se non hanno un account condiviso.
WPForms Pro ha un fantastico addon per gli invii di post che puoi facilmente integrare con un plug-in di calendario chiamato The Events Calendar.
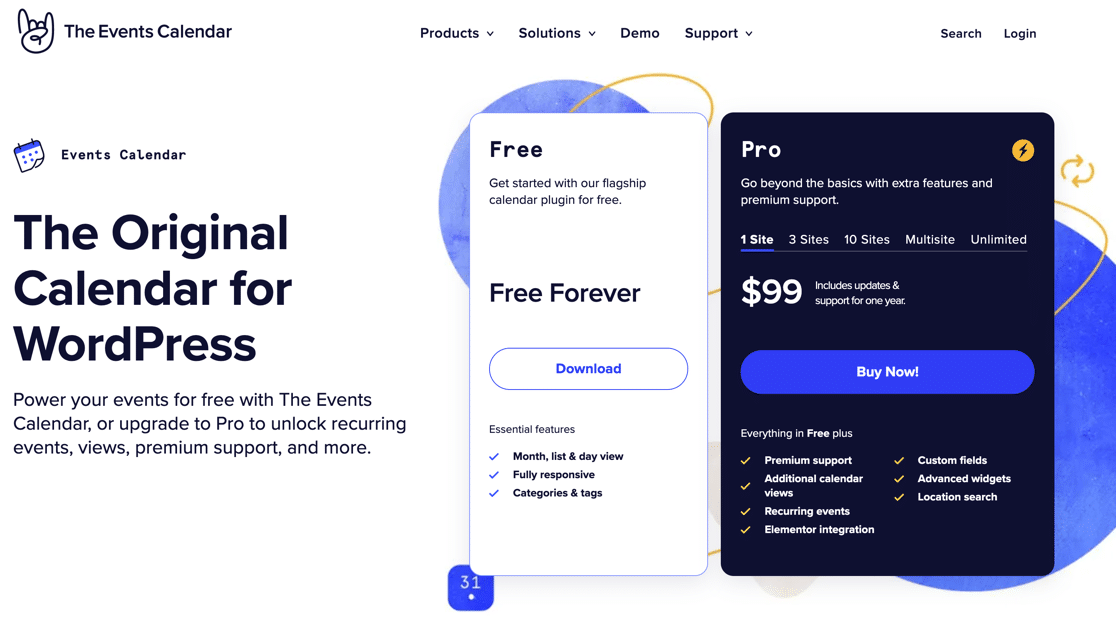
Usando questa combinazione di plugin, è facile accettare invii frontend per:
- Eventi della comunità
- Conferenze d'affari
- Concerti e festival
- Webinar
- Partite sportive
…e altro ancora.
Puoi anche guadagnare online addebitando gli elenchi degli eventi pubblicati sul calendario del tuo sito web o aggiungendo pulsanti di pagamento per vendere i biglietti.
Come funziona WPForms con il calendario degli eventi
Il plug-in Calendario eventi creerà un tipo di post personalizzato chiamato Eventi che apparirà nella dashboard di WordPress.
I tipi di post personalizzati funzionano allo stesso modo di post e pagine. Ma i post dei tuoi eventi saranno separati dai normali post e dalle pagine del tuo sito.
Quando il tuo visitatore invia il tuo modulo, creerà un nuovo post sull'evento. Useremo alcuni metadati nel modulo che diranno a The Events Calendar come elencarlo.
Iniziamo subito con il nostro calendario degli eventi di WordPress.
Come creare un modulo di calendario degli eventi inviati dall'utente in WordPress
Abbiamo creato un video per aiutarti a seguire questa guida.
Ecco i passaggi attraverso i quali lavoreremo:
- Installa il plugin WPForms
- Crea un modulo per gli eventi inviati dagli utenti
- Installa il plugin Calendario eventi
- Collega il tuo modulo al tuo calendario
- Personalizza il messaggio di ringraziamento
- Pubblica il modulo per gli eventi inviati dall'utente
- Rivedi e pubblica gli invii degli eventi
- Domande frequenti
OK, per prima cosa installiamo il plugin WPForms.
Passaggio 1: installa il plugin WPForms
La prima cosa che devi fare è installare e attivare il plugin WPForms. Se non conosci WordPress, ecco una guida passo passo su come installare un plugin per WordPress.
Successivamente, dovrai installare e attivare il componente aggiuntivo Post Submissions per WPForms.
Per fare ciò, vai su WPForms » Addons .
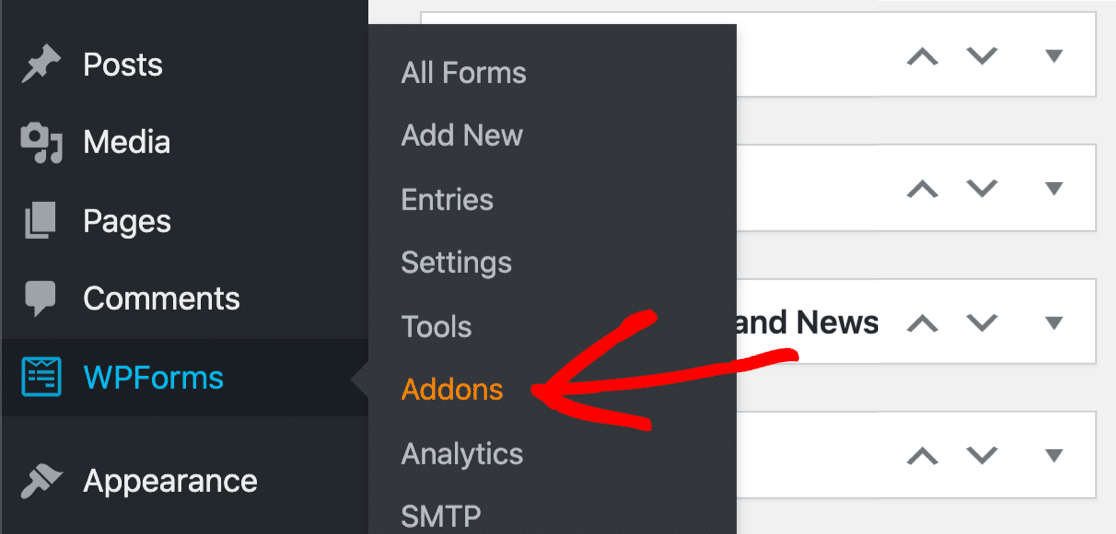
Scorri verso il basso fino a trovare quello con l'etichetta Post Submissions .
Fare clic su Installa componente aggiuntivo e quindi su Attiva .
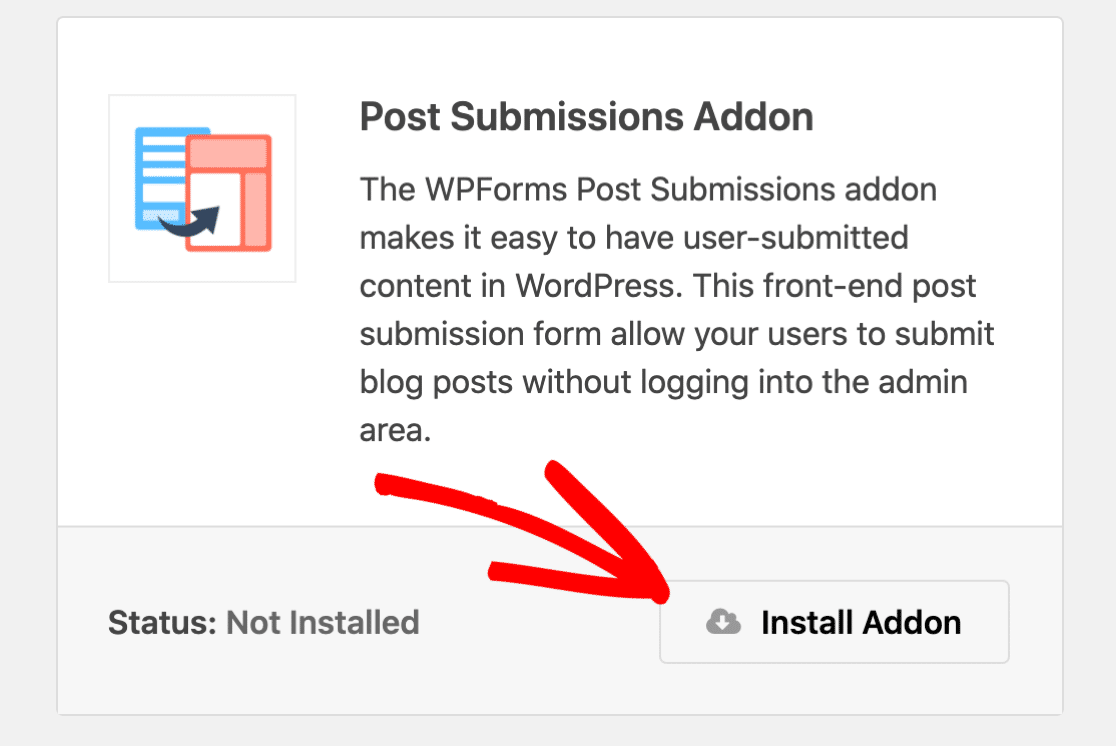
Questo è tutto per il passaggio 1. Ora è il momento di creare il modulo di invio dell'evento.
Passaggio 2: crea un modulo per gli eventi inviati dall'utente
WPForms semplifica la creazione di qualsiasi tipo di modulo per il tuo sito web.
Quando installi il componente aggiuntivo Post Submissions, otterrai un nuovo modello chiamato Blog Post Submission Form template. Tieni presente che il modello di cui hai bisogno ha l'etichetta Addon per mostrare che è specificamente progettato per funzionare con l'addon Post Submissions:
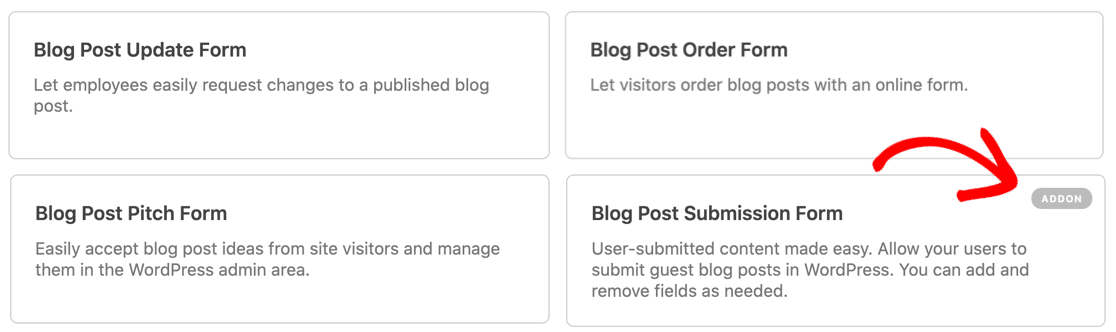
Successivamente, rinominiamo i campi per trasformarlo in un modulo di invio dell'evento:
- Titolo del post : Rinomina come titolo dell'evento
- Immagine in evidenza : Rinomina come immagine promozionale
- Estratto del post : Rinomina come breve descrizione dell'evento
Ora dobbiamo aggiungere altri campi al modulo.
Innanzitutto, aggiungiamo un campo Rich Text in modo che il visitatore possa aggiungere elenchi di eventi completamente formattati con immagini.
Elimina il campo di testo esistente per il contenuto del post e trascina un campo Rich Text al suo posto. Dovrai chiamarlo Descrizione completa dell'evento .
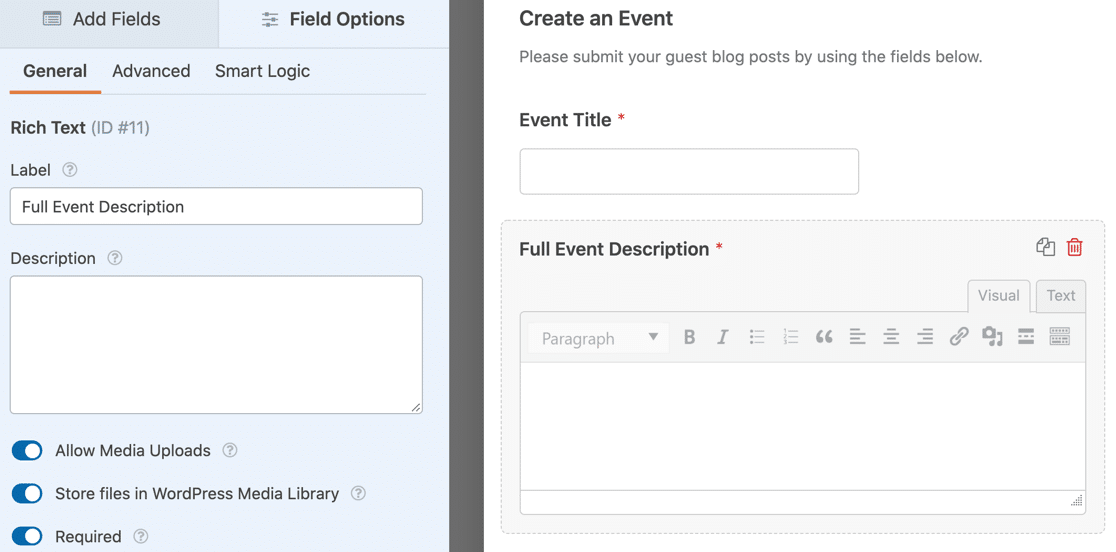
Nelle Opzioni campo per il campo Rich Text, abbiamo attivato tutte e 3 queste impostazioni:
- Consenti caricamenti multimediali : questo consentirà al tuo visitatore di aggiungere immagini alla sua pagina evento
- Archivia file nella libreria multimediale di WordPress : aggiunge le immagini caricate alla libreria multimediale in WordPress
- E impostiamo anche il campo come Richiesto .
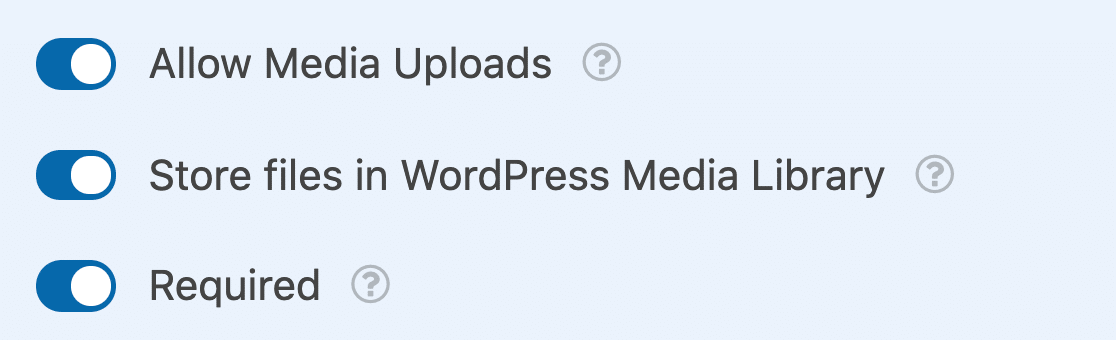
Ora aggiungiamo 2 campi Data/Ora. Uno è per l' ora di inizio e uno è per l' ora di fine . Utilizzando questi campi, i visitatori possono aggiungere eventi di un giorno o di più giorni.
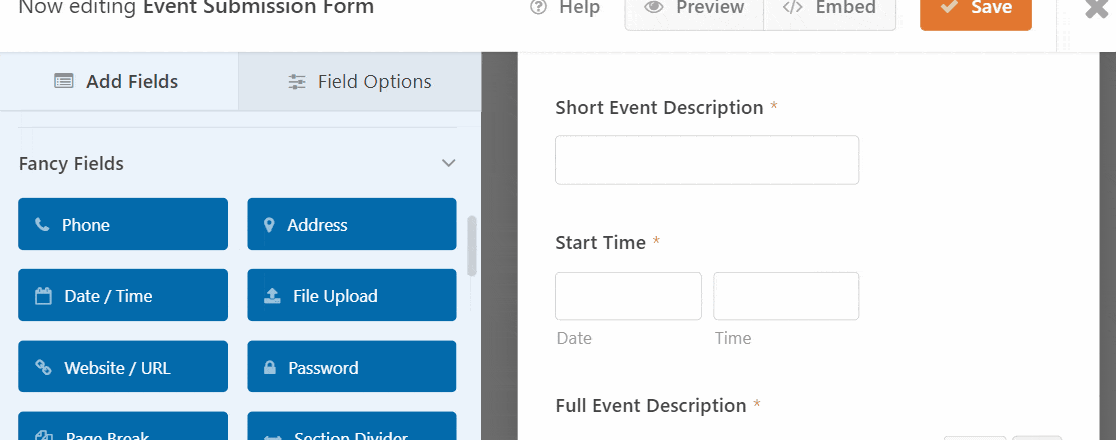
In entrambi i campi Data/Ora , è una buona idea disabilitare le date passate . Lo troverai nelle Opzioni avanzate per il campo Data/Ora.
Disattiva le date passate significa che tutti i tuoi nuovi eventi dovranno avere una data futura. Ciò può aiutare a cogliere gli errori, come selezionare accidentalmente l'anno sbagliato.
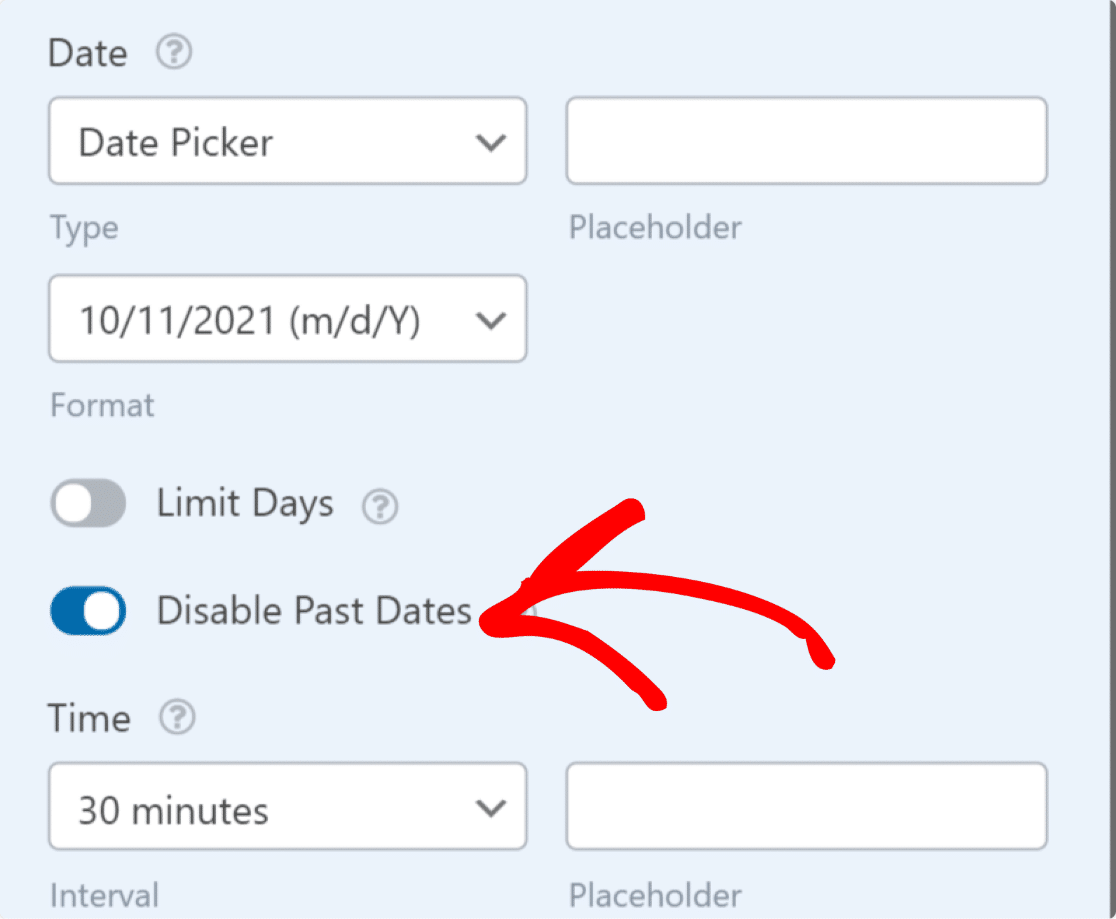
OK, abbiamo finito. Facciamo clic su Salva .
Passaggio 3: installa il plug-in del calendario degli eventi
Successivamente, dovrai installare un plug-in per il calendario degli eventi di WordPress. Il calendario degli eventi è un plug-in gratuito per i siti Web WordPress che funziona perfettamente con WPForms.
La versione gratuita di The Events Calendar consente ai tuoi utenti di creare eventi individuali. Puoi creare eventi ricorrenti con The Events Calendar Pro.
Cominciamo con la versione gratuita. Per installarlo, vai su Plugin » Aggiungi nuovo nella dashboard di WordPress e cerca Il calendario degli eventi .
Fare clic su Installa ora per installare il plug-in.
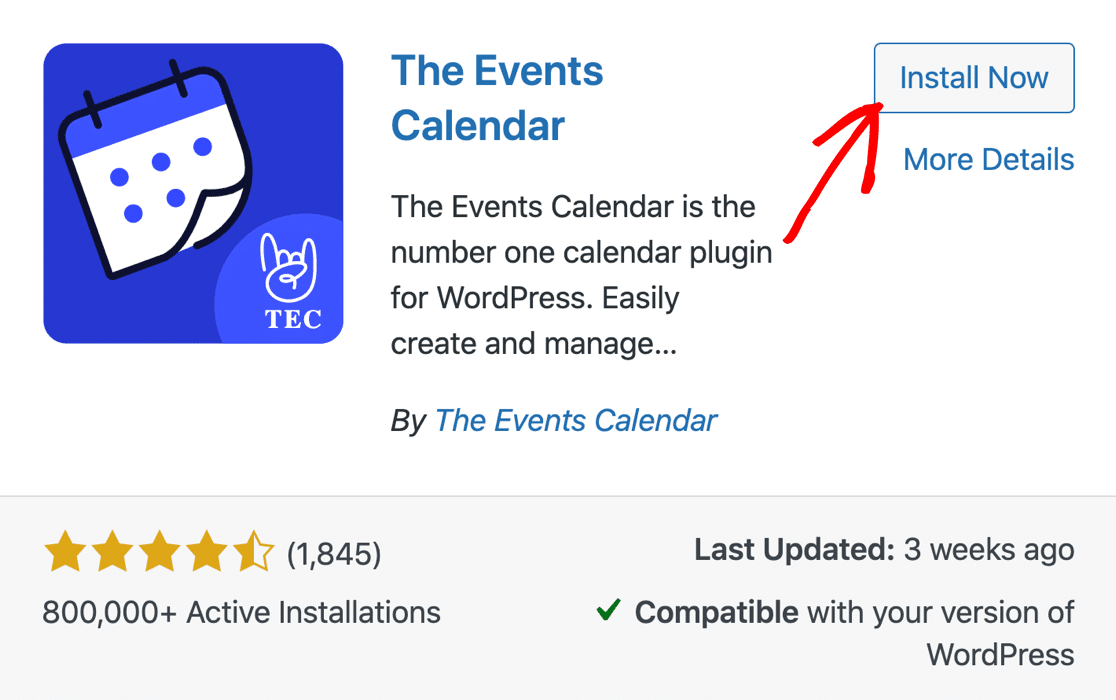
Attiva ora il plug-in Calendario eventi ed esegui le impostazioni. È importante farlo ora in modo che il tipo di post Eventi sia pronto per il passaggio successivo.
Ora creeremo una connessione tra il tuo modulo e il plug-in degli eventi di WordPress.
Passaggio 4: collega il modulo al calendario degli eventi di WordPress
Dopo aver configurato il plugin The Events Calendar, devi collegare il modulo che hai creato al tuo calendario.
Apri il modulo di invio dell'evento che hai creato in precedenza. Quindi vai su Impostazioni » Invii post nell'editor di moduli e Abilita invio post.
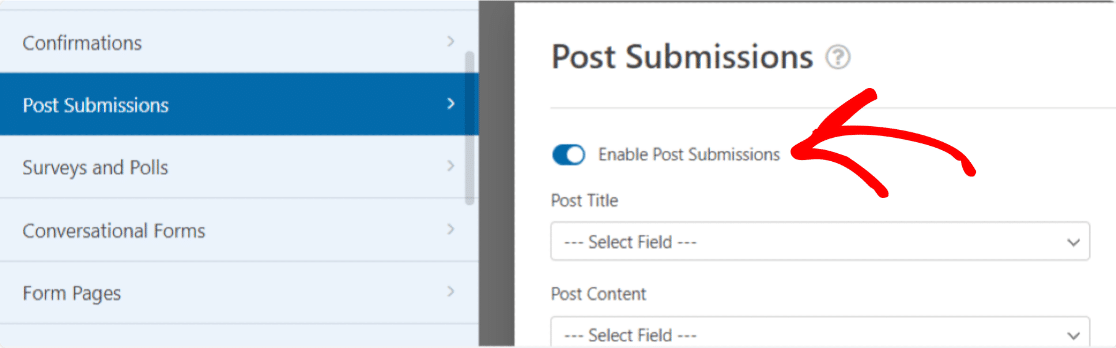
Successivamente, ti consigliamo di abbinare i campi del modulo con i campi che il calendario degli eventi sta cercando.
Poiché abbiamo utilizzato il modello di modulo di invio post sul blog, parte di questa mappatura sarà già stata eseguita. Tuttavia, ci sono un paio di cose che devi impostare manualmente.
Imposta la mappatura come segue:
- Titolo del post mappato al titolo dell'evento
- Pubblica contenuto mappato sulla descrizione completa dell'evento , che è il campo Rich Text che abbiamo aggiunto
- Pubblica l' estratto mappe su una breve descrizione dell'evento
- Pubblica mappe di immagini in primo piano sull'immagine promozionale
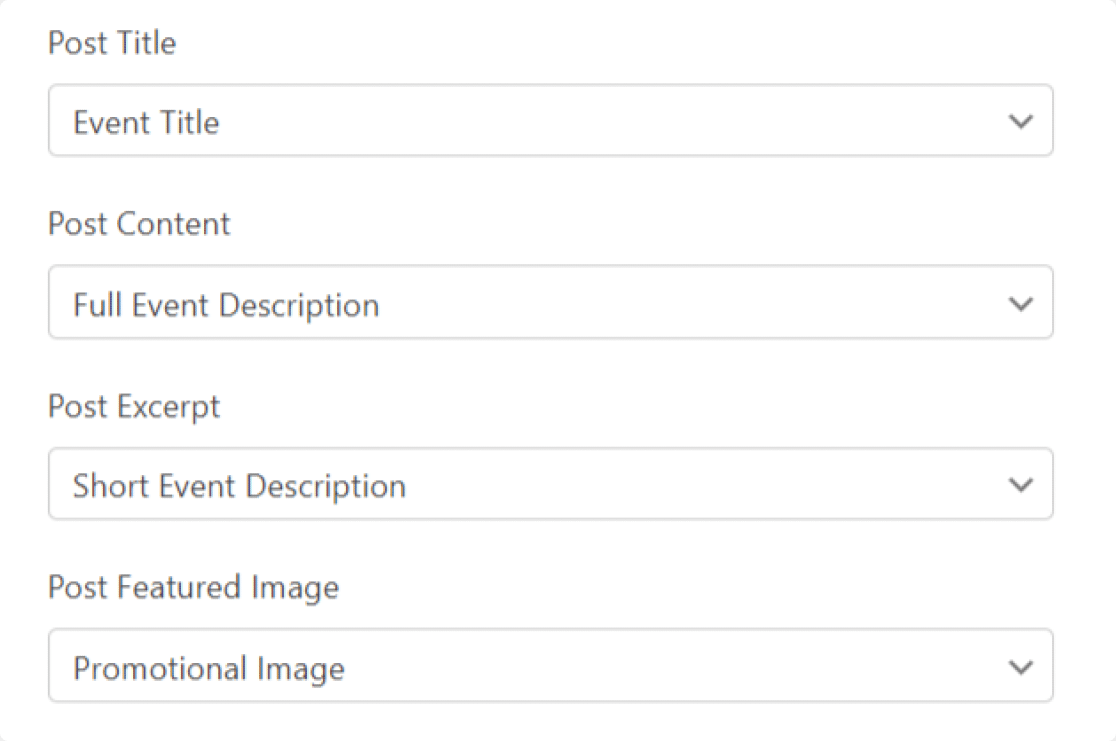
Più in basso, abbiamo mappato anche questi campi dal modulo al post degli eventi:
- Il tipo di post sarà probabilmente impostato su Post , quindi dobbiamo cambiarlo in Eventi
- Lo stato del post dovrebbe essere impostato su In attesa di revisione
- L'utente corrente può essere qualsiasi cosa tu voglia: l'abbiamo mappato sul nostro account amministratore del sito in WordPress.
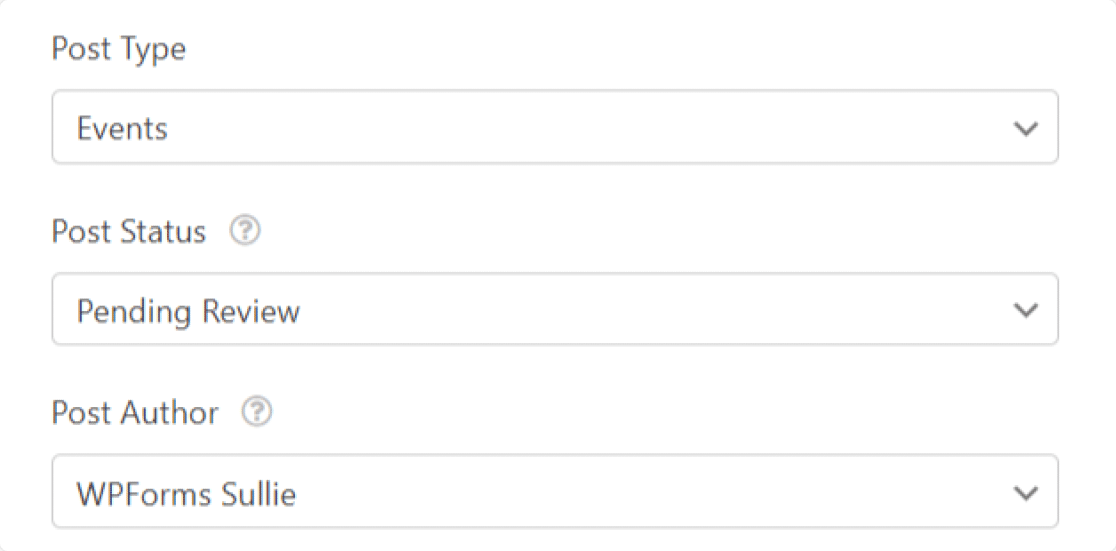
Lo stato In attesa di revisione ci consentirà di approvare l'invio di ogni evento prima che venga pubblicato. Ti consigliamo di utilizzarlo se stai ricevendo il pagamento per gli elenchi dei tuoi eventi in modo da poter verificare che il pagamento sia stato effettuato con successo.
Se desideri pubblicare gli eventi non appena vengono inviati, ti mostreremo come nella sezione FAQ alla fine di questo articolo.
Impostazione del meta messaggio personalizzato
Solo un altro passo. Per mappare la data e l'ora, scorri verso il basso fino alla sezione Custom Post Meta .
Aggiungeremo qui del codice per mappare le ore di inizio e di fine nel tuo modulo alle ore di inizio e di fine nel Calendario degli eventi:
- _EventStartDate è mappato all'ora di inizio
- _EventEndDate è mappato su End Time
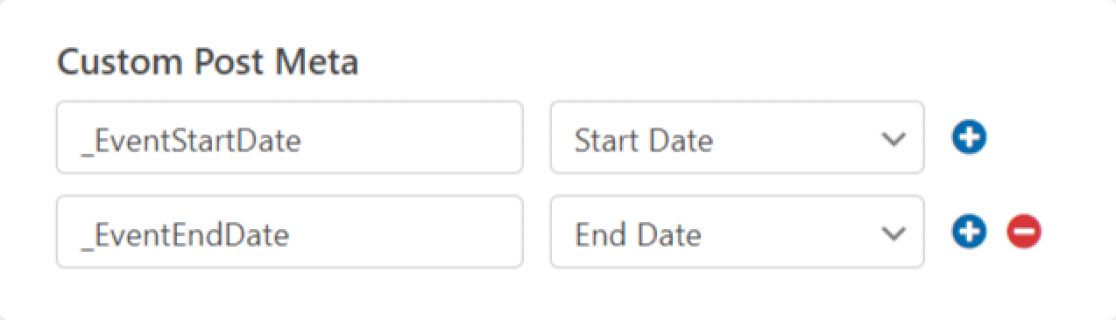
In effetti, la sezione Custom Post Meta è utile per tutti i tipi di campi personalizzati. Consulta la sezione FAQ alla fine di questo articolo per ulteriori campi che puoi utilizzare qui.
Ora abbiamo finito, quindi facciamo clic su Salva .
Passaggio 5: personalizza il messaggio di ringraziamento
Prima di pubblicare il modulo di invio dell'evento, è una buona idea modificare il messaggio di ringraziamento predefinito che vedranno i tuoi utenti.

Puoi farlo andando su Impostazioni » Conferme .
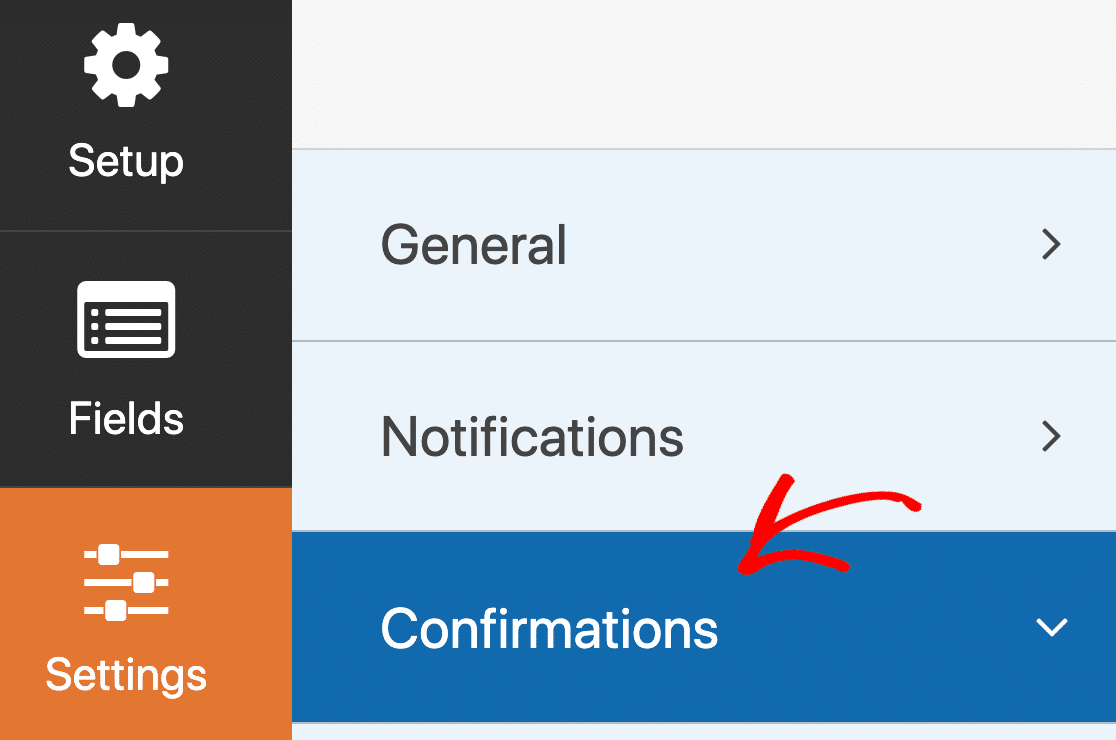
Nel pannello di anteprima, personalizza il tuo messaggio come preferisci.
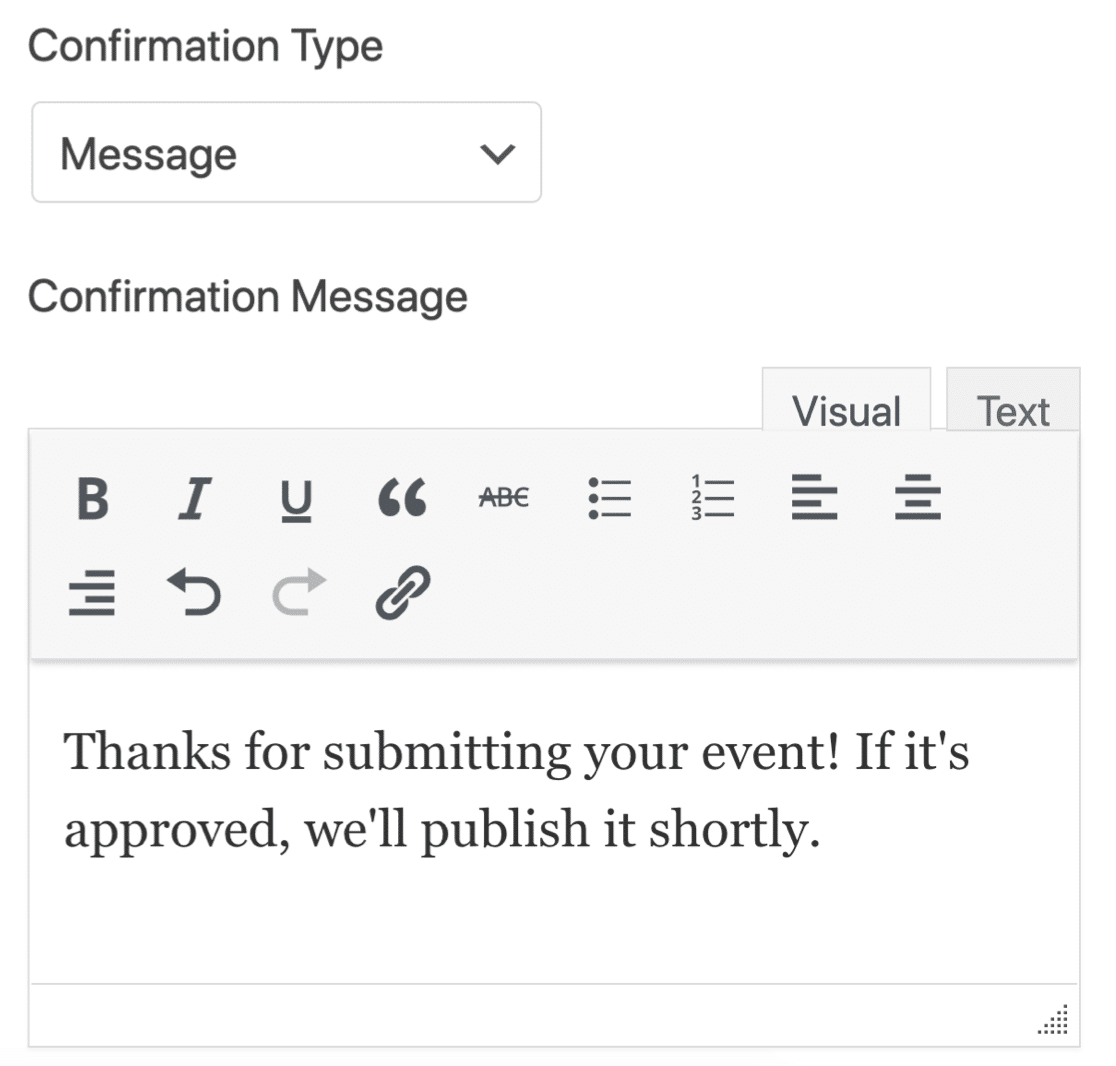
WPForms ti offre molte opzioni dopo che qualcuno ha inviato un evento al calendario del tuo sito web. Puoi anche:
- Usa le conferme condizionali per mostrare un messaggio diverso a seconda del tipo di evento
- Inoltra il tuo visitatore a una pagina di ringraziamento designata
- Inoltrali a un sito web separato.
Per assistenza con le conferme del modulo:
- Dai un'occhiata a questa utile documentazione su come impostare le conferme dei moduli in WordPress.
- Se desideri più di una conferma, controlla come creare più conferme di moduli in WPForms.
Passaggio 6: pubblica il modulo degli eventi inviati dall'utente
OK, ora siamo pronti per pubblicare l'evento sul tuo sito WordPress!
WPForms ti consente di aggiungere i tuoi moduli in diversi modi, come:
- Procedura guidata di incorporamento
- Codice corto
- Blocco WPForms nell'editor di blocchi
- Widget della barra laterale
- Modulo modulo Elementor
- Divi incorpora
- Modulo SeedProd
Aggiungiamo il modulo di registrazione dell'evento con la procedura guidata di incorporamento in questo esempio. Questo creerà automaticamente una nuova pagina per i tuoi visitatori per aggiungere gli eventi inviati dagli utenti.
Nella parte superiore della finestra del generatore di moduli, fai clic su Incorpora .
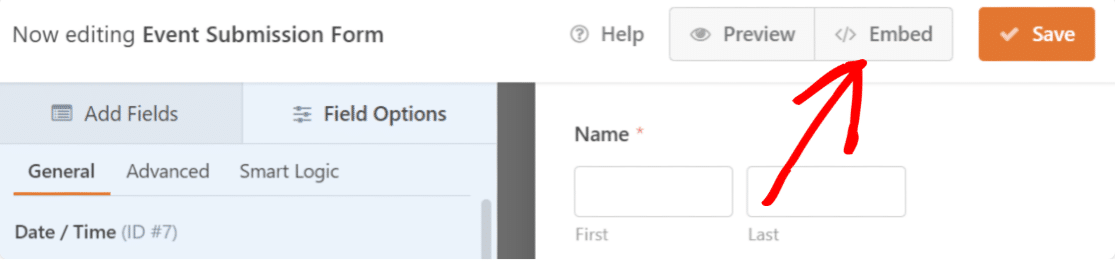
Ora fai clic su Crea nuova pagina .
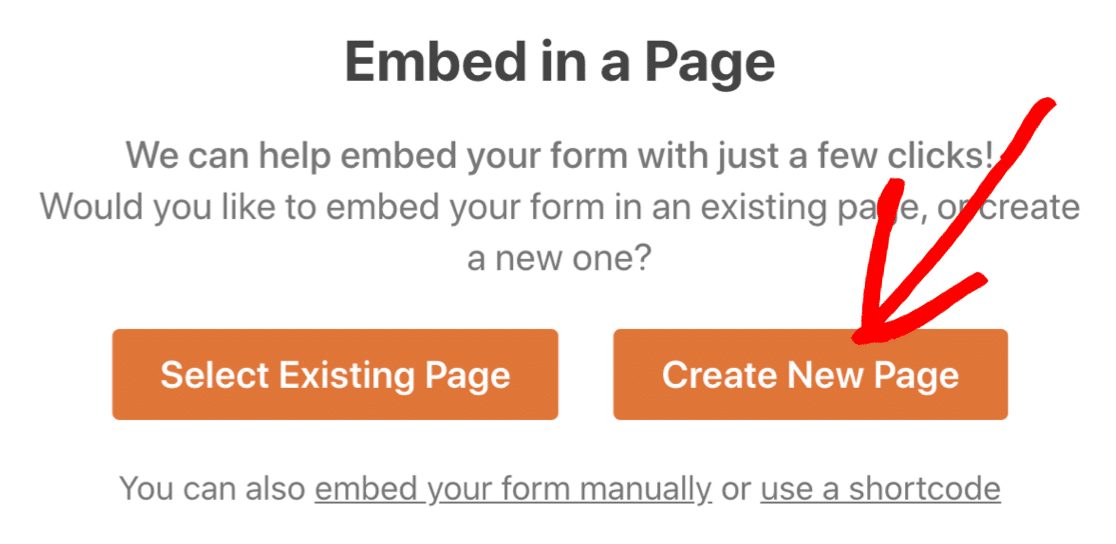
E infine, digita un nome per la tua pagina e fai clic sul pulsante arancione Let's Go per crearlo.
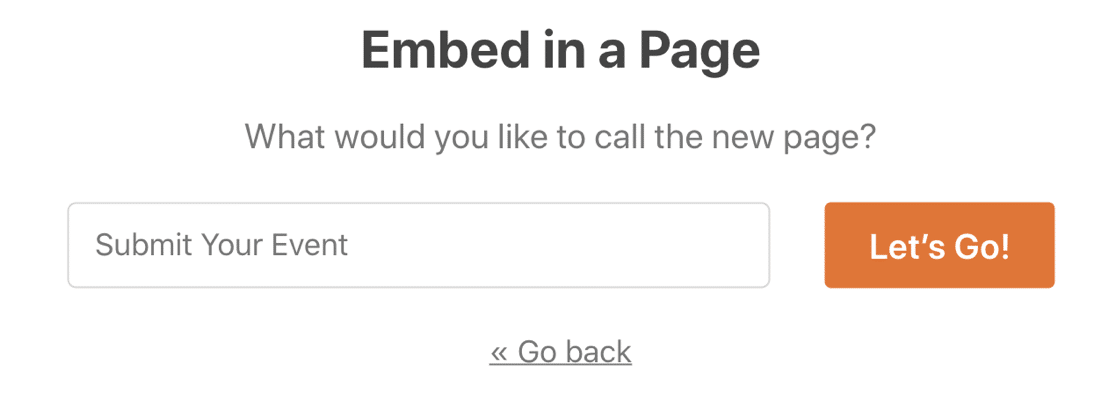
Ora tutto ciò che devi fare è premere Pubblica per pubblicare il tuo modulo.
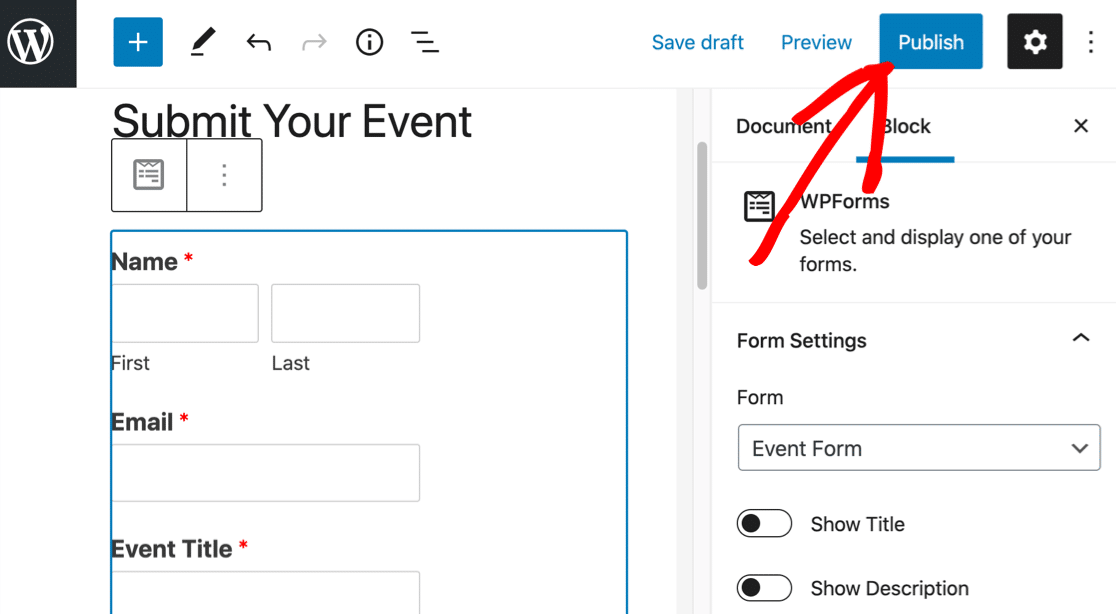
E questo è tutto! Il tuo modulo è attivo. Se lo desideri, puoi utilizzare i CSS per modificare ulteriormente lo stile del modulo.
Ora i visitatori possono inviare eventi tramite il modulo e puoi gestirli utilizzando il plug-in Calendario eventi.
Passaggio 7: rivedere e pubblicare gli invii degli eventi
Stupendo! Ora abbiamo pubblicato il modulo degli eventi inviati dall'utente in WordPress, proviamolo.
Ecco come appare il nostro sul frontend:
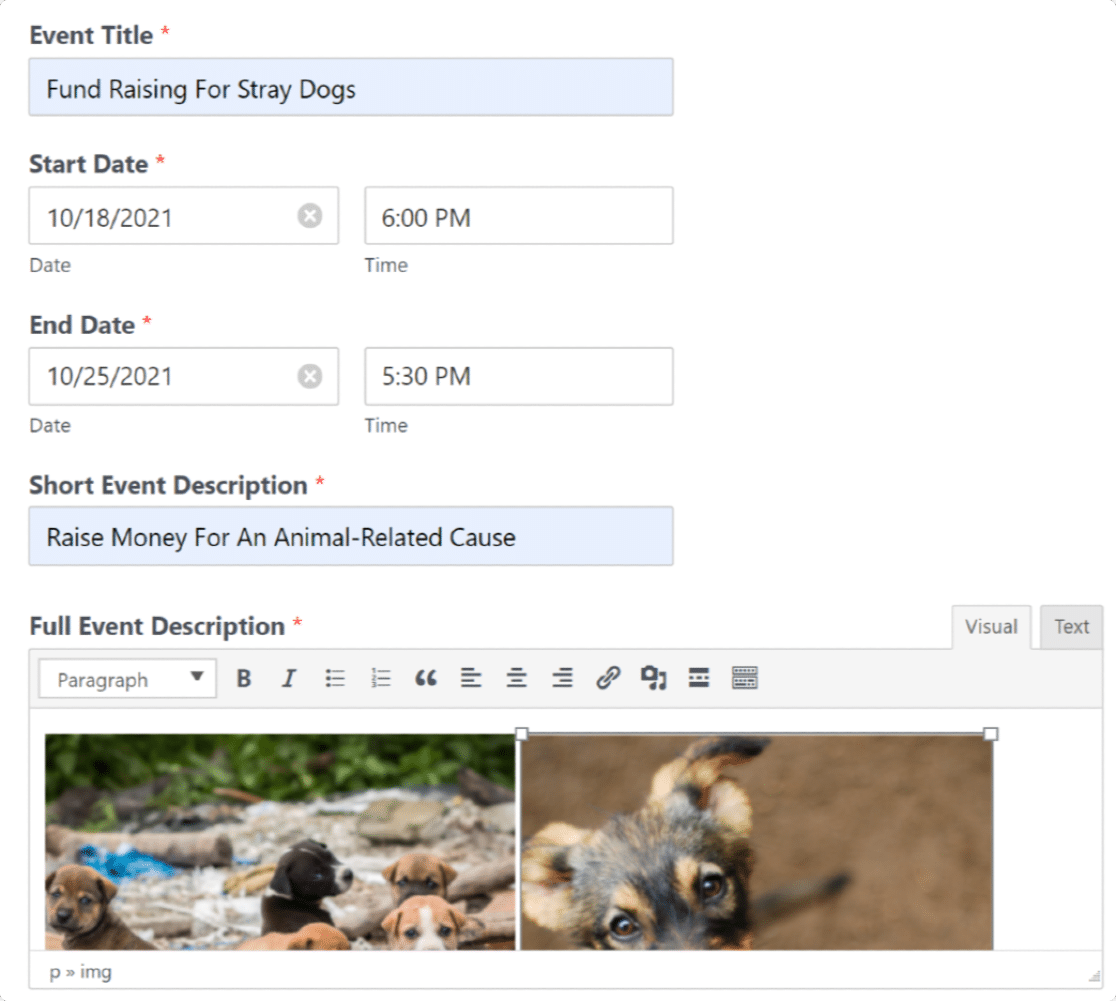
Vai avanti e invia il modulo.
Per rivedere l'evento, vai su Eventi nella dashboard di WordPress.
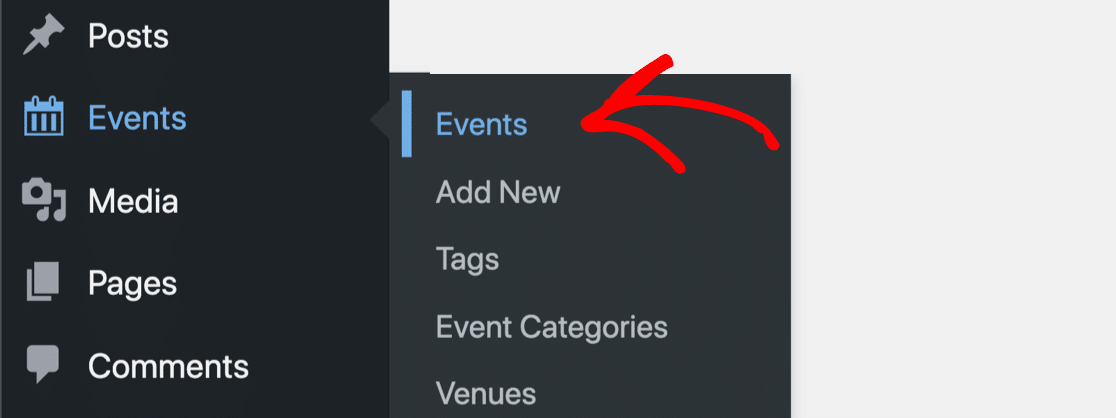
Vedrai che tutti gli eventi inviati tramite il modulo del calendario verranno elencati come In sospeso . Ciò significa che devono essere approvati da te nella schermata di gestione degli eventi prima che vengano visualizzati nel calendario del tuo sito.
Per modificare gli eventi, fai clic su Modifica sotto il titolo dell'evento.
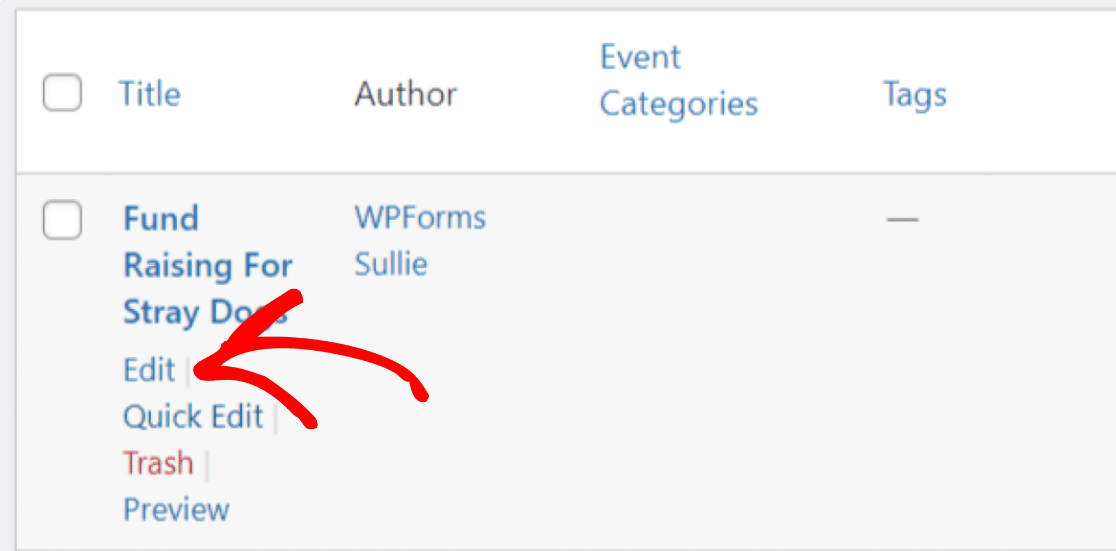
Anteprima della presentazione; con il campo RTF di WPForms, puoi visualizzare i dettagli completi dell'evento, comprese le immagini, all'interno della tua dashboard.
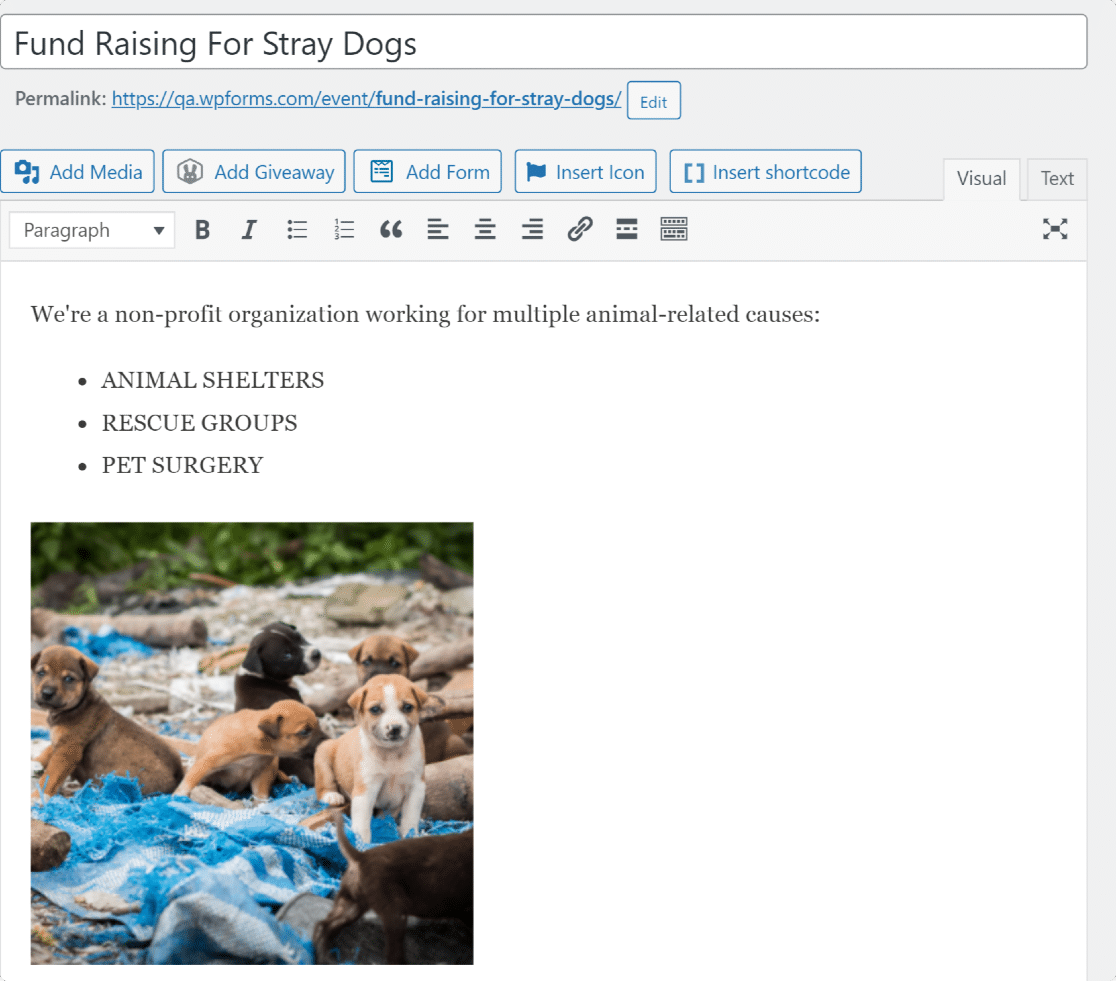
Una nota speciale dell'ora e della data nella parte inferiore dello schermo. Se lo hai mappato correttamente, mostrerebbe l'evento nel fuso orario del tuo sito WordPress.
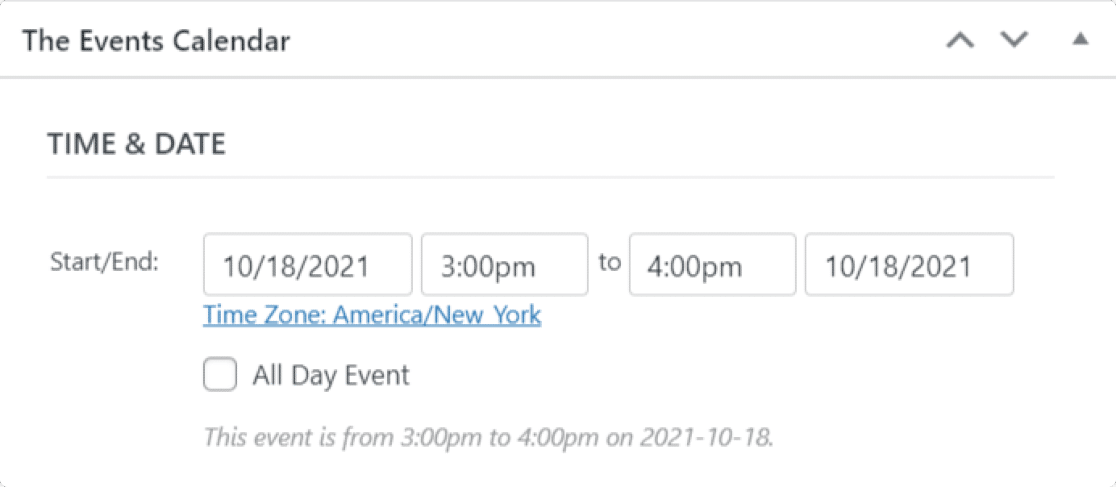
Quando hai finito di esaminare tutti i dettagli dell'evento, fai clic su Pubblica . Vedrai l'elenco nel tuo nuovo calendario degli eventi su http://yoursite.com/events
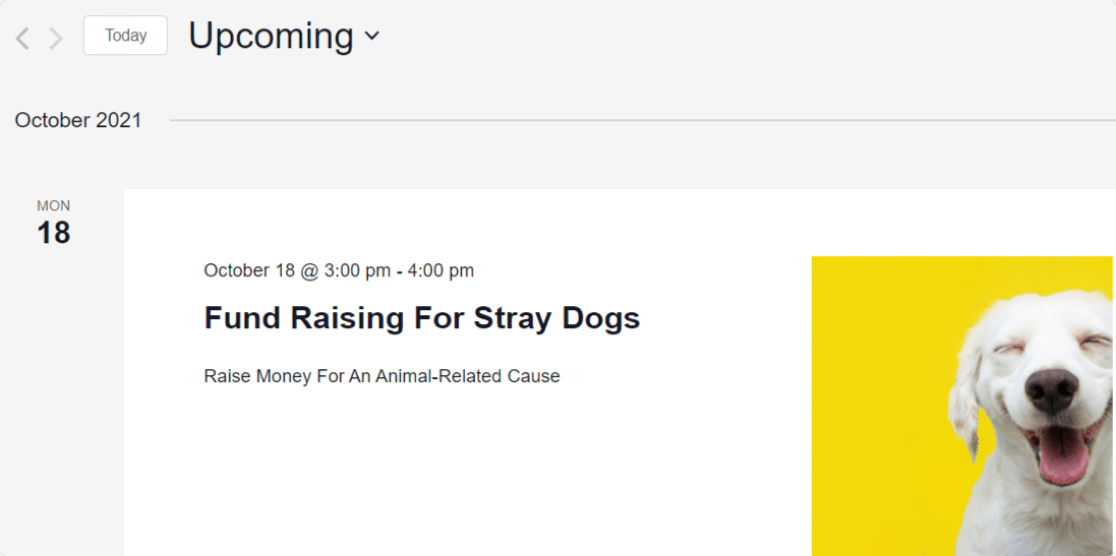
E il gioco è fatto! Ora sai come creare un calendario degli eventi inviati dall'utente in WordPress utilizzando WPForms.
Domande frequenti sugli eventi inviati dagli utenti
Hai altre domande sugli eventi inviati dagli utenti? Diamo un'occhiata ad altri modi in cui puoi utilizzare questa integrazione del calendario degli eventi di WPForms.
Posso aggiungere eventi a WordPress senza approvazione?
Sì! Se lo desideri, puoi pubblicare gli eventi inviati non appena qualcuno invia il modulo del calendario. In questo modo, non è necessario approvarli manualmente e verranno visualizzati immediatamente nel calendario degli eventi di WordPress.
Il plugin per il calendario degli eventi di WordPress che stiamo utilizzando lo supporta.
Per farlo funzionare, ci sono 2 cose che dovrai modificare nei passaggi precedenti.
Nelle impostazioni degli invii dei post per il modulo del calendario, imposta Stato del post su Pubblicato anziché In attesa di revisione .
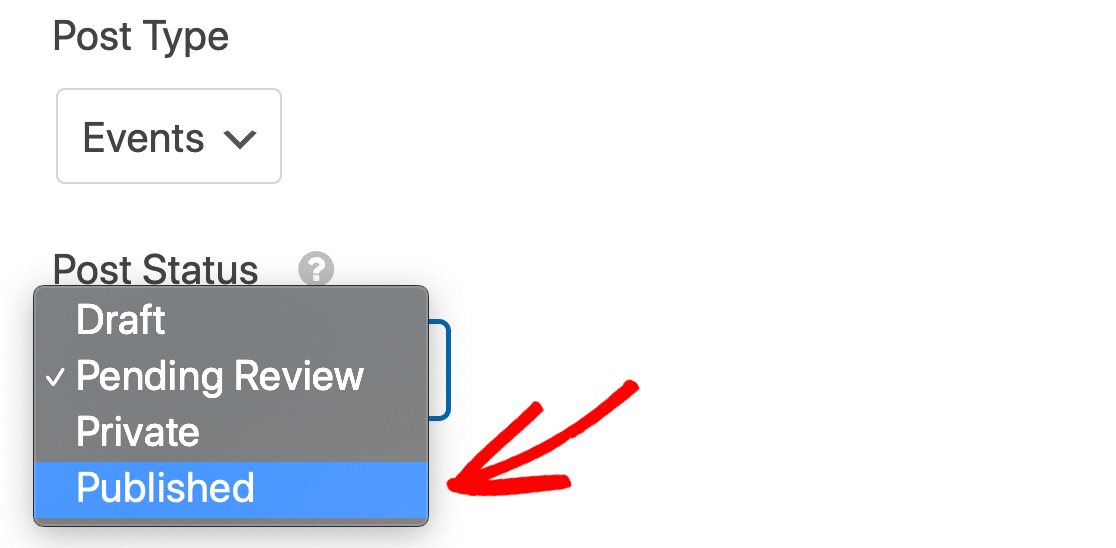
Quindi sotto quello nella sezione Custom Post Meta , aggiungi altre 2 chiavi meta:
- _EventStartDateUTC mappato all'ora di inizio
- _EventEndDateUTC mappato all'ora di fine
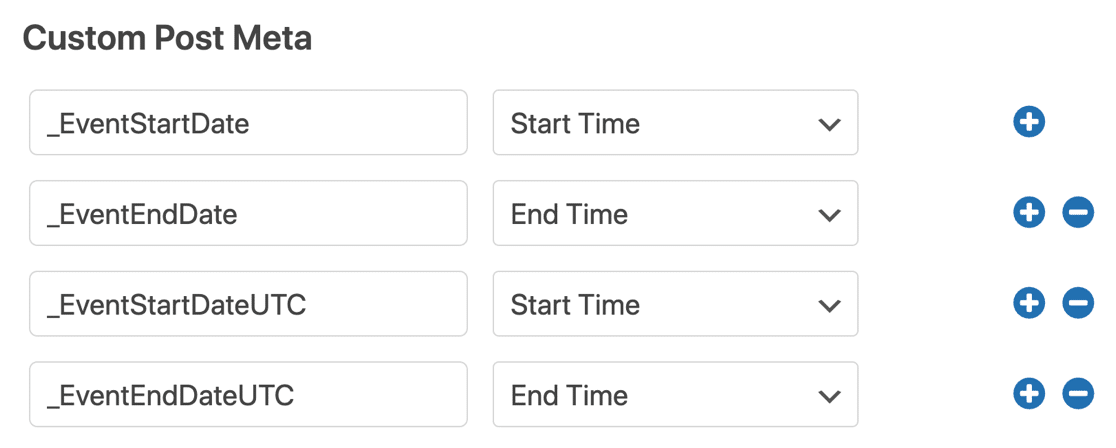
E questo è tutto! Hai sincronizzato il modulo di registrazione dell'evento con The Events Calendar. Ora i tuoi eventi verranno pubblicati non appena il modulo del calendario verrà inviato.
Se hai problemi con questo, di solito è a causa di una mancata corrispondenza del fuso orario. Per risolvere il problema, vai alle Impostazioni generali nel Calendario degli eventi e fai clic su Aggiorna dati fuso orario .
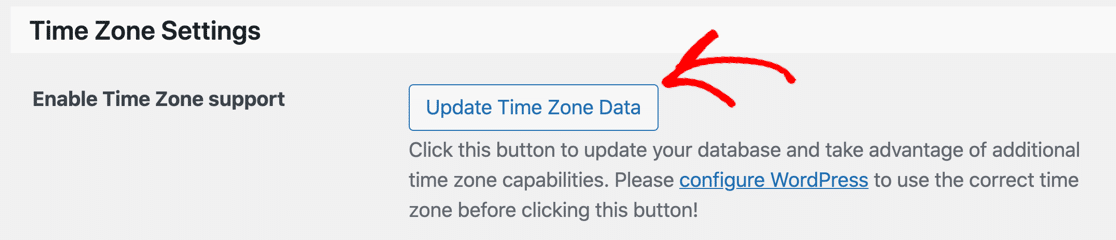
Posso addebitare per la quotazione di eventi in WordPress?
Sì, WPForms rende anche questo facile!
Se decidi di voler ricevere il pagamento dagli utenti quando inviano il loro evento sul tuo calendario, puoi utilizzare PayPal, Stripe o Authorize.Net.
Puoi anche utilizzare più opzioni di pagamento e lasciare che l'utente ne scelga 1 quando invia un'inserzione.
Per aggiungere un pagamento al modulo di elenco degli eventi, dovrai solo aggiungere il campo di pagamento e connettere il tuo gateway di pagamento a WPForms. Ecco alcune altre guide che ti aiuteranno:
- Come accettare pagamenti con Stripe in WPForms
- Come utilizzare l'addon PayPal con WPForms
- Come usare Authorize.Net con WPForms
- Come consentire agli utenti di scegliere un metodo di pagamento sul modulo
Tieni presente che dovrai controllare manualmente che il pagamento sia andato a buon fine prima di approvare manualmente l'evento.
Posso inviare notifiche e-mail per l'invio di eventi?
Si, puoi! Per impostazione predefinita, WPForms invierà un'e-mail all'indirizzo e-mail dell'amministratore in WordPress quando ricevi un nuovo elenco di eventi. Se desideri personalizzare la notifica e-mail o aggiungere altre notifiche, consulta questa guida per l'invio di e-mail di notifica del modulo.
Se lo desideri, puoi disattivare le notifiche di WPForms e consentire a The Events Calendar di inviare una notifica via e-mail per ogni evento. Se non ricevi questi avvisi dal Calendario degli eventi, controlla come risolvere il Calendario degli eventi che non invia e-mail.
La guida ti mostrerà anche come registrare le email inviate da The Events Calendar.
Posso avvisare i miei visitatori quando pubblico un evento?
Sicuro! Sapevi che puoi inviare notifiche push al browser da WordPress con un plugin gratuito? Dai un'occhiata a questo articolo su come inviare notifiche push da WordPress.
Posso inviare nuovi eventi a Google Calendar?
Sì! WPForms ti consente di inviare facilmente le voci dei moduli WordPress anche a Google Calendar.
Come posso esportare eventi in CSV?
Con WPForms, puoi esportare qualsiasi voce del modulo in CSV o XLSX. Si prega di consultare questa guida su come esportare le voci del modulo in WordPress.
Posso utilizzare più meta campi personalizzati per i post?
Sì, puoi utilizzare campi come:
- _EventAllDay : mappa su un campo casella di controllo con il valore
YESse selezionato e vuoto se non selezionato - _EventCost : mappa su un campo numerico sul modulo per visualizzare un prezzo o utilizza un campo nascosto con il valore
0(zero) se tutti i tuoi eventi sono gratuiti - _EventShowMap – mappa su una casella di controllo con i valori
TRUEeFALSE, o un campo nascosto con il valoreTRUEse vuoi sempre mostrare la mappa - _EventURL : mappa su un campo URL nel modulo.
Prima di aggiungere altri campi, tieni presente che:
- I campi che iniziano con _Venue o _Organizer non funzioneranno con il tipo di post dell'evento
- Gli array serializzati non possono essere mappati su un form
- I campi che estraggono dati da altri post, come _EventVenueID , probabilmente non funzioneranno.
La mappatura di campi aggiuntivi è una tecnica avanzata. Si prega di consultare la metadocumentazione del post del calendario degli eventi per ulteriore assistenza.
Crea il modulo per gli eventi inviati dall'utente ora
Passaggio successivo: accettare i post del blog inviati dall'utente
Ora che gli utenti possono inviare un evento WordPress al tuo sito, non sarebbe bello se potessero anche scriverci su un blog? Se accetti i post inviati dagli utenti, i tuoi visitatori potrebbero condividere comunicati stampa e altre informazioni sugli eventi per indirizzare il traffico verso il calendario.
Per configurarlo, controlla il modo semplice per accettare i post inviati dagli utenti in WordPress.
E se hai intenzione di scattare foto al tuo evento, non dimenticare di creare un modulo di rilascio del modello online.
Pronto a costruire il tuo modulo? Inizia oggi con il plug-in per la creazione di moduli WordPress più semplice. WPForms Pro include un modello di modulo evento e offre una garanzia di rimborso di 14 giorni.
Se questo articolo ti ha aiutato, seguici su Facebook e Twitter per ulteriori tutorial e guide gratuiti su WordPress.
