Crea un sito Web WordPress in 7 semplici passaggi
Pubblicato: 2022-06-14Stai cercando di ospitare il tuo primo sito WordPress? Non sai come creare un sito Web WordPress? Allora sei nel posto giusto.
In questo post, ti mostreremo come creare un sito Web WordPress in pochi semplici passaggi.
Anche se sei un principiante assoluto, non preoccuparti! Questa guida al sito Web WordPress è stata scritta appositamente per te! Ti guideremo attraverso ogni passaggio in dettaglio.
Prima di iniziare con i passaggi per creare un sito Web WordPress, discutiamo innanzitutto perché WordPress è l'opzione migliore. Dopotutto, ci sono molte opzioni per creare un sito web. Allora, perché WordPress?
Perché scegliere WordPress per creare un sito web?
Di tutti i costruttori di siti Web là fuori, WordPress ha alcuni vantaggi distinti che lo hanno reso il più popolare. La cosa più importante è che WordPress sia completamente gratuito e open source. Ciò significa che puoi usarlo e modificarlo liberamente a tuo piacimento.
Di conseguenza, WordPress ti offre un livello di controllo sul tuo sito che la maggior parte delle piattaforme non ha. Tutto è nelle tue mani, dall'aspetto e dal design alle caratteristiche. Non importa se desideri un piccolo blog o un enorme negozio online, WordPress è abbastanza versatile da gestire tutto.
WordPress.org vs WordPress.com: quale scegliere?
Prima di iniziare, è fondamentale capire che esistono due versioni di WordPress. Nonostante abbiano lo stesso nome, funzionano in modo molto diverso.
Il primo è WordPress.org, che è un software gratuito per la creazione e la gestione di siti Web. In altre parole, è un Content Management System (CMS) che ti offre il controllo completo sul tuo sito web. Di conseguenza, sarai in grado di imparare come avviare un blog, un negozio di e-commerce, un sito Web aziendale e altro ancora.
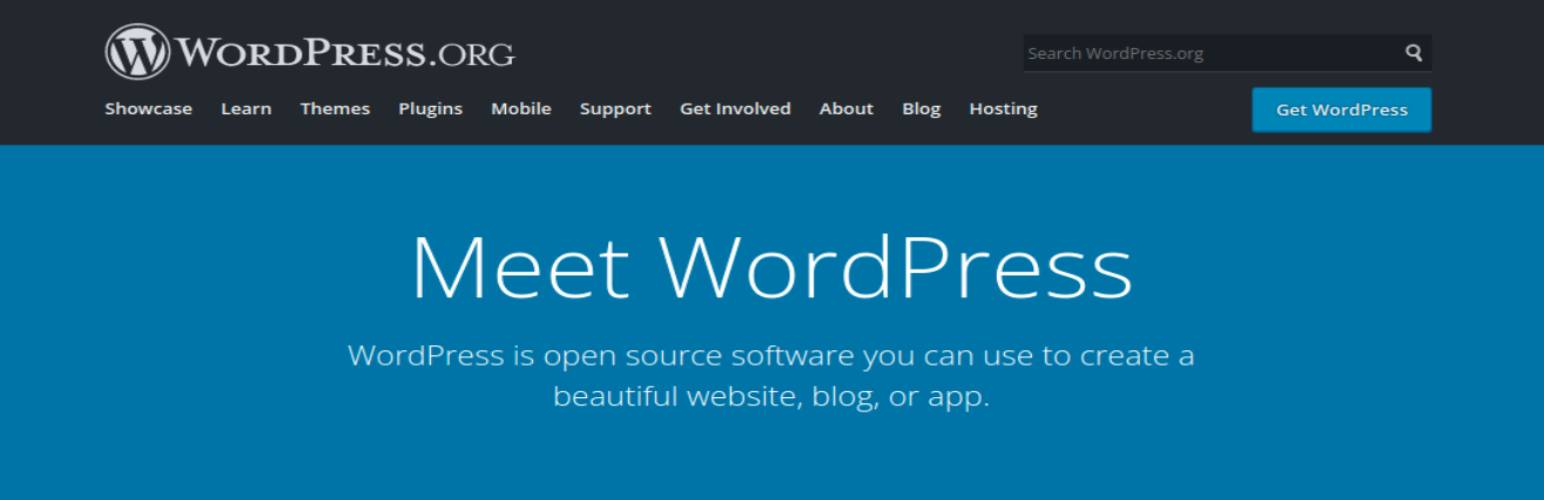
L'altra versione è WordPress.com, che è abbastanza diversa. Questa versione di WordPress è una piattaforma basata sul Web che ospiterà il tuo sito Web per te. Di conseguenza, è molto più facile da usare. Tuttavia, è anche piuttosto limitato e non hai molto controllo sul tuo sito web.
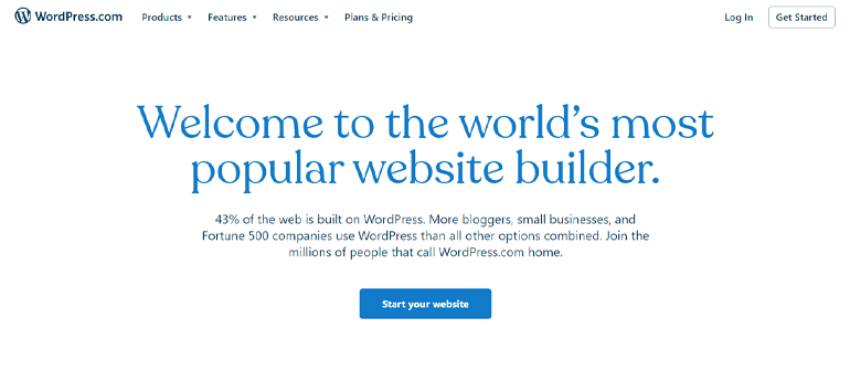
Quando parleremo di come creare un sito Web WordPress, utilizzeremo WordPress.org . Non preoccuparti se ti stai chiedendo quanto sia difficile usare WordPress. Con un piccolo sforzo, potrebbe aiutarti a creare un sito Web che abbia l'aspetto e le funzioni esattamente come desideri.
Detto questo, passiamo a come creare un sito Web WordPress.
Crea un sito Web WordPress (passo dopo passo)
Passaggio 1: ottenere un nome di dominio e un hosting Web
Prima di poter imparare a creare un sito Web WordPress per principianti, avrai bisogno di un nome di dominio e di un hosting web per il tuo sito web.
Nel caso non lo sapessi, un nome di dominio è l'indirizzo Internet del tuo sito web. Aiuta gli utenti di Internet a trovare il tuo sito web.
Quando vai su google.com nel tuo browser, usi il nome di dominio di Google per trovare il sito web. Allo stesso modo, pickupwp.com è il nome di dominio del nostro sito web.
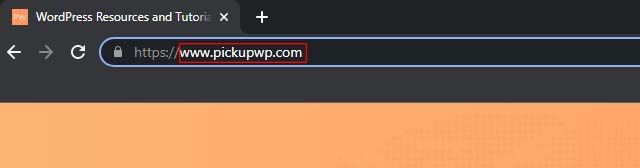
Scegliere un buon nome di dominio
Prima di procedere all'acquisto di un nome di dominio, ci sono alcune cose a cui dovresti pensare. Poiché il nome di dominio rappresenta l'identità del tuo sito web, dovrai fare attenzione quando ne scegli uno.
Quando si sceglie un nome di dominio, ecco alcune cose da tenere a mente:
- Mantienilo semplice e breve: nessuno vuole digitare un nome di dominio lungo e complicato nel proprio browser. Di conseguenza, è fondamentale assicurarsi che sia semplice da ricordare e da scrivere.
- Rendilo adatto al tuo sito web: ovviamente il nome di dominio deve trasmettere anche lo scopo del tuo sito web. Dovrebbe essere rilevante per i tuoi contenuti in qualche modo.
- Mantienilo unico: il tuo nome di dominio deve essere univoco in modo che i visitatori non confondano il tuo sito web con altri.
- Scegli un'estensione appropriata: esistono vari tipi di estensioni dei nomi di dominio, come .com per le attività commerciali, .org per le organizzazioni, .biz per le aziende e altre. Assicurati che l'estensione che scegli sia pertinente allo scopo del tuo sito web.
Dopo aver considerato questi fattori, non dovresti avere difficoltà a scegliere il nome di dominio ideale per il tuo sito.
Mentre un nome di dominio è semplicemente l'indirizzo del tuo sito Web, l'hosting è il luogo in cui è ospitato il tuo sito.
Fondamentalmente, l'hosting web è l'archiviazione per tutti i file del tuo sito web. I visitatori possono accedere al tuo sito una volta che sono stati memorizzati lì. Di conseguenza, selezionare un buon web hosting è un passaggio fondamentale nella creazione del tuo sito Web WordPress.
Tipi di servizi di web hosting
Scoprirai che sono disponibili vari tipi di servizi di hosting. Una volta compresi questi, sarai in grado di scegliere il tipo di hosting che meglio soddisfa le tue esigenze.
- Hosting condiviso: con l'hosting condiviso, numerosi siti Web condividono lo stesso indirizzo IP e risorse del server come memoria, spazio su disco rigido e larghezza di banda.
- VPS (Virtual Private Server): con il piano VPS, otterrai una parte delle risorse del server. Condividerai il server con altri utenti VPS, ma il numero di utenti sarà limitato rispetto al piano condiviso.
- Hosting dedicato: un piano costoso in cui tutte le risorse del server sono dedicate a un singolo utente. È l'ideale per le grandi aziende con un volume elevato di traffico Internet.
- Hosting gestito: l'hosting gestito di WordPress è un servizio in cui la società di hosting si prende cura di tutte le tue esigenze di hosting. Con questo, non dovrai preoccuparti di cose come l'installazione, la gestione, la risoluzione dei problemi, ecc.
È importante ricordare che ogni servizio di hosting ha i suoi vantaggi e svantaggi. Di conseguenza, dovrai valutare le esigenze del tuo sito Web, come spazio sul server, larghezza di banda, misure di sicurezza e così via.
Come acquistare Web Hosting per il tuo sito WordPress?
È molto più facile di quanto pensiate ottenere il web hosting poiché le aziende hanno lavorato duramente per rendere il processo il più semplice possibile. Il modo migliore per far funzionare un sito Web WordPress è scegliere un servizio di hosting che WordPress ha ufficialmente raccomandato.
In questa guida di WordPress, utilizzeremo Bluehost. Non solo fornisce hosting di alta qualità, ma ha anche un'opzione di installazione di WordPress con 1 clic che renderà le cose molto più semplici in seguito.
1. Visita il sito Bluehost
Apri il sito Web Bluehost.com in una nuova finestra e fai clic sul pulsante Ospita il tuo sito per iniziare.
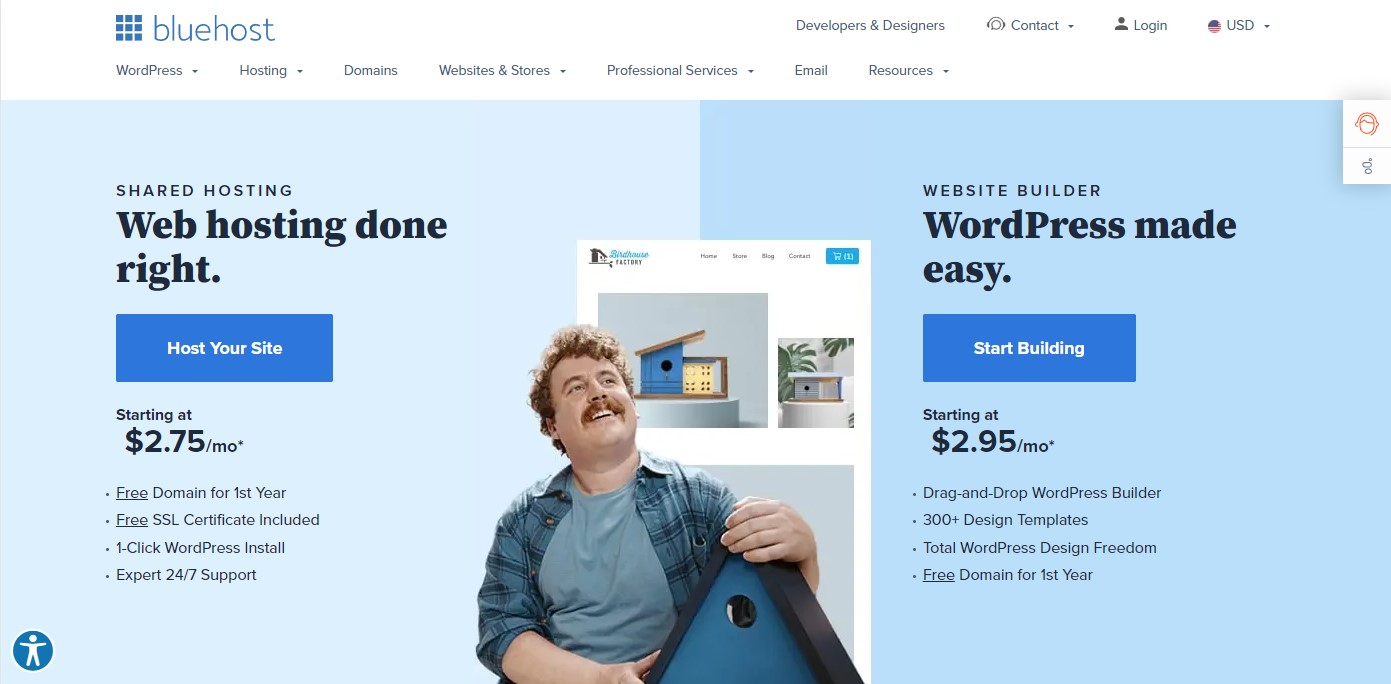
2. Seleziona un piano di hosting per avviare un blog
Quindi, seleziona il piano di hosting. Se sei un principiante, scegli il piano di base, che coprirà tutte le esigenze essenziali del tuo sito.
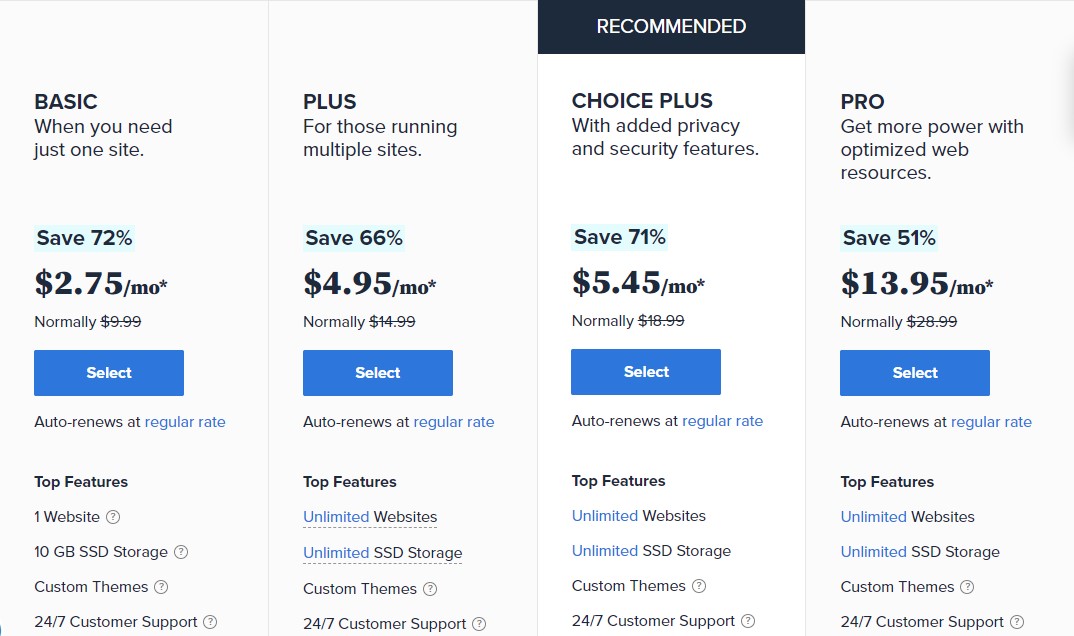
Una volta che il tuo sito web decolla e inizia a generare molto traffico, potresti prendere in considerazione l'aggiornamento alla versione premier del tuo piano di hosting, che ha funzionalità più avanzate che sono più adatte a gestire l'elevato volume di traffico.
3. Immettere un nome di dominio
Dovrai registrare un nuovo dominio se è la prima volta che utilizzi WordPress. Scegli un'estensione dall'opzione a discesa accanto al nome che desideri utilizzare. Puoi scegliere tra varie estensioni di dominio, tra cui.com,.net e.org, solo per citarne alcune.
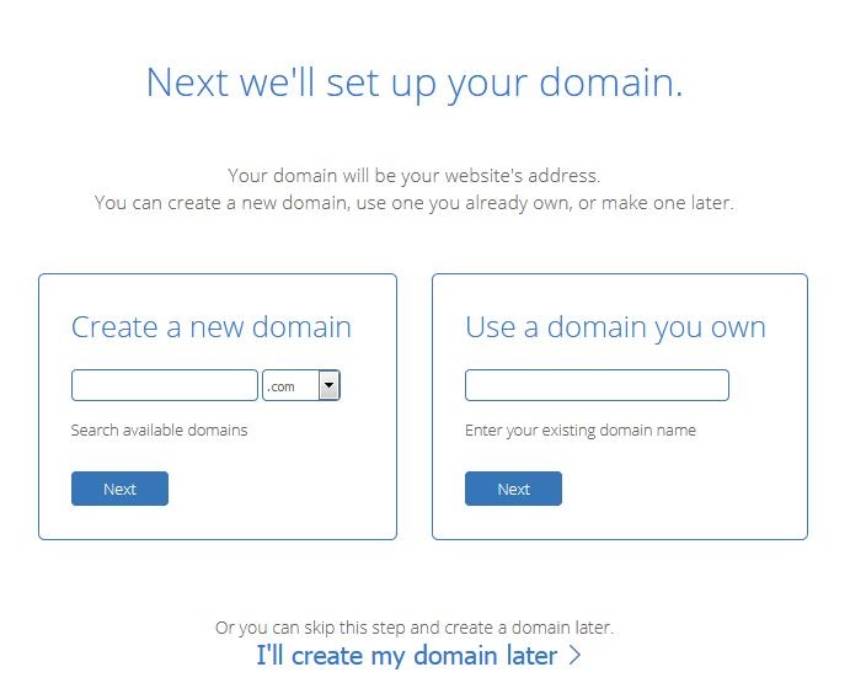
Bluehost esaminerà il dominio e ti dirà se è disponibile quando fai clic sul pulsante Avanti . Se il nome a dominio è disponibile per l'uso, puoi procedere con la procedura di registrazione. In caso contrario, dovrai scegliere un nuovo nome.
4. Registra un account Bluehost e un'opzione di hosting
Crea il tuo account Bluehost
Per prima cosa, inserisci le informazioni del tuo account. Assicurati di utilizzare il tuo miglior indirizzo e-mail perché è qui che Bluehost invierà i tuoi dati di accesso e le informazioni sull'account:
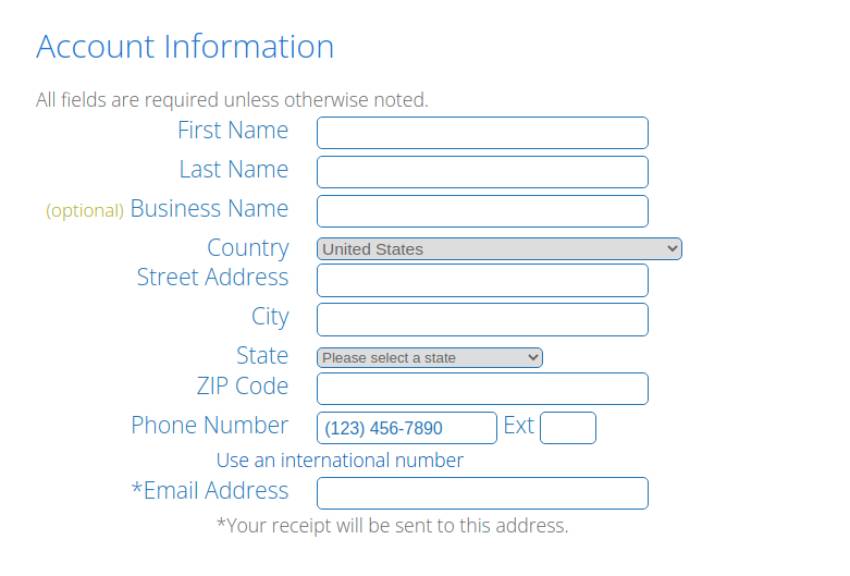
Informazioni sull'account Bluehost
In secondo luogo, seleziona la durata del tuo piano di web hosting Bluehost:
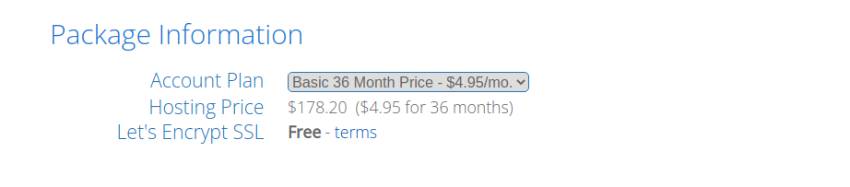
La scelta di un piano più esteso ti consente di bloccare un prezzo inferiore, ma dovrai pagare tutto in anticipo.
Scegli il tuo pacchetto extra
Terzo, sotto Pacchetto Extra, puoi selezionare diversi servizi extra per il tuo blog:
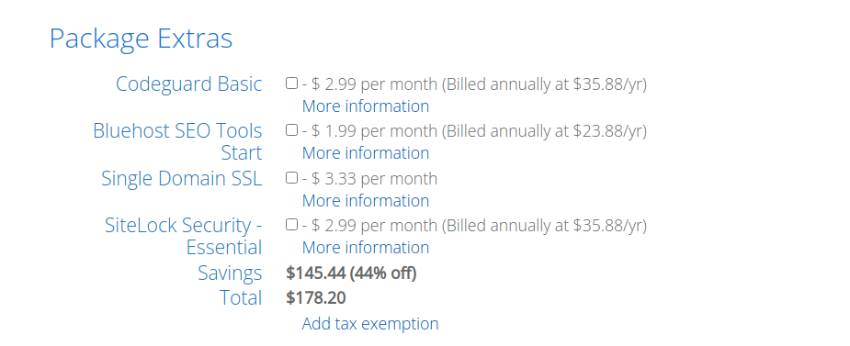
Inserisci le tue informazioni di pagamento
Infine, fornisci i tuoi dati di pagamento, leggi e accetta i termini e fai clic sul pulsante Invia .
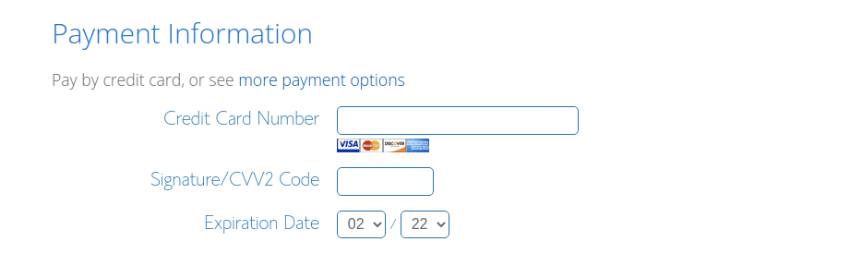
Congratulazioni!
Ora sei un membro orgoglioso e felice della comunità Bluehost, insieme al tuo nome di dominio e al tuo piano di web hosting!
5. Imposta la tua password
Come passaggio finale della registrazione con Bluehost, creerai una password dopo aver inserito i tuoi dati di pagamento.
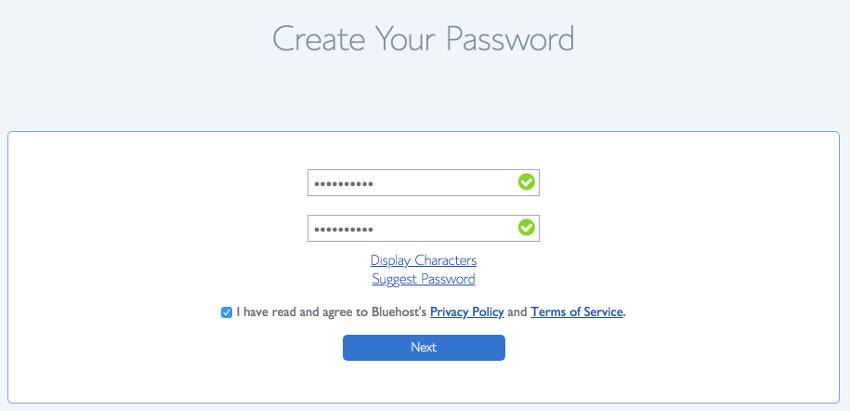
Passaggio 2: installa WordPress sul tuo account di hosting
Ora che hai il tuo nome di dominio e hosting pronti, puoi iniziare a installare il software WordPress. È il passaggio più importante nella creazione di un sito Web WordPress.
Non preoccuparti se questo ti sembra un passaggio difficile. L'utilizzo di un servizio di hosting come Bluehost o Siteground renderà il processo molto più semplice.
Quando acquisti un piano di web hosting dai migliori provider di hosting WordPress, otterrai l'opzione di installazione automatica di WordPress . In caso contrario, puoi sempre ottenere un'opzione di installazione di WordPress con un clic .
Qui, ti guideremo attraverso il processo di configurazione di Bluehost. Per iniziare, vai su Bluehost.com e seleziona l'opzione Accedi dal menu in alto. Successivamente, accedi al tuo account di hosting utilizzando l'indirizzo e-mail e la password che hai ricevuto in precedenza.
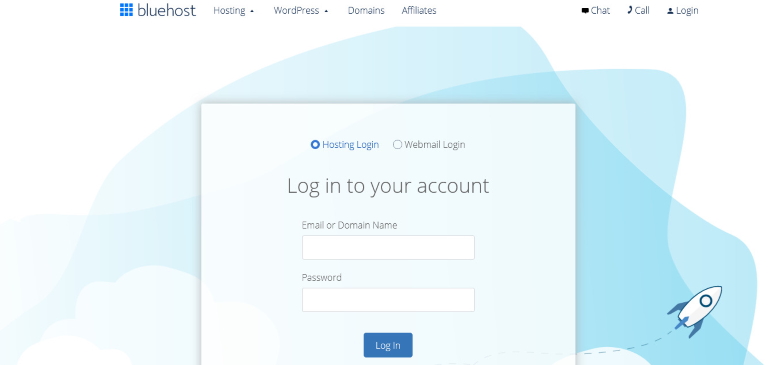
Quando accedi, la dashboard di Bluehost sarà simile a questa. Per creare un sito WordPress, vai nella barra laterale e seleziona I miei siti .
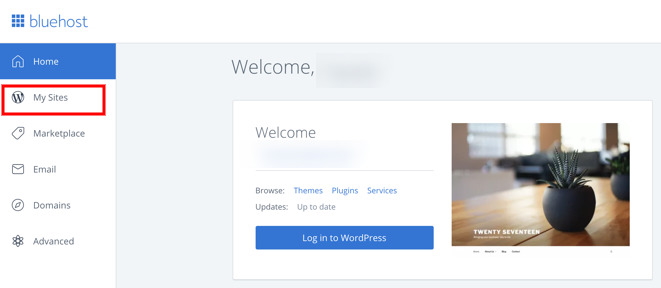
Ora, fai clic sul pulsante Crea sito nell'angolo in alto a destra. Tutto quello che devi fare ora è inserire il nome del sito e lo slogan prima di fare clic su Avanti .
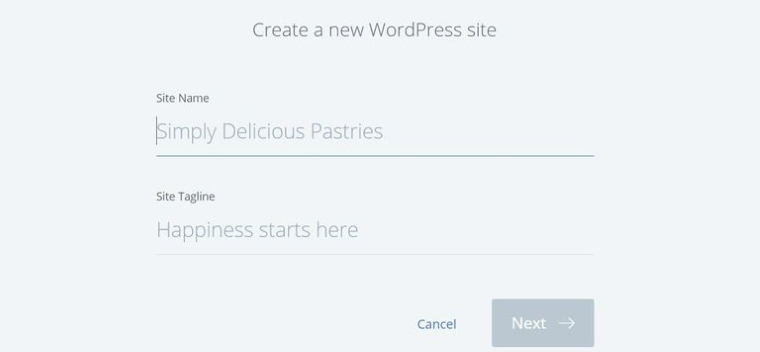
Successivamente, dovrai selezionare un dominio. Seleziona il nome di dominio che hai scelto quando hai creato il tuo account Bluehost dall'elenco a discesa sotto il campo Dominio e fai clic su Avanti .
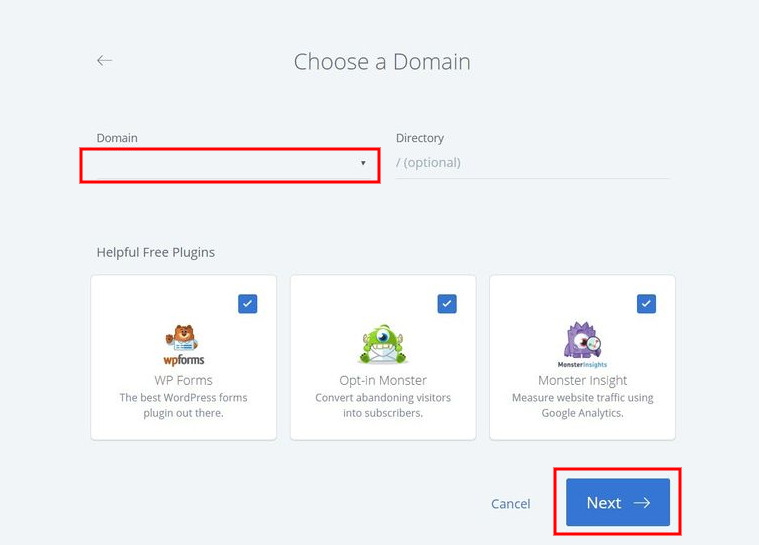
Questo è tutto. Bluehost ora installerà WordPress automaticamente per te. Aspetta solo che sia finito, quindi salva i tuoi dati di accesso.
Passaggio 3: accedi alla dashboard di WordPress
Fortunatamente, Bluehost e alcuni altri principali fornitori di WordPress forniscono un collegamento diretto alla pagina di accesso del tuo sito.
Quando fai clic sul pulsante Accedi a WordPress , verrai inviato direttamente alla dashboard di WordPress.
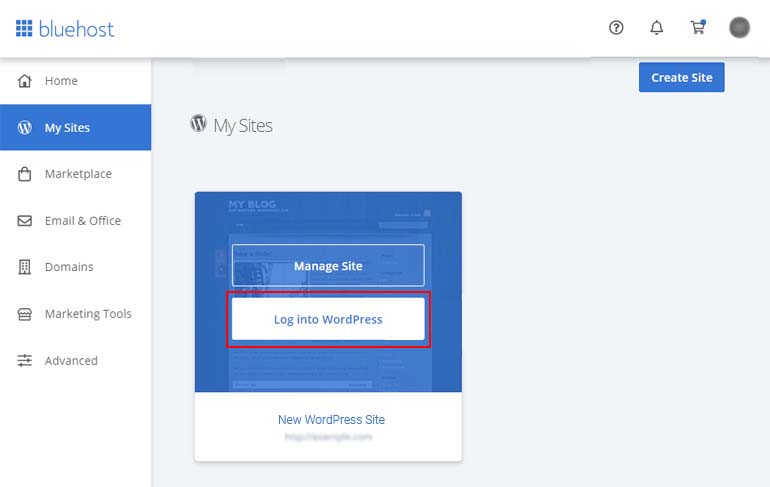
Tuttavia, potresti non voler accedere al tuo account di hosting ogni volta che desideri utilizzare WordPress. Quindi c'è un'altra opzione: l'URL di accesso di WordPress.
L'URL di accesso di WordPress è il tuo nome di dominio seguito da /wp-login.php . Il tuo URL di accesso dovrebbe essere simile a questo: https://example.com/wp-login.php . Sostituisci example.com con il tuo nome di dominio e inseriscilo nel tuo browser. Quindi vedrai la pagina di accesso di WordPress.
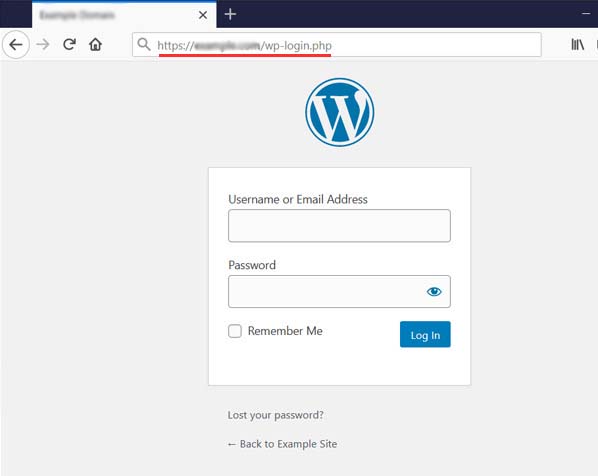
Successivamente, inserisci le credenziali di accesso di WordPress che hai ricevuto in precedenza.
Successivamente, sarai in grado di accedere alla dashboard di WordPress , dove potrai gestire il tuo sito web. La dashboard è simile all'immagine qui sotto.
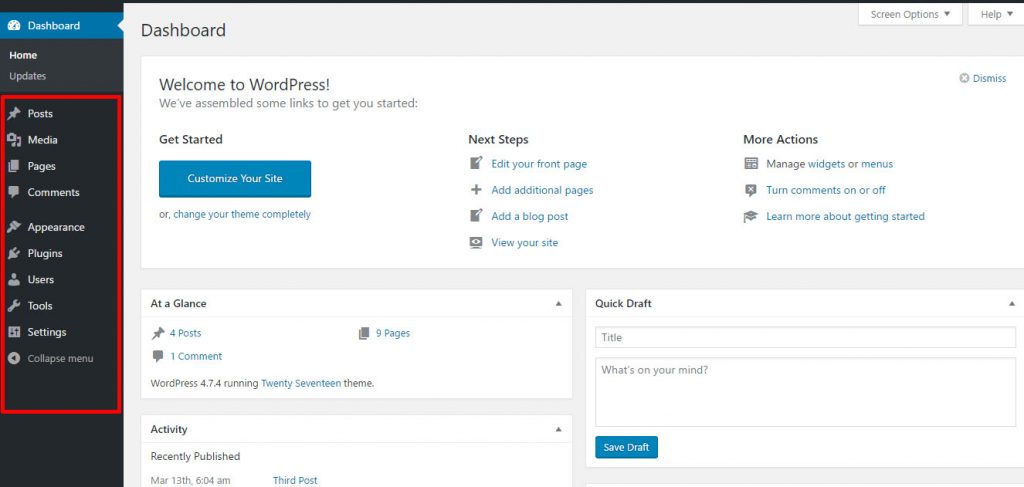
Qui puoi fare di tutto, dalla scrittura di post alla gestione degli utenti, alla personalizzazione del tuo sito web. Tutte le opzioni sono ben organizzate nella barra laterale a sinistra.
Ora che hai installato WordPress sul tuo account di hosting e hai anche effettuato l'accesso alla dashboard, hai tecnicamente creato il tuo sito Web WordPress. Ma non è ancora completo.

La progettazione del tuo sito, l'aggiunta di contenuti, ecc. sono i passaggi che devi ancora completare. Ti mostreremo tutti i passaggi nelle sezioni seguenti.
Passaggio 4: scegli un tema WordPress
I temi controllano l'aspetto visivo del tuo sito Web WordPress.
Ci sono molti temi WordPress predefiniti disponibili per l'installazione sul tuo sito Web WordPress. Alcuni sono gratuiti, mentre altri sono temi WordPress premium che costano denaro.
Vai alla dashboard di WordPress e seleziona Aspetto »Temi per cambiare il tema.
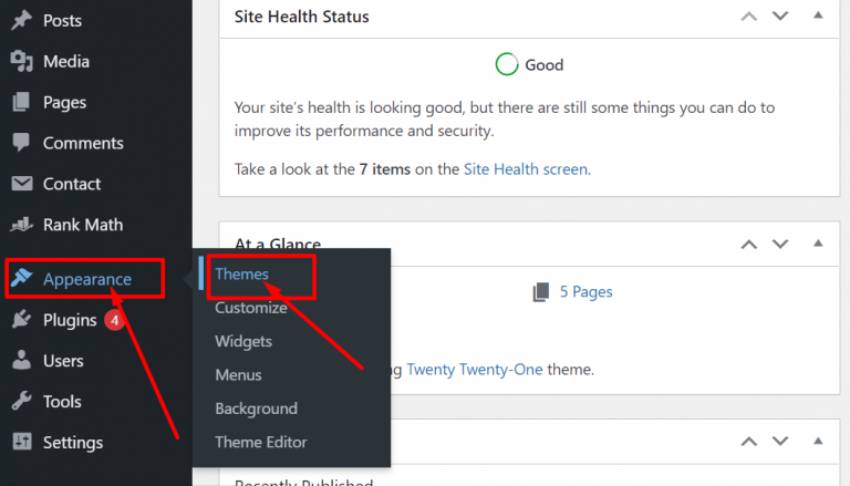
Qui puoi vedere il tuo tema attivo e altri temi che hai installato.
Per installare un nuovo tema per il tuo sito Web WordPress, vai avanti e fai clic sul pulsante Aggiungi nuovo .
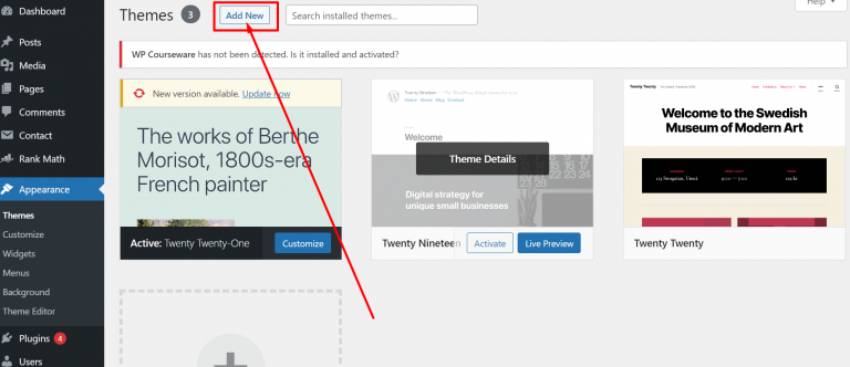
Nella pagina successiva, puoi cercare tra gli oltre 9.500 temi WordPress gratuiti nella directory dei temi ufficiale di WordPress.org. Puoi ordinare per più popolari, più recenti, più in evidenza, ecc. Se hai bisogno di aiuto per selezionare un tema, puoi consultare la nostra guida su come scegliere un tema WordPress.
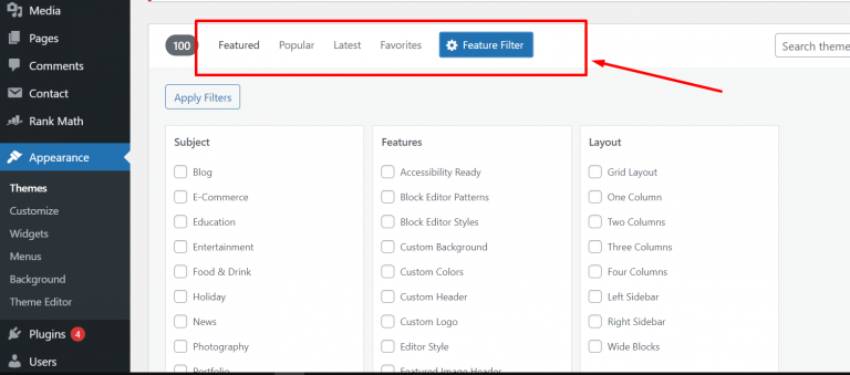
Quando passi il cursore su un tema, vedrai un pulsante Anteprima . Quando fai clic su di esso, apparirà un'anteprima del tema, che ti consentirà di vedere come apparirà il design sul tuo sito web.
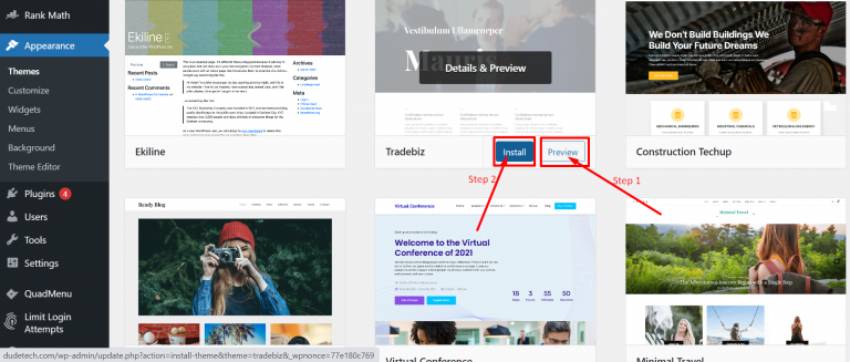
Dopo aver selezionato un tema che ti piace, passaci sopra con il cursore per vedere il pulsante Installa . Fai clic su di esso e WordPress installerà immediatamente il tema. Il pulsante di installazione verrà quindi sostituito da un pulsante di attivazione . Per attivare il tema, è necessario fare clic su di esso.
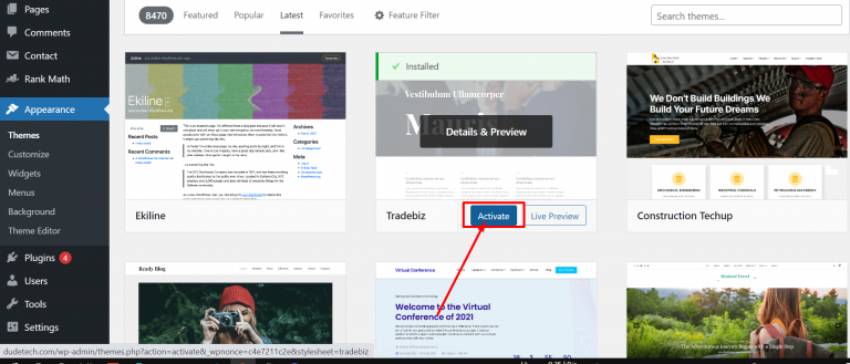
Dopo aver installato il tema, vai al menu Aspetto e seleziona l'opzione Personalizza .
Ci saranno widget integrati e opzioni di personalizzazione a seconda del tema che scegli, permettendoti di regolare lo stile del tuo sito web. Alcune opzioni di personalizzazione comuni in Live Customizer sono l' identità del sito, i colori, i menu, i widget, le impostazioni della home page, CSS aggiuntivi , ecc.
In fondo, puoi trovare l'opzione per mostrare come apparirà il tuo sito web su schermi diversi. È anche importante assicurarsi che abbia un bell'aspetto sui dispositivi mobili.
Quando sei soddisfatto di come appare, vai in alto e fai clic sul pulsante Pubblica .
Alcuni dei migliori temi WordPress gratuiti per iniziare
Ecco alcuni temi WordPress gratuiti che puoi utilizzare per creare il tuo primo sito Web WordPress.
- Astra: è uno dei temi WordPress più veloci. Con una dimensione totale della pagina inferiore a 50 KB, avrà un impatto sulla velocità di caricamento, risultando in una migliore SEO ed esperienza utente.
- OceanWP: offre 13 demo di temi gratuite e completamente reattive che vanno dai blog personali ai siti di e-commerce.
- Divi: un tema altamente flessibile, ricco di funzionalità e ben ottimizzato.
- Zakra: un fantastico tema multiuso con un sacco di opzioni di personalizzazione.
- Neve: questo tema super veloce include molte fantastiche funzionalità perfette per le piccole imprese e i blog.
Passaggio 5: creazione di post e pagine in WordPress
Ora che hai capito come creare un sito Web WordPress e personalizzarlo utilizzando temi gratuiti, puoi iniziare ad aggiungere contenuti immediatamente. Questo è generalmente fatto in due modi: post e pagine.
I post di WordPress vengono visualizzati nella sezione Blog del tuo sito web. Possono essere utilizzati per tutti i tipi di contenuti, a seconda della nicchia del tuo sito web. Sono elencati in ordine cronologico inverso, con i post più recenti in alto.
D'altra parte, le pagine di WordPress sono per contenuti una tantum che non verranno aggiornati o modificati. Ciò include contenuti senza tempo come Chi siamo, Servizi e Contattaci, che normalmente rimarranno gli stessi nel tempo.
Come creare post su WordPress?
Per aggiungere contenuti al tuo sito web, dovrai sapere come creare post. Per iniziare, vai alla tua dashboard e fai clic sull'opzione Post nella barra laterale. Questo ti porterà alla pagina in cui verranno elencati tutti i tuoi post. Potrai gestire i tuoi post da qui.
Per creare un nuovo post, fai semplicemente clic sul pulsante Aggiungi nuovo nella parte superiore della pagina.
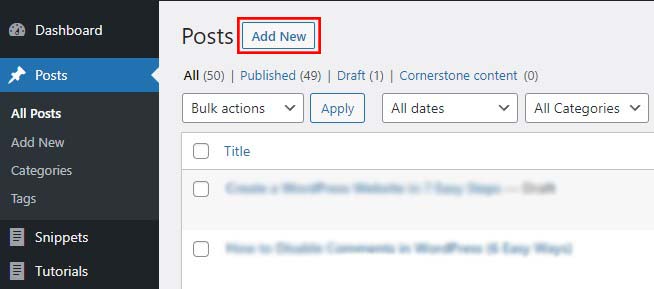
Questo ti porterà all'editor di post di WordPress . Qui puoi aggiungere il titolo di un post e quindi aggiungere del testo nell'editor dei post. Noterai anche alcune opzioni aggiuntive sulla barra laterale, come categorie, tag, immagini in primo piano, ecc.
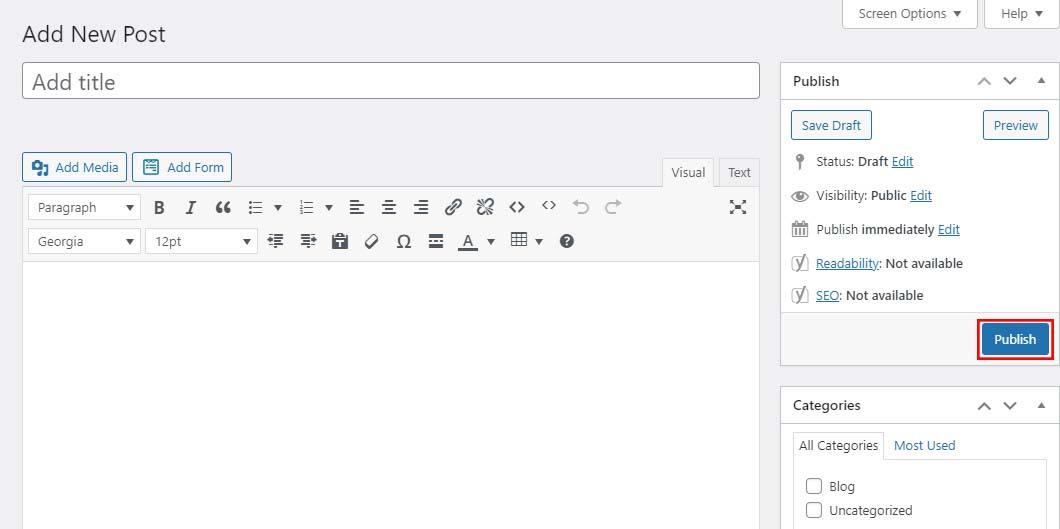
Quando hai finito di creare il contenuto, fai semplicemente clic sul pulsante Pubblica nell'angolo in alto a destra.
Come creare pagine in WordPress?
Anche l'uso di WordPress per creare pagine Web è molto simile. Dalla dashboard di WordPress, vai su Pagine nella barra laterale per accedere alla pagina in cui puoi gestire i tuoi post esistenti. Fai semplicemente clic su Aggiungi nuovo in alto, come hai fatto prima.
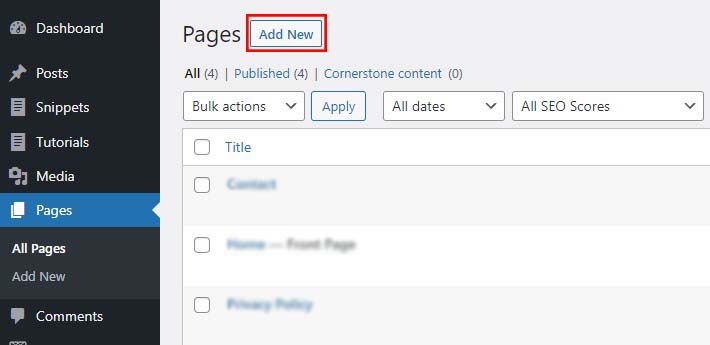
Questo avvierà l' editor di pagine di WordPress , simile all'editor di post. Qui puoi aggiungere un titolo di pagina e aggiungere testo nell'editor dei post, quindi fare clic sul pulsante Pubblica al termine.
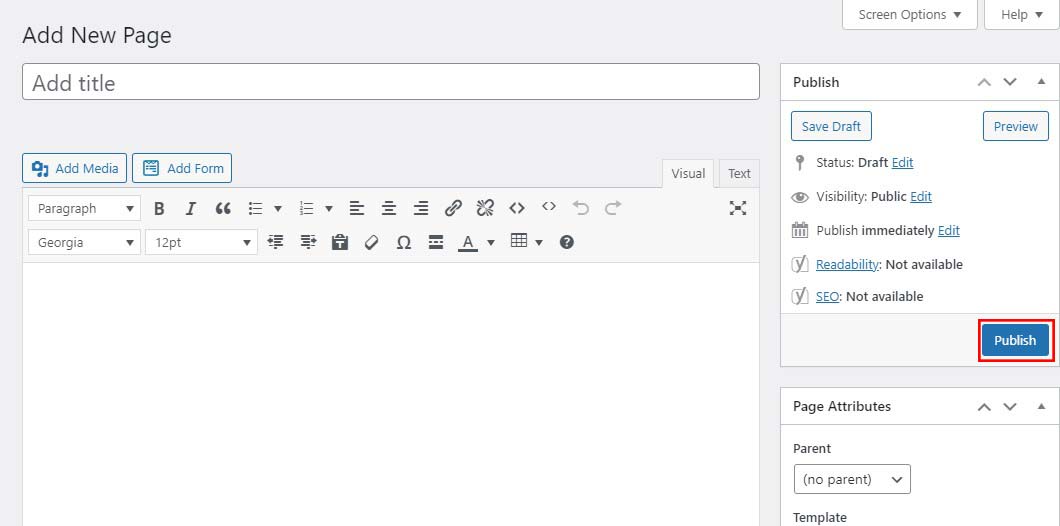
Passaggio 6: personalizzare il tuo sito web
Ora che hai creato dei contenuti per il tuo sito web, potrai personalizzarli e mostrarli ai tuoi visitatori.
Iniziamo creando una prima pagina statica (conosciuta anche come homepage).
Impostazione di una prima pagina statica
Innanzitutto, vai su Impostazioni »Lettura pagina dalla dashboard di WordPress. Successivamente, sotto l'opzione Visualizza la tua home page , fai clic sull'opzione della pagina statica e quindi seleziona Pagine che hai creato in precedenza per la tua home page e le pagine del blog.
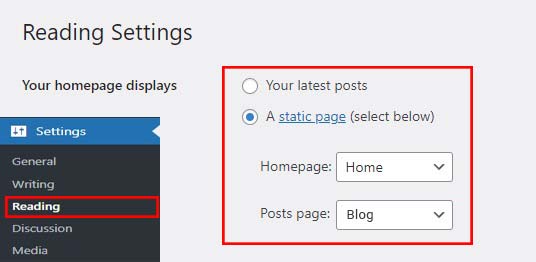
Non dimenticare di salvare le modifiche facendo clic sul pulsante Salva modifiche in fondo alla pagina.
WordPress ora utilizzerà la home page come prima pagina del tuo sito e la pagina del blog per visualizzare i post del tuo blog.
Configura le impostazioni dei commenti
WordPress viene fornito con un sistema di commenti integrato che consente agli utenti di lasciare commenti sui tuoi post. Questo è eccellente per aumentare il coinvolgimento degli utenti di WordPress, ma lo rende anche un bersaglio per gli spammer.
Per risolvere questo problema, dovrai abilitare la moderazione dei commenti sul tuo sito web.
Vai alla pagina Impostazioni »Discussioni dalla dashboard di WordPress e scorri verso il basso fino alla sezione Prima che appaia un commento . Quindi, seleziona la casella accanto all'opzione Il commento deve essere approvato manualmente .
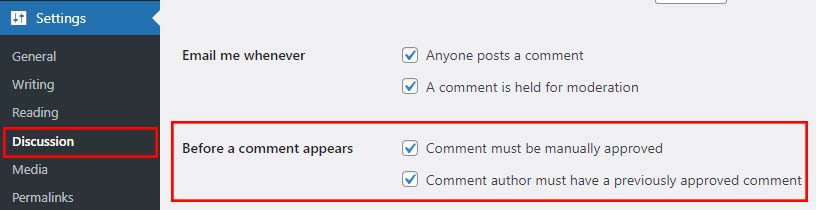
Non dimenticare di salvare le modifiche facendo clic sul pulsante Salva modifiche .
Crea menu di navigazione
I menu di navigazione consentono agli utenti di navigare in diverse pagine o sezioni del tuo sito web. WordPress include un potente sistema di menu di navigazione, che il tuo tema WordPress utilizzerà per visualizzare i menu.
Creiamo un menu di navigazione per il tuo sito web.
Per prima cosa, vai alla pagina Aspetto »Menu . Assegna un nome al menu di navigazione e fai clic sul pulsante Crea menu .
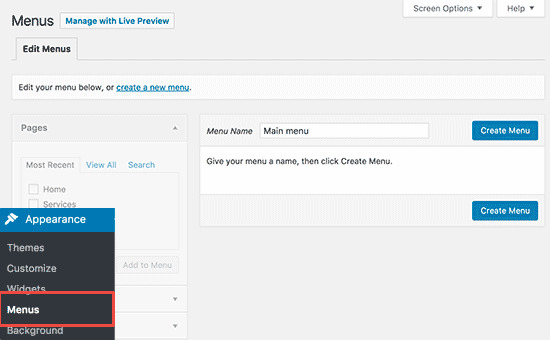
WordPress creerà ora un menu di navigazione per te. Ma al momento sarà vuoto.
Successivamente, seleziona le pagine che desideri includere nel menu e fai clic sull'opzione Aggiungi al menu .
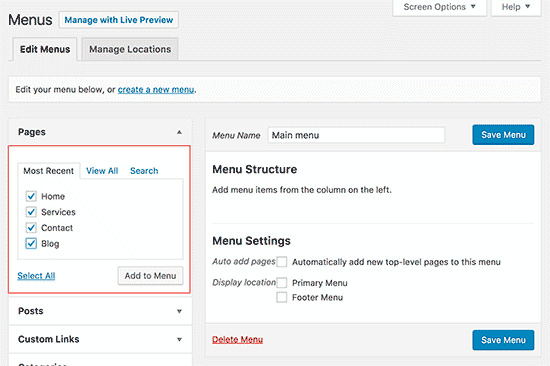
Noterai che lo spazio vuoto nel tuo menu di navigazione è stato riempito con le pagine che hai scelto. Puoi riordinare le voci di menu trascinandole su e giù.
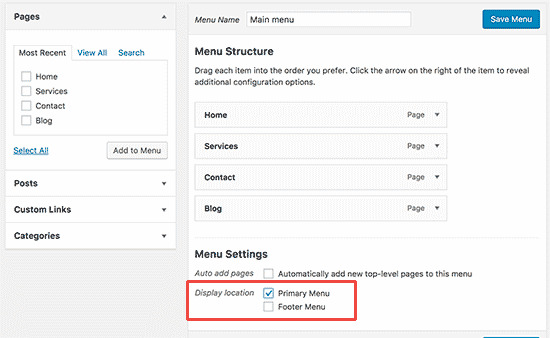
Ora devi scegliere una posizione di visualizzazione. Il tuo tema WordPress definisce queste posizioni. La maggior parte dei temi WordPress include un menu principale che viene visualizzato nella parte superiore dell'intestazione del tuo sito web.
Infine, fai clic sul pulsante Salva menu per salvare il menu di navigazione.
Ora puoi vedere il menu in azione andando sul tuo sito web.
Passaggio 7: aggiunta di funzionalità con i plugin di WordPress
Naturalmente, non possiamo parlare di come creare un sito Web WordPress senza menzionare i plug-in. I plugin di WordPress sono simili alle app per il tuo sito web. Personalizzano e aggiungono funzionalità al tuo sito WordPress.
Attualmente sono disponibili oltre 59.000 plugin gratuiti per WordPress. I plug-in premium sono disponibili anche da siti Web di terze parti come WPEverest e CodeCanyon.
Come installare i plugin di WordPress?
L'installazione dei plugin di WordPress è simile all'installazione dei temi. Puoi installare i plugin di WordPress direttamente dalla dashboard di WordPress.
Innanzitutto, devi visitare la pagina Plugin »Aggiungi nuovo all'interno dell'area di amministrazione di WordPress.
Quindi, trova il plug-in digitando il nome del plug-in nella barra di ricerca. Successivamente, vedrai un gruppo di elenchi come l'esempio seguente:
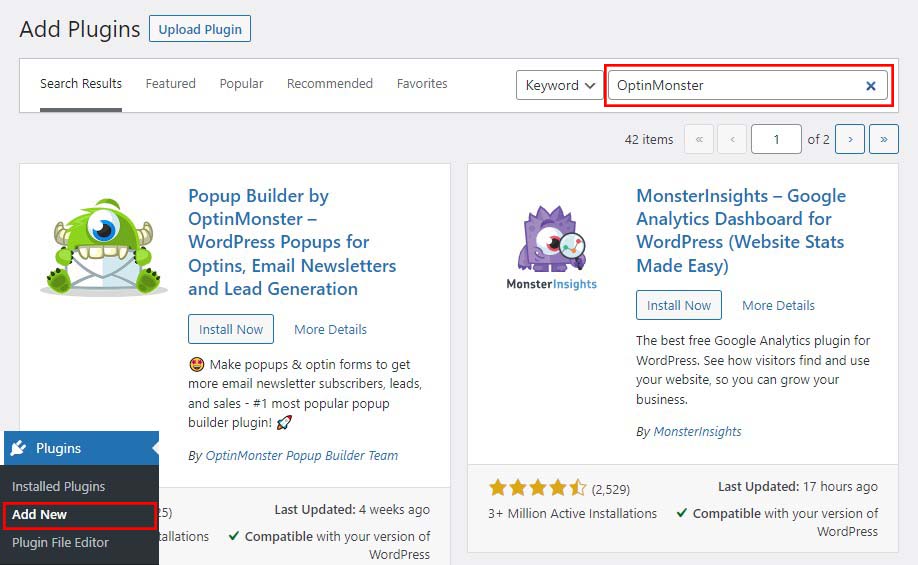
Poiché nella nostra ricerca stavamo cercando OptinMonster, che è il miglior plug-in per la generazione di lead di WordPress, faremo clic sul pulsante Installa ora accanto ad esso.
WordPress ora scaricherà e installerà il plugin per te. Dopo questo, noterai che il pulsante Installa ora cambierà nel pulsante Attiva .
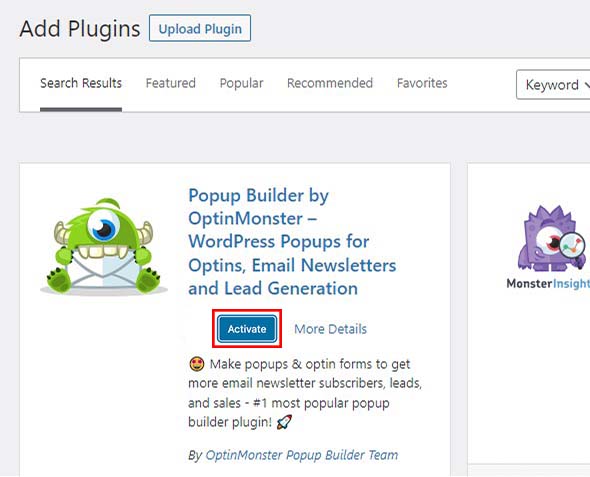
Vai avanti e fai clic sul pulsante Attiva per iniziare a utilizzare quel plug-in sul tuo sito WordPress.
Alcuni plugin essenziali per il sito Web WordPress
Ecco il nostro elenco di plugin essenziali che dovresti installare immediatamente sul tuo sito.
- WPForms : ti consente di aggiungere un modulo di contatto sul tuo sito WordPress.
- MonsterInsights: collega il tuo sito Web a Google Analytics per scoprire come le persone trovano e utilizzano il tuo sito in modo da farli tornare.
- Elementor: il miglior plug-in per la creazione di pagine trascina e rilascia in cui puoi creare pagine Web dall'aspetto accattivante con codifiche assolutamente zero.
- Yoast SEO: migliora il tuo SEO WordPress e ottieni più traffico da Google.
- WP Super Cache: plugin gratuito per la memorizzazione nella cache di WordPress che aiuta a migliorare la velocità del tuo sito web.
- PushEngage: ti aiuta ad aumentare il traffico del sito web permettendoti di connetterti con i visitatori dopo che hanno lasciato il tuo sito web.
- UpdraftPlus: il miglior plug-in di backup di WordPress, che ti aiuta a creare backup programmati automatici del tuo sito web.
- Sucuri: ti aiuta a proteggere il tuo sito web da hacker e malware.
- WooCommerce: puoi trasformare facilmente il tuo sito Web in un negozio online in pochi clic.
- OptinMonster: ti aiuta a ottenere più abbonati e-mail e ottimizzare i tassi di conversione del sito Web con popup dinamici, modali e altre funzionalità di personalizzazione intelligente.
Per ulteriori suggerimenti sui plug-in, consulta il nostro elenco di plug-in WordPress indispensabili per i siti Web WordPress.
Conclusione su come creare un sito Web WordPress
Questo è tutto! Hai appena imparato a creare un sito Web WordPress!
La cosa interessante del processo presentato qui è che puoi farlo da solo e non devi assumere nessuno.
Realizzare un sito Web con WordPress come piattaforma è la soluzione più economica disponibile.
Se vuoi saperne di più su cosa fare con il tuo sito web una volta lanciato, ecco alcune delle nostre altre guide che aiutano ad affrontare questo problema:
- 23 modi comprovati per aumentare il traffico del tuo blog gratuitamente
- I modi migliori per fare soldi con il blog WordPress nel 2022
Spero che questa risorsa sia stata utile. Se ti è piaciuto, considera la possibilità di condividerlo con qualcuno che potrebbe trovarlo utile.
