Come creare immagini AI per il tuo sito WordPress
Pubblicato: 2024-07-20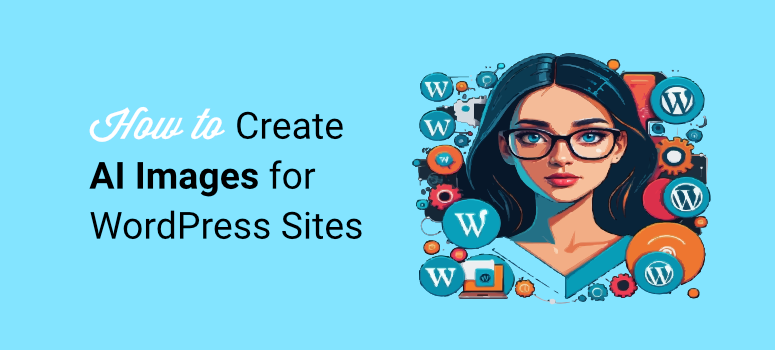
Sapevi che ora puoi utilizzare immagini generate dall'intelligenza artificiale in WordPress?
Gli strumenti di intelligenza artificiale si sono evoluti rapidamente negli ultimi anni. Siamo arrivati al punto in cui puoi creare bellissime immagini e persino animarle con pochi clic.
In passato, i creatori di contenuti dovevano acquistare immagini stock, che spesso venivano abusate da molti altri siti. Oppure scattare le proprie foto per renderle uniche, il che può essere costoso e richiedere molto tempo.
Fortunatamente, l’uso delle immagini AI risolve questi problemi. In questo articolo, esamineremo diversi modi in cui puoi utilizzare le immagini AI in WordPress.
Importanza delle immagini AI per il tuo sito web
Come accennato, l’intelligenza artificiale si è evoluta rapidamente negli ultimi anni. Molti creatori di contenuti temono questo cambiamento poiché credono che tali strumenti toglieranno molti posti di lavoro. Sebbene questa nozione possa essere vera in superficie, la soluzione sta nel trovare modi per lavorare con la nuova tecnologia AI.
Uno dei modi migliori per trarre vantaggio da questa situazione è sfruttare la creazione di immagini AI per il tuo sito Web WordPress.
Innanzitutto, è incredibilmente veloce generare immagini AI. La maggior parte degli strumenti utilizza moduli testo-immagine, il che significa che devi solo digitare la descrizione dell'immagine che desideri creare.
Inoltre, modificare le immagini è altrettanto semplice poiché utilizzerai lo stesso processo di conversione del testo in immagine. Non è necessario apprendere strumenti complessi come Photoshop per ritagliare sezioni, modificare i colori e così via.
Ciò che è davvero impressionante delle immagini WordPress generate dall’intelligenza artificiale è quanto siano convenienti. La maggior parte degli strumenti offre credito gratuito per iniziare.
Successivamente, puoi acquistare un piano che rientra nel tuo budget e nelle tue esigenze. Alcuni strumenti di immagine AI offrono anche piani con pagamento in base al consumo, quindi acquisti crediti solo quando necessario.
Ecco altri motivi per utilizzare le immagini generate dall'intelligenza artificiale sul tuo sito.
- Creatività: offre immagini uniche e creative che potrebbero non essere facilmente ottenibili con i metodi tradizionali.
- Nessun problema di copyright: evita potenziali problemi legali legati alla violazione del copyright delle immagini.
- Adattivo: può essere aggiornato e adattato rapidamente per adattarsi ai cambiamenti dei contenuti o alle tendenze del design.
- Vantaggi SEO: le immagini originali possono aiutare a migliorare il posizionamento nei motori di ricerca in quanto possono aiutarti a sembrare un esperto nel campo.
- Migliora il coinvolgimento: puoi diventare creativo quanto vuoi e l'intelligenza artificiale ti aiuterà a creare immagini vivaci e belle per catturare l'attenzione dell'utente.
- Personalizzazione: fornisce immagini su misura che si adattano a requisiti e temi specifici.
- Coerenza: garantisce uno stile e una qualità coerenti in tutte le immagini sul sito.
- Scalabilità: produce facilmente molte immagini, ideali per siti Web ricchi di contenuti.
Come aggiungere immagini AI in WordPress
Ora che hai compreso meglio l'importanza delle immagini generate dall'intelligenza artificiale per la tua azienda, vediamo come utilizzarle.
Ti guideremo attraverso 3 semplici modi per aggiungere immagini AI a WordPress. Ma abbiamo incluso anche metodi bonus aggiuntivi per assicurarti di selezionare quello più conveniente per te.
- Aggiungi immagini AI con SeedProd
- Aggiungi immagini AI con Divi Builder
- Genera immagini AI con OpenAI
Detto questo, entriamo nel merito.
Aggiungi immagini AI con SeedProd
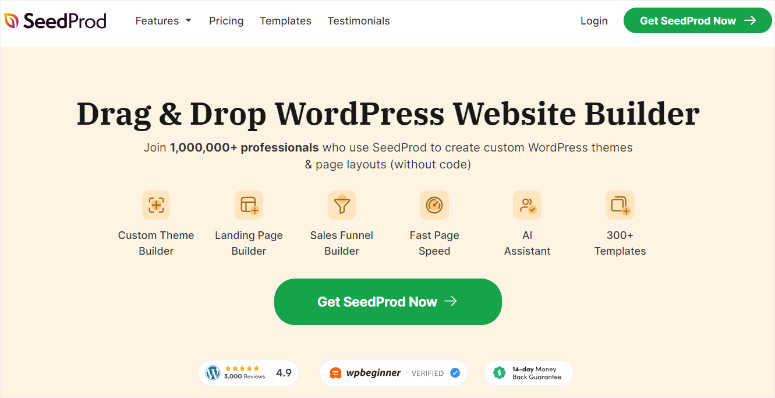
SeedProd è il miglior costruttore di siti Web WordPress con trascinamento della selezione. Può aiutarti a creare temi e layout di pagina personalizzati. Inoltre, può aiutarti a creare pagine di destinazione individuali e ad aggiungere facilmente elementi di conversione per migliorare le vendite. La parte migliore è che puoi fare tutto questo senza esperienza di codice.
SeedProd ora va oltre aiutandoti a generare immagini AI direttamente nella dashboard di WordPress. Puoi modificarli e migliorarli senza esperienza di progettazione, rendendolo un'ottima scelta per principianti e piccole imprese.
Ma con SeedProd puoi utilizzare l’intelligenza artificiale su molto più che semplici immagini.
Puoi anche utilizzarlo per creare contenuti, migliorare i contenuti delle pagine esistenti, tradurre i tuoi contenuti in più di 50 lingue e aiutarti a ottenere nuove idee per i contenuti.
Ma, in questo tutorial, esamineremo solo l'utilizzo di SeedProd per aiutarti ad aggiungere immagini AI al tuo sito.
Se vuoi conoscere tutto ciò che offre questo generatore di pagine, non preoccuparti. Ti abbiamo coperto.
Dai un'occhiata a questo articolo per l'ultima recensione di SeedProd.
Ora, affinché SeedProd possa aiutarti con le immagini generate dall'intelligenza artificiale, utilizza DALL·E. Questo è uno dei migliori e primi moduli AI da testo a immagine. Inoltre, utilizza il linguaggio profondo e il linguaggio naturale, assicurando che possa generare immagini anche con istruzioni semplici, rendendolo ottimo per i principianti.
Per finire, è stato creato da OpenAI, lo stesso team dietro ChatGPT, quindi puoi essere sicuro che sia facile da usare e pratico.
Quindi, vediamo come SeedProd può aiutarti a generare immagini AI.
Passaggio 1: installa e configura SeedProd
SeedProd offre sia una versione gratuita che una versione pro. Purtroppo, puoi accedere alle funzionalità AI solo nel piano Pro. In aggiunta a ciò, dovrai anche acquistare il piano del pacchetto AI per accedere ai crediti per generare le immagini.
Per iniziare, vai al sito web ufficiale di SeedProd e acquista un piano. Non preoccuparti, SeedProd offre 4 piani, assicurandoti di trovarne uno entro il tuo budget. Successivamente accedi al tuo account SeedProd e acquista anche il piano del pacchetto AI per accedere ai crediti.
Quindi, passa alla scheda Download e salva il file Zip SeedProd sul tuo PC. In questa pagina copiare anche la Chiave di Licenza ; ti servirà in seguito per attivare il piano pro.
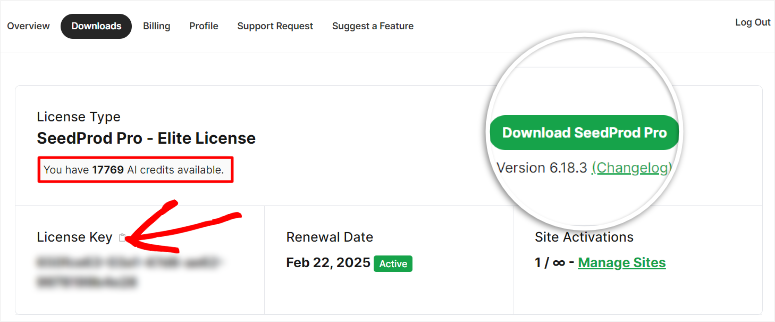
Successivamente, vai alla dashboard di WordPress e vai su Plugin »Aggiungi nuovo plugin . Qui, carica il file ZIP SeedProd che hai appena copiato sulla dashboard di WordPress e attivalo.
SeedProd ti reindirizzerà quindi alla pagina di attivazione, dove incollerai la chiave di licenza. Infine, premi "Verifica chiave" e il gioco è fatto; sei pronto per utilizzare SeedProd.
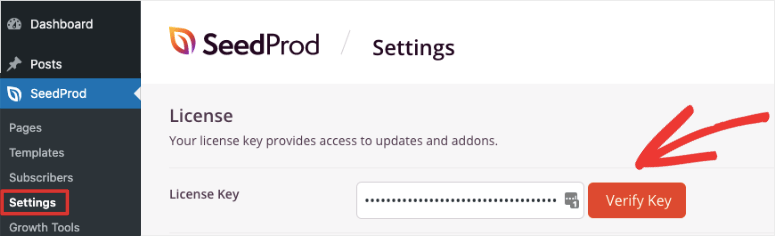
Passaggio 2: crea un tema o una pagina di destinazione
Una cosa che amiamo di SeedProd è che può aiutarti a creare rapidamente temi e pagine WordPress con il suo semplice builder drag and drop. La parte migliore è che puoi aggiungere immagini AI a entrambe le opzioni.
Per questo tutorial passo passo, aggiungeremo le immagini AI a una pagina di destinazione.
Per iniziare, vai su SeedProd »Pagine di destinazione . Qui vedrai le opzioni rapide per creare pagine come Modalità Prossimamente, Modalità Manutenzione, Pagina di accesso e Pagina 404. Ma, per ottenere tutte le opzioni di creazione della pagina, seleziona "+ Aggiungi nuova pagina di destinazione" sotto queste opzioni.
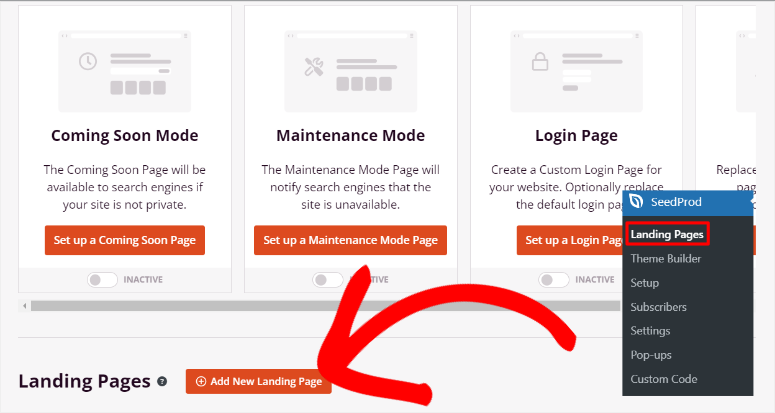
Nella pagina successiva, seleziona uno dei modelli tra le oltre 300 opzioni disponibili. Per facilitarti la ricerca di ciò di cui hai bisogno, SeedProd ha un filtro e un'opzione di ricerca.
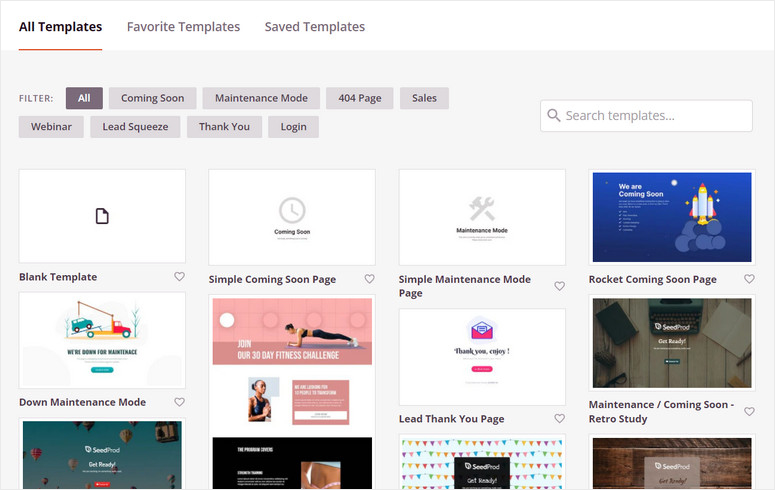
Dopo aver selezionato il modello desiderato, SeedProd aprirà un popup in cui inserire i dettagli della pagina. In questa finestra, inserisci il nome della pagina e l'URL della pagina. Assicurati che l'URL sia univoco per il tuo sito per evitare qualsiasi conflitto.
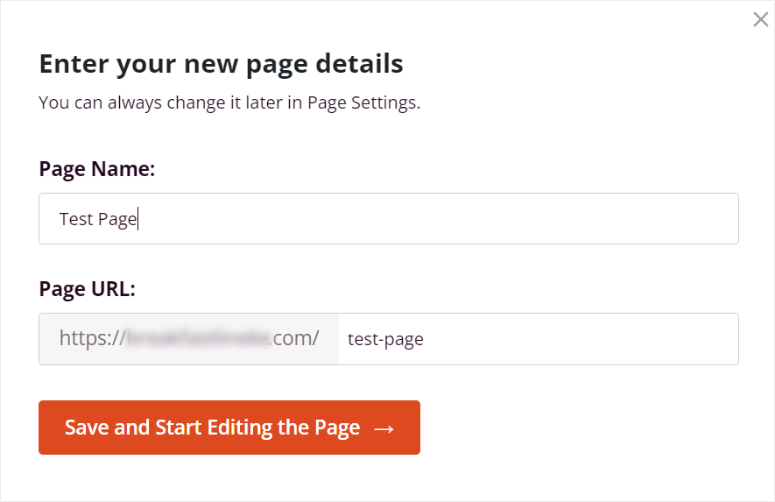
Successivamente, SeedProd aprirà il suo generatore di pagine drag and drop, dove potrai utilizzare le funzionalità AI.
Passaggio 3: aggiungi immagini AI alla tua pagina
Una volta che sei nella pagina del builder drag and drop di SeedProd, noterai la sezione Blocchi sulla sinistra, che contiene oltre 90 blocchi per aiutarti ad aggiungere elementi.
I blocchi sono suddivisi in Standard, Avanzati, WooCommerce, Download digitali facili e Widget. Questo ti aiuta a individuare rapidamente un blocco, risparmiando tempo ed energia. Riceverai anche i blocchi personalizzati che hai creato in questa sezione per aiutarti a riutilizzare rapidamente i tuoi blocchi.
Sulla destra c'è una finestra di anteprima che mostra come apparirà la pagina quando sarà pubblicata. Trascina e rilascia diversi blocchi e sezioni in quest'area per modificare la tua pagina.
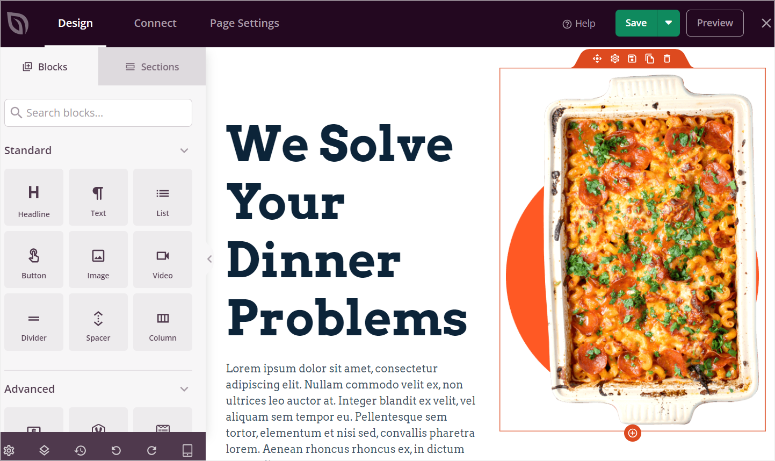
Ora che hai compreso meglio l'interfaccia di SeedProd, ci sono 2 modi per inserire immagini AI nella pagina. Innanzitutto, puoi selezionare qualsiasi immagine segnaposto sulla pagina, aprire le sue impostazioni a sinistra e selezionare Modifica con AI .
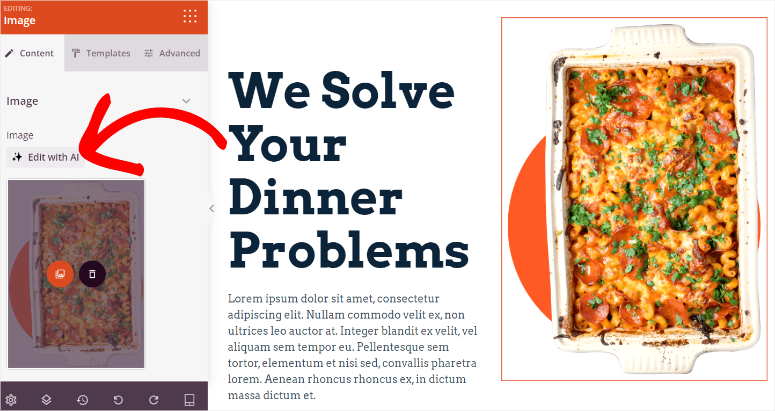
Ma per questo tutorial, vogliamo creare l'immagine AI da zero.
Per fare ciò, individua il blocco Immagine sulla sinistra e trascinalo nel punto in cui desideri che appaia sulla pagina.
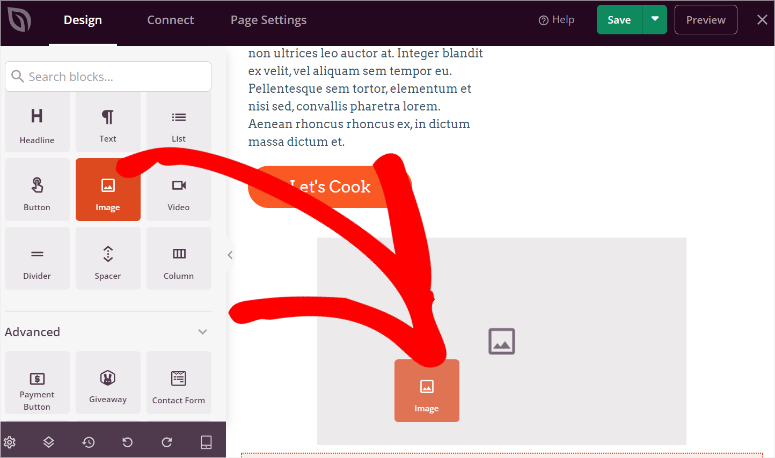
Successivamente vedrai le opzioni Usa la tua immagine, dove puoi caricarle dal tuo PC e Usa immagini stock. Sopra questa sezione, seleziona "Aggiungi con AI" per aprire il pannello di richiesta immagine.
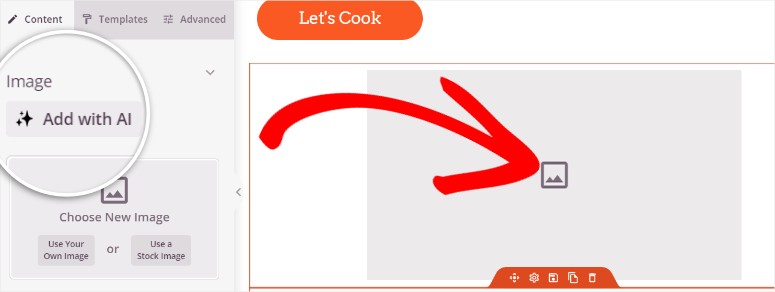
Nell'angolo all'estrema destra del pannello di richiesta dell'immagine, SeedProd ti mostra il numero di crediti che ti restano in modo che tu possa tenere traccia delle tue spese e controllare quante immagini desideri creare.
Riceverai anche suggerimenti suggeriti per creare rapidamente le tue immagini AI senza digitare nulla.
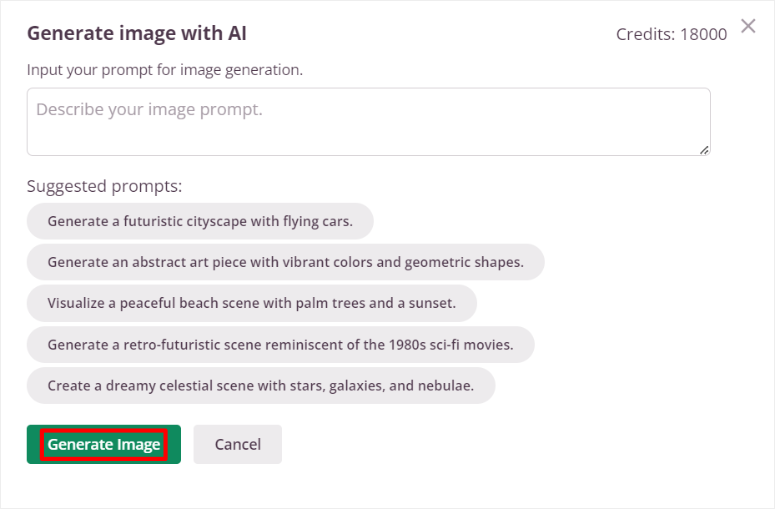
Qui, digita una descrizione nella casella di richiesta. Ricorda che più dettagli aggiungi al tuo prompt, migliore sarà l'immagine di output che corrisponde alla tua visione.
Successivamente, premi "Genera immagine" e concedi a SeedProd qualche secondo per crearla.
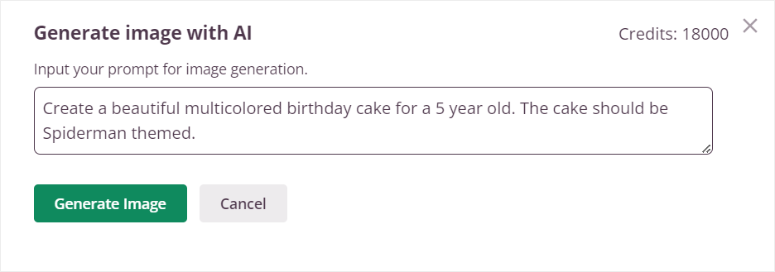
Successivamente, SeedProd visualizzerà un'immagine di anteprima in modo che tu possa prima vedere se è quello che stai cercando. In caso contrario, modifica la richiesta nella casella di testo fornita e premi "Genera immagine" per avviare nuovamente il processo.
Ma se l'immagine corrisponde alla tua visione, seleziona "Inserisci" per aggiungerla alla tua pagina. E questo è tutto; hai appena creato un'immagine AI in WordPress utilizzando SeedProd.
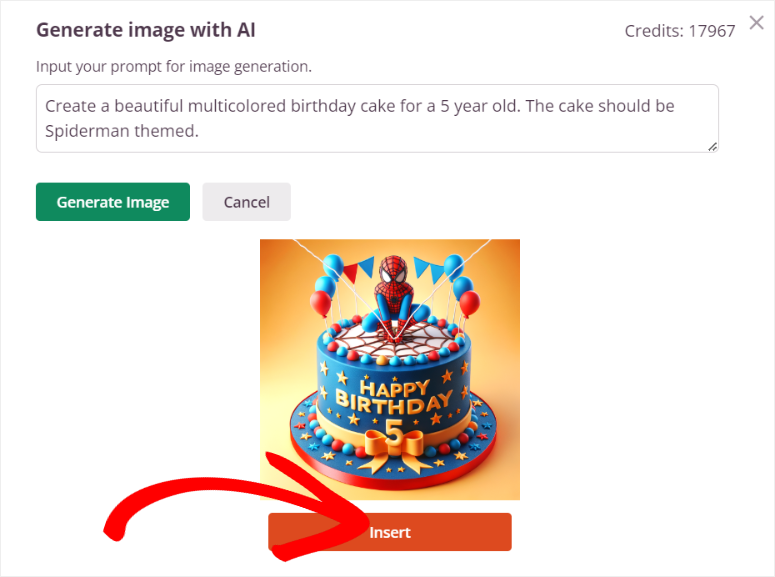
Passaggio 4: modifica l'immagine AI con SeedProd
Ora, se vuoi modificare l'immagine, devi prima selezionarla nella finestra di anteprima. Puoi riposizionare l'immagine, salvarla come blocco, duplicarla o eliminarla.
Successivamente, modifica l'immagine AI effettiva selezionando Modifica con AI .
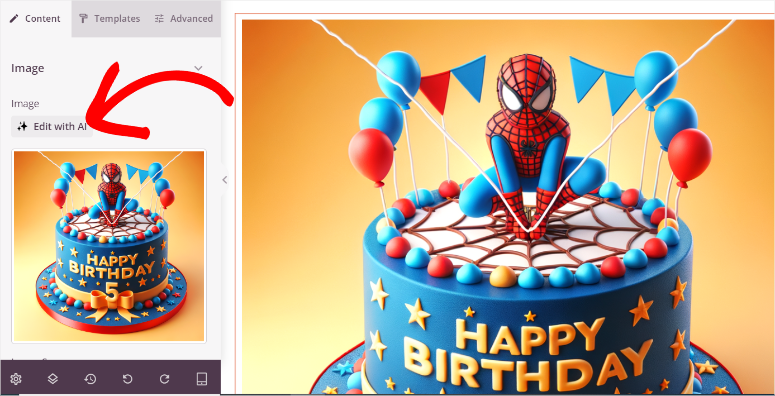
Si apriranno le opzioni che includono Genera con un prompt, che ti consente di creare una nuova immagine AI. Quindi, sotto questo, ottieni opzioni che includono Variazioni, Modifica immagine e Annulla.
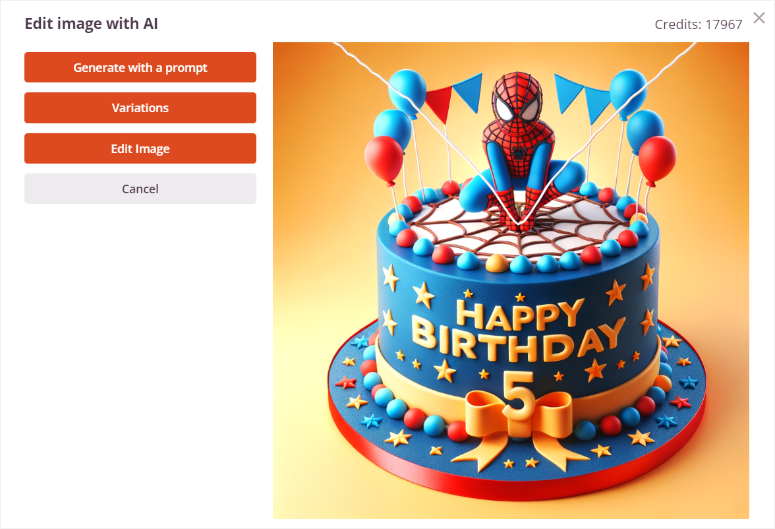
Seleziona Variazioni » Genera variazione e SeedProd genererà 2 versioni di immagine. Queste due opzioni mantengono lo stesso tema e idea dell'immagine ma cambiano la prospettiva e gli angoli. Può essere un ottimo modo per garantire la coerenza dell'immagine su tutta la pagina.
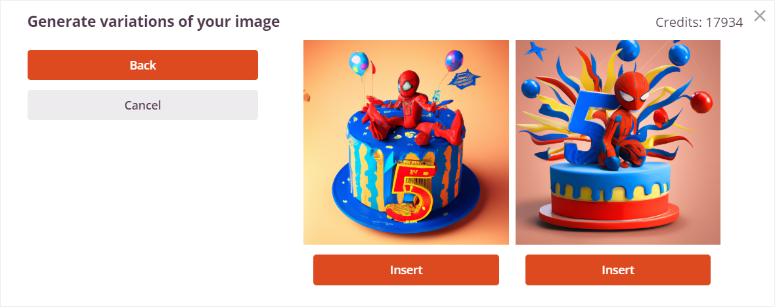
Successivamente, puoi selezionare Modifica immagine . Qui, usa il mouse per cancellare un'area dell'immagine che desideri modificare. Quindi, digita la descrizione completa dell'immagine più le modifiche che desideri nell'area cancellata.
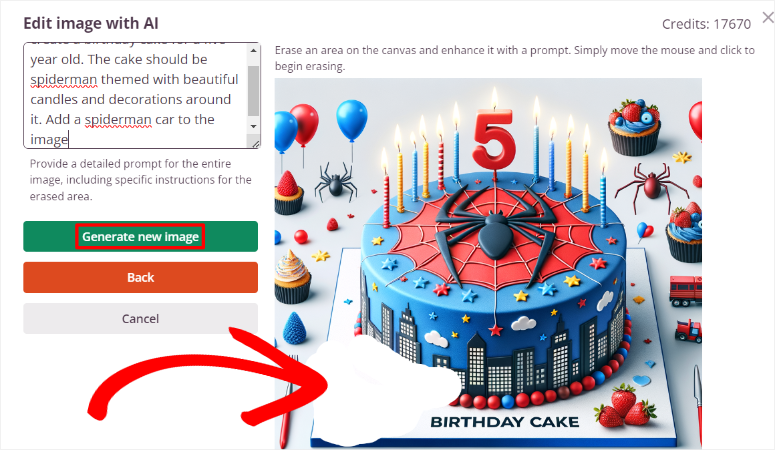
Infine, premi Genera nuova immagine e SeedProd ti offrirà 2 opzioni da selezionare come prima. Una volta che sei soddisfatto della tua immagine AI, premi "Inserisci" per aggiungerla alla tua pagina.
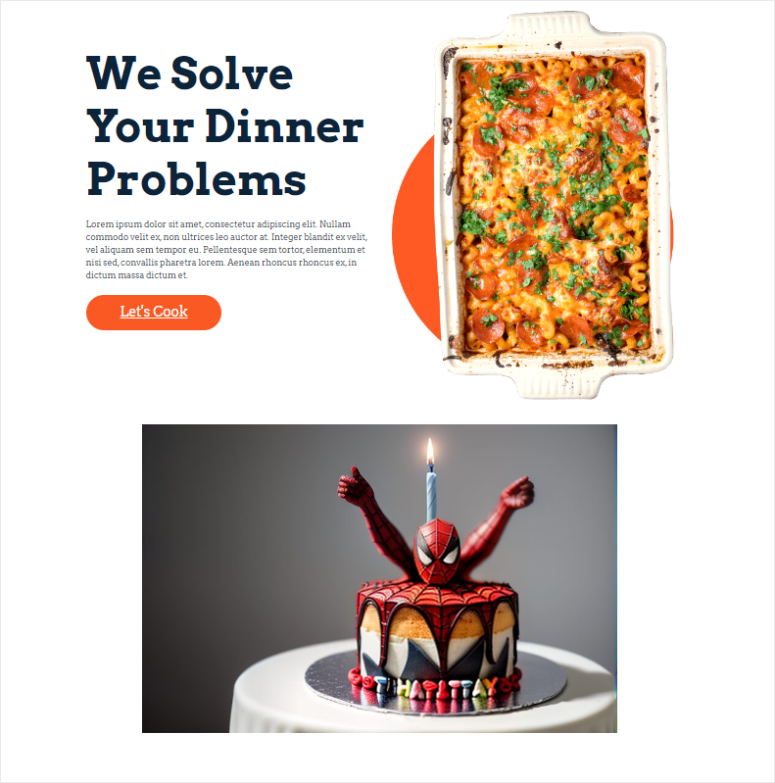
Questo è tutto! Ora puoi aggiungere un'immagine AI al tuo sito Web WordPress con SeedProd.
Aggiungi immagini AI con Divi Builder
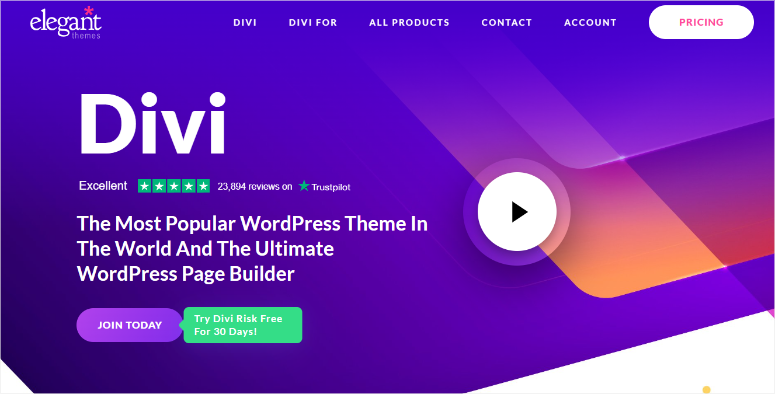
Divi Builder, un prodotto di Elegant Themes, è uno dei migliori costruttori di siti Web drag and drop oggi. Viene fornito con oltre 370 layout di siti Web completi per aiutarti a iniziare con la creazione del sito. Lo scopo principale di questo costruttore di siti visivi è rendere il processo il più semplice possibile per te.
Di conseguenza, sono state una delle prime aziende a integrare le funzionalità AI creando Divi AI per funzionare con il loro builder drag and drop. Questa funzionalità può aiutarti a generare e migliorare testo e immagini del sito con l'intelligenza artificiale accelerando e migliorando il processo di creazione del sito.
Dai un'occhiata all'ultima recensione di Divi Themes e Divi Builder qui.
Quindi, come puoi utilizzare Divi AI per creare immagini AI in WordPress?
Passaggio 1: installa e configura Divi Builder
Divi offre 2 piani che possono darti accesso a Divi AI. Puoi acquistare il piano Divi Pro, che include Temi Divi, Divi Cloud, Divi Builder, Divi AI e altro ancora. Oppure puoi semplicemente acquistare Divi Builder e ottenere Divi AI come componente aggiuntivo.
Per questo tutorial utilizzeremo Divi Pro in modo da poter esplorare tutto ciò che Divi Ai può fare.
Per iniziare, vai al sito ufficiale Divi e acquista il tuo piano. Successivamente, accedi al tuo account Divi e vai all'Area membri. Qui, vai su Account »I miei download . Quindi, scarica il tema Divi sul tuo PC.
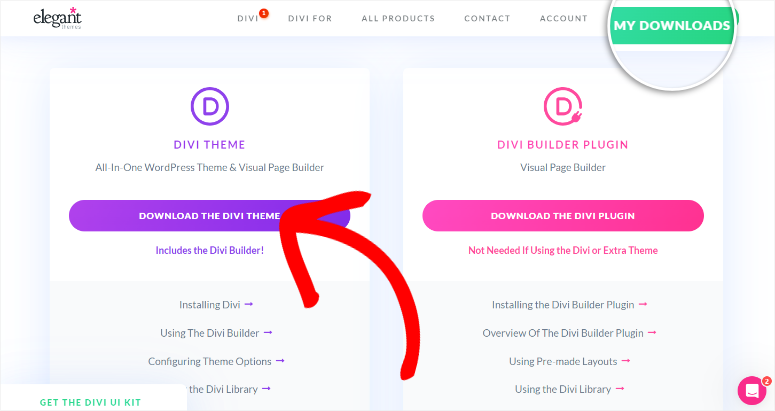
Successivamente, vai su Account »Nome utente e chiave API per copiare il nome utente e la chiave API per attivare il tema e il builder nella dashboard di WordPress.
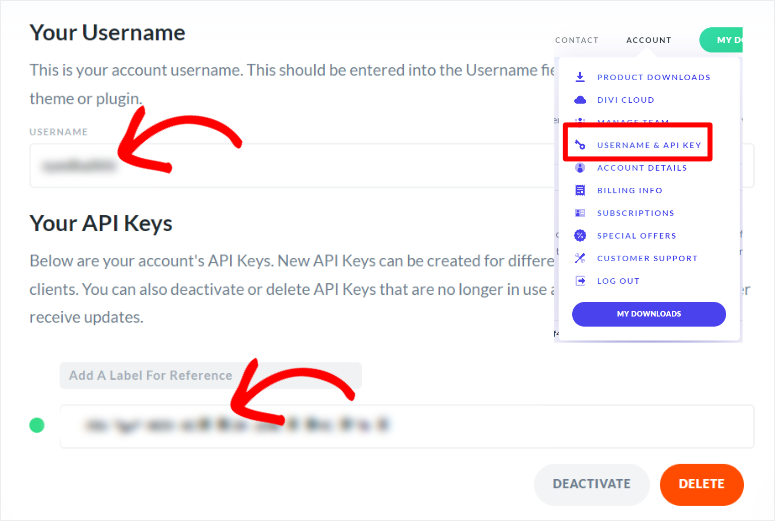
Quindi, torna alla dashboard di WordPress e vai su Aspetto »Temi e seleziona "Aggiungi nuovo tema". Quindi caricherai e attiverai il file ZIP del tema DIVi sulla dashboard di WordPress.
Successivamente, vai su Divi »Dashboard e incolla il nome utente e la chiave API per attivarlo.
Questo è tutto. Ora puoi utilizzare Temi Divi e Divi Builder.
Passaggio 2: aggiungi un'immagine AI a una pagina o a un post
Una volta che Divi è pronto per l'uso, apri qualsiasi pagina o post esistente. Puoi anche creare una nuova pagina o pubblicare sulla dashboard di WordPress per aiutarti ad aggiungere l'immagine generata con l'intelligenza artificiale. Quindi, sul tuo editor di blocchi nativo di WordPress, seleziona Usa Divi Builder per passare al visual builder.
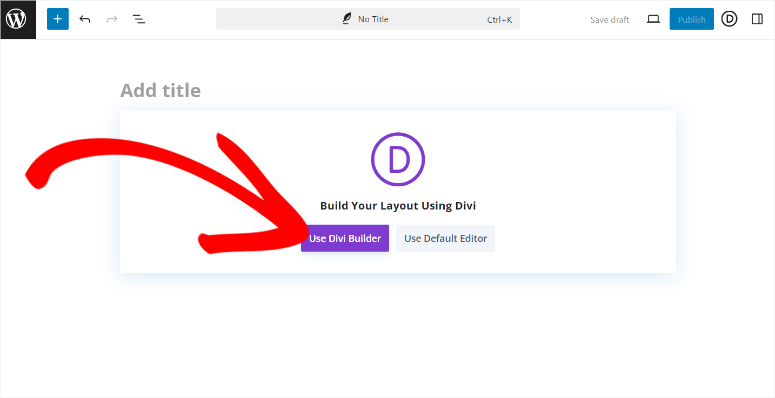
Successivamente, seleziona se desideri iniziare da zero, scegliere un layout predefinito o creare con l'intelligenza artificiale. Per semplicità, utilizzeremo Scegli un layout predefinito .
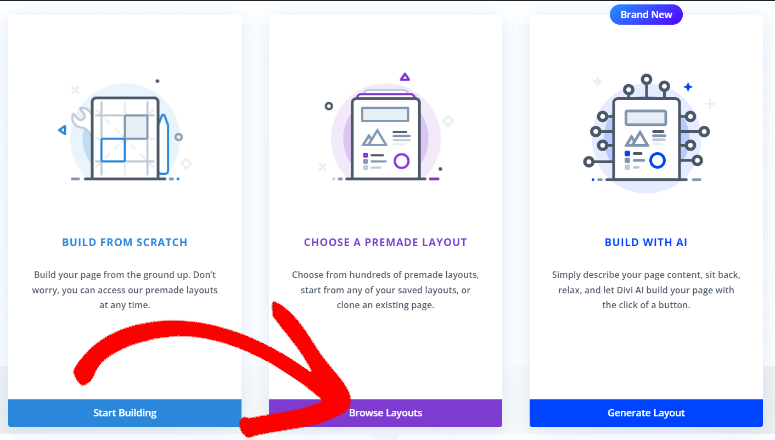
Successivamente, seleziona uno dei 370 pacchetti di layout forniti da Divi e caricalo sulla dashboard di WordPress. Successivamente, puoi sostituire l'immagine segnaposto con un'immagine AI o crearne una da zero.
Per sostituire l'immagine segnaposto, seleziona semplicemente il modulo immagine e premi l'icona dell'ingranaggio per aprire le impostazioni. Quindi, nella nuova finestra, seleziona l' icona AI per aprire più opzioni.
Infine, seleziona "Genera e sostituisci" per creare 4 nuove immagini che puoi utilizzare per sostituire quella segnaposto.

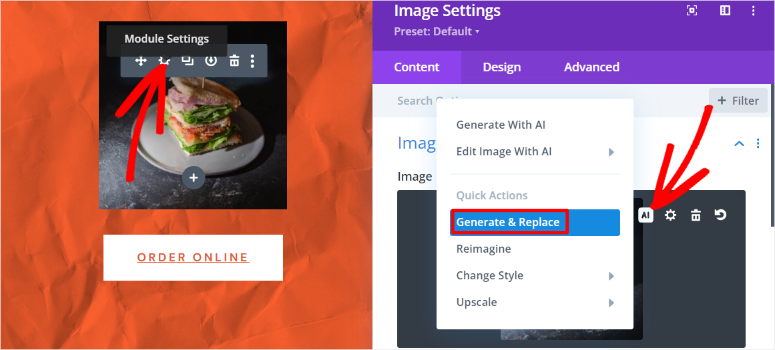
Ma per creare una nuova immagine AI, seleziona il segno più (+) per aprire la finestra del modulo.
Quindi, trova il modulo Immagine e trascinalo nella posizione della pagina in cui desideri che appaia.
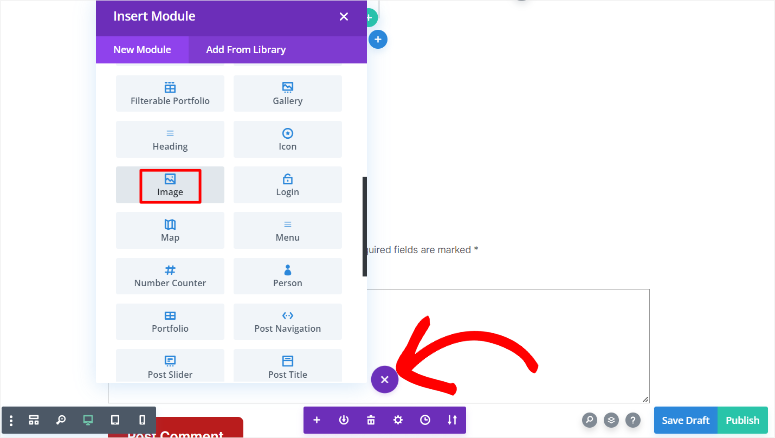
Nel modulo immagine, seleziona l'icona AI per visualizzare le impostazioni. Quindi, seleziona "Genera con AI" per aprire una finestra popup.
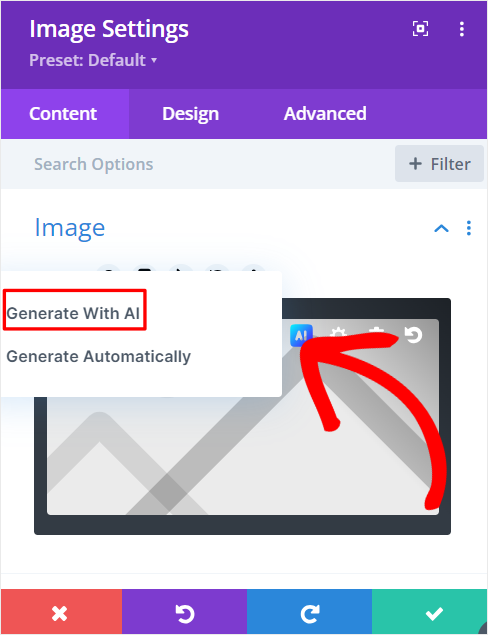
In questa finestra, seleziona innanzitutto lo stile immagine per la tua immagine AI. Hai opzioni come Foto, Pittura digitale, Concept Art, Disegno e altro. L'aspetto positivo della creazione di immagini AI con Divi è che puoi modificare lo stile dell'immagine in un secondo momento.
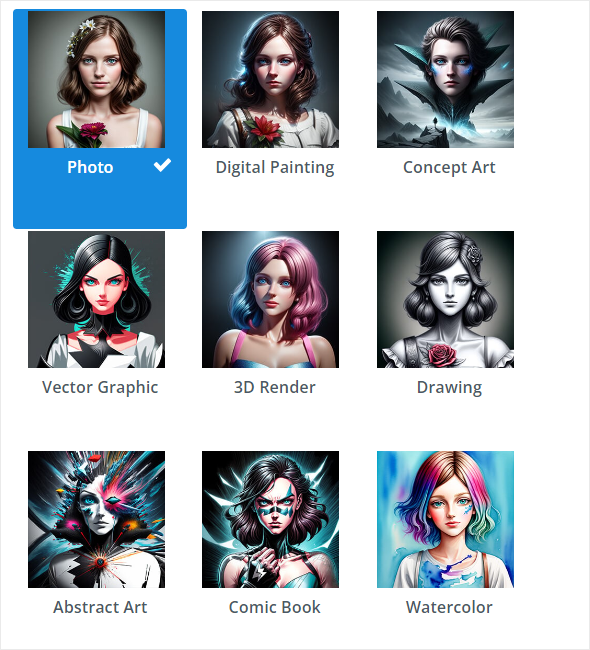
Sotto, digita la descrizione dettagliata dell'immagine che desideri creare. Come abbiamo accennato in precedenza, cerca di essere il più dettagliato possibile per assicurarti che la foto corrisponda a ciò che stai cercando.
Puoi caricare un'immagine di riferimento per aiutare Divi a creare un'immagine ancora più accurata. Questo può essere molto utile se hai già creato un'immagine AI in precedenza e desideri creare coerenza tra le immagini del tuo sito.
Successivamente, seleziona Proporzioni e scegli una delle opzioni che includono Quadrato, Orizzontale e Ritratto. In alternativa, puoi aggiungere dimensioni personalizzate nella casella fornita per ottenere un'immagine che si adatti esattamente alle specifiche del tuo sito.
Infine, premi "Genera" e lascia che Divi crei la tua immagine AI.
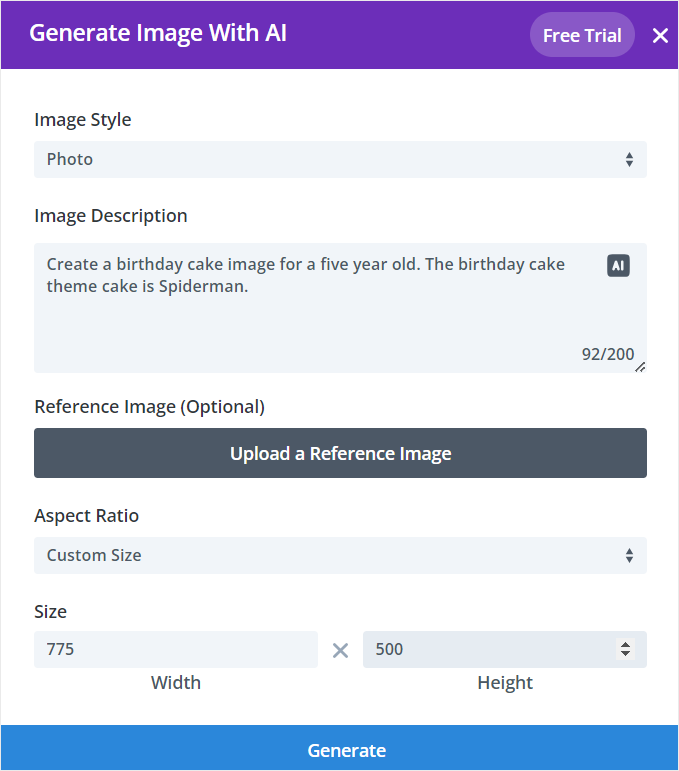
Divi AI genererà quindi 4 immagini AI tra cui scegliere. Se non ti piace nessuno di loro, seleziona "Ottieni altri quattro" in modo che Divi possa creare più opzioni per te. Se ne trovi uno che desideri, premi "Usa questa immagine" e verrà aggiunto alla tua pagina.
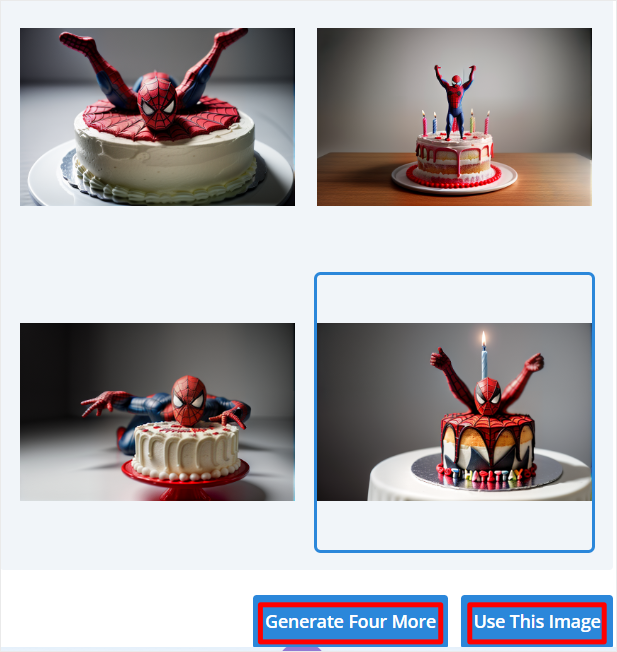
Ben fatto! Ora puoi aggiungere un'immagine AI con Divi. Vediamo come puoi personalizzarlo.
Passaggio 3: personalizza la tua immagine Divi AI
Ora, nella pagina di anteprima Divi, passa con il mouse sul modulo immagine appena creato e seleziona l'icona a forma di ingranaggio per aprire la casella delle impostazioni. Ricorda, puoi anche trascinare la finestra delle impostazioni per ingrandirla e avere più spazio di lavoro.
Quindi, passa il mouse sopra l'immagine nella finestra popup e seleziona l' icona AI per aprire le impostazioni dell'immagine AI.
Successivamente, seleziona Modifica immagine con AI »Modifica nel menu AI per aprire un nuovo popup delle impostazioni.
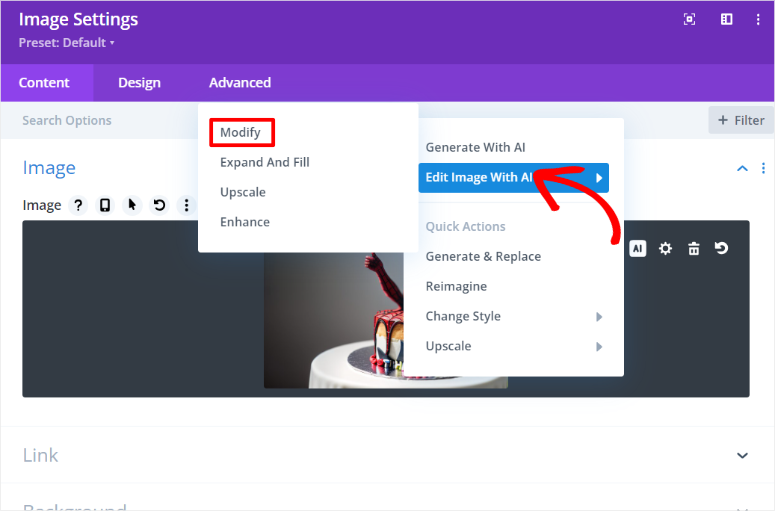
Nel popup successivo ottieni anche le altre opzioni di modifica dell'IA, a cui puoi passare rapidamente selezionando la relativa scheda.
Ora, sotto "Modifica", vai alla scheda Selezione immagine , dove puoi dipingere sull'area dell'immagine che desideri modificare con il mouse. Quindi, digita le modifiche che desideri apportare all'area dipinta nella casella Descrizione riempimento immagine .
Quindi, seleziona "Genera immagine modificata" per apportare le modifiche.
Divi ti consente di essere più specifico sui tipi di modifiche alle immagini che desideri apportare. Per aiutarti in questo, puoi regolare le dimensioni del pennello e la sfocatura del pennello. È inoltre possibile definire il tipo di modifica selezionando Modifica elemento o Aggiungi elemento.
Oltre a ciò, puoi modificare l'intensità della modifica per impostare l'entità della modifica dell'immagine.
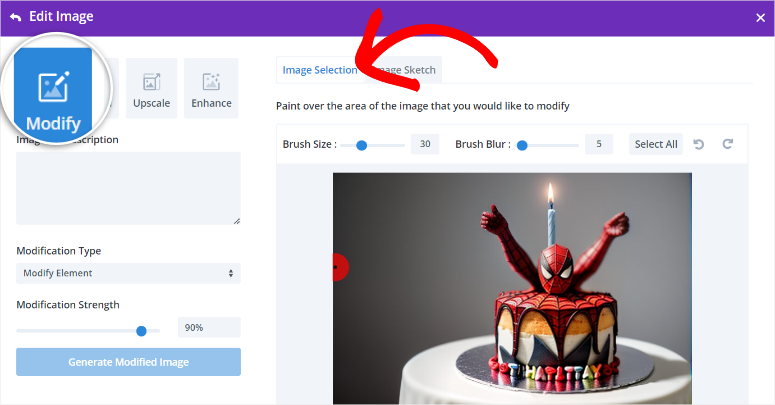
Successivamente, passa alla scheda “Estendi:”, dove puoi modificare rapidamente le dimensioni dell'immagine. Ottieni anche una casella Descrizione riempimento sfondo e Dimensioni tela per aiutarti a estendere l'immagine.
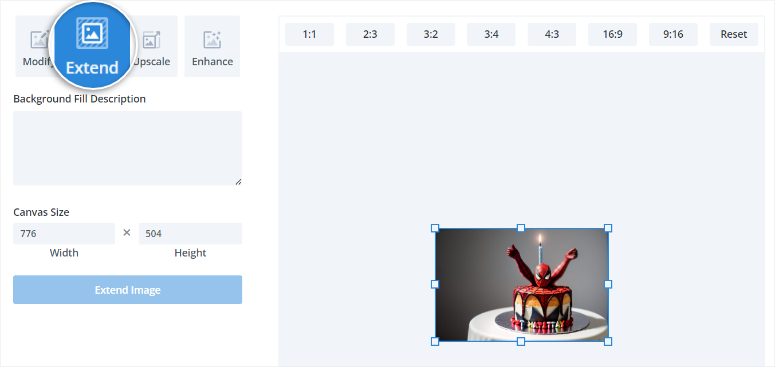
Quindi, modifica la scala dell'immagine e le dimensioni dell'immagine nella scheda Upscale . Infine, vai alla scheda "Migliora" per migliorare la tua immagine utilizzando le caselle di controllo. Puoi:
- Aumenta il dettaglio
- Armonizzare e rimuovere gli artefatti
- Aumenta la saturazione
- aumenta il contrasto
Qui puoi selezionare tutte le caselle se lo desideri. Inoltre, ottieni una "forza di miglioramento", che indica quanto sarà diversa l'immagine rigenerata dall'originale.
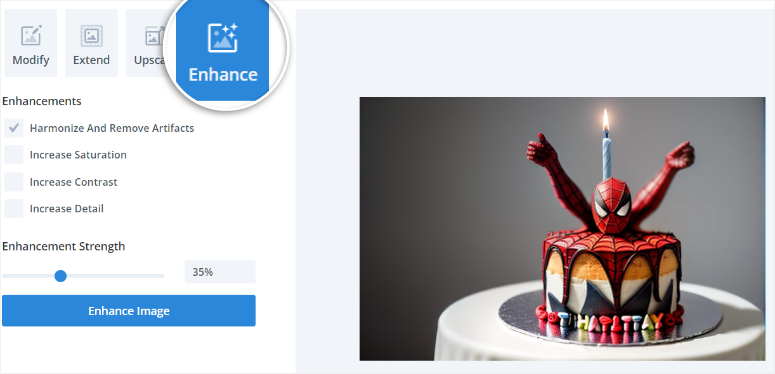
Una volta che sei soddisfatto della tua immagine, puoi salvarla come modulo per utilizzarla nelle tue proprietà Divi o duplicarla per utilizzarla più volte sulla stessa pagina. Puoi anche riposizionarlo in un'area diversa della tua pagina con un'opzione di trascinamento della selezione.
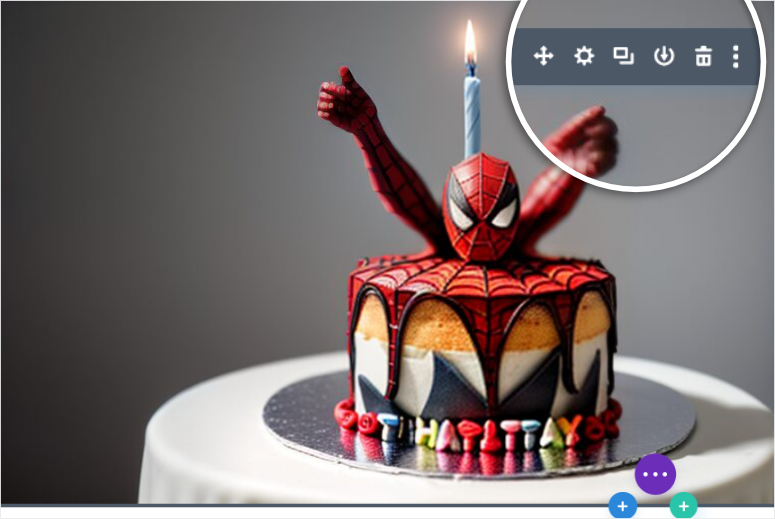
Ben fatto. Ora puoi utilizzare Divi per creare immagini AI in WordPress.
Genera immagini AI con OpenAI
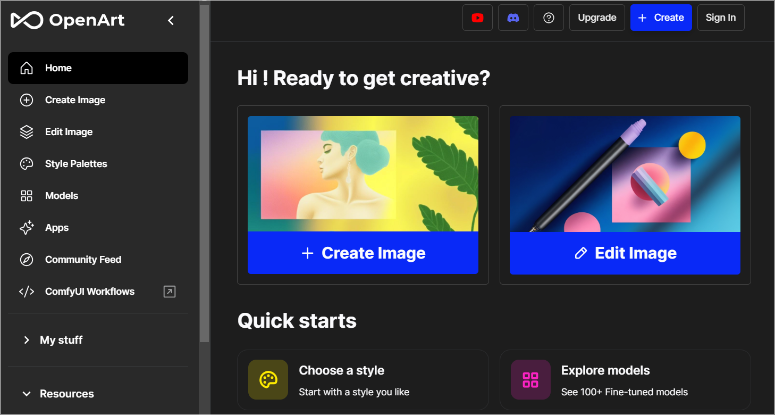
Ora puoi decidere di aggiungere manualmente le tue immagini AI a WordPress e l'opzione migliore è utilizzare le piattaforme OpenAI OpenArt e ChartGPT. Ma ricorda, con questi metodi, dovrai caricare tu stesso le immagini sul tuo sito WordPress.
Questo può diventare rapidamente travolgente e confuso. Ma il lato positivo è che può essere più conveniente poiché non è necessario acquistare un generatore di pagine come SeedProd e Divi Builder.
È anche importante sottolineare che con queste piattaforme OpenAI genererai le tue immagini AI attraverso la loro integrazione con DALL·E, un altro strumento OpenAI. In passato, con DALL·E 2, ti iscrivevi al sito stesso e da lì generavi le immagini.
Ma con l'evoluzione di DALL·E 2 in DALL·E 3, OpenAI cerca di renderlo più user-friendly facendoti generare sia testo che contenuto scritto da un'unica piattaforma, ad esempio ChatGPT 4. Ma se vuoi usare la sua immagine piattaforma di generazione, utilizzare OpenArt.
Inoltre, poiché la stessa azienda produce DALL·E ChatGPT e OpenArt, l'integrazione è fluida e facile da usare.
Dovrai, tuttavia, acquistare crediti AI per generare le immagini. ChatGPT 4 offre 50 crediti con cui puoi iniziare per testarlo. Mentre OpenArt offre 20 crediti AI. Di seguito ti spiegheremo come utilizzare entrambe le piattaforme OpenAI.
Passaggio 1: genera immagini AI su OpenAI
Crea un'immagine in ChatGPT 4
Per prima cosa, vai sulla piattaforma ChatGPT 4 e registrati. Questo strumento OpenAI semplifica la registrazione come utente, poiché puoi utilizzare un nome utente e una password, un account Google, un account Microsoft o il tuo ID Apple.
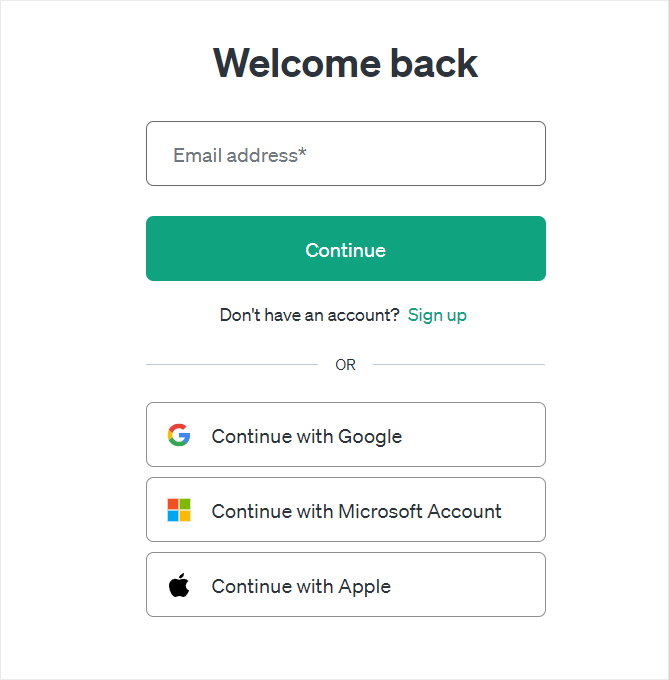
Una volta effettuato l'accesso al tuo account ChatGPT 4, tutto ciò che devi fare è descrivere che tipo di immagine desideri creare e offrire quanti più dettagli possibili. Ricorda di menzionare qualcosa come "Crea un'immagine di..." per dare allo strumento AI un comando diretto sulla creazione di un'immagine scaricabile nella sua risposta.
Una volta creata l'immagine, puoi salvarla sul tuo PC utilizzando il pulsante di download sull'immagine.
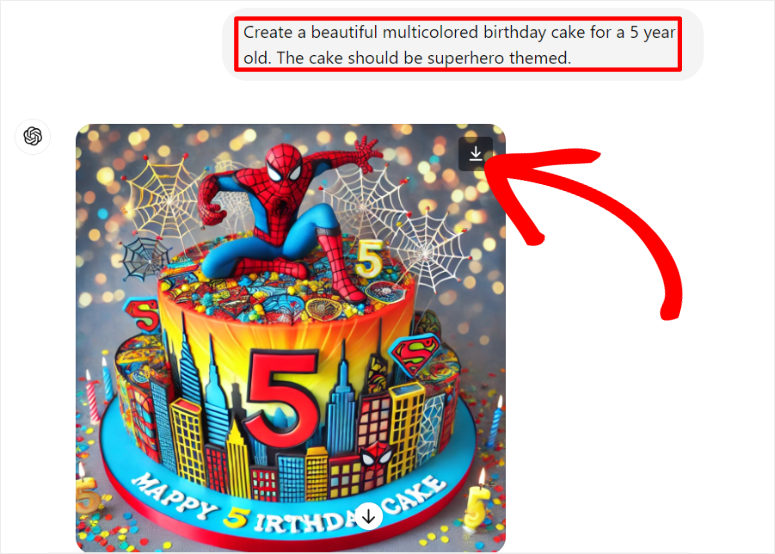
Crea un'immagine in OpenArt
Ora, il processo di creazione di immagini AI in OpenArt è molto simile a ChartGPT 4. La differenza più grande è che non avrai bisogno di dirgli di creare un'immagine specifica. Inoltre, hai molte funzionalità di immagine AI da utilizzare.
Dovrai semplicemente digitare il tuo messaggio e OpenArt si occuperà del resto.
Per prima cosa, vai al sito web di OpenArt e registrati o accedi. Anche in questo caso, questo è un processo molto semplice, poiché puoi utilizzare le stesse opzioni del caso di ChatGPT 4.
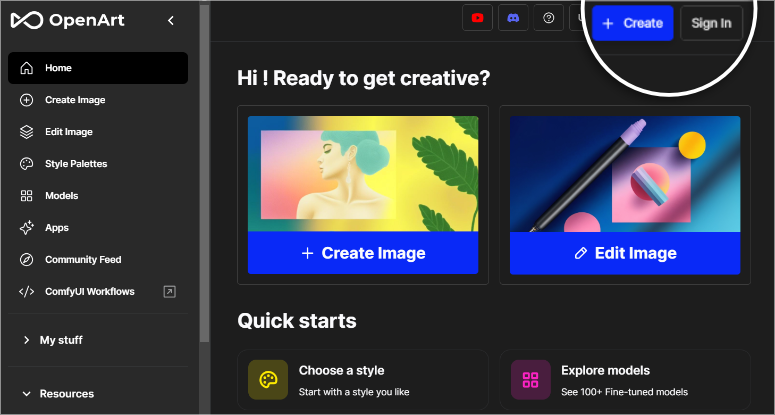
Una volta entrato nel tuo account OpenArt, seleziona "+Crea immagine" per aprire la finestra di messaggio sulla sinistra.
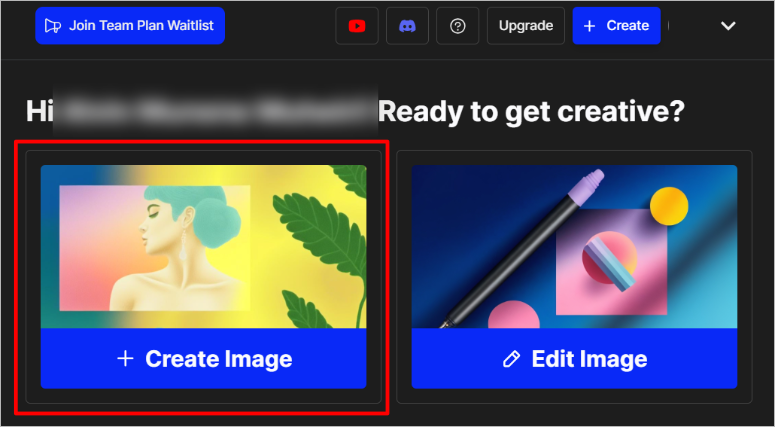
Successivamente, digita la descrizione dell'immagine affinché lo strumento AI possa generare l'immagine. Con OpenArt, puoi selezionare Migliora prompt e ChatGPT migliorerà il tuo prompt di testo. Quando sei soddisfatto del messaggio, premi "Crea".
L'immagine apparirà nella finestra a destra. Successivamente, selezionalo per espanderlo e modificarlo.
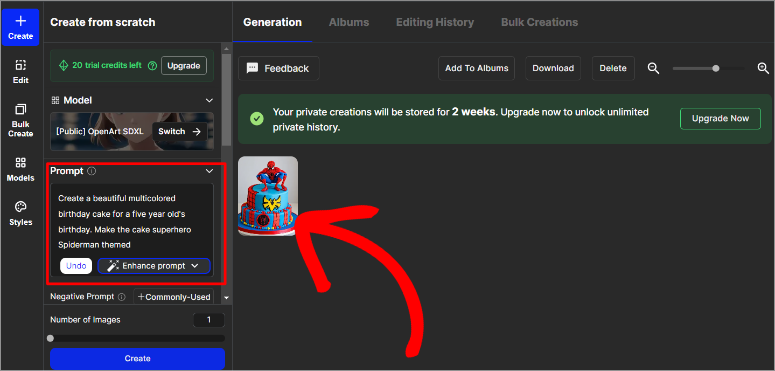
Qui puoi modificare l'immagine, rimuovere lo sfondo, spostarla negli album e altro ancora. Una volta che sei soddisfatto dell'immagine, scaricala nel formato migliore per il tuo sito.
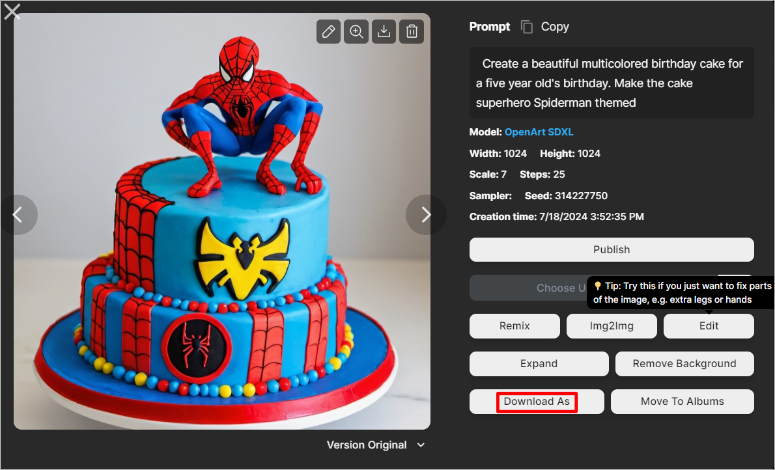
A questo punto sei pronto per aggiungerlo al tuo sito.
Passaggio 2: carica l'immagine OpenAI su WordPress
Successivamente, vai alla dashboard di WordPress e caricala nella libreria di WordPress come faresti con qualsiasi altra immagine.
Per fare ciò, seleziona Media » Aggiungi nuovo file multimediale . Quindi, trascina e rilascia la tua immagine AI dalla memoria locale all'area di caricamento. Questo è tutto. Ora puoi utilizzare questa immagine su qualsiasi tuo post o pagina.
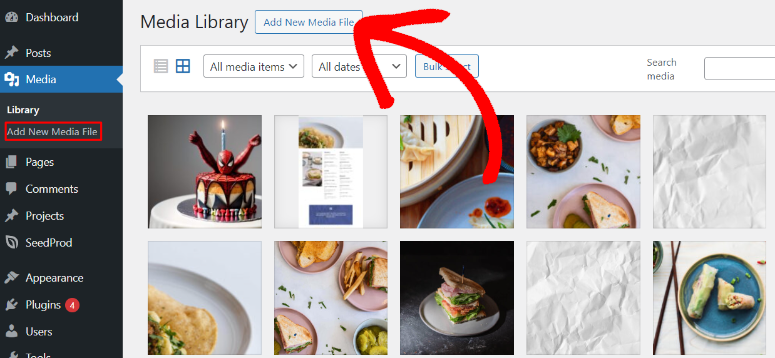
Puoi anche caricare l'immagine direttamente su qualsiasi post o pagina. Tutto quello che devi fare è aprire una pagina o un post esistente. Quindi, utilizza la barra di ricerca dell'editor visivo per trovare il blocco Immagine . Una volta fatto ciò, trascina e rilascia la tua immagine AI nell'area di caricamento del blocco e aggiorna la pagina.
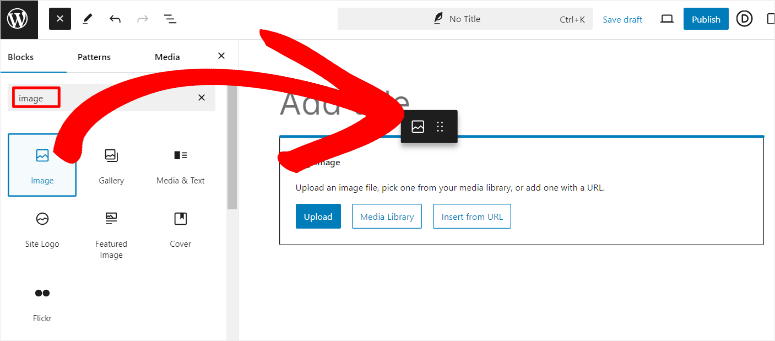
Ben fatto! Ora puoi creare manualmente un'immagine AI con OpenArt e ChatGPT 4 attraverso la loro integrazione con DALL·E e aggiungerla al tuo sito WordPress.
Suggerimento bonus:
Ora, come accennato, con questo metodo dovrai caricare manualmente le immagini AI sul tuo sito WordPress dopo averle generate con le piattaforme OpenAI.
Ma puoi utilizzare Uncanny Automator per generare automaticamente le immagini direttamente sul tuo sito WordPress.
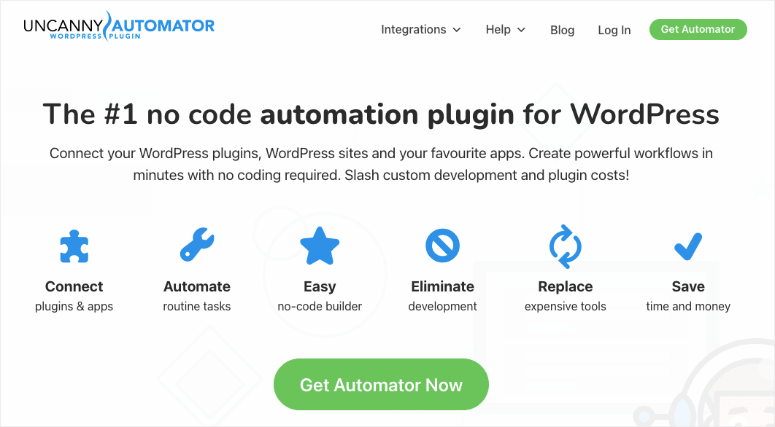
Uncanny Automator è il miglior plugin di automazione per WordPress. Può aiutarti automatizzando la pianificazione dei contenuti, la gestione degli ordini, il coinvolgimento dei clienti, l'iscrizione ai corsi e altro ancora. Ancora più importante, si integra con i moduli OpenAI, garantendo una generazione di testo in immagine rapida ed efficace.
La parte migliore è che puoi utilizzare Uncanny Automator e WPForms per consentire agli utenti di generare le proprie immagini AI dal front-end del tuo sito, aumentando il coinvolgimento.
Una volta installato e configurato Uncanny Automator, tutto ciò che devi fare è configurare le impostazioni dell'API OpenAI con le tue credenziali.
Dopo aver installato WPForms, crea un modulo con campi per la descrizione e la dimensione dell'immagine.
Quindi, crea una nuova ricetta con Uncanny Automator e scegli l'evento di attivazione come "Invio modulo" con WPForms. Ricorda, questo Uncanny Automator supporta solo un trigger per ricetta.
Quindi, aggiungi un'azione per generare un'immagine utilizzando DALL·E, dove specifichi un prompt basato su testo. Uncanny Automator elaborerà questa richiesta con gli algoritmi di DALL·E per creare e archiviare immagini vivide e originali direttamente nella libreria multimediale di WordPress.
Con questa configurazione, sia tu che i tuoi utenti potete generare immagini AI utilizzando il modulo WPForms sul front-end del tuo sito.
Strumenti bonus per la generazione di immagini AI
Anche se gli strumenti AI di cui sopra possono aiutarti a creare immagini AI in WordPress, ci sono ancora molti strumenti là fuori che puoi utilizzare. Esaminiamo rapidamente i nostri principali strumenti alternativi per aiutarti a generare immagini AI per il tuo sito.
- AI Power : AI Power è un ottimo plugin per la generazione di immagini AI che ti consente di creare immagini direttamente all'interno di WordPress. Per iniziare, installa e attiva il plugin AI Power dal repository dei plugin di WordPress. Una volta attivato, vai alla scheda AI Power nella dashboard di WordPress e seleziona "Genera immagini". Segui le istruzioni per creare immagini di alta qualità su misura per i tuoi contenuti. Questo strumento semplifica inoltre il processo, facilitando il miglioramento dei tuoi post con una grafica visivamente accattivante senza bisogno di competenze di progettazione approfondite.
- MidJourney: MidJourney è una piattaforma AI all'avanguardia che crea immagini uniche e fantasiose da istruzioni di testo. Per utilizzare MidJourney, registrati sul loro sito Web e unisciti alla loro comunità in Discord. Puoi generare immagini fornendo descrizioni creative nei loro canali Discord e MidJourney trasformerà le tue parole in immagini straordinarie. Queste immagini possono quindi essere facilmente caricate sul tuo sito WordPress, aggiungendo un tocco personalizzato e accattivante ai tuoi contenuti.
- Assistente per la scrittura di contenuti AI: questo plugin per l'assistente per la scrittura di contenuti AI eccelle anche nella creazione di straordinarie immagini AI. Questa funzionalità, fornita da DALL·E, consente agli utenti di generare immagini personalizzate direttamente in WordPress. Con un'ampia gamma di opzioni di personalizzazione, puoi creare immagini che si adattano perfettamente al tema e allo stile del tuo sito web, rendendo i tuoi post più coinvolgenti e visivamente sorprendenti. Il plugin offre anche la generazione di contenuti di alta qualità, la creazione di contenuti programmati e vari stili e toni di scrittura.
Congratulazioni! Ora puoi creare facilmente immagini AI per il tuo sito Web WordPress. Se hai altre domande, consulta le nostre domande frequenti di seguito.
Domande frequenti: come creare immagini AI per il tuo WordPress
Come posso creare un ottimo prompt di immagine AI per un generatore?
Per creare un ottimo suggerimento per l'immagine dell'intelligenza artificiale, sii specifico e descrittivo. Includi dettagli come il soggetto, lo stile, i colori e qualsiasi elemento particolare che desideri nell'immagine. Ad esempio, invece di dire "una spiaggia", potresti dire "una spiaggia tropicale al tramonto con palme e un'amaca". Quanto più precisa è la tua descrizione, tanto meglio l'intelligenza artificiale può generare un'immagine che corrisponda alla tua visione.
OpenArt è uguale a ChatGPT 4?
No, OpenArt e ChatGPT 4 non sono la stessa cosa, sebbene siano piattaforme della stessa azienda, OpenAI. Da un lato, OpenArt è uno strumento AI specificamente progettato per generare immagini e si concentra sul contenuto visivo. D'altra parte, ChatGPT 4 è un'intelligenza artificiale basata su testo che genera testo simile a quello umano basato su istruzioni.
Quali tipi di immagini posso creare con l'intelligenza artificiale?
Con l'intelligenza artificiale puoi creare un'ampia gamma di immagini, tra cui foto realistiche, rappresentazioni artistiche, illustrazioni, arte astratta e altro ancora. Possono generare qualsiasi cosa, da semplici icone a scene complesse. Di conseguenza, soddisfano esigenze diverse come materiali di marketing, grafica di siti Web, post sui social media e grafica personalizzata.
I page builder possono creare immagini AI?
Sì, alcuni page builder possono creare immagini AI. Ad esempio, SeedProd e Divi Builder hanno funzionalità AI integrate che consentono agli utenti di generare e personalizzare immagini direttamente nella dashboard di WordPress. Ciò semplifica il miglioramento delle pagine Web con elementi visivi unici generati dall'intelligenza artificiale senza la necessità di strumenti separati per la creazione di immagini.
Ci auguriamo che ti sia piaciuto leggere come creare le tue immagini AI di WordPress. Ora, dopo aver realizzato le tue immagini AI, diventano di tua proprietà intellettuale. Scopri come proteggerli leggendo questo articolo sui 10 migliori plugin per la protezione dei contenuti WordPress.
In aggiunta a questo, ecco altri articoli che potresti essere interessato a leggere.
- Come rafforzare il tuo sito WordPress per tenere lontani gli hacker
- 10 migliori plugin per gallerie WordPress recensiti e confrontati
- Come incorporare il feed di Instagram in WordPress (5 semplici passaggi)
Il primo articolo ti insegna come rafforzare il tuo sito WordPress per tenere lontani gli hacker. Successivamente, hai un post che elenca i migliori plugin per la galleria WordPress. Infine, leggi come incorporare un feed Instagram in WordPress.
