Come creare un sito Web di tutoraggio online con WordPress
Pubblicato: 2024-06-01Le piattaforme di tutoraggio sono davvero decollate, soprattutto durante e dopo l’era Covid. In effetti, è abbastanza conveniente trovare un tutor con pochi clic. Che tu sia un insegnante che desidera espandere la propria portata online o un imprenditore che intende creare un mercato di prenotazione tutor ben progettato, abbiamo la soluzione per te.
In questa guida ti guideremo attraverso l'intero processo di creazione di un sito web di tutoraggio online utilizzando WordPress, a partire dall'installazione e personalizzazione fino alla monetizzazione.
Quindi tuffiamoci!
Cos'è un sito web di tutoraggio?
Una piattaforma di prenotazione tutor è un modo pratico per gli studenti di connettersi con i tutor giusti per le loro esigenze di apprendimento. I tutor elencano i loro servizi e gli studenti possono cercarli, scegliere quello giusto e programmare una sessione, tutto in un unico posto. Preply è un ottimo esempio di come questo concetto funzioni perfettamente.
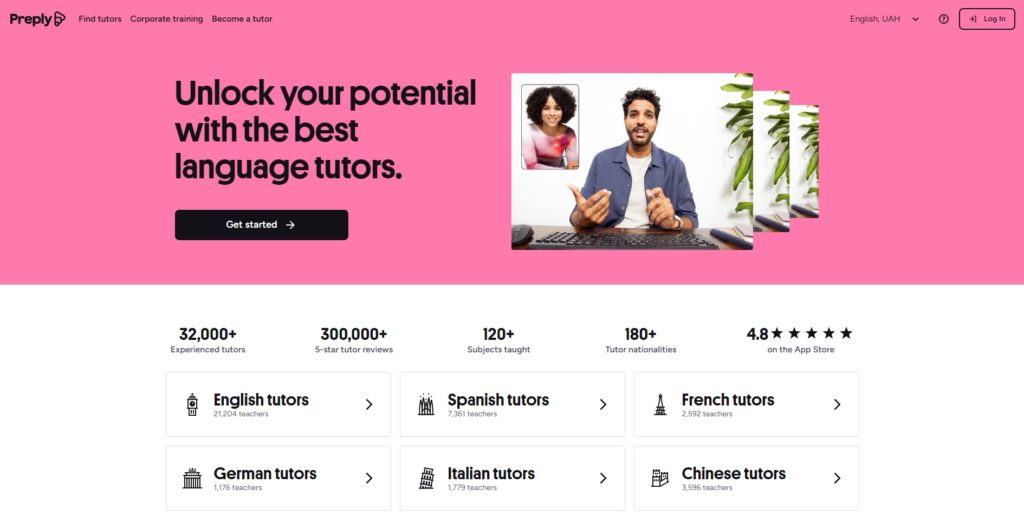
Prerequisiti per costruire una piattaforma di prenotazione tutor
Prima di iniziare a costruire la tua piattaforma di prenotazione tutor, assicurati di avere tutti gli elementi necessari:
- Nome di dominio : è meglio sceglierne uno accattivante e unico.
- Piano di hosting : scegli un provider di hosting affidabile. La nostra panoramica dei migliori provider di hosting WordPress può aiutarti a prendere una decisione.
- Installazione di WordPress : la maggior parte dei provider di hosting dispone di un'opzione di installazione con un clic.
- Tema WordPress : scegli un tema funzionale che si adatti al tuo stile.
- Plugin WordPress : seleziona un plug-in di directory con le funzionalità necessarie (consulta l'elenco dei migliori plug-in di directory WordPress).
Per questo tutorial, utilizzeremo MeetingHive, un tema WordPress pulito per la prenotazione di appuntamenti, e HivePress, un plug-in di directory WordPress multiuso che si occuperà di tutte le funzioni di prenotazione e di mercato.
Passaggi per creare una piattaforma di prenotazione tutor
Quindi, iniziamo a creare un sito Web di tutoraggio con WordPress!
Installazione di MeetingHive
Per prima cosa dobbiamo installare il tema. Vai alla pagina WP Dashboard > Aspetto > Temi > Aggiungi nuovo tema e fai clic sul pulsante Carica tema . Seleziona il file ZIP MeetingHive, quindi installa e attiva il tema.
Una volta installato MeetingHive, ti verrà richiesto di installare i plug-in consigliati, incluso HivePress. Questi plugin sono essenziali per rendere operative tutte le funzionalità del tuo sito, quindi basta fare clic sul collegamento per installarli e attivarli.
Se vuoi avere tutte le informazioni su come installare MeetingHive e i plugin necessari, guarda il video qui sotto:
Inoltre, se vuoi prima vedere come funziona tutto dietro le quinte, puoi importare il contenuto demo di MeetingHive, facendo in modo che il tuo sito assomigli proprio a quello demo di MeetingHive in pochi clic. Dai un'occhiata a questo screencast per scoprire come importare rapidamente il contenuto predefinito:
Aggiunta di categorie di tutoraggio
La prossima cosa da fare è aggiungere diverse categorie di annunci alla tua piattaforma di prenotazione tutor. Ciò renderà più semplice per gli utenti sfogliare decine di tutor e infine trovare quello giusto. Ad esempio, aggiungeremo "Tutor di matematica", "Tutor di scienze", "Tutor di lingua" e "Tutor di storia" come categorie di elenco.
Per aggiungere una nuova categoria, vai alla sezione WP Dashboard > Elenchi > Categorie . Qui puoi nominare la tua categoria, descriverla e scegliere un'icona di categoria. Puoi anche creare una gerarchia di categorie selezionando quella principale.
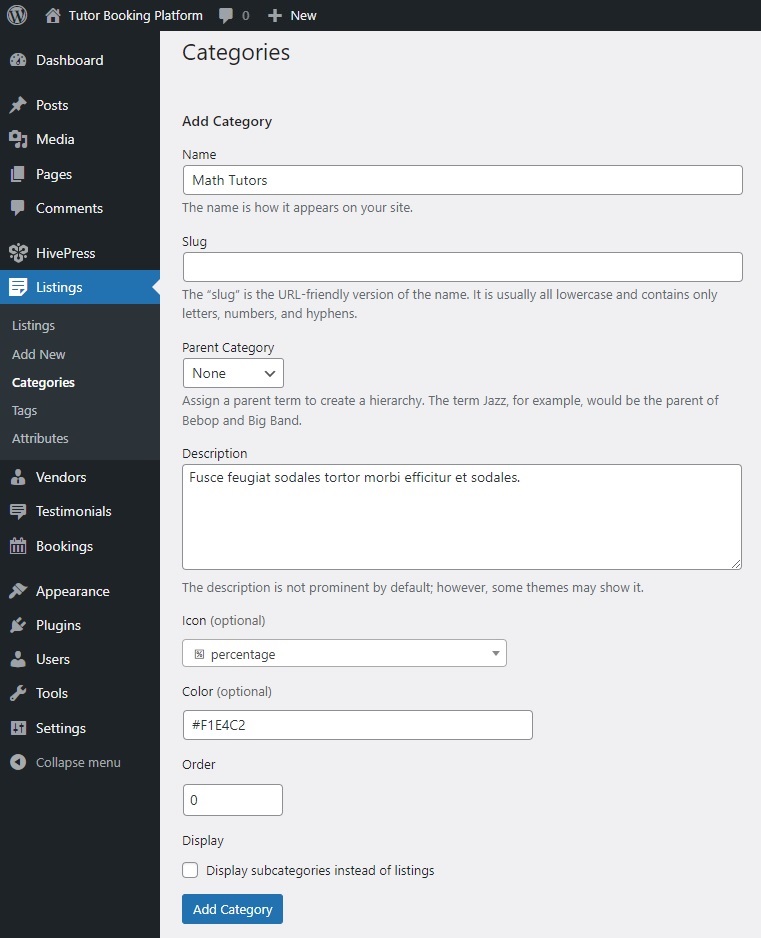
Una volta terminata l'impostazione della categoria, fare clic sul pulsante Aggiungi categoria . Ricorda, seguendo questi passaggi, puoi aggiungere tutte le categorie di cui hai bisogno per il tuo sito web di prenotazione tutor.
Aggiunta di campi per l'elenco e il profilo del tutor
Ora dobbiamo creare alcuni campi personalizzati in modo da poter raccogliere e visualizzare informazioni specifiche su ciascun tutor, consentendo agli studenti di trovare la corrispondenza giusta quasi istantaneamente.
Aggiunta di campi di elenco personalizzati
In sostanza, dovresti aggiungere diversi campi di elenco personalizzati come "Tariffa oraria", "Informazioni di contatto" o "Materie insegnate". Ad esempio, creiamo un campo "Formato di apprendimento" in modo che i tutor possano indicare se offrono i loro servizi online, di persona o entrambi.
Per creare un nuovo campo di elenco, vai alla sezione WP Dashboard > Elenchi > Attributi e fai clic su Aggiungi nuovo . Per prima cosa, scrivi il suo nome. Nella sezione Modifica , contrassegna il tuo campo come modificabile per consentire ai tutor di compilarlo quando elencano il loro servizio. Quindi, decidi se deve essere un campo obbligatorio e imposta le tue preferenze di moderazione. Infine, scegli il tipo di campo. Utilizzeremo il tipo di campo "Caselle di controllo" poiché possono esserci diverse opzioni.
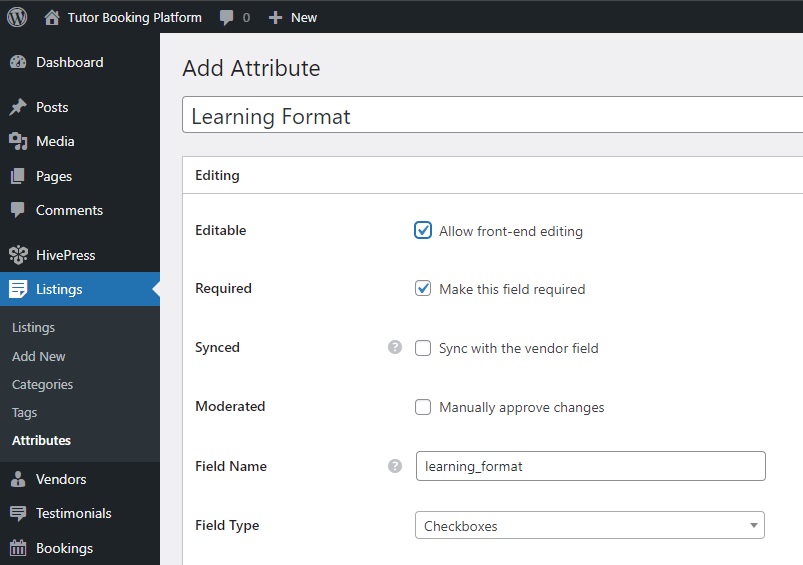
Nella sezione Cerca , puoi trasformare il tuo campo in un filtro di ricerca in modo che gli utenti possano filtrare gli elenchi dei tutor. Contrassegniamo questo attributo come filtrabile in modo che venga visualizzato nel modulo del filtro dell'elenco. Per quanto riguarda il tipo di campo, sarebbe anche “Caselle di controllo”.
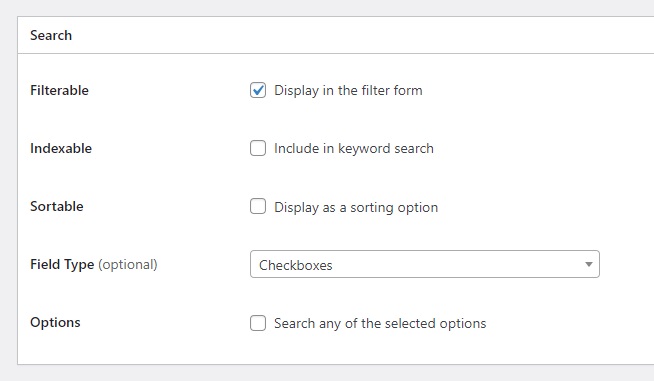
Infine, nella sezione Visualizzazione , puoi selezionare le aree del modello in cui verrà visualizzato questo attributo. Puoi anche impostare il suo formato di visualizzazione utilizzando i token disponibili e scegliere un'icona adatta (controlla questo documento per capire meglio come impostare gli attributi) . Ad esempio, impostiamo Blocco (secondario) e Pagina (secondario) come aree di visualizzazione e %icon% %value% come formato di visualizzazione.
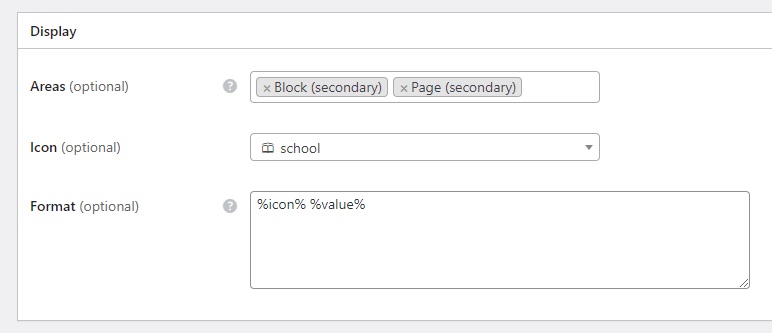
Una volta terminato, premi Pubblica . Successivamente, verrà visualizzato un pulsante Opzioni di modifica . Lo seguiremo per aggiungere due formati di apprendimento: "Online" e "Offline". Questo è tutto! Questo campo verrà ora visualizzato nel modulo di invio dell'elenco. Nel frattempo, puoi aggiungere altri campi utilizzando questo esempio come riferimento.
Aggiunta di campi al profilo del tutor
Sarebbe un buon vantaggio se gli utenti potessero vedere alcune informazioni personali sul tutor. Pertanto, ti consigliamo di creare campi personalizzati anche per i profili tutor, come "Esperienza" o "Formazione". Il processo è lo stesso dei campi dell'elenco.
Andiamo alla pagina WP Dashboard > Fornitori > Attributi > Aggiungi nuovo e creiamo il campo "Esperienza". Solo una breve nota: in questo caso impostiamo il tipo di campo “Seleziona” perché i tutor devono scegliere una sola opzione.
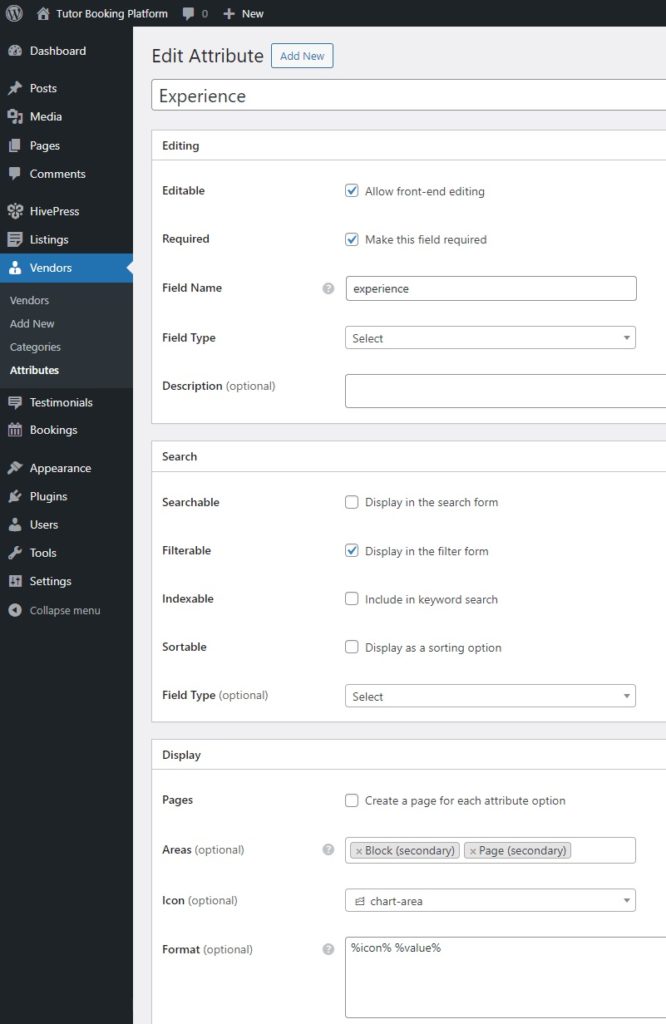
Installazione di componenti aggiuntivi e configurazione di HivePress
MeetingHive è integrato con HivePress, quindi puoi aggiungere facilmente più funzionalità al tuo sito web di tutoraggio installando diverse estensioni HivePress.
Installazione delle estensioni
Per una piattaforma di prenotazione tutor, potresti voler installare estensioni come Geolocalizzazione , che consente agli utenti di cercare tutor in base alla loro posizione, o Social Login , che consente agli utenti di accedere tramite piattaforme di terze parti. Per installare un componente aggiuntivo, è sufficiente fare clic sul pulsante Installa e quindi attivare l'estensione.
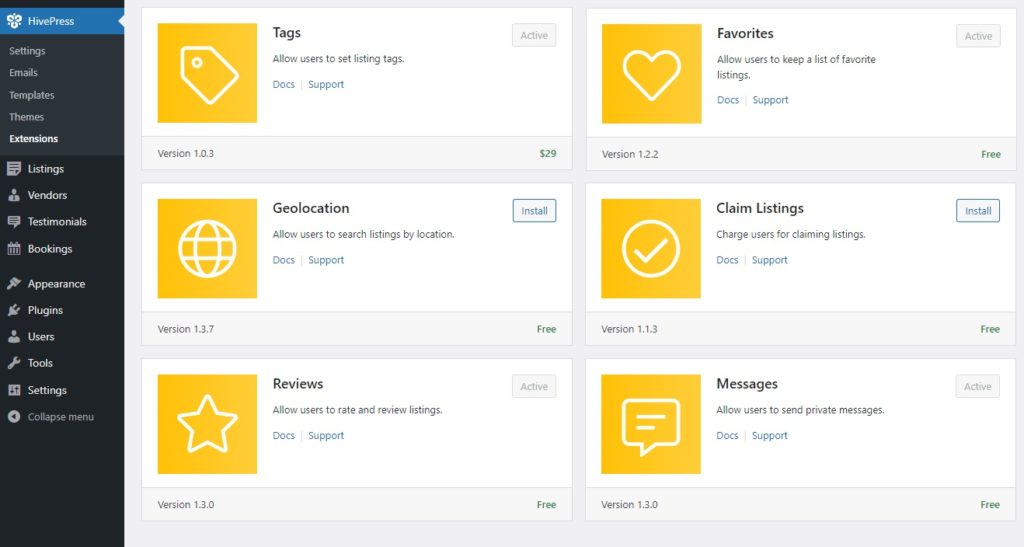
Controllo delle impostazioni
Successivamente, è importante visitare la sezione WP Dashboard > HivePress > Impostazioni per impostare tutto esattamente come ti serve. Ad esempio, nella scheda Elenchi , puoi decidere se desideri che il tuo sito web di tutoraggio sia monovenditore (solo l'amministratore può aggiungere elenchi) o multivenditore (i tutor possono registrarsi e inviare elenchi di servizi) selezionando o deselezionando l'elenco opzione di invio.
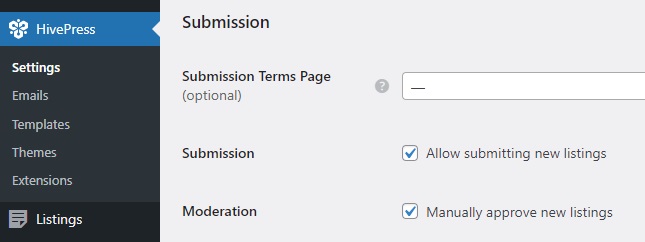
Quindi, nella scheda Fornitori , puoi abilitare la registrazione diretta del fornitore, che consente ai tutor di registrarsi immediatamente come fornitori. Potrebbe essere utile se stai mirando a una piattaforma di prenotazione di tutor multi-venditore poiché, per impostazione predefinita, HivePress richiede che tu aggiunga almeno un elenco per diventare un fornitore.

Inoltre, dovresti prestare attenzione alla scheda Prenotazioni , dove puoi impostare la funzionalità di prenotazione. Le opzioni includono la sincronizzazione con calendari esterni o l'abilitazione delle prenotazioni basate sul tempo. Per istruzioni dettagliate, fare riferimento a questi documenti.
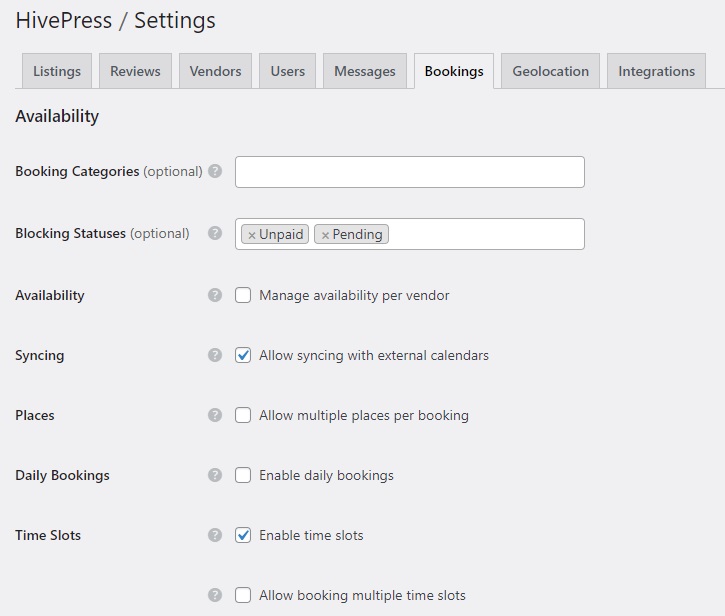
Inoltre, tieni presente che il numero di impostazioni aumenta con l'aggiunta di nuove estensioni. Quindi, ad esempio, se hai installato l'estensione Geolocalizzazione , apparirà una nuova scheda con lo stesso nome dove dovrai configurarla.
Nel complesso, assicurati di rivedere tutte le impostazioni e di configurare tutto in base alle tue esigenze.
Creazione di una home page
Ora è il momento di creare una home page per il tuo sito web di tutoraggio. MeetingHive è perfettamente integrato con Gutenberg, quindi possiamo evitare la codifica e utilizzare i blocchi per farlo. Per creare una nuova pagina, vai su WP Dashboard > Pagine > Aggiungi nuova pagina .
Inizia nominando la pagina "Home" e aggiungendo un testo di intestazione. Quindi, fai clic sull'icona Più e digita "HivePress" nella barra di ricerca per vedere tutti i blocchi HivePress disponibili. Ad esempio, aggiungiamo i blocchi "Modulo di ricerca annunci" e "Categorie annunci". Inoltre, puoi modificare questi blocchi utilizzando la colonna delle impostazioni sulla destra. Una volta terminato, fai semplicemente clic su Pubblica .
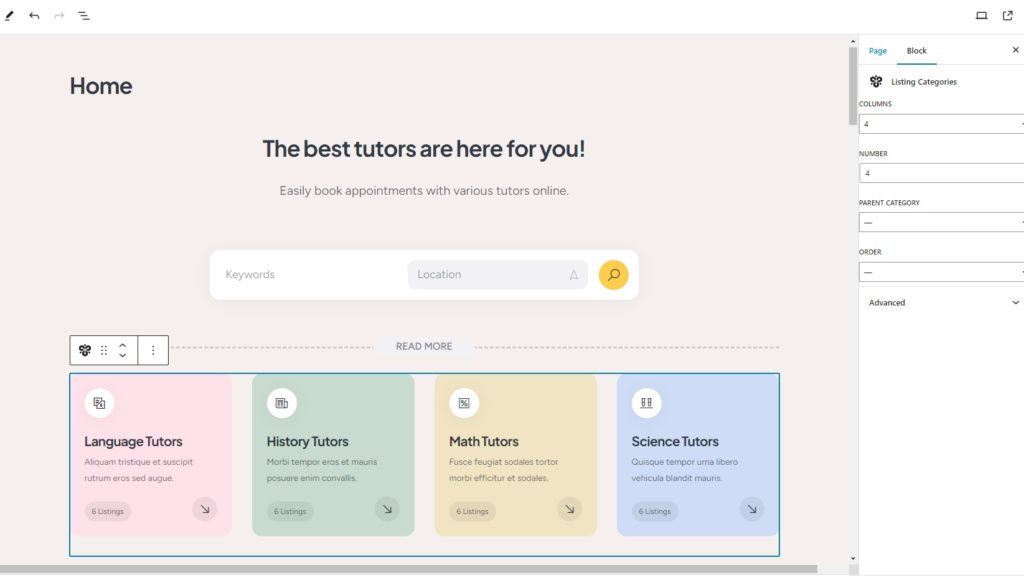
Successivamente, vai su WP Dashboard > Impostazioni > Lettura e scegli questa pagina come home page dall'elenco a discesa. Puoi anche assegnare la pagina del blog qui quando la crei.
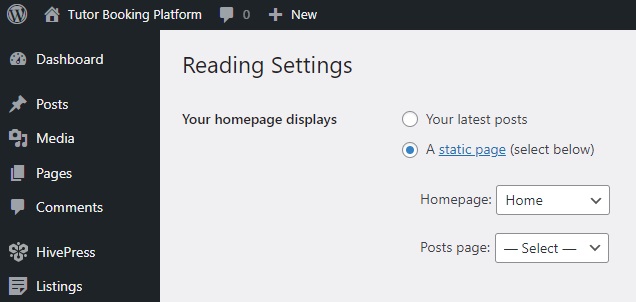
Inoltre, puoi sempre apportare ulteriori modifiche alle pagine del tuo sito, se necessario. Guarda questo video per vedere come personalizzare il tuo sito web di tutoraggio.
Creazione di un profilo tutor e aggiunta di un elenco
Successivamente, creiamo un profilo tutor dettagliato per aggiungere un elenco di servizi in seguito, solo per mostrarti come funziona il tutto.
Creazione di un profilo Tutor
Ma prima, devi aggiungere un collegamento al modulo di registrazione del tutor (ad esempio, "Crea un profilo tutor") al tuo sito se hai abilitato la registrazione diretta del fornitore in HivePress > Impostazioni. Qui puoi imparare come farlo.
Una volta terminato, visita il tuo sito, segui il collegamento che hai creato e crea un profilo tutor. Vedrai che il modulo di registrazione include i campi fornitore personalizzati creati in precedenza.
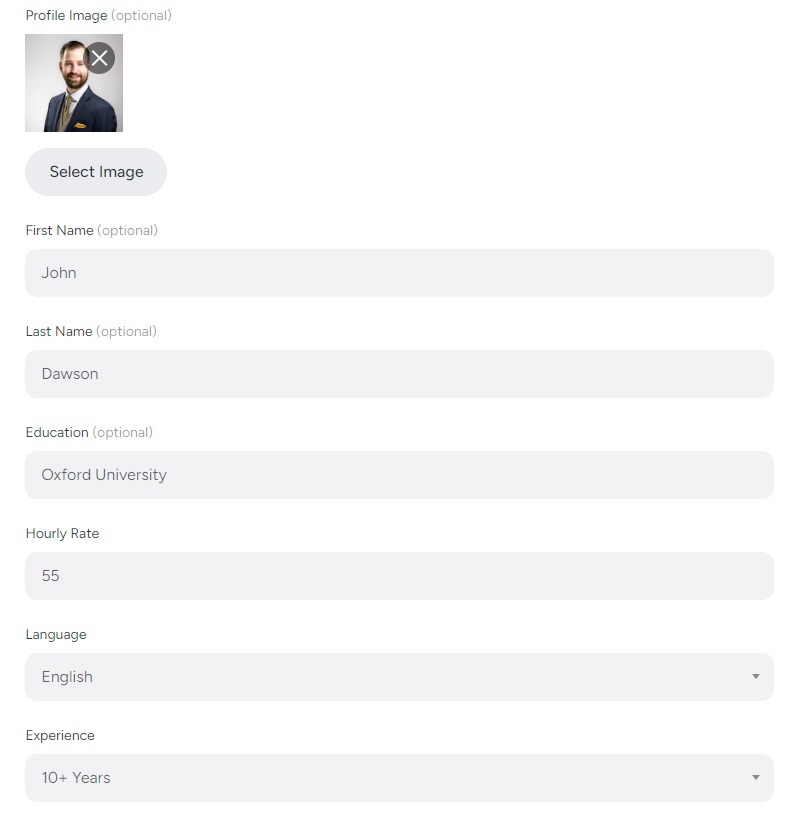
Una volta compilato tutto, fai clic su Salva modifiche . Il profilo è pubblicato, quindi visitalo e controlla se i campi vengono visualizzati correttamente. Se tutte le informazioni richieste sono presenti, il tutor può finalmente aggiungere la prima inserzione.
Aggiunta di un elenco
Per aggiungere un elenco, fai clic sul pulsante Elenca un servizio nell'angolo destro. Questo ti porterà alla pagina di invio dell'elenco, dove vedrai i campi predefiniti come titolo e descrizione, nonché i campi personalizzati che hai aggiunto in precedenza. Inoltre, alcuni campi, come le opzioni di prenotazione, vengono aggiunti dai componenti aggiuntivi di HivePress. Ricorda che puoi sempre personalizzare questo modulo di invio in base alle tue esigenze.
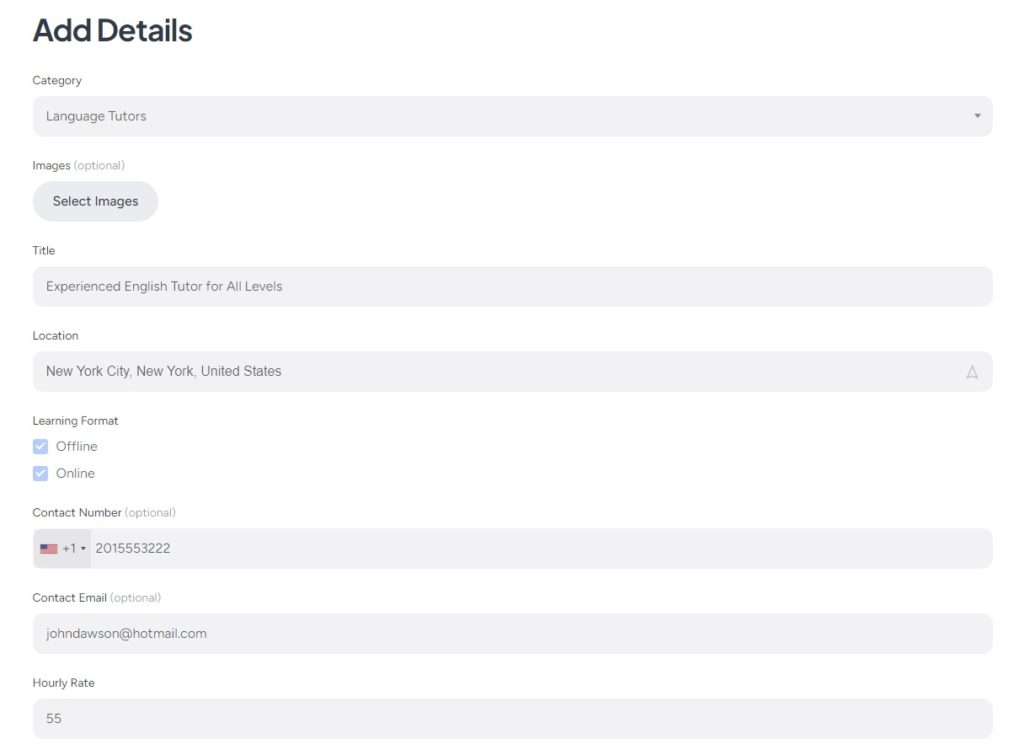
Compila semplicemente tutti i campi richiesti, quindi fai clic su Invia inserzione e l'inserzione verrà quindi inviata per la revisione. Un amministratore può esaminarlo e approvarlo nella sezione WP Dashboard > Elenchi . Se preferisci non approvare manualmente le inserzioni, puoi disabilitare la moderazione nella sezione WP Dashboard > HivePress > Impostazioni > Inserzioni .
Una volta approvato, l'elenco verrà visualizzato sul front-end.
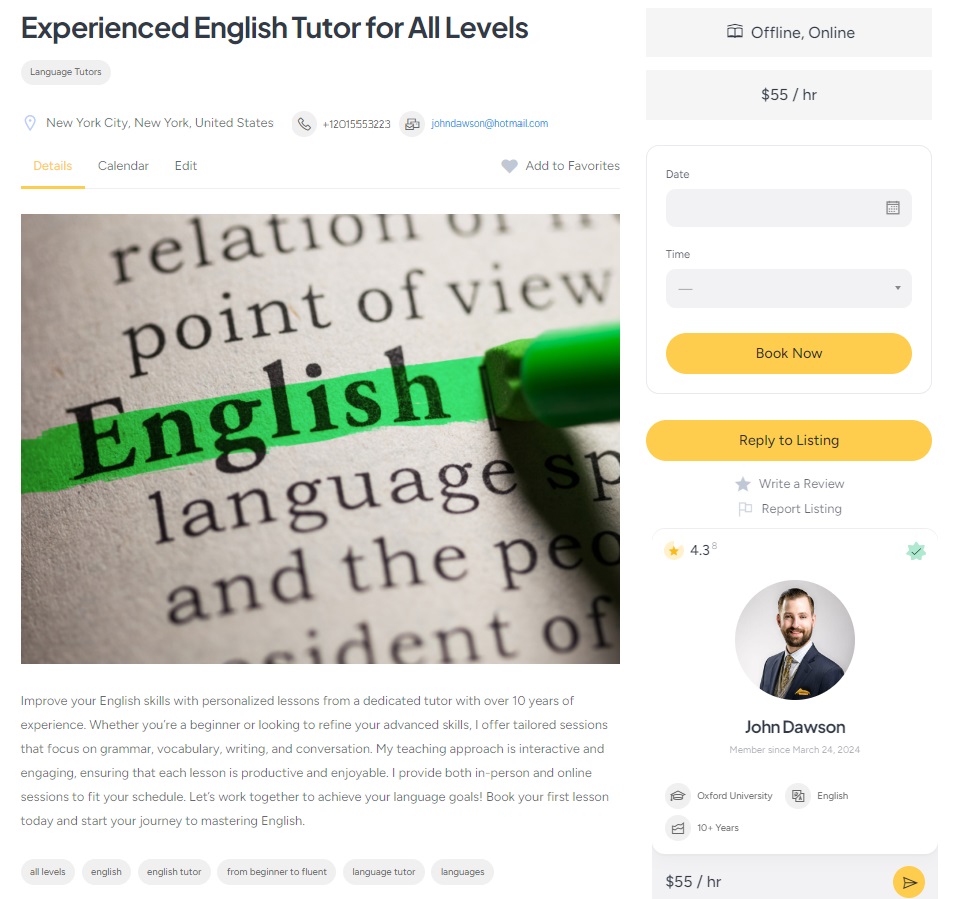
Fissare un appuntamento
Buone notizie! La tua piattaforma di tutoraggio online è attiva e funzionante. Quindi, infine, diamo un'occhiata a come funziona il processo di prenotazione e assicuriamoci che sia il più semplice possibile per gli utenti. Nella pagina dell'elenco, scegli semplicemente la data e l'ora desiderate e fai clic su Prenota ora .
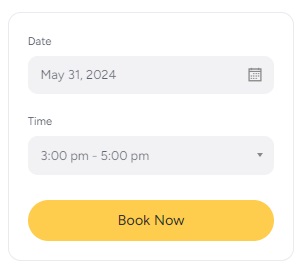
Vedrai la pagina di conferma, dove potrai rivedere la tua prenotazione e lasciare eventuali note extra. Se tutto sembra a posto, fai semplicemente clic sul pulsante Conferma prenotazione .
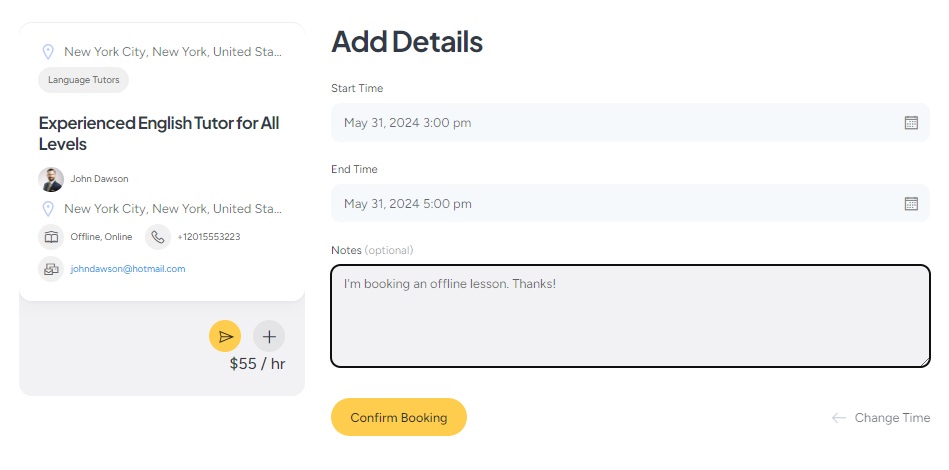
Questo è tutto! Un tutor vedrà questa prenotazione e potrai metterti in contatto. Inoltre, i fornitori di servizi possono utilizzare la pratica funzione di calendario per tenere traccia della loro disponibilità. Possono bloccare o sbloccare date e orari specifici per far sapere agli utenti quando sono liberi.
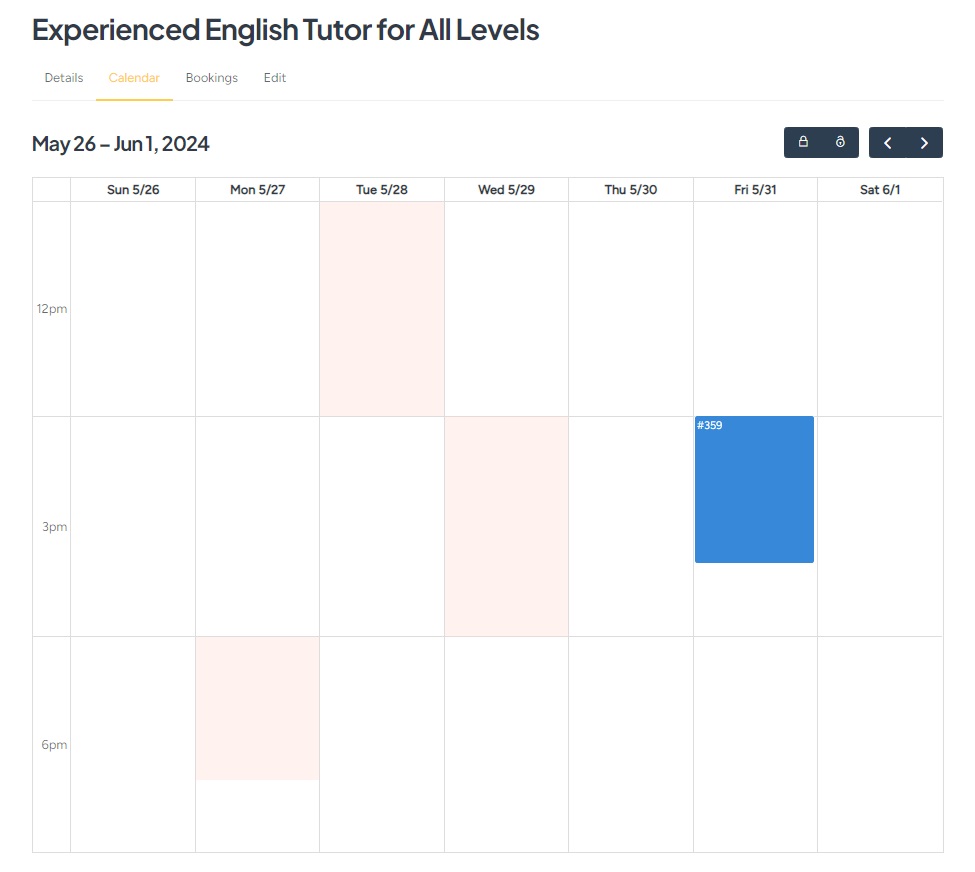
Opzioni di monetizzazione
Questo era l'ultimo pezzo della parte del tutorial. Vorremmo però anche spiegarti brevemente come monetizzare il tuo sito di tutoraggio e quali sono i modelli di business migliori. Tieni presente che richiedono l'installazione di WooCommerce per rendere possibili i pagamenti sul tuo sito Web e di alcune estensioni HivePress. Inoltre, abbiamo un articolo completo su come monetizzare un mercato di servizi, quindi sentiti libero di dargli un'occhiata.
In generale, ci sono due modi principali per guadagnare dalla tua piattaforma di prenotazione tutor: commissioni e inserzioni a pagamento. Copriamo ciascuno di essi.
Commissioni
Il modello di monetizzazione più semplice consiste nell'addebitare una percentuale su ogni prenotazione effettuata con successo sul tuo sito web di tutoraggio. Dovrai installare l'estensione HivePress Marketplace , fornita con il tema MeetingHive. Basta scaricarlo dall'e-mail di acquisto e installarlo nella sezione WP Dashboard > Plugin > Aggiungi nuovo > Carica plugin .
Quindi, visita la sezione HivePress > Impostazioni > Fornitori , dove puoi impostare due tipi di commissioni: Tasso di commissione (ad esempio, 10%) e Commissione (ad esempio, 10 $). Puoi anche applicare commissioni agli utenti nella scheda Utenti .
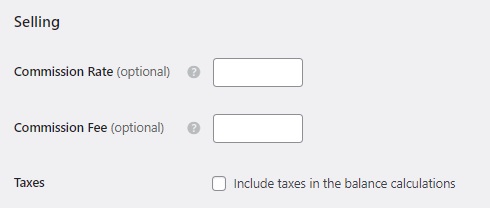
Per avere un'idea migliore di come funziona il tutto, controlla lo screencast qui sotto dove spieghiamo come funzionano le commissioni e come impostarle correttamente.
Elenco dei pacchetti
Con l'estensione gratuita HivePress Paid Listings, puoi creare diversi pacchetti di elenchi e venderli a prezzi diversi. Ad esempio, puoi offrire un pacchetto gratuito che consente ai tutor di aggiungere solo un annuncio e un pacchetto premium per coloro che desiderano inserirne di più. In questo modo, puoi addebitare ai fornitori di servizi l'aggiunta di nuovi elenchi al tuo sito web di tutoraggio. Inoltre, questo componente aggiuntivo ti consente di addebitare ai tutor la creazione di inserzioni in primo piano (le inserzioni in primo piano verranno visualizzate in cima ai risultati di ricerca, il che significa maggiori possibilità di ottenere clienti).
Controlla il breve video qui sotto, che mostra come creare pacchetti di inserzioni per addebitare agli utenti l'aggiunta di nuove inserzioni.
Parole finali
Questo conclude il nostro tutorial su come creare un sito web di tutoraggio con WordPress. Speriamo che ti sia stato utile e ora sai come avviare la tua piattaforma di prenotazione di appuntamenti per tutor.
Se hai ancora dei dubbi su quale tema scegliere, puoi provare MeetingHive. È un tema WordPress per la prenotazione di appuntamenti ricco di funzionalità che ha tutte le funzionalità necessarie immediatamente, quindi sentiti libero di provarlo ancora una volta.
Inoltre, potresti voler consultare il nostro articolo su come avviare un mercato di prenotazione di avvocati con WordPress.
