Come creare prodotti prenotabili in WooCommerce
Pubblicato: 2022-03-22Vuoi noleggiare i tuoi prodotti tramite il tuo business online? Se sì, allora abbiamo la guida giusta per te. Oggi ti mostreremo un modo semplice per creare prodotti prenotabili in WooCommerce .
Prima di ciò, diamo un'occhiata al motivo per cui aggiungere prenotazioni o prodotti prenotabili a WooCommerce è vantaggioso per il tuo business online.
Perché aggiungere prenotazioni e prodotti prenotabili a WooCommerce?
Il numero di utenti Internet attivi è in costante crescita e, parallelamente, cresce anche il livello degli acquisti online. Possiamo acquistare e noleggiare quasi tutto online.
Affittare il tuo prodotto è uno dei modi migliori per guadagnare extra. È anche conveniente per i clienti che desiderano un determinato prodotto per un breve periodo di tempo. In questo modo sarà molto più economico rispetto all'acquisto dei prodotti.
Ci sono molte piattaforme in cui puoi vendere o noleggiare i tuoi prodotti. Ma il problema è che devi pagare i canoni di noleggio per i prodotti. Quindi una delle migliori soluzioni per evitare questa situazione è aggiungere i tuoi prodotti prenotabili a WooCommerce .
WooCommerce è la migliore piattaforma per vendere o noleggiare i tuoi prodotti perché non richiede un investimento enorme. Soprattutto, è adatto ai principianti e puoi creare un mercato di noleggio completamente funzionale in un breve periodo di tempo.
Anche se WooCommerce non ha le funzionalità per creare un prodotto prenotabile, puoi sempre optare per un plug-in che contenga tutte le funzionalità essenziali senza toccare un codice. Non solo, puoi gestire e controllare la disponibilità dei tuoi prodotti prenotabili in WooCommerce. Puoi tenere traccia dei record e ottenere facilmente le informazioni sui prodotti prenotati ogni volta che lo desideri.
Ora diamo un'occhiata a come creare prodotti prenotabili in WooCommerce .
Come creare prodotti prenotabili in WooCommerce
Uno dei modi migliori per creare prodotti prenotabili in WooCommerce è utilizzare un plug-in. Il plugin aggiunge quelle funzionalità che WooCommerce non include per impostazione predefinita. Allo stesso modo, esistono numerosi plugin che possono aiutarti a trasformare il tuo sito WooCommerce in una piattaforma di noleggio e prenotazione di prodotti . Diamo un'occhiata ai più popolari:
WooCommerce Prenotazione facile
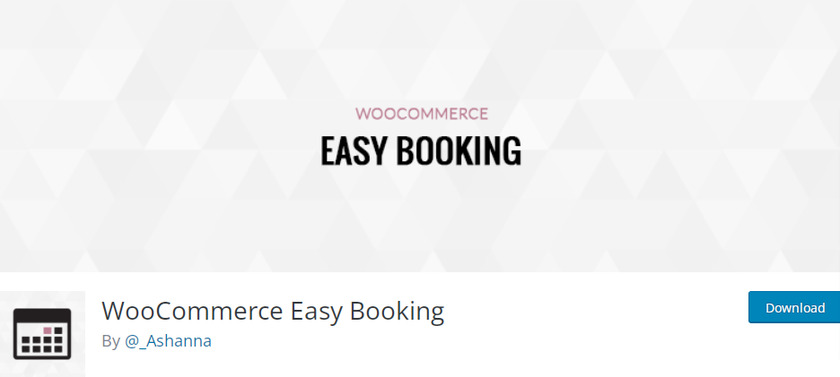
WooCommerce Easy Booking è un plug-in eccellente che viene fornito con una serie di funzionalità impressionanti. Questo plugin è perfetto per i principianti, inclusi te e i tuoi clienti. Anche se non hai esperienza con WooCommerce, creare e gestire prodotti prenotabili è facile con un backend adatto ai principianti.
Il plugin ha una semplice impostazione di configurazione. È possibile visualizzare la disponibilità dei prodotti o servizi tramite un calendario di prenotazione. Insieme a questo, questo plugin supporta la sincronizzazione di Google Calendar. Troverai tutte le funzionalità necessarie nella versione gratuita di questo plugin insieme al monitoraggio dei tuoi ordini di prenotazione.
Caratteristiche principali
- Compatibile con vari tipi di prodotto (Variable, Grouped, Simple e Bundle)
- Selettori di date reattivi e ottimizzati per i dispositivi mobili
- Tieni traccia della prenotazione direttamente dalla dashboard di WordPress
- Pronto per la traduzione disponibile in più di 40 lingue
Prezzo
Questo è un plugin freemium. La versione premium parte da 49 euro all'anno con 1 anno di aggiornamenti e supporto.
Prenotazioni WooCommerce
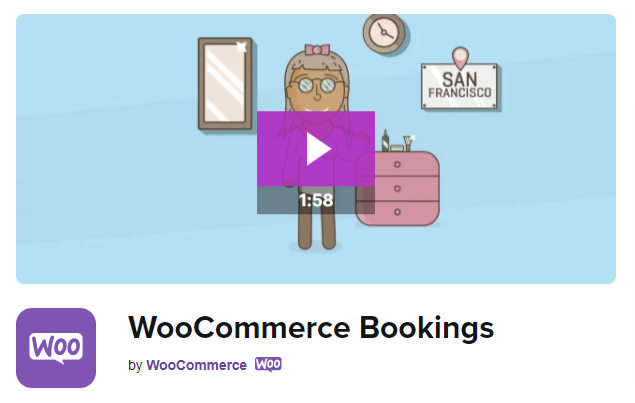
WooCommerce Bookings è un plug-in premium che ti consente di creare un sistema di prenotazione online per il tuo sito WooCommerce. Il plug-in viene fornito con molte opzioni personalizzabili, campi personalizzati e un pannello di controllo interno con un calendario per gestire le date di prenotazione. Questo plugin funziona aggiungendo un nuovo tipo di prodotto al tuo sito WooCommerce.
Puoi trovare un design di bell'aspetto insieme a un back-end semplicistico che offre un processo più semplice per i clienti che possono prenotare i tuoi prodotti con pochi clic. Anche se il plug-in è un po' più costoso, ne vale assolutamente la pena considerando il suo sistema di prenotazione online completamente automatizzato.
Caratteristiche principali
- Notifica e-mail personalizzata per i clienti
- Aggiorna la disponibilità delle prenotazioni dalla dashboard di WordPress
- Più prenotazioni da diversi clienti contemporaneamente
- Integrato con l'estensione dei componenti aggiuntivi del prodotto
Prezzo
WooCommerce Booking è un plug-in premium che parte da 249 USD all'anno e offre 1 anno di supporto gratuito insieme ad aggiornamenti delle estensioni e una garanzia di rimborso di 30 giorni.
Questi sono alcuni dei plugin con cui puoi creare facilmente prodotti prenotabili in WooCommerce. Ora, vediamo passo dopo passo come farlo.
Per questo tutorial, utilizzeremo il plug-in WooCommerce Easy Booking poiché è leggero e facile da configurare. Per usarlo, dobbiamo prima installare e attivare il plugin.
Ma prima di iniziare, ti consigliamo vivamente di configurare WooCommerce correttamente utilizzando uno dei temi compatibili con WooCommerce per garantire che non vi siano conflitti con il tema e altri plugin.
1. Installa e attiva il plugin
Per prima cosa, vai su Plugin > Aggiungi nuovo dalla dashboard di WordPress e cerca la parola chiave " WooCommerce Easy Booking " nella barra di ricerca sul lato destro dello schermo. Quindi, fai clic sul pulsante Installa ora per installare il plug-in.
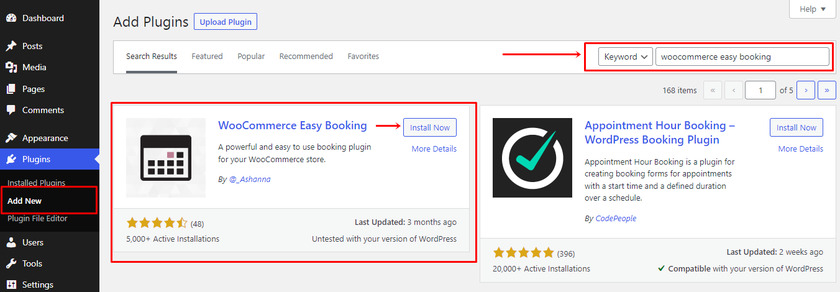
Al termine dell'installazione, fai subito clic sul pulsante Attiva .
Nel caso in cui desideri utilizzare la versione premium di questo plug-in, dovrai installare e attivare il plug-in manualmente. Per ulteriori informazioni a riguardo, puoi consultare una guida dettagliata su come installare manualmente un plugin per WordPress.
2. Configura le impostazioni del plug-in
Prima di creare prodotti prenotabili con questo plugin, dobbiamo configurare le impostazioni del plugin, quindi solo noi possiamo attivare l'opzione di prenotazione in un prodotto.
Una volta installato e attivato il plugin, nel menu laterale del nostro pannello di amministrazione apparirà una nuova sezione denominata “ Easy Booking ”.
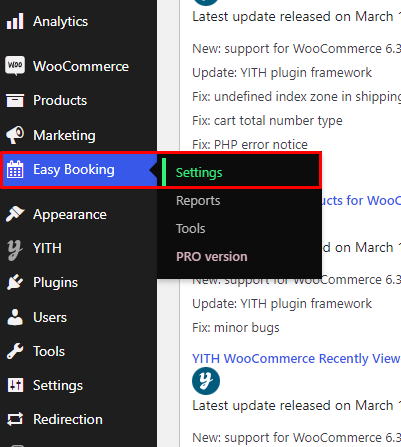
Consiste in un pannello di configurazione delle impostazioni generali del plugin con 3 sezioni di cui ne useremo solo due: Impostazioni e Rapporti .
2.1 Impostazioni generali
All'interno di tale sezione, facciamo clic su " Impostazioni " per accedere al pannello delle impostazioni generali del plug-in e poter configurare tutti i campi. Innanzitutto puoi vedere una casella di controllo per rendere prenotabili tutti i tuoi prodotti. Puoi controllarlo se vuoi farlo.
Quindi, puoi trovare un menu a discesa in cui puoi impostare un numero di giorni che consente ai clienti di selezionare la data di inizio e la data di fine.
Successivamente, puoi selezionare la modalità di prenotazione dal menu a discesa. Questa modalità consente ai tuoi clienti di noleggiare i tuoi prodotti di giorno o di notte, utilizzata principalmente dalle attività che offrono servizi di alloggio. Ma ricorda che se conteggi le notti, verrà sempre contato un giorno in meno (3 giorni = 2 notti).
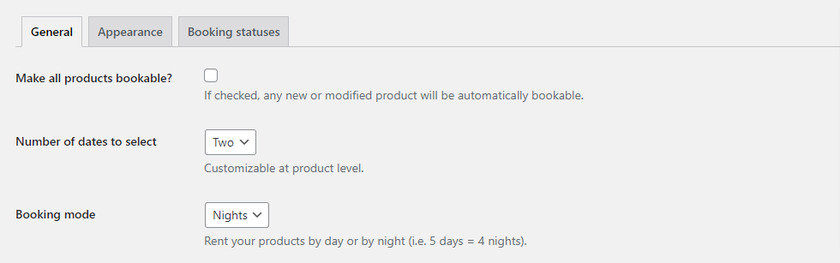
Successivamente, vedrai un campo in cui puoi impostare la durata della prenotazione aggiungendo un numero di giorni o notti consecutivi. Puoi impostare la durata solo se hai impostato il numero di giorni come due nel campo precedente.
I campi Durata Minima e Massima possono essere impostati rispettivamente con il numero minimo e massimo di giorni. La durata minima si riferisce al numero minimo di giorni in cui il prodotto deve essere prenotato. Assicurati di configurarlo almeno per un giorno.
D'altra parte, la durata massima indica se si desidera limitare le prenotazioni a un massimo di giorni per cliente. Se non vuoi porre limiti, puoi lasciarlo vuoto o mettere uno zero.
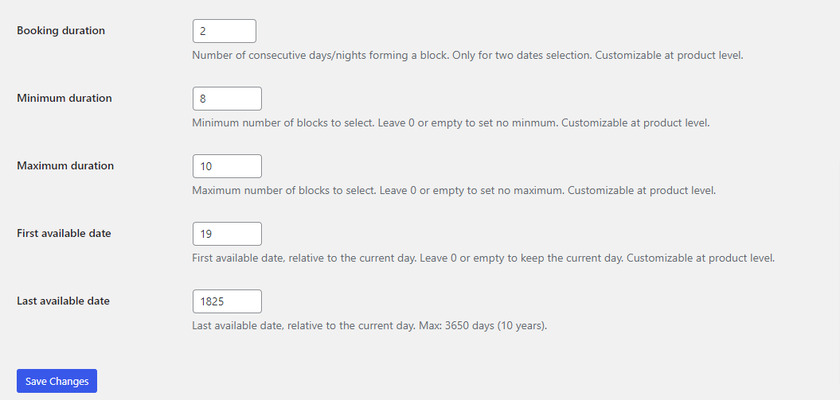
Successivamente, il campo successivo indica da quale giorno è disponibile una prenotazione rispetto a oggi. Ad esempio, supponiamo che il prodotto che offri da prenotare richieda una preparazione preventiva che richiede almeno una giornata di lavoro. In tal caso, il cliente che vuole prenotarlo deve avvisarti con almeno un giorno di anticipo, e quindi dovresti mettere un 1 in questo campo.
Ma se il tuo prodotto può essere prenotato lo stesso giorno, puoi lasciare questo campo vuoto o inserire uno zero. E per l'ultima data disponibile, il numero massimo di giorni che puoi impostare è 3650 giorni (10 anni).
2.2 Aspetto
Nella sezione aspetto, si tratta di personalizzare i colori del calendario delle date in modo che corrispondano al tuo tema. Puoi scegliere tra due temi del calendario e personalizzare lo sfondo, il colore principale e il colore del testo.
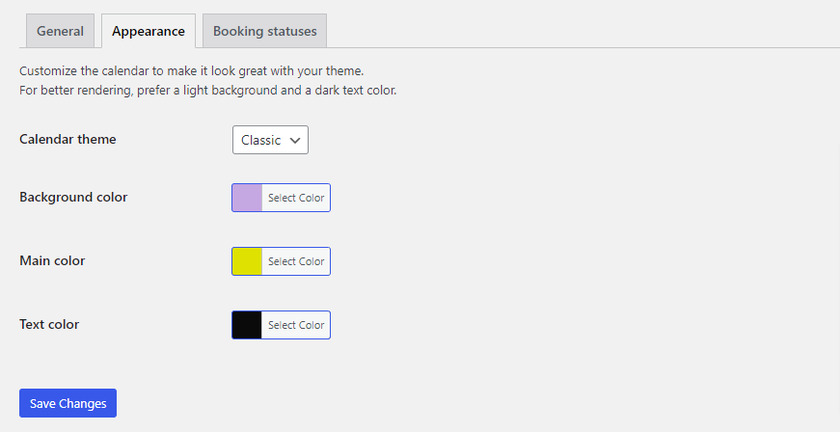
Dopo aver personalizzato l'aspetto del calendario, fare clic su Salva modifiche.
2.3 Stato della prenotazione
Abbiamo appreso di vari stati degli ordini nei nostri articoli precedenti. Tuttavia, questa impostazione non è correlata alla particolare pagina di stato dell'ordine WooCommerce.
Tutto quello che devi fare è configurare le impostazioni qui in modo da poter facilmente tenere traccia dei record di prenotazione . Puoi trovare lo stato della prenotazione nella pagina 'Report'.
Qui puoi trovare quattro tipi di stato della prenotazione che sono Inizio, Elaborazione, Fine e Completata. È inoltre necessario impostare un numero di giorni per lo stato Inizio e Fine. Vediamo come funziona ciascuno degli stati e come configurare queste impostazioni.

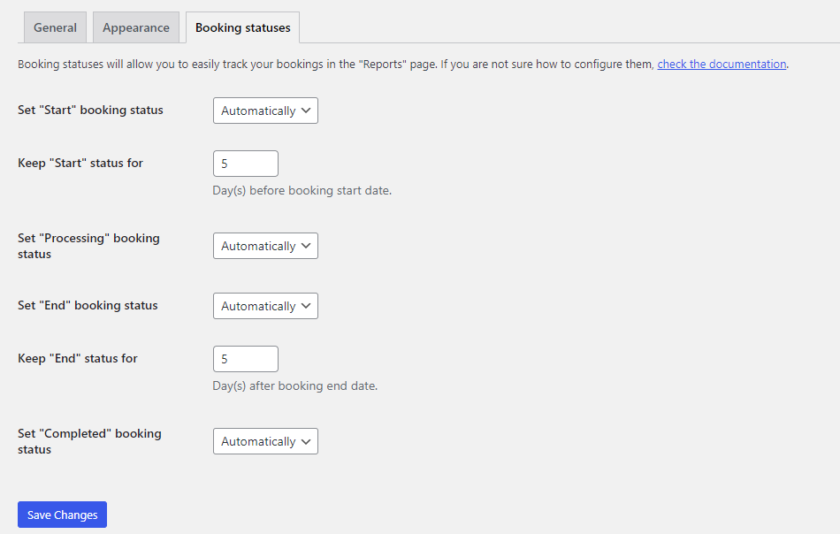
Inizio : Ogni volta che viene effettuata una prenotazione per i prodotti. Imposta lo stato alcuni giorni prima della data di prenotazione effettiva se è necessario del tempo per preparare e consegnare il prodotto.
Elaborazione : la prenotazione viene effettuata e il prodotto viene consegnato. Non richiede ulteriori azioni.
Fine : la data di prenotazione è terminata. Imposta i giorni a pochi giorni dai giorni di prenotazione effettivi se è necessario tempo per preparare gli articoli per un'altra prenotazione.
Completato : questo stato significa che la prenotazione è terminata e il prodotto è disponibile per la nuova prenotazione.
Puoi modificare lo stato della prenotazione automaticamente o manualmente. Basta fare clic sul menu a discesa da ciascuno degli stati e scegliere l'opzione preferita.
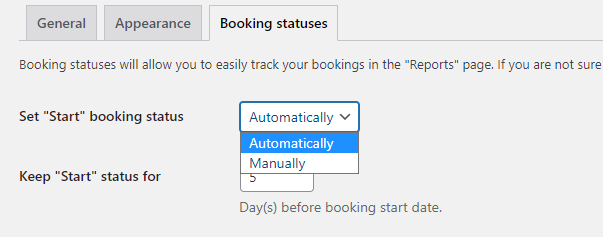
Inoltre, puoi impostare il numero di giorni per lo stato "Inizio" e "Fine" se hai bisogno di tempo per preparare i prodotti.
Ad esempio, se hai bisogno di 5 giorni per preparare i prodotti, puoi impostarne 5 nel campo “Mantieni lo stato “Inizio” per il”. Lo stato di inizio non verrà modificato per 5 giorni fino alla data di inizio della prenotazione.
2.4 Rapporti
Puoi trovare tutti gli stati della tua prenotazione nei Report . Abbiamo già configurato le impostazioni per modificare lo stato della prenotazione manualmente o automaticamente.
Per modificare manualmente lo stato della prenotazione, seleziona la pagina dell'ordine in cui puoi modificare l'articolo.
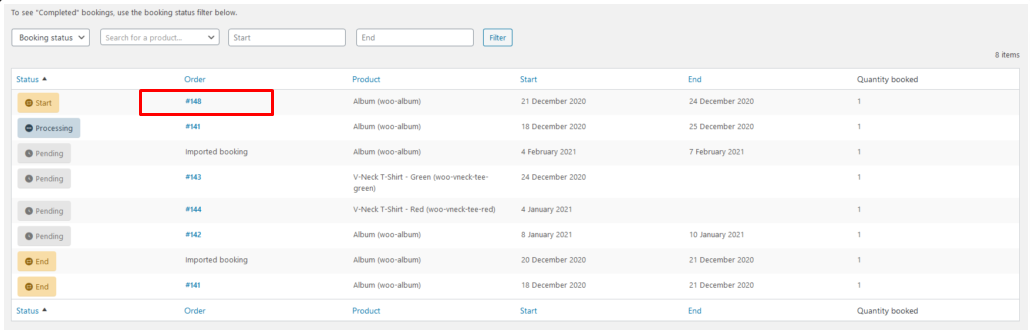
Successivamente, se scorri più in basso puoi trovare un menu a tendina da cui puoi scegliere lo stato, una volta selezionato lo stato attuale del prodotto prenotabile, fai clic sul pulsante Salva .
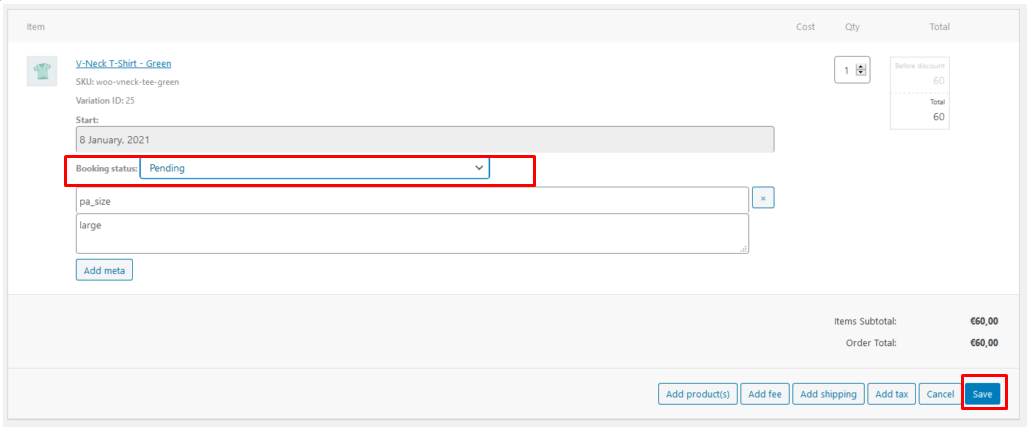
3. Crea prodotti prenotabili in WooCommerce
Dopo la configurazione, ora puoi creare facilmente prodotti prenotabili in WooCommerce. Ad ogni file di prodotto viene aggiunta una nuova opzione che ci permette di configurare il WooCommerce come prodotto prenotabile. Puoi creare nuovi prodotti prenotabili o cambiare i tuoi normali prodotti WooCommerce in prodotti prenotabili.
Per quello vai su Prodotti > Tutti i prodotti dalla tua area di amministrazione di WordPress. Ora puoi fare clic sul pulsante Aggiungi nuovo o fare clic su Modifica selezionando il prodotto dalla pagina del prodotto.
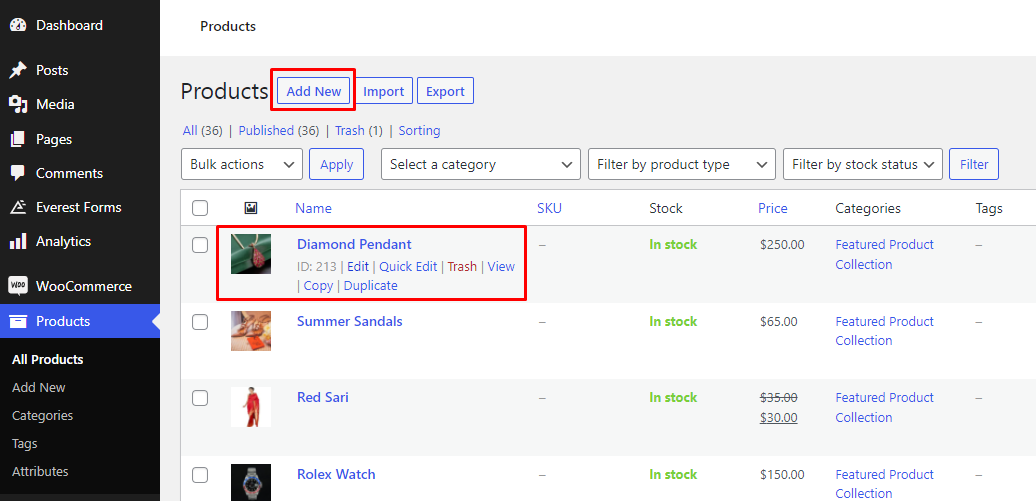
Facendo clic su una delle opzioni, verrà aperta una pagina di modifica del prodotto. Per questo tutorial creeremo un nuovo prodotto prenotabile. Qui puoi inserire tutti i dettagli che includono il titolo, la descrizione, le immagini, le categorie, ecc. del prodotto.
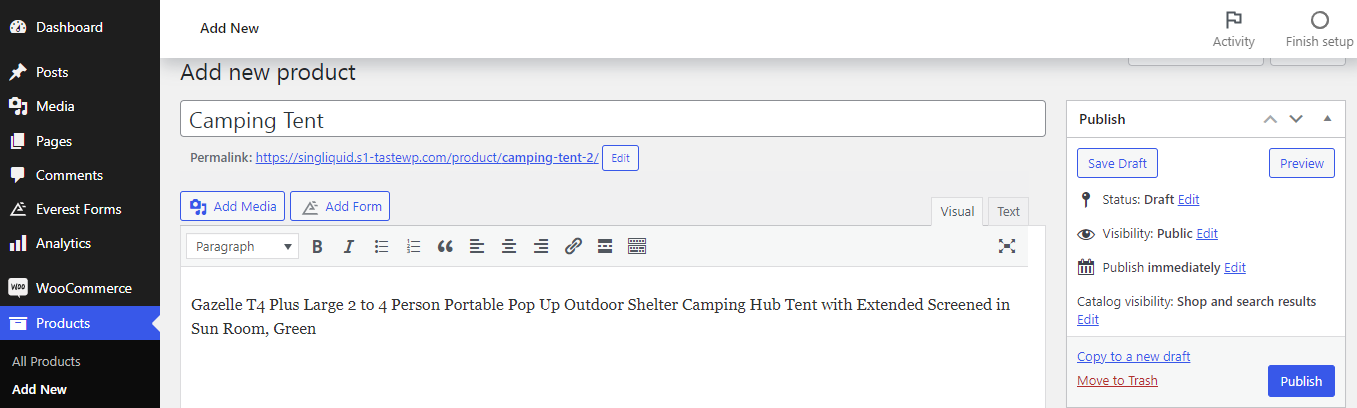
Quindi, scorri più in basso e puoi vedere 3 diverse opzioni nella sezione Informazioni sul prodotto. Dobbiamo contrassegnare l'opzione " Prenotabile ".
Contrassegnando il prodotto come prenotabile, una nuova scheda denominata " Prenotazioni " verrà visualizzata sul lato sinistro sotto la scheda Generale. Possiamo configurare le impostazioni o lasciarle così com'è senza apportare modifiche perché abbiamo già configurato le impostazioni del plug-in in precedenza e quelle sono le impostazioni globali/predefinite per tutti i prodotti prenotabili.
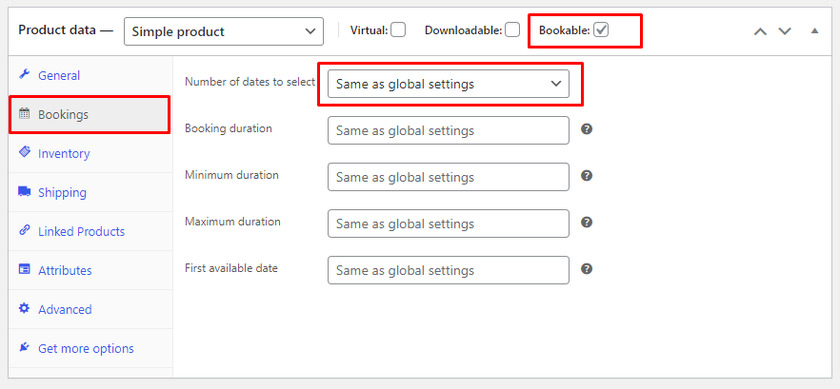
Il passaggio successivo consiste nel definire il prezzo che si desidera addebitare al giorno della prenotazione. Devi inserire il prezzo nel campo ' Prezzo normale ' nella scheda Generale . Puoi anche aggiungere costi aggiuntivi per il prodotto, se necessario.
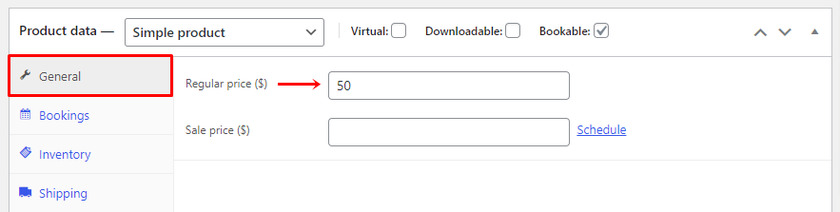
Per finire, devi solo cliccare su “ Aggiorna ” per salvare la configurazione e il tuo prodotto può essere prenotato dal tuo sito WooCommerce.
Ora quando un cliente accede alla pagina del prodotto, verranno visualizzati i campi relativi alla data di inizio e alla data di fine della prenotazione. Quindi, ogni volta che il cliente fa clic su di essi, verrà visualizzato un calendario in cui deve semplicemente selezionare la data. Puoi trovare l'importo totale del prodotto prenotato nel carrello.
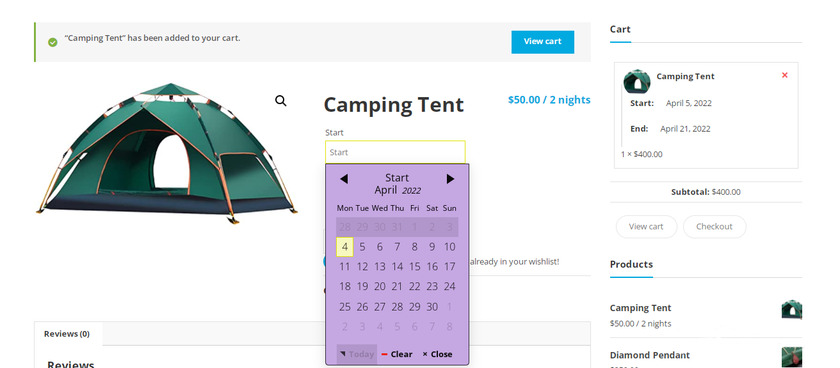
Questo è tutto! Con queste semplici configurazioni, puoi creare prodotti prenotabili sul tuo sito WooCommerce in pochissimo tempo.
Bonus: incorpora Google Calendar con WordPress
Come abbiamo visto con quanta facilità i clienti possono selezionare le date e prenotare il prodotto desiderato. Anche se il plugin fornisce tutte le caratteristiche e le funzionalità necessarie per prenotare un prodotto, non hai molte opzioni per quanto riguarda il design e la gestione del calendario.
Ecco perché come bonus, forniremo questa guida per incorporare Google Calendar in qualsiasi post o pagina sul tuo sito Web WordPress. Google Calendar semplifica l'organizzazione delle prenotazioni dei prodotti.
Il modo più semplice e veloce per incorporare Google Calendar con WordPress è utilizzare il blocco HTML personalizzato . Anche se utilizzeremo HTML per questo metodo, ti assicuriamo che non devi codificare nulla e che i passaggi sono davvero semplici e facili.
Per prima cosa accedi al tuo account Google Calendar. Una volta effettuato l'accesso, puoi trovare un'icona a forma di ingranaggio nella parte superiore della dashboard del calendario. Fare clic su Impostazioni.
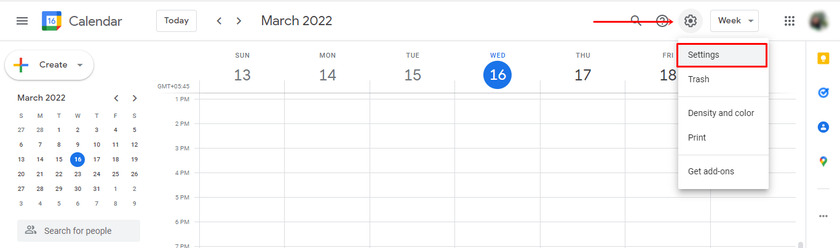
Quindi puoi trovare l'opzione " Aggiungi calendario " nella barra laterale di sinistra. Dopo aver fatto clic per visualizzare più opzioni, seleziona Crea nuovo calendario dal menu a discesa.
Ora puoi vedere i campi in cui puoi aggiungere dettagli sul tuo calendario. Compila i campi con i dettagli e clicca sul pulsante ' Crea Calenda r'.
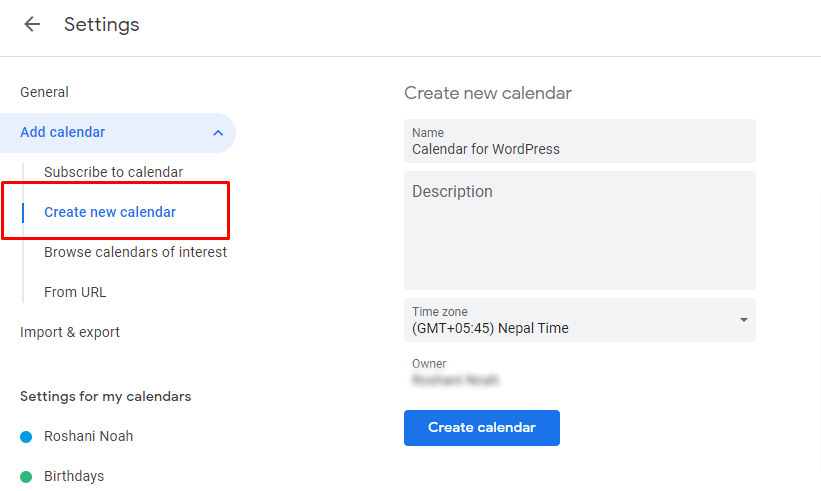
Una volta creato il calendario, dobbiamo modificare le impostazioni per concedere i permessi di accesso al calendario per renderlo visibile a tutti.
Per questo fai clic sul calendario appena aggiunto e ancora una volta vengono aperte molte opzioni nel menu a discesa.
Puoi trovare l'opzione " Autorizzazioni di accesso per eventi ". Qui puoi vedere una casella di controllo per rendere il calendario disponibile al pubblico. Spunta la casella e le tue impostazioni verranno salvate automaticamente.
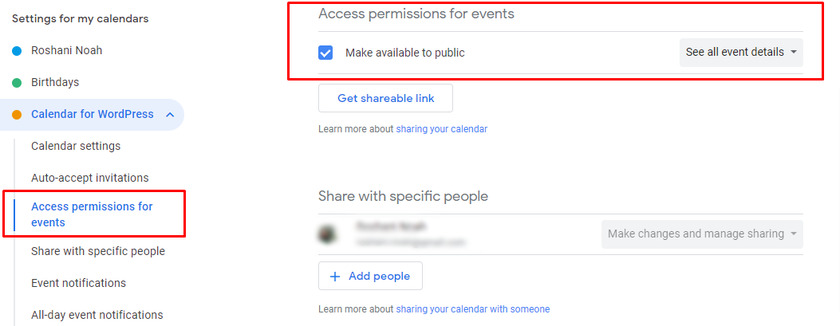
Ora è necessario un codice per incorporare il Google Calendar in WordPress. È disponibile nelle stesse impostazioni sotto l'opzione ' Integra calendario '.
Quindi copia il codice Embed e vai sul tuo WordPress.
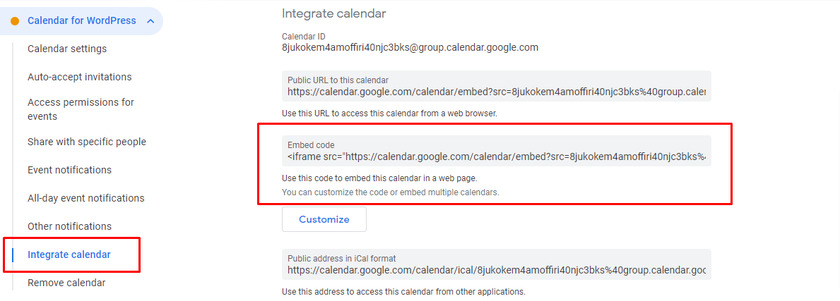
Ora vai su qualsiasi pagina o post in cui desideri incorporare il Google Calendar. Qui devi aggiungere un nuovo blocco per incollare il codice che abbiamo copiato in precedenza. Puoi cercare un blocco HTML personalizzato e inserirlo nei post.
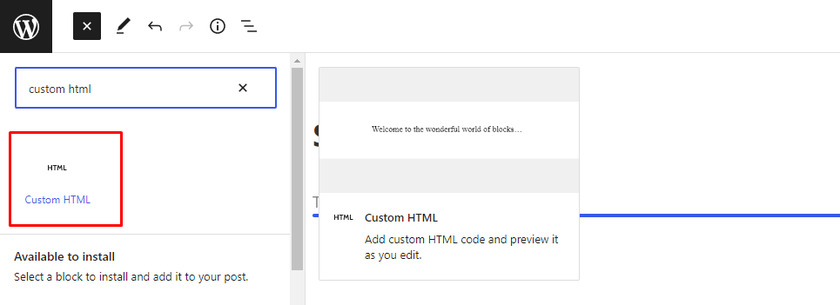
Quindi, incolla il codice di incorporamento.
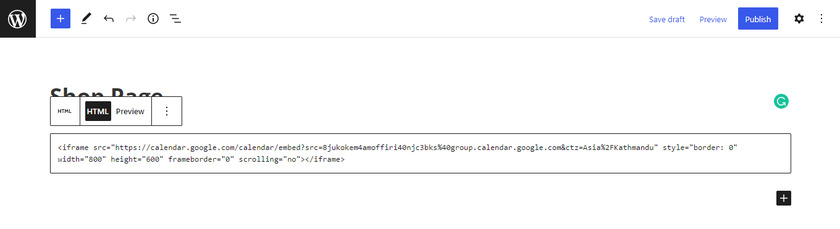
Dopo aver incollato il codice in un blocco HTML personalizzato, puoi visualizzare in anteprima il calendario facendo clic sul pulsante Pubblica . Ecco come verrà visualizzato il calendario di Google sul tuo sito WordPress.
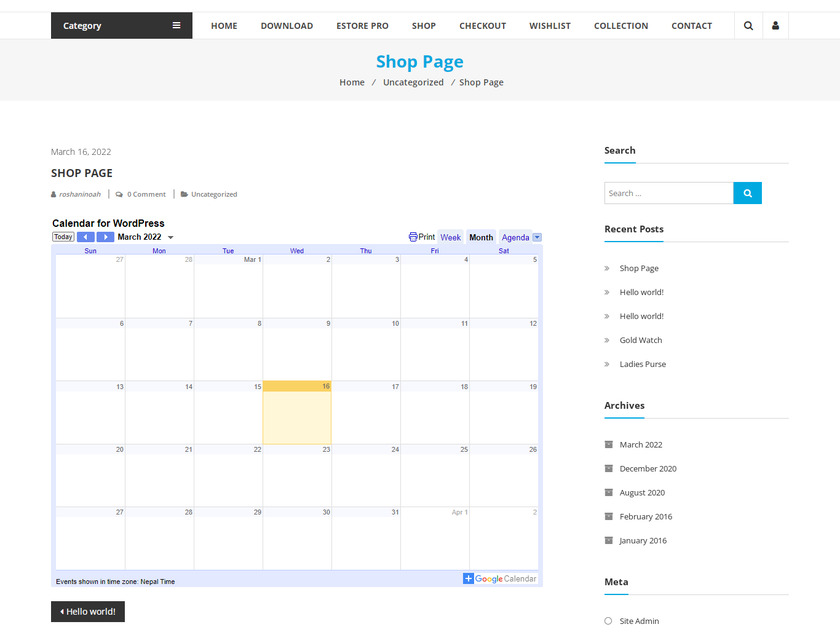
Conclusione
Quindi è così che puoi creare un prodotto prenotabile in WooCommerce. Avere prodotti prenotabili aiuta la tua attività a generare entrate ricorrenti attraverso lo stesso prodotto. Insieme a ciò, aiuta i tuoi clienti a soddisfare gli articoli per il breve termine .
Per riassumere, il modo più semplice per creare un prodotto prenotabile in WooCommerce è utilizzare un plug-in. Sebbene ci siano molte opzioni quando si tratta di scegliere un plug-in, WooCommerce Easy Booking è uno dei migliori plug-in con funzionalità fantastiche. Prenotare il prodotto è facile per i clienti e il processo di acquisto è lo stesso di altri normali prodotti WooCommerce.
Allo stesso modo, puoi utilizzare il calendario predefinito fornito dal plug-in per gestire le prenotazioni oppure puoi incorporare il calendario di Google in qualsiasi tuo post o pagina. Google Calendar aiuta a gestire e tenere traccia delle tue prenotazioni in modo completo insieme a un alto livello di personalizzazione.
Quindi puoi creare un prodotto prenotabile in WooCommerce ora? Hai provato con altri plugin? Fateci sapere la vostra esperienza nei commenti qui sotto.
Nel frattempo, puoi leggere alcuni dei nostri post dettagliati per elevare il tuo negozio WooCommerce:
- I migliori plugin per la visualizzazione dell'elenco dei prodotti WooCommerce per il 2022
- Come saltare la pagina del carrello in WooCommerce
- Come accettare donazioni in WooCommerce
