Come creare coupon in WooCommerce (3 semplici passaggi)
Pubblicato: 2022-06-07Offrire sconti ai clienti può essere un modo efficace per aumentare i tuoi profitti. Può anche aiutarti a costruire una base di clienti fedeli. Tuttavia, potresti chiederti come creare coupon in WooCommerce e impostare diverse offerte.
Fortunatamente, il processo è piuttosto semplice. Inoltre, WooCommerce ti consente di creare diversi tipi di coupon e gestirne le condizioni di utilizzo senza installare un componente aggiuntivo.
In questo post, ti mostreremo come creare coupon in WooCommerce e configurare le loro impostazioni. Iniziamo!
Come creare coupon per il tuo sito WooCommerce (in 3 passaggi)
In questo tutorial, utilizzeremo la funzione Coupon predefinita di WooCommerce: non è necessario installare plug-in aggiuntivi. Prima di iniziare la procedura dettagliata, dovrai semplicemente installare e attivare il plug-in WooCommerce. Tuttavia, ci sono diverse estensioni di WooCommerce che possono aiutarti a impostare offerte più avanzate, ne parleremo più avanti.
Per ora, diamo un'occhiata a come creare un coupon base in WooCommerce !
Sommario:
- Seleziona un tipo di sconto e un importo ️
- Configura le restrizioni d'uso ️
- Imposta i limiti di utilizzo del tuo coupon ️
1. Seleziona un tipo di sconto e un importo ️
Per iniziare, vai su Marketing > Coupon nella dashboard di WordPress. Quindi, fai clic su Crea il tuo primo coupon o Aggiungi coupon :
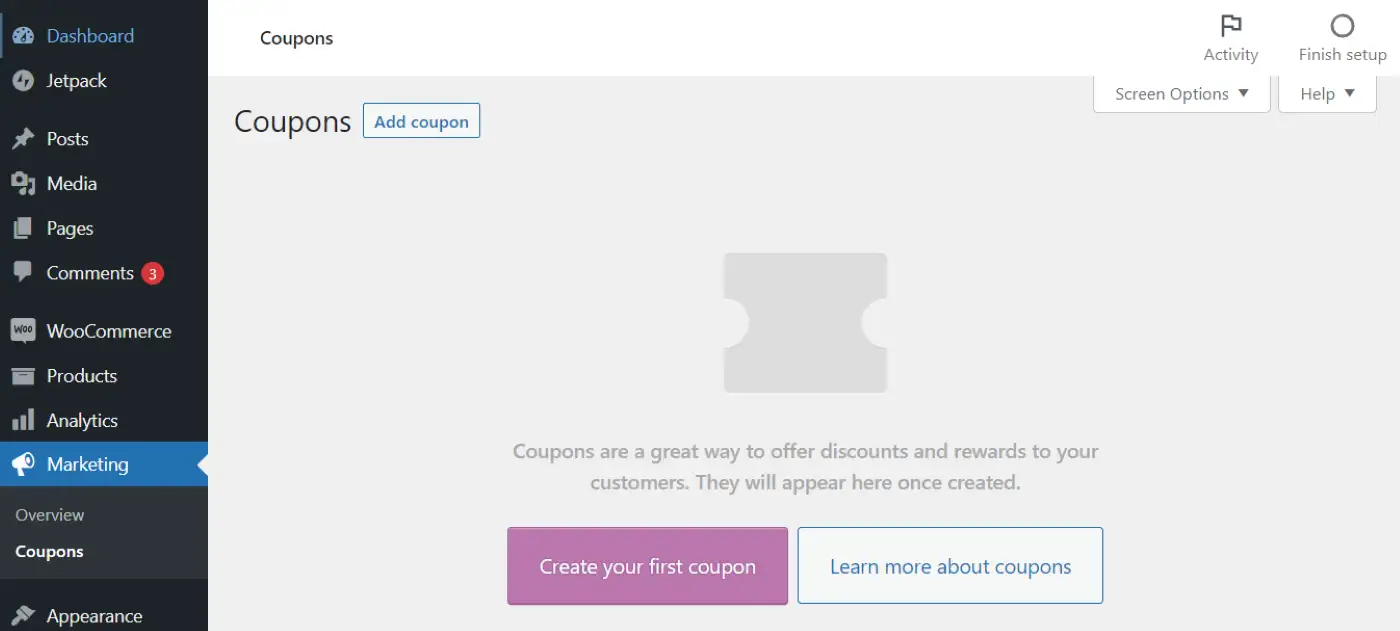
Successivamente, dovrai inserire un codice coupon (o generarne uno). Hai anche la possibilità di scrivere una descrizione. Questa etichetta può essere utile se hai intenzione di creare più coupon perché ti aiuterà a gestirli in modo più efficiente:
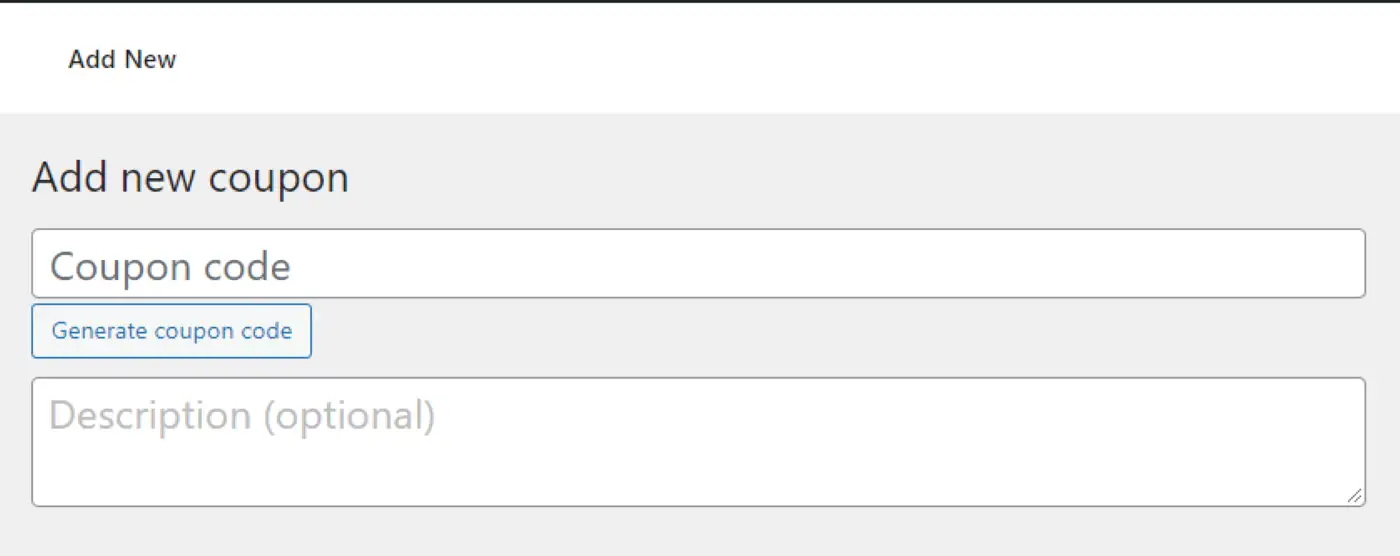
Quindi, scorri verso il basso fino alla sezione Dati coupon . Nella scheda Generale , puoi configurare alcune impostazioni di base per la tua offerta:
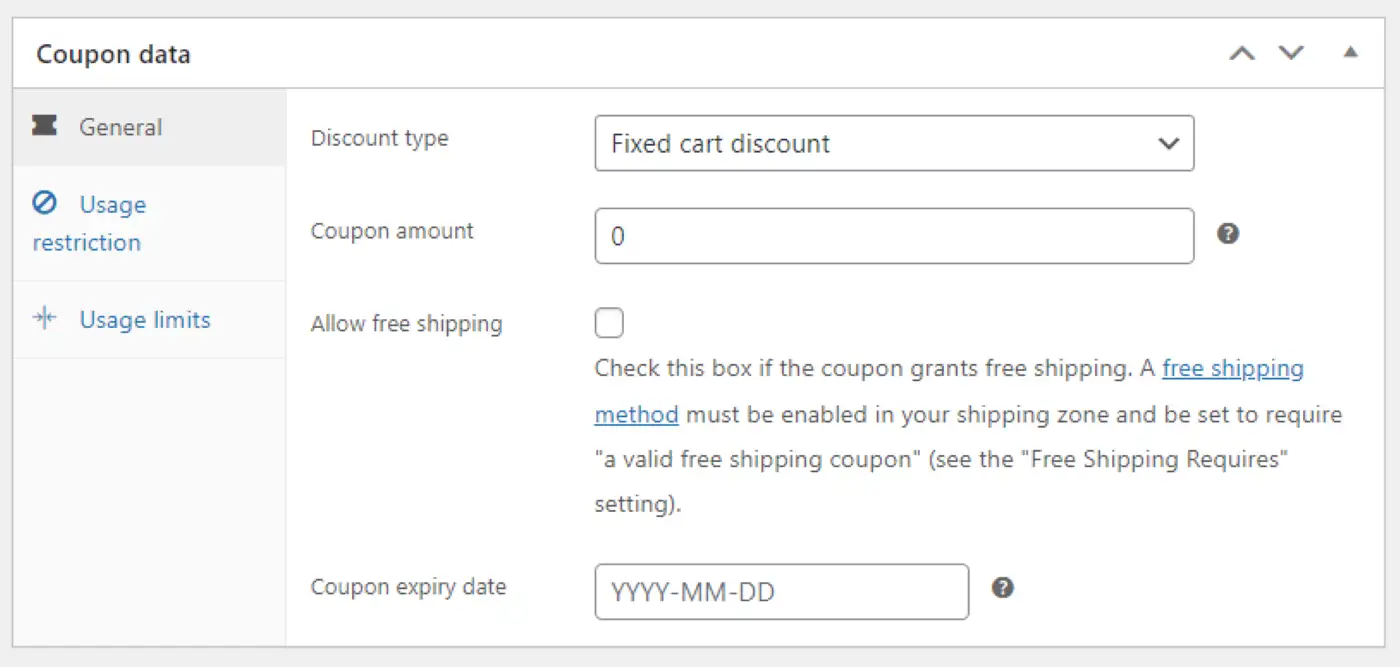
Qui puoi scegliere un tipo di sconto. Hai tre opzioni:
- Sconto percentuale : puoi ridurre il prezzo di un ordine di una certa percentuale. Se l'ordine dell'utente è di $ 50, un coupon per il 10% di sconto offre loro uno sconto di $ 5.
- Sconto fisso sul carrello: questa opzione ti consente di concedere uno sconto fisso sul carrello dell'utente, ad esempio un coupon di $ 10 applicato all'importo totale speso.
- Sconto fisso sul prodotto: puoi concedere uno sconto fisso sui singoli articoli, ad esempio un buono di $ 2 su ogni libro.
Dovrai anche inserire l'importo del coupon. Se hai selezionato la prima opzione, questa sarà una percentuale (ad esempio, 30%). Se stai offrendo uno sconto fisso, questo sarà un importo (ad esempio, $ 30). Hai anche la possibilità di garantire la spedizione gratuita con il coupon.
Infine, puoi impostare una data di scadenza per l'offerta. Gli utenti non potranno riscattare il coupon dopo questa data.
2. Configura le restrizioni di utilizzo ️
Successivamente, puoi impostare alcune condizioni per l'utilizzo del coupon accedendo alla scheda Restrizioni di utilizzo :
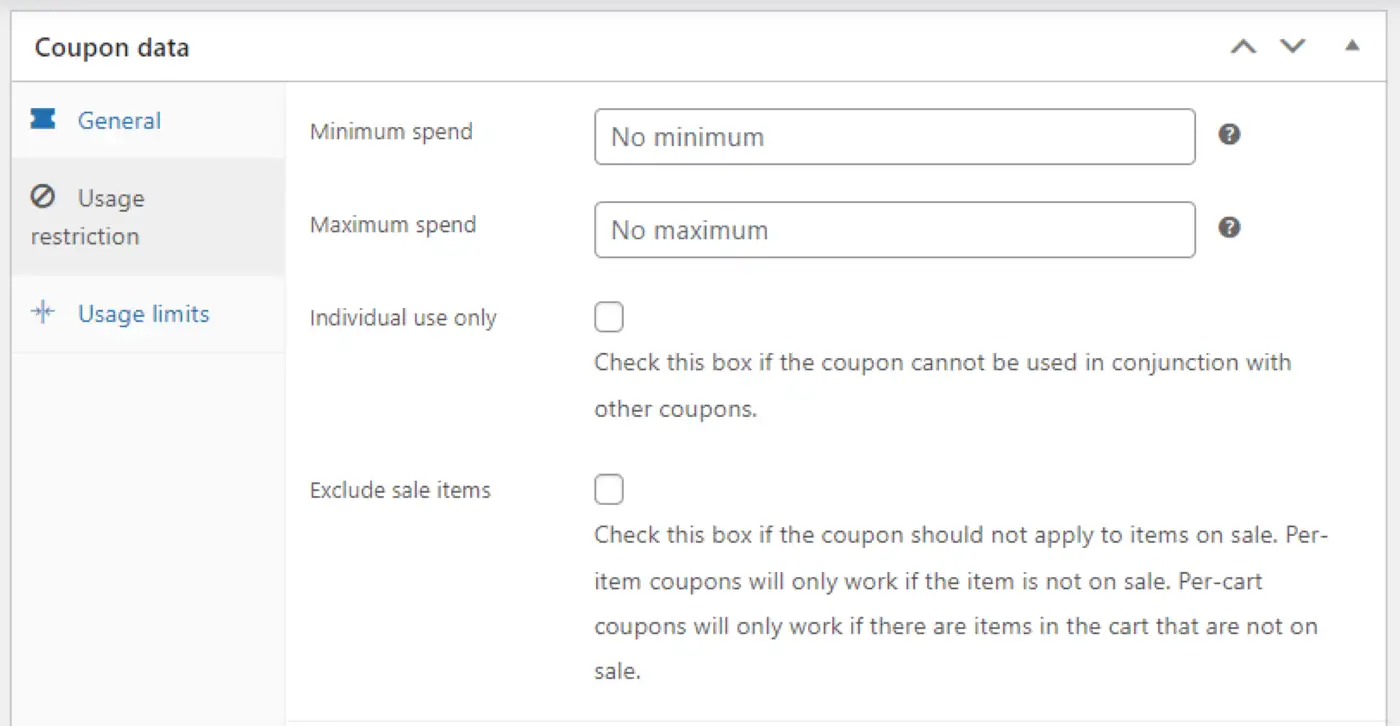
Nel campo Spesa minima , puoi specificare l'importo minimo di denaro che gli utenti dovranno spendere per riscattare il coupon. Allo stesso modo, per il campo Spesa massima , puoi impostare un totale massimo per l'offerta.
Nel frattempo, se non desideri che i clienti utilizzino più di un coupon nello stesso ordine, dovrai selezionare la casella Solo per uso individuale . Inoltre, puoi escludere gli articoli in vendita dall'offerta.
Se scorri verso il basso, puoi selezionare particolari prodotti a cui applicare il coupon. Puoi anche escludere articoli specifici dall'offerta:
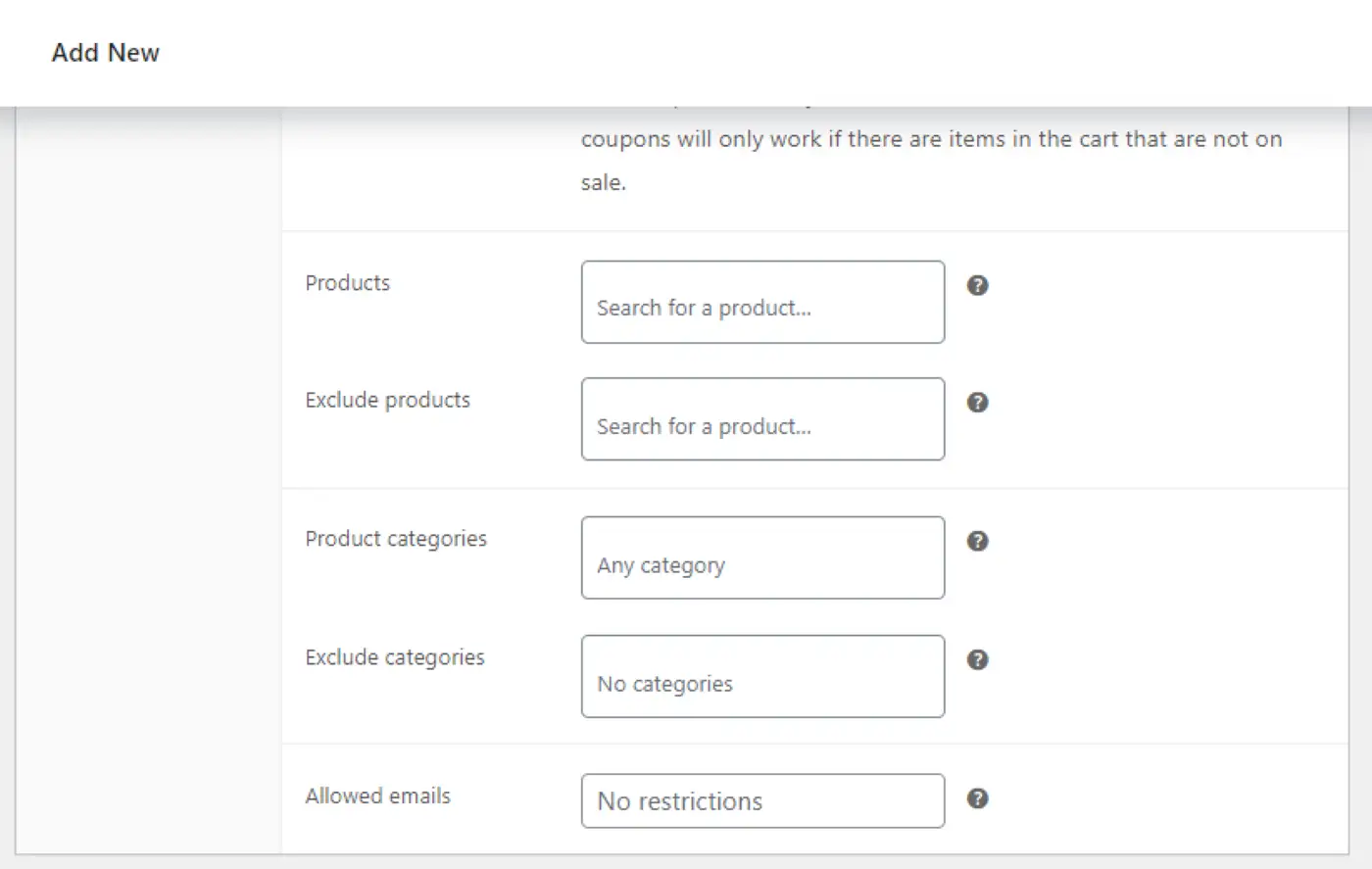
Se lasci vuoti questi campi, lo sconto verrà applicato a tutti i prodotti del tuo negozio. In alternativa, puoi selezionare ed escludere categorie particolari. Questo approccio può essere molto più rapido rispetto alla scelta di singoli articoli, soprattutto se si dispone di un ampio inventario.

Infine, puoi inserire gli indirizzi email degli utenti che possono utilizzare il coupon. Queste e-mail verranno confrontate con gli indirizzi di fatturazione dei clienti. Se lasci vuoto questo campo, tutti gli utenti avranno accesso al coupon se soddisfano i requisiti dell'ordine.
3. Imposta i limiti di utilizzo del tuo coupon ️
Il passaggio finale è definire i limiti della tua offerta. Questa impostazione ti aiuterà a prevenire potenziali abusi e frodi.
Se fai clic su Limiti di utilizzo , vedrai tre impostazioni principali:
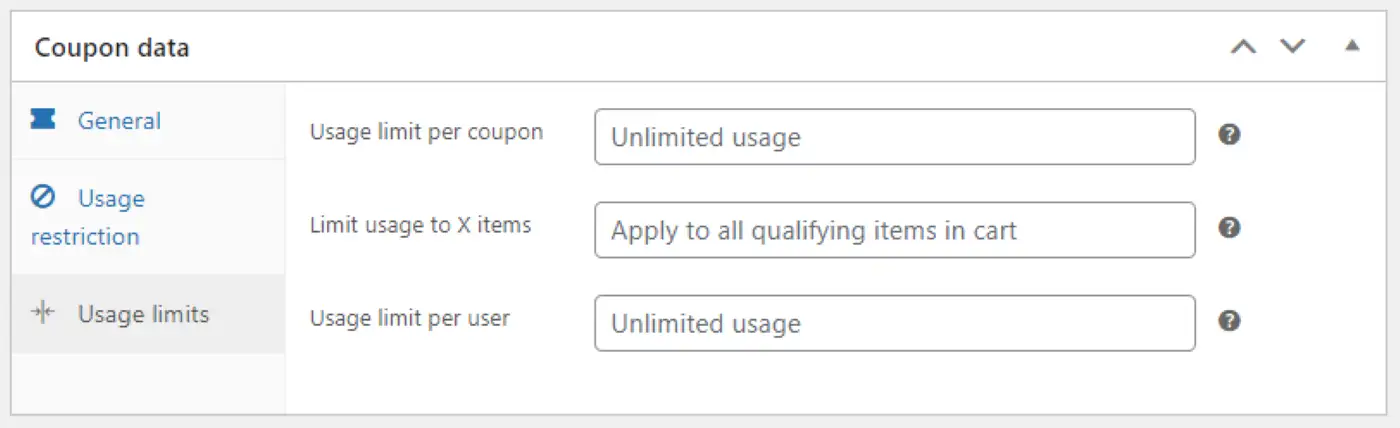
Diamo un'occhiata a come funziona ciascuna restrizione:
- Limite di utilizzo per coupon : puoi scegliere il numero di volte in cui i clienti possono utilizzare un coupon prima che diventi non valido.
- Limita l'utilizzo a X articoli: questa opzione ti consente di selezionare il numero di articoli a cui può essere applicato il coupon.
- Limite di utilizzo per utente: puoi limitare il numero di volte in cui ogni cliente può utilizzare un coupon.
Quando hai finito di personalizzare il tuo coupon, puoi andare avanti e fare clic su Pubblica . L'offerta sarà ora disponibile per i tuoi clienti.
Nel frattempo, se desideri modificare il tuo coupon o creare più offerte, dovrai semplicemente tornare alla pagina Coupon :
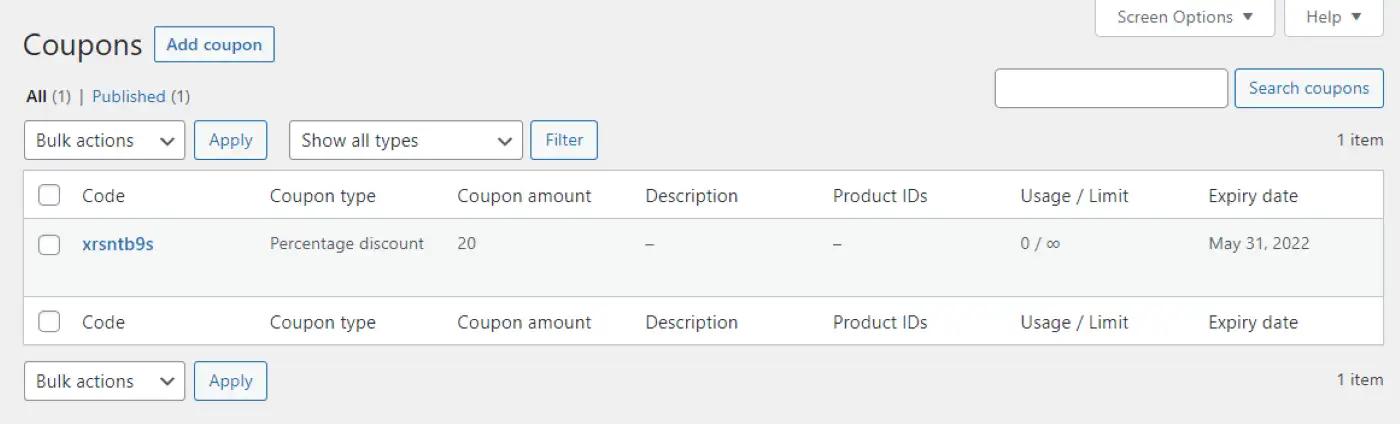
Installa un plug-in coupon WooCommerce per ulteriori funzionalità (opzionale)
Come abbiamo visto, WooCommerce ti consente di creare coupon di base utilizzando le funzionalità integrate. Tuttavia, puoi anche installare estensioni coupon per impostare altri tipi di offerte o aggiungere ulteriori restrizioni e condizioni.
Questi plugin possono aiutarti...
- Applicare restrizioni di utilizzo più specifiche.
- Crea tipi di offerte più avanzati, come le offerte Buy One, Get One (BOGO).
- Creare coupon in blocco e importarli/esportarli secondo necessità.
- Applica i coupon automaticamente quando vengono soddisfatte le condizioni o condividendo un URL speciale.
Ecco alcuni plugin di coupon WooCommerce gratuiti o a pagamento da considerare:
- Buoni intelligenti – $ 99
- Smart Coupon per WooCommerce ( diverso dal plugin precedente ) – versione gratuita / versione a pagamento da $ 69
- Coupon avanzati: versione gratuita / versione a pagamento da $ 119
- Generatore di coupon per WooCommerce – gratuito
Crea il tuo primo coupon WooCommerce oggi
L'utilizzo dei coupon è un modo efficace per incoraggiare i clienti ad aggiungere più articoli al carrello o effettuare ulteriori acquisti. Ad esempio, puoi offrire sconti su prodotti particolari o ordini superiori a un determinato importo.
Per ricapitolare, ecco come creare coupon in WooCommerce in tre semplici passaggi:
- Seleziona un tipo e un importo di sconto, ad esempio un carrello fisso o uno sconto sul prodotto.
- Configura le restrizioni di utilizzo, inclusa la spesa minima e massima.
- Imposta i limiti di utilizzo del tuo coupon, incluso il numero di volte in cui ogni cliente può applicarlo.
Se desideri maggiore flessibilità, puoi anche installare un plug-in coupon WooCommerce dedicato.
Per sapere come utilizzare i coupon per un caso d'uso specifico, puoi anche leggere il nostro tutorial sui coupon regalo gratuiti di WooCommerce.
Abbiamo anche una guida sul marketing dei coupon per aiutarti a utilizzare i coupon in modo più efficace.
Hai domande sulla creazione di coupon per il tuo negozio WooCommerce? Fatecelo sapere nella sezione commenti qui sotto!
