Come creare un'immagine a due tonalità in Photoshop
Pubblicato: 2023-02-12Mentre lavori al design del tuo prossimo sito, c'è un tipo comune di sfondo che potresti prendere in considerazione: la fotografia. Sebbene questa tendenza non sia necessariamente unica, è sicuramente efficace nel creare una scena e immergere un utente nell'ambiente di un sito. Se stai cercando un modo per usare la fotografia ma con un po' più di vivacità, puoi sempre provare un'immagine a due tonalità: sono entrambe interessanti da guardare e facili da creare!
Prima di imparare come creare un'immagine a due tonalità in Photoshop, immergiamoci un po' più a fondo in questa tendenza del design.
Cos'è un'immagine a due tonalità?
Fondamentalmente, una bicromia è semplicemente un'immagine composta da due colori. Probabilmente li hai già visti in campagne come 2015 Year in Review di Spotify.
Questo sta diventando sempre più popolare, soprattutto tra le agenzie e i marchi più piccoli. Gli effetti a due tonalità sono un ottimo modo per incorporare e rafforzare il tuo marchio e i suoi colori in tutto il tuo lavoro e il tuo sito web. Per darti un po' di ispirazione, LPK mostra un meraviglioso esempio di come usarlo.
Se sei interessato a provare questa tecnica, ti consigliamo di essere strategico nella foto che scegli di manipolare. Mentre tecnicamente puoi applicare l'effetto bicromia a qualsiasi foto, avrà un aspetto migliore su un'immagine con molto contrasto. Consiglierei anche di utilizzare un'immagine con uno sfondo a tinta unita, preferibilmente bianco, che rende più facile stabilire il colore di base che stai cercando!
Se hai accesso a uno studio e sei interessato a scattare foto personalizzate, tieni a mente questi suggerimenti mentre imposti la scena. Se stai lavorando con contenuti esistenti, puoi sempre manipolare prima la foto per aumentare il contrasto o cambiare il colore di sfondo.
Per il resto del tutorial, tratteremo due metodi che puoi utilizzare per creare manualmente un'immagine a due tonalità in Photoshop. La prima è l'opzione integrata di Photoshop (funziona bene, ma non è la mia preferita) e la seconda utilizza una mappa gradiente (il mio metodo preferito, a meno che tu non stia usando la nostra azione gratuita ovviamente!).
Una volta che sei pronto, carica la tua immagine in Photoshop e crea un livello duplicato della foto. Modificando il duplicato (invece del livello inferiore originale), avrai sempre una versione non modificata della foto su cui ripiegare.
Pronto a creare un'immagine a due tonalità in Photoshop? Iniziamo.
Come utilizzare l'opzione Duotone predefinita di Photoshop
1. Converti l'immagine in scala di grigi a 8 bit
Per utilizzare l'opzione duotone incorporata in Photoshop, devi prima convertire l'immagine in una scala di grigi a 8 bit. Seleziona la copia della tua foto e vai su Immagine> Modalità> Scala di grigi. Verificare inoltre che l'opzione 8 bit/Canale sia selezionata nello stesso menu Modalità.
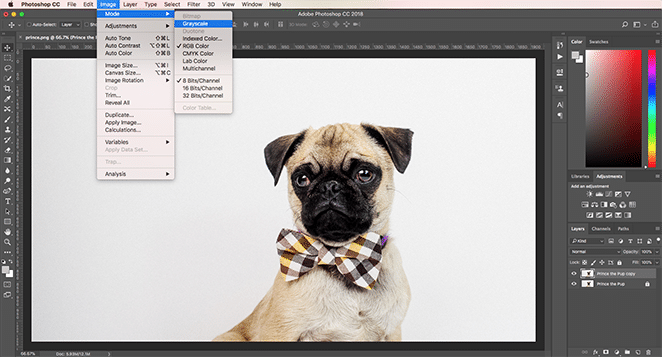
Quando selezioni questa opzione, appariranno un paio di notifiche. Il primo chiede se vuoi appiattire l'immagine o unire i livelli prima di cambiare la modalità colore. Se hai molti livelli, il cambiamento di colore potrebbe influenzare il modo in cui le cose vengono visualizzate (nel qual caso l'appiattimento potrebbe essere utile per preservare il tuo lavoro), ma in questo caso non preoccuparti di appiattire l'immagine. Se vuoi la copia originale, non unire i tuoi livelli.
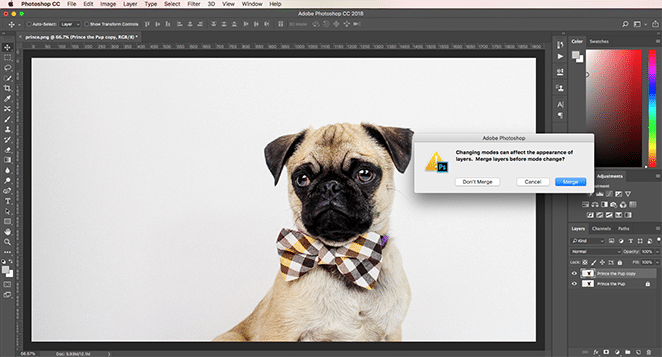
La notifica successiva chiede se si desidera eliminare le informazioni sul colore. Dovrai farlo per utilizzare l'opzione di due tonalità predefinita, quindi vai avanti e fai clic su "Scarta".
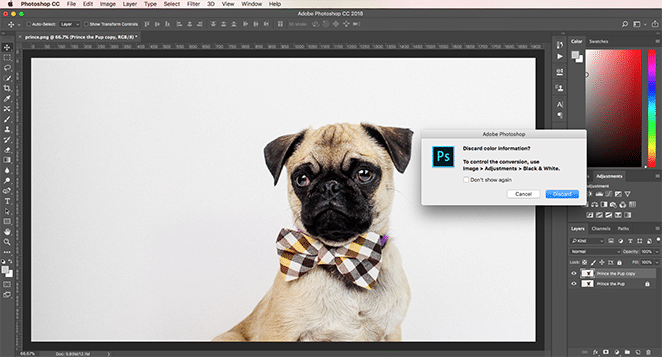
2. Convertire l'immagine in due tonalità
Una volta che la tua modalità immagine è in una scala di grigi a 8 bit, puoi utilizzare l'opzione duotone predefinita in Photoshop. Seleziona il livello, quindi vai su Immagine> Modalità> Duotone.
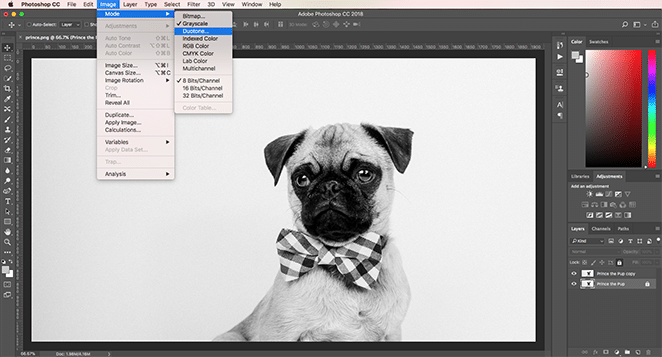
3. Seleziona i tuoi colori
Una volta che l'immagine è in modalità duotone, puoi iniziare a selezionare i tuoi colori. La parte bella è che non appena selezioni un nuovo colore, l'immagine si aggiornerà in modo da poter vedere come appaiono le cose (purché la casella di controllo Anteprima sia selezionata). Oltre a ciò, il processo inizia a diventare un po' goffo. Tecnicamente puoi regolare le curve per ogni colore, ma l'immagine non si aggiorna in tempo reale, rendendo un po' difficile vedere cosa sta succedendo e risultando in un sacco di avanti e indietro. Gioca con i colori e le impostazioni fino a trovare l'effetto desiderato.
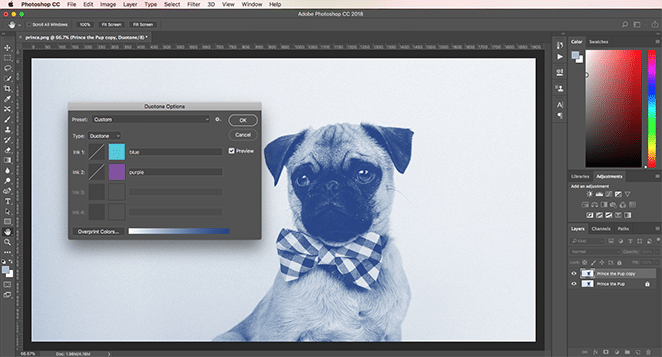
Suggerirei di giocare con queste impostazioni per un minuto, solo per avere un'idea di loro, ma una volta che sei pronto, passiamo al secondo metodo per creare due tonalità in Photoshop.

Come utilizzare una mappa gradiente per creare una bicromia
1. Applicare una mappa gradiente
Per questo metodo, non dovrai preoccuparti di alterare l'immagine o di scegliere una modalità colore specifica. Ovviamente, se vuoi modificare qualcosa, vai avanti, ma la foto funzionerà bene così com'è. Quando sei pronto, seleziona la copia della tua immagine e vai su Immagine> Regolazioni> Mappa sfumatura.
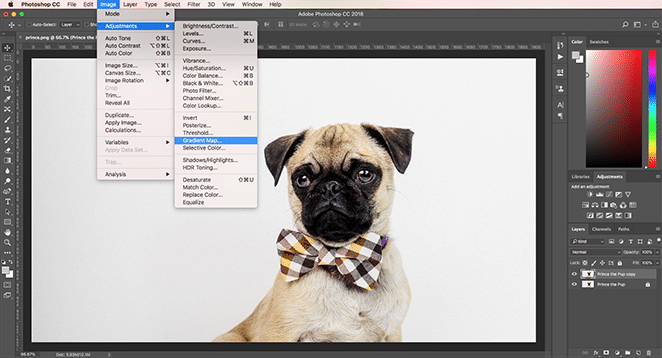
A seconda dell'impostazione predefinita, questa impostazione sovrapporrà l'immagine con un gradiente per una mappatura in scala di grigi. Se l'impostazione predefinita non è in bianco e nero, fai clic sul menu a discesa e seleziona l'opzione corrispondente. Se hai seguito il primo metodo, vedrai che siamo già a metà della creazione della nostra bicromia.
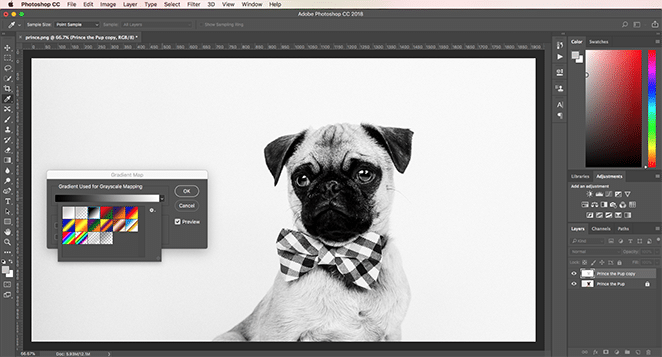
Consiglio dell'esperto: vedi la casella di controllo accanto a Inverti? Facendo clic su di esso, invertirai i colori nella foto. Per questo tutorial, lo lasceremo deselezionato, ma se volessimo che lo sfondo fosse più scuro del soggetto, quell'opzione può aiutarti a cambiare le cose.
2. Scegli i tuoi colori
Facendo clic sulla barra del gradiente, aprirai l'editor del gradiente in una nuova finestra. Qui puoi selezionare i tuoi colori e regolare il modo in cui vengono visualizzati sull'immagine.
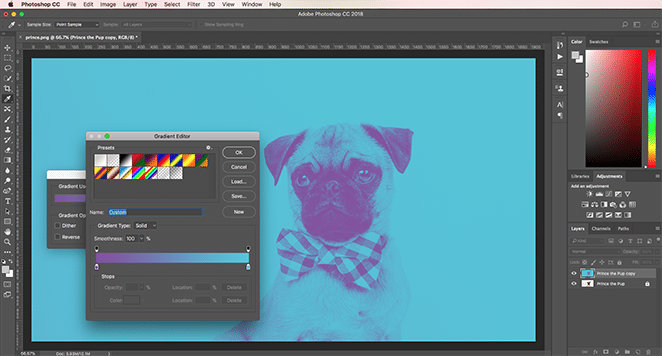
Come puoi vedere, le immagini finali sembrano un po' diverse l'una dall'altra, ma entrambe si traducono in meravigliose bicromie. Preferisco usare una mappa sfumatura semplicemente perché è un po' più facile controllare l'intensità dei colori e dove vanno i toni scuri e chiari, ma entrambi i metodi sono facili da usare.
Come usare Duotoner
Installa l'azione
Dopo aver scaricato l'azione, fare doppio clic sul file per installarlo. Apri l'immagine che desideri utilizzare in Photoshop, quindi apri la finestra Azioni.
Per passare alla finestra Azioni , seleziona Finestra > Azioni o tieni premuto Maiusc + F9 .
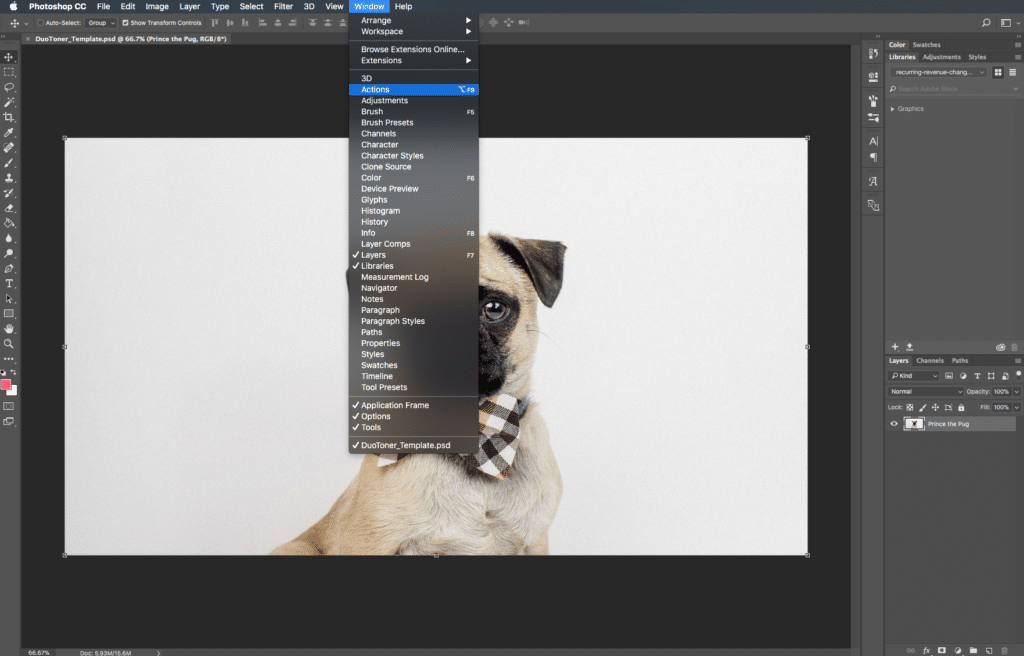
Dopo aver aperto la finestra Azioni, seleziona il livello dell'immagine a cui desideri applicare l'effetto duotone.
Seleziona e gioca l'azione
Fai clic sul menu a discesa nella cartella "Flywheel - Glitch-a-tron". Ora seleziona "Glitch-a-tron - Seleziona e premi Riproduci" e premi il pulsante Riproduci triangolo nella parte inferiore della finestra.
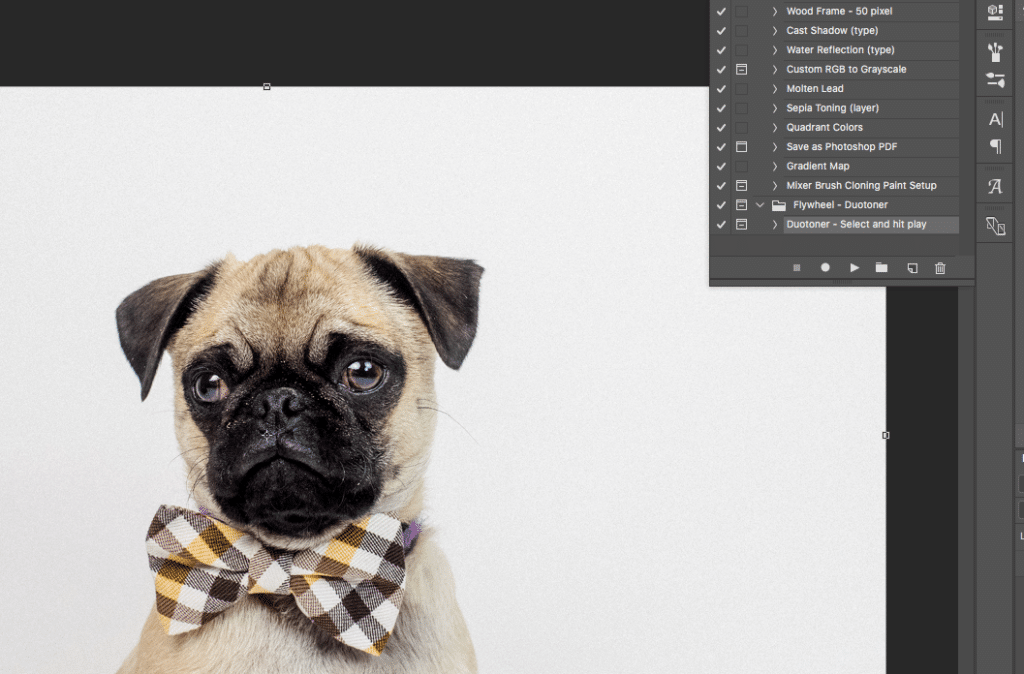
Una volta che premi play, vedrai un intero gruppo di livelli, ognuno con una diversa combinazione di colori a due tonalità! Per cambiare, tutto ciò che devi fare è rendere visibile il livello che desideri.
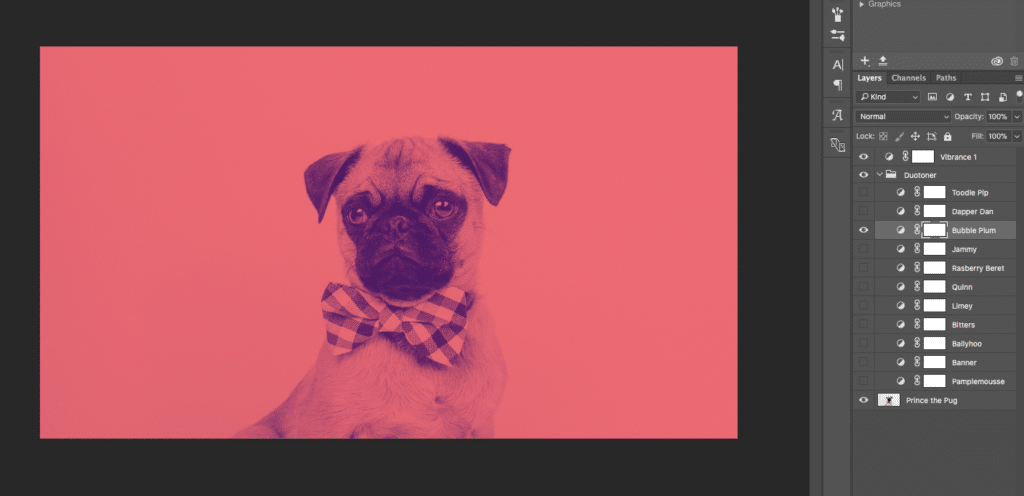
Nota: se hai più di un livello di due tonalità visibile, i colori si fonderanno insieme e potresti iniziare a perdere alcuni dettagli della tua foto. Per mantenere le cose nitide, assicurati di avere solo un livello visibile alla volta (o sentiti libero di sperimentare sovrapponendo i due toni per un effetto completamente diverso!).
Bonus: reimposta la tua immagine in un attimo
Nel caso in cui desideri tornare indietro, l'azione crea automaticamente uno screenshot che ti consente di tornare alla tua immagine prima che l'azione fosse applicata.
Passare alla finestra Cronologia selezionando Finestra > Cronologia . Scorri verso l'alto e fai clic su "Istantanea". Questo ripristina tutto, quindi sei a posto!
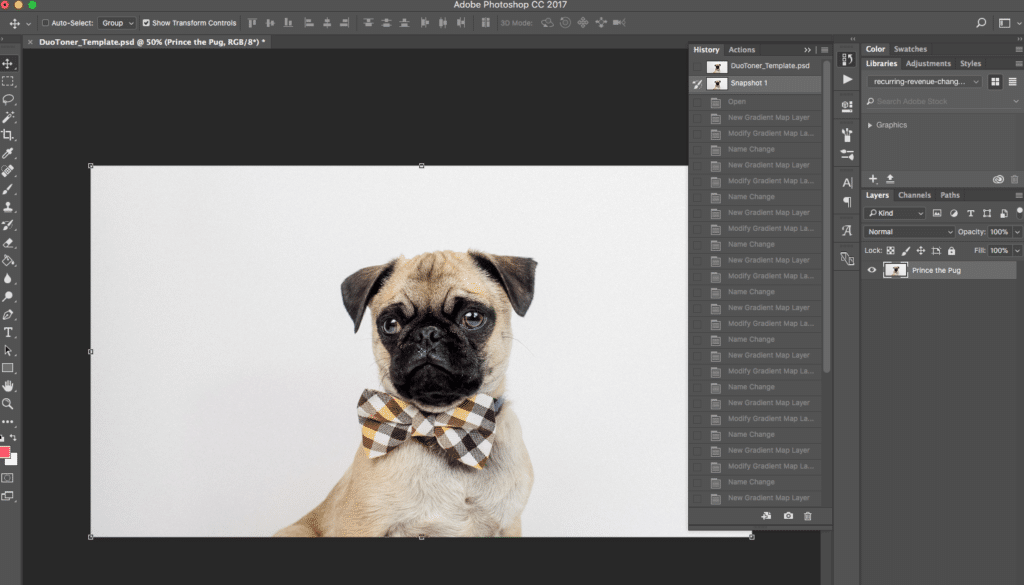
Cosa ne pensi delle bicromie? Pensi che siano una forte tendenza del design o preferisci le immagini a colori?
Vuoi scoprire più risorse per creare e progettare siti incredibili con WordPress? Visita il Centro risorse di WP Engine per la nostra vasta libreria di contenuti educativi e pratici, creati per gli utenti WordPress di tutti i livelli di abilità tecnica!
