Come creare un corso online con WordPress
Pubblicato: 2022-10-14Vuoi creare un corso online con WordPress?
Sia che tu voglia monetizzare le tue competenze vendendo corsi o semplicemente desideri spostare la tua classe in un ambiente virtuale, la creazione di un sito Web per i corsi WordPress è conveniente e relativamente facile.
Costruire un sito Web con WordPress non richiede conoscenze tecniche di fascia alta, ma all'inizio il processo può essere travolgente. Quindi ti consiglio di dedicare qualche ora alla messa in funzione del tuo sito web.
E non preoccuparti, in questo tutorial ti guiderò attraverso il processo: devi solo seguire una manciata di semplici passaggi.
Se disponi di un sito Web WordPress esistente, puoi saltare i primi tre passaggi e passare direttamente al passaggio 4.
Ora, entriamo nel tutorial.
Sommario
- 1. Acquista un dominio e un servizio di hosting
- 2. Installa WordPress
- 3. Personalizza le tue impostazioni di WordPress
- 4. Installa un tema e un tutor LMS
- 5. Configura Tutor LMS
- 6. Crea un corso
- 7. Gestisci e interagisci con i tuoi studenti
- 8. Monetizza il tuo corso
- Conclusione
1. Acquista un dominio e un servizio di hosting
L'URL del tuo sito web viene chiamato nome di dominio. Ad esempio, il nome di dominio di questo sito Web è athemes.com.
Scegliere un buon nome di dominio è molto importante perché è la prima cosa che vedranno i tuoi visitatori. Una buona regola pratica è scegliere un nome di dominio breve che sia facile da pronunciare e ricordare.
Consiglio di utilizzare questi generatori di nomi di dominio per trovare un nome di dominio per il sito Web del tuo corso online: Wordoid, Lean Domain Search e Domain Hole.
Una volta trovato il nome di dominio di tua scelta, devi acquistarlo da un servizio di hosting che vende nomi di dominio.
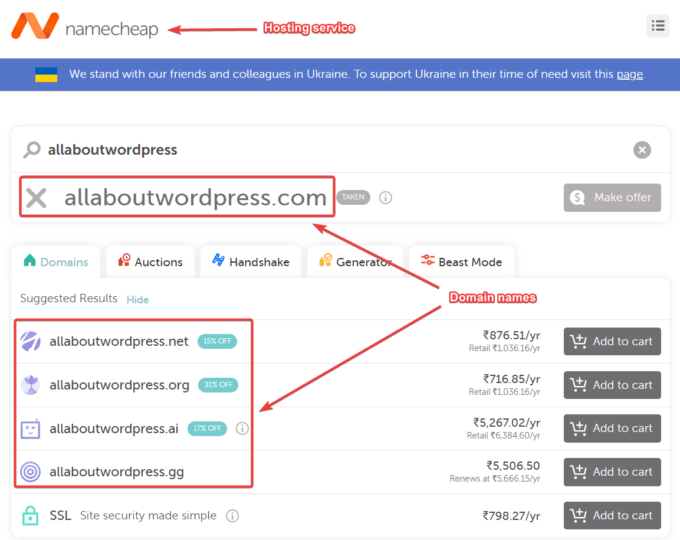
Parlando di servizi di hosting, ne hai bisogno per qualcosa di più del semplice nome di dominio. Per capire perché hai bisogno di un servizio di hosting, cerchiamo innanzitutto di capire di cosa è fatto un sito Web WordPress.
I siti Web WordPress sono fatti di file e cartelle. È necessario uno spazio per archiviare questi file e cartelle su Internet. Un servizio di hosting alloca spazio sul suo server web affinché il tuo sito web memorizzi i suoi file e cartelle.
Esistono diversi tipi di servizi di hosting. Consiglio di utilizzare un servizio di hosting condiviso all'inizio. È conveniente e facile da configurare.
Bluehost, Namecheap, Hostinger, DreamHost, A2 Hosting e SiteGound sono alcuni dei provider di hosting condiviso più popolari in circolazione. Tutti offrono piani di hosting di base convenienti per i siti WordPress insieme a un team di supporto che ti aiuterà ogni volta che avrai bisogno di assistenza.
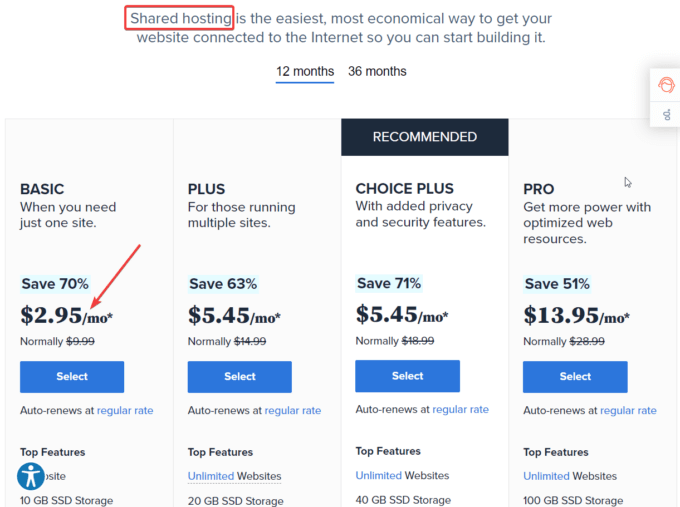
In futuro, quando il tuo corso online si espanderà e attirerà centinaia di migliaia di studenti ogni mese, potrai passare a un servizio di hosting web gestito. Forniscono maggiore sicurezza, maggiore velocità di caricamento e controllo completo sul server web.
Acquista un certificato SSL
Un certificato SSL è obbligatorio per tutti i siti web. Aiuta a garantire la privacy e la sicurezza dei visitatori di un sito. Inoltre, migliora il posizionamento di ricerca di un sito su Google e altri motori di ricerca.
Quando acquisti un nome di dominio e un piano di hosting, il provider di hosting ti chiederà di ottenere anche un certificato SSL. La maggior parte dei provider di hosting offre certificati SSL gratuiti come Let's Encrypt. Assicurati di ottenere il certificato SSL e installalo sul tuo sito web dal tuo account di hosting.
2. Installa WordPress
Dopo aver acquistato un nome di dominio e un piano di hosting, è il momento di installare e configurare WordPress.
Poiché sto ospitando il mio sito Web su Namecheap, seguirò i passaggi nel mio account di hosting Namecheap. Tuttavia, se stai utilizzando un altro host WordPress, il processo di installazione potrebbe avere un aspetto leggermente diverso per te.
Ti consiglio di cercare i documenti di aiuto del tuo provider di hosting per imparare come installare WordPress sul tuo sito web.
Apri il tuo account di hosting e vai su cPanel : altri provider di hosting potrebbero avere Plesk o un altro pannello di controllo di hosting personalizzato.
Quindi, seleziona WordPress nel pannello di installazione di Softaculous Apps .
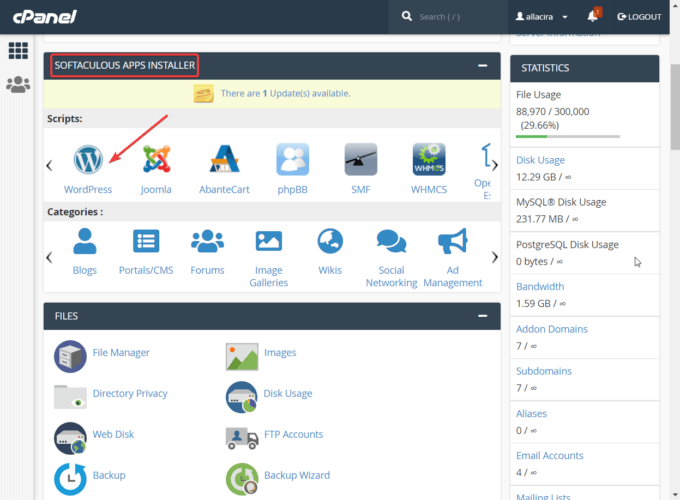
Nella pagina successiva, puoi scegliere il dominio in cui desideri installare WordPress e seguire le istruzioni della procedura guidata di configurazione.
Ti verrà chiesto di inserire informazioni come il nome del sito, la descrizione del sito, il nome utente dell'amministratore e la password. Quando sei pronto, premi il pulsante Installa e WordPress verrà installato sul tuo sito in pochi secondi.
Per configurare il sito, dovrai accedere alla tua area di amministrazione di WordPress.
Inserisci il tuo nome di dominio nella barra degli indirizzi del tuo browser e aggiungi /wp-admin alla fine.
L'intero URL della tua area di amministrazione dovrebbe essere simile a https://example.com/wp-admin (sostituisci "example.com" con il tuo dominio).
Ti porterà alla pagina di accesso del tuo sito dove devi utilizzare il nome utente e la password dell'amministratore per accedere al tuo sito.
Nota che questo non è lo stesso nome utente e password che usi per accedere al tuo account di hosting, ma quello che ti dà accesso alla tua area di amministrazione di WordPress: lo configuri seguendo le istruzioni della procedura guidata di configurazione.
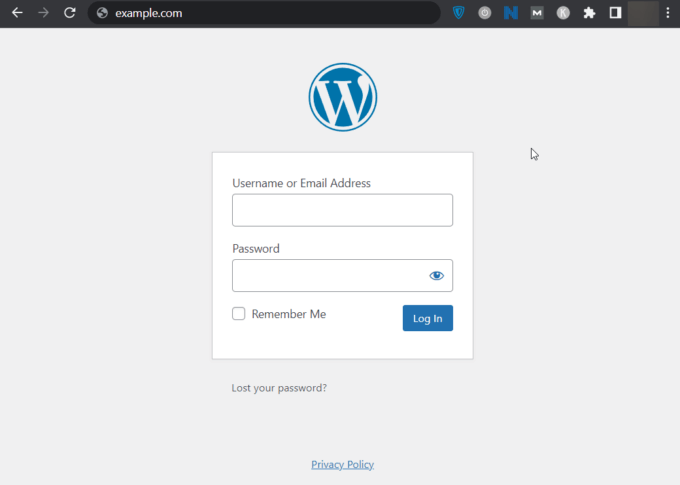
Dopo aver effettuato l'accesso, puoi iniziare a configurare il tuo sito WordPress. Ci sono due passi importanti da compiere:
- Personalizza le impostazioni di WordPress
- Installa un tema
Diamo uno sguardo dettagliato a ciascuno dei due passaggi.
3. Personalizza le tue impostazioni di WordPress
Il menu Impostazioni nell'area di amministrazione di WordPress ti consente di personalizzare il tuo sito. Ad esempio, puoi impostare lo slogan o decidere chi può lasciare commenti sul tuo sito, tra le altre cose.
Puoi trovare il menu Impostazioni nella barra laterale di sinistra. Ha sette elementi: Generale, Scrittura, Lettura, Discussione, Media, Permalink e Privacy.
Ogni articolo è dedicato alla personalizzazione di una parte diversa del tuo sito web. Esaminali attentamente e configura le opzioni in base alle tue esigenze.
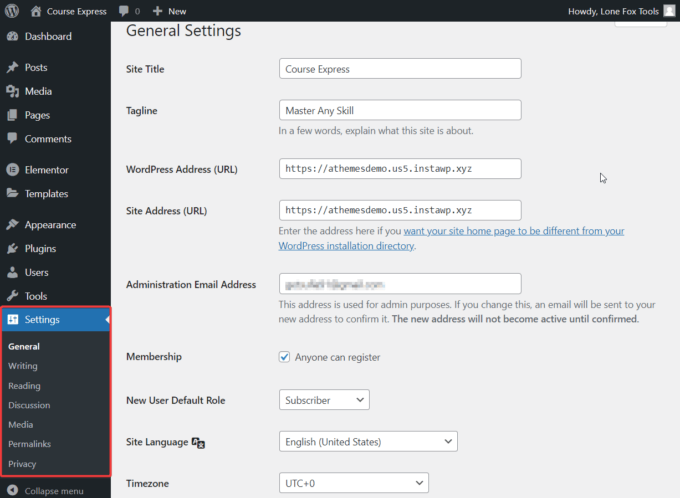
Ecco una rapida carrellata delle opzioni:
Generale : ti consente di personalizzare gli elementi di base del tuo sito, come il titolo del sito, lo slogan, l'URL del sito, l'e-mail dell'amministratore, la lingua del sito, i ruoli utente predefiniti, il fuso orario, ecc.
Scrittura : questa opzione ti consente di configurare le impostazioni di base dei tuoi post. Ad esempio, puoi impostare una categoria predefinita per i post pubblicati sul tuo sito. Puoi anche cambiare il formato del post da standard a video, audio, immagine, galleria, link, citazione, a parte e chat.
Lettura – Con le opzioni in questa pagina, puoi definire come i tuoi visitatori visualizzano il tuo sito web. Ad esempio, puoi mostrare una pagina statica o visualizzare i tuoi ultimi post sulla tua home page. Se scegli il primo, dovrai creare una home page. Se scegli quest'ultimo, dovrai decidere quanti post appariranno sulla home page e se appariranno come testo completo o come estratto.
Discussione : in questa pagina puoi configurare il modo in cui i visitatori interagiscono con il tuo sito web. Ad esempio, puoi rendere obbligatorio per gli utenti la registrazione o l'accesso per lasciare un commento, chiudere automaticamente i commenti dopo un certo numero di giorni o dividere i commenti in pagine, tra le altre cose.
Media : le impostazioni dei media sono piuttosto semplici. Ti aiuta a impostare la dimensione delle immagini caricate sul tuo sito WordPress.
Permalink : in questa pagina puoi impostare la struttura del permalink del tuo sito Web e la base di URL per le tue categorie e le pagine di archivio dei tag.
Privacy – Data la crescente importanza della proprietà dei dati, è essenziale disporre di un'Informativa sulla privacy che dichiari come si utilizzano le informazioni dell'utente. Il menu sulla privacy ti consente di aggiungerne uno al tuo sito Web WordPress.
4. Installa un tema e un tutor LMS
Trovare il miglior tema WordPress può rivelarsi un processo difficile a causa del gran numero di temi disponibili sul mercato.
Mentre alcuni temi WordPress rallentano il tuo sito Web, altri vengono abbandonati dagli sviluppatori e smettono di ricevere aggiornamenti di sicurezza, il che rende il tuo sito Web vulnerabile agli attacchi.

aThemes ha costruito Sydney pensando sia alla sicurezza che alle prestazioni. È un tema aziendale WordPress freemium che viene fornito con diverse demo predefinite, incluso un sito di avvio gratuito per siti Web di e-learning che puoi utilizzare per creare un sito di corsi completamente funzionale con pochi clic.
Il primo passo è installare e attivare il tema sul tuo sito Web WordPress. Scarica Sydney, quindi apri la tua area di amministrazione di WordPress. Vai su Aspetto > Temi > Aggiungi nuovo e carica e attiva il tema.
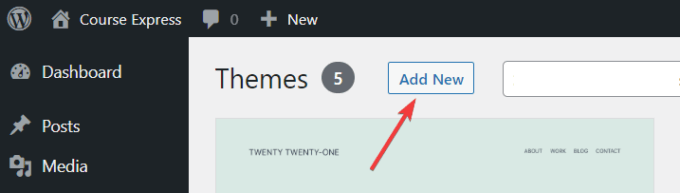
Ora vai su Aspetto e seleziona Siti iniziali . Sullo schermo apparirà un certo numero di modelli di sito.
Consiglio di utilizzare il modello eLearning perché è progettato per creare siti di corsi online.
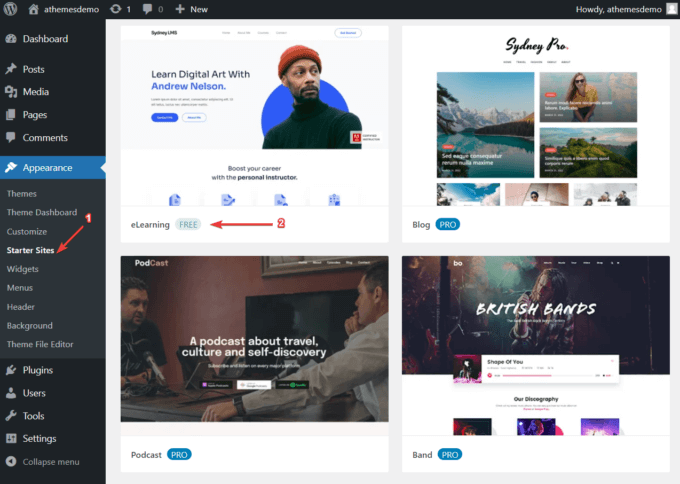
Se passi il mouse sul modello di eLearning, verrà visualizzato un pulsante Importa . Selezionalo e apparirà un popup che ti mostra un elenco di plugin che il tema vuole installare sul tuo sito web, incluso Tutor LMS.
È un popolare plug-in LMS di WordPress che ti aiuterà a creare e vendere corsi sul tuo sito WordPress.
Se vuoi saperne di più su Tutor LMS prima di installarlo, dai un'occhiata anche alla nostra recensione dettagliata di Tutor LMS.
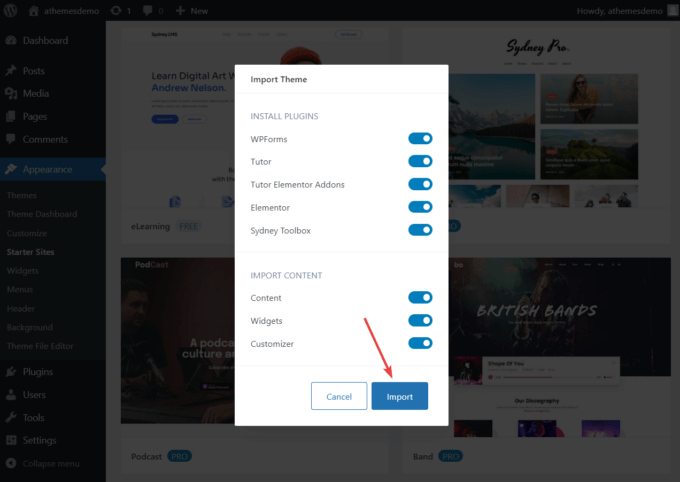
5. Configura Tutor LMS
Nell'area di amministrazione di WordPress, posiziona il cursore sull'opzione Tutor LMS .
Rivelerà le seguenti opzioni: Corsi, Categorie, Tag, Studenti, Annunci, Domande e risposte, Tentativi di quiz, Componenti aggiuntivi, Strumenti e Impostazioni.
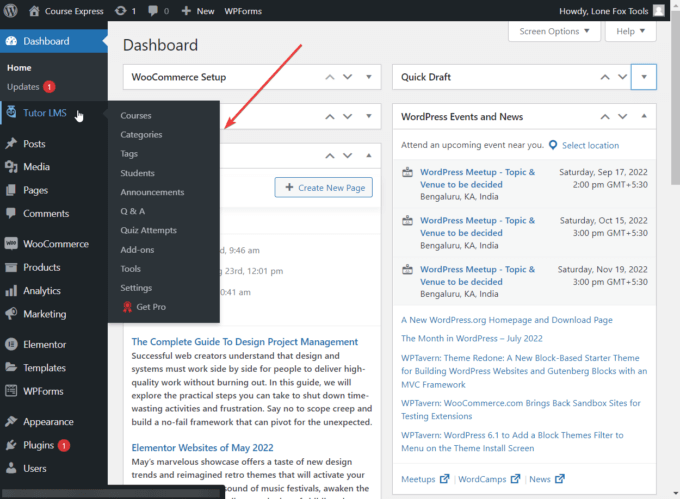
La prima cosa che vorresti fare è andare alla pagina Impostazioni di Tutor LMS e personalizzarla in base alle tue esigenze.
Ci sono centinaia di opzioni e devi considerarle tutte prima di iniziare a creare il tuo corso. I documenti di aiuto di Tutor LMS ti guideranno attraverso la pagina Impostazioni.
6. Crea un corso
Dopo aver configurato il plug-in Tutor LMS, puoi impostare il tuo primo corso.
Se vai al menu Corsi e selezioni Aggiungi nuovo , sullo schermo si aprirà l'editor di post di WordPress predefinito. Qui puoi aggiungere un titolo, una descrizione, categorie e tag al tuo nuovo corso.
Nota: Categorie e tag possono essere aggiunti anche dai menu della barra laterale Categorie e Tag .
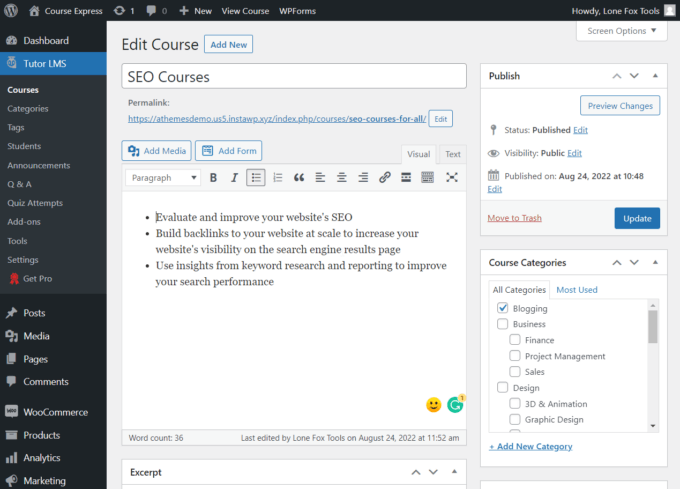
Quindi, scorri verso il basso e vedrai diversi meta box in cui puoi configurare i dettagli del tuo corso, come il numero massimo di studenti e il livello di difficoltà.
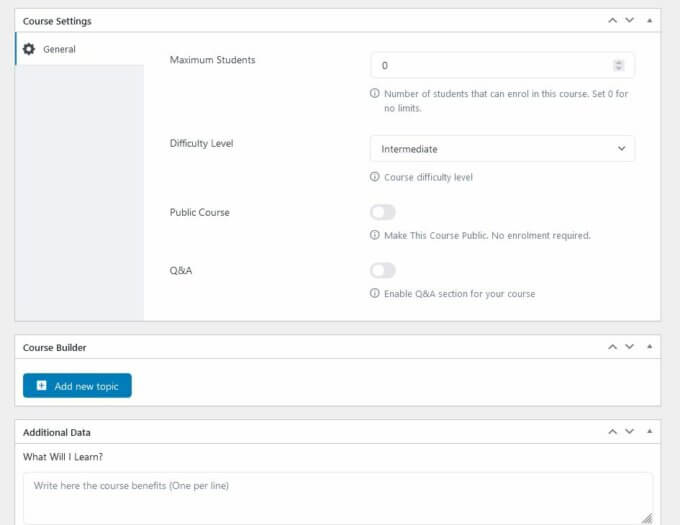
Una delle meta box più importanti è il Course Builder . Ti consente di creare argomenti e aggiungere lezioni e quiz a ciascun argomento.
Supponiamo che tu stia creando un corso SEO per tutti i tipi di proprietari di siti.
Utilizzando il Generatore di corsi, puoi creare argomenti come "SEO for Affiliate Marketers", "SEO for WooCommerce Sites", "SEO for Shopify", ecc.
Quindi, puoi aggiungere lezioni e quiz rivolti al pubblico di ogni corso.
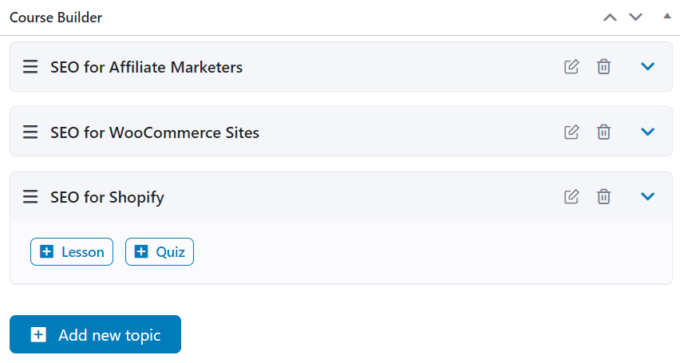
Nell'editor della lezione, devi aggiungere un titolo, un riepilogo, un'immagine in primo piano, un video e un'immagine allegata.
Nel creatore del quiz, inserisci prima il titolo del quiz, quindi aggiungi la domanda e definisci il tipo di domanda come vero/falso, scelta multipla, riempi gli spazi vuoti, ecc.
Successivamente viene visualizzata una pagina delle impostazioni in cui è possibile impostare limiti di tempo, consentire l'avvio automatico del quiz dopo il caricamento della pagina, impostare il numero massimo di domande a cui un singolo studente può rispondere e altro ancora.
Ecco come appare il mio corso sul frontend del mio sito:
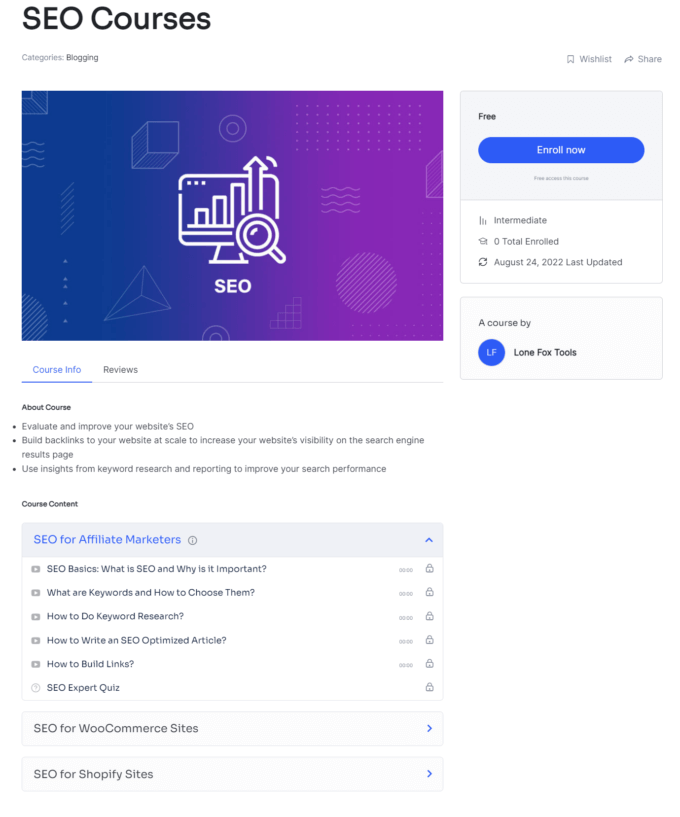
7. Gestisci e interagisci con i tuoi studenti
Sotto il menu Tutor LMS, hai alcune aree separate da gestire e interagire con i tuoi studenti:
- L'area Q&A consente agli studenti di porre domande a cui gli istruttori possono rispondere.
- Gli annunci vengono utilizzati per emettere e gestire gli annunci per gli studenti.
- I tentativi di quiz ti mostrano il numero di persone che hanno superato, fallito e hanno i quiz del corso in sospeso.
- L'area Studenti consente agli amministratori di gestire i profili degli studenti.
- L'area Strumenti ti aiuta a importare o esportare le impostazioni del Tutor LMS.
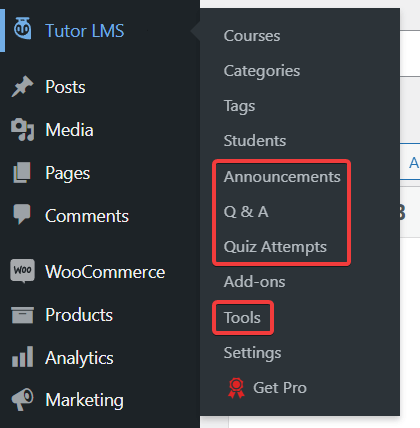
8. Monetizza il tuo corso
Per monetizzare il tuo corso, devi installare WooCommerce o plug-in Easy Digital Downloads (EDD) sul tuo sito WordPress (consulta la nostra guida su come installare un plug-in).
Se desideri utilizzare un altro plug-in di monetizzazione come Paid Membership Pro, WooCommerce Subscriptions o Restrict Content Pro, dovrai abbonarti alla versione premium di Tutor LMS.
Dato che sto usando il plugin gratuito Tutor LMS, ho installato WooCommerce sul mio sito.
Dopo l'installazione, vai su Impostazioni > Monetizzazione e collega il plugin WooCommerce con Tutor LMS.
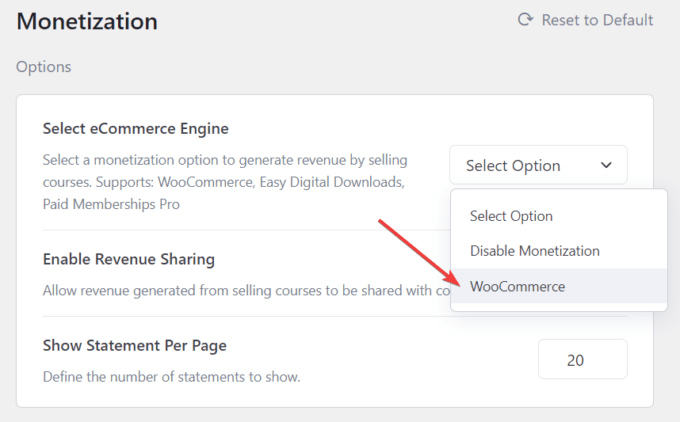
Quindi, vai su Prodotti > Aggiungi nuovo nell'area di amministrazione di WordPress e aggiungi un nome e una descrizione al tuo corso in modo che i potenziali studenti possano conoscerlo.
Scorri verso il basso fino all'opzione Dati prodotto , seleziona Prodotto semplice e seleziona la casella Per tutor . Imposta i prezzi per il tuo corso, quindi premi il pulsante Pubblica .
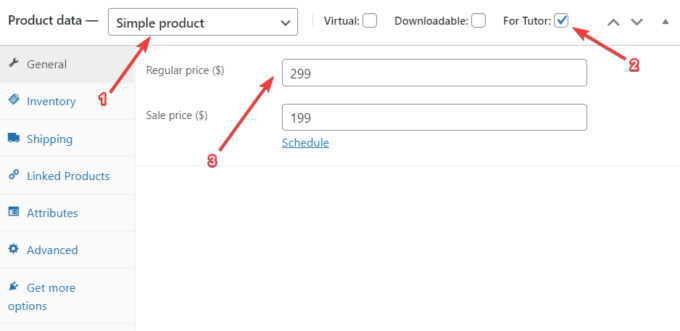
Ora apri il corso che hai creato con Tutor LMS e scorri verso il basso fino alla meta box Aggiungi prodotto . Imposta il Tipo di corso su A pagamento e, dal menu a tendina, scegli il prodotto che hai appena creato nell'area Prodotti .
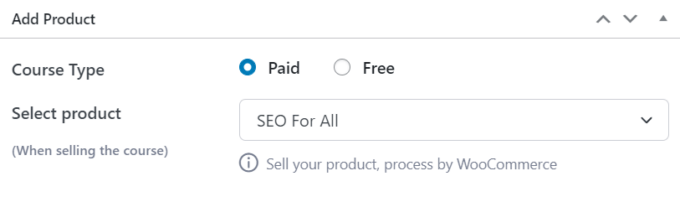
Questo è tutto. Ora hai un corso online attivo e funzionante sul tuo nuovissimo sito Web WordPress.
Ecco come appare il corso a pagamento sul mio sito web:
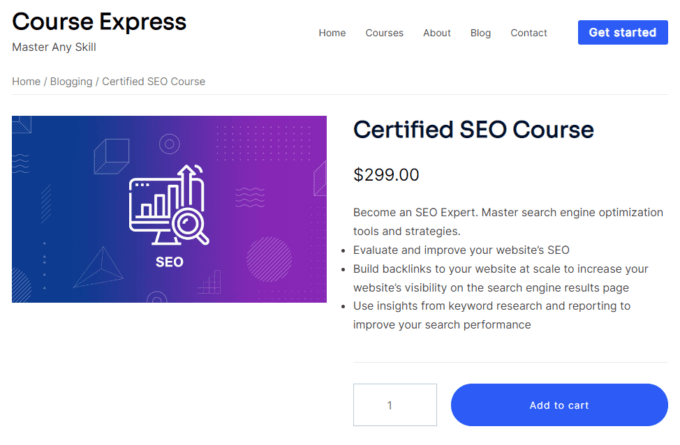
I visitatori interessati al mio corso possono acquistarlo facendo clic sul pulsante Aggiungi al carrello .
Conclusione
Creare un corso online con WordPress a volte può essere difficile. In questo tutorial, abbiamo esaminato un processo semplice che prevedeva i seguenti passaggi principali:
- Acquistare un dominio e un piano di hosting insieme a un certificato SSL.
- Installazione e configurazione di WordPress insieme a Sydney, il nostro tema aziendale gratuito e leggero.
- Creare un corso con il plugin Tutor LMS e monetizzarlo usando il plugin WooCommerce.
Dopo aver creato il tuo corso, il passo successivo è promuoverlo, ad esempio puoi fare un annuncio ai tuoi follower sui social media e iniziare con l'email marketing.
Questo è tutto per questo, gente!
Hai ancora domande su come creare un corso online con WordPress? Fateci sapere nei commenti!
