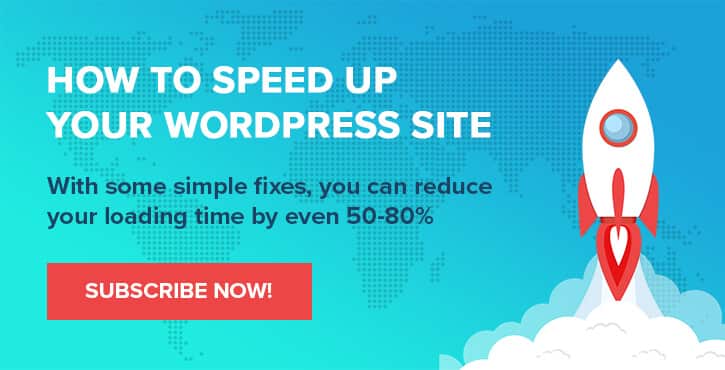Come creare un negozio online con WordPress (in soli 8 passaggi)
Pubblicato: 2022-10-15Che tu venda beni fisici o desideri iniziare a offrire prodotti digitali, creare un negozio online con WordPress può aiutarti ad aumentare i tuoi profitti. Tuttavia, se sei nuovo nella creazione di siti Web, probabilmente non hai idea di come iniziare.
Fortunatamente, il processo è più semplice di quanto potresti pensare. WordPress è un sistema di gestione dei contenuti (CMS) intuitivo che ti consente di creare bellissime pagine in pochissimo tempo. Inoltre, puoi utilizzare un plug-in, come WooCommerce, per caricare facilmente i tuoi prodotti e iniziare subito a venderli.
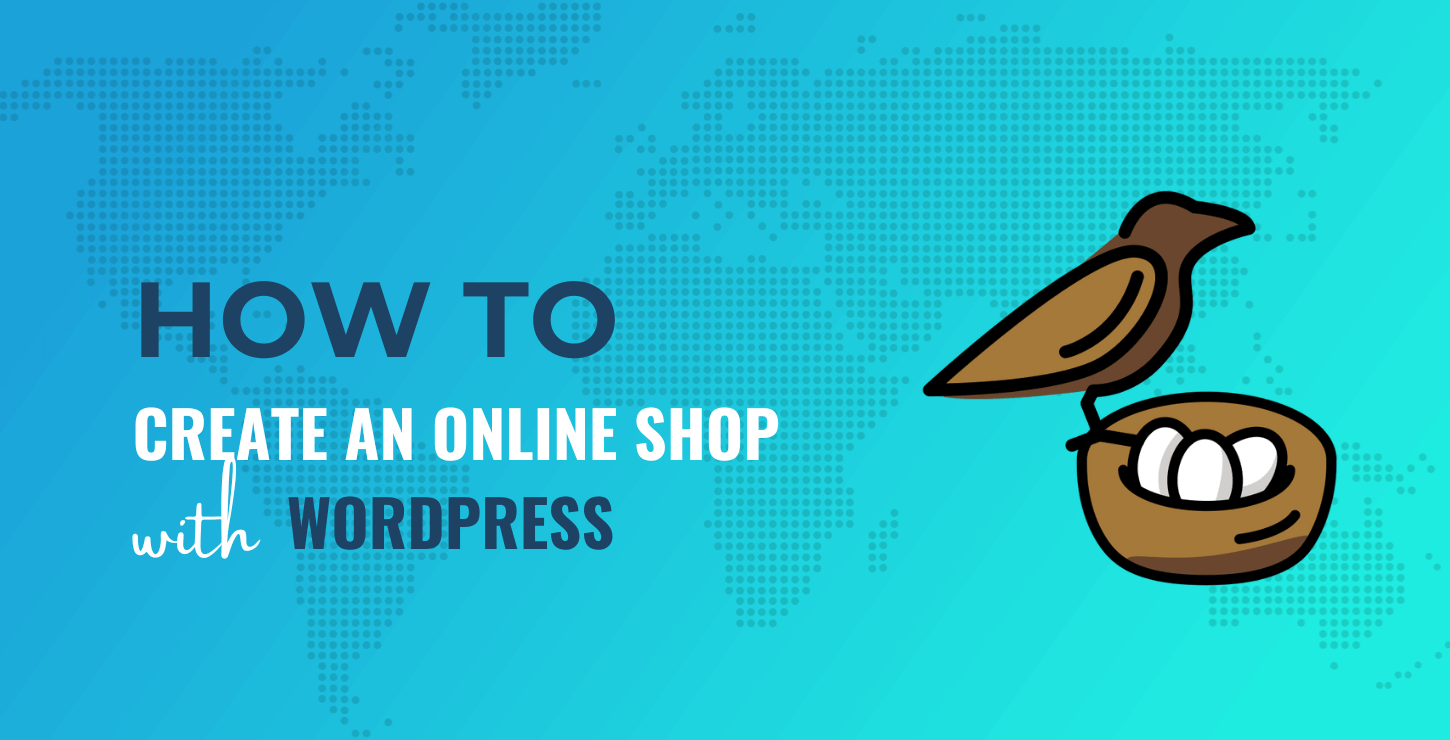
In questo post, ti mostreremo come creare un negozio online con WordPress e WooCommerce in otto semplici passaggi. Iniziamo!
Come creare un negozio online con WordPress
Ecco uno sguardo di alto livello su come creare un negozio online con WordPress : continua a leggere per il tutorial completo:
- Acquista web hosting e un nome di dominio
- Configura WordPress
- Scegli un tema per l'e-commerce
- Installa WooCommerce e configura le impostazioni del tuo negozio
- Carica i tuoi prodotti
- Configura i metodi di pagamento, le tariffe di spedizione e le tasse
- Aggiungi più funzionalità al tuo negozio con i plugin
- Metti alla prova il tuo negozio
1. Acquista l'hosting web e un nome di dominio
WordPress è un software open source gratuito che ti consente di creare qualsiasi tipo di sito Web, incluso un negozio online. Tuttavia, per rendere attivo il tuo sito dovrai acquistare web hosting e un nome di dominio.
Quando si tratta di hosting, hai due opzioni principali: WordPress.org o WordPress.com. Quest'ultima è una soluzione all-in-one, il che significa che otterrai hosting, un nome di dominio e l'accesso al CMS.
Nel frattempo, WordPress.org è una soluzione self-hosted. Puoi scaricare il software gratuitamente, quindi scegliere il tuo servizio di hosting tra le numerose opzioni disponibili.
Consigliamo di optare per WordPress.org. Questo ti darà un maggiore controllo sulla configurazione e sulle prestazioni del tuo sito.
Per creare un sito WordPress self-hosted con il software WordPress.org, ci sono molti host web affidabili tra cui scegliere. Alcuni di loro, come Bluehost, offrono installazioni automatiche di WordPress:
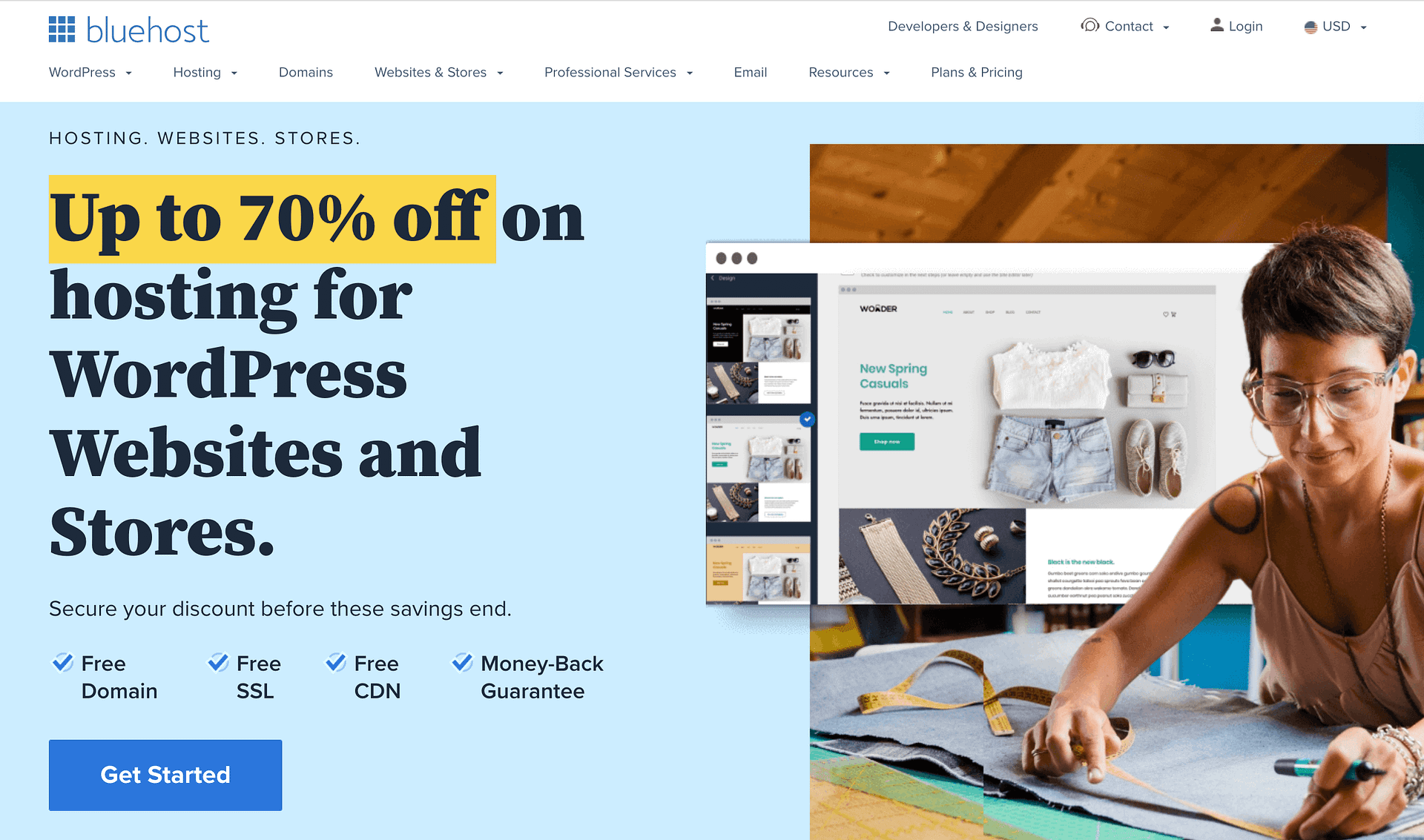
I piani WordPress di Bluehost sono progettati per aiutarti a far crescere il tuo business online. Includono anche un dominio gratuito, quindi non dovrai acquistarlo separatamente.
Inoltre, Bluehost installerà automaticamente l'ultima versione di WordPress sul tuo account. Ti aiuterà anche a impostare le tue credenziali di accesso in modo da poter iniziare subito a lavorare sul tuo sito.
Ecco come appare configurare un nuovo WordPress installato per il tuo negozio online con Bluehost:
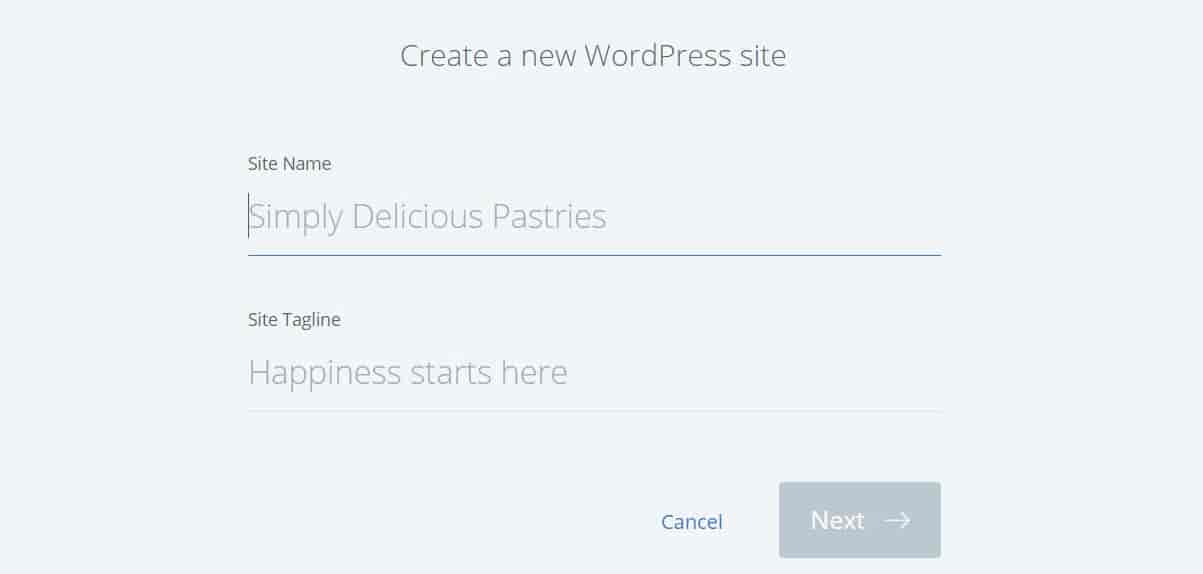
Se un nome di dominio è escluso dal tuo piano di hosting, dovrai ottenerlo da un registrar di nomi di dominio come Namecheap. Quindi, dovrai collegarlo al tuo account di hosting.
2. Configura WordPress (se necessario)
Il modo in cui installi WordPress dipenderà dal piano di hosting che scegli. Come accennato, alcuni provider offrono installazioni automatiche.
Se hai utilizzato Bluehost secondo le istruzioni sopra, dovresti essere in grado di saltare questo passaggio, perché Bluehost preinstalla WordPress per te.
Tuttavia, con altri host, potresti dover configurare WordPress dal tuo account di hosting, utilizzando cPanel. Questo è un pannello di controllo che ti consente di gestire ogni aspetto del tuo sito WordPress, inclusi i tuoi domini e database.
Per iniziare, accedi al tuo account di hosting e vai al cPanel. Quindi, cerca la sezione Programma di installazione di Softaculous Apps e seleziona WordPress :
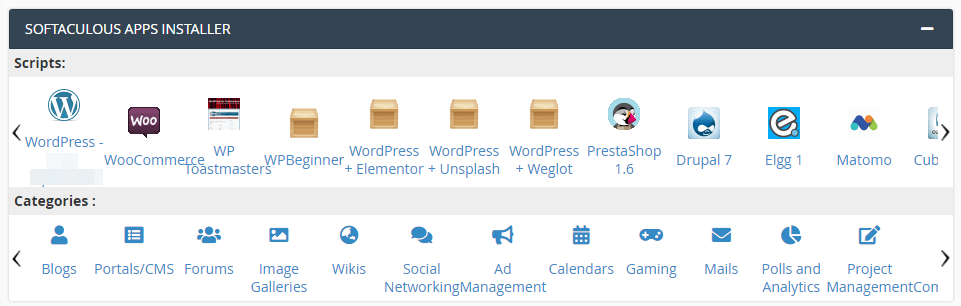
Questo ti porterà all'app Softaculous, dove puoi installare l'ultima versione di WordPress. Per questo tutorial, utilizzeremo l'opzione Installazione rapida :
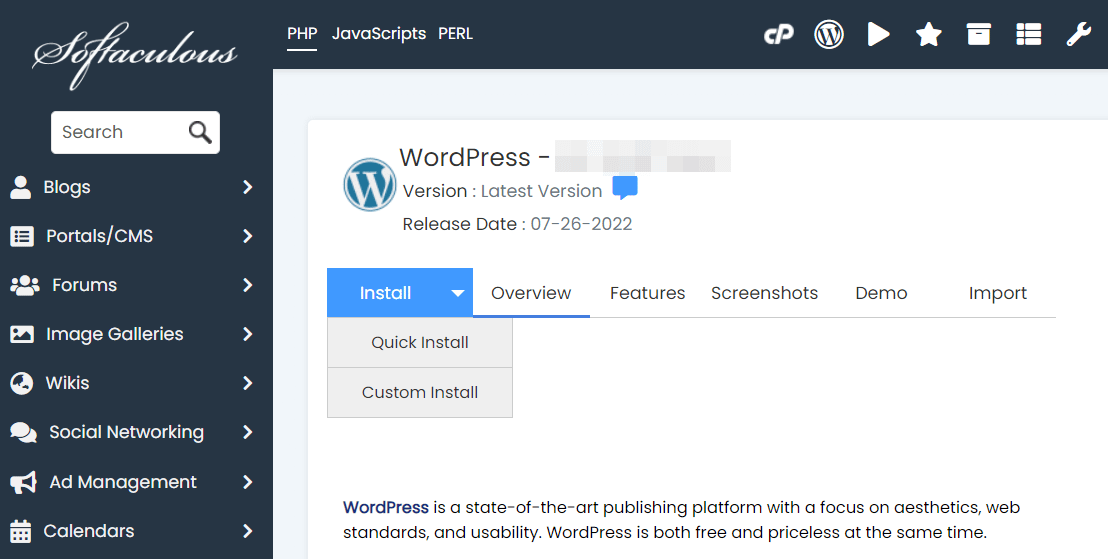
Successivamente, dovrai selezionare l'URL su cui desideri installare WordPress. Questo è il dominio che hai acquistato nel passaggio uno.
Quindi, crea un nome utente e una password. Ti serviranno per accedere al tuo sito WordPress. Puoi anche creare un'e-mail di amministratore. Quando sei pronto, fai clic su Installa .
L'installazione potrebbe richiedere alcuni minuti. Al termine, riceverai un link per accedere alla dashboard di amministrazione del tuo sito:
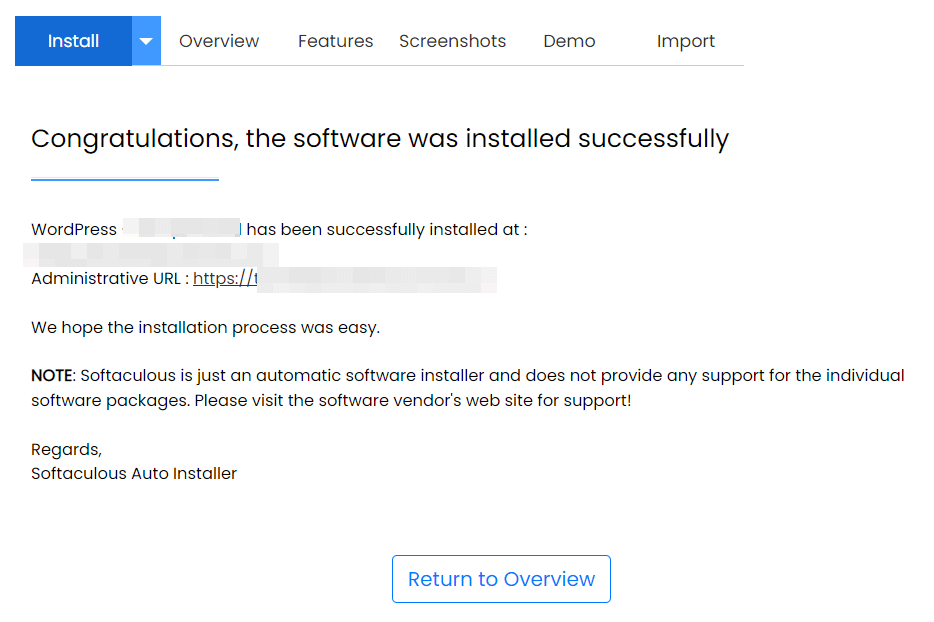
Questo ti porterà alla schermata di accesso di WordPress. Qui dovrai inserire le tue nuove credenziali:
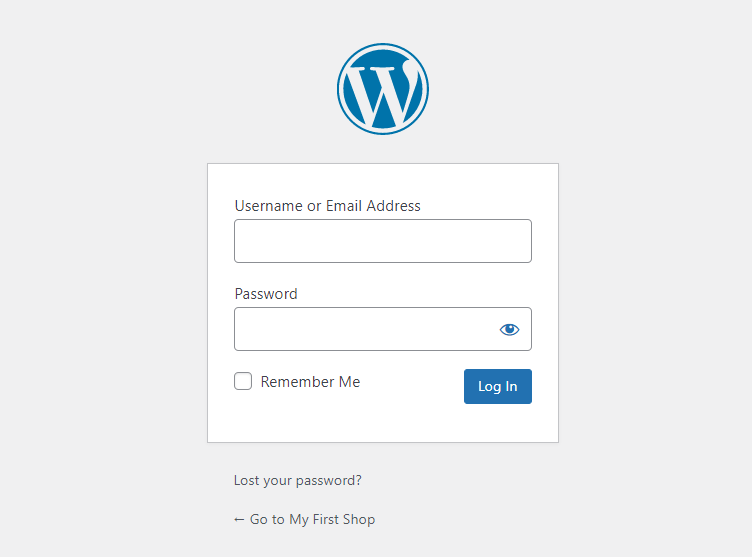
Quindi, fai clic su Accedi . Il tuo sito WordPress è ora attivo e funzionante!
3. Scegli un tema per l'e-commerce
Se è la prima volta che vedi la dashboard di WordPress, è normale sentirsi un po' sopraffatti. Pertanto, potresti voler prendere del tempo per esplorare tutte le diverse opzioni e impostazioni prima di configurare il tuo sito.
Quindi, la prima cosa che vorrai fare è scegliere un tema. Questo determinerà l'aspetto del tuo negozio.
Dal menu a sinistra, vai su Aspetto → Temi :
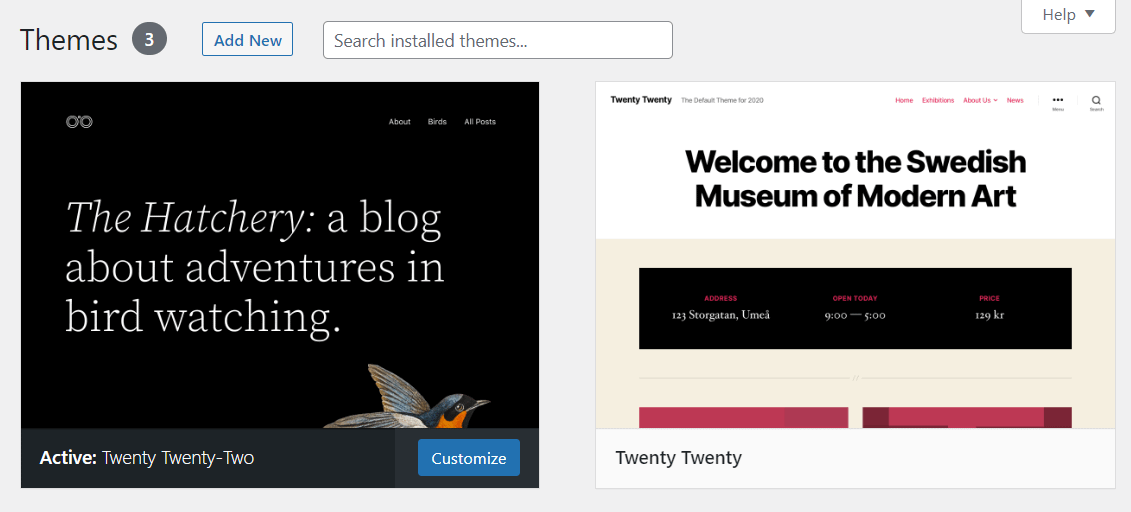
Al momento, il tuo sito utilizza un tema WordPress predefinito. Tuttavia, puoi modificarlo selezionando Aggiungi nuovo . Puoi quindi utilizzare il filtro funzionalità per sfogliare i temi di e-commerce per il tuo negozio:
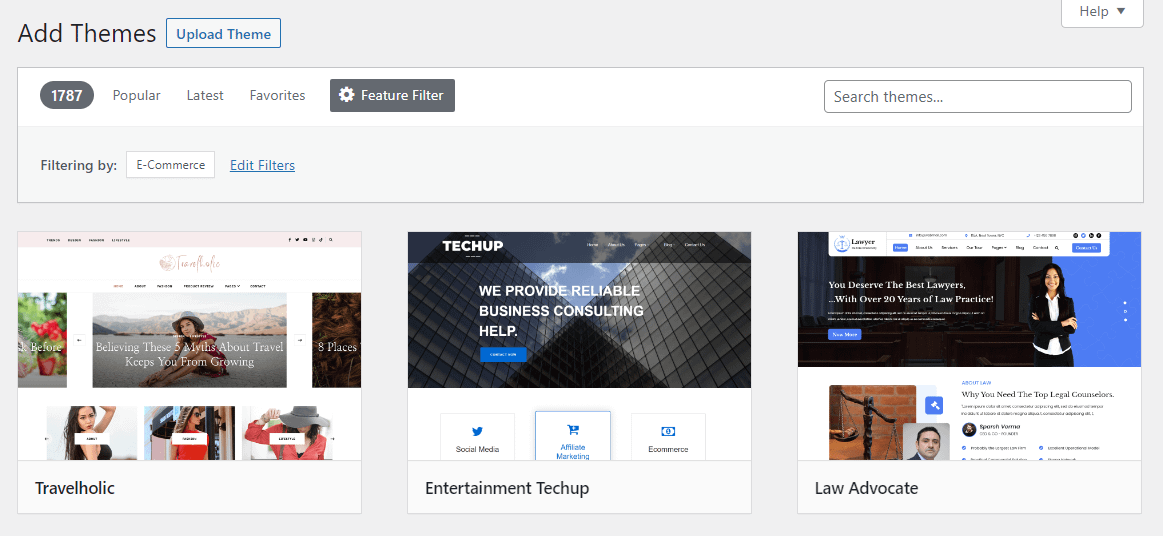
Sono disponibili migliaia di temi WordPress gratuiti. Dato che gran parte del tuo pubblico accederà al tuo negozio dai telefoni cellulari, ti consigliamo di scegliere un design reattivo. In questo modo, puoi assicurarti che il tuo sito funzioni senza problemi su tutti i dispositivi.
Neve è un tema WordPress flessibile, predisposto per dispositivi mobili e ottimizzato per WooCommerce:
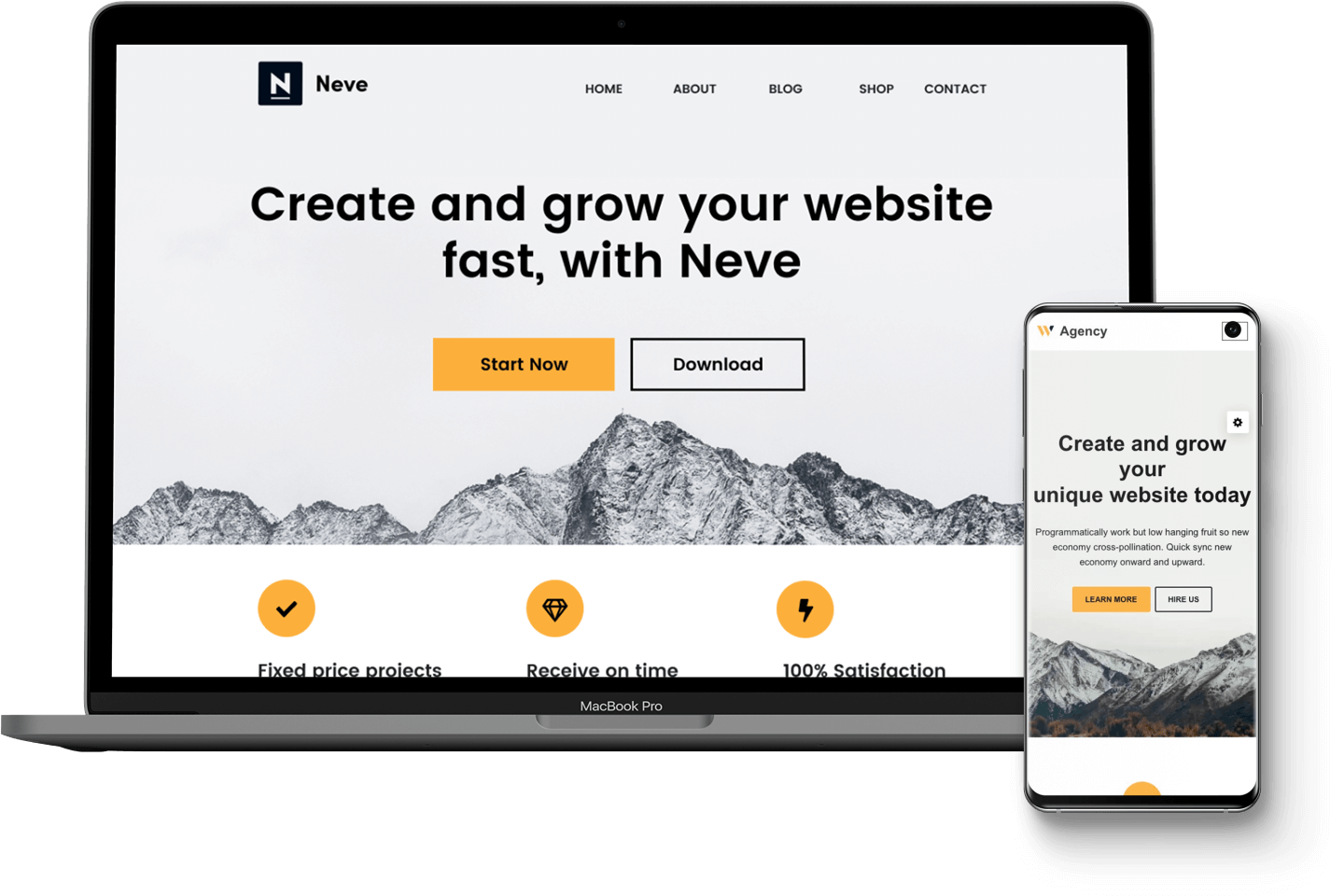
Viene fornito con diversi layout reattivi per la pagina di pagamento e il catalogo dei prodotti. Inoltre, ti consente di aggiungere una funzione di lista dei desideri al tuo negozio, creare un elenco di prodotti esclusivi e altro ancora.
Puoi iniziare gratuitamente o acquistare la versione premium per ulteriori funzionalità. Se vuoi provare il tema, puoi semplicemente cercarlo e fare clic su Installa :
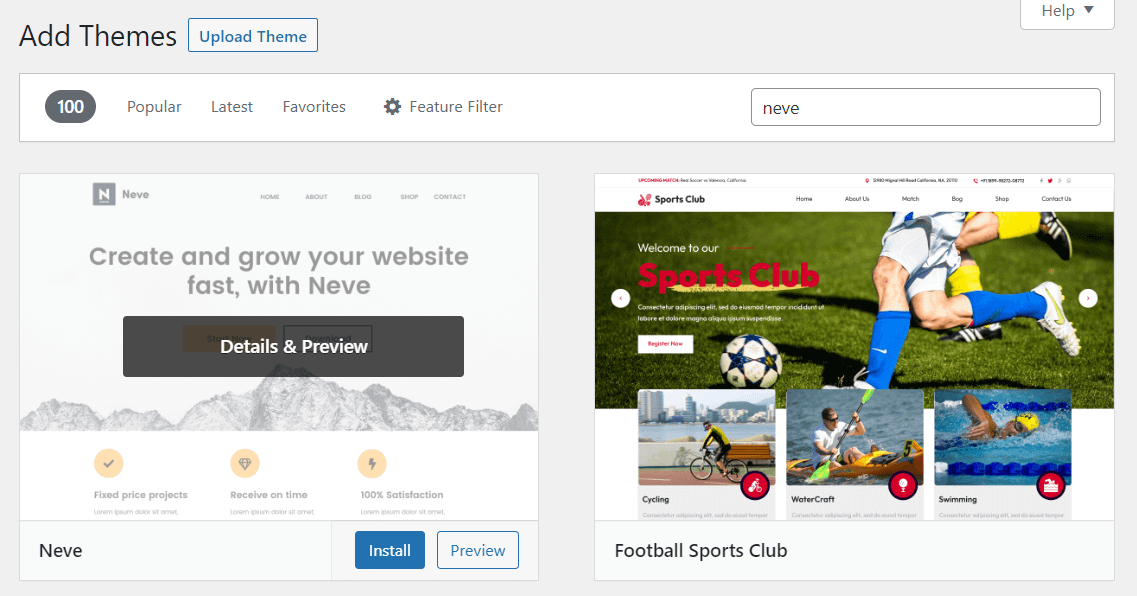
Quindi, seleziona Attiva per iniziare a utilizzare il tema. Se vuoi apportare alcune modifiche al design, vai su Aspetto → Personalizza per avviare il personalizzatore del tema:
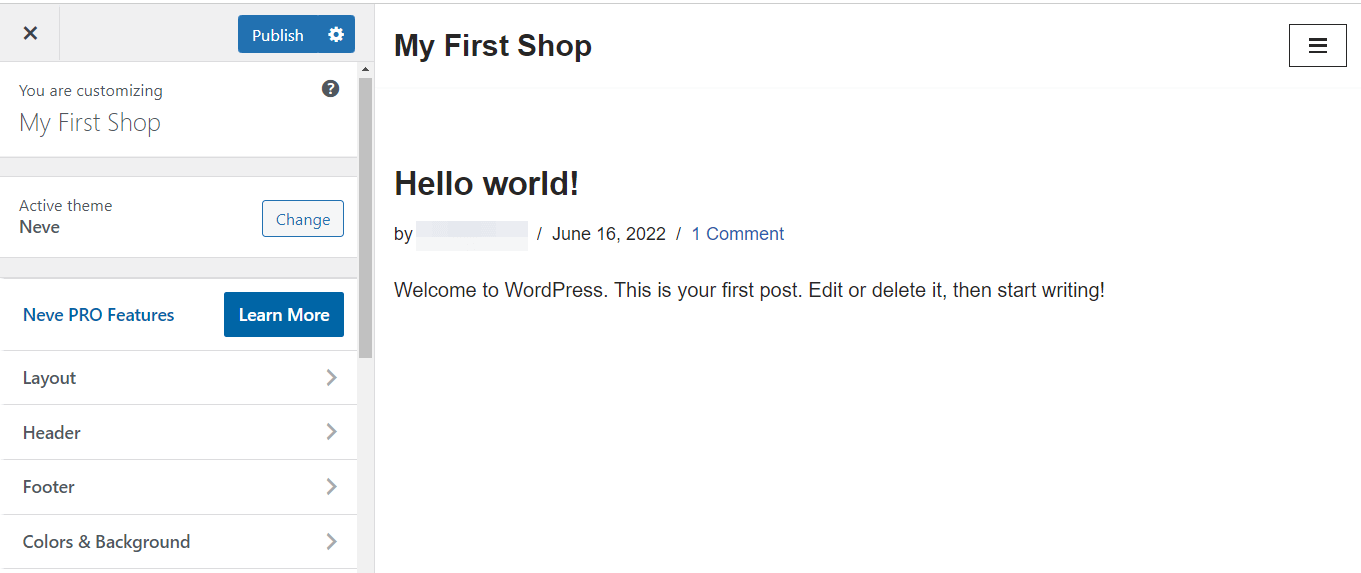
Qui puoi modificare il layout e la combinazione di colori del tuo sito, aggiungere un logo e altro ancora. Quando sei pronto, fai clic su Pubblica .
4. Installa WooCommerce e configura le impostazioni del tuo negozio
Il prossimo passo è installare WooCommerce. Questa piattaforma di e-commerce include tutti gli strumenti necessari per iniziare a vendere prodotti online:
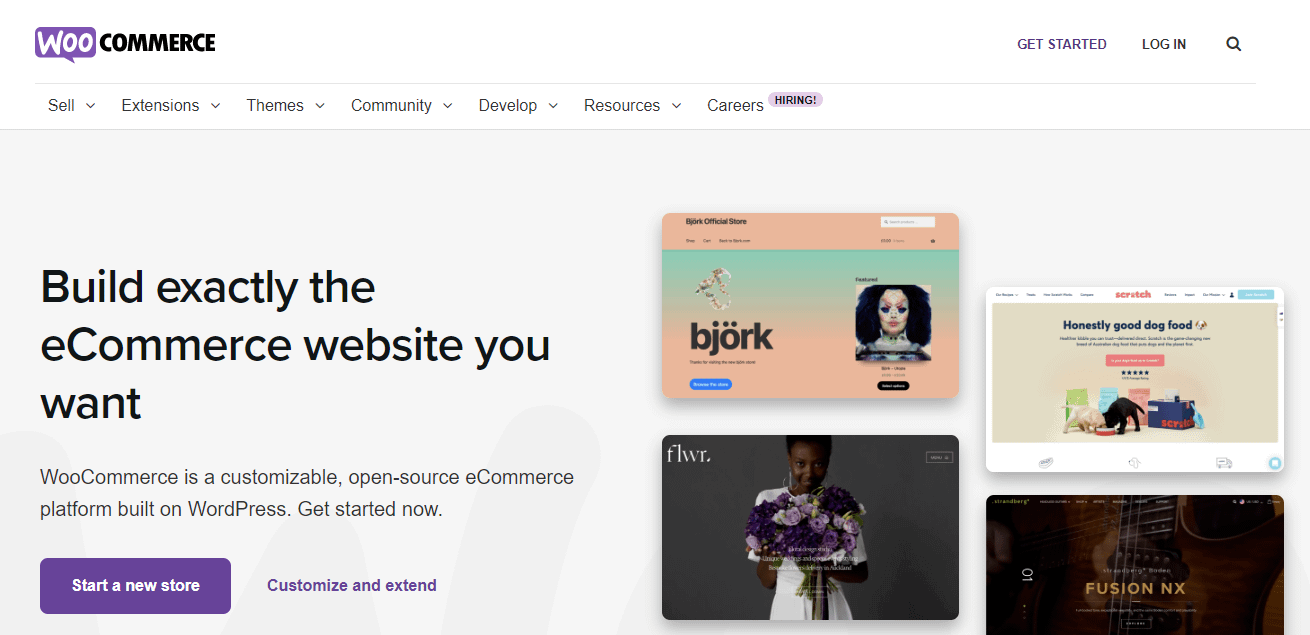
È una soluzione all-in-one che include metodi di pagamento, opzioni di spedizione, stampa di etichette e molto altro. È anche gratuito.
Installa il plugin WooCommerce
Per ottenere WooCommerce, vai su Plugin → Aggiungi nuovo nella dashboard di WordPress. Quindi, cerca WooCommerce e fai clic su Installa ora , seguito da Attiva :
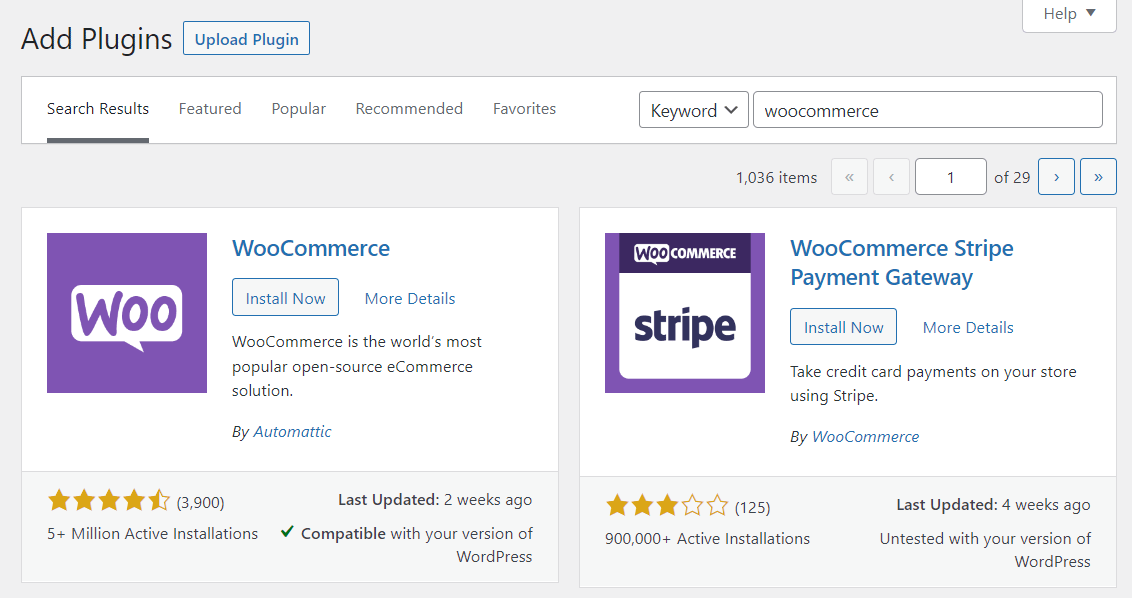
Segui la procedura guidata di configurazione di WooCommerce
WooCommerce ti guiderà quindi attraverso il processo di configurazione del tuo negozio. Dovrai fornire alcuni dettagli sulla tua attività, incluso l'indirizzo, il tuo settore e il tipo di prodotti che vendi:
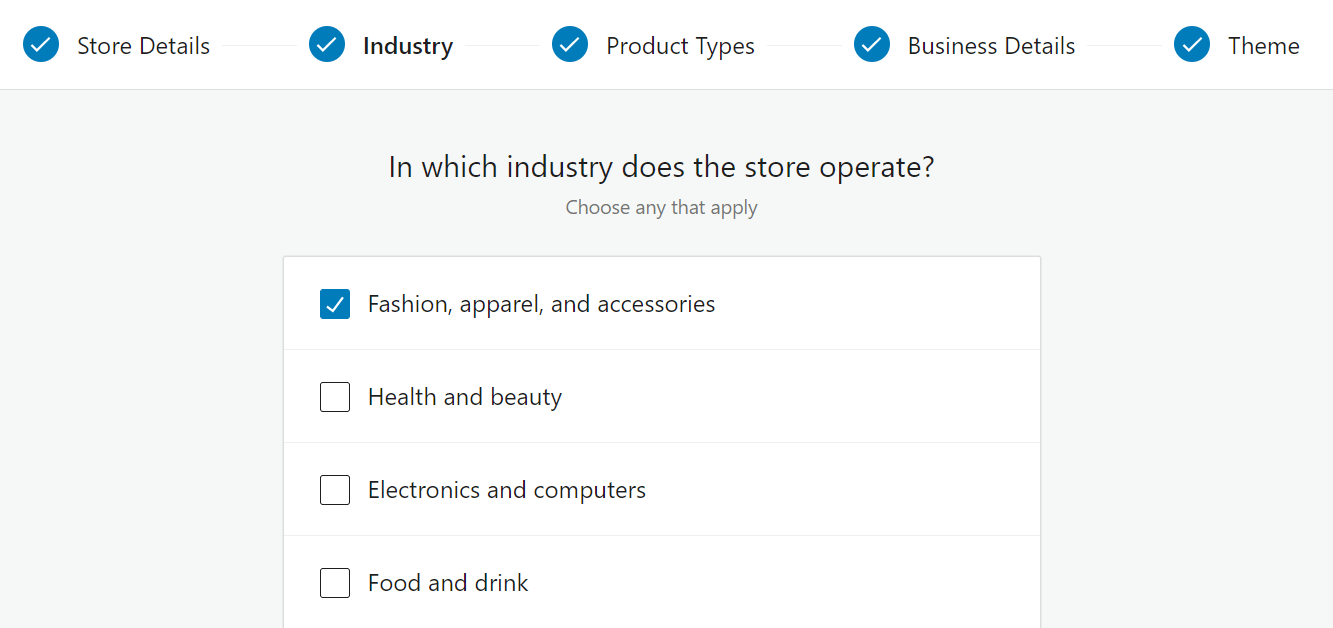
Puoi anche selezionare le funzionalità gratuite che desideri aggiungere al tuo negozio WooCommerce. Il plug-in viene fornito con una varietà di estensioni, tra cui WooCommerce Payments e WooCommerce Shipping:
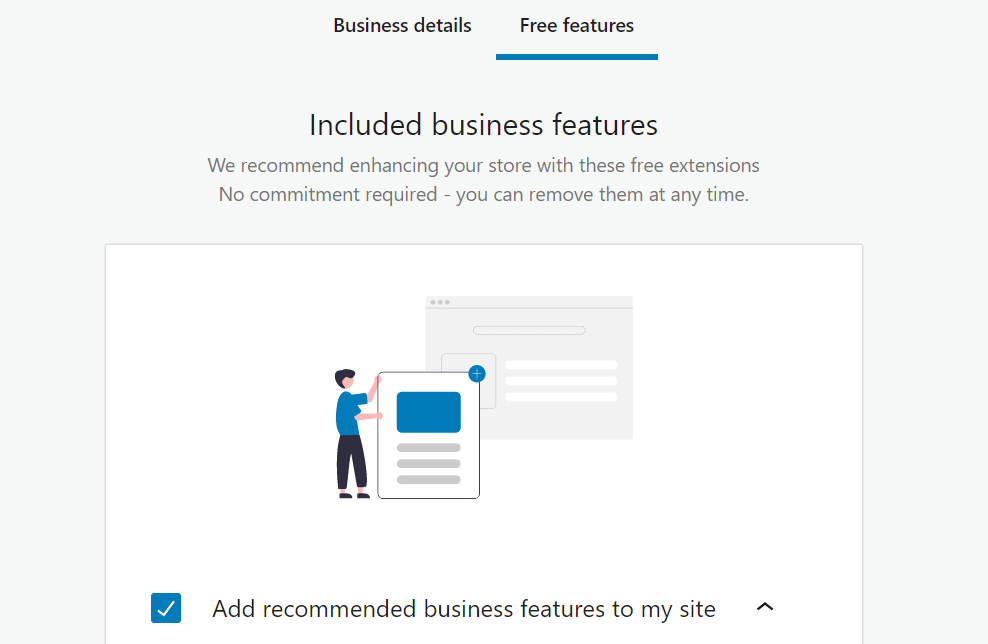
Una volta completato il processo di installazione, verrai reindirizzato alla dashboard di WordPress. Ora puoi configurare alcune impostazioni aggiuntive per il tuo negozio.
Vai su WordPress → Impostazioni . Nella scheda Generale , puoi selezionare le località di vendita e spedizione, abilitare le aliquote fiscali, scegliere la valuta e altro:
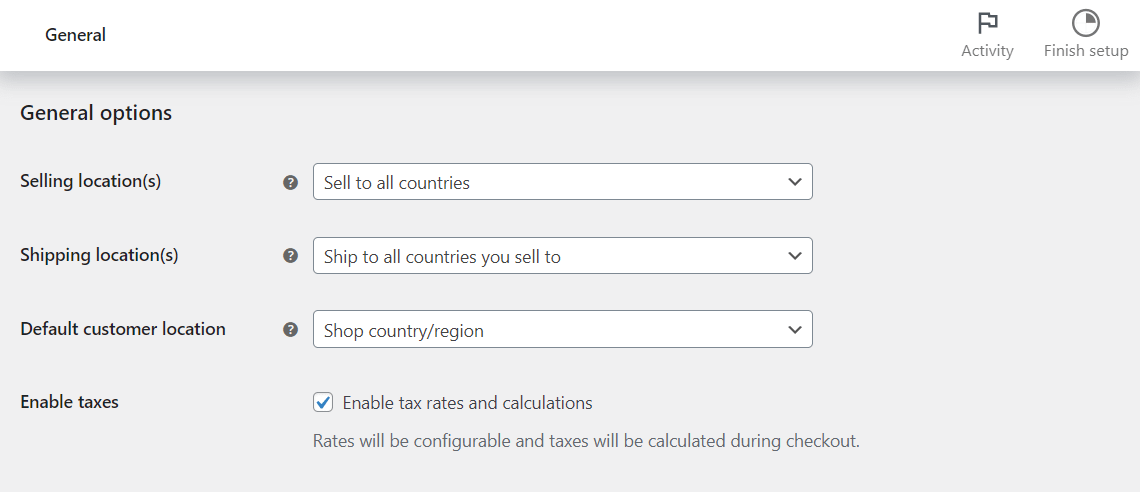
Nella sezione Prodotti , hai la possibilità di abilitare o disabilitare le recensioni e le valutazioni dei prodotti. Puoi anche scegliere le unità di misura per il peso e le dimensioni del prodotto:
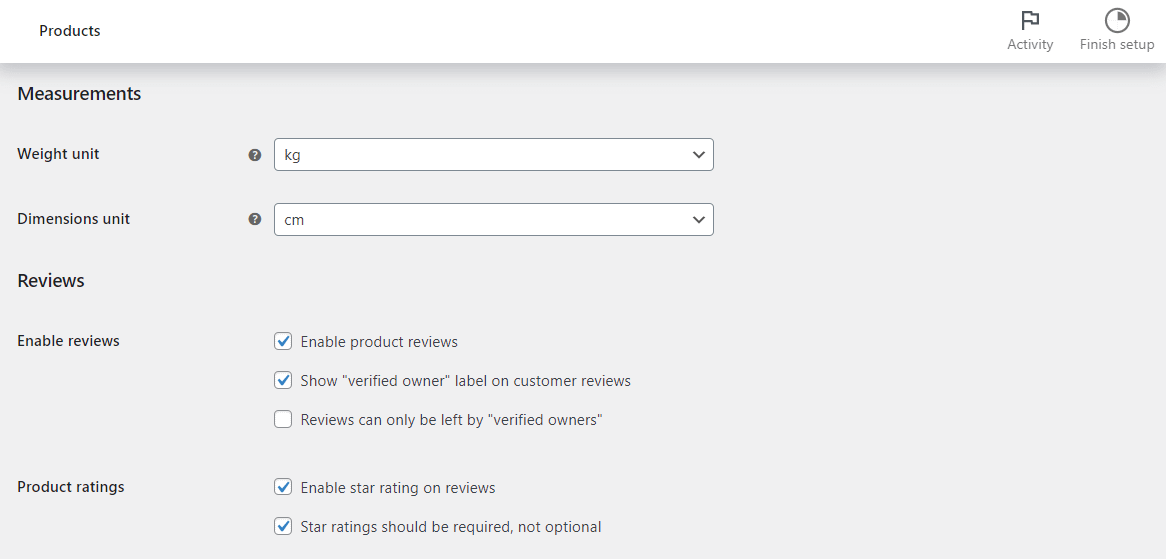
Se vai su Account e privacy , puoi configurare le impostazioni dell'account per gli acquirenti. Ad esempio, potresti voler abilitare il checkout come ospite. Inoltre, potresti consentire agli acquirenti di creare un account durante il checkout:

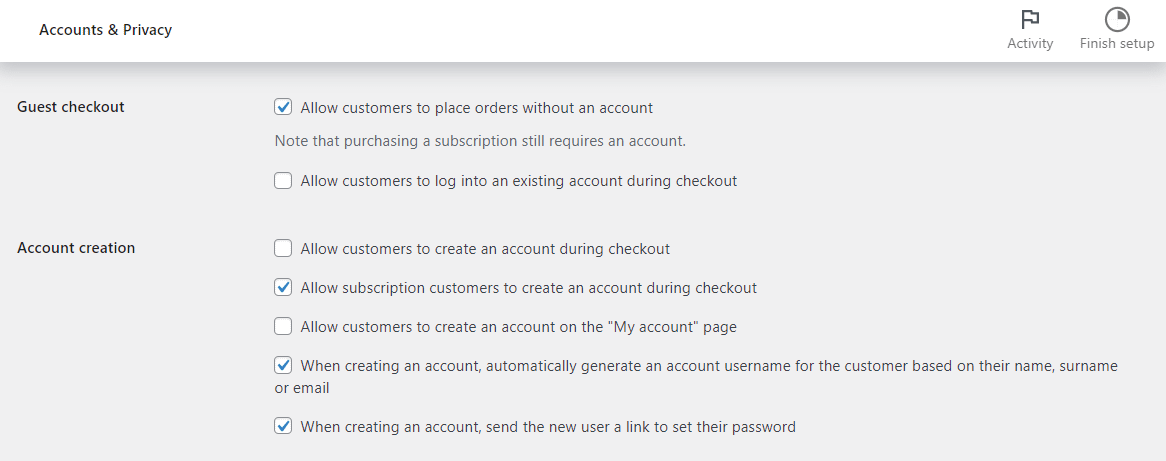
Ci sono molte altre impostazioni che puoi esplorare. Successivamente, ti mostreremo come configurare i pagamenti, le tariffe di spedizione e le tasse.
5. Carica i tuoi prodotti
Successivamente, puoi iniziare a caricare i prodotti nel tuo negozio. Per fare ciò, vai su Prodotti → Aggiungi nuovo :
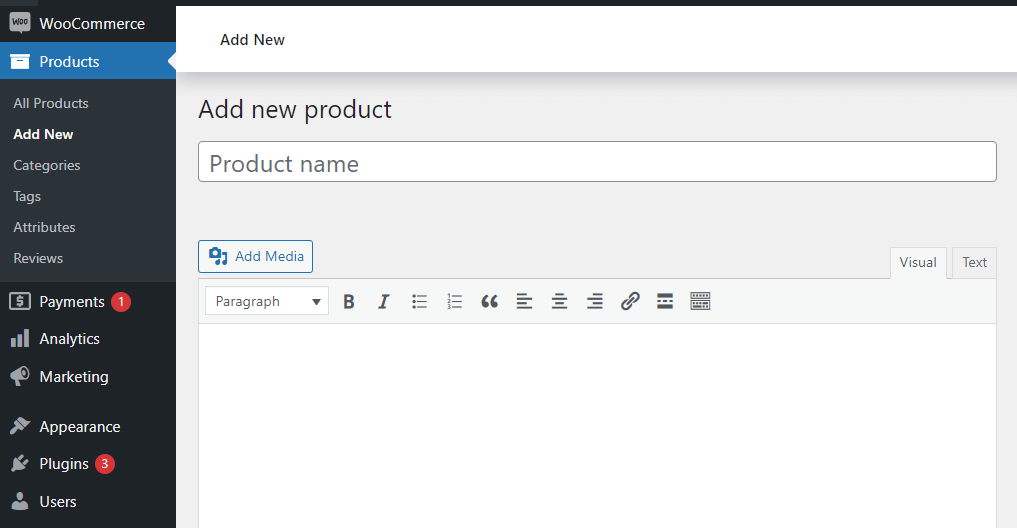
Innanzitutto, dovrai inserire un nome e una descrizione per il tuo prodotto. Quindi, scorri verso il basso fino alla sezione Descrizione breve del prodotto e inserisci alcuni dettagli importanti sull'articolo:
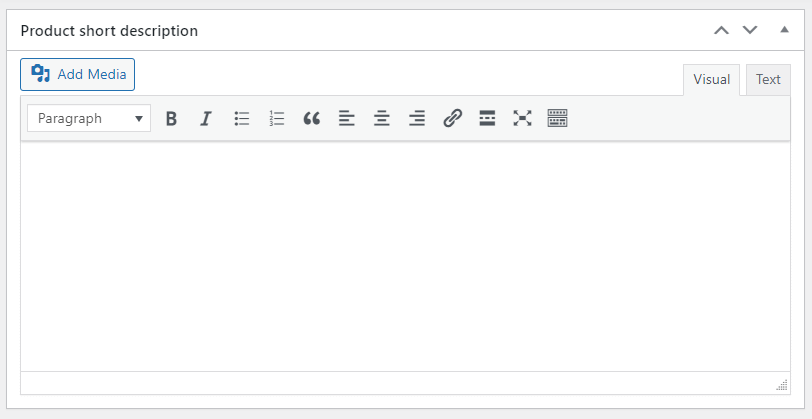
Quando sei pronto, puoi passare alla sezione Dati prodotto . Nella scheda Generale , imposta il prezzo per il tuo articolo:
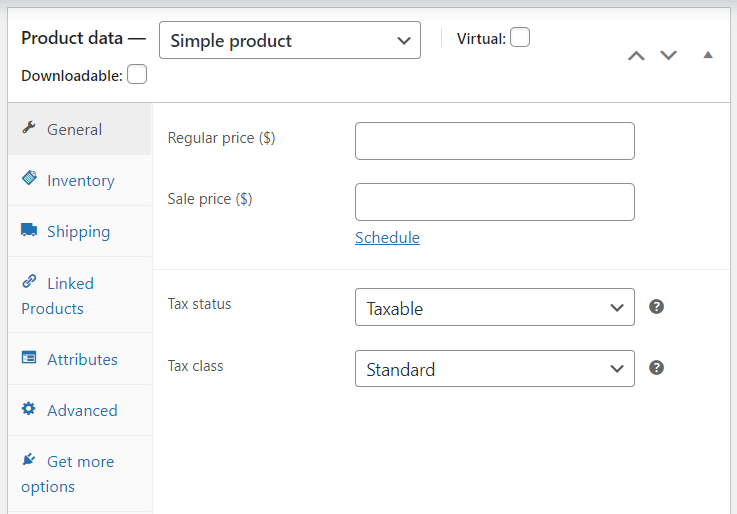
Se fai clic sulla scheda Inventario , puoi modificare lo stato del tuo prodotto da In stock a Esaurito o In arretrato. Nel frattempo, la sezione Spedizione ti consente di impostare il peso, le dimensioni e la classe di spedizione per il tuo prodotto. In Prodotti collegati , puoi creare upsell e cross-sell per aumentare le conversioni.
Prenditi del tempo per esplorare le altre opzioni in questa sezione. Puoi quindi passare all'immagine del prodotto o alla galleria del prodotto per caricare le foto del tuo prodotto. Inoltre, potresti voler selezionare una categoria di prodotto e aggiungere alcuni tag. In questo modo, gli acquirenti possono visualizzare più facilmente articoli simili nel tuo negozio.
Quando sei pronto, fai clic su Salva bozza per mantenere il tuo lavoro o su Pubblica per lanciare il tuo prodotto. Per aggiungere più elementi, ripeti semplicemente il processo sopra.
️ Nota che WooCommerce ti consente anche di importare i tuoi prodotti tramite un file CSV. Se hai un foglio di calcolo con tutti i tuoi dati, questa opzione può farti risparmiare un sacco di tempo.
6. Configura i metodi di pagamento, le tariffe di spedizione e le tasse
Ora è il momento di impostare i metodi di pagamento e altri elementi essenziali del negozio.
Modalità di pagamento
Torna a WooCommerce → Impostazioni e seleziona la scheda Pagamenti :
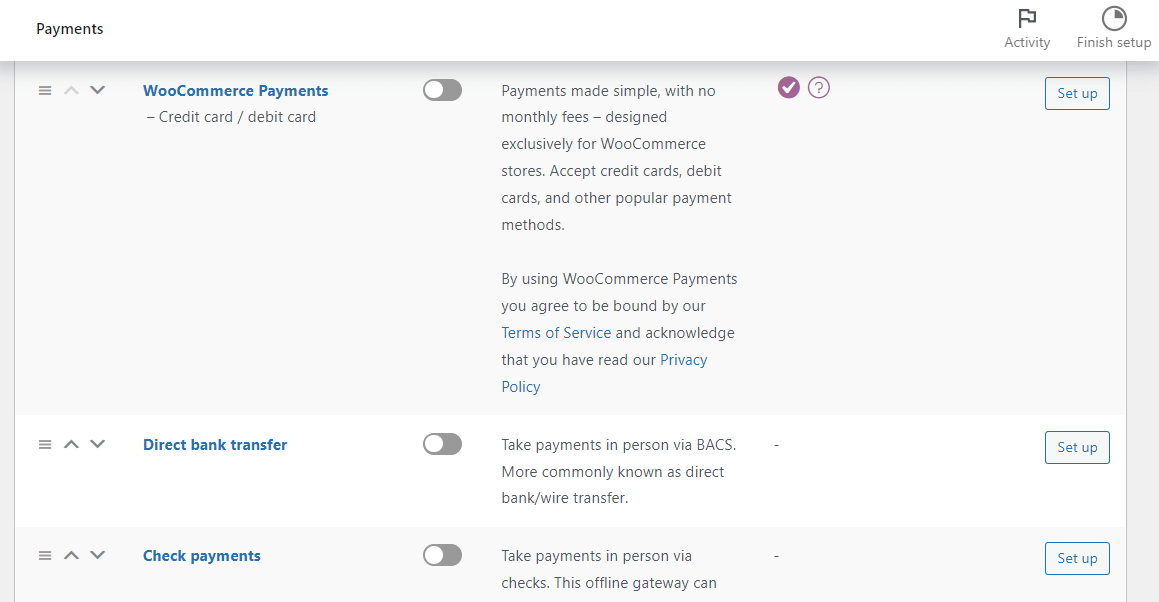
Qui puoi abilitare diversi metodi di pagamento per il tuo sito, inclusi bonifici bancari diretti e pagamenti di persona presso il tuo negozio fisico. Se abiliti l'opzione Pagamenti WooCommerce , potrai anche impostare i pagamenti con carta di credito:
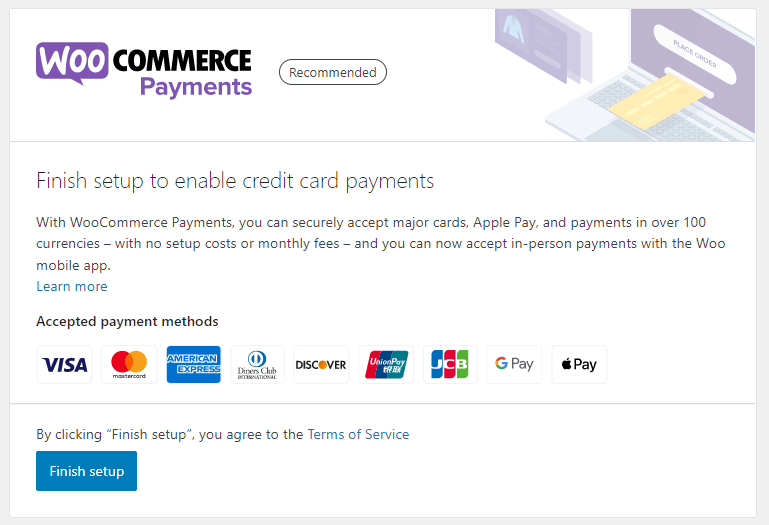
Se desideri utilizzare un gateway di pagamento diverso, puoi anche configurarlo dall'area delle impostazioni.
Metodi di spedizione
Per impostare la spedizione per il tuo negozio, puoi utilizzare le opzioni di spedizione integrate di WooCommerce. Oppure puoi utilizzare plug-in di terze parti o integrarti con servizi di evasione ordini dedicati come WooCommerce Shipping o ShipStation. Parleremo di più di questi plug-in di terze parti in seguito .
Per accedere alle opzioni di spedizione integrate, puoi andare alla scheda Spedizione per configurare le tue opzioni di spedizione:
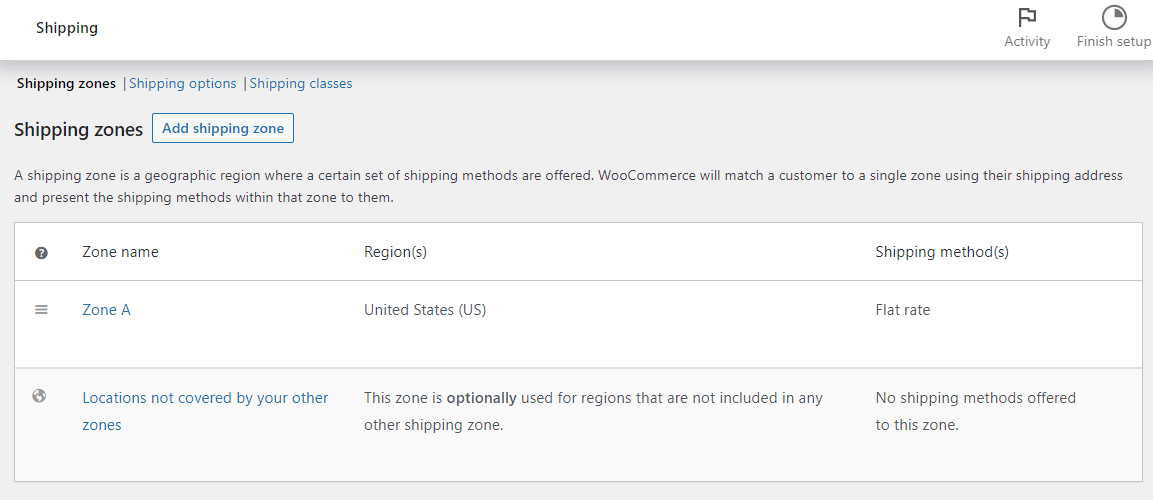
Fare clic su Aggiungi zona di spedizione per creare un luogo di consegna e un metodo di spedizione:
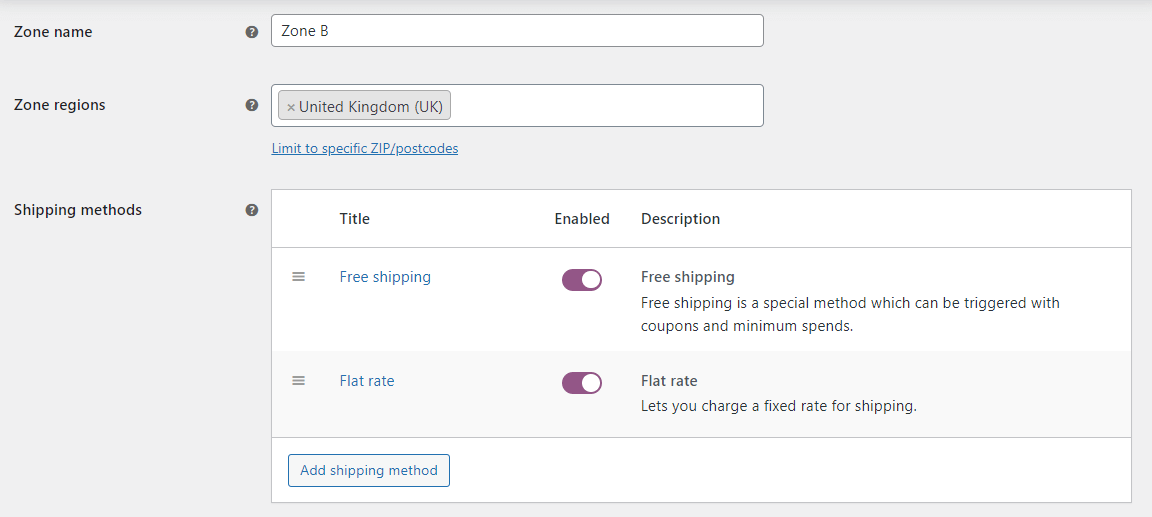
Se vai su Opzioni di spedizione , puoi scegliere come vengono calcolate le spese di spedizione:
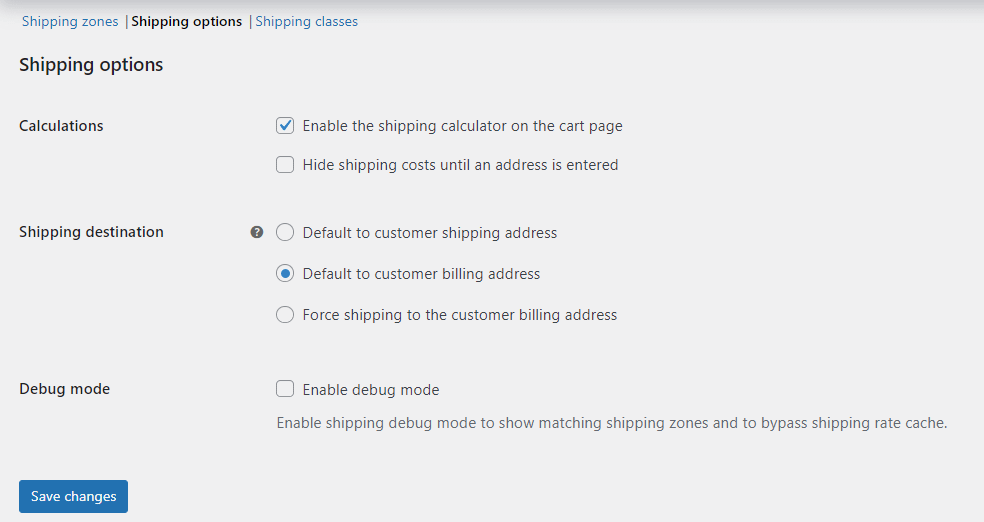
Nel frattempo, la sezione Classi di spedizione ti consente di impostare tariffe diverse per diversi tipi di prodotti:
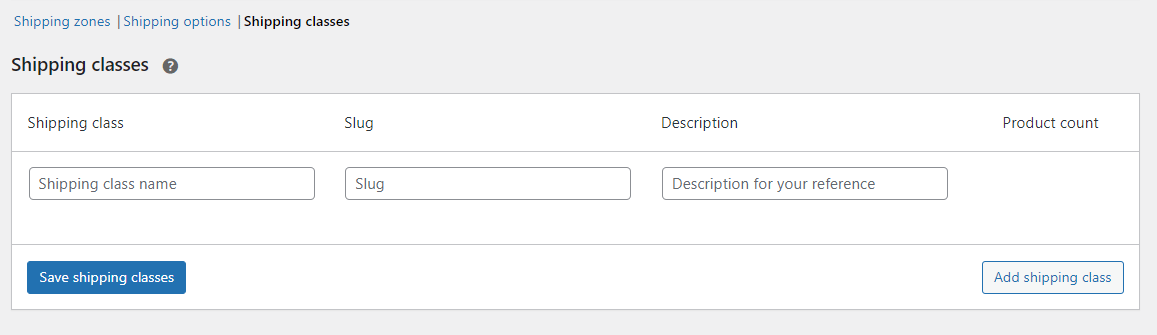
Le tasse
Quando hai finito con le impostazioni di spedizione, puoi passare alle tasse.
Come per le tariffe di spedizione, puoi impostarle manualmente o utilizzare un servizio di calcolo delle tasse dedicato come WooCommerce Tax per aiutarti a riscuotere automaticamente tasse accurate.
Se non riesci a visualizzare la scheda Tasse per le impostazioni integrate, dovrai accedere a Generali e selezionare la casella Abilita aliquote fiscali e calcoli .
WooCommerce ti permette di inserire i prezzi comprensivi o escluse di tasse:
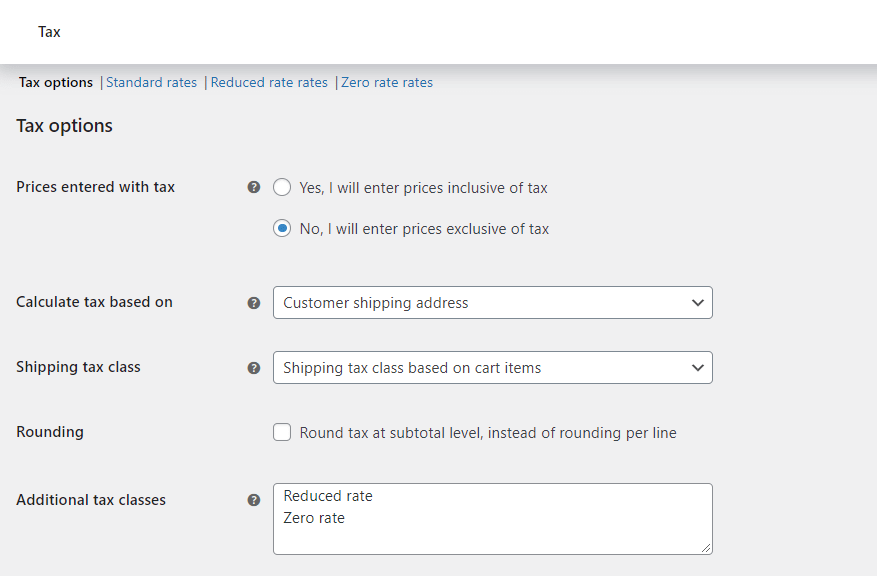
Puoi scegliere di calcolare le tasse in base all'indirizzo di fatturazione del cliente, al suo indirizzo di spedizione o alla posizione del tuo negozio. C'è anche la possibilità di visualizzare i prezzi al netto delle tasse.
WooCommerce viene fornito con tre tipi di aliquote fiscali per impostazione predefinita:
- Tariffe standard
- Tariffe ridotte
- Tariffe a tasso zero
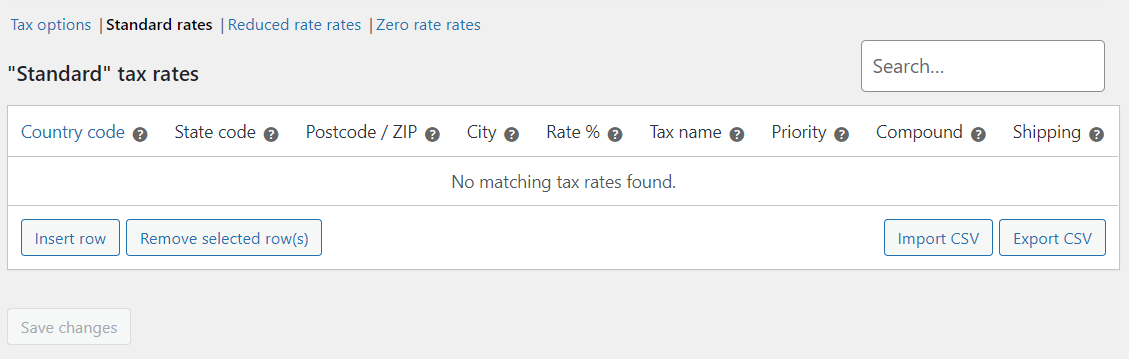
Per aggiungere una nuova aliquota fiscale, fare clic sull'opzione Inserisci riga . Quindi, inserisci le informazioni richieste nei campi disponibili. Se non sei sicuro delle normative fiscali nella tua posizione, potresti chiedere consiglio a un commercialista o un esperto legale.
7. Aggiungi più funzionalità al tuo negozio con i plugin
Finora, hai creato un negozio WooCommerce di base. Tuttavia, puoi estendere la funzionalità del tuo sito con plugin o estensioni WooCommerce ( che puoi installare come qualsiasi altro plugin ).
Ad esempio, Sparks per WooCommerce è ricco di funzionalità per aiutarti ad aumentare le conversioni. Questi includono barre degli annunci, campioni di variazione, pagine di ringraziamento personalizzate e altro ancora:
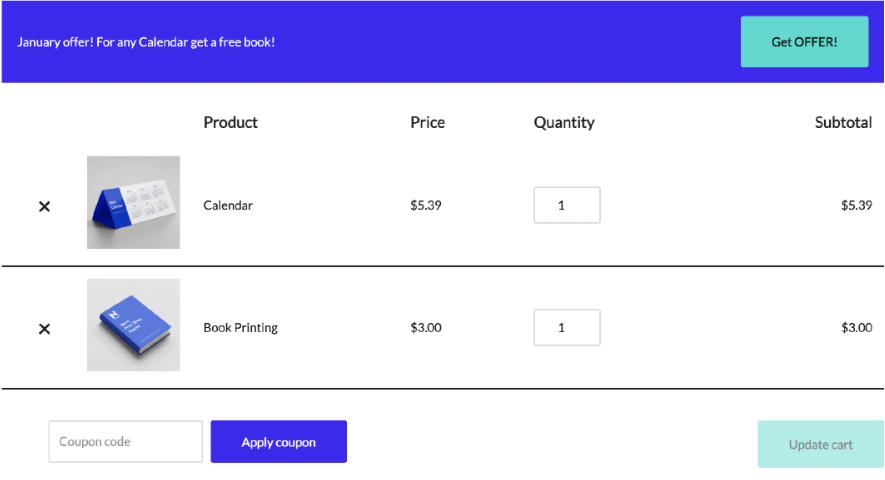
Ti consente anche di aggiungere liste dei desideri al tuo negozio, in modo che i clienti possano salvare i loro prodotti per dopo:
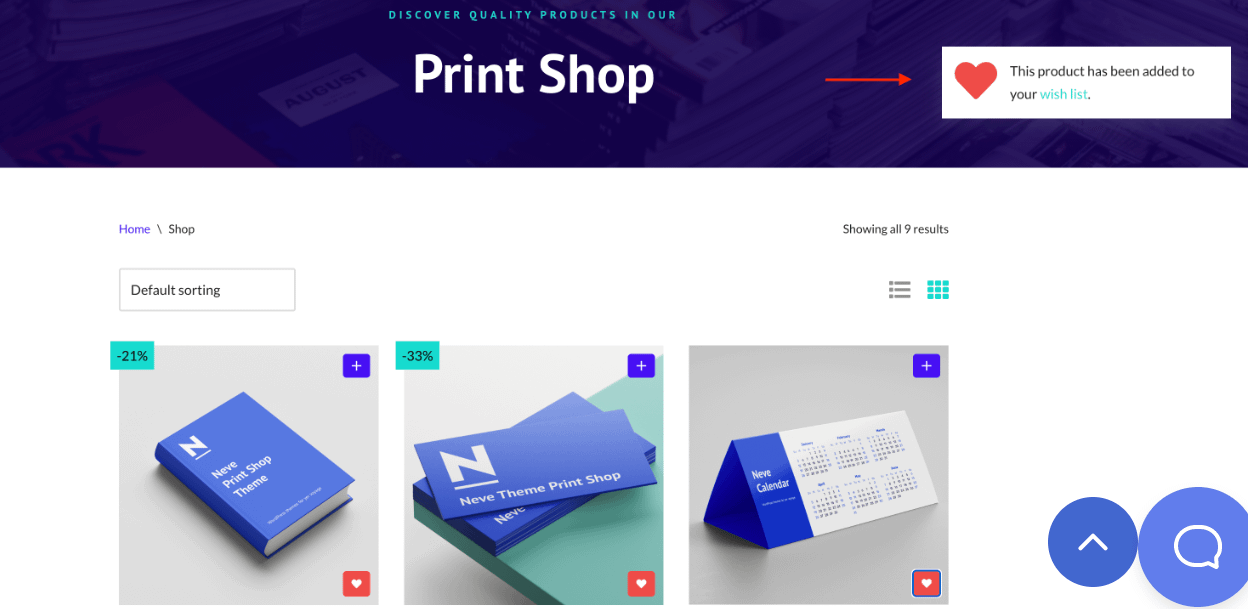
Inoltre, tieni presente che WordPress Block Editor ha una raccolta di blocchi WooCommerce che puoi utilizzare:
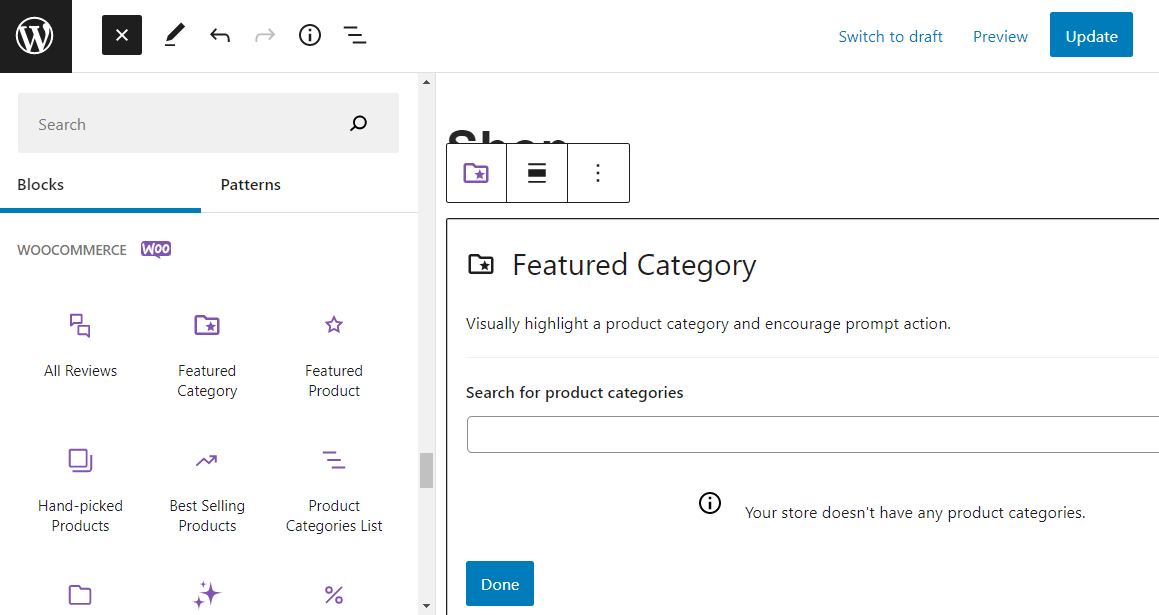
Utilizzando questi blocchi, potresti visualizzare i prodotti in primo piano, aggiungere filtri, includere una casella di ricerca e altro ancora. Puoi aggiungere questi elementi ovunque sul tuo sito.
Per aiutarti a trovare plugin utili per il tuo negozio online, il nostro sito gemello Themeisle ha un ottimo elenco di oltre 25 plugin WooCommerce indispensabili per tutti i negozi.
8. Metti alla prova il tuo negozio WooCommerce
Congratulazioni: hai appena creato il tuo primo negozio online con WordPress! Tuttavia, prima di iniziare a spargere la voce, potrebbe essere una buona idea testare il tuo sito.
Il modo migliore per farlo è visitare il tuo negozio sul front-end. Qui puoi navigare nel negozio per assicurarti che i tuoi prodotti siano visualizzati correttamente:
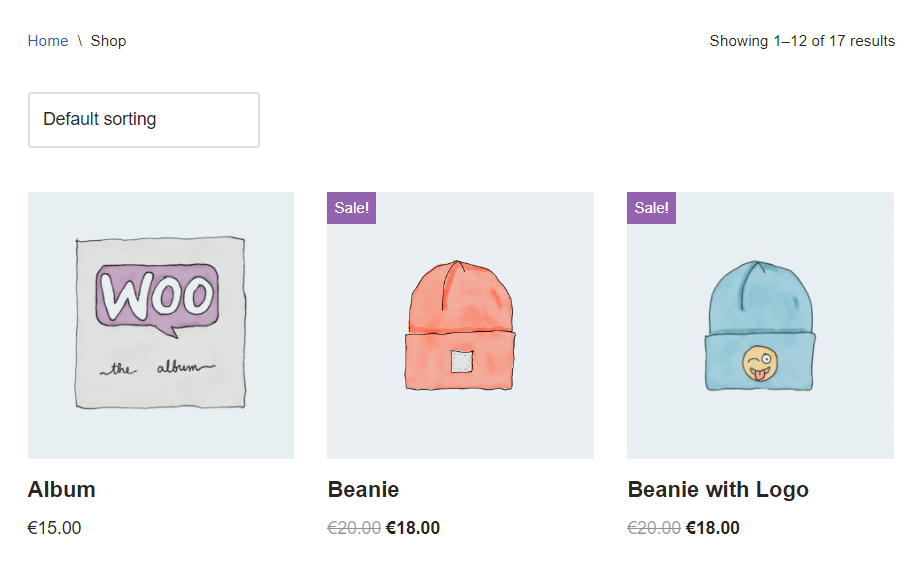
Potresti anche voler effettuare un ordine fittizio per assicurarti che il processo di pagamento funzioni:
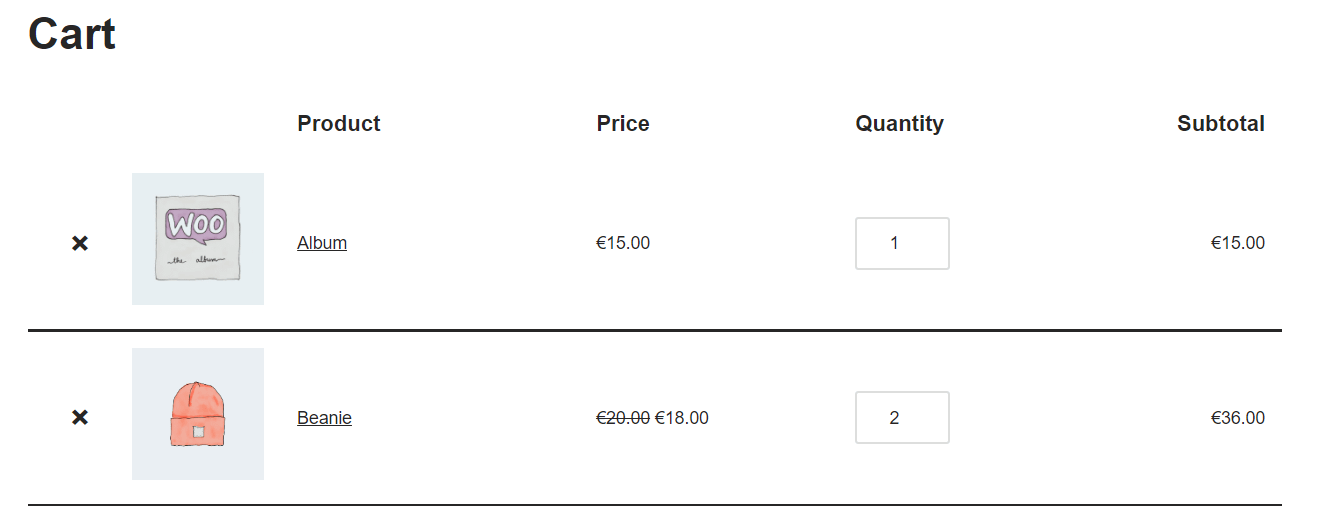
Ricorda che puoi utilizzare l'Editor blocchi per personalizzare ulteriormente le pagine del tuo negozio, checkout e carrello. Ad esempio, dopo aver testato il tuo sito, puoi modificare l'aspetto del tuo catalogo prodotti o aggiungere più elementi alla pagina del tuo negozio.
Crea un negozio online con WordPress oggi stesso
Creare un negozio online con WordPress è un processo semplice. Per iniziare, dovrai acquistare l'hosting web, ottenere un nome di dominio e configurare il CMS.
Quindi, puoi scegliere un tema di e-commerce come Neve, installare WooCommerce e iniziare a caricare i tuoi prodotti. Infine, dovrai solo configurare le aliquote fiscali, i metodi di spedizione e le opzioni di pagamento e il gioco è fatto!
Una volta che il tuo negozio online inizia a crescere, vorrai cercare modi per ottimizzarlo e migliorarlo.
A tal fine, puoi consultare la nostra guida su come ottimizzare il comportamento post-acquisto per i negozi WooCommerce.
Hai domande su come creare un negozio online con WordPress? Chiedici nella sezione commenti qui sotto!
…
Non dimenticare di unirti al nostro corso accelerato per velocizzare il tuo sito WordPress. Con alcune semplici correzioni, puoi ridurre il tempo di caricamento anche del 50-80%: