Come creare una sezione protetta da password WordPress
Pubblicato: 2022-11-30Sai che puoi creare una sezione WordPress protetta da password?
La funzione WordPress integrata ti consente di proteggere i tuoi contenuti con una password. Tuttavia, è limitato nelle funzionalità. Puoi proteggere un'intera pagina o un post ma non puoi fare lo stesso con una parte di esso.
Per superare questa limitazione, è necessario il supporto di un plug-in.
Questo articolo ti aiuterà a scegliere il plug-in giusto e ti mostrerà un modo per proteggere con password una sezione della pagina passo dopo passo. Inoltre, scopriremo altre potenti funzionalità di protezione come la restrizione dell'accesso e il bypass della password.
Continuare a leggere!
- Perché hai bisogno di una sezione protetta da password di WordPress?
- #1 Proteggi una sezione di una pagina con password
- #2 Gestisci le sezioni protette da password di WordPress
- #3 Bypassare la protezione parziale con collegamenti di accesso rapido
- # 4 Ruoli della whitelist per accedere alle sezioni protette da password
- #5 Proteggi più sezioni con un unico modulo di password
- #6 Sblocca tutte le sezioni protette con una password principale
Perché hai bisogno di una sezione protetta da password di WordPress?
La protezione con password di una parte del contenuto della pagina ti avvantaggia in alcuni casi. Ti consente di proteggere parti importanti di una pagina senza dover nascondere l'intero contenuto della pagina.
Diciamo che sei uno scrittore di libri o un blogger che vuole solo pubblicare il trailer e l'abstract del tuo libro o articolo. I lettori devono pagare o registrarsi per leggere tutto il contenuto delle tue opere.
Oppure immagina di gestire un negozio di e-commerce e di vendere prodotti digitali. A volte potresti voler nascondere i link per il download del tuo prodotto sulla pagina del prodotto senza coprire l'introduzione del prodotto. Solo i clienti o membri a pagamento possono accedere al collegamento protetto e scaricare il prodotto.
In tali situazioni, l'assistenza di un plug-in ti consentirà di proteggere una sezione della pagina con password.
Tra i plugin, PPWP Pro si distingue come lo strumento più potente per soddisfare le esigenze. Vediamo come può aiutarti in azione.
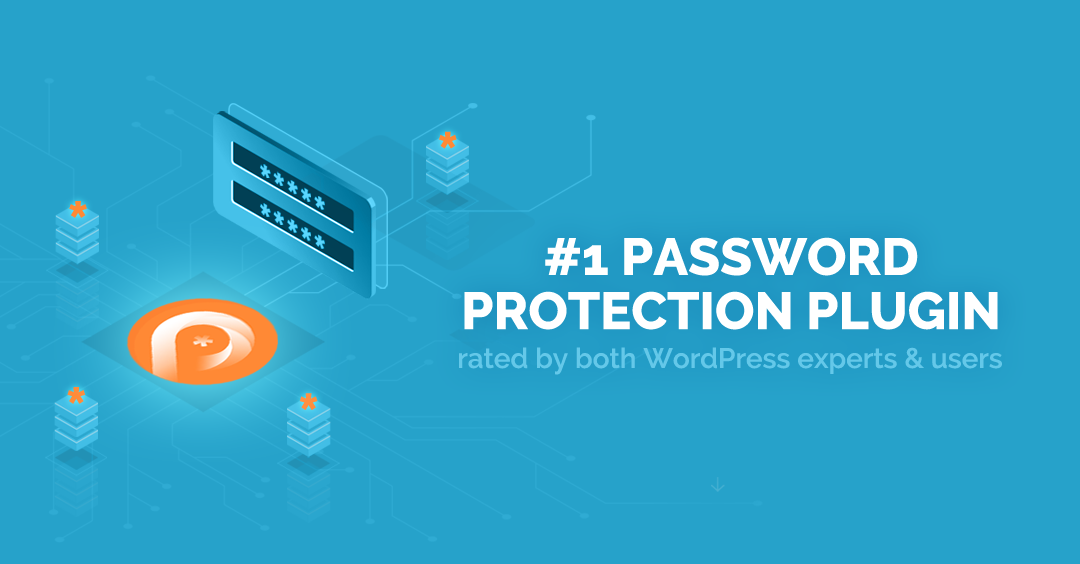
#1 Proteggi una sezione di una pagina con password
PPWP Pro ti incoraggia a proteggere non solo l'intera pagina ma anche il contenuto parziale della pagina.
- Installa e attiva il plug-in.
- Passare a Password Protect WordPress → Protezione parziale nella dashboard di amministrazione di WordPress.
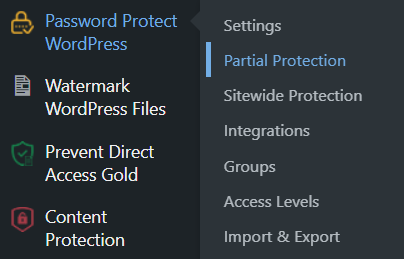
3. Passare alla scheda Protezione sezione .
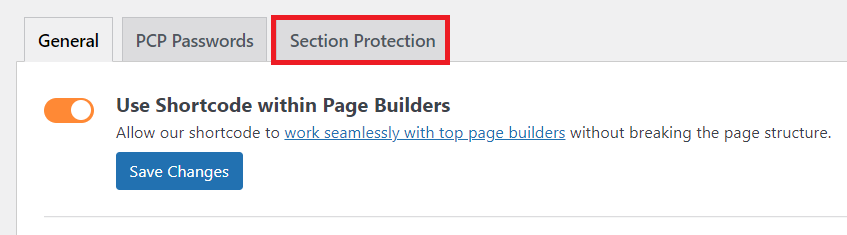
4. Selezionare Aggiungi nuovo per creare una nuova sezione di contenuto.
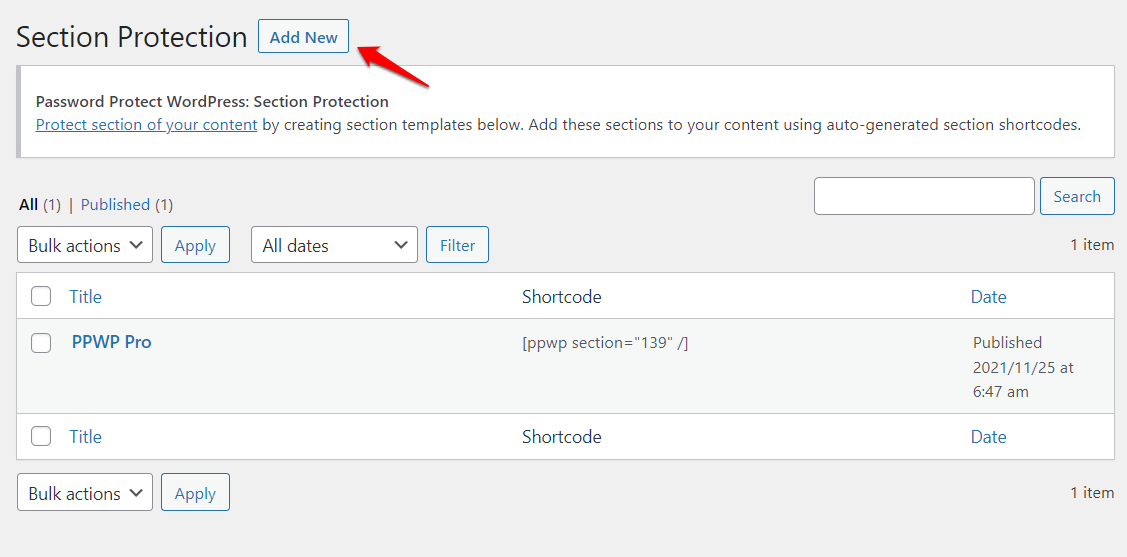
5. Inserire il contenuto e creare password per proteggerlo nel campo Password . Puoi impostare tutte le password che desideri.
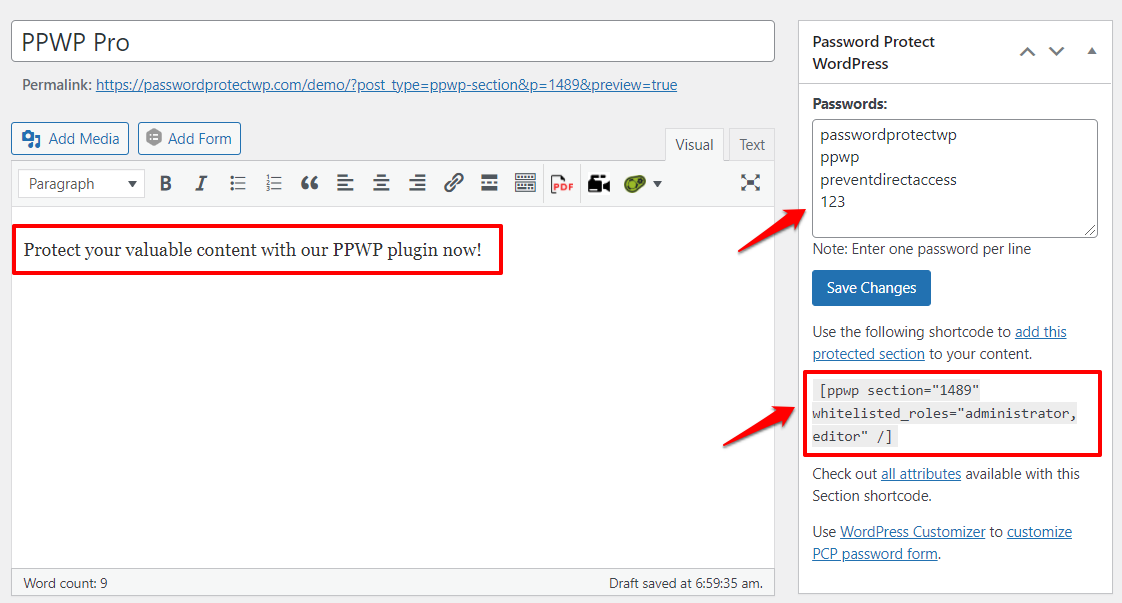
6. Premere Salva modifiche e pubblica la sezione dei contenuti. Quindi il plug-in genererà automaticamente uno shortcode per quella sezione di contenuto protetto.
7. Incorpora la sezione protetta nella tua pagina o post copiando e incollando lo shortcode generato automaticamente.
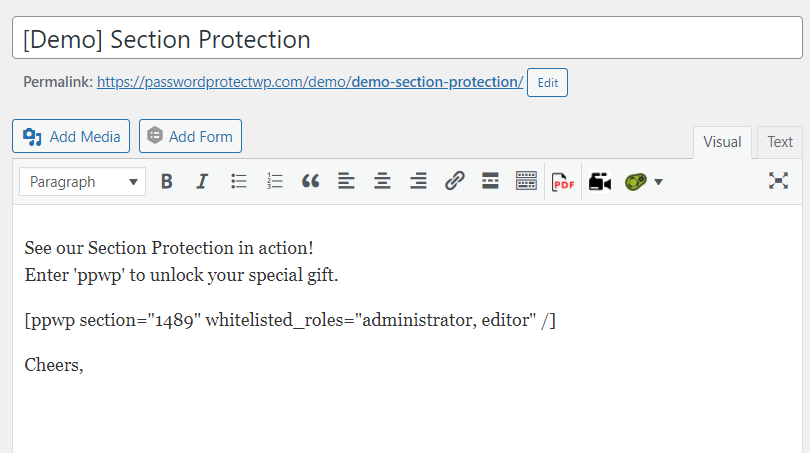
8. Premi il pulsante Pubblica . Ora, la tua pagina sarà simile a questa:
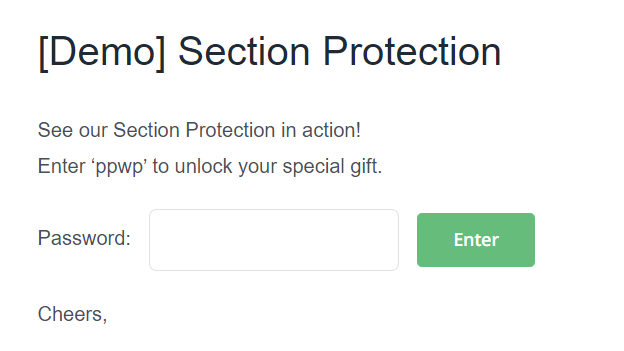
I visitatori del sito devono inserire le password corrette per visualizzare la sezione dei contenuti protetti.
#2 Gestisci le sezioni protette da password di WordPress
PPWP Pro ti offre una dashboard intuitiva per gestire tutte le sezioni dei contenuti protetti da password.
- Vai su Password Protect WordPress → Protezione parziale nella dashboard di amministrazione di WordPress.
- Scegli la scheda Protezione sezione . Qui puoi visualizzare tutte le sezioni protette da password di WordPress.
- Seleziona Gestisci password . Apparirà un popup.
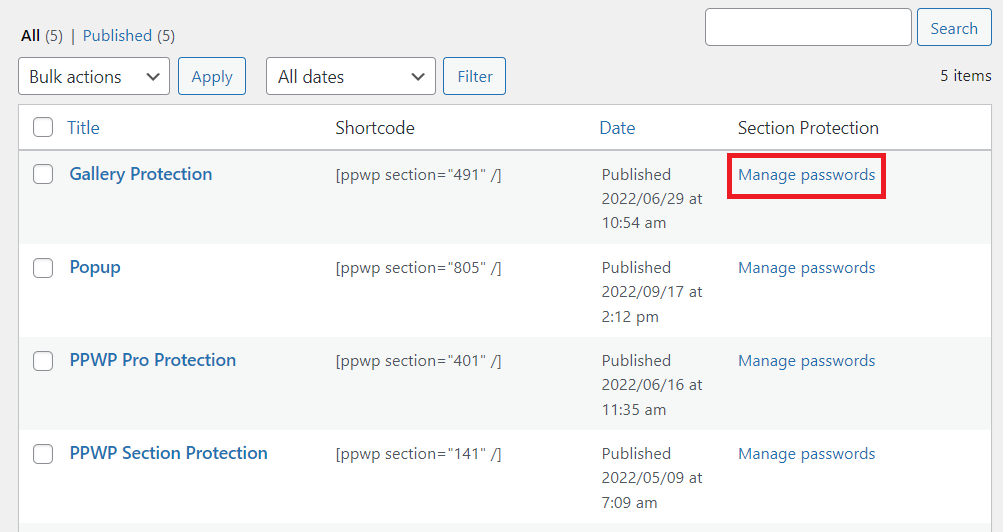
4. Fare clic su Genera automaticamente una nuova password nel caso sia necessaria una nuova password per la propria sezione.
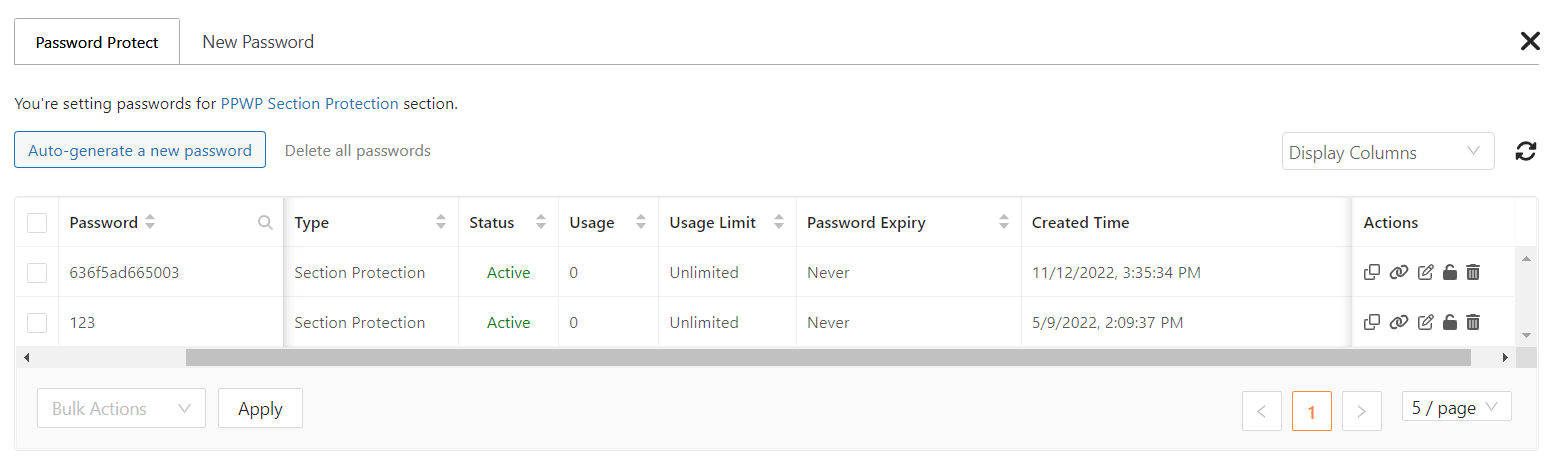
5. Impostare il limite di utilizzo e la scadenza della password a proprio piacimento. Ciò impedisce agli utenti di condividere le password con altri. Nel popup puoi vedere lo stato della password e il numero di password utilizzate.
#3 Bypassare la protezione parziale con collegamenti di accesso rapido
Occasionalmente, potresti volere che i visitatori autorizzati accedano direttamente ai tuoi contenuti protetti senza inserire password. Questo aiuta a risparmiare loro un tempo enorme.
Con l'assistenza di PPWP Pro, questo non è più un compito impossibile.
- Nel popup Gestisci password , ottieni il token di accesso facendo clic sul pulsante Copia token di accesso .
Ad esempio, il token di accesso può avere il seguente aspetto:

?ppwp_sc=eyJwYXNzd29yZCI6IiFrejk0UXVuIn0=
2. Combina l'URL della tua pagina e il token di accesso per creare un collegamento di accesso rapido (QAL). Ecco un esempio:
https://passwordprotectwp.com/demo/demo-password-protect-wordpress-content-section/?ppwp_sc=eyJwYXNzd29yZCI6IiFrejk0UXVuIn0=
Ora invia il link che hai generato ai tuoi utenti. Possono accedere ai tuoi contenuti protetti direttamente tramite questo link senza compilare il modulo della password.
# 4 Ruoli della whitelist per accedere alle sezioni protette da password
Oltre ai QAL, è possibile bypassare le sezioni protette da password di WordPress utilizzando i ruoli autorizzati di PPWP Pro. In termini semplici, è possibile consentire a ruoli utente specifici di raggiungere il contenuto protetto senza inserire password.
- Vai su Password Protect WordPress → Impostazioni nel pannello di amministrazione.
- Nel menu a discesa Ruoli autorizzati , scegli i ruoli utente a cui desideri concedere l'accesso alle sezioni protette.
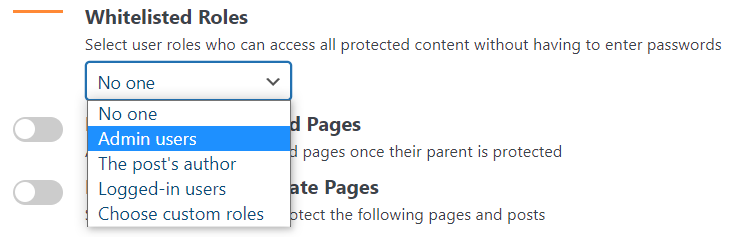
Se selezioni Utenti amministratori , solo gli utenti che hanno effettuato l'accesso con il ruolo di amministratore possono aprire le sezioni dei contenuti protetti. Altri non possono visualizzare il contenuto anche se hanno le password corrette.
#5 Proteggi più sezioni con un unico modulo di password
Dopo aver protetto parzialmente con password i tuoi contenuti, ogni area protetta da password sarà nascosta sotto un modulo di password. Questo è abbastanza fastidioso per gli utenti quando si hanno più sezioni di contenuto protetto su una pagina. Probabilmente sono confusi riguardo ai moduli e alle password corrispondenti.
Per eliminare questo problema, PPWP Pro facilita la visualizzazione di un unico modulo password e nasconde gli altri.
Ad esempio, vuoi creare due sezioni protette per due tipi di utenti. Ad una sezione si accede con la password “type1” e all'altra si può sbloccare con la password “type2” .
Aggiungi gli shortcode di seguito ai tuoi contenuti.
[password ppwp="tipo1 tipo2"] [/ppwp] [ppwp passwords="type1" hidden_form_text="" ] Contenuto protetto per il tipo 1 [/ppwp] [ppwp passwords="type2" hidden_form_text="" ] Contenuto protetto per il tipo 2 [/ppwp]
Ora, verrà visualizzato solo un modulo password invece di due come al solito. Se gli utenti immettono la password "type1" in questo modulo, verrà visualizzata la sezione del contenuto 1. Nel caso in cui compilino il modulo con la password “tipo 2” , vedranno il contenuto della sezione 2.
#6 Sblocca tutte le sezioni protette con una password principale
Un'altra caratteristica interessante di PPWP Pro è la password principale. I tuoi utenti possono visualizzare tutte le sezioni protette utilizzando la stessa password su pagine, post e tipi di post personalizzati diversi.
- Nel pannello di amministrazione, vai a Proteggi con password WordPress → Protezione parziale → Password PCP .
- Abilita l'opzione Sblocca più sezioni di contenuto protetto .
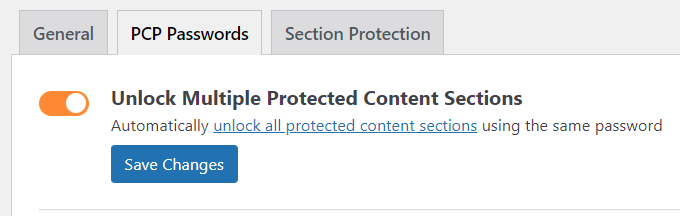
Per illustrare, proteggi una sezione nel post A e un'altra sezione nel post B con la stessa password "ppwp" . Dopo aver abilitato questa funzione, i tuoi utenti possono sbloccare quelle 2 sezioni protette contemporaneamente utilizzando la password "ppwp" .
In altre parole, quando gli utenti sbloccano la sezione protetta del post A, possono accedere alla sezione protetta del post B senza reinserire la password.
Un altro modo per aprire tutte le sezioni protette è utilizzare password globali.
- Nella dashboard di amministrazione, vai su Password Protect WordPress → Protezione parziale → Password PCP .
- Premere il pulsante Aggiungi nuovo per generare una password globale. Puoi aggiungere tutte le password che desideri.
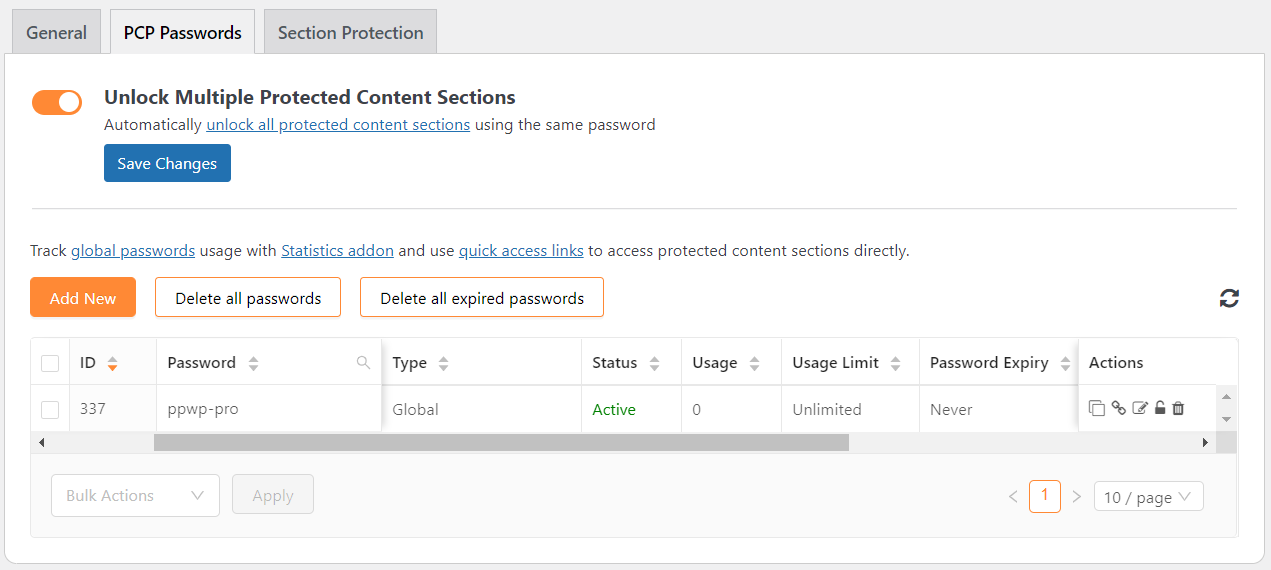
3. Nel popup Aggiungi nuova password , configurare a proprio piacimento Nuova password , Limite di utilizzo e Scadenza password .
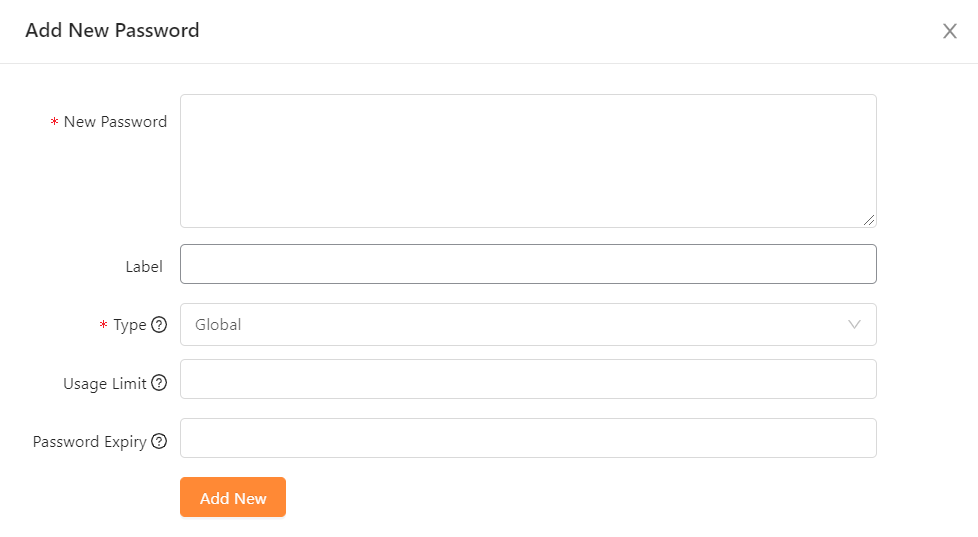
4. Premi il pulsante Aggiungi nuovo per completare la creazione di una password globale. La tua password apparirà nella scheda Password PCP corrispondente a un ID.
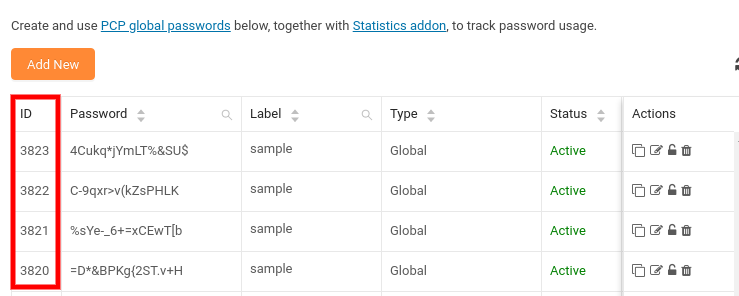
5. Basta copiare l'ID della password e incollarlo nello shortcode come segue. Quindi incorpora lo shortcode nei tuoi contenuti.
[ppwp pwd="3820,3821,3822,3823"] I tuoi contenuti protetti [/ppwp]
In questo caso, se l'utente inserisce una delle password con i numeri ID 3820, 3821, 3822 o 3823, tutti i tuoi contenuti protetti verranno sbloccati.
Crea facilmente una sezione protetta da password!
Proteggere una sezione di contenuto di una pagina WordPress non è mai stato così semplice con il plug-in PPWP Pro.
Oltre a proteggere una sezione, ti offre anche molte altre potenti funzionalità. Puoi gestire tutte le tue password in un'unica dashboard, ignorare le password per utenti specifici e sbloccare i contenuti protetti tutto in una volta.
Questo è tutto su come creare sezioni protette da password di WordPress. Non dimenticare di iscriverti al nostro sito Web per ulteriori tutorial utili.
