Crea una directory del personale con WordPress in 7 passaggi
Pubblicato: 2022-10-31Ammettiamolo, l'organizzazione conta. Inoltre, a volte una buona organizzazione è un elemento chiave che garantisce il buon funzionamento di un'azienda e una proficua collaborazione tra i suoi membri.
In questo tutorial, ti guideremo passo dopo passo attraverso tutte le fasi della creazione di una directory del personale con WordPress.
Iniziamo!
Che cos'è un elenco del personale?
La directory del personale, nota anche come directory dei dipendenti, è un database online di tutte le persone che lavorano per un'azienda. Di solito è costituito da nomi, titoli di lavoro e informazioni di contatto, ma può anche includere campi aggiuntivi, ad esempio foto, compleanni, luoghi, livelli di competenza, ecc.
Chi potrebbe averne bisogno?
Le directory del personale sono ampiamente utilizzate da aziende statali e private, istituzioni mediche e educative, gallerie e molti altri. Per dirla in breve, qualsiasi istituzione e associazione con molti lavoratori potrebbe aver bisogno di questo organigramma per una serie di motivi:
- Per compilare un elenco di tutti i dipendenti dell'azienda in un luogo facile da cercare e navigare;
- Fornire i dati essenziali sulle loro posizioni e le eventuali informazioni di contatto che possono essere utilizzate per raggiungere i dipendenti;
- Incoraggiare la collaborazione e la comunicazione all'interno di un'azienda.
Di cosa avrai bisogno per creare una directory del personale?
Per avviare un sito Web di directory del personale, avrai bisogno dei seguenti prerequisiti:
- Nome di dominio: puoi scegliere il nome di un'azienda con qualche accenno a una parte di "directory", ad esempio "company.employees.com" . Metti da parte circa $ 10-20 / anno per un nome di dominio.
- Hosting: per dirla semplicemente, l'hosting web è un luogo in cui verrà archiviato il tuo sito web. Noleggiarlo ti costerà ovunque tra $ 20 - $ 100 / mese;
- WordPress installato: la maggior parte dei provider di hosting offre l'installazione di WordPress con 1 clic;
- Tema della directory di WordPress: sarà il layout del tuo sito Web; quindi, pensa bene quando scegli il tema più compatibile con le tue preferenze;
- Plugin di directory di WordPress: è responsabile della funzionalità del tuo sito Web, quindi una volta che hai deciso le caratteristiche di cui hai bisogno per impostare la tua directory del personale, cerca i plugin di WordPress che forniscano tutte le funzionalità di cui hai bisogno.
Ti consigliamo di dare un'occhiata alle nostre panoramiche dei temi WordPress gratuiti per directory più popolari e un elenco dei migliori plugin di WordPress per directory.
Come avviare una directory dei dipendenti?
Per il bene di questo tutorial, utilizzeremo ListingHive, un tema WordPress gratuito per creare qualsiasi tipo di directory e elencare siti Web. Inoltre, utilizzeremo HivePress, una directory aziendale gratuita e un plug-in WordPress per annunci economici.
Installa il tema e il plug-in
Poiché ListingHive è un tema gratuito, puoi installarlo in pochi semplici passaggi. Vai su Aspetto > Temi > Aggiungi nuovo e digita " ListingHive " nella barra di ricerca. Fare clic sul pulsante Installa e Attiva il tema.
Dopo aver attivato ListingHive, vedrai un suggerimento per installare il plug-in HivePress. Alimenta tutte le funzionalità di directory sul tuo sito web. Pertanto, fare clic sul collegamento disponibile per installare e attivare il plug-in.
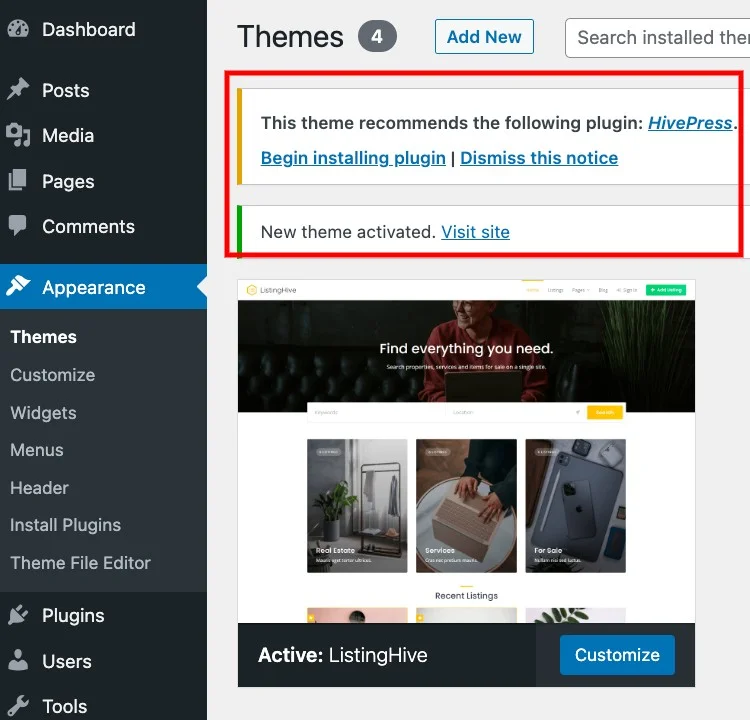
Aggiungi categorie di membri
Per creare un elenco del personale chiaro e completo, inizia definendo la gerarchia dell'azienda. È possibile suddividere i dipendenti in categorie in base a caratteristiche specifiche, ad es. indicando la loro appartenenza a un determinato reparto.
Esaminiamolo sull'esempio di un elenco personale per un'agenzia di pubblicità. Supponiamo che ci siano i seguenti dipartimenti:
- Creativo;
- Produzione;
- Relazioni pubbliche;
- Contabilità e finanza, ecc.
Per assegnare dipendenti a vari reparti, è necessario aggiungere diverse categorie nella sezione Dashboard > Fornitori > Categorie . Compila i campi Nome e facoltativamente Descrizione , quindi fai clic sul pulsante Aggiungi categoria .
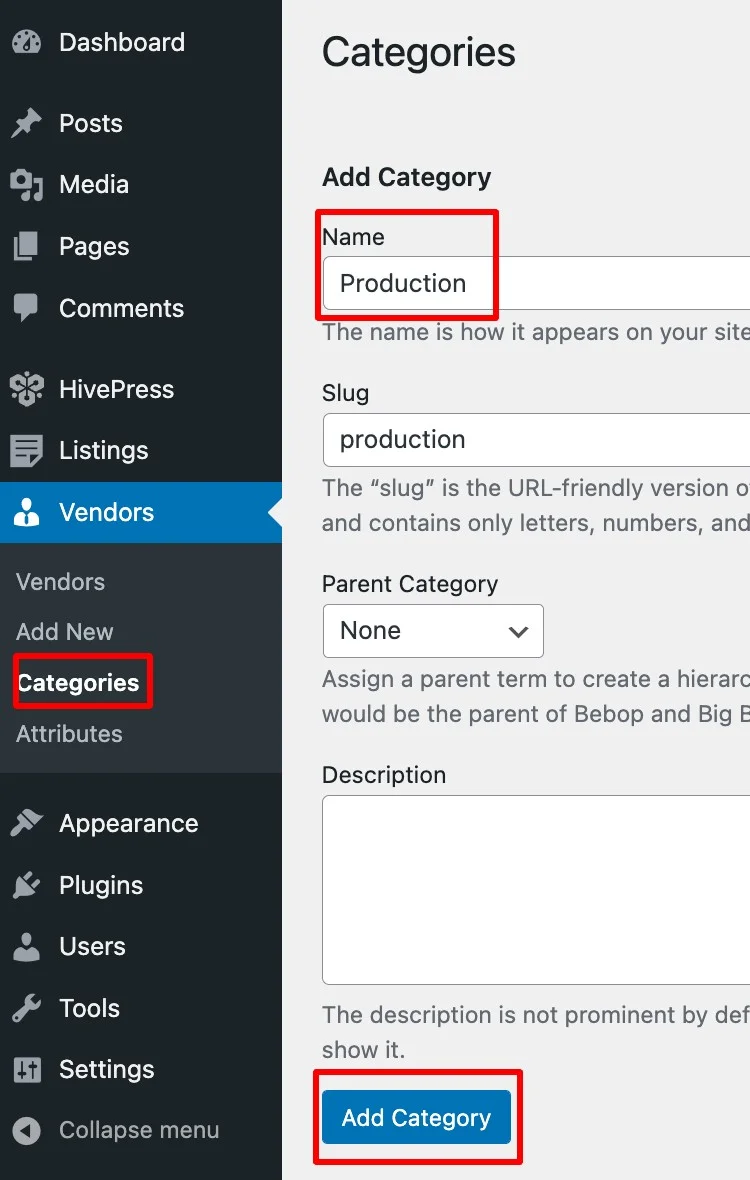
A seconda dell'organizzazione dell'azienda, potrebbe essere necessario aggiungere sottocategorie , come le divisioni Copia e Arte e visualizzazione all'interno del reparto Creativo. Per farlo, assegna semplicemente una sottocategoria a una categoria padre (dai un'occhiata all'esempio nello screenshot) .
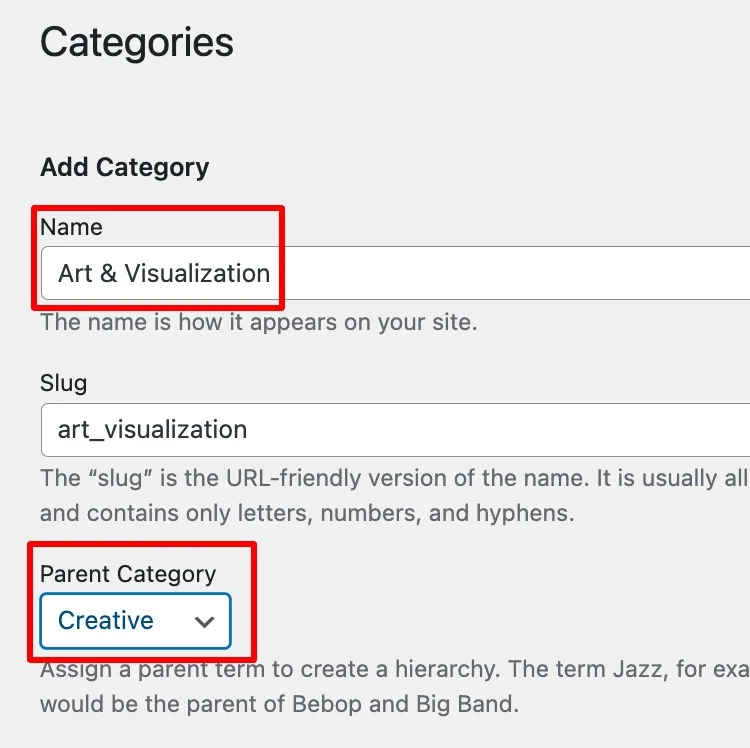
Puoi creare tutte le categorie e le sottocategorie di cui hai bisogno per creare un sito Web completo di directory del personale.
Aggiungi campi profilo membro
Dopo aver terminato con le categorie, vai al passaggio successivo dell'impostazione dei campi del profilo del dipendente. È possibile creare vari campi del profilo per mostrare diversi dettagli su un dipendente, ad esempio Nome, Email, Numero di telefono e così via.
Ad esempio, creiamo un campo Numero di telefono per i profili dei dipendenti.
Vai alla sezione Fornitori > Attributi > Aggiungi nuovo . Inizia scegliendo il titolo del campo, seleziona l'opzione Modificabile per consentire ai dipendenti di inserire le proprie informazioni di contatto e seleziona " Testo " nel tipo di campo .
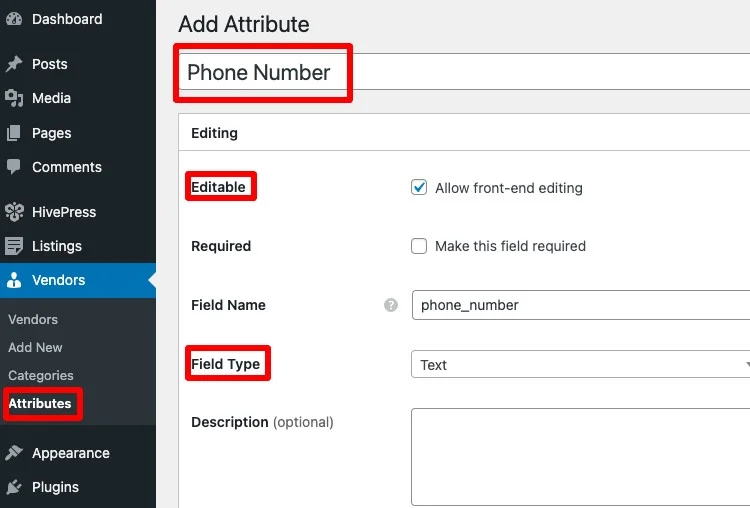
Puoi lasciare vuota la sezione Cerca , poiché il campo Numero di telefono non verrà utilizzato come filtro di ricerca. Passa invece alla sezione Display e configura le seguenti funzionalità:
- Aree – in altre parole, il luogo sui profili dei dipendenti in cui verrà visualizzato il campo Numero di telefono. Facciamolo Block (secondario) , Page (secondario) .
- Formato : è responsabile della visualizzazione visiva di un campo. Nel nostro caso, assegniamogli il seguente formato
%label%: %value%
Concludi sempre facendo clic sul pulsante Pubblica .
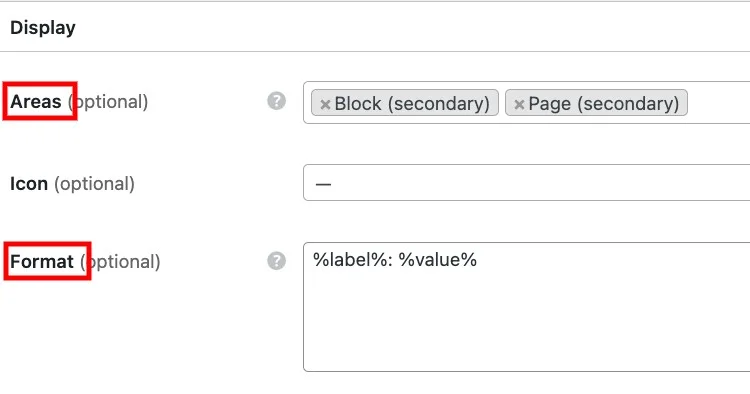
Successivamente, aggiungiamo il campo Ruolo. È leggermente diverso dal numero di telefono uno in quanto gli utenti dovrebbero essere in grado di selezionare la risposta tra quelle proposte nell'elenco. Per crearlo, vai di nuovo nella sezione Fornitori > Attributi > Aggiungi nuovo e digita un titolo.
Consenti la modifica front-end e rendi questo campo obbligatorio spuntando la casella Richiesto . Nel Tipo di campo , scegli l'opzione " Seleziona ".
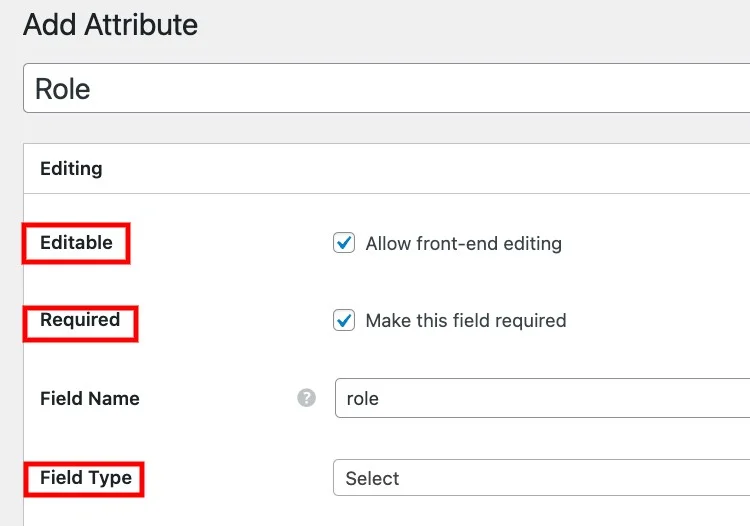
Quindi, vai alla sezione Cerca . Contrassegnando questo campo come Filtrabile , rendi possibile la ricerca dei dipendenti per Ruoli. Nel tipo di campo di ricerca, scegli “ Seleziona ”.
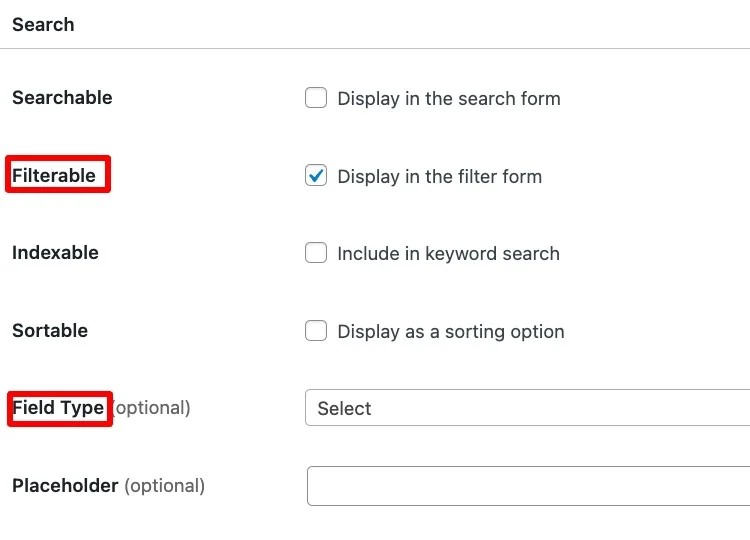
Successivamente, passa alla sezione Display . Come nell'esempio precedente, imposta Aree (Pagina (primaria), Blocca (primario)) e Formato %label%: %value%
Non appena pubblichi , il pulsante Opzioni di modifica apparirà nella sezione Modifica . Fare clic su di esso per aggiungere le opzioni di ruolo all'elenco.
Seguendo l'esempio del caso precedentemente esaminato di un elenco del personale per un'agenzia pubblicitaria, potresti aver bisogno delle seguenti opzioni di ruolo:
- Grafico;
- copywriter;
- Marketing Manager;
- Stratega, ecc.
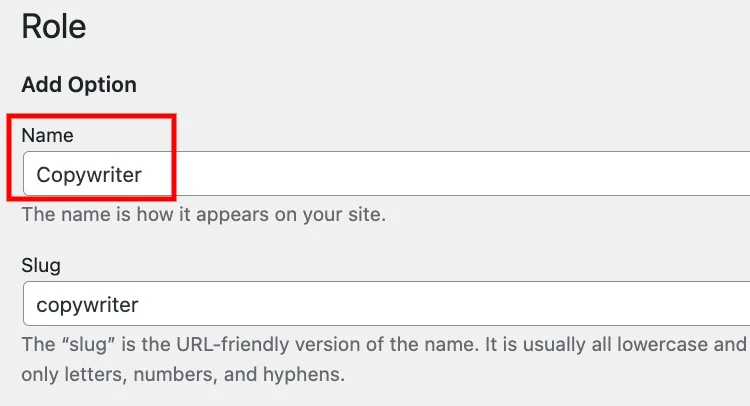
Inoltre, puoi creare gerarchie di opzioni per consentire agli utenti di specificare le proprie qualifiche. Ad esempio, il ruolo di Graphic Designer può avere diverse opzioni secondarie, come Packaging Design, Logo Design e Animation Design.

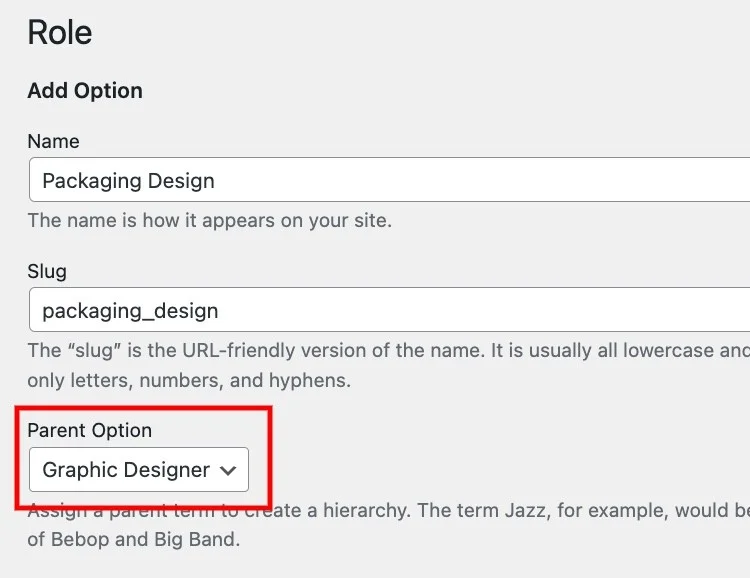
Inoltre, puoi creare campi specifici per categoria. Ad esempio, puoi fare in modo che i dipendenti del reparto di produzione scelgano tra le opzioni di anzianità.
Aggiungi un nuovo campo in Fornitori > Attributi > Aggiungi nuovo. Imposta un titolo, rendi il campo Modificabile e Obbligatorio , imposta un tipo di campo " Seleziona ", seleziona l'opzione Filtrabile e contrassegna il Tipo di campo di ricerca come " Seleziona ".
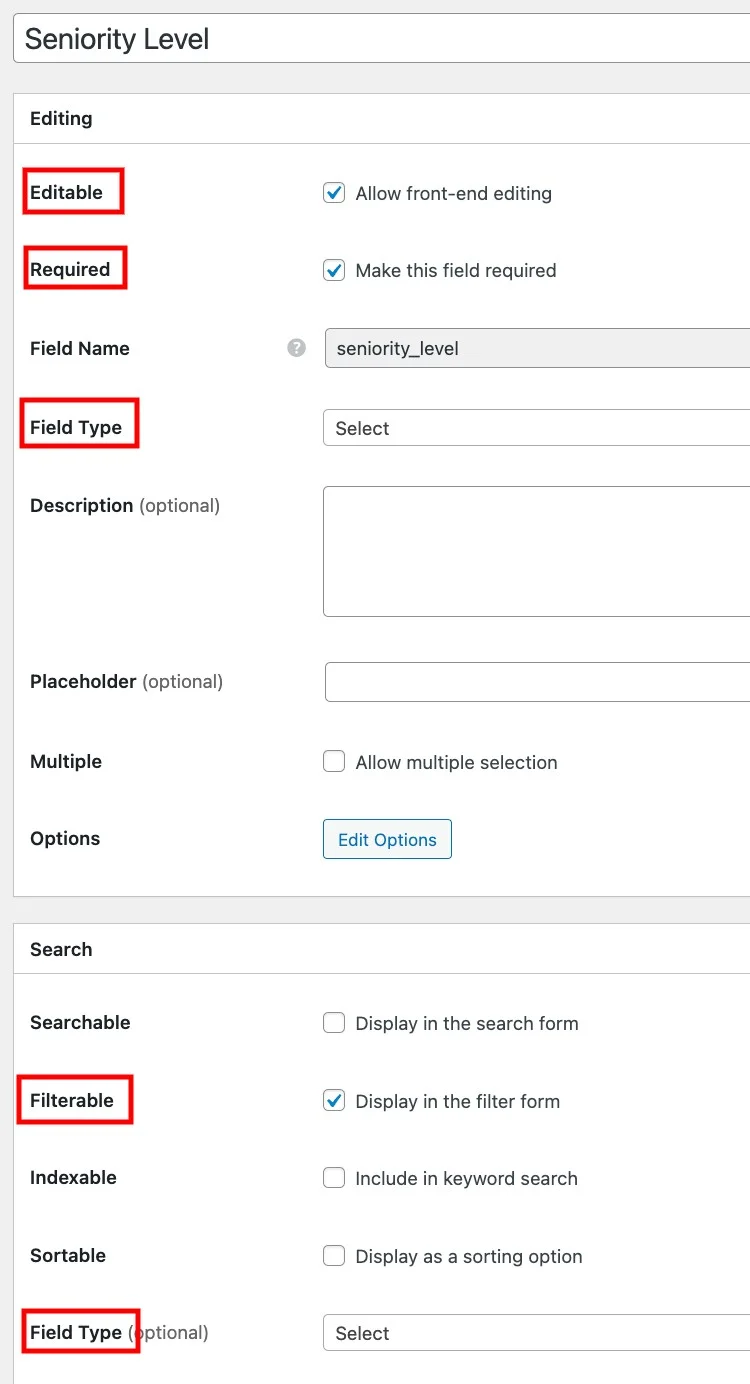
Quindi scegli Aree di visualizzazione (ad es. Blocco (secondario), Pagina (secondario)) e Formato %label%: %value%
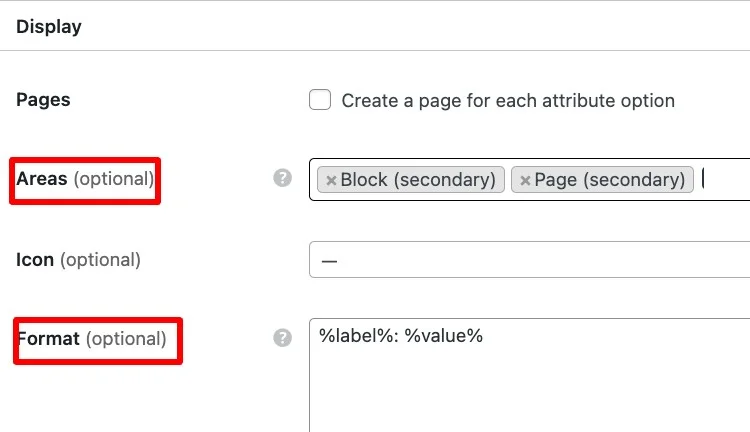
Il prossimo passo sarà assegnare questo campo alla categoria Produzione nella sezione a destra.
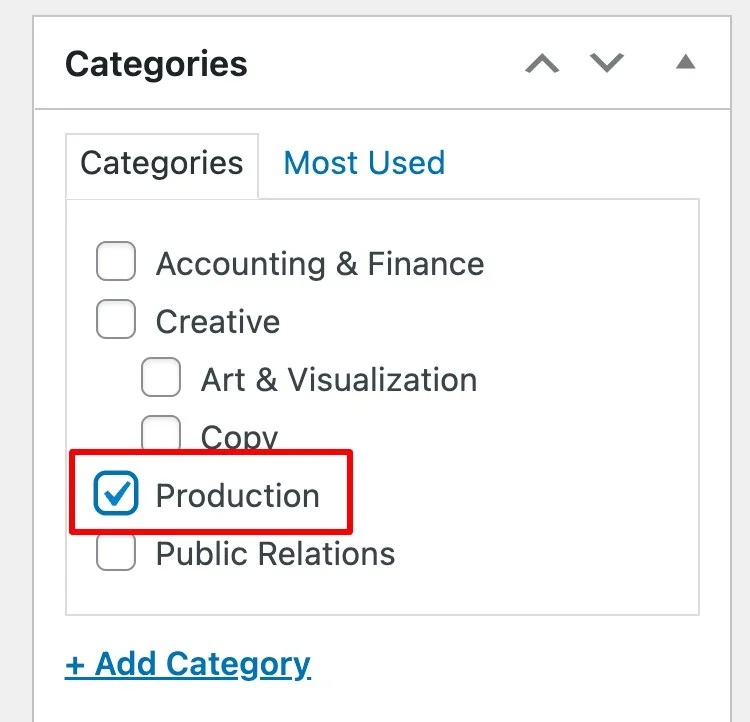
Dopo la pubblicazione , vai su Opzioni di modifica e aggiungine alcune. Ad esempio, puoi aggiungere le opzioni Junior, Middle e Senior.
Ora i dipendenti che utilizzano la tua directory personale potranno aggiungere tutti i dati necessari ai loro profili.
Aggiungi una pagina
Andiamo avanti e creiamo una pagina dove verranno visualizzati tutti i profili dei dipendenti.
Vai alla sezione Dashboard > Pagine > Aggiungi nuovo . Scrivi il Titolo della pagina e clicca su segno per aggiungere alcuni blocchi di layout. Ad esempio, aggiungiamo un blocco "Modulo di ricerca fornitori" e uno "Fornitori" che visualizzerà tutti i membri della directory. Non dimenticare di pubblicare la pagina.
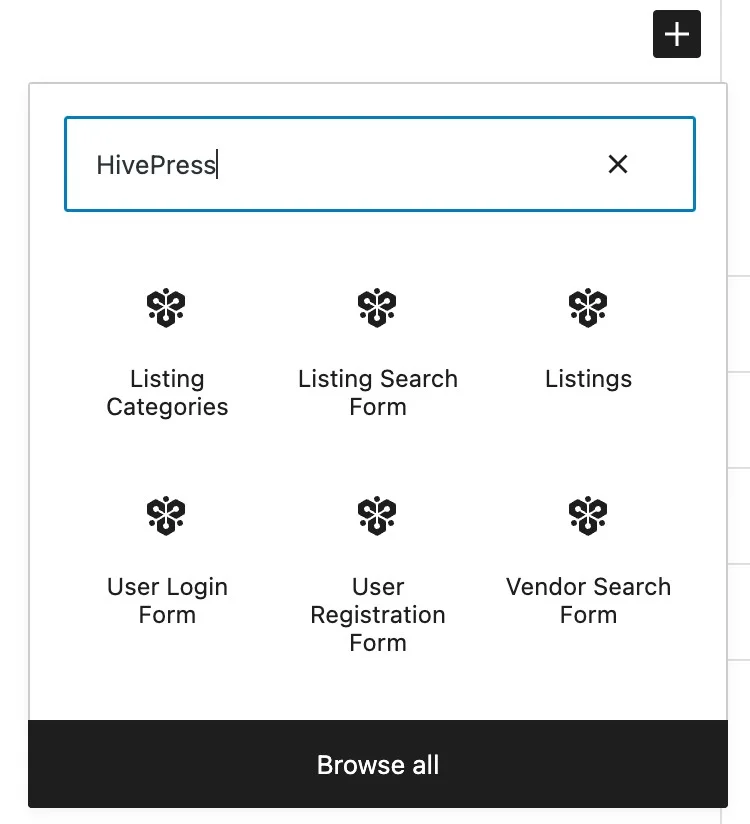
Successivamente, vai alla sezione Dashboard > Impostazioni > Lettura e imposta la pagina appena aggiunta come Homepage . Termina facendo clic sul pulsante Salva modifiche .
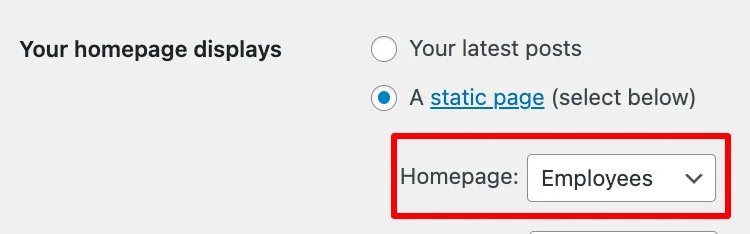
Ora procediamo al passaggio successivo.
Prepara le cose
All'interno di questo passaggio, esamineremo le impostazioni di HivePress per assicurarci che tutto funzioni nel modo corretto. Innanzitutto, vai su HivePress > Impostazioni > scheda Elenchi e disabilita la funzione di invio degli elenchi poiché, nella maggior parte dei casi, non è necessario che un sito Web di directory del personale per gli utenti aggiunga elenchi.
Quindi, vai alla scheda Fornitori e imposta una pagina Fornitori (cioè una pagina in cui verranno visualizzati tutti i membri della directory) nella sezione HivePress > Impostazioni > Fornitori . Puoi impostare la tua home page qui se vuoi visualizzare tutti i dipendenti in prima pagina.
Inoltre, qui, devi consentire la registrazione diretta , consentirà ai dipendenti di elencare i propri profili da soli, dal front-end. Come sempre, al termine, Salva modifiche .
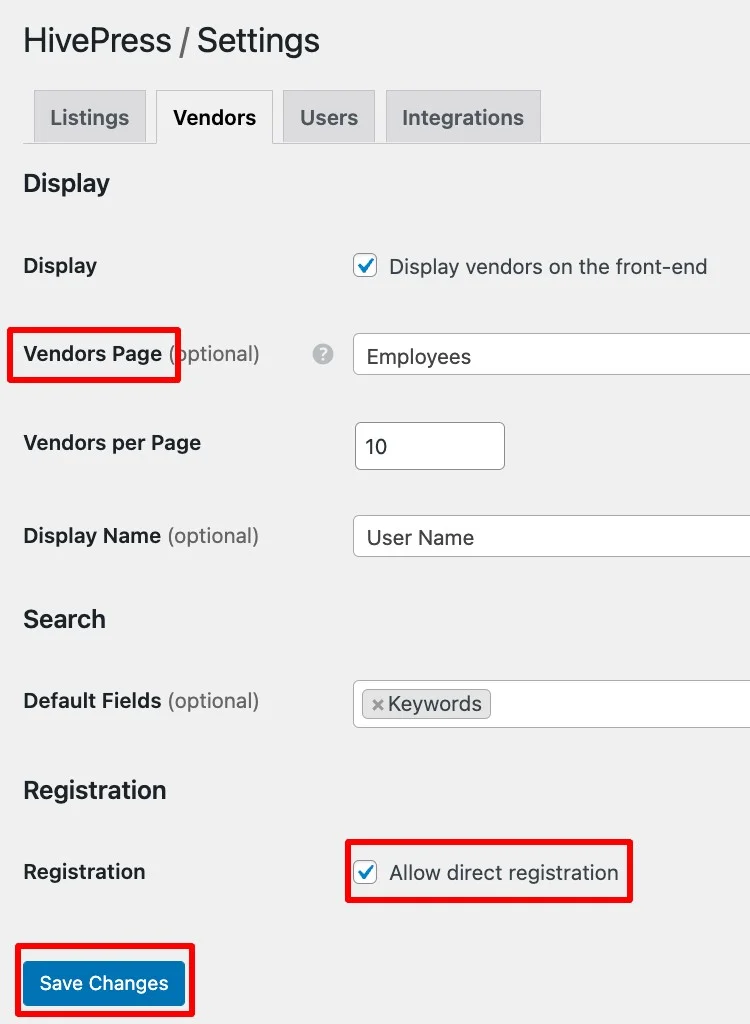
Prossimo,
Quindi, procedi alla sezione Dashboard > Aspetto > Menu > Gestisci con anteprima dal vivo . Avrai bisogno di un link di registrazione sul tuo sito web in modo che i dipendenti possano seguirlo per elencare i loro profili. Per aggiungerlo, vai su Intestazione > Aggiungi elementi > Collegamenti personalizzati e compila il campo utilizzando la seguente struttura di collegamento your domain/register-vendor
Digitare un testo per il collegamento , quindi fare clic su Aggiungi al menu e pubblica .
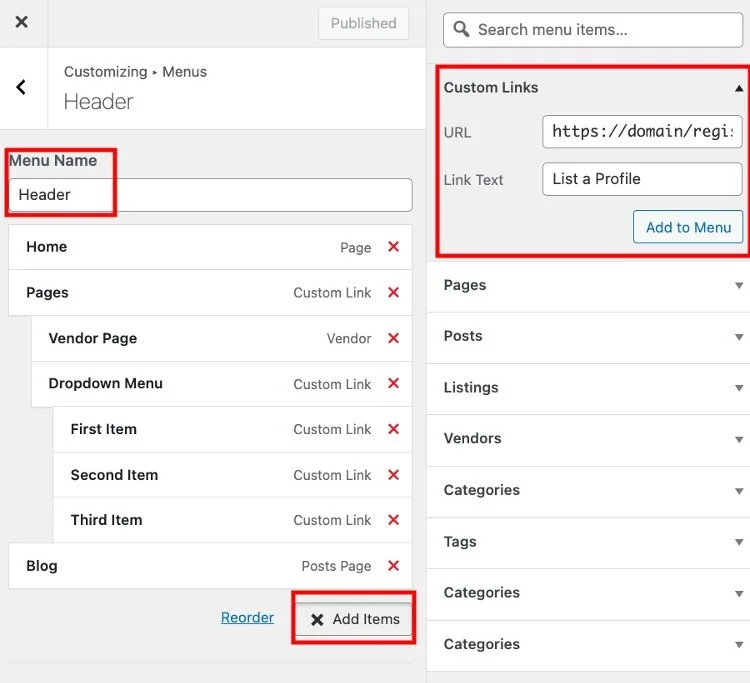
Questo è tutto! Ora c'è un link di registrazione nell'intestazione del tuo sito Web e i dipendenti possono aggiungere i loro profili utilizzandolo.
Aggiungi membri
ListingHive ti offre due diverse opzioni su come aggiungere nuovi profili:
- Dal front-end : i dipendenti possono registrarsi tramite un modulo di registrazione utente;
- Dal back-end : puoi aggiungere manualmente i profili utente.
In base alle tue esigenze, puoi scegliere il modo più adatto alle tue esigenze.
Ad esempio, come amministratore, puoi aggiungere nuovi membri dal back-end nella sezione Fornitori > Aggiungi nuovo .
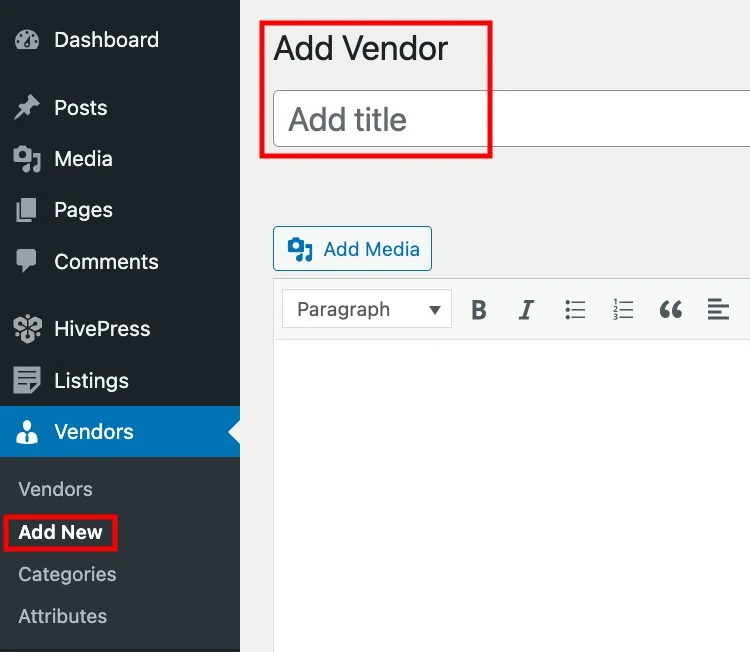
Altrimenti, controlliamo anche come funziona per i dipendenti. Gli utenti possono aggiungere i propri profili facendo clic sul collegamento Elenca un profilo (un collegamento che abbiamo appena aggiunto nel passaggio precedente) . Successivamente, saranno invitati a compilare il modulo con i campi personalizzati che abbiamo appena impostato (es. Numero di telefono, Ruolo, ecc.) e inviarlo facendo clic sul pulsante Salva modifiche .
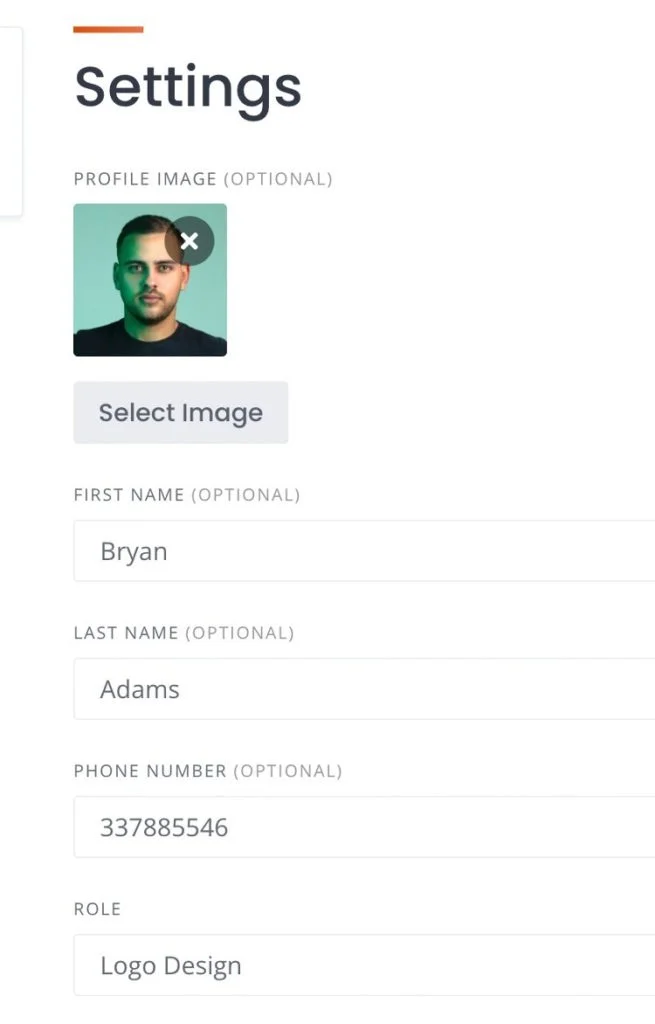
Personalizza la prima pagina
Il tema ListingHive è completamente compatibile con WordPress Customizer, che ti consente di personalizzare l'aspetto grafico del tuo sito web. Puoi modificare il logo del sito Web, i colori primari e secondari e i caratteri andando alla pagina della tua piattaforma e facendo clic sul pulsante Personalizza (controlla lo screencast di seguito).
Con alcune personalizzazioni e impostazioni di base, puoi facilmente creare lo stesso sito Web che vedi nello screenshot.
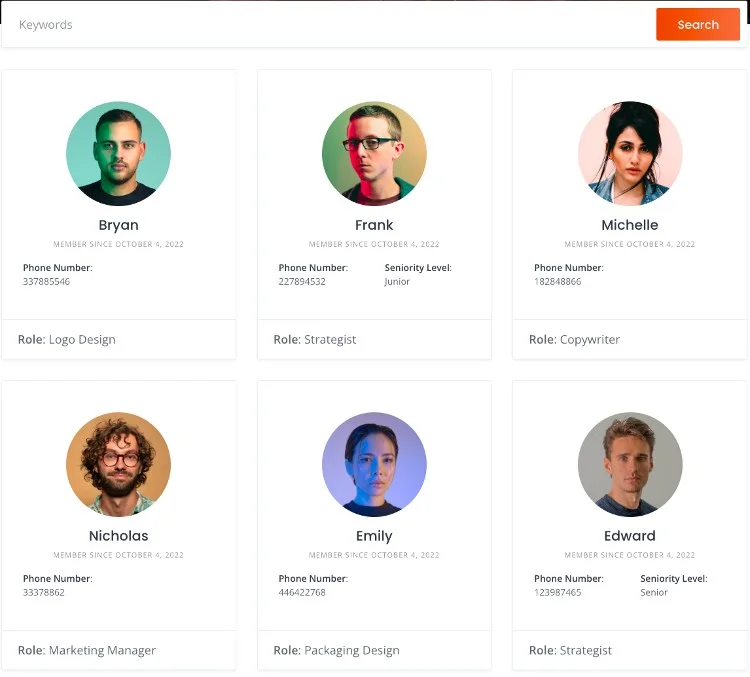
Estendi la funzionalità
Infine, puoi migliorare il tuo sito Web con varie funzionalità aggiuntive. HivePress ha più di 15 estensioni che puoi utilizzare per estendere la funzionalità della tua directory personale. Ad esempio, puoi installare:
- Messaggi: l'impostazione di questa funzionalità consentirà ai dipendenti di comunicare tra loro sul tuo sito Web;
- Collegamenti sociali: consente agli utenti di aggiungere collegamenti sociali come LinkedIn o Facebook ai propri profili;
- Geolocalizzazione: questa funzione può tornare utile se la tua azienda ha più uffici in luoghi diversi; aggiunge una mappa al tuo sito web e abilita la ricerca dei dipendenti per posizione;
- Iscrizione: con il suo aiuto, puoi limitare l'accesso ad alcuni dati, ad esempio le informazioni di contatto dei dipendenti, e consentire solo ai membri registrati di vederlo.
Puoi trovare tutti i componenti aggiuntivi disponibili nella sezione Dashboard > HivePress > Estensioni .
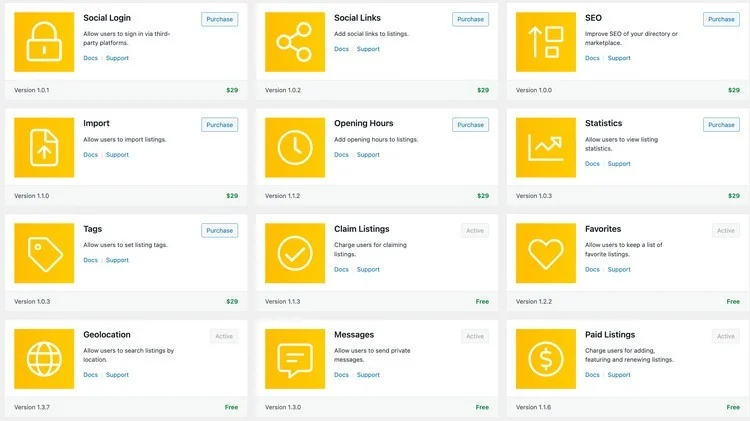
Conclusione
Congratulazioni per aver costruito il tuo sito web personale! Ci auguriamo che tu abbia trovato utile questo articolo e che sia ora pronto per deliziare i dipendenti della tua azienda con un'ottima piattaforma!
Sentiti libero di controllare alcuni dei nostri altri articoli:
- I 7 modi migliori per fare soldi con un sito web di directory
- Una guida su come avviare una directory aziendale
