Come creare un accesso temporaneo a WordPress: 3 metodi
Pubblicato: 2021-11-13Vuoi creare un login temporaneo sul tuo sito ma non sai cosa fare? Questo post è per te. In questa guida, daremo un'occhiata a diversi metodi per creare un accesso temporaneo a WordPress .
Prima di passare ai diversi modi per farlo, comprendiamo meglio il vantaggio della creazione di accessi temporanei.
Perché creare un accesso temporaneo per WordPress?
I principali vantaggi degli accessi temporanei sono che scadono dopo un certo numero di ore o giorni. Inoltre, questi account temporanei non necessitano di una combinazione di nome utente e password per accedere al back-end. Puoi semplicemente fornire agli utenti un URL univoco che li porterà direttamente al back-end.
La creazione di un accesso temporaneo può essere utile per la risoluzione dei problemi, per aiutare gli sviluppatori a risolvere i conflitti e per testare nuove funzionalità. Ad esempio, potresti voler concedere l'accesso come amministratore ad alcuni dei tuoi sviluppatori per un periodo di tempo mentre apportano modifiche al tuo sito o risolvono un problema.
Invece di fornire loro le tue credenziali di amministratore o creare nuovi utenti per poi eliminarli, puoi creare accessi temporanei. In questo modo, non è necessario creare account permanenti semplificando la gestione dei diversi ruoli e account.
Ora che ne comprendiamo meglio i vantaggi, diamo un'occhiata ai diversi metodi per creare accessi temporanei in WordPress.
Come creare un accesso temporaneo a WordPress
Esistono due modi principali per creare un accesso temporaneo a WordPress:
- Dalla dashboard di WordPress
- Programmaticamente
- Utilizzo di un plug-in dedicato
Nella sezione seguente, ti mostreremo entrambi i metodi in modo da poter scegliere quello più appropriato in base alle tue esigenze.
1) Dal dashboard di WordPress
Questo è il metodo più semplice per creare un utente WordPress e non richiede alcun plug-in o codice di terze parti.
Innanzitutto, apri la dashboard di amministrazione e vai su Utenti > Tutti gli utenti . Lì vedrai tutti gli utenti con il loro nome utente, nome, indirizzo email.
Per creare un nuovo utente, fare clic sul pulsante Aggiungi nuovo .
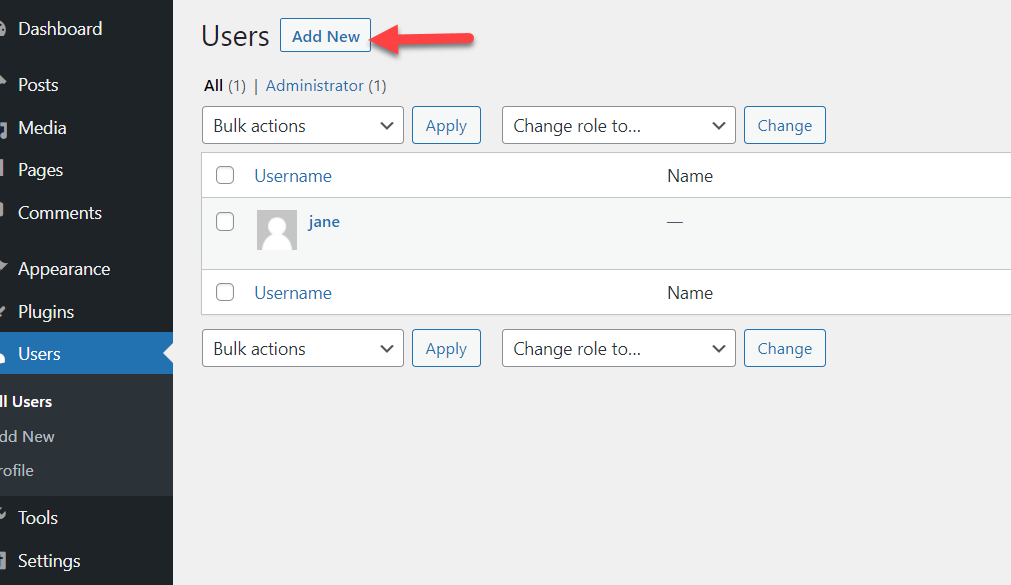
Quindi, dovrai inserire un nome utente, e-mail, nome e cognome, sito Web, password e ruolo.
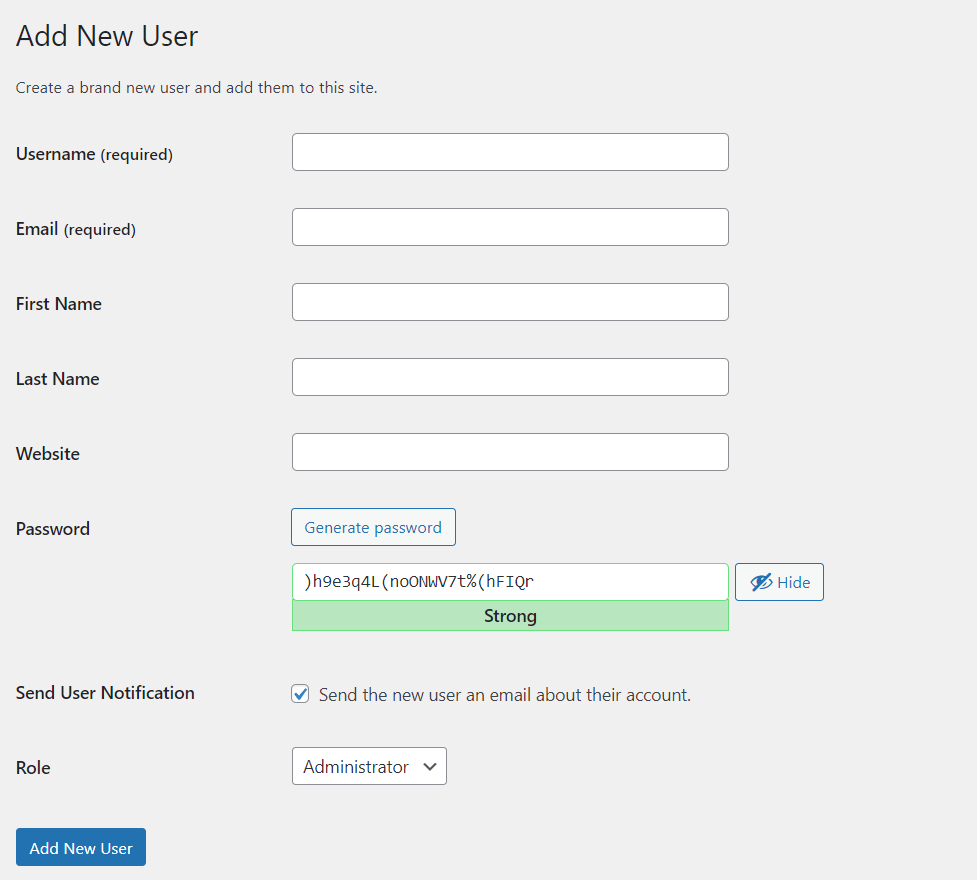
Nome utente, indirizzo e-mail, password e ruolo sono opzioni obbligatorie. Puoi anche selezionare l'opzione per inviare una notifica all'utente.
Assicurati di scegliere i ruoli appropriati a seconda della tua situazione. Dopo aver compilato il modulo con i dettagli richiesti, premere Aggiungi nuovo utente . Questo dirà a WordPress di creare un nuovo utente.
In questo modo, puoi creare un nuovo utente tramite la dashboard di WordPress. Tuttavia, questo non sarà un utente temporaneo. Una volta che non hai più bisogno di questo account, devi eliminarlo manualmente per motivi di sicurezza.
2) Crea un login WordPress temporaneo in modo programmatico
C'è un altro modo per creare utenti in WordPress. Invece di usare la dashboard di amministrazione, puoi usare un po' di codice.
NOTA: poiché modificheremo il file functions.php del tema, prima di andare avanti dovresti generare un backup completo del sito web. Inoltre, ti consigliamo di modificare il tema figlio, quindi se non ne hai uno, segui questa guida per creare un tema figlio o utilizza uno di questi plugin.
Dopo averlo fatto, vediamo come creare utenti a livello di codice.
Il codice che useremo è:
wp_create_user( 'johndoe', 'passwordgoeshere', '[email protetta]');
Come puoi vedere, stiamo usando johndoe come nome utente, passwordgoeshere come password e [email protected] come indirizzo email. Assicurati di modificare il codice per fornire all'utente il diritto, il nome utente, l'e-mail e la password.
Puoi incollare direttamente lo snippet di codice nel file functions.php o utilizzare un plug-in specifico del sito come Code Snippets. Per questa dimostrazione utilizzeremo frammenti di codice.
Installiamo il plug-in, andiamo su Snippet > Aggiungi nuovo snippet e incolliamo il codice lì.
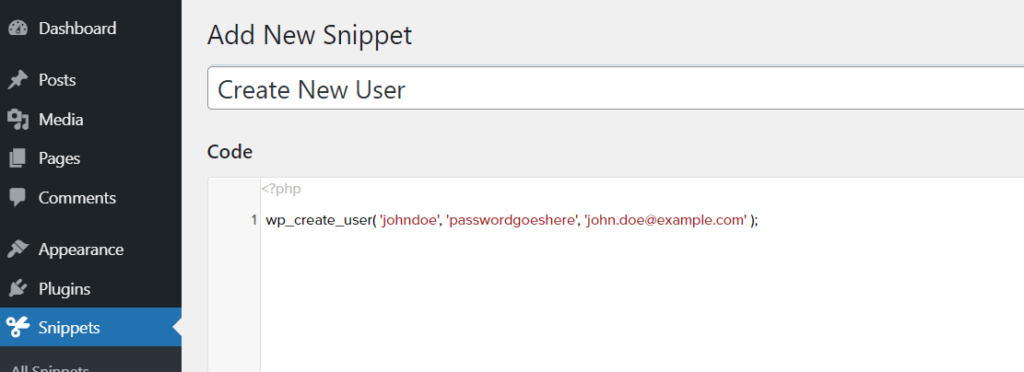
Dopo aver salvato lo snippet, controlla la sezione utente e vedrai il nuovo utente.
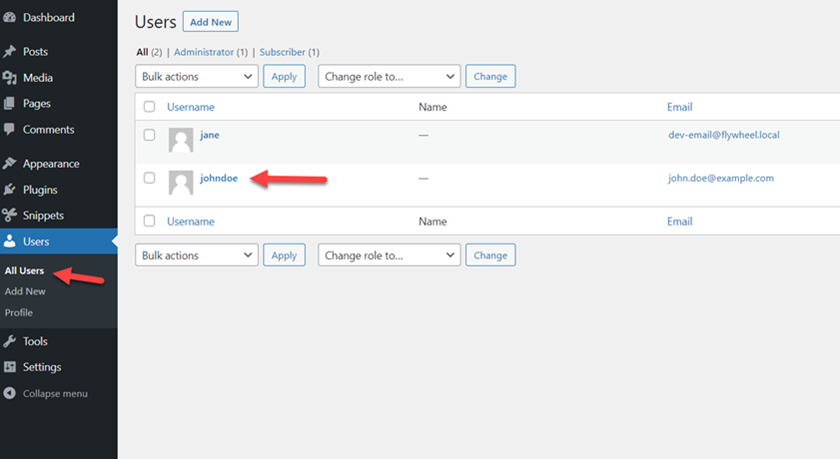
Per migliorare il codice sopra, puoi usare un hook, quindi il nuovo snippet sarà simile a questo:
add_action('admin_init','QuadLayers_create_user');
funzione QuadLayers_create_user(){
wp_create_user( 'johndoe', 'passwordffgoeshere', '[email protetta]');
}Questo è tutto. In questo modo puoi creare utenti WordPress con un po' di codice. Quindi, una volta che desideri rimuovere l'utente dal sito Web, puoi eliminare lo snippet o disattivarlo. Se desideri maggiori dettagli su questo processo, consulta la nostra guida per creare utenti in modo programmatico.
Come puoi vedere, le opzioni di cui sopra non sono l'ideale perché si basano sul fatto che tu ricordi di rimuovere o modificare il ruolo dell'utente. Per una soluzione migliore che rimuove automaticamente determinati utenti dopo un periodo specifico, dovrai utilizzare un plug-in.
3) Crea un login WordPress temporaneo con i plugin
La soluzione migliore per creare un login temporaneo è utilizzare un plug-in dedicato. Esistono diversi strumenti disponibili, ma per questa dimostrazione utilizzeremo Accesso temporaneo senza password. Questo plugin gratuito è dotato di molte funzionalità uniche e ti consente di creare accessi temporanei illimitati in pochi clic.
In questa sezione, ti mostreremo come utilizzare questo plugin per creare un accesso temporaneo in WordPress.
3.1) Installazione e Attivazione
Innanzitutto, è necessario installare e attivare il plug-in. Vai su Plugin> Aggiungi nuovo , cerca il plug-in Accesso temporaneo senza password e installalo.
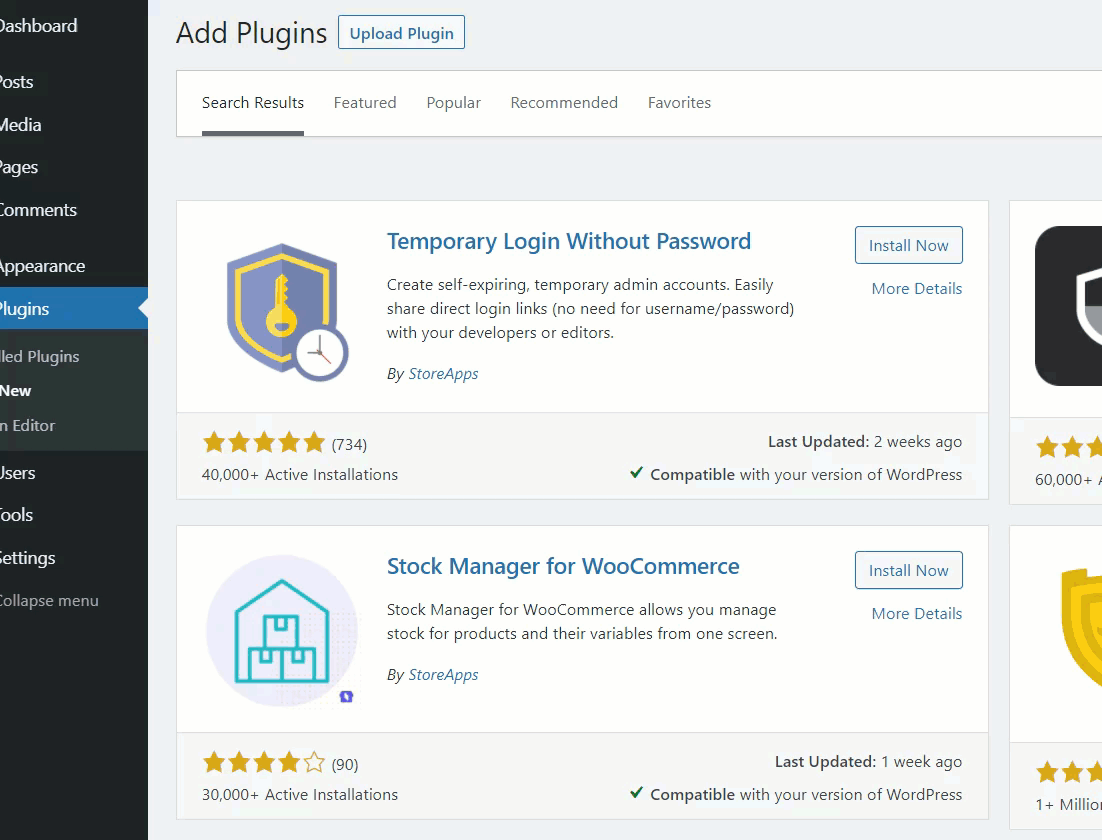
Una volta attivato, il plugin ti reindirizzerà automaticamente alla pagina delle impostazioni. In caso contrario, vedrai le impostazioni del plug-in nella sezione Utenti .
3.2) Configurazione plug-in
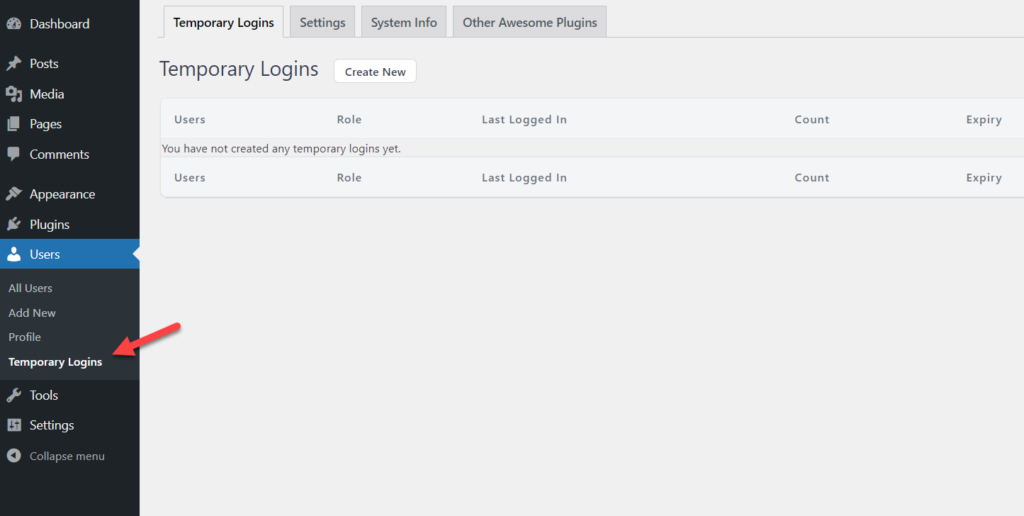

Per impostazione predefinita, non vedrai un accesso. Per creare un account temporaneo, premi Crea nuovo .
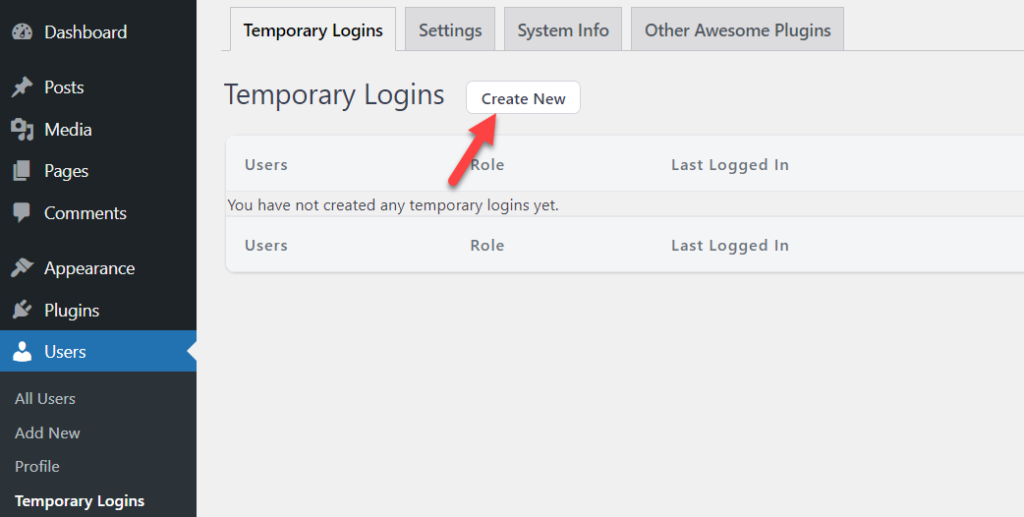
Il processo di creazione dell'account è semplice e include impostazioni minime. Devi semplicemente inserire i seguenti dettagli:
- Indirizzo email
- Nome di battesimo
- Cognome
- Ruolo
- Reindirizzamento dopo l'accesso
- Scadenza
- Lingua
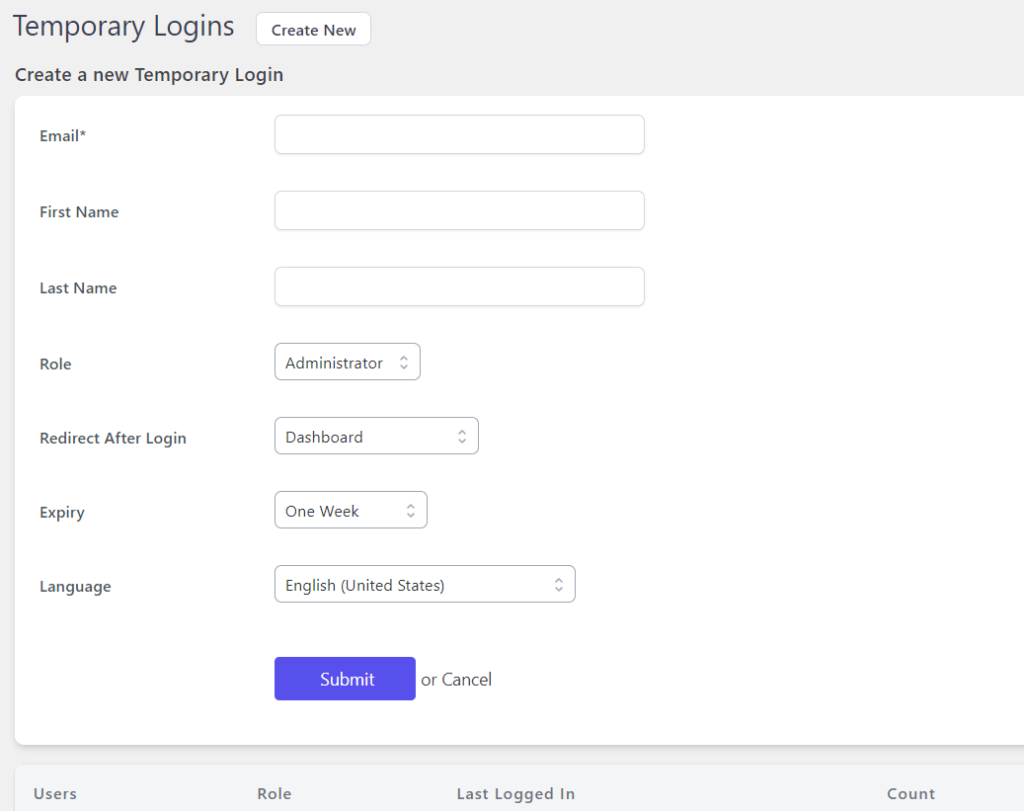
Nel campo e-mail, devi inserire l'indirizzo e-mail del destinatario. WordPress verificherà questo indirizzo email quando qualcuno utilizza questo login. Il nome e il cognome sono campi che consentono di identificare ogni persona, mentre il ruolo è fondamentale in quanto definirà le autorizzazioni che concedi a quell'utente.
Se premi il menu a discesa Ruolo, vedrai l'elenco di tutti i ruoli disponibili sul tuo sito web. Per questa demo, selezioneremo Amministratore, ma sceglieremo il ruolo che ha senso per il tuo caso.
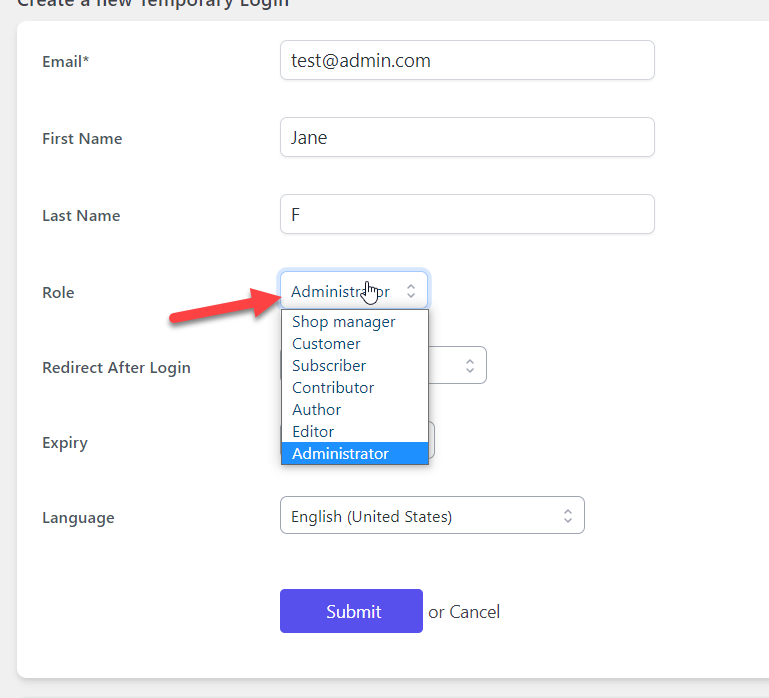
L'impostazione del tempo di scadenza è un'altra impostazione fondamentale. Premi il menu a discesa e seleziona l'opzione che ha senso per la tua situazione. Ad esempio, se stai concedendo l'accesso a qualcuno per risolvere un piccolo problema sul tuo sito, 3 ore o un giorno potrebbero essere sufficienti, mentre se hanno bisogno di svolgere un'attività più complessa, una settimana o un mese potrebbero essere un'opzione migliore .
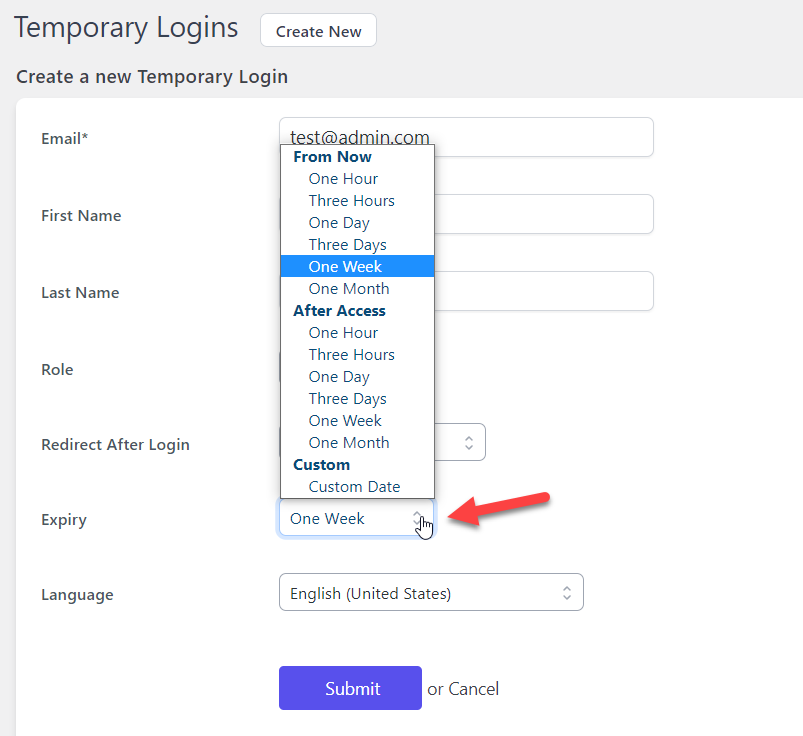
Infine, vedrai un'opzione per scegliere la lingua per l'utente. Per impostazione predefinita, il plug-in sceglierà la lingua utilizzata nelle impostazioni di WordPress, ma puoi cambiarla da qui. Se hai un negozio online e vuoi cambiare la lingua, dai un'occhiata al nostro tutorial per cambiare la lingua di WooCommerce.
Dopo aver compilato tutti i campi, fare clic su Invia per creare un nuovo utente temporaneo.
Il plugin visualizzerà un link univoco sullo schermo:
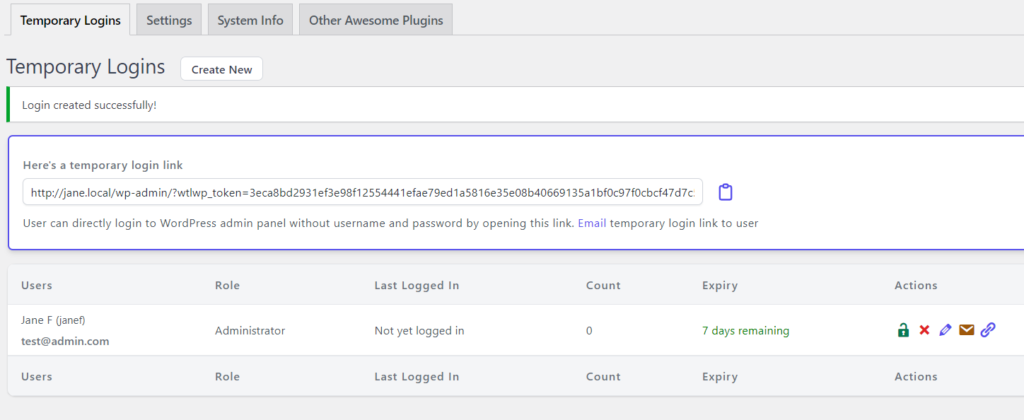
3.3) Inviare il collegamento agli utenti temporanei
Invia quel link agli utenti temporanei in modo che possano accedere al back-end del tuo sito senza nome utente o password. Una volta che gli utenti temporanei fanno clic sul collegamento, il plug-in li reindirizza automaticamente alla destinazione configurata senza alcuna autenticazione.
In questo modo, puoi creare tutti gli accessi che desideri senza alcuna restrizione.
Puoi anche gestire gli accessi temporanei esistenti con le seguenti opzioni:
- Disabilitazione dell'accesso
- Cancellazione del login
- Modifica dell'accesso
- Invio del collegamento di accesso diretto tramite e-mail
- Copia del collegamento di accesso diretto
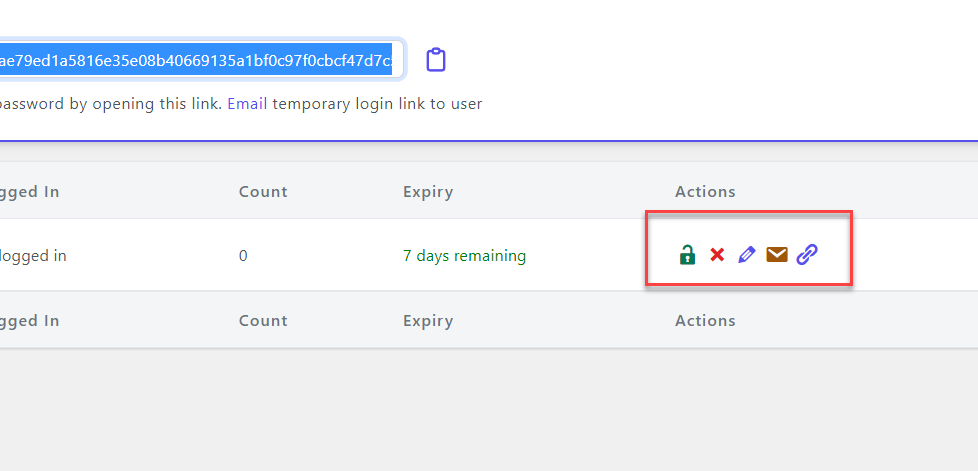
Il plug-in fornirà agli utenti temporanei l'accesso per il tempo specificato e quindi li cancellerà automaticamente.
Questo è tutto! È così che crei un accesso temporaneo a WordPress con un plug-in.
Cosa succede se hai concesso ad alcuni utenti l'accesso come amministratore temporaneo e vuoi assicurarti che non stiano facendo nulla che non dovrebbero? La buona notizia è che puoi monitorare l'attività dell'utente.
Come monitorare l'attività dell'utente
Il modo più semplice per monitorare l'attività degli utenti sul tuo sito è utilizzare plug-in dedicati. Ci sono molti strumenti per questo, ma per questo tutorial useremo WP Activity Log .
Per prima cosa, non devi far altro che installare e attivare il plugin andando su Plugin > Aggiungi nuovo .
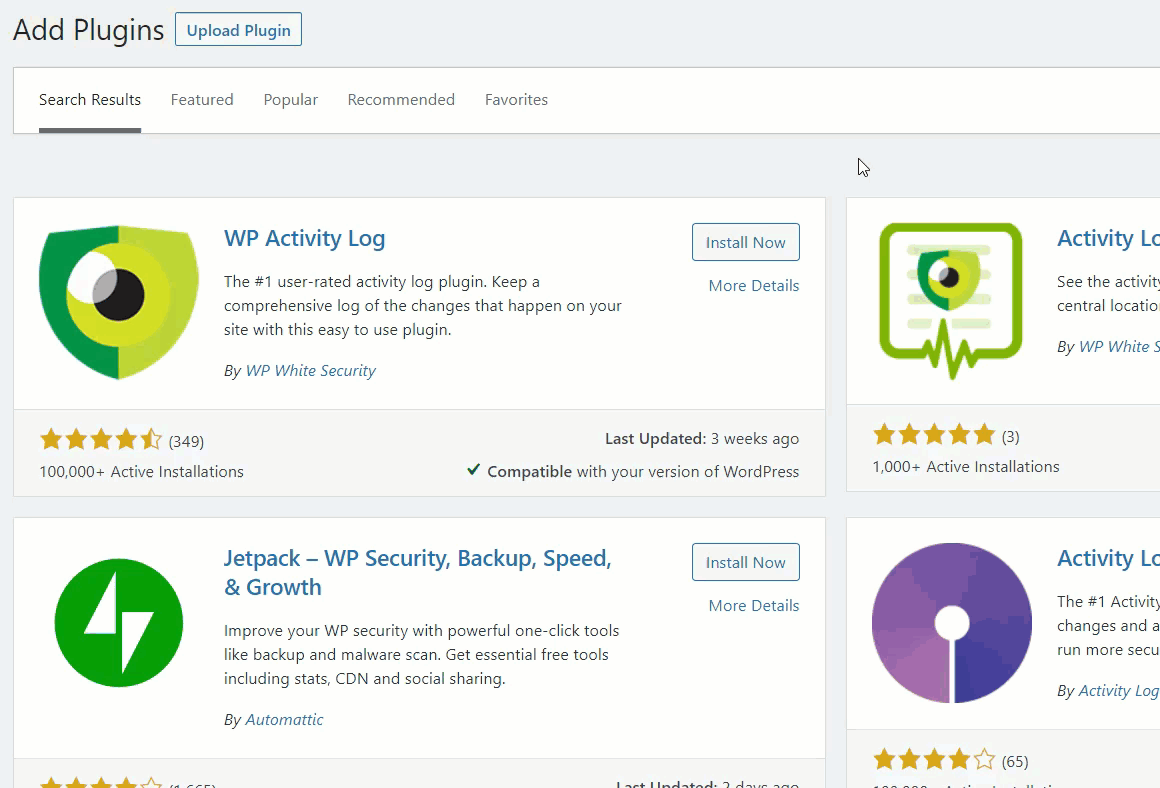
Dopo l'attivazione, vedrai le impostazioni del plugin sul lato sinistro. Dal visualizzatore di log, puoi visualizzare tutte le attività eseguite da ciascun utente per assicurarti che non stiano utilizzando le autorizzazioni che hai concesso loro per attività dannose.
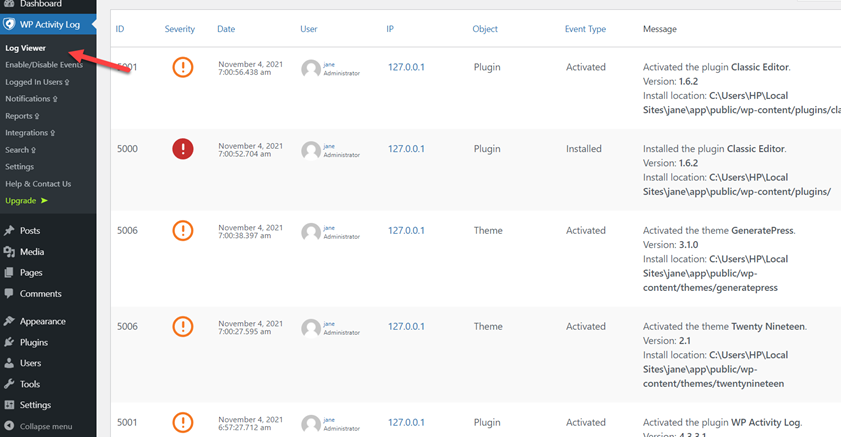
Conclusione
In sintesi, la creazione di accessi temporanei può essere utile quando qualcuno ha bisogno di accedere al tuo sito per un'attività specifica o un periodo specifico.
In questa guida, abbiamo visto due modi diversi per creare un accesso temporaneo in WordPress:
- Crea un account utilizzando la dashboard di WordPress e quindi eliminalo
- Crea utenti a livello di codice e quindi rimuovili
- Utilizza un plug-in di accesso temporaneo che rimuove automaticamente l'utente temporaneo dopo un determinato periodo da te definito
La creazione di un account utilizzando la dashboard di WordPress è il metodo più semplice. Tuttavia, non sarà un account temporaneo, quindi dovrai eliminarlo manualmente una volta che non avrai più bisogno di quell'utente. Il metodo dei plugin è invece più conveniente perché permette di creare un account per un certo periodo. Successivamente, il plug-in elimina automaticamente l'account rendendo più semplice la gestione. Inoltre, consigliamo anche di utilizzare un plug-in del registro delle attività per tenere traccia delle attività degli utenti.
Infine, puoi anche creare utenti a livello di codice con un po' di codice. Simile al metodo del dashboard di amministrazione, dovrai rimuovere manualmente l'utente temporaneo una volta che non ne avrai più bisogno.
Hai creato utenti temporanei? Quale metodo hai usato? Fateci sapere nei commenti qui sotto!
Se ti è piaciuto questo post, potrebbero interessarti anche le seguenti guide:
- Come modificare l'URL della pagina di accesso di WordPress
- L'accesso a WordPress non funziona? Come sistemarlo
- Come aggiungere CAPTCHA al login WooCommerce
