Come creare fatture/documenti di accompagnamento WooCommerce PDF
Pubblicato: 2022-07-07Quando possiedi un negozio eCommerce, capisci l'importanza di mantenere la qualità in tutte le aree della tua attività. La creazione e la consegna di fatture professionali ai clienti è una componente vitale delle operazioni quotidiane del tuo negozio. Ora, WooCommerce è un'ottima alternativa per gestire un sito di eCommerce perché le sue caratteristiche fondamentali ti consentono di gestire praticamente qualsiasi cosa.
La creazione e la stampa di fatture è un'area in cui un plug-in potrebbe aiutarti a gestire il processo in modo più efficiente. Quando si tratta di sembrare professionali e tenere traccia degli ordini, non puoi ignorare le fatture WooCommerce PDF e i documenti di trasporto. Perché hai bisogno di alcuni potenti plugin che facciano il lavoro in modo efficiente per te.
In questo articolo, spiegheremo come creare e utilizzare il plug-in WooCommerce fatture PDF e documenti di trasporto per il tuo negozio online. Prima di farlo, diamo un'occhiata più da vicino al motivo per cui abbiamo bisogno di un tale plugin.
WooCommerce fatture PDF e documenti di trasporto: perché hai bisogno del plugin?
Ci sono diversi motivi:
- Crea documenti WooCommerce automaticamente
- Aggiungi alle fatture il logo, il nome, l'IVA e altre personalizzazioni del tuo negozio
- Stampa tutte le etichette in blocco dalla pagina degli ordini.
- Funzione di personalizzazione della fattura WooCommerce drag-and-drop
- Crea nomi di file PDF univoci per fatture PDF che includono un numero d'ordine o un prefisso.
Plugin WooCommerce per fatture/documenti di accompagnamento in PDF – Guida passo passo
Quindi iniziamo!
Passaggio 1 : installazione del plug-in
Installa e attiva il plug-in WooCommerce fatture/bolle di accompagnamento dalla directory dei plug-in di WordPress.
Dalla dashboard di WordPress, Plugin > Aggiungi nuovo
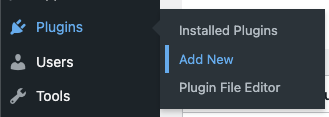
Dalla pagina Aggiungi plug -in, digita una parola chiave fatture pdf, installa e attiva il plug-in WooCommerce fatture PDF, documenti di trasporto, etichette di consegna e di spedizione.
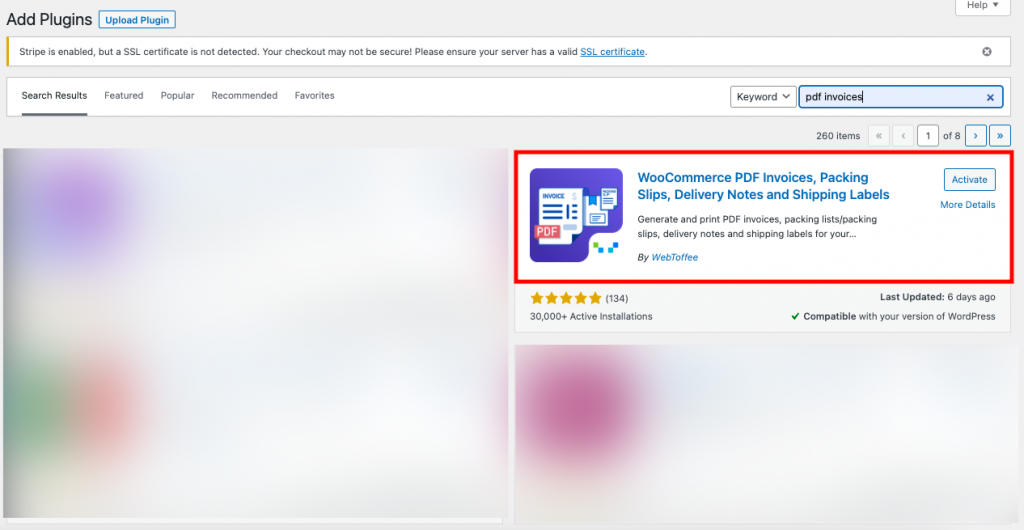
Passaggio 2: selezione della fattura PDF dalla dashboard
Dalla dashboard di WordPress, seleziona il menu Fattura/Imballaggio
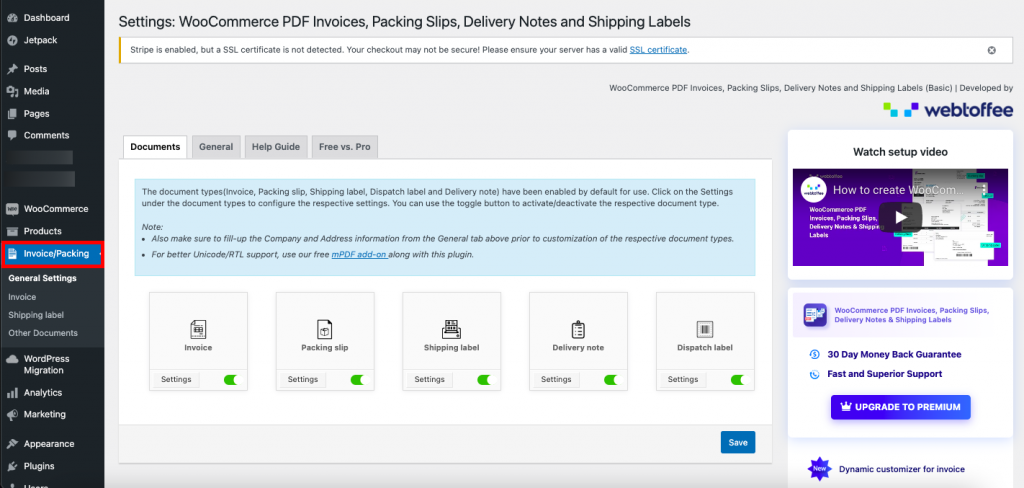
Nella scheda Documenti puoi abilitare o disabilitare i documenti che desideri includere nel tuo negozio eCommerce. Se non hai bisogno di generare tutti i documenti nel tuo negozio, puoi utilizzare questa funzione in modalità disattivazione.
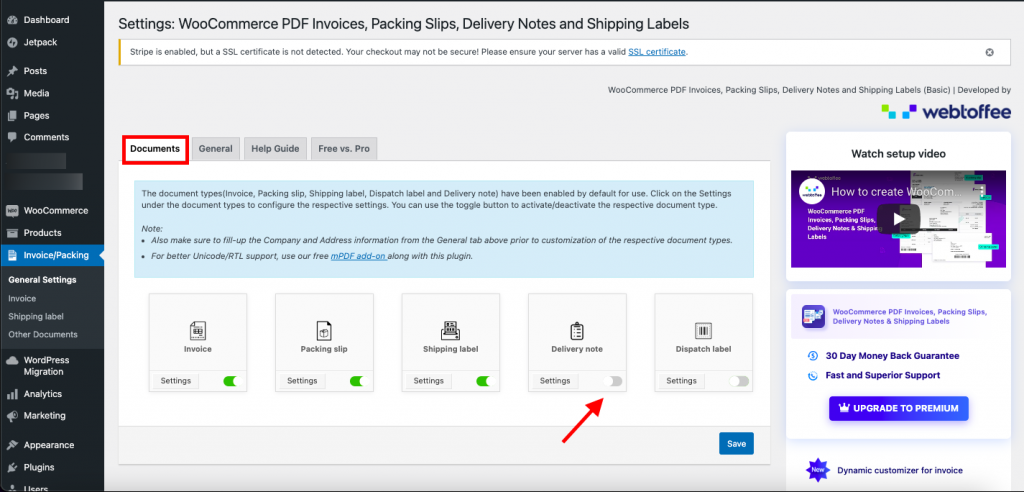
È inoltre possibile configurare le impostazioni di ciascun documento facendo clic sul pulsante Impostazioni . Una volta apportate le modifiche, fare clic sul pulsante Salva .
Passaggio 3: passare alla scheda Generale
Nella scheda Generale , puoi aggiungere le informazioni aziendali di base che appariranno in tutti i tuoi documenti.
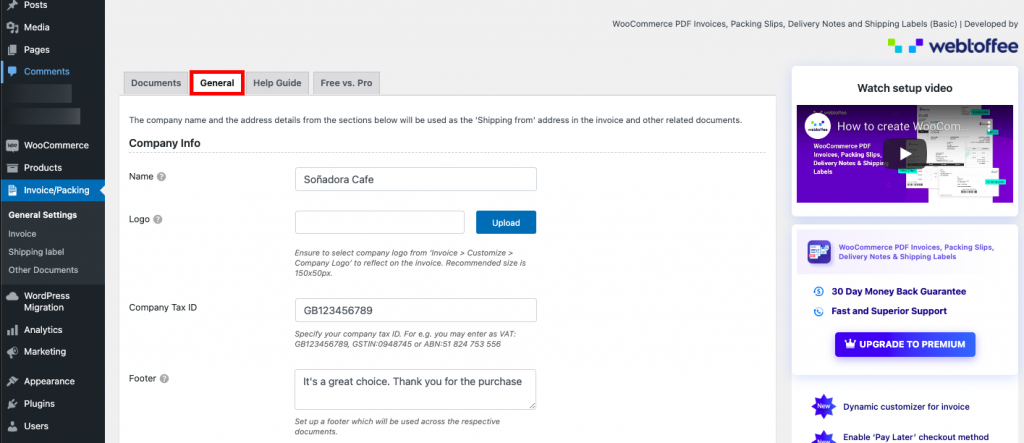
Sotto le informazioni sull'azienda è possibile inserire il nome dell'azienda, caricare il logo dell'azienda, il codice fiscale dell'azienda e qualsiasi messaggio a piè di pagina. È bene aggiungere un messaggio a piè di pagina come "Grazie per lo shopping" o "Grazie per l'acquisto" per mostrare gratitudine verso i clienti.
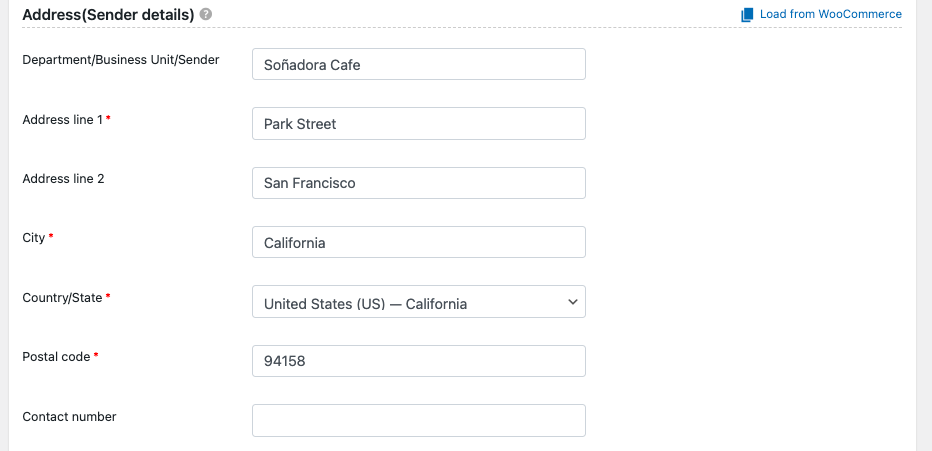
In Indirizzo (Dettagli mittente) , Aggiungi l'indirizzo del tuo negozio online, che desideri visualizzare nella fattura.
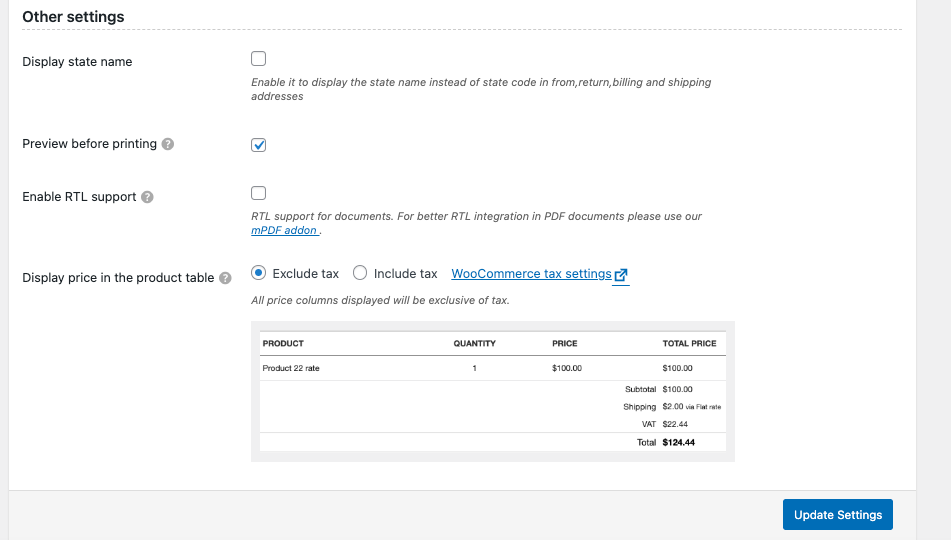
In Altre impostazioni , puoi abilitare la visualizzazione del nome dello stato invece del codice dello stato dai tuoi indirizzi di fatturazione e spedizione. Se vuoi vedere l'anteprima della stampa della fattura pdf, puoi spuntare le caselle di controllo, è sempre una buona idea vedere l'anteprima prima di passare alla stampa.
Basta spuntare la casella per abilitare il supporto RTL per i documenti. Scegli di includere l'opzione IVA per visualizzare il prezzo nella tabella del prodotto con l'imposta.
Tabella con opzione Escludi Tasse

Tabella con opzione Includi tasse
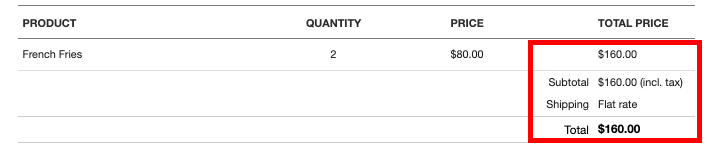
Successivamente, fai clic sul pulsante Aggiorna impostazioni per salvare tutte le modifiche apportate.
Bene, queste sono le impostazioni generali richieste del plug-in WooCommerce per fatture/documenti di imballaggio PDF per il corretto funzionamento di tutti i documenti, comprese le etichette di spedizione, le note di consegna e le etichette di spedizione.
Impostazioni fattura WooCommerce PDF: guida passo passo
Vai a Fatture > Generale nella dashboard di WordPress, in Fatture/Imballaggio .
Passaggio 1: selezione delle impostazioni della fattura
Nella scheda Generale è possibile configurare le impostazioni generali necessarie per la fattura.
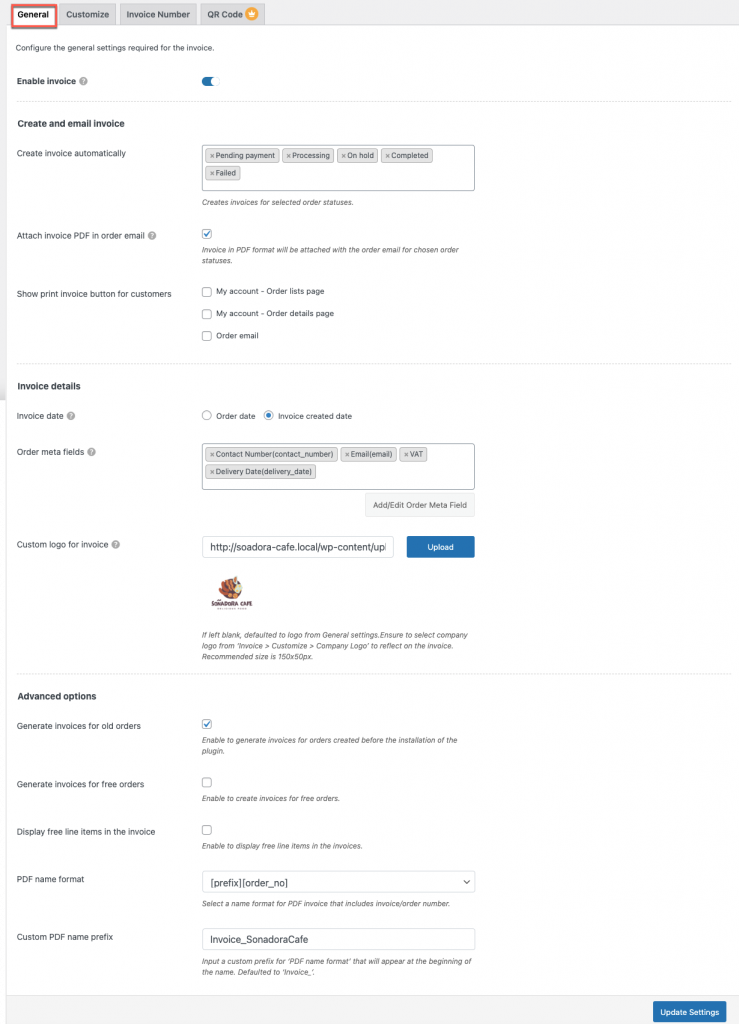
Abilita fattura : abilitando, i tuoi clienti possono avere accesso a stampare, scaricare e allegare all'e-mail. Disabilitandolo, rimuoverai le autorizzazioni ma l'amministratore può comunque avere accesso.
Data fattura : è possibile scegliere la data della fattura come data dell'ordine o come data di creazione della fattura.
Crea fattura automaticamente : è in grado di creare fatture per lo stato dell'ordine selezionato come "Pagamento in sospeso", "In attesa" e "Completato".
Allega PDF fattura nell'e-mail dell'ordine – Se abiliti questa opzione, le fatture in formato PDF verranno allegate automaticamente all'e-mail dell'ordine per lo stato dell'ordine scelto.
Mostra l'opzione di stampa della fattura per i clienti : questa opzione aggiunge un pulsante di stampa della fattura per i tuoi clienti nell'e-mail dell'ordine, nella pagina dell'elenco degli ordini e nel riepilogo dell'ordine. Tuttavia, se non desideri che i tuoi clienti stampino, puoi lasciare l'opzione incustodita.
Dettagli della fattura
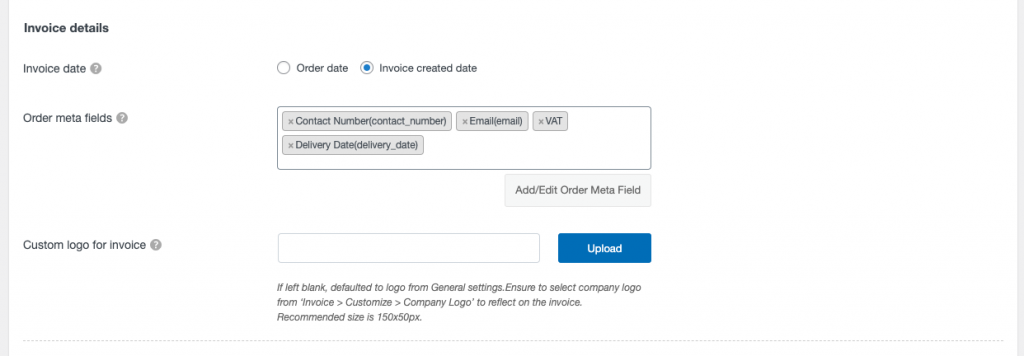
Data fattura: qui puoi selezionare la data della fattura in base alla data dell'ordine e alla data di creazione della fattura.
Dettagli meta ordine : seleziona se includere o meno dettagli dell'ordine aggiuntivi nella fattura. Sono disponibili le seguenti alternative:
- Numero di contatto
- SSN
- I.V.A.
- Nota del cliente
Per aggiungere un meta campo ordine personalizzato alla fattura, fare clic sul pulsante Aggiungi/Modifica meta campo ordine .
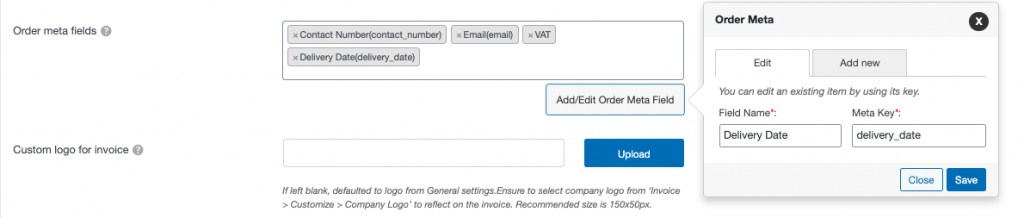
Logo personalizzato per fattura : qui puoi caricare un logo di fattura univoco, oltre a quello caricato dalle impostazioni generali. Se lasciato vuoto, il logo delle Impostazioni generali è stato utilizzato come predefinito.
In Opzioni avanzate , puoi abilitare la generazione di fatture per i vecchi ordini. Lasciato deselezionato Se è necessario generare fatture solo con ordini più recenti.
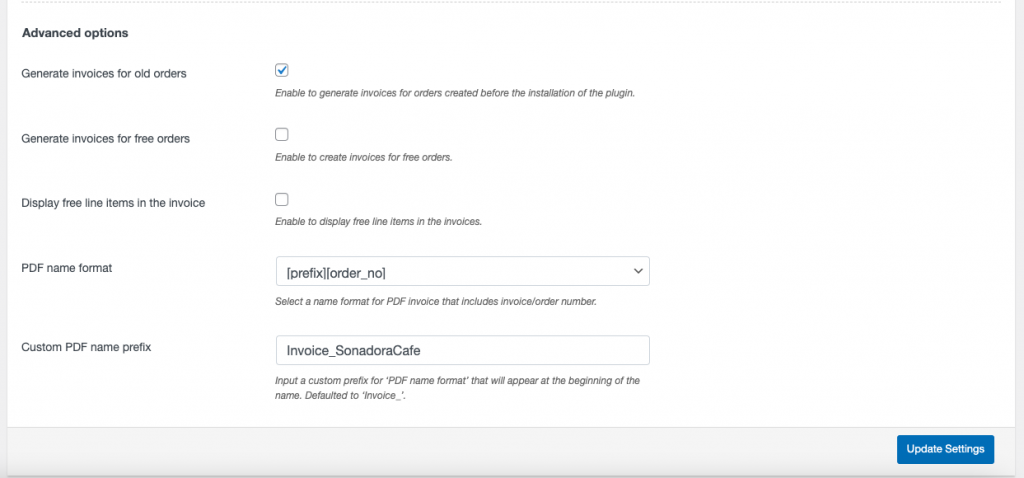
In Opzioni avanzate , puoi abilitare la generazione di fatture per i vecchi ordini. Lascialo deselezionato se devi generare fatture solo con ordini più recenti.
Genera fatture per ordini gratuiti – Abilita/disabilita se desideri creare fatture per ordini gratuiti.
Visualizza elementi pubblicitari gratuiti nella fattura : consente di abilitare/disabilitare la visualizzazione degli elementi pubblicitari gratuiti nella fattura.
Formato nome PDF –

Qui hai due opzioni per il formato del nome PDF: [prefix] [order_no] &[prefix][invoice_no]. Puoi scegliere una delle opzioni.
Formato nome PDF personalizzato : immettere un prefisso personalizzato per "Formato nome PDF" da visualizzare all'inizio del nome. L'impostazione predefinita sarà 'Fattura_'.
Dopo aver apportato le modifiche, fare clic sul pulsante Aggiorna impostazioni .
Personalizza fattura
Passaggio 2: passare alla scheda Personalizza
Passando alla scheda successiva, Personalizza , in cui è possibile modificare l'aspetto di base della fattura. Scegli un modello dall'elenco e inizia a lavorarci.
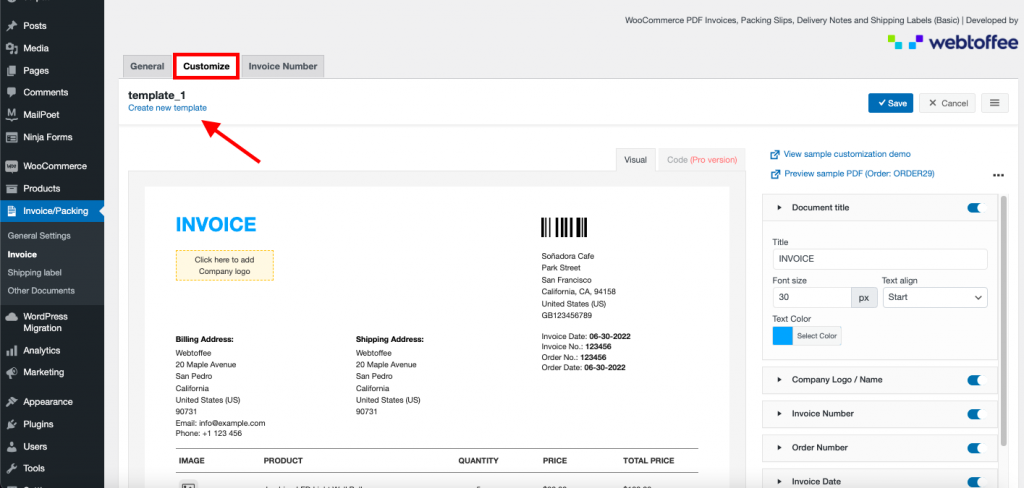
Per scegliere il modello, fai clic su "Crea nuovo modello", apparirà un pop-up e seleziona una delle tre opzioni di layout.
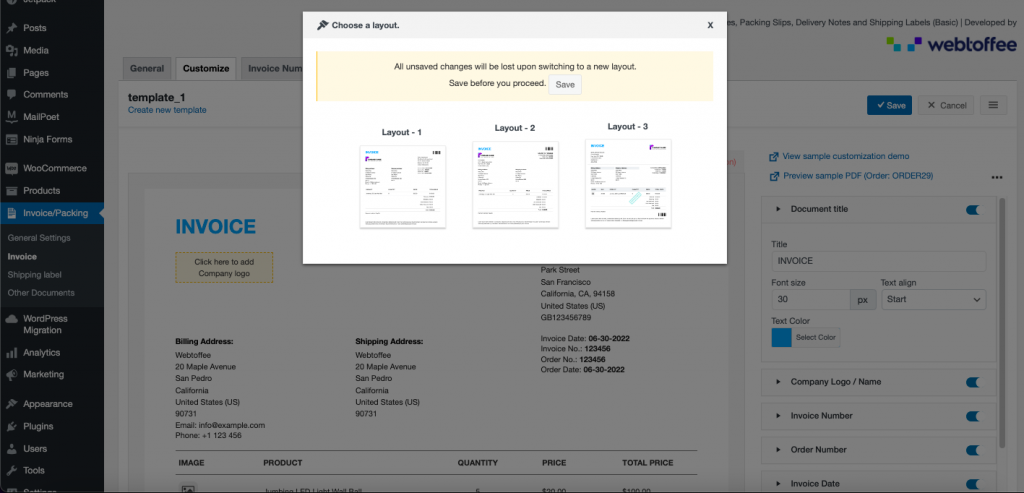
Sul lato destro, puoi vedere vari elementi che puoi aggiungere o rimuovere dalla fattura utilizzando un pulsante di attivazione/disattivazione. Alcune di queste funzionalità sono disponibili solo nell'edizione premium del plugin.
Sul lato sinistro, puoi vedere l'anteprima dal vivo delle modifiche apportate in fattura.
Modifica il titolo del documento
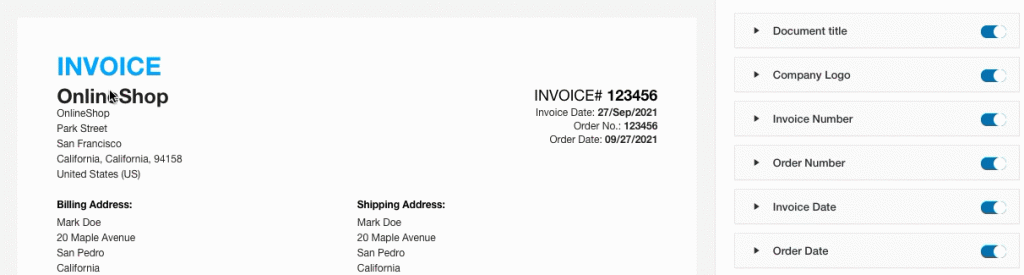
Aggiungi il logo dell'azienda
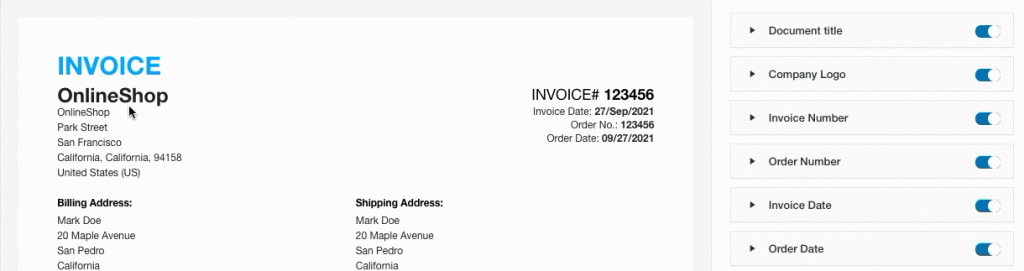
Modifica il formato del numero di fattura
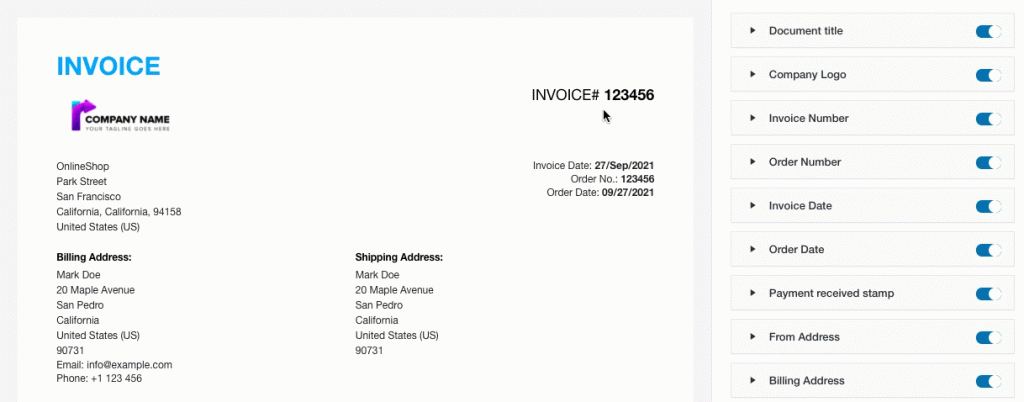
Modifica il formato della data della fattura
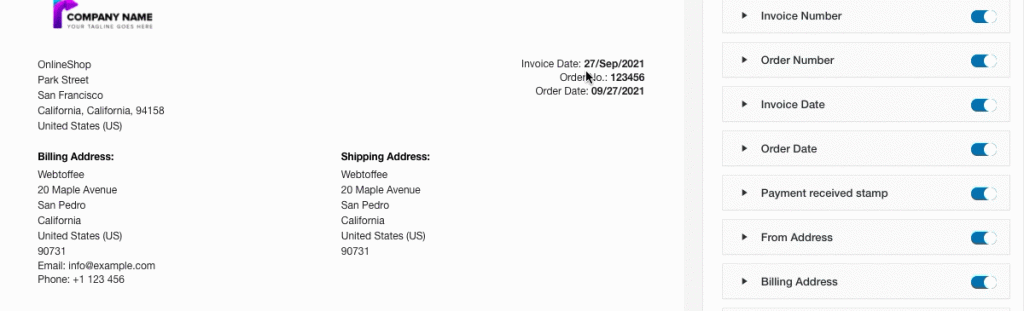
Aggiorna la tabella dei prodotti

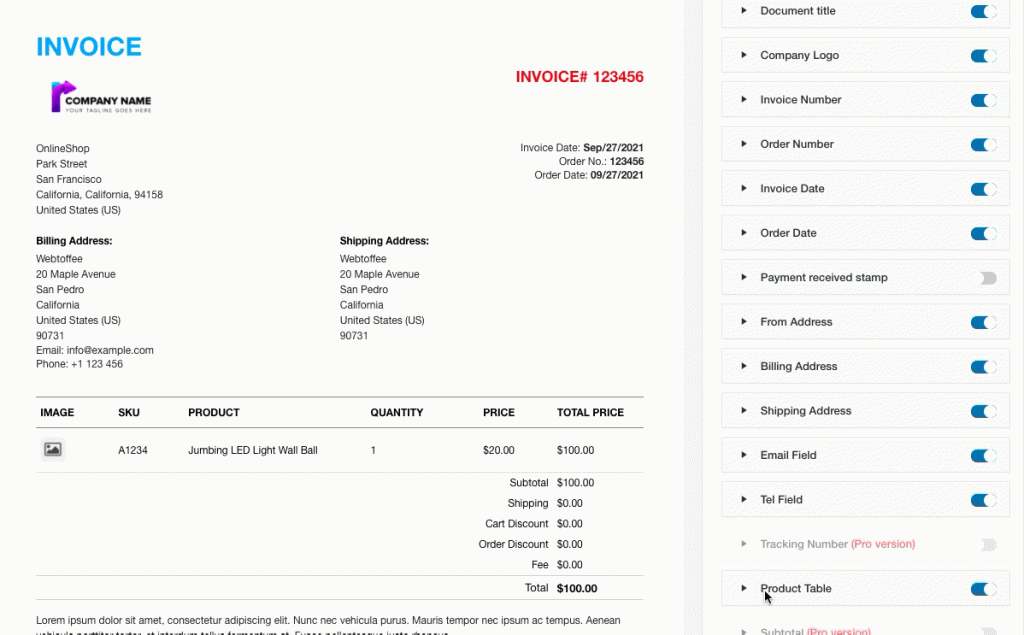
Quando espandi uno degli elementi, vedrai ulteriori scelte di personalizzazione per quella parte. È possibile utilizzare queste modifiche se necessario.
Una volta terminate tutte le modifiche, fare clic sul pulsante Salva per salvare (con un nome) il modello di fattura completamente configurato.
Numero di fattura
Passaggio 3: passare alla scheda Numero fattura
Passando alla scheda successiva, Numero fattura , puoi utilizzare le impostazioni seguenti per creare un numero di fattura personalizzato con un prefisso/suffisso/serie di numeri o per rispecchiare il numero dell'ordine. Inoltre, puoi visualizzare in anteprima il numero di fattura successivo sul lato destro dello schermo.
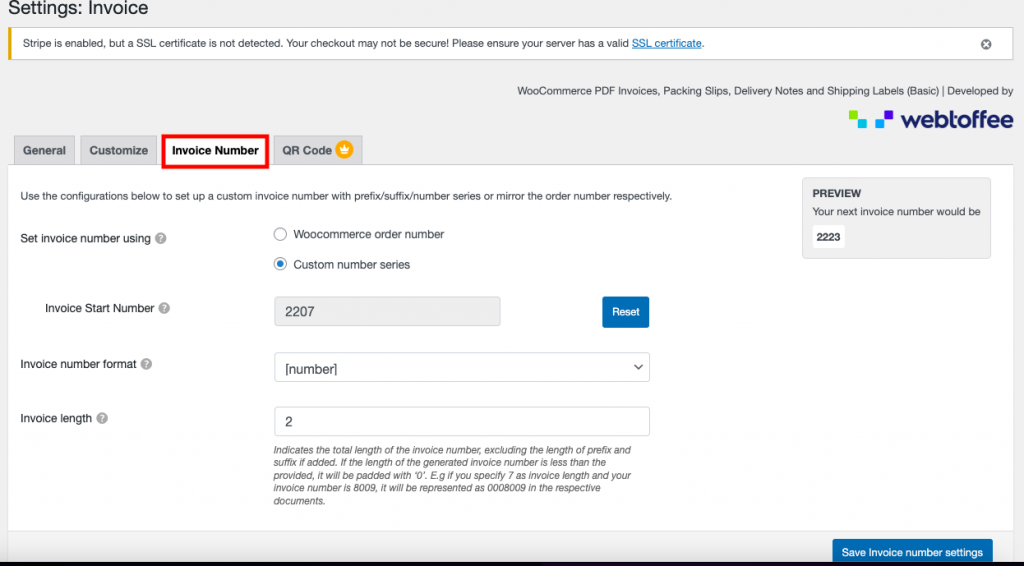
Imposta il numero di fattura utilizzando : qui puoi scegliere il numero d'ordine WooCommerce o le serie di numeri personalizzate.
Numero di inizio fattura: utilizzando questa opzione, puoi impostare un numero di inizio per le tue fatture oppure puoi reimpostare il numero di inizio fattura in base alle tue preferenze.
Formato numero fattura : scegli un formato numero fattura dal menu a discesa. Per il numero della fattura, puoi utilizzare un prefisso, un suffisso o entrambi.

Lunghezza fattura : è la lunghezza completa del numero di fattura, esclusi eventuali prefissi e suffissi. Se il numero di fattura risultante è inferiore alla lunghezza specificata, verrà riempito con '0'. Ad esempio, se si specifica 7 come lunghezza della fattura e il numero della fattura è 8009, nei documenti pertinenti verrà rappresentato come 0008009.
Per applicare le modifiche al numero di fattura, fare clic sul pulsante Salva impostazioni numero fattura .
QR Code
Passaggio 4: accedere alla scheda Codice QR
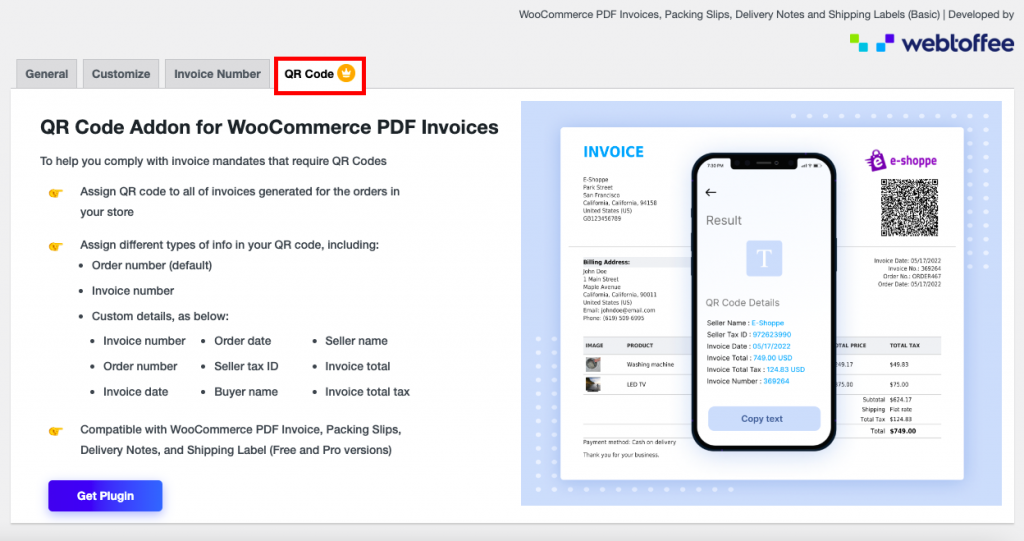
Se i tuoi clienti vogliono visualizzare i dettagli di base dei dettagli dell'ordine, è utile il componente aggiuntivo QR code di questo plug-in, disponibile solo nella versione Premium.
Utilizzando WooCommerce fatture PDF, documenti di trasporto, note di consegna ed etichette di spedizione versione Premium
Rispetto alla versione base del plug-in WooCommerce per fattura/documento di accompagnamento in PDF, la versione Pro offre più opzioni e funzionalità.
Qui devi acquistare, installare e attivare il plug-in WooCommerce fatture PDF, documenti di trasporto, note di consegna e etichette di spedizione Pro dalla sezione Aggiungi nuovo plug-in.
Passaggio 1: le impostazioni generali
Da WordPress Dashboard, seleziona il menu Fattura/Imballaggio > Fattura, come nella versione base. Alcune delle funzionalità nelle Impostazioni generali sono simili a quelle della versione base. Alcune delle funzionalità aggiuntive sono menzionate di seguito:
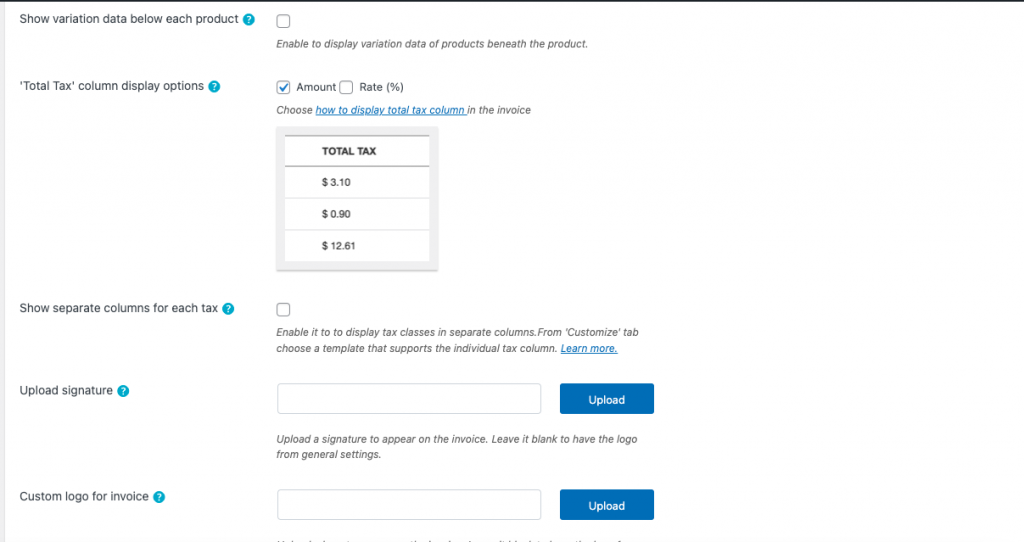
Qui, la versione premium può abilitare la variazione dei dati per ciascun prodotto. Nella visualizzazione della colonna "Imposta totale", hai più opzioni per impostare solo l'importo o solo l'aliquota (%) o in entrambi i modi. È anche possibile visualizzare colonne separate per ogni imposta.
Inoltre, puoi caricare una firma sulle tue fatture. Se lo lasci vuoto, il logo apparirà nelle impostazioni generali.
Passaggio 2: impostazioni del numero di fattura
Qui, le caratteristiche nella scheda del numero di fattura sono simili a quelle della versione base.
Passaggio 3: personalizza le impostazioni
Nella scheda Personalizza , puoi aggiungere diversi campi ordine in base alle tue preferenze. I campi dell'ordine si trovano sul lato destro della fattura e possono essere trascinati sul lato sinistro della fattura.
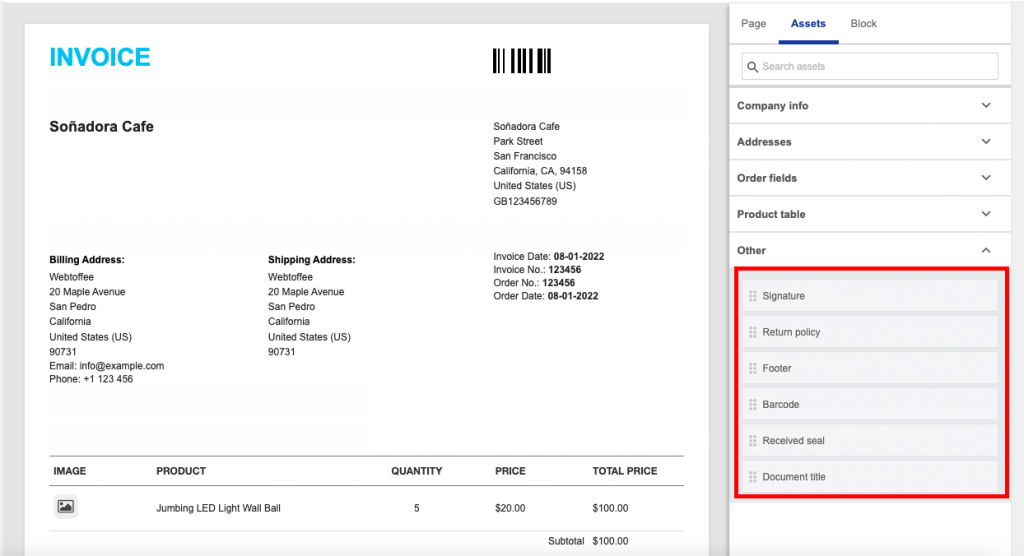
Passaggio 4: configurazione del collegamento di pagamento
Nella versione premium, la scheda del collegamento di pagamento viene utilizzata principalmente per aggiungere un collegamento di pagamento alla fattura in modo che i tuoi clienti possano pagare in seguito. I clienti che fanno clic sul link di pagamento verranno indirizzati alla pagina di pagamento/acquisto del tuo negozio.
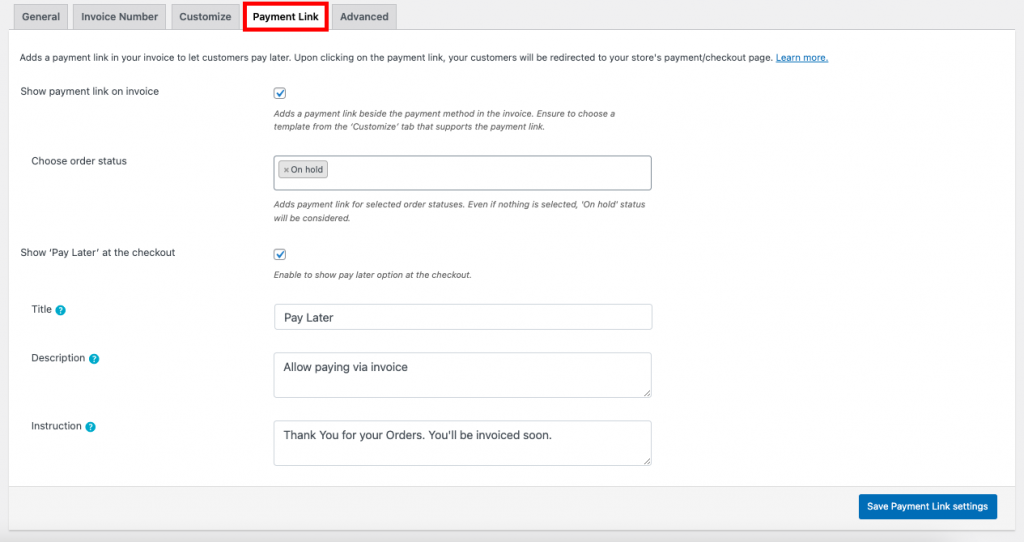
Mostra link di pagamento in fattura: se lo abiliti nella fattura, viene aggiunto un link di pagamento accanto al metodo di pagamento. Scegli un modello dalla pagina "Personalizza" che accetti il link di pagamento.
Scegli lo stato dell'ordine: quando abiliti l'opzione del collegamento di pagamento, puoi scegliere lo stato dell'ordine per il quale viene visualizzato il collegamento. Per impostazione predefinita, visualizzerà lo stato dell'ordine "In attesa".

Mostra "Paga dopo" alla cassa : questa opzione ti consente di visualizzare l'opzione paga più tardi alla cassa.
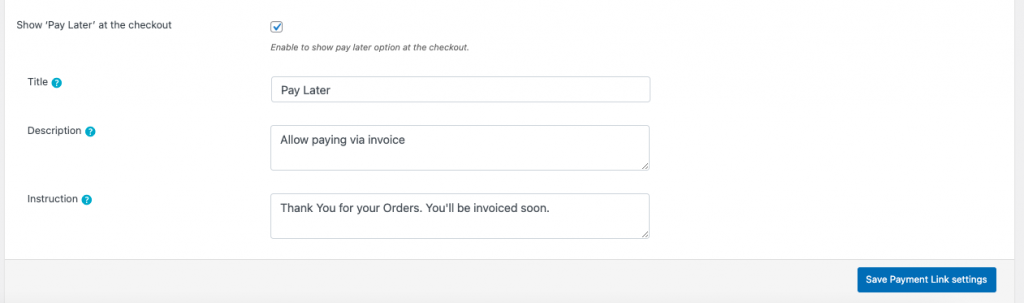
Quando abiliti la funzione Paga dopo, puoi aggiungere Titolo, Descrizione e Istruzioni che desideri visualizzare nella fattura.
Dopo aver apportato le modifiche, fare clic sul pulsante Salva impostazioni collegamento di pagamento .
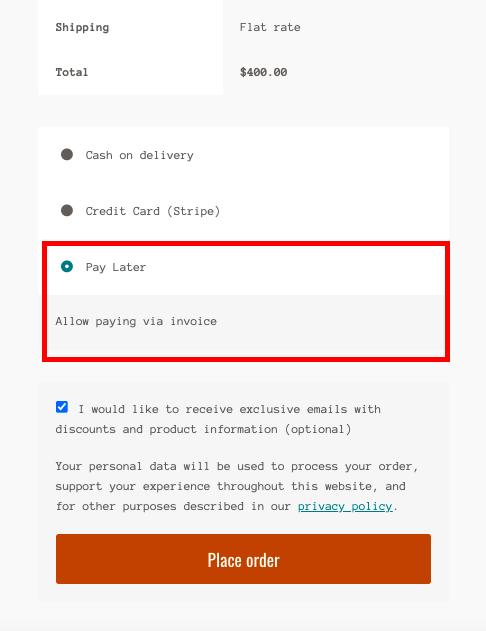
Passaggio 5: impostazioni della scheda avanzate
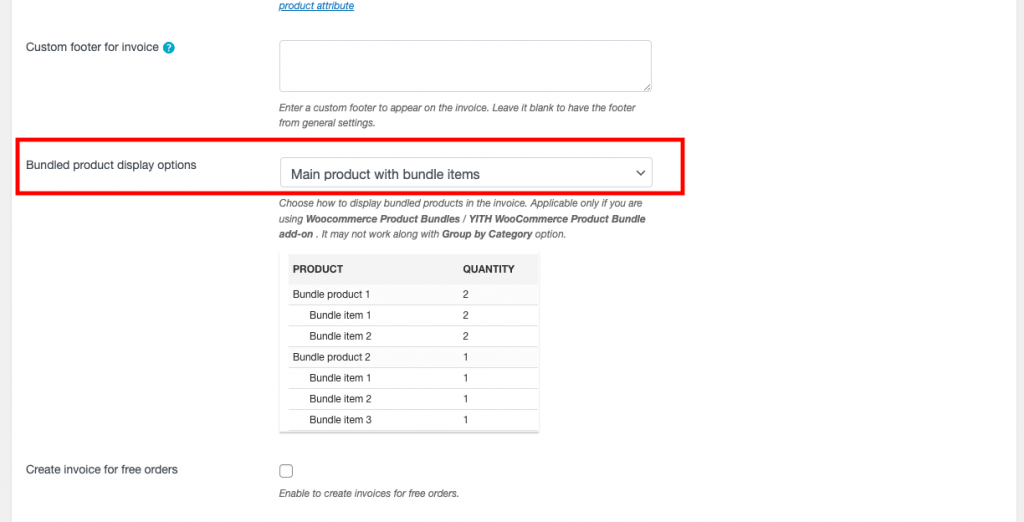
Nella scheda Avanzate , la maggior parte delle funzionalità sono della versione base, la funzionalità aggiunta è quella di visualizzare i prodotti in bundle. Le opzioni multiple sono Prodotto principale con articolo in bundle, Solo prodotto principale e Solo articoli in bundle.
Documento di imballaggio – Versione base
Passaggio 1: selezione del documento di distinta di imballaggio
Dalla dashboard di WordPress, seleziona Fattura/Imballaggio > Distinta di imballaggio
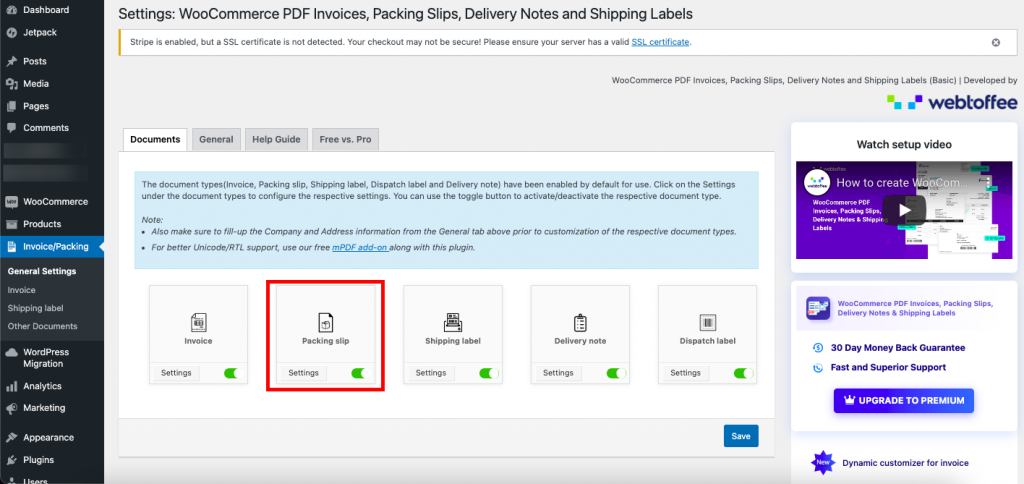
Fare clic sul pulsante Impostazioni , sono disponibili le seguenti opzioni per i documenti di distinta di imballaggio.
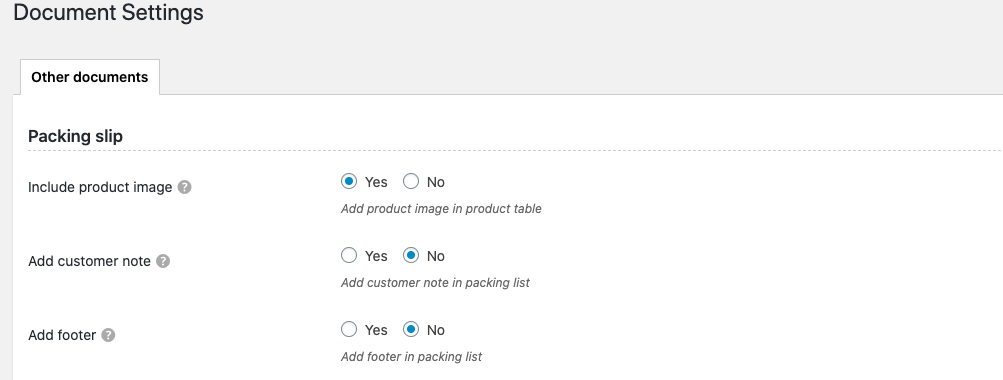
Includi immagine prodotto : seleziona questa opzione per includere un'immagine prodotto nella tabella prodotti della distinta di imballaggio creata dal tuo negozio.
Aggiungi una nota cliente : aggiungi una nota cliente sulla distinta di imballaggio.
Aggiungi piè di pagina – Inserisci il piè di pagina precedentemente preimpostato (impostazioni generali) nel documento.
Documento di imballaggio – Versione Premium
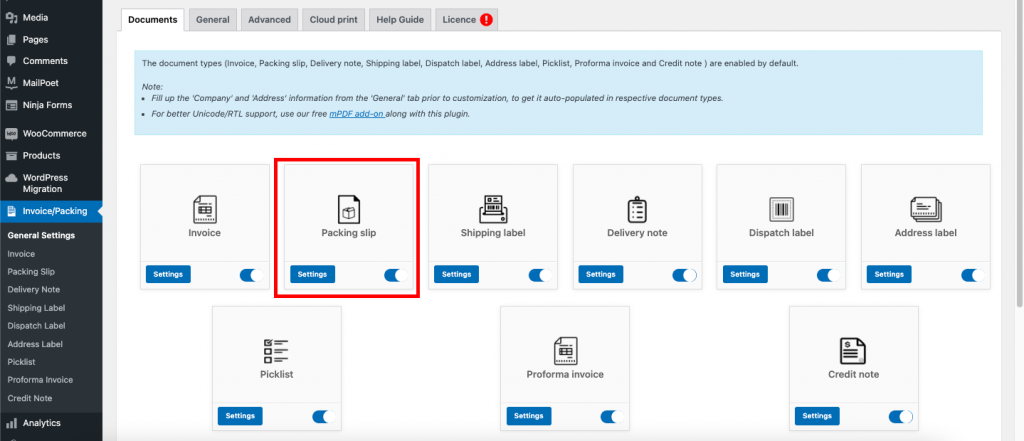
Passaggio 1 : selezione del documento di distinta di imballaggio
Se si seleziona il pulsante Impostazioni della distinta di imballaggio, è possibile configurare l'impostazione necessaria per la distinta di imballaggio nella scheda Generale.
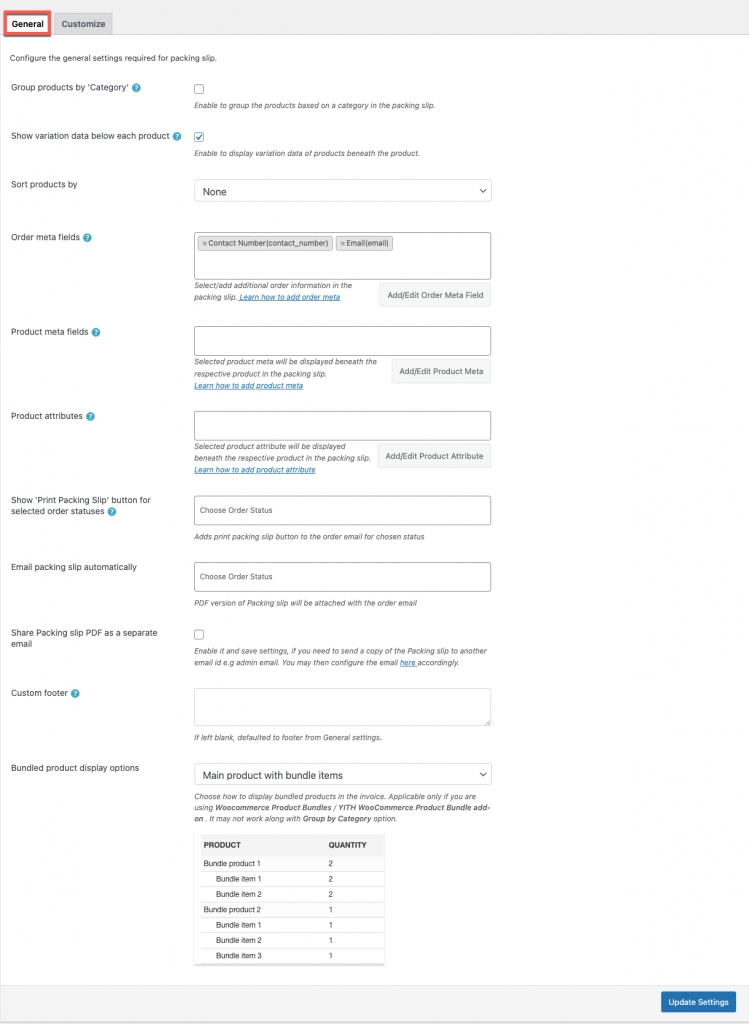
Passaggio 2 : passare alla scheda Generale
Le funzionalità e le opzioni avanzate sono disponibili nella scheda Impostazioni generali , in cui è possibile classificare i prodotti del gruppo e abilitare i dati di variazione di ciascun prodotto. Inoltre, puoi aggiungere/modificare meta campi e attributi, molte altre opzioni avanzate, ecc.
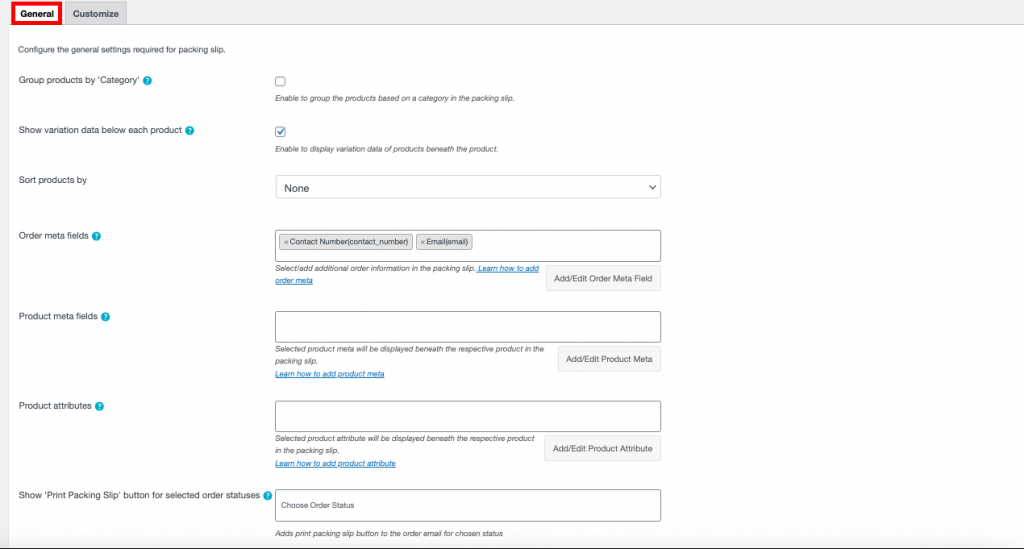
Passaggio 3 : passare alla scheda Personalizza
Nella scheda Personalizza , sul lato destro del documento, puoi apportare le modifiche attivando il pulsante. Sul lato sinistro, puoi vedere l'anteprima live delle modifiche nel documento.
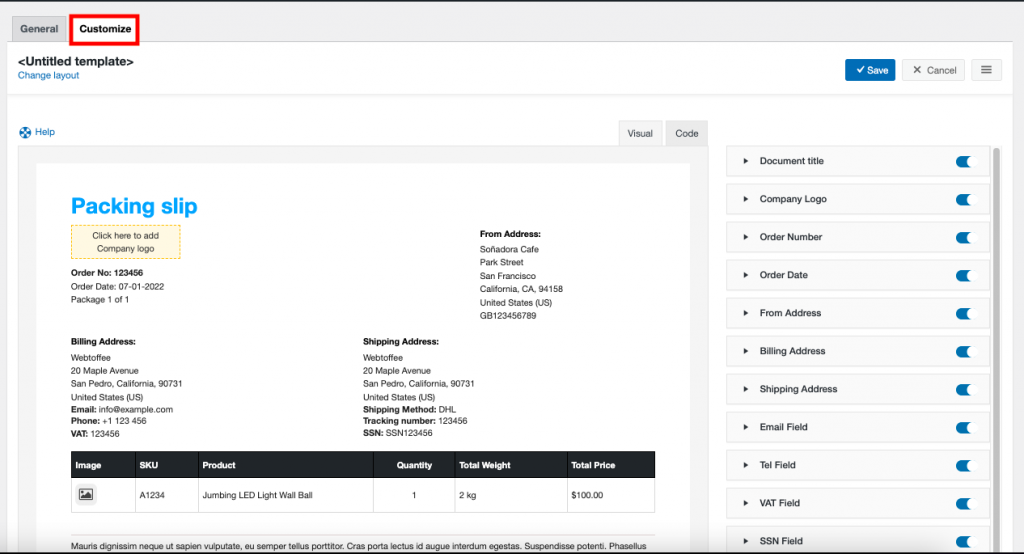
Avvolgendo
Chiunque può creare un sito Web WooCommerce utilizzando WordPress, ma ci vuole pazienza e tempo per mantenerlo e creare fiducia.
Quando acquisti qualcosa da un rivenditore locale, ti aspetti una fattura. Lo stesso concetto vale per gli acquisti online. Un'azienda che aderisce agli standard ne garantisce l'autenticità.
Il plug-in WooCommerce fatture PDF/bolle di accompagnamento semplifica la generazione di fatture dall'aspetto professionale. Gli utenti che desiderano generare fatture senza sostenere alcun costo possono utilizzare la versione gratuita. Con l'estensione premium, gli utenti hanno accesso a funzionalità e opzioni avanzate.
