Come creare login, registrazione e profilo utente WordPress personalizzati
Pubblicato: 2023-07-05Se disponi di un sito WordPress, potresti pensare di creare pagine di accesso e registrazione utente personalizzate per raccogliere maggiori informazioni. Ad esempio, potresti chiedere agli utenti di specificare la loro posizione o di inviare una breve biografia . Tuttavia, probabilmente ti starai chiedendo come farlo senza toccare una riga di codice.
Fortunatamente, puoi utilizzare un plug-in per la registrazione degli utenti di WordPress come Profile Builder Pro. Ciò consente di personalizzare facilmente i moduli di accesso e registrazione. Ti dà anche un maggiore controllo sul profilo utente.
In questo post, daremo un'occhiata più da vicino al motivo per cui potresti voler personalizzare il tuo login utente WordPress, la registrazione e i moduli del profilo. Quindi, ti mostreremo come eseguire questa operazione passo dopo passo utilizzando Profile Builder Pro. Iniziamo!
Perché potresti voler creare un accesso, una registrazione e un profilo utente personalizzati
Per impostazione predefinita, i moduli di registrazione utente, accesso e profilo di WordPress sono molto semplici. Lo stesso vale per i moduli WooCommerce:
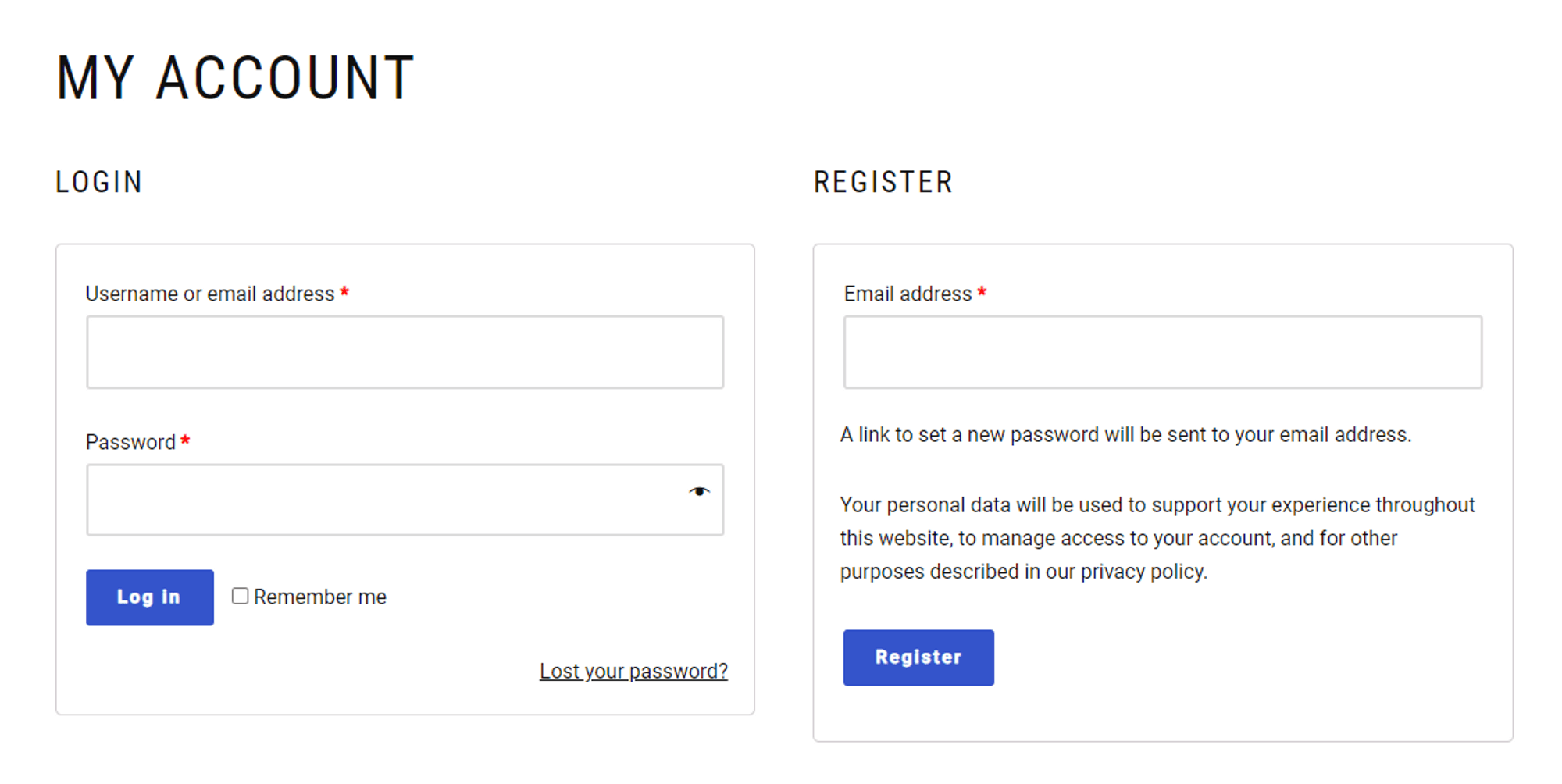
Questi moduli possono offrire un buon punto di partenza, ma come imprenditore, potresti essere interessato a saperne di più sul tuo pubblico. Ad esempio, la raccolta di informazioni come la loro posizione e lingua potrebbe aiutarti a ottimizzare i tuoi sforzi di marketing per indirizzare quel particolare gruppo demografico.
Inoltre, potresti voler proteggere i tuoi moduli con l'autenticazione a due fattori (2FA). Ciò contribuirà a impedire che attori malintenzionati si infiltrino nel tuo sito.
Esistono altri modi per personalizzare la pagina di accesso o di registrazione. Ad esempio, puoi reindirizzare gli utenti a determinate pagine del tuo sito dopo che hanno effettuato l'accesso o si sono registrati.
Potresti portarli ai tuoi ultimi post o alla tua pagina di vendita. In questo modo, puoi utilizzare la tua pagina di accesso per attirare l'attenzione su prodotti, articoli o offerte specifici e generare più conversioni.
Profile Builder Pro è il plug-in ideale per creare profili utente WordPress personalizzati, login e moduli di registrazione. Ti consente persino di personalizzare i tuoi moduli con la logica condizionale. Ciò significa che i campi che gli utenti vedranno saranno basati sulle loro preferenze e selezioni.
Esploreremo queste funzionalità in modo più dettagliato nella prossima sezione.
Come creare un login, una registrazione e un profilo utente WordPress personalizzati
Ora, diamo un'occhiata a come personalizzare il login utente, la registrazione e i moduli del profilo di WordPress.
Passaggio 1: installa Profile Builder Pro
Innanzitutto, dovrai acquistare il plug-in Profile Builder Pro. Quindi, accedi al tuo account e vai a Download . Qui troverai i file per il plugin che hai appena acquistato:
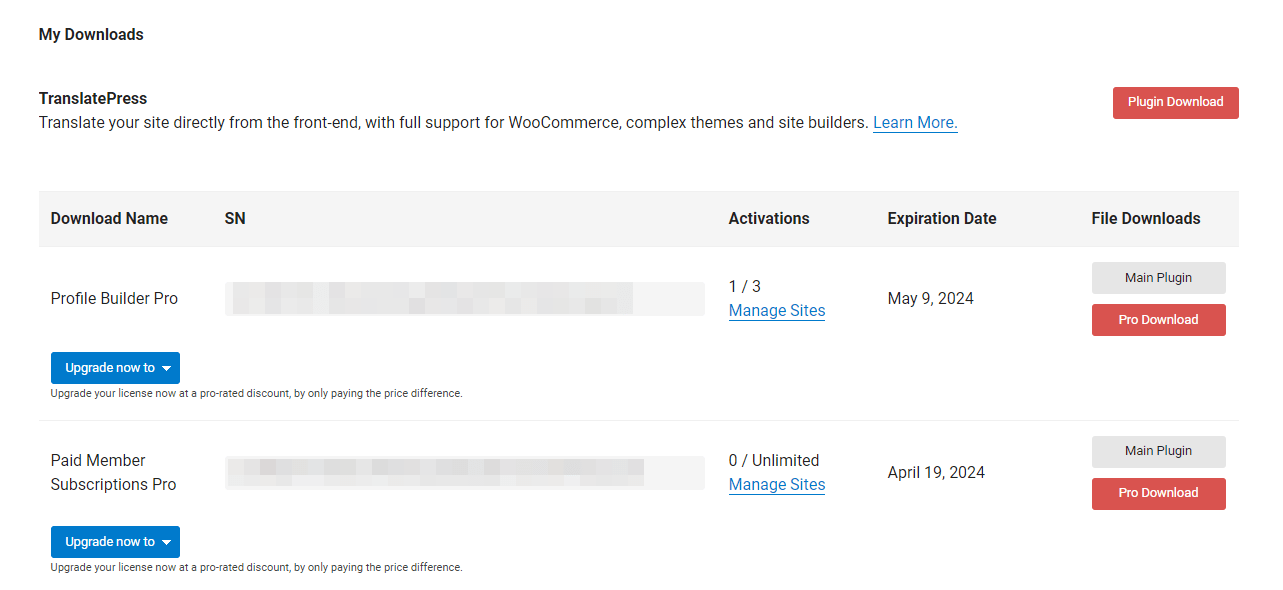
Scarica i plugin Main e Pro per salvare il file sul tuo computer. Quindi, seleziona Gestisci siti e inserisci l'URL del sito su cui desideri attivare il plug-in:
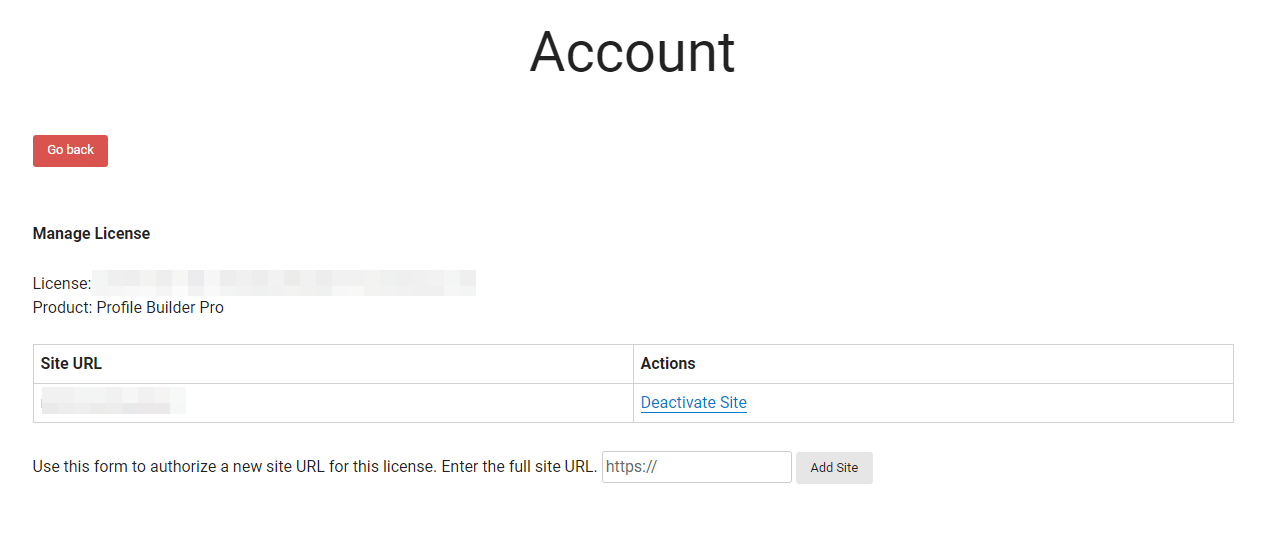
Ora accedi al tuo sito WordPress e vai su Plugin → Aggiungi nuovo . Quindi, fai clic sul pulsante Carica plug-in e scegli uno per uno i file che hai appena scaricato:
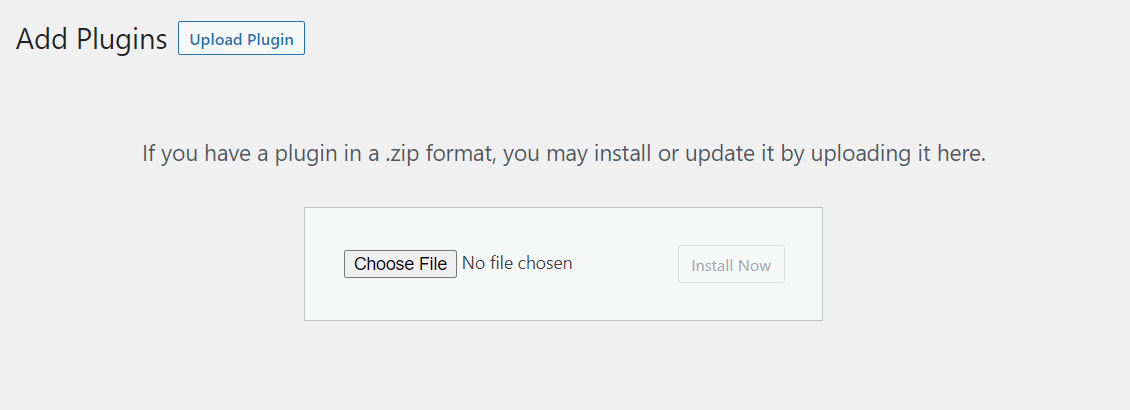
Seleziona Installa ora , seguito da Attiva . Ora dovresti vedere Profile Builder nel menu della dashboard. Fare clic su di esso e andare a Registra versione . Qui, dovrai inserire la chiave di licenza per il tuo plugin:
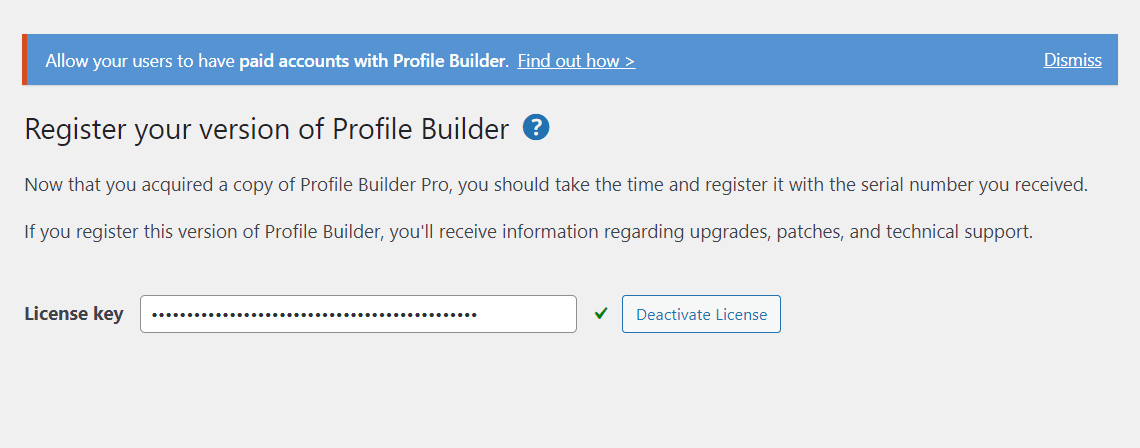
Troverai la chiave di licenza nel tuo account Profile Builder. Dopo averlo attivato, puoi iniziare a lavorare sulle tue pagine di accesso e registrazione.
Profile Builder Pro può creare automaticamente le pagine del modulo per te:
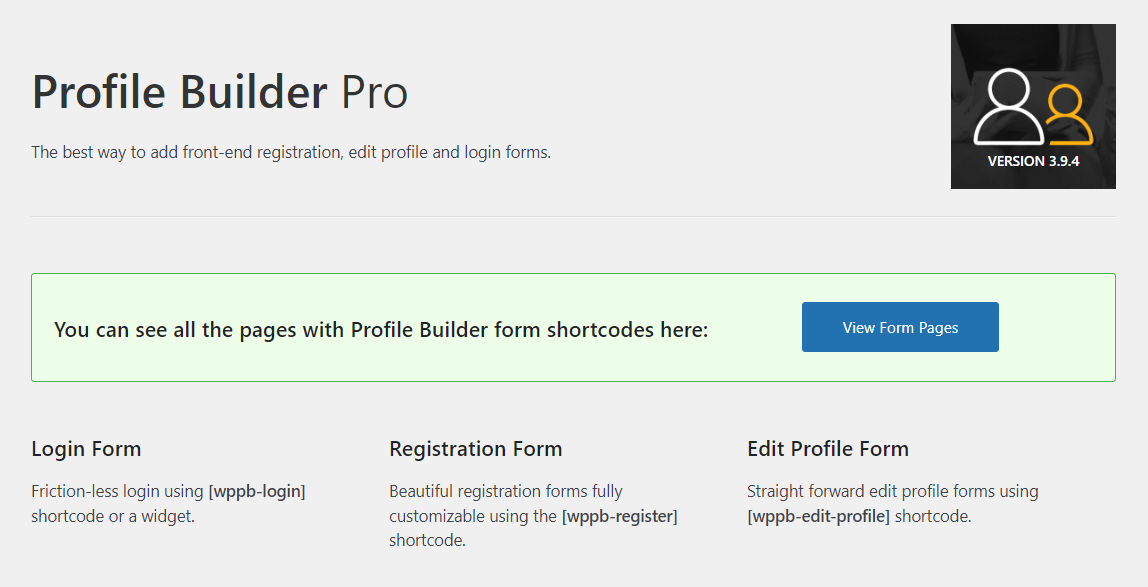
Tutto quello che devi fare è fare clic su Crea pagina modulo e aggiungerà i moduli di accesso utente, registrazione e profilo di WordPress alle rispettive pagine. Successivamente, ti mostreremo come configurare e personalizzare questi moduli.
Passaggio 2: configura i tuoi moduli WordPress
Iniziamo configurando alcune impostazioni per i tuoi moduli WordPress. Passare a Profile Builder → Impostazioni e selezionare un design del modulo:
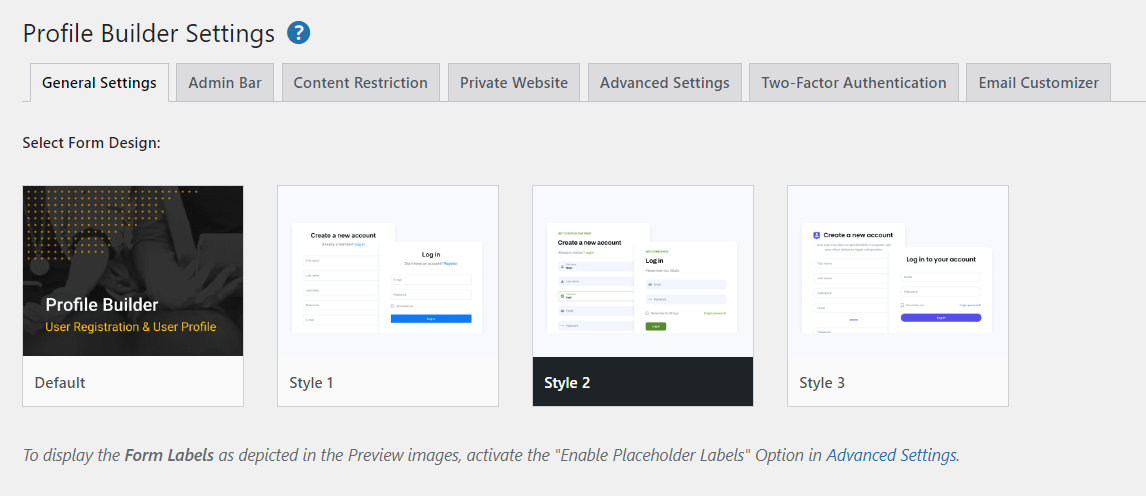
Ad esempio, puoi scegliere Stile 2 come stile del tuo modulo e i tuoi moduli utente front-end avranno un aspetto simile a questo:
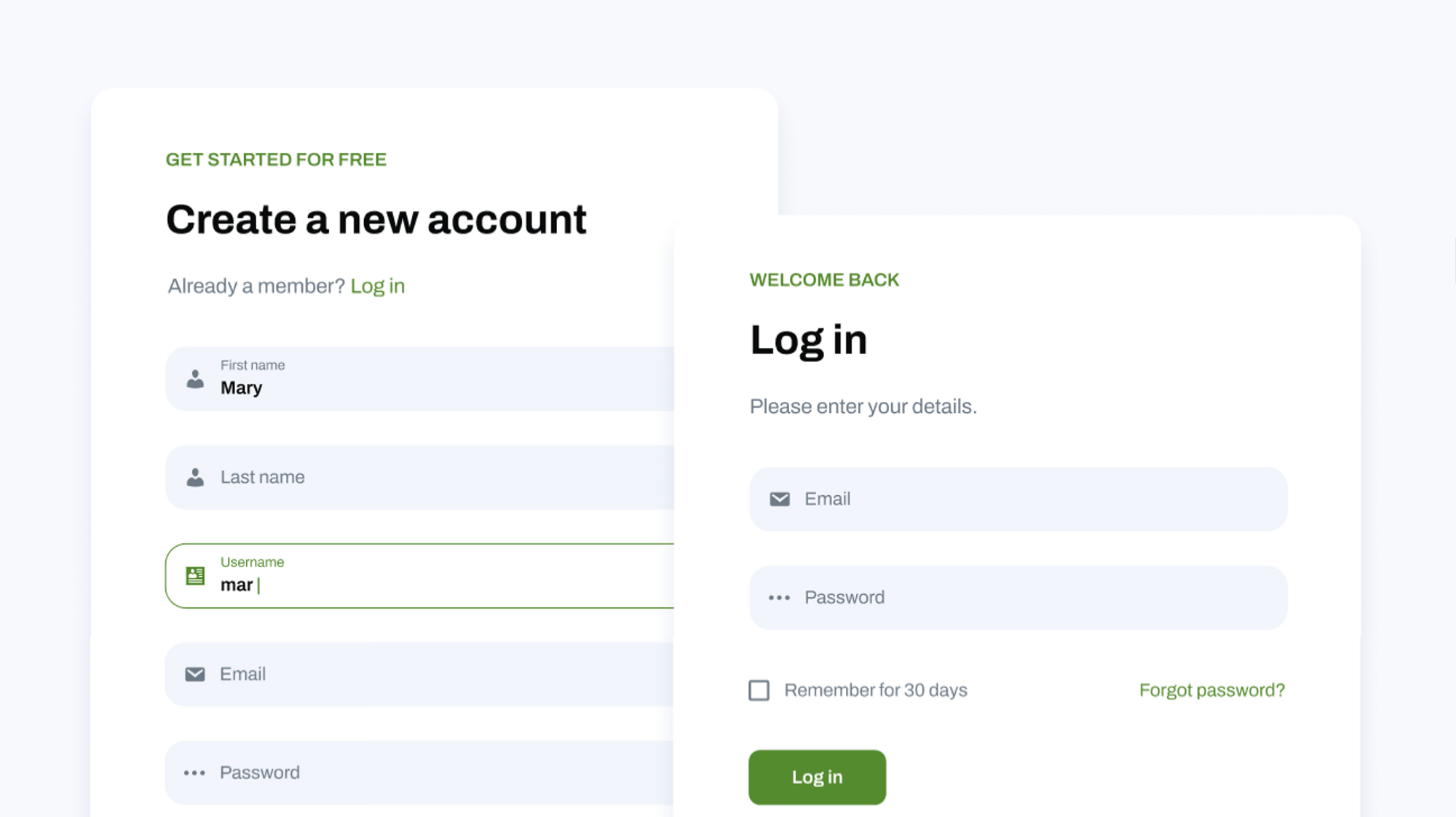
Quindi, puoi configurare alcune impostazioni per le tue pagine di accesso e registrazione. Ad esempio, puoi accedere automaticamente ai nuovi utenti dopo la registrazione, attivare l'approvazione dell'amministratore per le nuove registrazioni e consentire agli utenti di accedere solo con il loro nome utente o e-mail:
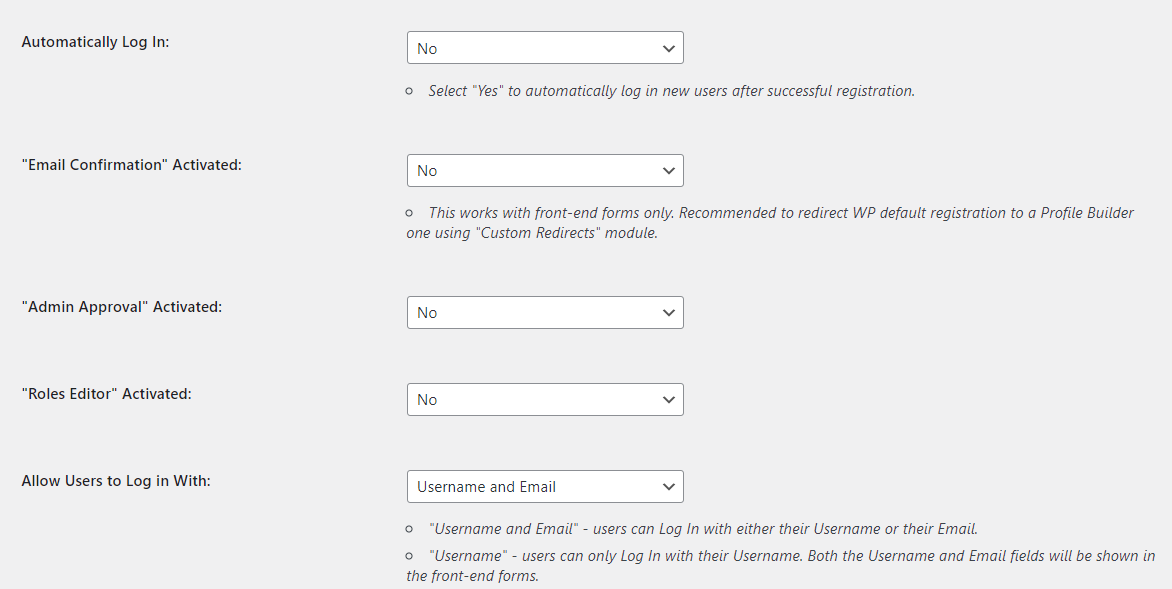
Puoi persino imporre password complesse specificando una lunghezza minima e un livello di sicurezza. Quando sei pronto, fai clic su Salva modifiche .
Se desideri rendere il tuo sito più sicuro, puoi accedere alla scheda Autenticazione a due fattori e abilitare questa funzione sul tuo sito. Potresti anche volerlo abilitare solo per utenti specifici, come clienti e abbonati:
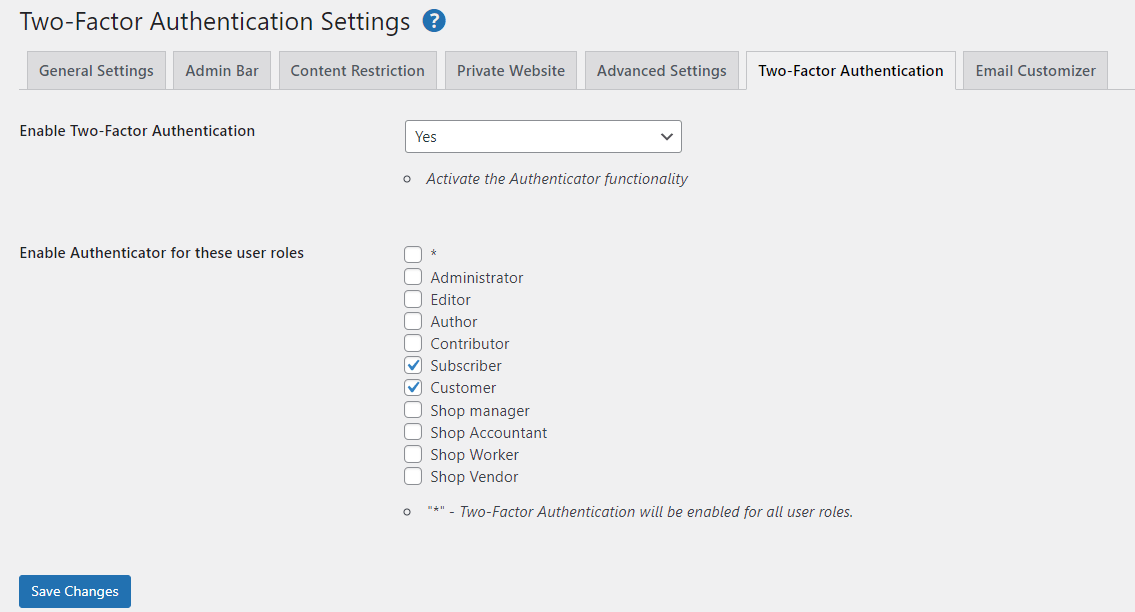
Se accedi a Impostazioni avanzate , puoi abilitare ancora più funzioni per i tuoi moduli. Ad esempio, se selezioni la scheda Campi , vedrai un'opzione per Generare automaticamente la password per gli utenti :
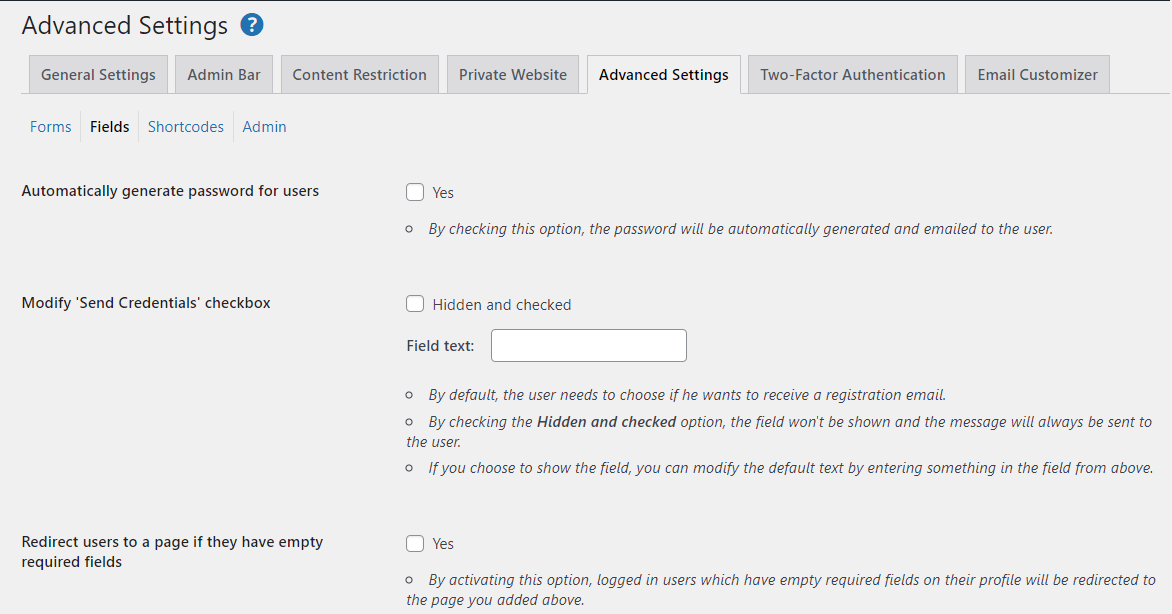
Puoi anche vietare l'uso di determinate parole nei campi, impedire agli utenti di utilizzare nomi visualizzati già esistenti e altro ancora. Prenditi il tempo necessario per esplorare le impostazioni e le opzioni disponibili, ma ricorda di salvare le modifiche prima di passare a un'altra scheda.
Se desideri indirizzare gli utenti a una pagina specifica dopo che si sono registrati o hanno effettuato l'accesso, dovrai attivare il relativo modulo. Vai a Profile Builder → Componenti aggiuntivi e cerca Reindirizzamenti personalizzati *.* Seleziona la casella accanto ad essa e poi premi Attiva :
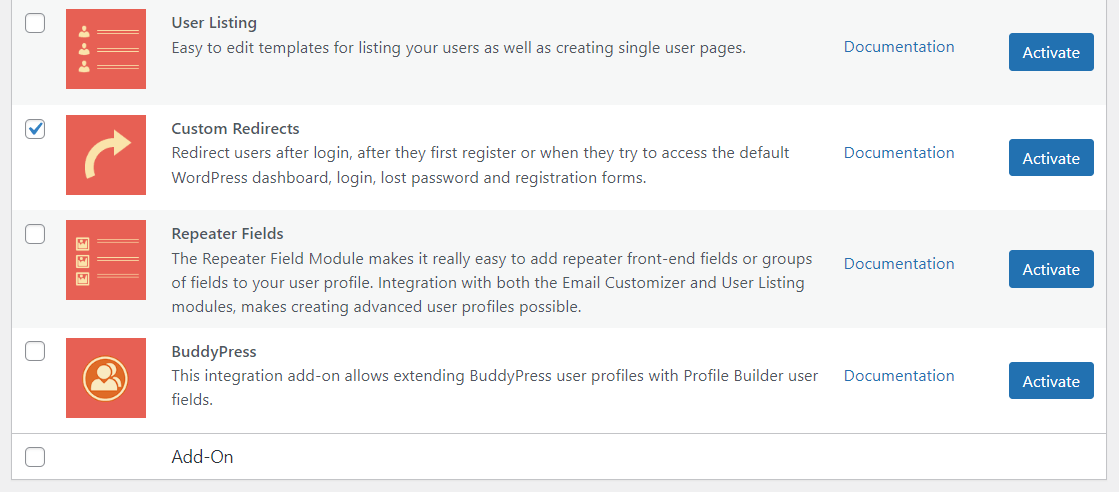
Ora vai su Profile Builder → Reindirizzamenti personalizzati . Come puoi notare, puoi impostare reindirizzamenti per singoli utenti o in base al ruolo dell'utente:
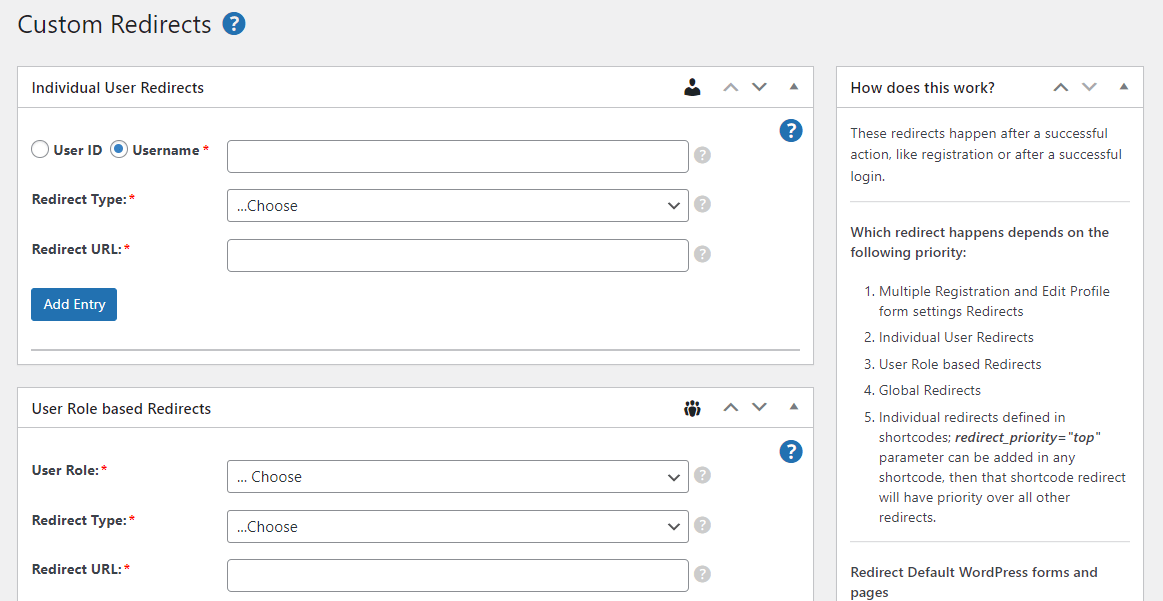
Nel nostro caso, imposteremo i reindirizzamenti globali . Inizia scegliendo un tipo di reindirizzamento (come After Login o After Registration ):
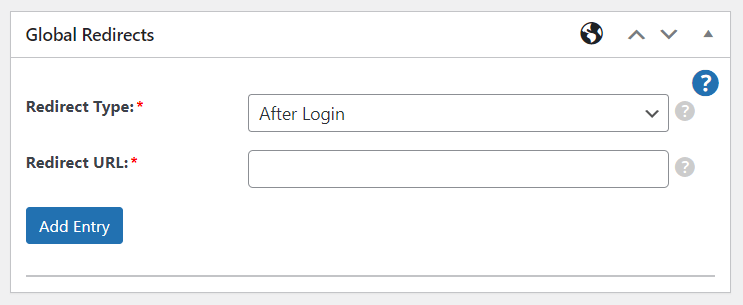
Quindi, inserisci l'URL a cui desideri reindirizzare gli utenti e fai clic su Aggiungi voce . Puoi creare più reindirizzamenti.
Passaggio 3: personalizzare i campi del modulo
Per personalizzare i campi per il modulo di registrazione utente di WordPress, vai a Profile Builder → Form Fields . Qui vedrai un elenco dei campi attualmente visualizzati dal tuo modulo:
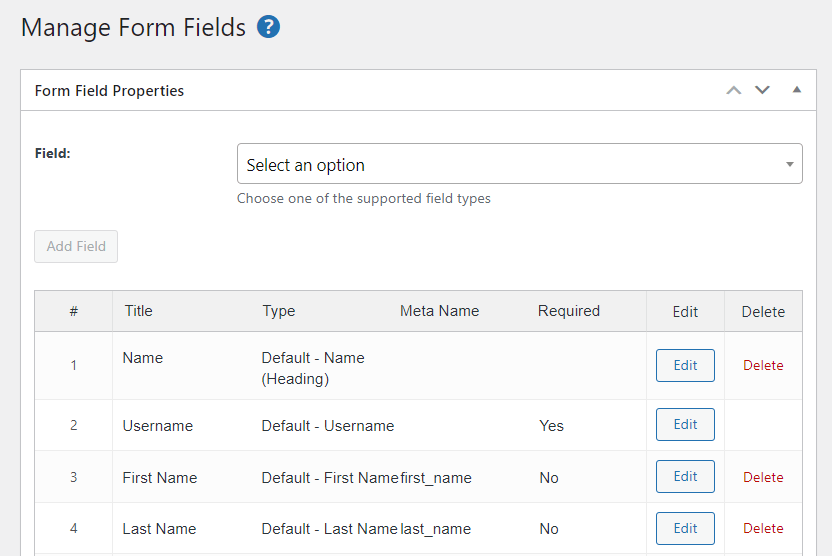

Puoi fare clic su Modifica per personalizzare un singolo campo o su Elimina per rimuoverlo dal modulo. Per aggiungere un nuovo campo, utilizza il menu a discesa per selezionare un'opzione.
Ad esempio, potresti voler chiedere agli utenti di selezionare il loro paese. Profile Builder ti chiederà di inserire alcuni dettagli su questo campo, come un titolo e un meta nome:
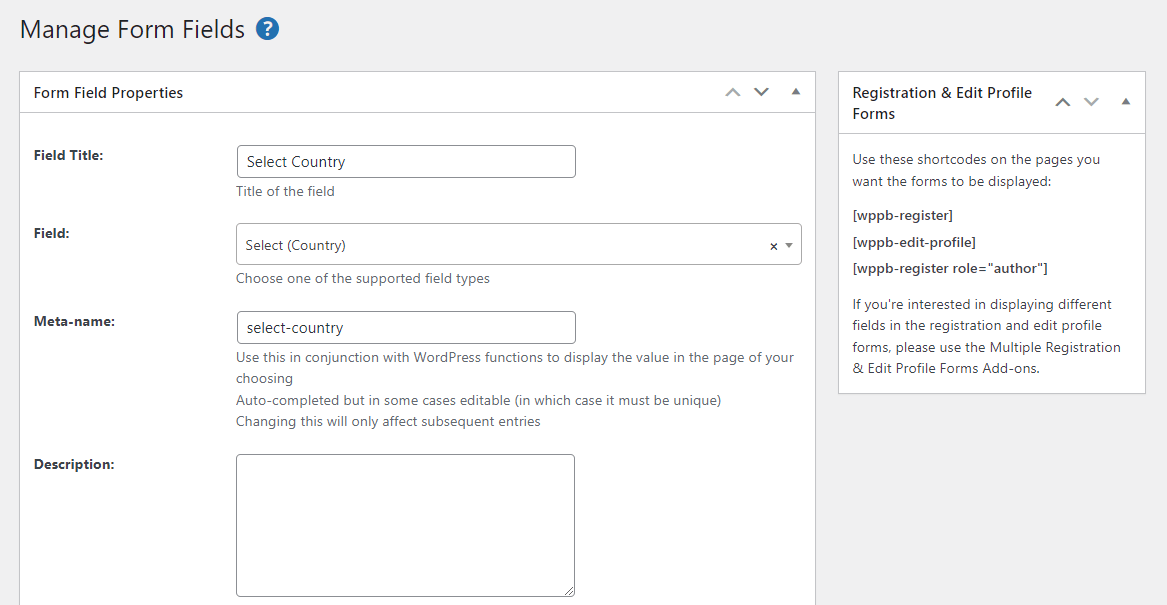
Puoi persino renderlo un campo obbligatorio. Quando sei pronto, fai clic su Aggiungi campo . Questo verrà ora aggiunto al modulo di registrazione utente di WordPress.
In precedenza abbiamo menzionato la logica condizionale. Questo è quando un campo viene visualizzato agli utenti in base alle informazioni che hanno inserito nei campi precedenti.
Ad esempio, potresti voler chiedere agli utenti il loro sito web solo se hanno selezionato Stati Uniti come Paese. Per fare ciò, fai clic sul pulsante Modifica per il campo Sito web . Quindi, seleziona la casella Abilita logica condizionale :
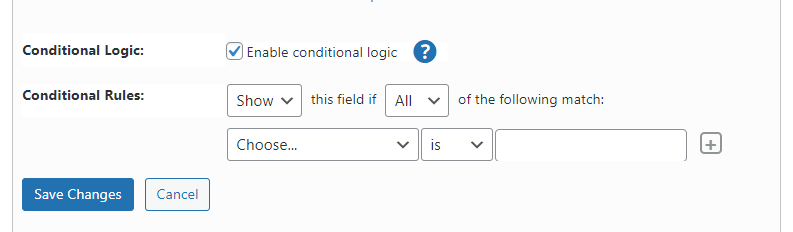
Utilizzando il menu a discesa, seleziona il campo da cui dipenderà questa voce (nel nostro caso, Seleziona Paese ), quindi specifica l'input (ad esempio, Stati Uniti ).
Ecco come sarà il risultato:
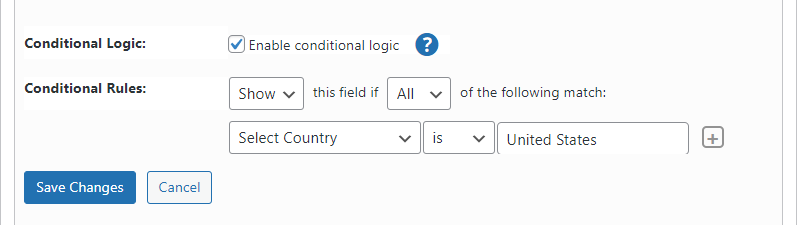
Tieni presente che puoi anche riorganizzare l'ordine in cui vengono visualizzati i campi. Per fare ciò, passa semplicemente con il mouse sopra il numero del tuo campo e trascinalo nella posizione desiderata:
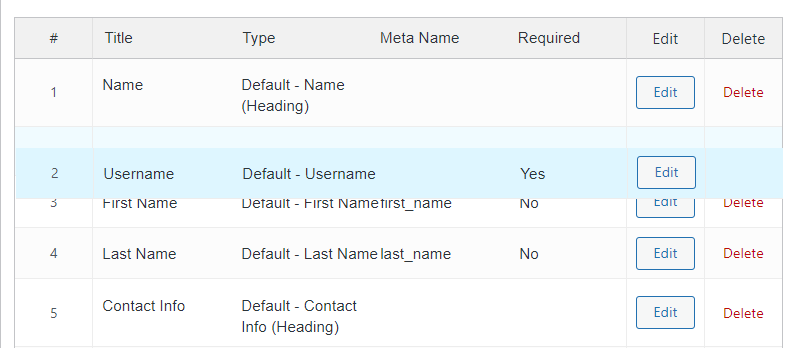
Se desideri creare più moduli di registrazione per diversi tipi di utenti, vai su Profile Builder → Componenti aggiuntivi e fai clic per attivare il modulo Multiple Registration Forms :
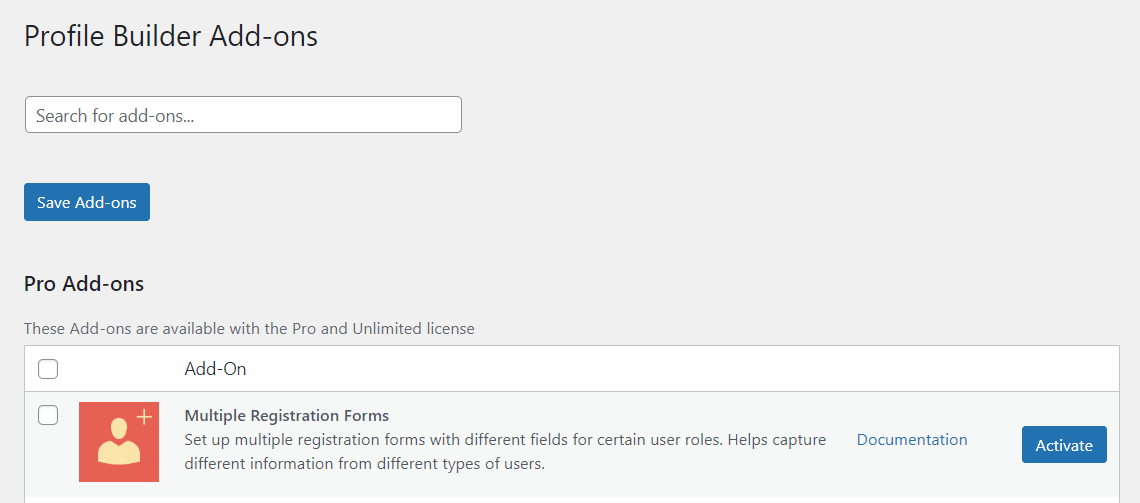
Questa funzione è particolarmente utile se ti rivolgi a diversi tipi di utenti o clienti. Ad esempio, potresti vendere ad aziende e privati.
Una volta attivato il modulo, vai su Profile Builder → Moduli di registrazione e fai clic su Aggiungi nuovo :
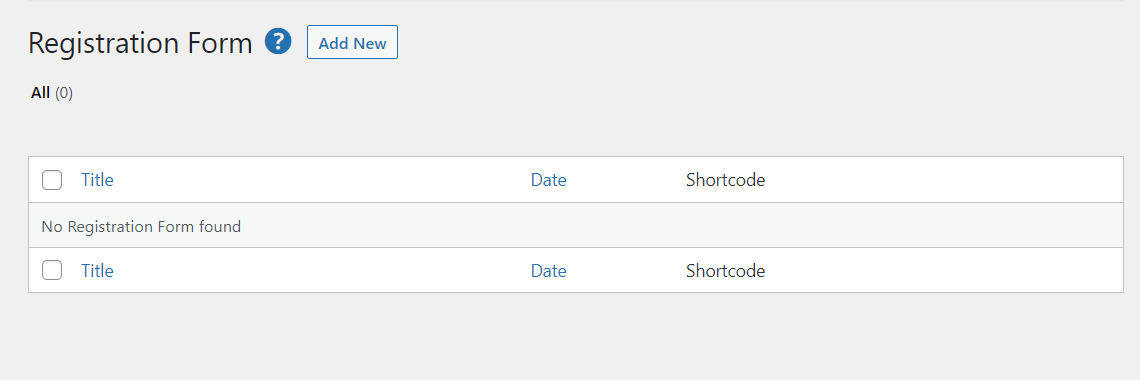
Quindi, dovrai inserire un nome per il tuo modulo, configurare alcune impostazioni e personalizzare i campi (come mostrato in precedenza):
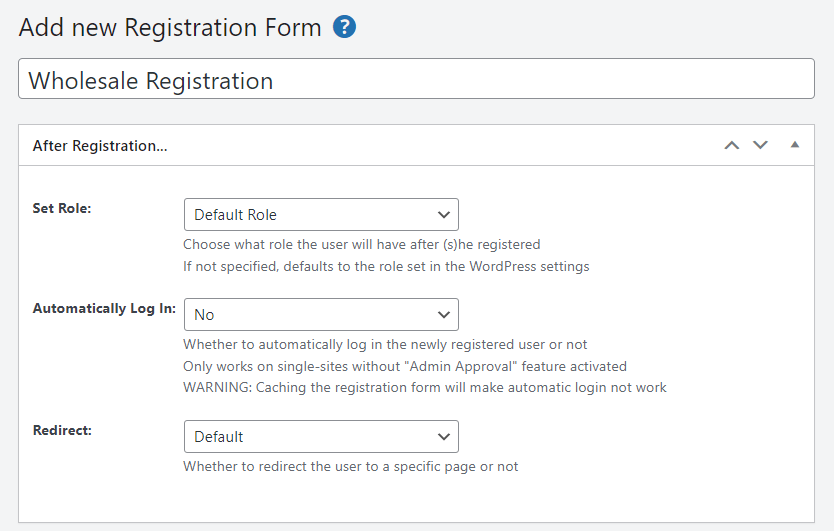
Quando sei pronto, fai clic su Pubblica . Successivamente, vedremo come aggiungere questi moduli al tuo sito web.
Passaggio 4: aggiungi i moduli alle tue pagine
Come accennato in precedenza, Profile Builder Pro può aggiungere automaticamente gli shortcode del modulo alle pagine di accesso, registrazione e profilo. Ciò significa che, ogni volta che modifichi questi moduli, le modifiche si rifletteranno sul front-end.
Tuttavia, potresti anche decidere di aggiungere questi moduli ad altre aree del tuo sito. Ad esempio, potresti voler personalizzare la pagina di accesso di WooCommerce e il modulo di registrazione di WooCommerce.
Esistono due modi per farlo: utilizzando uno shortcode o un blocco dedicato.
Innanzitutto, apri la pagina in cui desideri visualizzare i moduli. Se desideri utilizzarli per il tuo negozio online, dovrai modificare la pagina Il mio account che è stata creata durante l'installazione di WooCommerce. In alternativa, potresti decidere di creare una nuova pagina.
Se stai utilizzando la pagina WooCommerce esistente, dovrai eliminare i moduli di accesso e registrazione predefiniti. Basta selezionare lo shortcode ed eliminarlo:
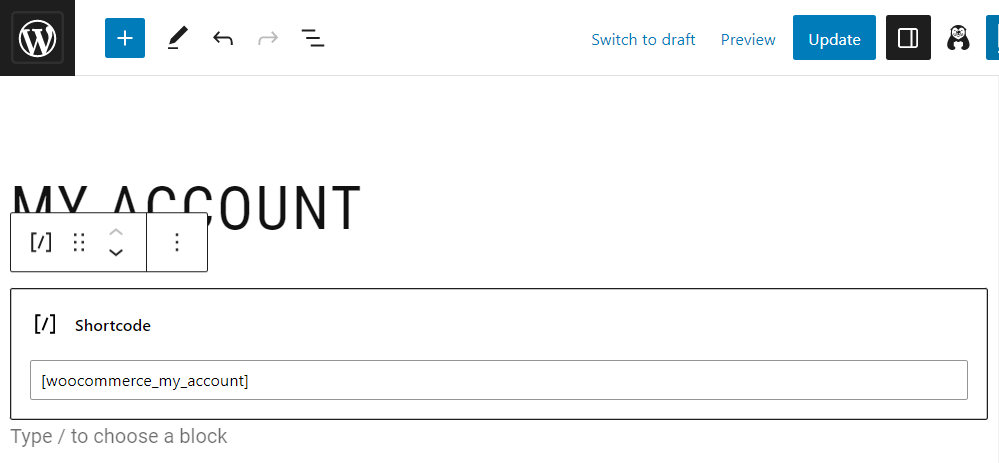
Ora, per aggiungere i tuoi moduli personalizzati, fai clic per aggiungere un nuovo blocco e cerca Registrati o Accedi :
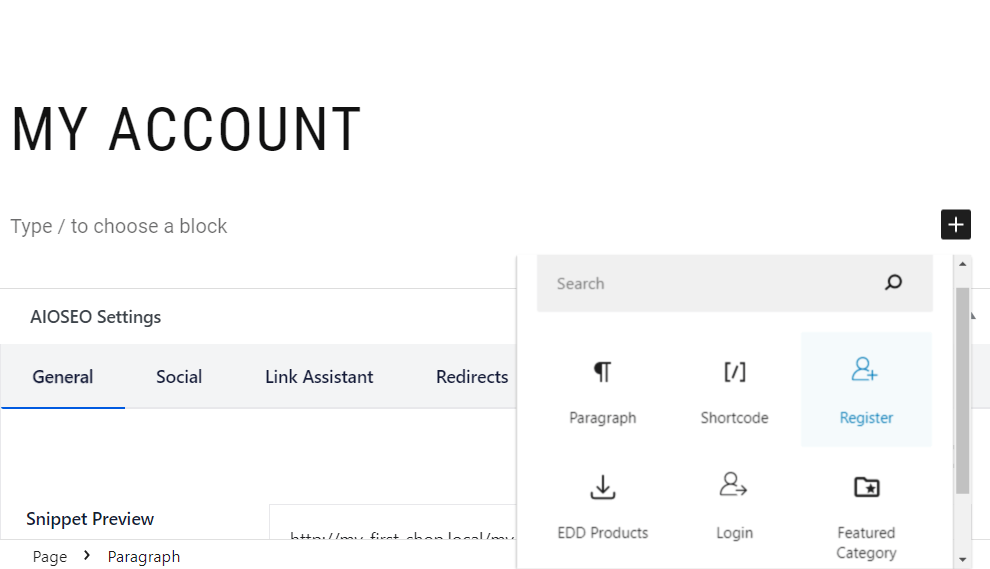
In questo tutorial, aggiungeremo entrambi i moduli a questa pagina. Abbiamo anche aggiunto un'intestazione per ogni modulo:
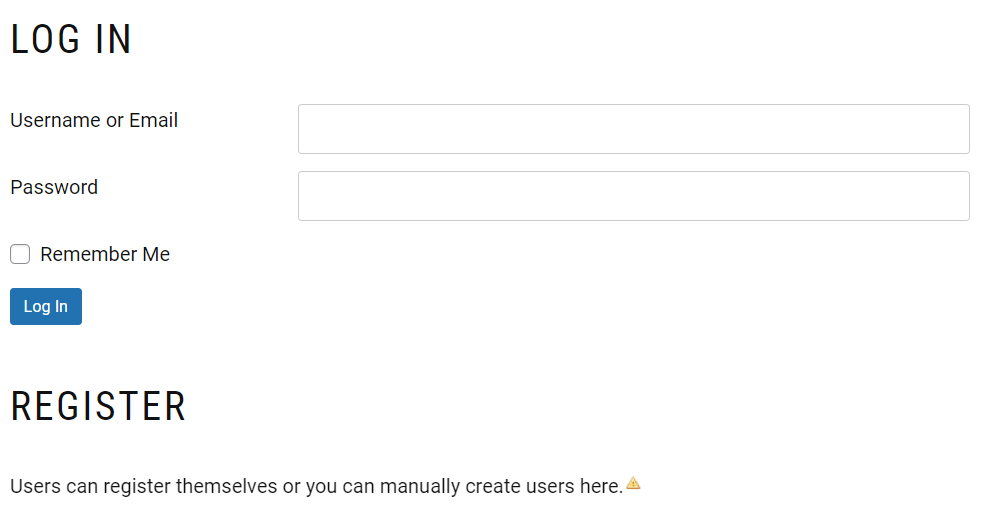
Avrai anche alcune impostazioni di configurazione per ogni blocco. Ad esempio, se selezioni il modulo di registrazione, puoi abilitare l'accesso automatico dopo la registrazione, impostare un reindirizzamento e altro:
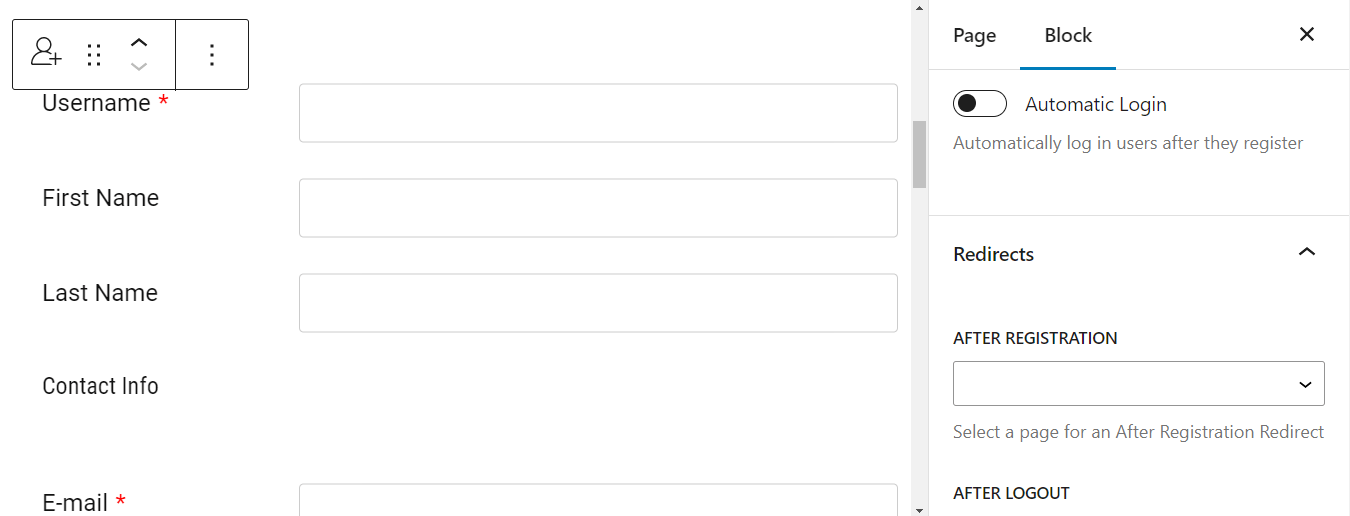
Se hai creato più moduli di registrazione, vai a Impostazioni modulo e utilizza il menu a discesa per scegliere il modulo che desideri visualizzare:
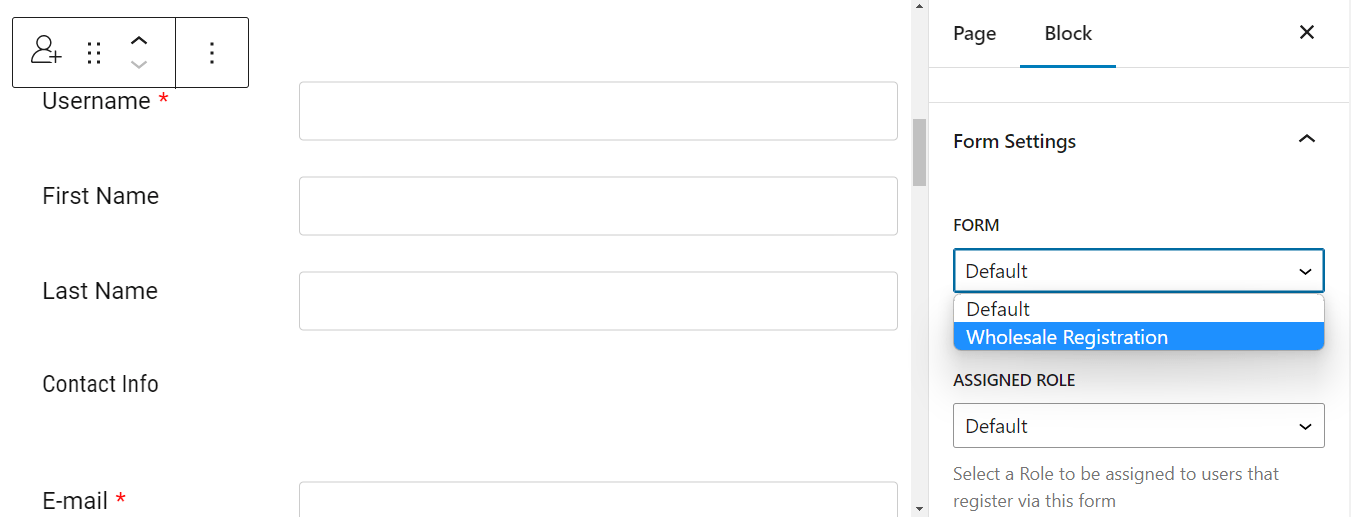
Sotto ** Ruolo assegnato , puoi scegliere il ruolo che verrà assegnato agli utenti che si registrano tramite questo modulo. Ad esempio, se si tratta di un modulo di registrazione all'ingrosso, puoi assegnare a questi utenti il ruolo di cliente all'ingrosso.
Quando sei pronto, fai clic su Aggiorna (o Pubblica se hai creato una nuova pagina). Quindi, puoi visitare la pagina sul front-end per vedere come appaiono i tuoi moduli ai tuoi clienti:
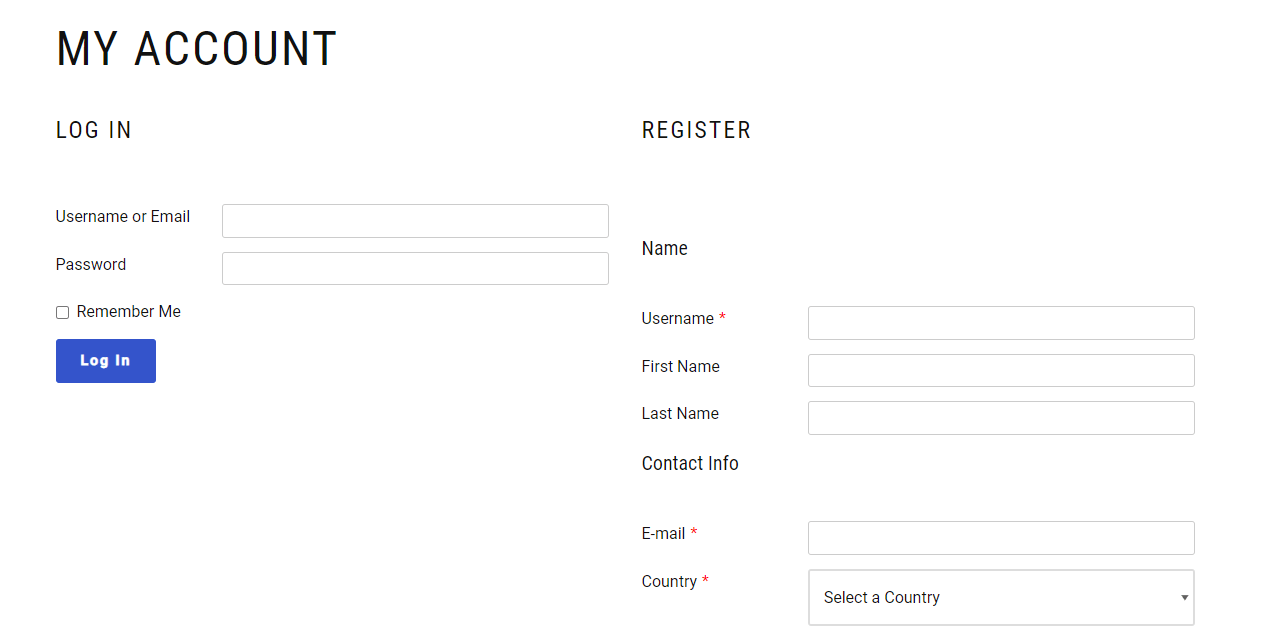
Tieni presente che per questo esempio abbiamo utilizzato lo stile del modulo predefinito, ma puoi scegliere uno qualsiasi dei modelli predefiniti per i tuoi moduli per farli risaltare e avere un aspetto professionale.
Puoi anche aggiungere i tuoi moduli con uno shortcode. Ciò può essere particolarmente utile se hai creato le tue pagine con un page builder diverso dall'editor a blocchi.
Puoi individuare questi shortcode in Profile Builder → Informazioni di base . Basta copiarli e poi incollarli sulla pagina desiderata!
Passaggio 5: personalizzare i moduli del profilo
Infine, puoi personalizzare i moduli del profilo utente di WordPress in modo che gli utenti abbiano un maggiore controllo sui loro dettagli. Per fare ciò, dovrai attivare il modulo Moduli di modifica multipla del profilo :
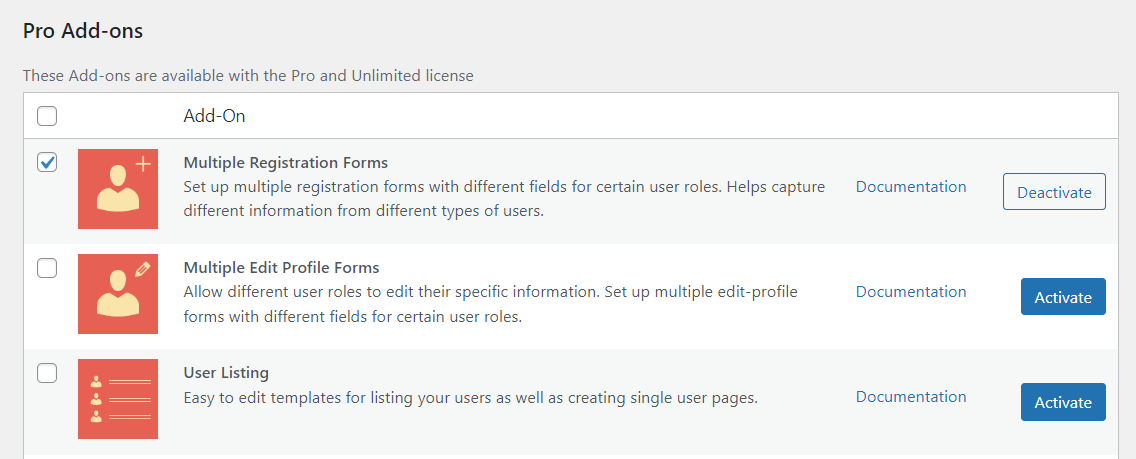
Quindi, vai su Profile Builder → Moduli modifica profilo → Aggiungi nuovo :
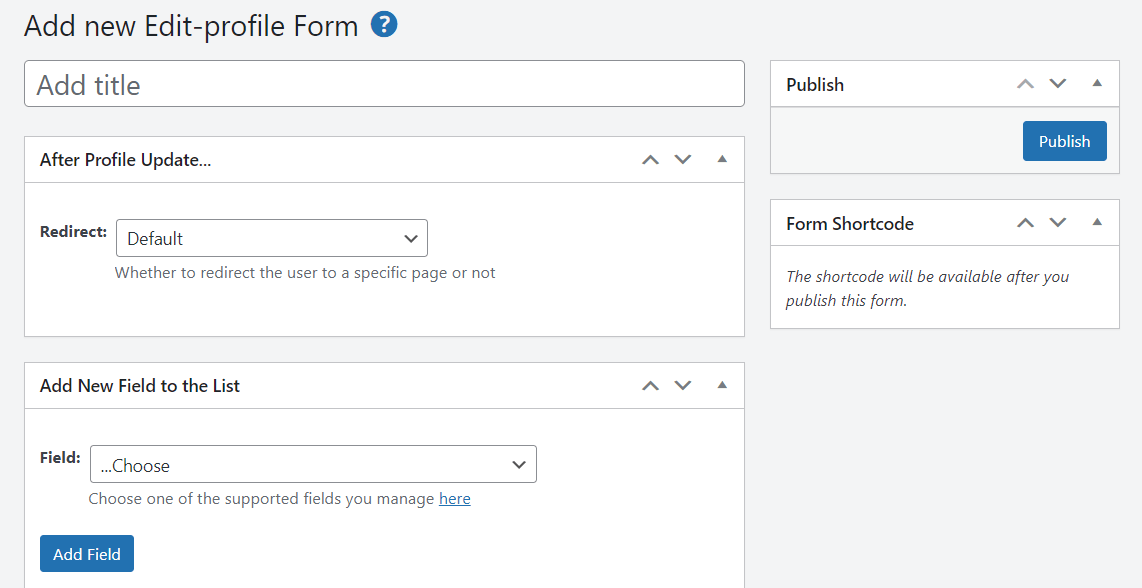
Quindi, puoi semplicemente personalizzare il modulo come mostrato in precedenza. Ad esempio, puoi aggiungere un reindirizzamento e creare nuovi campi o modificare quelli esistenti. Quando hai finito, premi Pubblica .
Conclusione
I moduli WordPress predefiniti sono piuttosto semplici. Se desideri raccogliere maggiori dettagli sul tuo pubblico o fornire un'esperienza utente su misura, dovrai personalizzare questi moduli. Puoi anche imporre password complesse e autenticazione a due fattori su questi moduli per rendere il tuo sito più sicuro.
Per ricapitolare, ecco come creare moduli WordPress personalizzati per l'accesso e la registrazione:
- Installa Profile Builder Pro.
- Configura i tuoi moduli WordPress.
- Personalizza i campi del modulo.
- Aggiungi i moduli alle tue pagine.
- Personalizza il profilo utente.
Hai domande sulla creazione di un login, registrazione o profilo utente WordPress personalizzato? Fatecelo sapere nella sezione commenti qui sotto!
