Come mettere WordPress in modalità di manutenzione (modo semplice e sicuro)
Pubblicato: 2023-12-07Vuoi mostrare una pagina ordinata in modalità manutenzione mentre aggiorni il tuo sito web in background?
Visualizzando una pagina in modalità manutenzione, gli utenti del tuo sito web non vedranno pagine danneggiate o avvisi di errore. Puoi invece mostrare una pagina segnaposto professionale. Ciò migliora l'esperienza dell'utente e li mantiene coinvolti mentre il tuo sito non è attivo.
In questo tutorial ti mostreremo come impostare rapidamente una pagina di manutenzione e abilitare la modalità di manutenzione sul tuo sito.
Di cosa hai bisogno per abilitare la modalità di manutenzione in WordPress?
Il modo più semplice per abilitare la modalità di manutenzione in WordPress è utilizzare un plugin. Questo elimina i bit di codifica tecnica e ti consente di fare semplicemente clic su alcuni pulsanti per creare la pagina e visualizzarla sul tuo sito Web WordPress.
La nostra scelta numero 1 tra i plugin in modalità di manutenzione per WordPress è SeedProd.
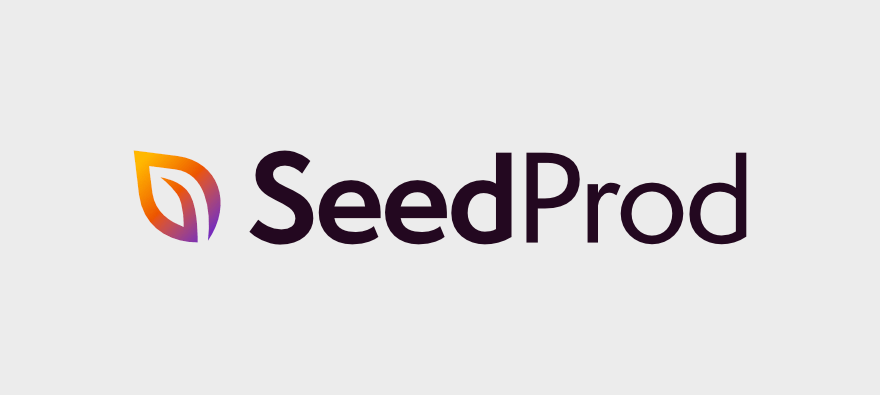
SeedProd è il miglior plugin per la creazione di pagine fornito con la modalità di manutenzione integrata in arrivo.
Il plugin è intuitivo e facile da configurare. Puoi scegliere da una libreria di modelli di pagina per creare la pagina di manutenzione. C'è anche un generatore visivo drag and drop per personalizzare il design. Ciò ti consente di aggiungere testo, immagini, loghi personalizzati e modificare il design generale per adattarlo al marchio del tuo sito.
Potrai creare bellissime pagine come queste, ad esempio:
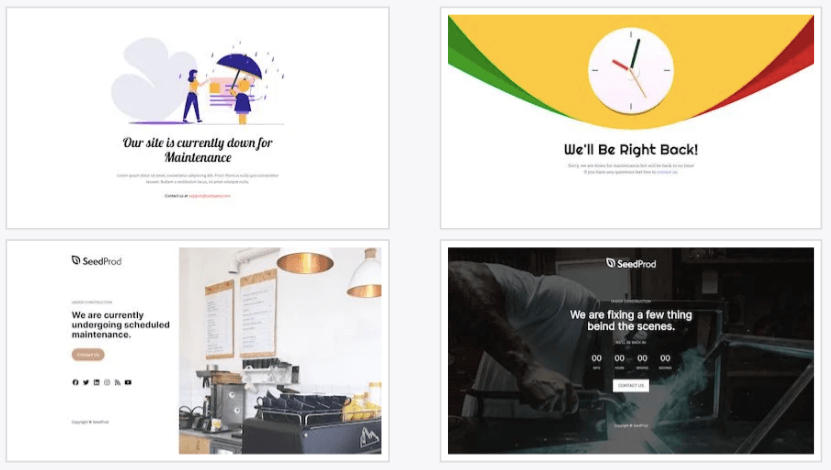
I design rispondono automaticamente e hanno un bell'aspetto su vari dispositivi. Tuttavia, è disponibile un'anteprima mobile in cui puoi apportare modifiche per garantire che le tue personalizzazioni abbiano un bell'aspetto anche sui dispositivi mobili.
Ora, una delle parti più importanti delle pagine della modalità di manutenzione è che potresti voler concedere l'accesso a determinati membri del team o clienti. SeedProd ha un'impostazione che ti consente di concedere a persone specifiche le autorizzazioni per ignorare la pagina di manutenzione.
In aggiunta a questo, SeedProd è anche SEO friendly. Se desideri che i motori di ricerca non indicizzino la pagina in modalità manutenzione di WordPress, devi semplicemente abilitare un'impostazione.
Per le altre pagine che crei, puoi utilizzare queste impostazioni per aggiungere un meta titolo, una descrizione, una favicon e una miniatura dei social media. Ciò contribuirà a migliorare il posizionamento nei risultati delle pagine dei motori di ricerca.
SeedProd viene fornito con tutto ciò di cui hai bisogno ed è facilissimo da usare. Non è necessario immischiarsi con i file backend e la codifica HTML o CSS. Anche se stai appena configurando il tuo sito web e sei nuovo a questo, SeedProd è adatto ai principianti, non avrai problemi ad usarlo.
Detto questo, cominciamo con il tutorial. Imparerai come creare e visualizzare la pagina della modalità di manutenzione WP in soli 4 semplici passaggi.
Come creare una pagina in modalità manutenzione in WordPress
Passaggio 1: installa SeedProd
SeedProd ha un potente plugin professionale che utilizzeremo per questo tutorial. Questo ci consente di mostrarti di cosa è veramente capace SeedProd.
La prima cosa che devi fare è andare sul sito web di SeedProd e iscriverti a un piano. Quindi riceverai un file plug-in da scaricare e una chiave di licenza da copiare.
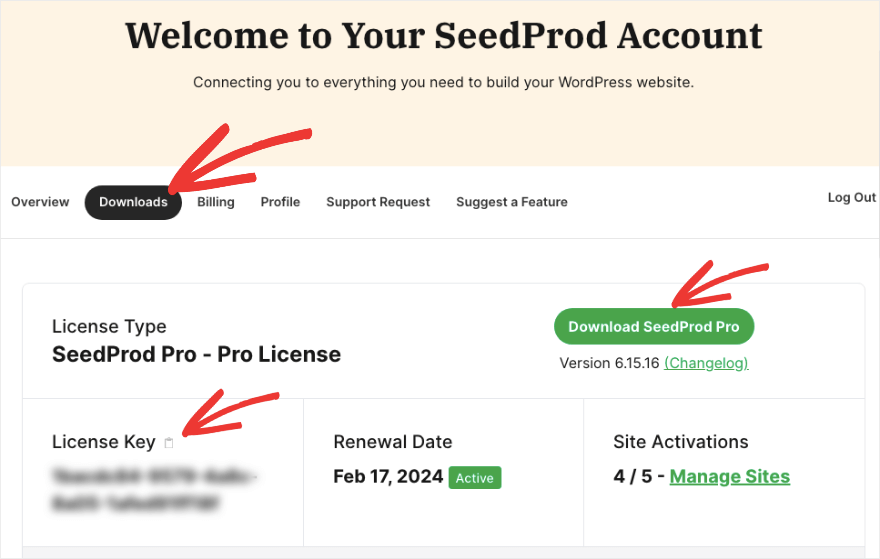
Puoi installare il plugin sul tuo sito utilizzando l'opzione Plugin »Aggiungi nuovo»Carica .
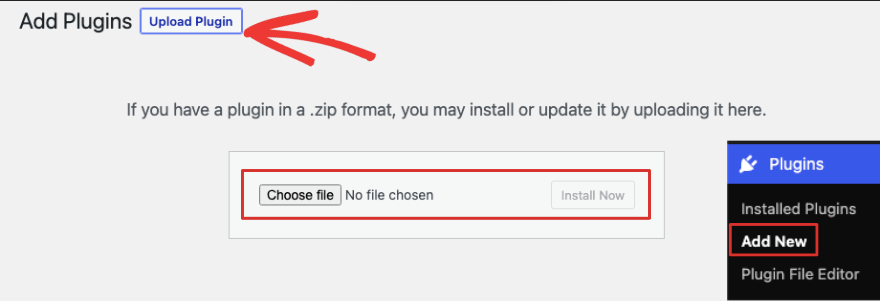
Successivamente, SeedProd ti offre la possibilità di incollare la chiave di licenza. Ora sei pronto per creare la pagina.
Se desideri accedere alla versione gratuita di SeedProd, vai alla dashboard di WordPress. Vai alla pagina Plugin »Aggiungi nuovo .
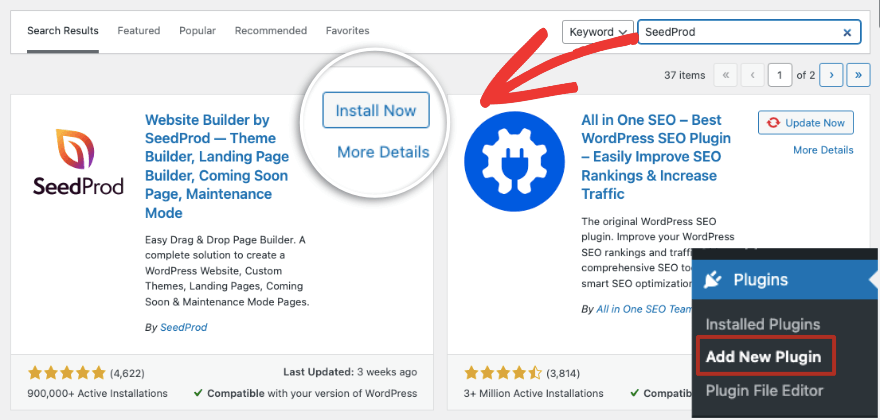
Qui, cerca "SeedProd" e scarica e attiva il plug-in sul tuo sito.
Passaggio 2: creare una nuova pagina della modalità di manutenzione
Una volta attivato il plugin SeedProd sul tuo sito, puoi accedervi dal menu a sinistra in WordPress.
In questa pagina vedrai che SeedProd ha reso facile l'accesso alla modalità Prossimamente e alla modalità di manutenzione. La seconda opzione che dice "Imposta una pagina della modalità di manutenzione" è quella che desideriamo.
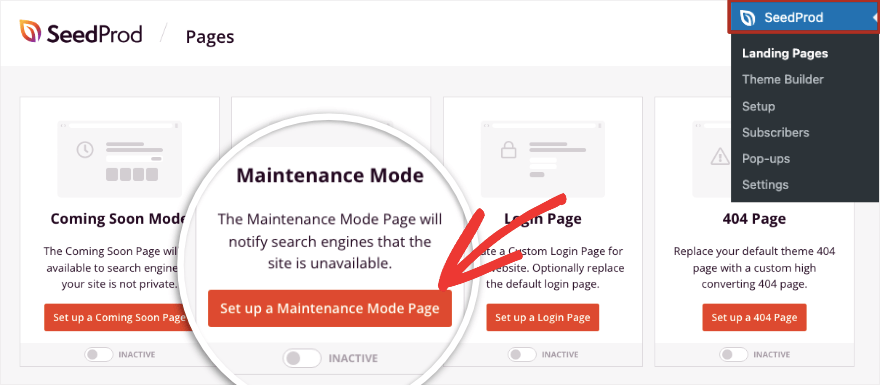
Quando fai clic su questo pulsante, si aprirà la libreria dei modelli. Qui puoi filtrare i modelli per "Modalità di manutenzione" per visualizzare progetti più pertinenti.
Puoi visualizzare in anteprima i diversi modelli qui che sono completamente personalizzabili. Quando ne hai selezionato uno che corrisponde al tema o al marchio WordPress, utilizza l'icona del segno di spunta rosso per iniziare a personalizzarlo.
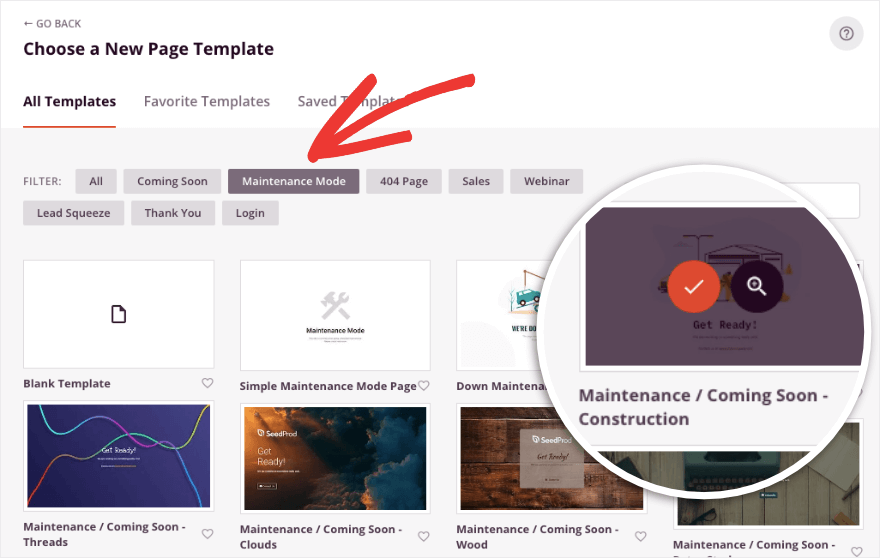
Ora il builder SeedProd sarà avviato. Vedrai un'anteprima del frontend del tuo progetto sulla destra e una barra delle applicazioni di modifica sulla sinistra.
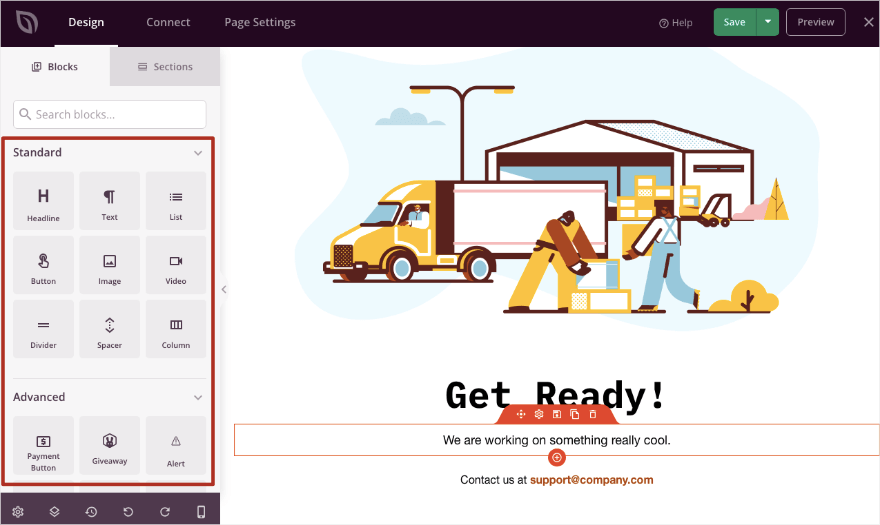
Questo costruttore è davvero facile da usare. Puoi aggiungere nuovi elementi come titoli animati, moduli di contatto, pulsanti e immagini. Devi solo trascinare e rilasciare blocchi, moduli o sezioni nel tuo progetto.
Ora iniziamo modificando l'immagine in questo disegno. Basta fare clic sull'immagine e vedrai un'opzione per modificarla sulla sinistra.
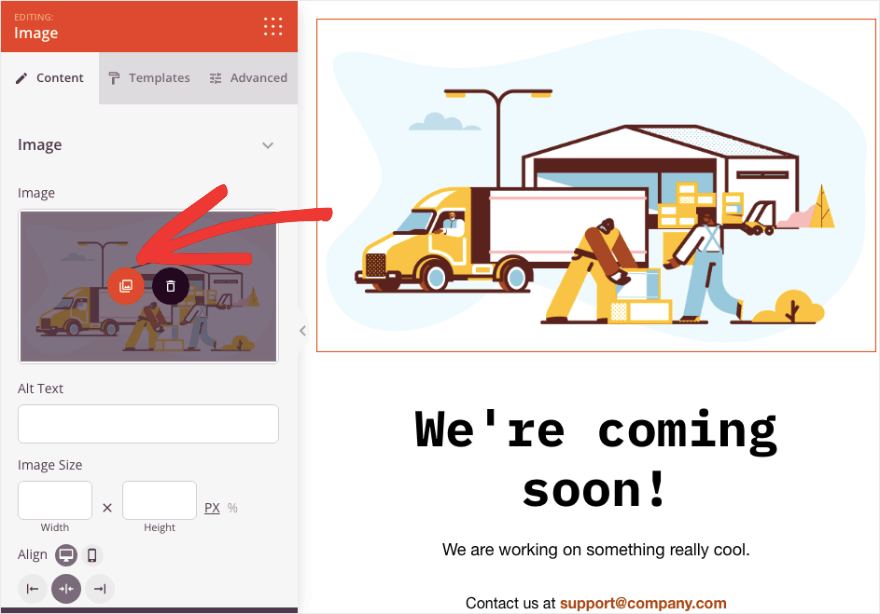
Qui puoi selezionare una nuova immagine dalla tua libreria multimediale o caricarne una dal tuo computer locale.
Successivamente, cambiamo il testo. Basta selezionarlo, eliminare e inserire il testo desiderato, in questo modo:
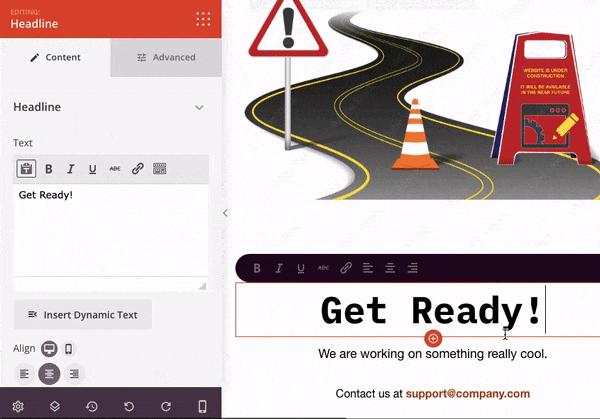
Nel menu a sinistra puoi modificare l'allineamento, il formato del carattere, aggiungere un collegamento ipertestuale e altro. Se passi alla scheda Impostazioni avanzate , otterrai più opzioni di personalizzazione tra cui tipografia, spaziatura, visibilità del dispositivo ed effetti di animazione.
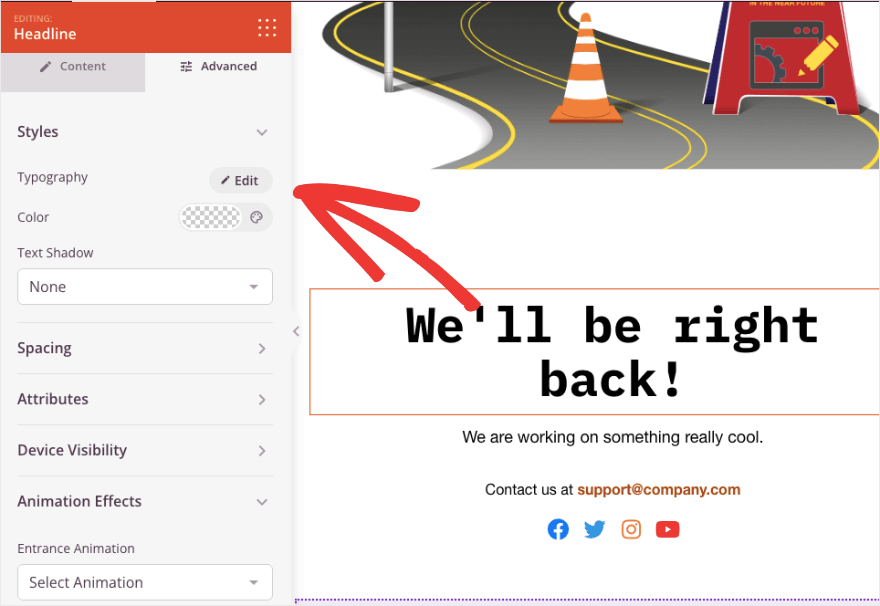
Ora aggiungiamo alcuni elementi per rendere questa pagina più interessante. Potresti aggiungere profili social in modo che gli utenti possano visitare queste pagine mentre il tuo sito non è attivo.
Basta trascinare e rilasciare il blocco Profili social dal menu di sinistra nel punto desiderato della tua pagina.
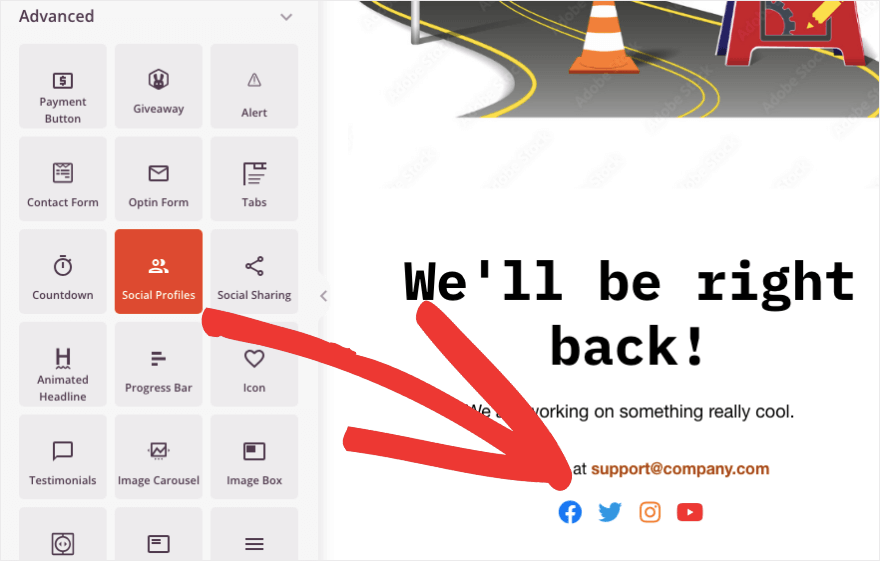

Quando selezioni il nuovo blocco, vedrai le opzioni per aggiungere l'URL per ciascuna icona social.
Puoi aggiungere nuove icone di social media, modificare lo stile, la spaziatura e altro ancora. SeedProd supporta tutti i social network più diffusi tra cui LinkedIn, Slack, Snapchat, TikTok, Medium, SoundCloud, IMDb, Discord e altri.
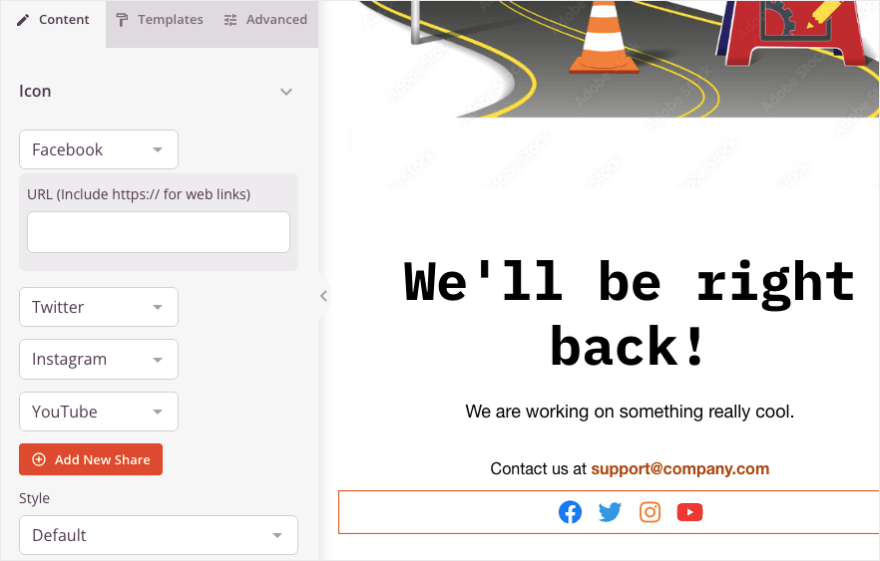
Oltre a questo, potresti anche far sapere agli utenti quando verrà eseguito il backup del tuo sito web aggiungendo un timer per il conto alla rovescia. Trascina e rilascia il blocco del timer per il conto alla rovescia nel tuo progetto e apparirà così:
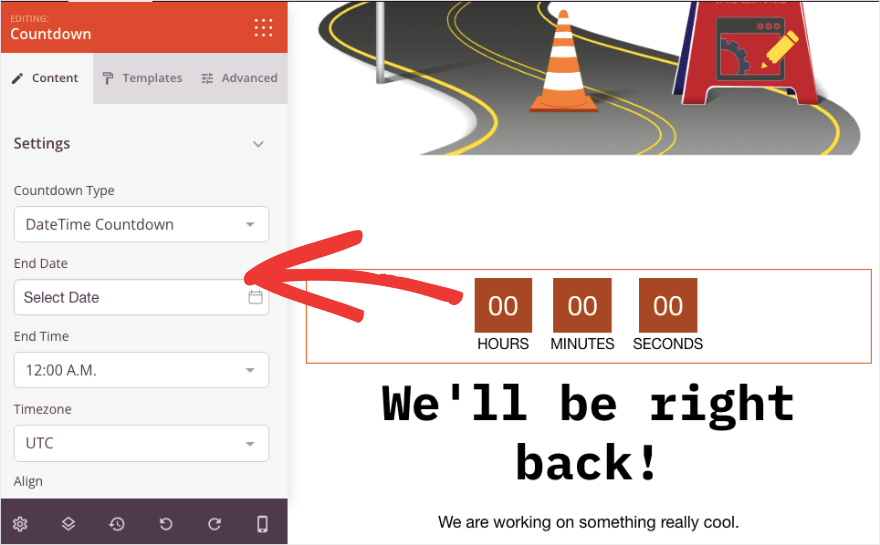
Nella barra delle applicazioni di sinistra puoi aggiungere la data e l'ora di fine e persino il fuso orario. Ci sono anche diversi modelli tra cui scegliere per far sì che il timer corrisponda al resto del tuo progetto.
In questo modo, puoi aggiungere, modificare o eliminare tutti gli elementi che desideri. Se scegli un blocco qualsiasi, vedrai apparire una barra dei menu in alto sopra di esso.
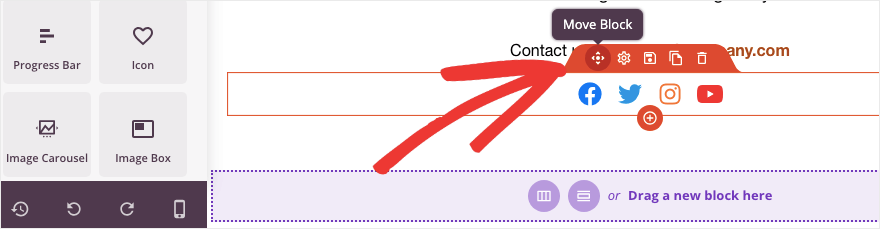
Ciò ti consente di riordinare i tuoi elementi, duplicare il blocco, eliminarlo e altro ancora.
Un'altra impostazione importante è l' anteprima mobile . Ciò ti consente di visualizzare il design della tua pagina come apparirebbe sui dispositivi mobili.
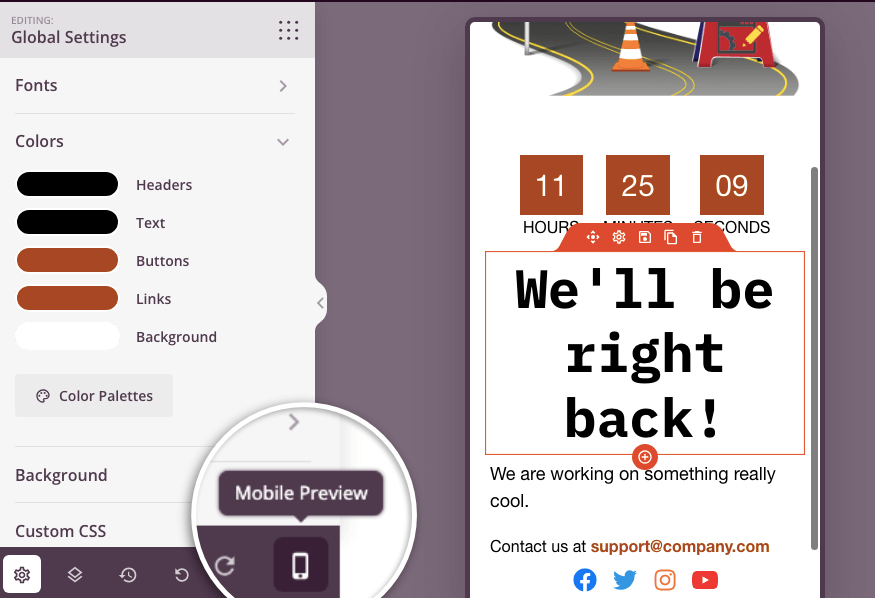
Ancora una cosa, nell'angolo in basso a sinistra, c'è un pulsante Impostazioni globali .
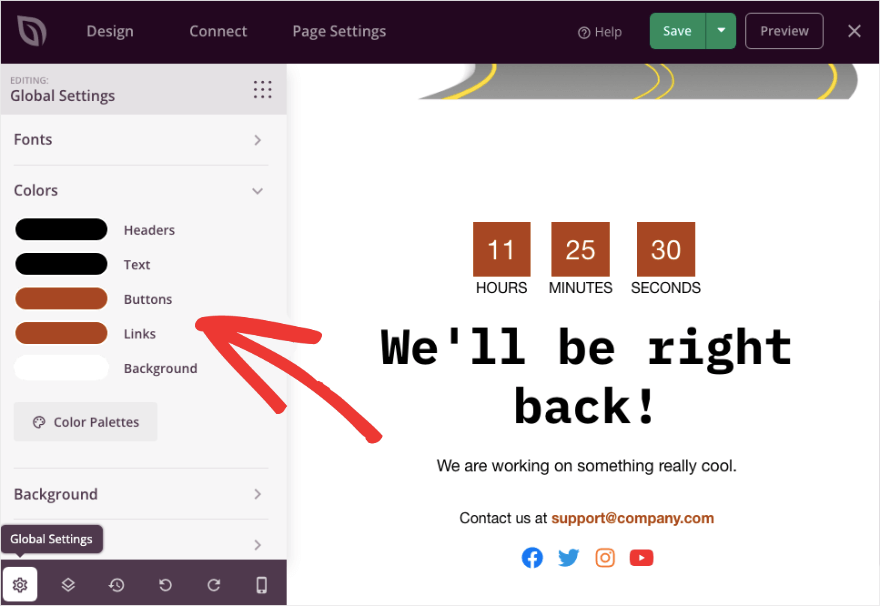
Ciò ti consente di impostare caratteri e tavolozze di colori che possono essere applicati universalmente all'intero progetto. Puoi anche aggiungere un colore di sfondo, un'immagine di sfondo e un CSS personalizzato qui
Questo è tutto! La pagina della modalità di manutenzione è pronta. Assicurati di salvare le impostazioni. Il pulsante Salva si trova nell'angolo in alto a destra della pagina.
Successivamente, configureremo alcune impostazioni e pubblicheremo la pagina.
Passaggio 3: modifica le impostazioni della pagina
SeedProd è un plugin WordPress davvero potente con impostazioni avanzate della modalità di manutenzione. Tratteremo quelli più importanti necessari per la pagina della modalità di manutenzione.
Innanzitutto, nella scheda Connetti , puoi integrare la tua pagina con il tuo account di email marketing. In questo modo, tutti i nuovi lead che raccogli possono essere aggiunti immediatamente alla tua lista e-mail.
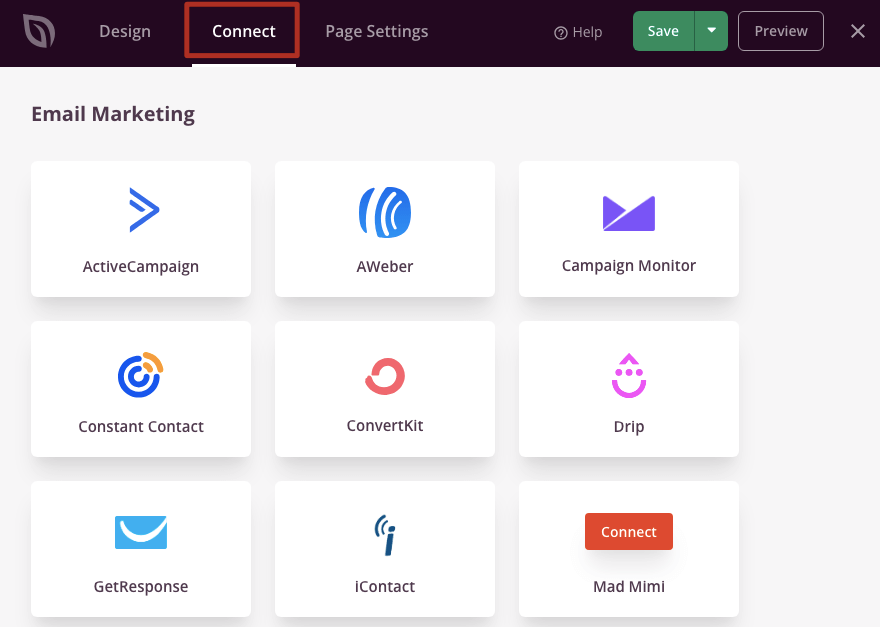
Scegli il tuo provider preferito e segui le istruzioni visualizzate sullo schermo per connettere il tuo account. Nella maggior parte dei casi, devi semplicemente accedere al tuo account e aggiungere la tua chiave API. Questo è tutto.
Vale la pena notare che puoi anche connetterti a Google Analytics per monitorare il rendimento delle tue pagine. Puoi anche abilitare Recaptcha per tenere lontani i bot spam e proteggere i tuoi moduli di attivazione.
Successivamente, in Impostazioni pagina , puoi aprire la scheda Controllo accesso . Qui puoi concedere l’accesso a persone specifiche tramite indirizzo IP o ruolo utente WordPress.
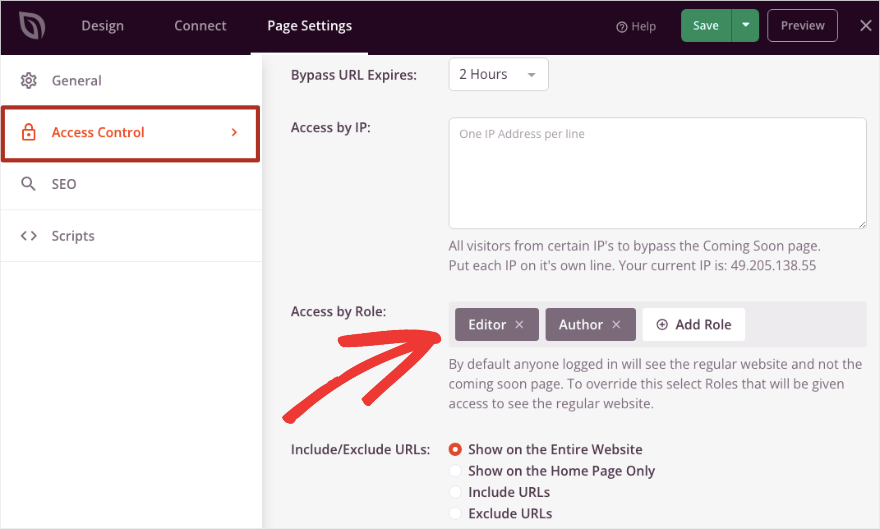
Puoi anche includere/escludere gli URL che desideri che possano visualizzare. Quindi, ad esempio, puoi consentire all'utente di visualizzare solo la home page. Oppure puoi consentire loro di visualizzare determinati URL ed escluderne altri su cui stai ancora lavorando.
Successivamente, nella scheda SEO , puoi abilitare Nessun indice qui. Ciò garantirà che i motori di ricerca come Google non indicizzino la tua pagina.
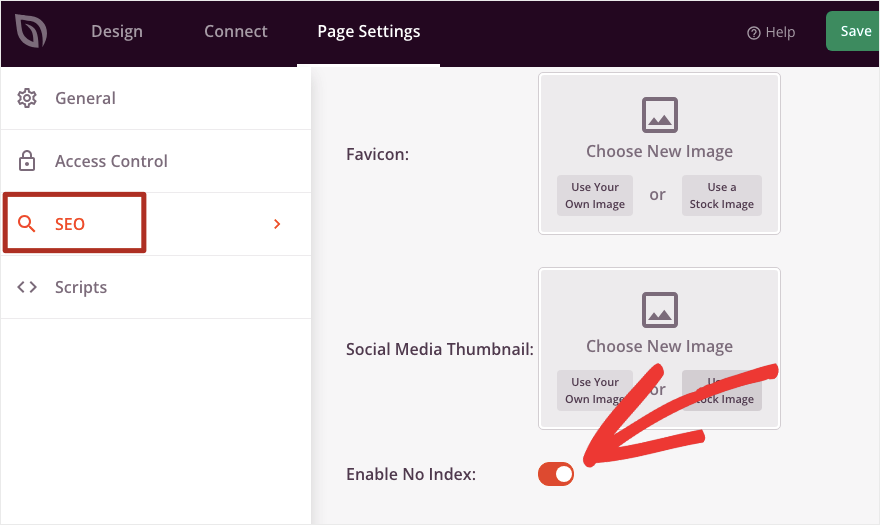
Ciò significa semplicemente che la pagina non verrà visualizzata nelle pagine dei risultati di ricerca di Google.
Assicurati di salvare le impostazioni nella parte superiore della pagina. Ora sei pronto per pubblicare la pagina.
Passaggio 4: abilitare la modalità di manutenzione
Vai alla scheda Generale e cambia lo "Stato della pagina" da Bozza a Pubblica .
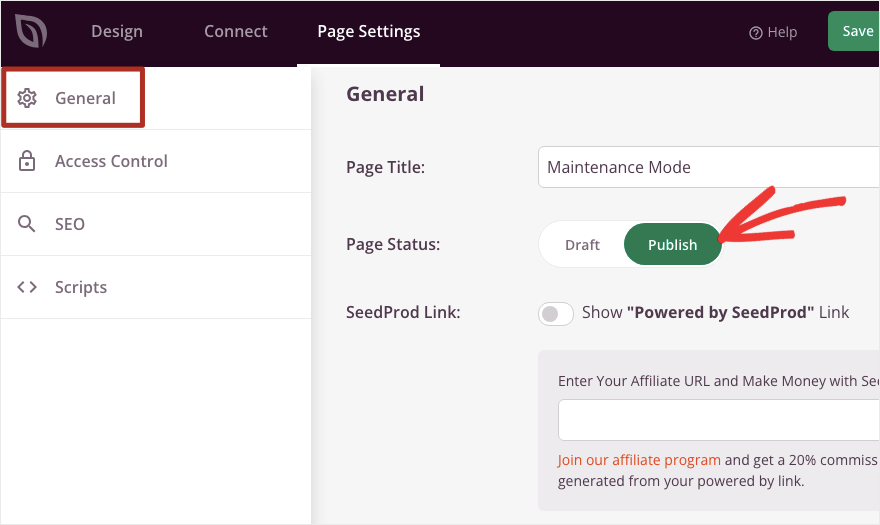
Una volta fatto ciò, vedrai apparire un popup per abilitare la modalità di manutenzione.
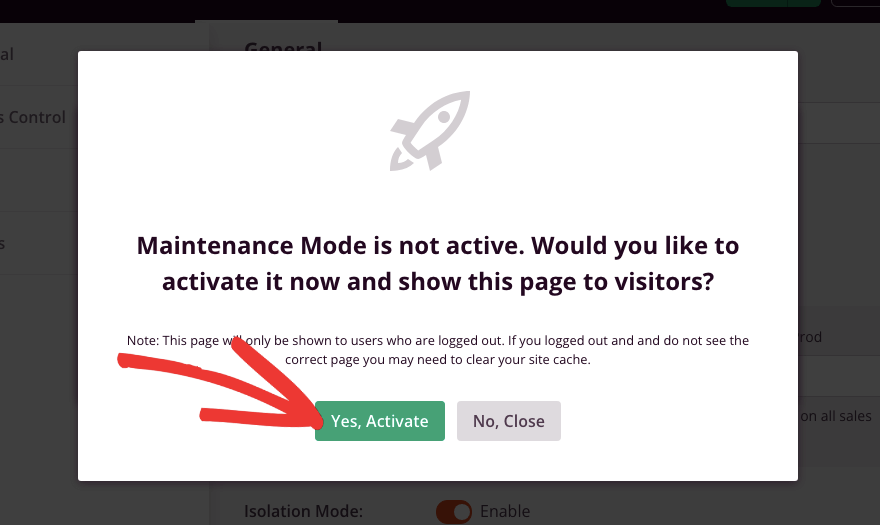
Premi il pulsante "Sì, attiva" e il gioco è fatto.
Ora, nel caso in cui desideri abilitare la modalità di manutenzione in un secondo momento, puoi uscire da questo popup e uscire anche dal builder.
Tornando alla home page del plugin SeedProd, vedrai l'opzione per attivare o disattivare la modalità di manutenzione ogni volta che ne hai bisogno.
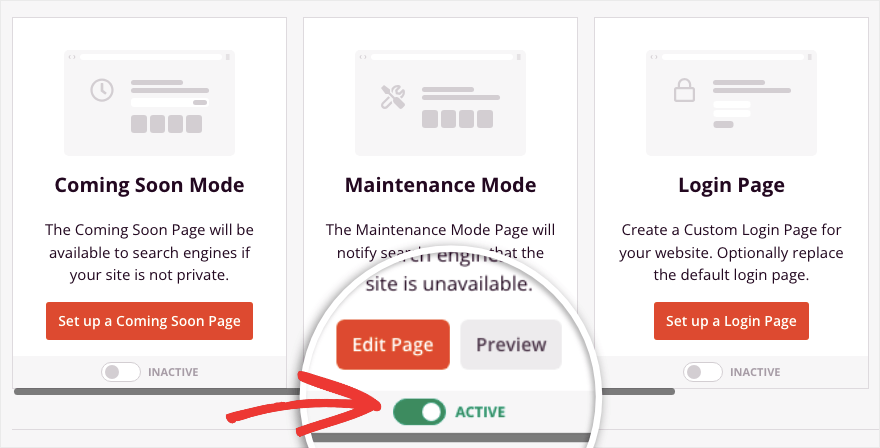
Questo è tutto! Hai imparato come impostare una pagina di destinazione in modalità manutenzione e come abilitarla quando ne hai bisogno. Puoi utilizzare la modalità di manutenzione ogni volta che devi portare il tuo sito offline per aggiornare WordPress, risolvere problemi di inattività, testare nuovi plugin o temi e risolvere errori.
Puoi anche abilitare la modalità Prossimamente quando il tuo sito è ancora in costruzione. Puoi visualizzare una straordinaria pagina in arrivo e convincere le persone a iscriversi alla tua newsletter via email o a seguirti sui social media anche prima di lanciare il tuo sito.
SeedProd è un generatore di pagine davvero potente, quindi puoi continuare a utilizzarlo per creare bellissime pagine per il tuo sito live. Ciò include pagine di attivazione, promozioni di eventi, iscrizioni a webinar e altro ancora. Si integra anche con WooCommerce (un plug-in eCommerce di WordPress), quindi puoi creare pagine di prodotto e pagine di vendita.
Ci auguriamo che tu abbia trovato facile questo tutorial passo passo su come mettere WordPress in modalità di manutenzione. Successivamente, potresti anche voler imparare come eseguire il backup del tuo sito WordPress (nel modo giusto!).
Quando apporti modifiche o aggiorni il tuo sito, c'è sempre il rischio di perdere dati. È sempre meglio eseguire regolarmente il backup del tuo sito web in modo da avere una copia da ripristinare quando le cose vanno male.
Ti interessa padroneggiare WordPress attraverso semplici lezioni video?
Inizia qui »
