Creazione di straordinarie intestazioni WordPress con Elementor (suggerimenti di marketing di affiliazione)
Pubblicato: 2021-12-12Sei terrorizzato di vedere il numero di visitatori sul tuo sito diminuire di minuto in minuto? È un grosso problema che può verificarsi per molte ragioni e l'intestazione dei tuoi siti è una di queste.
Puoi trovare una soluzione semplice per porre fine a questo problema creando incredibili intestazioni WordPress con Elementor. Un'intestazione che cattura l'attenzione dei visitatori al primo sguardo porterà sicuramente più traffico al tuo sito.
In questo articolo, ti guiderò passo dopo passo attraverso il processo di creazione di straordinarie intestazioni WordPress con Elementor per il tuo sito anche se non hai competenze di programmazione.
Perché un colpo di testa sbalorditivo è così importante?
Il design del tuo sito web determina per quanto tempo i visitatori rimarranno sul tuo sito. Inoltre, determina l'impressione che avranno sul sito web ancor prima di leggerne il contenuto. In particolare, un'intestazione e un piè di pagina ben fatti possono dare un'impressione favorevole e aumentare la fidelizzazione degli utenti.
Ad esempio, un menu di navigazione o una barra di ricerca consentirà ai tuoi utenti di trovare ciò di cui hanno bisogno dal tuo sito. Nel frattempo, l'aggiunta di pulsanti sui social media li incoraggerà a condividere i tuoi contenuti.
L'intestazione di un sito web è l'area superiore della tua pagina web. È il punto vitale del tuo sito web. L'intestazione di solito mantiene la coerenza in tutto il tuo sito. Gli utenti generalmente esplorano i siti e guardano prima l'intestazione AKA sul lato superiore di un sito.
Creando straordinarie intestazioni WordPress con Elementor in modo attraente, attirerà l'attenzione dei tuoi utenti e ne rimarranno colpiti, quindi continueranno a scorrere fino al resto del tuo sito attraverso l'intestazione. L'intestazione aumenta i tassi di conversione in seguito a questi-
- Promuove l'identità di marca della tua attività.
- Incorpora elementi come il logo aziendale, la tipografia, i colori e il linguaggio generale del marchio.
- Contiene opzioni funzionali come la navigazione nel sito, la ricerca nel sito, un carrello degli acquisti (per i siti di vendita), i pulsanti CTA e altre funzioni.
Perché selezionare Elementor?
Se non hai idea di codifica, allora il generatore di pagine Elementor sarà la scelta migliore per te. Perché Elementor è un generatore di pagine WordPress gratuito che viene fornito con un'opzione di trascinamento della selezione e eccellenti funzionalità di progettazione. Puoi creare design sorprendenti ed efficaci con questo. Il fatto sorprendente è che oltre 12 milioni di siti Web live utilizzano Elementor.
La maggior parte degli utenti di WordPress preferisce Elementor per personalizzare le pagine web. È uno dei migliori strumenti per progettare, modificare, personalizzare e altro sulla pagina web. Inoltre, Elementor include componenti aggiuntivi essenziali che ti aiutano a personalizzare facilmente il tuo sito web.
Motivi per scegliere il generatore di pagine Elementor:
- È facile da usare
- Puoi progettare con il sito live
- Funzione di editing mobile
- Widget essenziali da personalizzare
- Costruttore di moduli visivo e innato
- Annulla/ripeti e cronologia delle revisioni
- Widget globali, caratteri personalizzati
E altro ancora.
Il requisito per creare incredibili intestazioni WordPress con Elementor:
Elementor free e pro sono entrambi ricchi di punti salienti di eccezionale valore. Elementor pro sarà una notevole espansione della tua cassetta degli attrezzi se gestisci un sito Web WordPress e sviluppi siti Web in continuazione.
Prima di pensare di creare straordinarie intestazioni WordPress con Elementor, devi tenere a mente queste due cose:
- Devi installare la versione gratuita del generatore di pagine Elementor.
- Quindi, devi eseguire l'aggiornamento a Elementor pro.
Presumo che tu abbia già installato la versione gratuita e pro di Elementor. Il processo di installazione di Elementor free è lo stesso di altri plugin.
Processo di creazione di straordinarie intestazioni WordPress con Elementor:
Ora, esaminiamo il processo di creazione di straordinarie intestazioni WordPress con Elementor in 7 semplici passaggi. In questa sezione, ti mostreremo passo dopo passo come creare o progettare una fantastica intestazione per il tuo sito web.
Elenco dei passaggi per creare incredibili intestazioni WordPress con Elementor:
- Passaggio 1: crea un'intestazione vuota
- Passaggio 2: impostazione del layout generale
- Passaggio 3: aggiunta di un logo
- Passaggio 4: aggiunta di un menu
- Passaggio 5: aggiunta di un campo di ricerca
- Passaggio 6: aggiungi altri elementi extra
- Passaggio 7: pubblica la tua intestazione
Immergiamoci in profondità!
1. Passaggio 1: crea un'intestazione vuota
Prima di creare un'intestazione vuota, segui questi passaggi per creare incredibili intestazioni WordPress con Elementor:
Vai a Modelli > Generatore di temi > Aggiungi nuovo
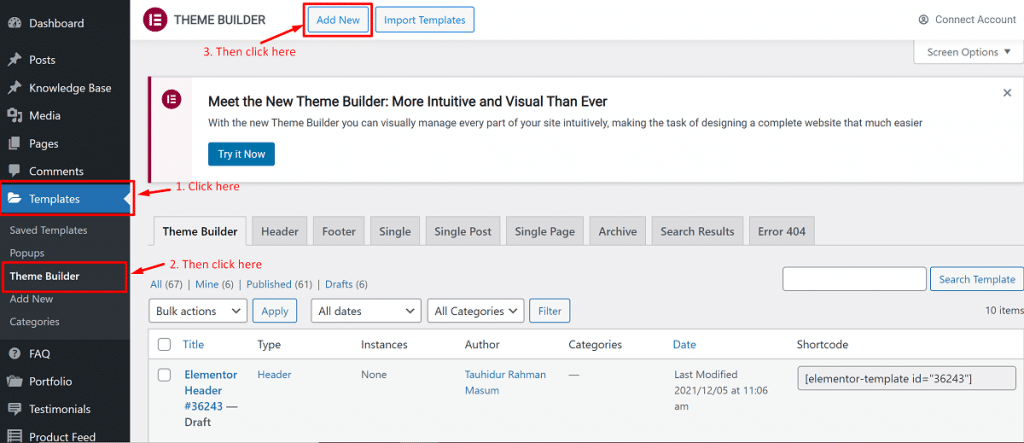
Apparirà un pop-up in cui ti verrà chiesto di selezionare ciò che desideri ottenere.
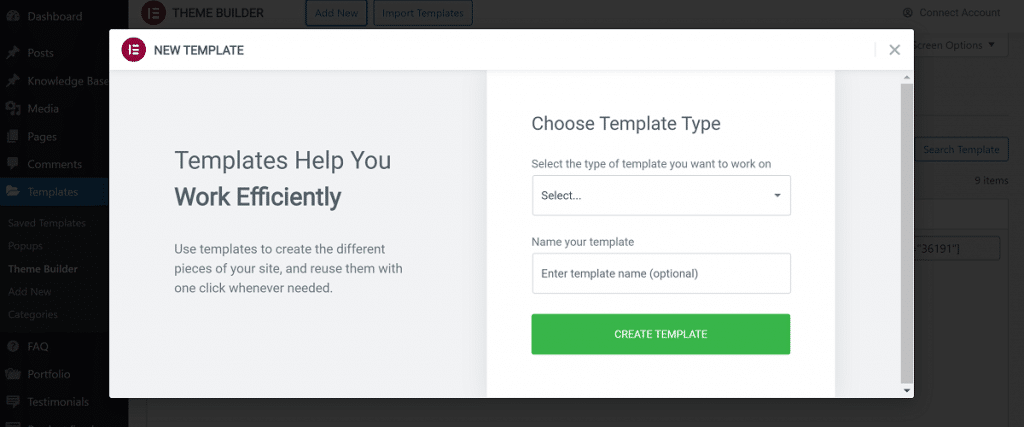
Quindi, seleziona Intestazione perché desideri creare un'intestazione.
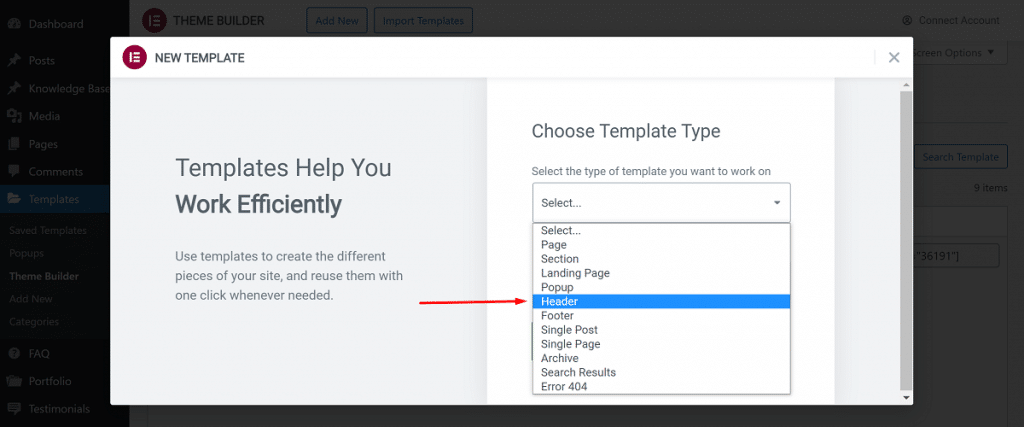
Elementor ti mostrerà molti modelli e blocchi gratuiti. Puoi anche salvare il tuo modello preferito.
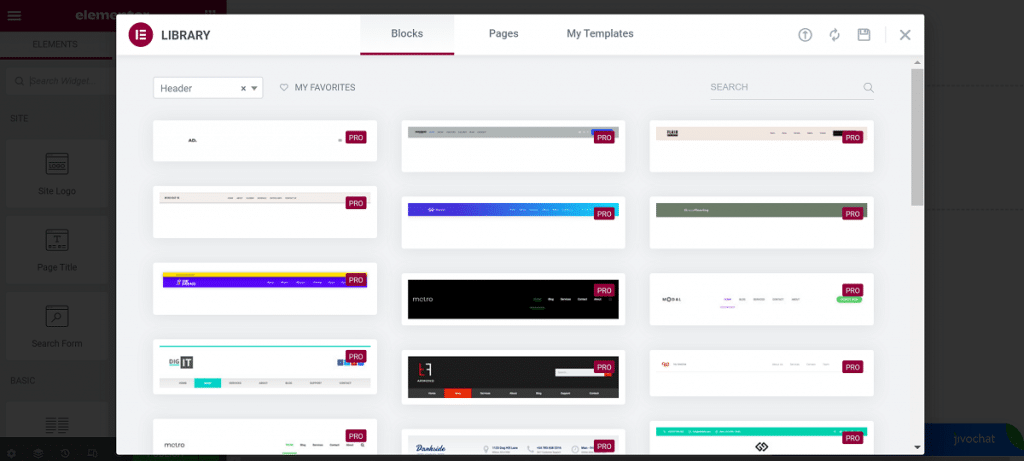
2. Passaggio 2: impostazione del layout generale
Per creare un'intestazione personalizzata, devi decidere quale tipo di layout ti serve.
- Per cominciare, fai clic sul pulsante +.
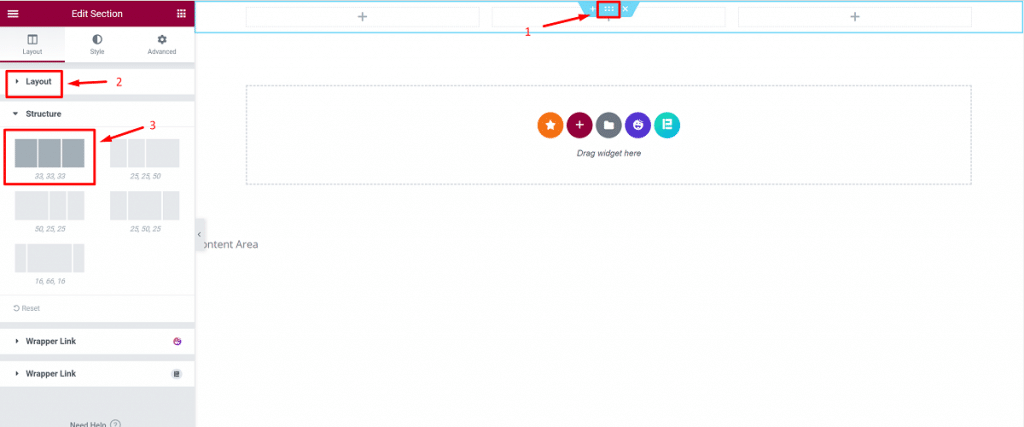
- Fai clic sul pulsante di personalizzazione principale della parte dell'intestazione per modificare la sezione Layout nella barra laterale.
- E poi scegli la struttura che desideri.
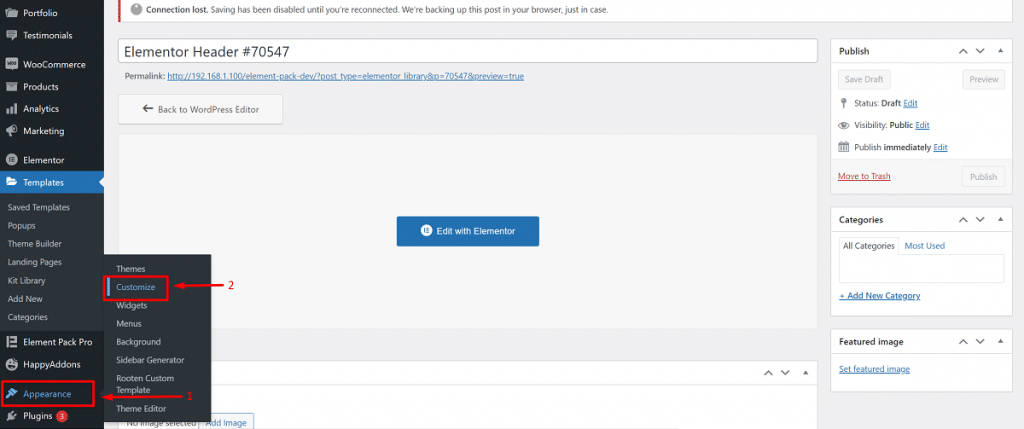
Nota: abbiamo utilizzato il layout contrassegnato nell'immagine sopra per creare l'intestazione.
3. Passaggio 3: aggiunta di un logo
Questo è un passaggio molto semplice. Puoi aggiungere un logo molto facilmente in due modi:
- Vai a Dashboard > Aspetto > Personalizza > Identità del sito
- Successivamente, scegli il logo e impostalo sull'intestazione.
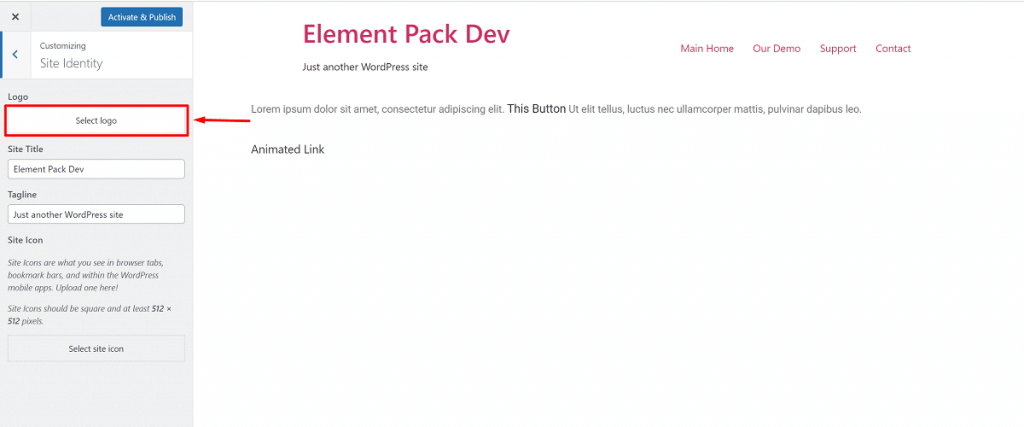
B. Seleziona il blocco Logo del sito nella barra laterale. Trascinalo dove vuoi usarlo.
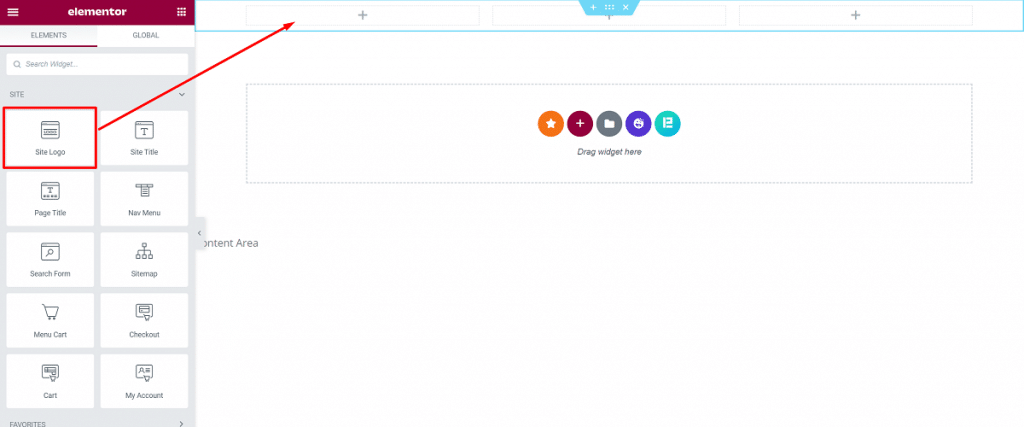
→ Infine, recupererà automaticamente il tuo logo effettivo dopo aver trascinato il "Logo del sito" nell'area tratteggiata.
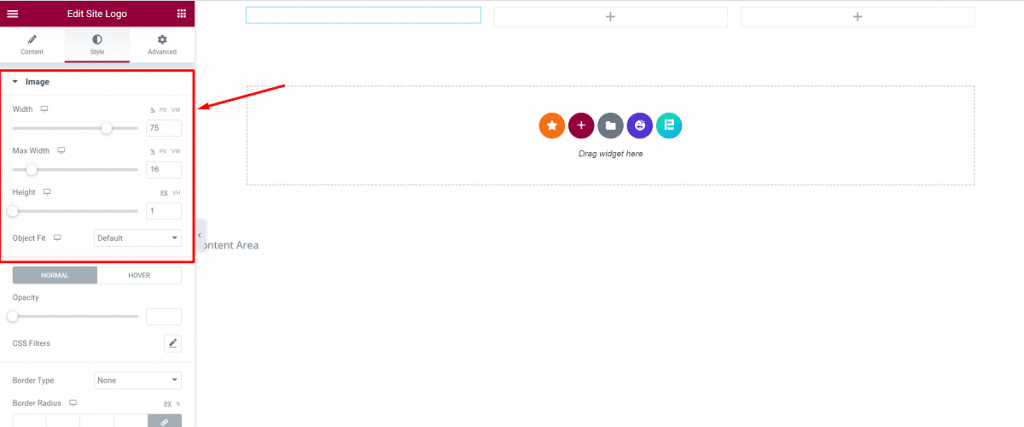
→ In questa impostazione, puoi scegliere come dovrebbe apparire il logo quando fai clic e puoi anche regolarne le dimensioni e l'allineamento qui.

→ Puoi fare molte cose usando le opzioni 'Stile' e 'Avanzate'.
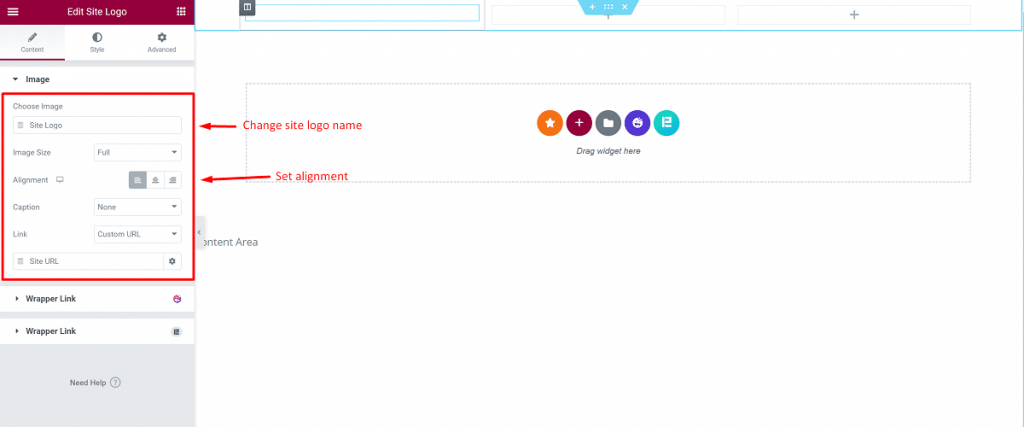
4. Passaggio 4: aggiunta di un menu
- Seleziona il widget 'Nav Menu' dalla barra laterale di sinistra. Trascinalo nell'area dell'intestazione.
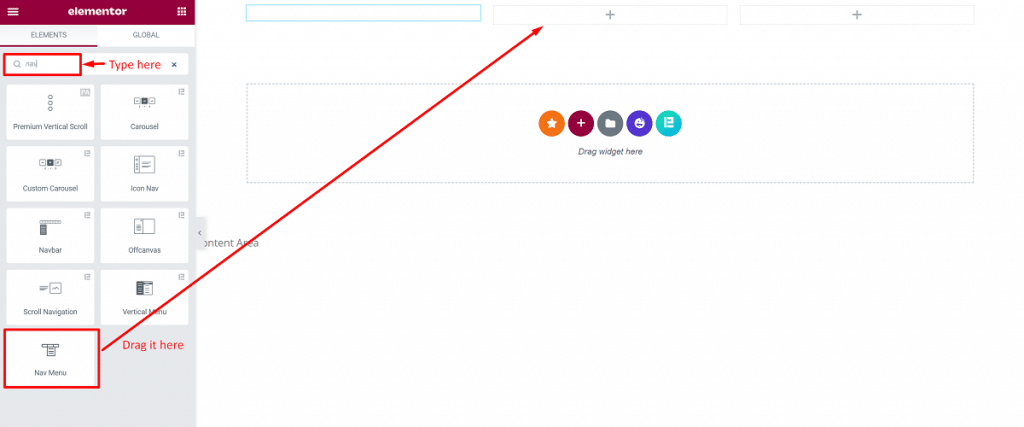
- Regolerà il menu che hai creato.
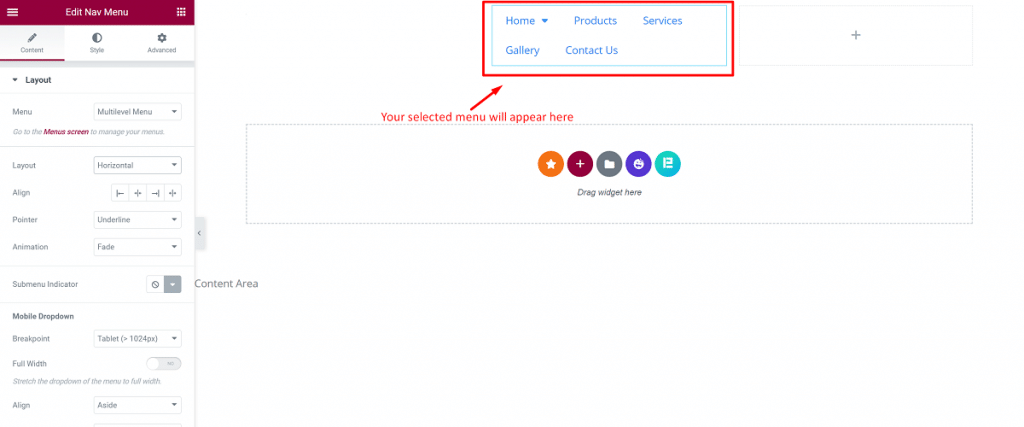
Ecco le cose importanti che dovresti sapere.
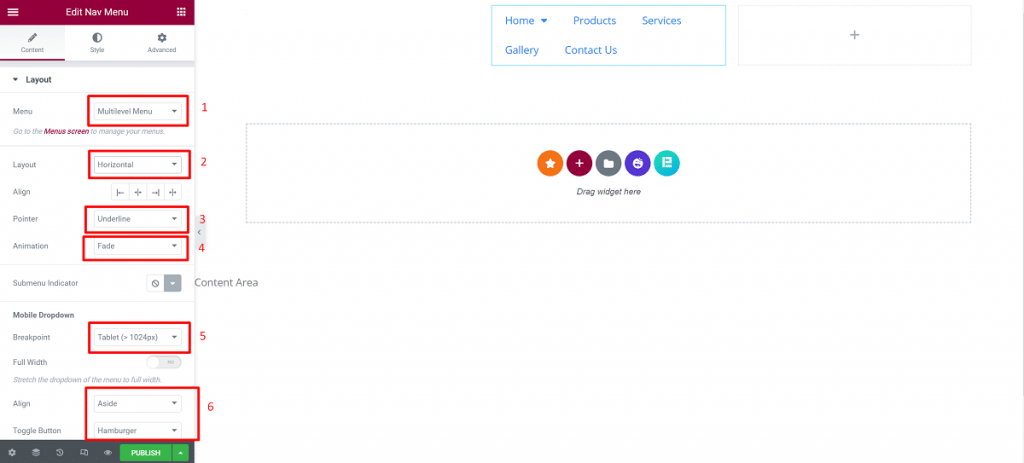
- Menu: seleziona il menu che desideri visualizzare. Puoi scegliere da Aspetto > Menu.
- Layout: otterrai orizzontale, verticale o a discesa.
- Allinea: a sinistra, al centro, a destra o allunga per riempire l'intera area disponibile.
- Puntatore: come ti piace contrassegnare il collegamento attivo.
- Animazione: come ti piace l'aspetto del puntatore.
5. Passaggio 5: aggiunta di un campo di ricerca
Devi semplicemente selezionare il widget di ricerca se vuoi aggiungere il campo di ricerca e puoi trascinarlo dove vuoi impostarlo.
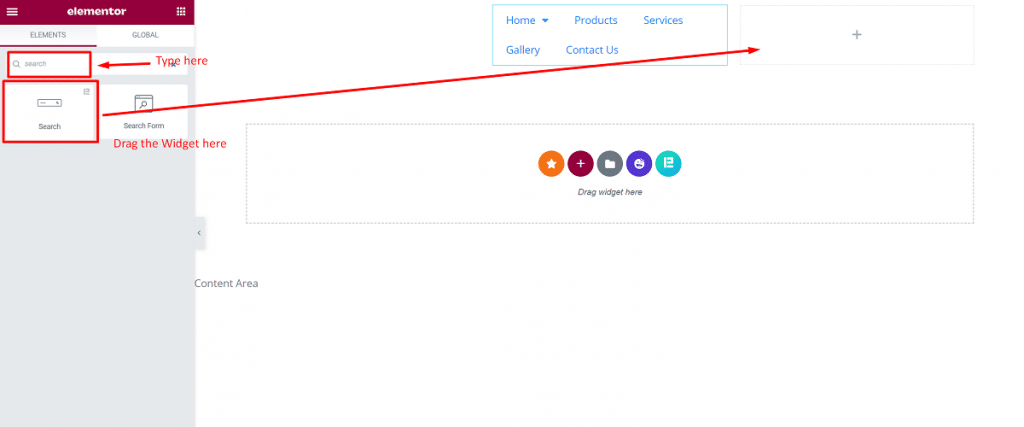
Otterrai questi in questa sezione:
- Skin: - Otterrai Classic, Minimal, Full Screen.
- Segnaposto:- Puoi lasciare questa sezione o mantenere qualcosa come "cerca" lì.
- Allineamento, dimensione:- Allineare la casella di ricerca da qui.
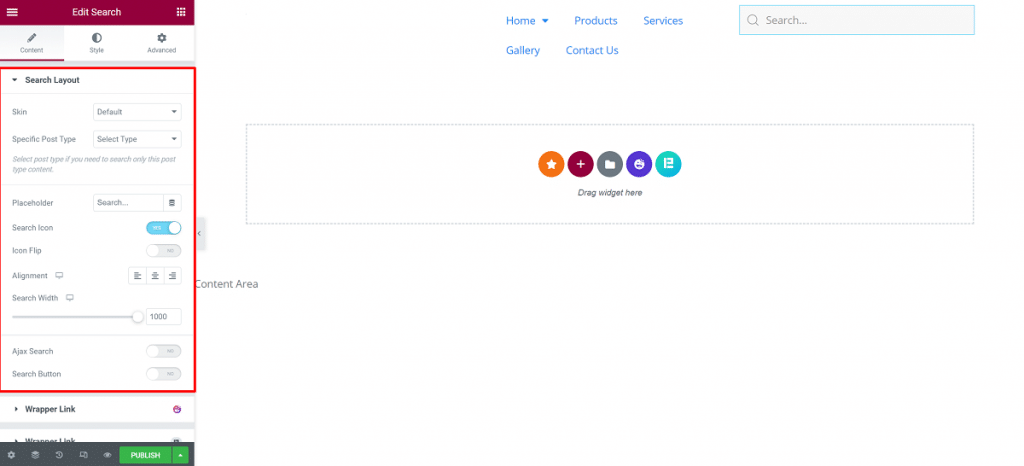
6. Passaggio 6: aggiungi altri elementi extra
Se vuoi rendere la tua intestazione gratificante creando incredibili intestazioni WordPress con Elementor, puoi aggiungere un widget dal lato sinistro dello schermo. Puoi sperimentare con questi widget per ottenere effetti sorprendenti. Puoi cercare quello che vuoi.
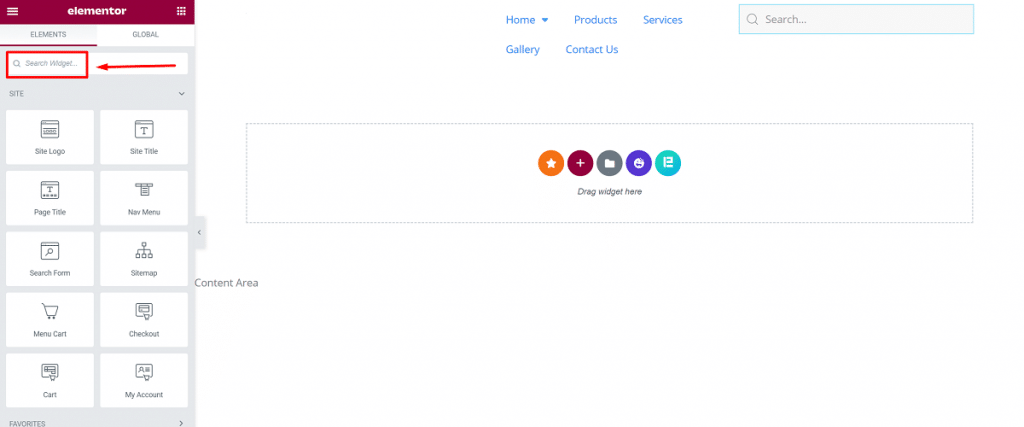
Nel processo di creazione di straordinarie intestazioni WordPress con Elementor, puoi aggiungere icone social, testo di intestazione di pagina e altro utilizzando questi widget aggiuntivi.
7. Passaggio 7: pubblica la tua intestazione
Quasi fatto! Ora hai solo un altro passaggio per completare la creazione di straordinarie intestazioni WordPress con Elementor e sei pronto per il rock con la tua nuova intestazione. È ora di pubblicare l'intestazione che hai appena creato!
Questa è davvero la parte più importante! Devi stare molto attento con l'intestazione desiderata dopo aver creato incredibili intestazioni WordPress con Elementor.
- Per applicarlo, fai clic sul pulsante "PUBBLICA" sul lato sinistro del piè di pagina. Apparirà un popup che ti chiederà dove mostrare la tua nuova intestazione.
Nella creazione di straordinarie intestazioni WordPress con il processo Elementor, le condizioni di visualizzazione indicano dove vuoi mostrare l'intestazione nel tuo sito Web WordPress.
Ci sono tre opzioni:
- Intero sito: se selezioni questa opzione, l'intestazione apparirà su tutte le pagine e tutti i post del blog del tuo sito web.
- Archivi: se selezioni questa opzione, puoi mostrare l'intestazione in una particolare pagina archiviata o un post.
- Singolare: se selezioni questa opzione, puoi mostrare l'intestazione su una pagina, una categoria o un post specifici.
Questa opzione di visualizzazione mirata nella creazione di straordinarie intestazioni WordPress con Elementor è una delle cose più potenti. Puoi usarlo per creare pagine personalizzate, post e persino pagine di destinazione all'interno del tuo sito Web WordPress.
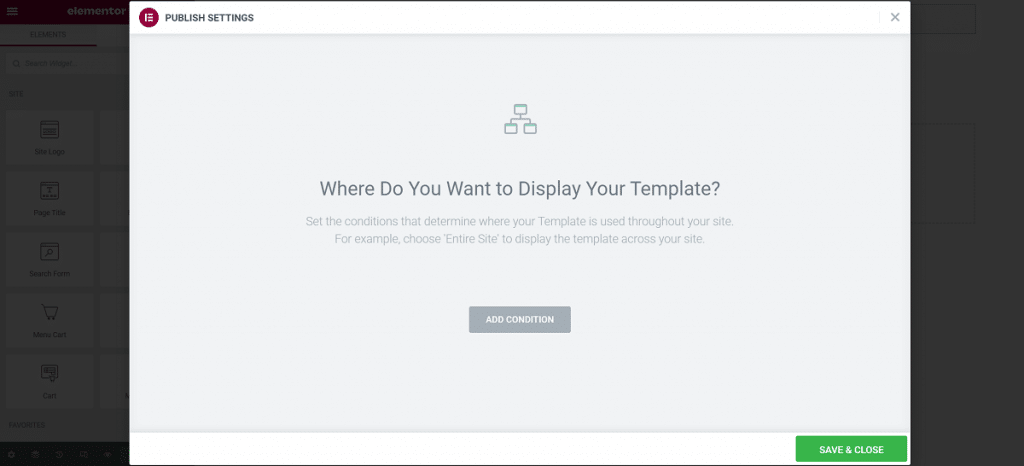
- La condizione di base per questa sezione è selezionare "Intero sito", quindi premere il pulsante "SALVA & CHIUDI".
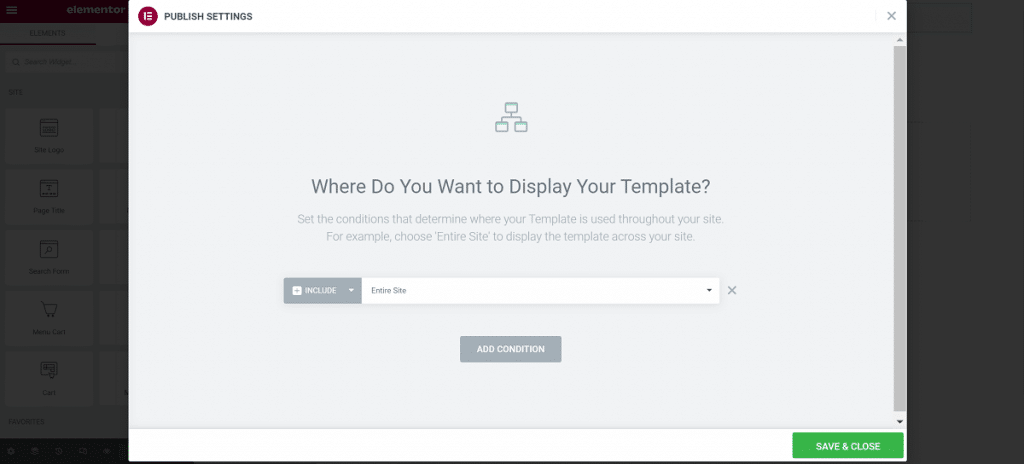
Congratulazioni! Alla fine, hai finito di creare incredibili intestazioni WordPress con Elementor e la tua parte di intestazione è pronta. Attirerà visitatori e ne guiderà un numero maggiore.
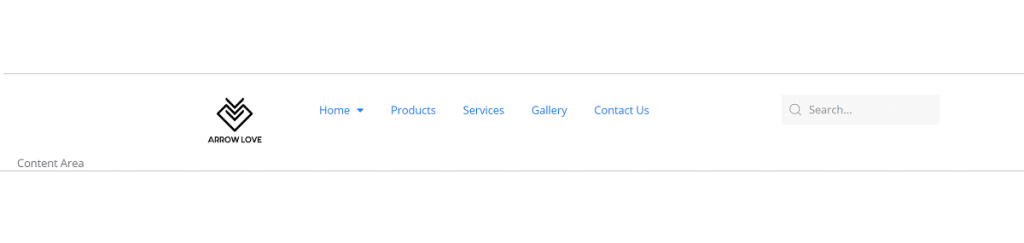
Seguendo questi passaggi precedenti, puoi facilmente procedere creando incredibili intestazioni WordPress con Elementor, progettare e personalizzare la tua intestazione per il tuo sito Web come desideri e attirare più visitatori.
Conclusione
Ho mostrato chiaramente un modo semplice per creare incredibili intestazioni WordPress con Elementor in modo che tu possa creare la tua intestazione del sito senza problemi. Non devi nemmeno usare codici o assumere uno sviluppatore web per farlo.
Sentiti libero e continua a creare incredibili intestazioni WordPress con Elementor per l'intestazione del tuo sito!
Grazie per aver letto con pazienza questo articolo. Rimaniamo in contatto. Buona giornata!
