Come aggiungere il pulsante Aggiungi al carrello personalizzato in WooCommerce
Pubblicato: 2021-04-22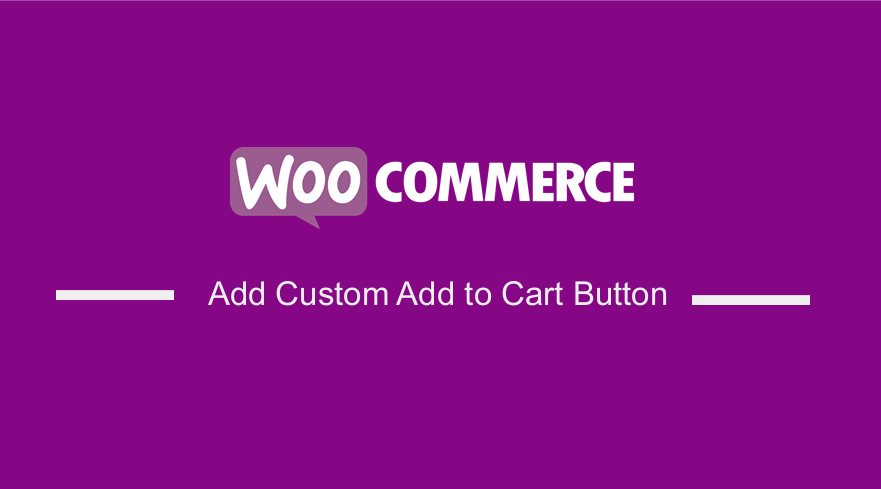 Stai cercando un modo per aggiungere un pulsante Aggiungi al carrello personalizzato in qualsiasi pagina? Il pulsante Aggiungi al carrello è molto importante in qualsiasi negozio online. Quando un cliente fa clic su questo pulsante, il prodotto viene aggiunto al carrello.
Stai cercando un modo per aggiungere un pulsante Aggiungi al carrello personalizzato in qualsiasi pagina? Il pulsante Aggiungi al carrello è molto importante in qualsiasi negozio online. Quando un cliente fa clic su questo pulsante, il prodotto viene aggiunto al carrello.
Porta direttamente alle vendite e ai ricavi.
Pertanto, se vuoi creare una pagina che includa i prodotti in vendita, è importante aggiungere un pulsante Aggiungi al carrello personalizzato.
È importante notare che WooCommerce ti offre molte opzioni di personalizzazione disponibili a diversi livelli, come WordPress.
Come aggiungere il pulsante Aggiungi al carrello personalizzato in WooCommerce
In questo post, personalizzeremo il pulsante Aggiungi al carrello e lo aggiungeremo a qualsiasi pagina del modello. Vale la pena ricordare che hai bisogno di alcune abilità di programmazione prima di procedere.
Tuttavia, se non ti senti a tuo agio con la gestione del codice, continua a leggere perché abbiamo fatto del nostro meglio per spiegare ogni passaggio.
Diamo un'occhiata a come puoi raggiungere questo obiettivo:
Passaggi per aggiungere il pulsante Aggiungi al carrello personalizzato in WooCommerce
Prima di iniziare, ecco lo snippet di codice che aggiungerà il pulsante a qualsiasi pagina del modello.
<?php
/* Template Name: Customize Add To Cart*/
get_header(); ?>
<div id="primary" class="content-area">
<main id="main" class="site-main" role="main">
<ul class="products">
<?php
$args = array(
'post_type' => 'product',
'posts_per_page' => 12,
);
$loop = new WP_Query( $args );
if ($loop->have_posts()) {
while ($loop->have_posts()) : $loop->the_post();
?>
<div id="product-image1">
<a href="<?php echo esc_url( get_permalink( $product->get_id() ) ); ?>"
title="<?php echo esc_attr( $product->get_title() ); ?>">
<?php echo $product->get_image(); ?>
</a>
</div>
<div id="product-description-container">
<ul>
<a href="<?php echo esc_url( get_permalink( $product->get_id() ) ); ?>"
title="<?php echo esc_attr( $product->get_title() ); ?>">
<li><h4><?php echo $product->get_title(); ?></h4></li>
</a>
<li><?php echo apply_filters( 'woocommerce_short_description', $post->post_excerpt )?></li>
<li><h2><?php echo $product->get_price_html(); ?> </h2></li>
<?php
echo apply_filters(
'woocommerce_loop_add_to_cart_link',
sprintf(
'<a href="%s" rel="nofollow" data-product_id="%s" data-product_sku="%s" class="button %s product_type_%s">%s</a>',
esc_url( $product->add_to_cart_url() ),
esc_attr( $product->get_id() ),
esc_attr( $product->get_sku() ),
$product->is_purchasable() ? 'add_to_cart_button' : '',
esc_attr( $product->product_type ),
esc_html( $product->add_to_cart_text() )
),
$product
);?>
</ul>
</div> <?php endwhile;
} else {
echo __( ' o products found' );
}
wp_reset_postdata();
?>
</ul>
<!--/.products--> </main>
<!-- #main -->
</div><!-- #primary --> <?php
do_action( 'storefront_sidebar' );
get_footer();
Come funziona
Questo codice è molto facile da capire.

Il 'post_type' => 'product' è il tipo di post personalizzato predefinito di WooCommerce.
- 'posts_per_page' => 12 imposta il numero massimo di post che possono essere visualizzati su una pagina.
- apply_filters( 'woocommerce_short_description', $post->post_excerpt ) mostra l'URL della pagina del carrello e gli articoli nel carrello
- esc_attr( $product->get_id() ) ottiene l'ID prodotto
- esc_attr( $product->get_sku() ) ottiene lo SKU per il prodotto
Ecco i passaggi che devi seguire:
- Accedi al tuo sito WordPress e accedi alla Dashboard come utente amministratore.
- Dal menu Dashboard, fai clic su Menu Aspetto > Menu Editor temi . Quando viene aperta la pagina dell'editor del tema, cerca il file delle funzioni del tema in cui aggiungeremo la funzione che aggiungerà un pulsante personalizzato aggiungi al carrello.
- Aggiungi il seguente codice al file php :
add_filter('woocommerce_product_single_add_to_cart_text','njengah_add_to_cart_button_woocommerce');
function njengah_add_to_cart_button_woocommerce() {
return __('Custom add to cart button code', 'woocommerce');
}
- Questo è il risultato:
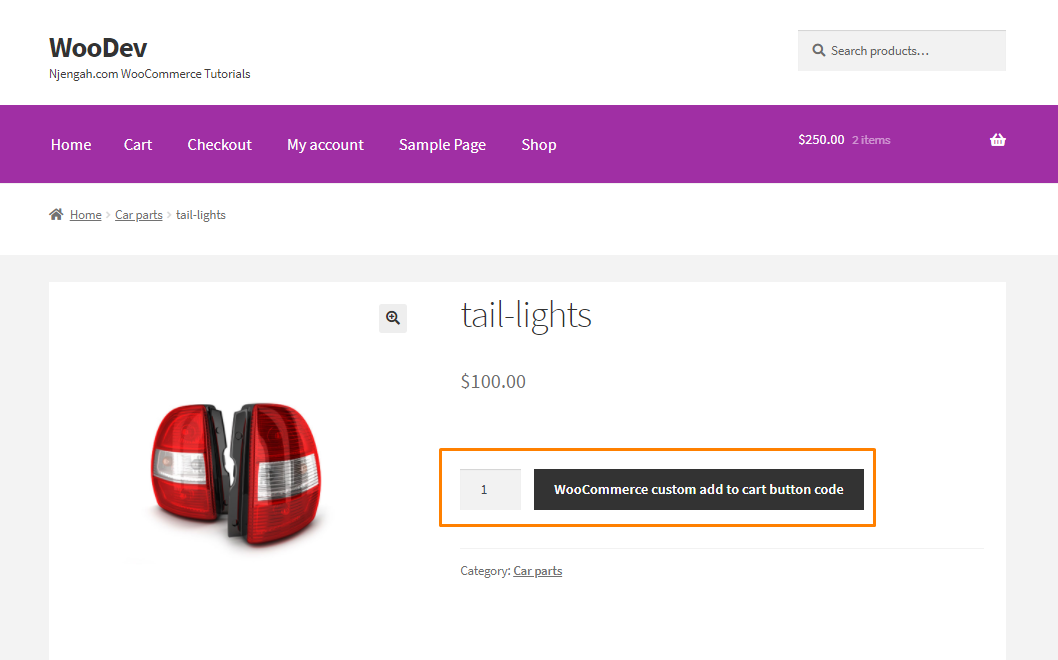
Conclusione
A questo punto, dovresti essere in grado di aggiungere un pulsante personalizzato per aggiungere al carrello. Un pulsante personalizzato è importante perché aggiunge valore all'esperienza dell'utente.
Poiché stiamo modificando la pagina utilizzando un codice personalizzato, ti consigliamo di creare un tema figlio. Ciò garantirà che le modifiche non vadano perse durante un aggiornamento.
Articoli simili
- Oltre 100 suggerimenti, trucchi e frammenti Guida definitiva per nascondere WooCommerce
- Reindirizzamento WooCommerce dopo il logout [Guida definitiva]
- Reindirizzamento WooCommerce dopo il checkout: reindirizza alla pagina di ringraziamento personalizzata
- Come aggiungere la ricerca alla pagina del negozio in WooCommerce
- Come nascondere l'immagine del prodotto nella pagina del carrello WooCommerce
- Come inviare e-mail in caso di cambio di stato in WooCommerce
- Come aggiungere campi nel modulo di registrazione WooCommerce
- Come nascondere il negozio in WooCommerce
- Come ottenere il nome della categoria del prodotto corrente in WooCommerce
- I migliori 30+ migliori plugin per moduli WordPress »Miglior plugin per moduli WordPress
- Come modificare gli endpoint di pagamento WooCommerce
- Come mantenere la scheda Descrizione WooCommerce aperta per impostazione predefinita
- Come creare una pagina di categoria personalizzata in WooCommerce
- Come cancellare il carrello al logout in WooCommerce
- Come personalizzare le pagine dei prodotti WooCommerce
- Come aggiungere valuta a WooCommerce [valuta personalizzata]
- Come verificare se l'utente ha effettuato l'accesso a WordPress
- Come creare una pagina di ricezione dell'ordine personalizzato WooCommerce
- Come aggiungere un prodotto al carrello in modo programmatico in WooCommerce
- 5+ modi utili per limitare la lunghezza degli estratti di WordPress come un professionista
