Come creare prodotti correlati personalizzati in WooCommerce?
Pubblicato: 2022-05-09Dopo aver impostato il tuo negozio WooCommerce, vorrai massimizzare le vendite. Ci sono molte strategie che puoi usare e l'upselling e il cross-selling sono una di queste. Potresti aver visto tali tattiche nei negozi di e-commerce in cui ti mostrano prodotti simili al prodotto che stai attualmente visualizzando o prodotti che possono essere acquistati con loro.
Bene, in questo articolo discuteremo come creare prodotti correlati in WooCommerce e come personalizzare i prodotti collegati in WooCommerce.
Quali sono i prodotti correlati in WooCommerce?
I prodotti correlati sono quelli consigliati insieme all'articolo che un cliente sta attualmente visualizzando. Questi articoli possono appartenere alla stessa categoria del prodotto originale o essere intesi come accessori del prodotto principale. I prodotti correlati offrono opzioni ai clienti. Possono scegliere i prodotti tra diversi suggerimenti e aggiungerli o sostituirli con il prodotto principale.
Ecco un esempio di prodotti correlati in un negozio di e-commerce.
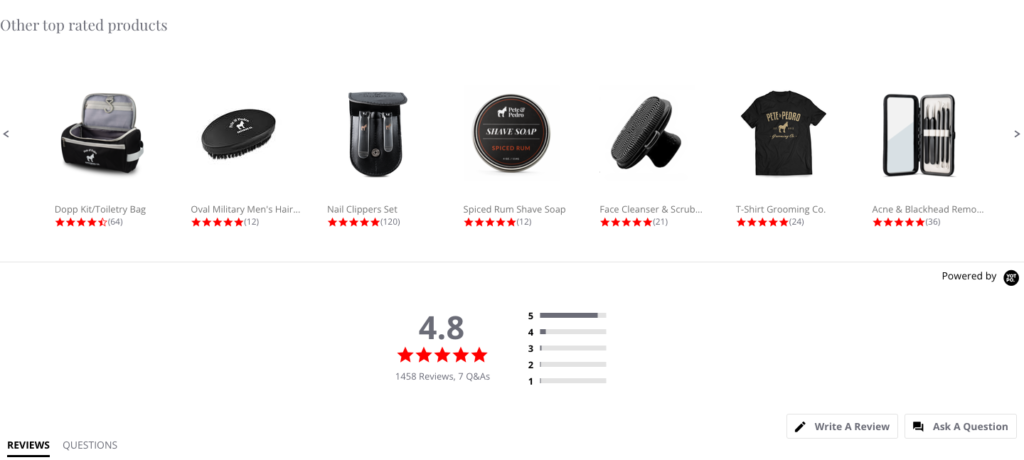
Vantaggi dei prodotti correlati
- Upselling e cross-selling di prodotti
- Mantieni i tuoi visitatori coinvolti nel tuo negozio per più tempo.
- Dare suggerimenti ai clienti aumenterà l'esperienza dell'utente.
- Lascia un impatto positivo sui clienti.
- Può essere utilizzato per richiedere ai clienti di aggiungere altro al carrello.
- Può aumentare l'esposizione ad altri prodotti
Aggiunta di prodotti correlati personalizzati in WooCommerce
WooCommerce per impostazione predefinita mostra i prodotti correlati in un negozio. Ma non hai molto controllo su di loro. Se hai bisogno di un maggiore controllo sui prodotti che desideri visualizzare e su come visualizzarli, avrai bisogno di un plug-in.
In questo articolo, utilizzeremo il plugin gratuito Prodotti correlati per WooCommerce. Di seguito sono elencate le principali funzionalità che possono aiutarti ad aggiungere i prodotti correlati personalizzati al tuo negozio WooCommerce:
- Mostra i prodotti correlati come dispositivo di scorrimento
- Impostare prodotti correlati per i singoli prodotti
- Disabilita completamente i prodotti correlati a WooCommerce predefiniti
- Escludi prodotti esauriti
- Aggiungi prodotti correlati in base a categorie e tag ed escludi i prodotti dalla visualizzazione dei prodotti correlati in base alla categoria
Questa guida passo passo ti aiuterà ad aggiungere prodotti correlati personalizzati al tuo negozio WooCommerce.
Passaggio 1: installa prodotti correlati per WooCommerce
- Accedi alla dashboard di WordPress.
- Vai su Plugin > Aggiungi nuovo.
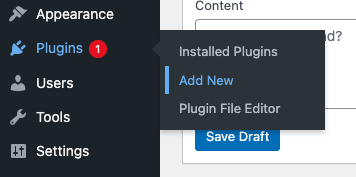
- Cerca "Prodotti correlati per WooCommerce" nella directory dei plugin. Otterrai il seguente plug-in nei risultati della ricerca.
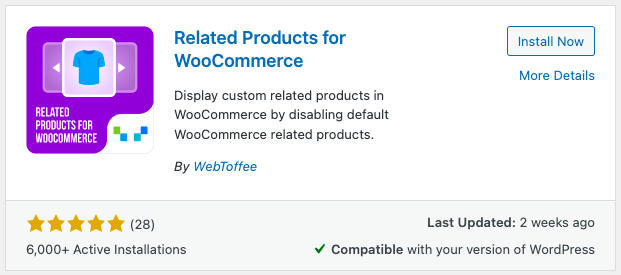
- Installa e attiva il plugin.
Passaggio 2: configurazione delle impostazioni
Vai a WooCommerce > Prodotti correlati.
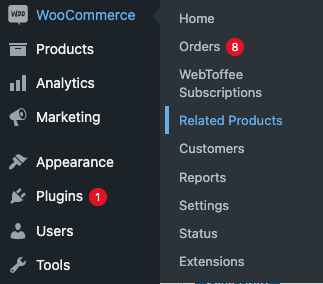
Qui puoi configurare i prodotti correlati nel tuo negozio WooCommerce.
Diamo prima un'occhiata alle impostazioni del plugin.
Scegli la modalità di lavoro
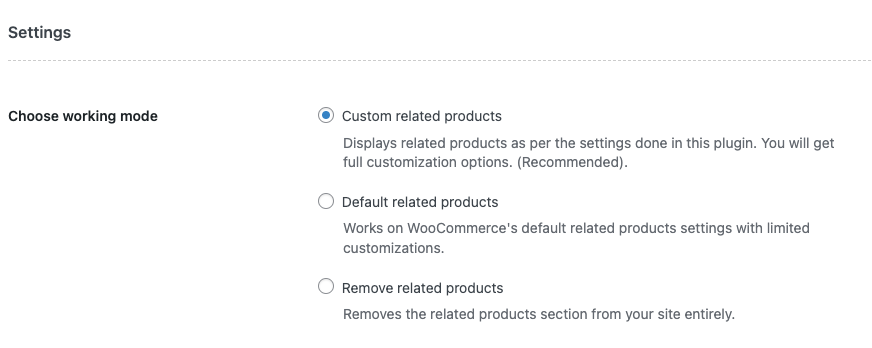
Ci sono tre opzioni qui. Seleziona come vuoi impostare la modalità di lavoro del plugin.
- Prodotti correlati personalizzati: questa è l'impostazione consigliata. Se desideri la personalizzazione completa, abilita questa opzione.
- Prodotti correlati predefiniti: selezionando questa opzione si abiliteranno le impostazioni predefinite relative ai prodotti WooCommerce.
- Rimuovi prodotti correlati: se desideri rimuovere la sezione dei prodotti correlati dal tuo sito, abilita questa opzione.
Mostra intestazione come: puoi impostare il testo da visualizzare per i prodotti correlati.
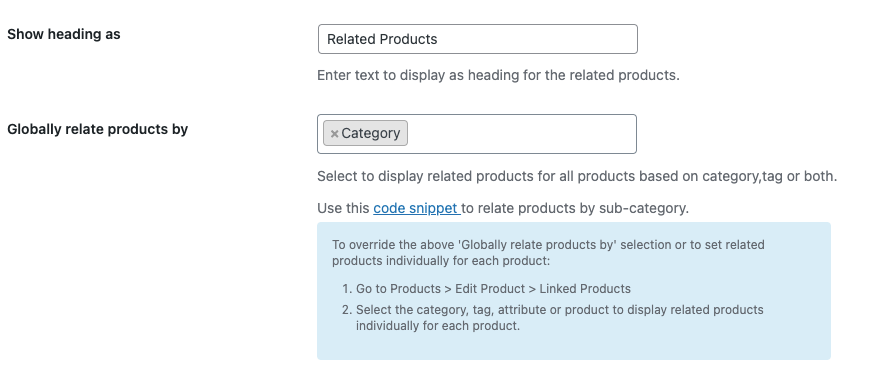
Collega globalmente i prodotti per: qui puoi impostare i criteri di relazione. Ciò significa che puoi impostare come vuoi mettere in relazione prodotti diversi. Puoi selezionare tag o categorie o entrambi. Selezionando le categorie verranno visualizzati tutti i prodotti di una particolare categoria come prodotti correlati. Allo stesso modo, selezionando i tag verranno visualizzati tutti i prodotti su un determinato tag. Selezionando sia tutti i prodotti appartenenti alla categoria che i tag del prodotto principale verranno visualizzati.
Ordina per & Ordina: qui puoi impostare l'ordinamento dei prodotti correlati. Puoi anche impostare il modo in cui desideri ordinare l'ordine in ordine alfabetico crescente o decrescente.
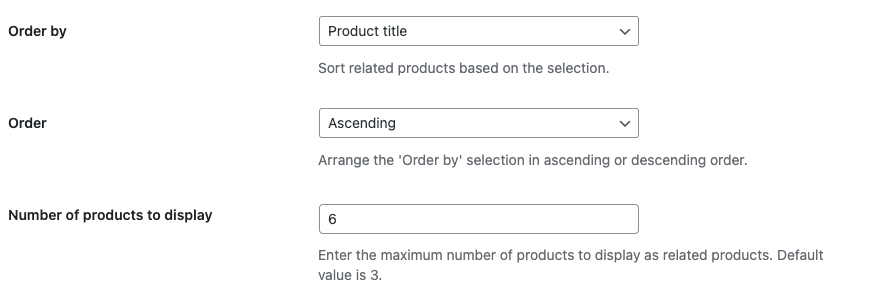
Numero di prodotti da visualizzare: consente di impostare il numero di prodotti da visualizzare.

Escludi prodotti esauriti: abilita questa opzione se desideri escludere prodotti esauriti.
Dispositivo di scorrimento: puoi abilitare un dispositivo di scorrimento per i prodotti correlati, quindi ci sarà una funzione di scorrimento per visualizzare più prodotti correlati. Ci sono opzioni per impostare la larghezza del dispositivo di scorrimento e il numero di prodotti da visualizzare nel dispositivo di scorrimento.
WPML: Usa l'ID prodotto originale: se stai utilizzando prodotti tradotti nel tuo negozio WooCommerce, abilita questa opzione. Altrimenti lascialo deselezionato.
Sostituisci il modello del tema: abilita questa opzione per sovrascrivere il modello esistente del tema per i prodotti correlati.
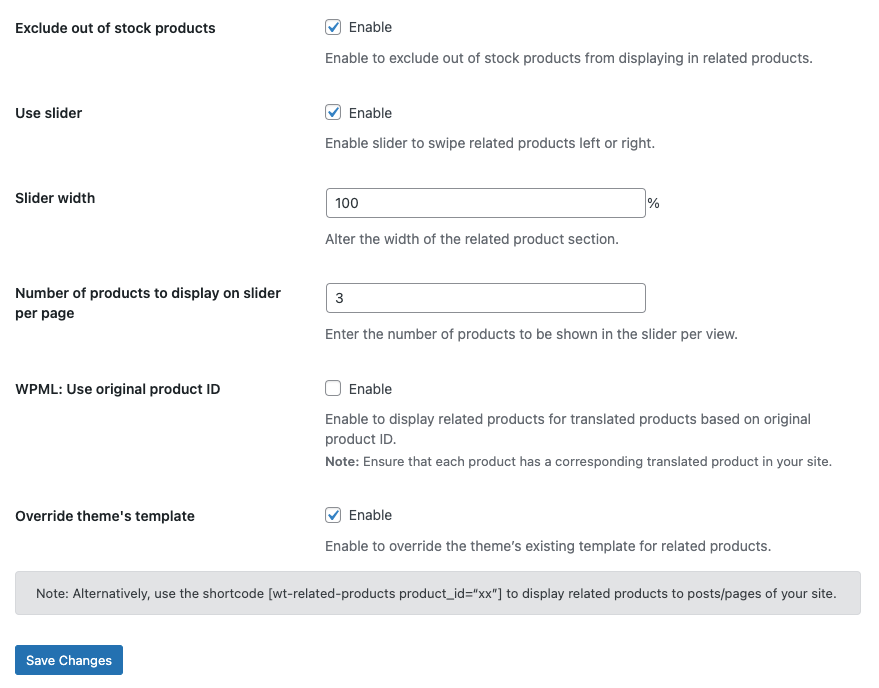
Fare clic su Salva modifiche.
Passaggio 3: aggiunta di prodotti correlati
Ora vediamo un esempio di aggiunta di prodotti correlati in un negozio WooCommerce.
Vai alle Impostazioni del plugin.
Scegliamo i prodotti correlati personalizzati come modalità di lavoro.
Manterrò il titolo come ' Prodotti correlati. '
Aggiungiamo sia la categoria che il tag nei prodotti correlati a livello globale di opzione.
Manteniamo l'ordinamento per titolo del prodotto in ordine alfabetico crescente e il numero di prodotti per prodotti da visualizzare come 5.
Abiliterò la casella di controllo del modello del tema Slider e Sostituisci. Manteniamo il resto come predefinito.
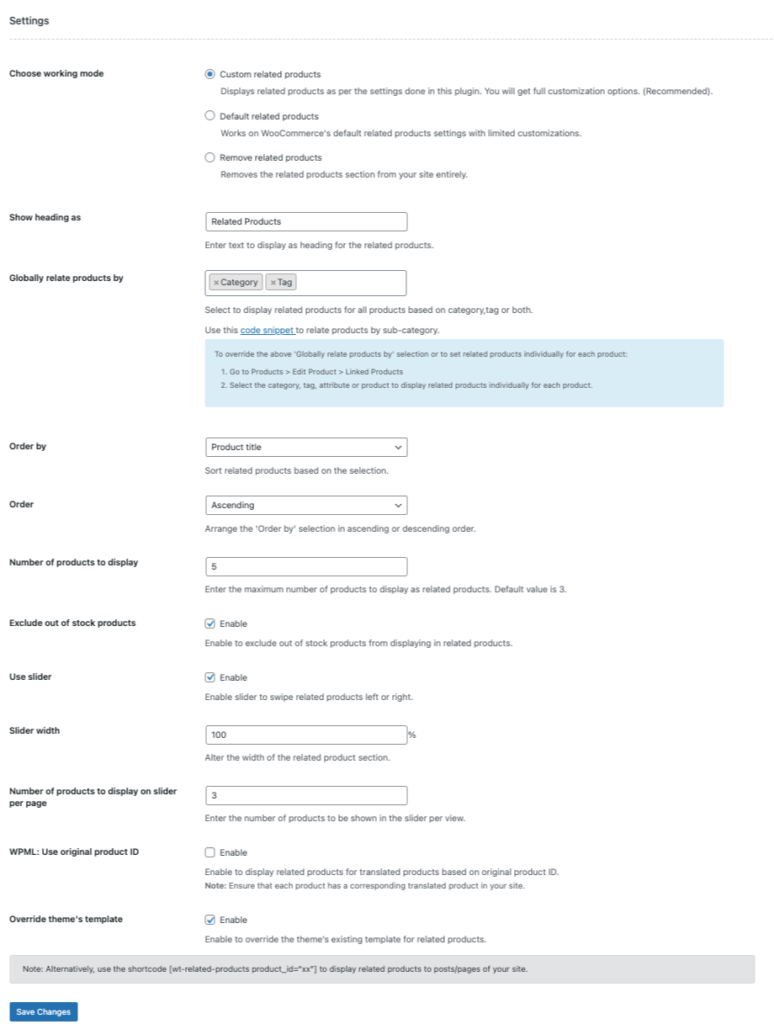
Salva le modifiche.
Vai a Prodotti > Tutti i prodotti .
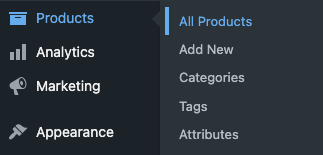
Fare clic su Visualizza su qualsiasi prodotto.
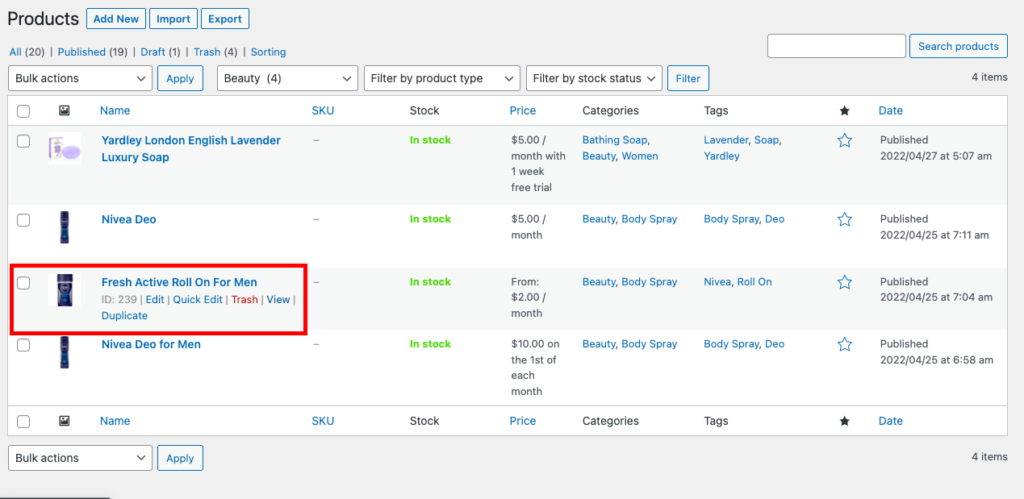
Scorri verso il basso e vedrai i prodotti correlati.
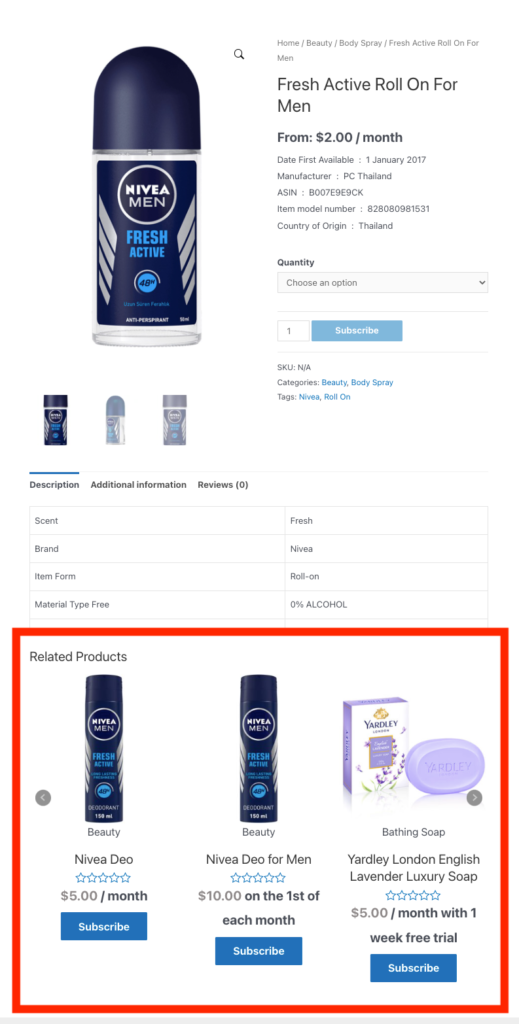
Passaggio 4: impostazione di prodotti correlati per un singolo prodotto
Per questa demo, aggiungiamo prodotti correlati per il sapone Yardley nel nostro negozio.
Vai a Prodotti > Tutti i prodotti.
Selezioniamo 'Yardley London English Lavender Luxury Soap' dalla lista.
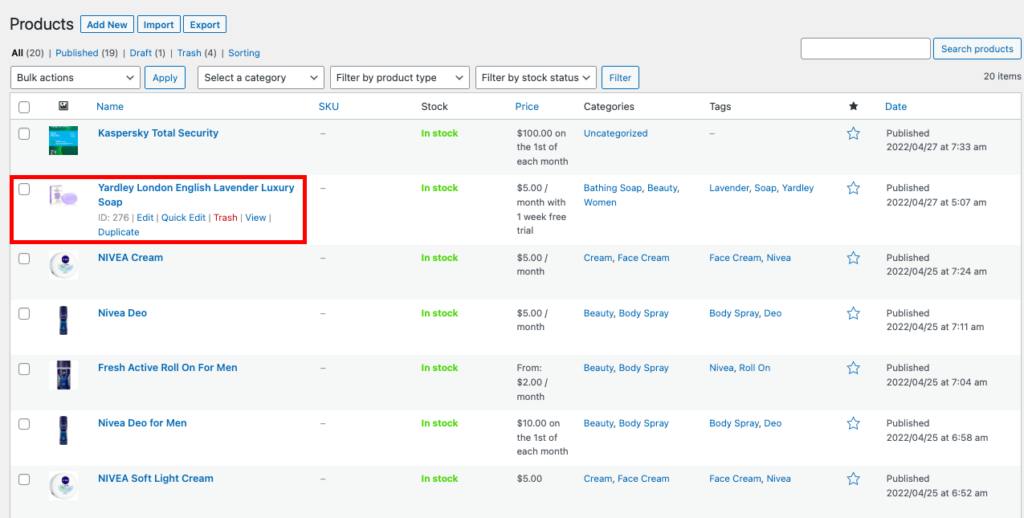
Fare clic su Modifica.
Scorri verso il basso fino alla meta box dei dati del prodotto .
Seleziona la scheda Prodotti collegati .
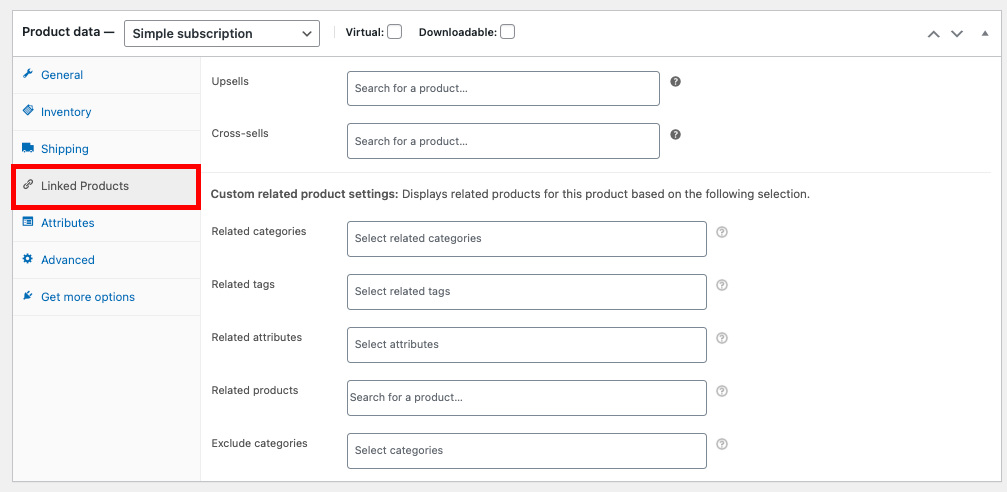
Qui puoi vedere le opzioni relative alle impostazioni del prodotto personalizzate .
Puoi impostare prodotti correlati in base a categorie, tag, attributi e prodotti.
Aggiungiamo alcuni prodotti correlati.
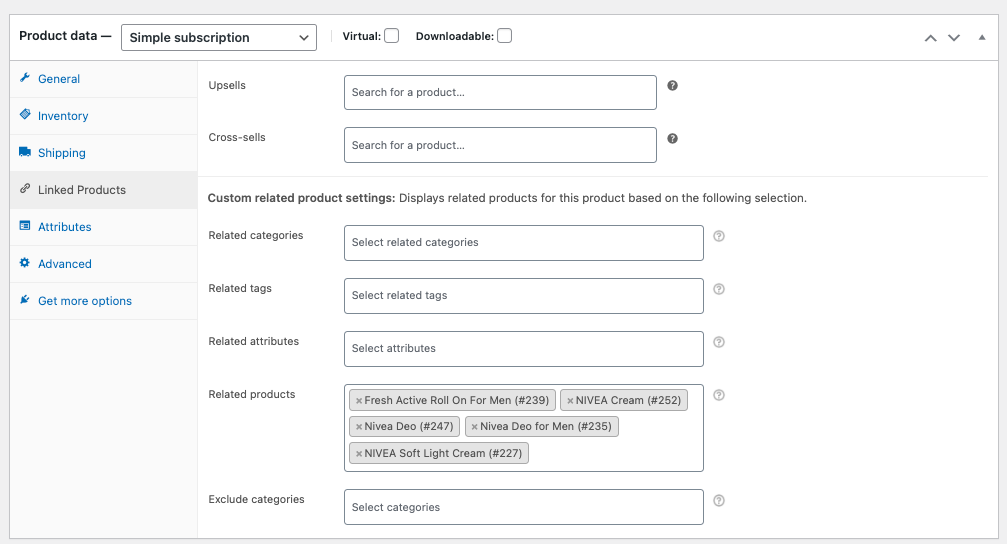
Puoi anche impostare le categorie da escludere nella visualizzazione di prodotti correlati.
Fare clic su Aggiorna .
Fare clic su Visualizza prodotto.
Potrai vedere i prodotti correlati che abbiamo aggiunto.
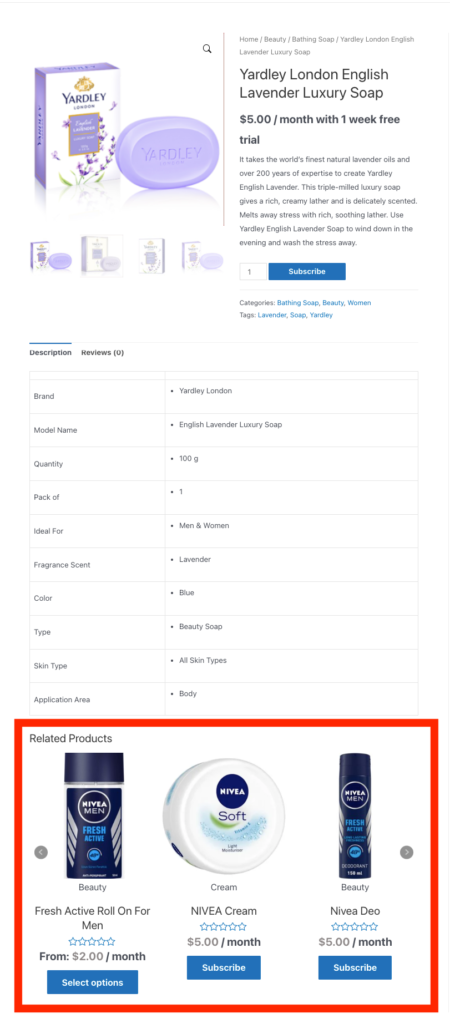
Ecco un esempio che mostra la differenza tra prodotti correlati globali e prodotti correlati personalizzati
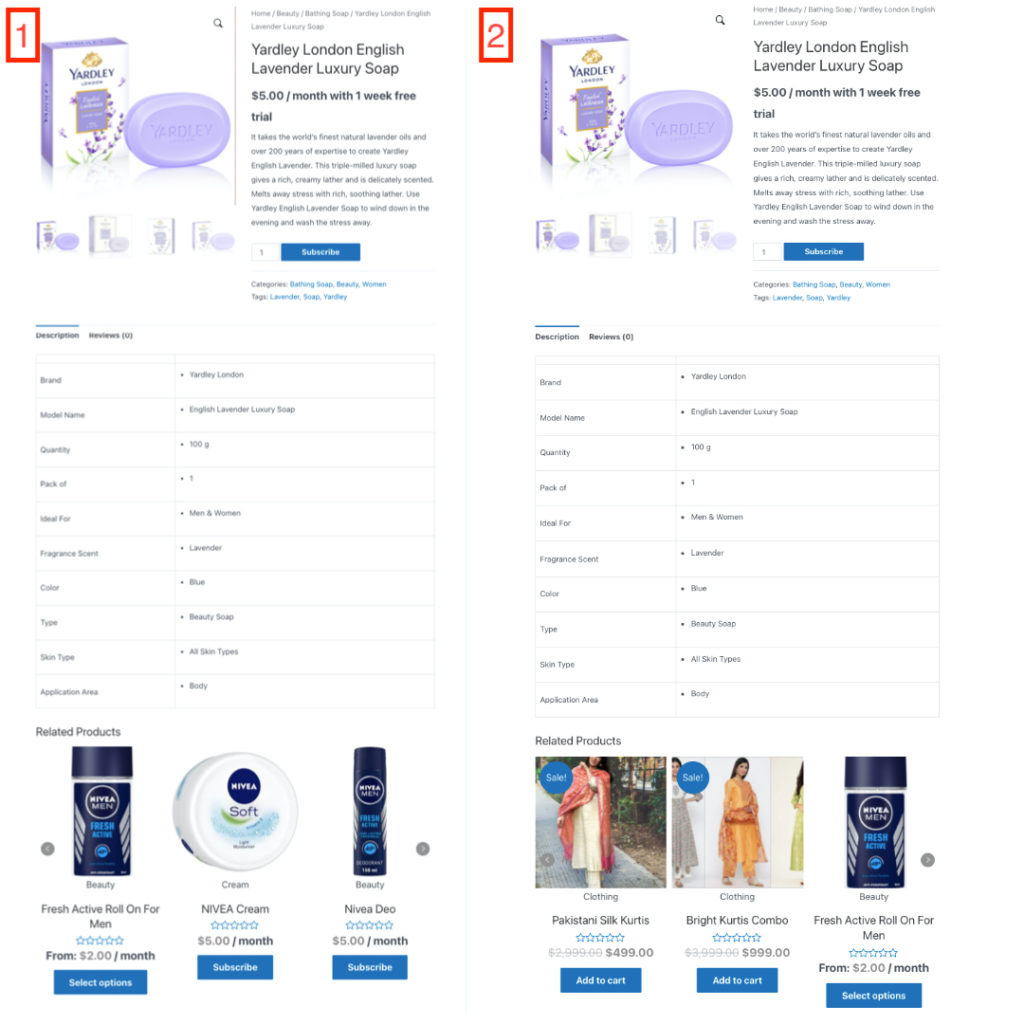
L'immagine 1 mostra i prodotti correlati personalizzati e l' immagine 2 mostra i prodotti correlati a livello globale.
Per riassumere:
L'aggiunta di prodotti correlati alla pagina del tuo prodotto è un ottimo modo per aumentare le vendite nel tuo negozio. Usa l'opzione dei prodotti correlati per effettuare l'upsell e il cross-sell di prodotti nel tuo negozio WooCommerce.
Hai ancora dubbi sui prodotti correlati? Condividi le tue domande qui sotto.
- È stato utile ?
- Si No
