Come eliminare gli ordini WooCommerce
Pubblicato: 2022-02-26Cerchi il modo migliore per eliminare gli ordini WooCommerce ? In questa guida, ti mostreremo vari modi per rimuovere gli ordini nel tuo negozio eCommerce.
Prima di vedere come farlo, comprendiamo meglio il motivo per cui potresti dover eliminare gli ordini.
Perché eliminare gli ordini in WooCommerce?
Come proprietario di un'attività di eCommerce, è sempre positivo ricevere molti ordini. Per impostazione predefinita, puoi gestire gli ordini con l'aiuto dello stato dell'ordine e modificarli automaticamente. Puoi vedere quali prodotti vengono consegnati o annullati insieme allo stato rimborsato e non riuscito.
A causa di tutti questi record, il tuo database viene caricato con molti dati sugli ordini . Gli ordini sono anche un tipo di post, il che significa che sono archiviati nel database di WordPress. E anche se WordPress non ha limiti quando si tratta di utenti, post, pagine e plugin, il tuo server di hosting ha sicuramente un limite.
Avere un database di grandi dimensioni può influire sulle prestazioni del tuo sito Web perché richiede più tempo al tuo server per ricevere le informazioni dalle tabelle del database. Ciò porta a un caricamento lento dei siti Web e, nella maggior parte dei casi, anche il tuo sito Web potrebbe bloccarsi.
Pertanto è molto importante eliminare gli ordini WooCommerce per ripulire il database e mantenere il livello di prestazioni ottimale del tuo sito web.
Come eliminare gli ordini WooCommerce?
Esistono tre modi principali per eliminare WooCommerce:
- Con le opzioni WooCommerce predefinite
- Utilizzo di un plug-in
- A livello di codice utilizzando SQL Query
Diamo un'occhiata a ciascun metodo in modo più dettagliato.
1. Elimina gli ordini utilizzando le opzioni WooCommerce predefinite
WooCommerce ti offre alcune opzioni predefinite per eliminare tutti i tipi di ordini in WooCommerce. Prima di tutto, vediamo come possiamo eliminare un singolo ordine in WooCommerce.
1.1) Modifica la pagina dell'ordine
Puoi facilmente eliminare un ordine dalla pagina di modifica dell'ordine. Vai su WooCommerce > Ordina sulla dashboard di WordPress. Qui puoi vedere tutti gli ordini e la rispettiva data e stato.
Quindi, fai clic sull'ordine che desideri rimuovere dal tuo database e verrai reindirizzato alla pagina di modifica dell'ordine.
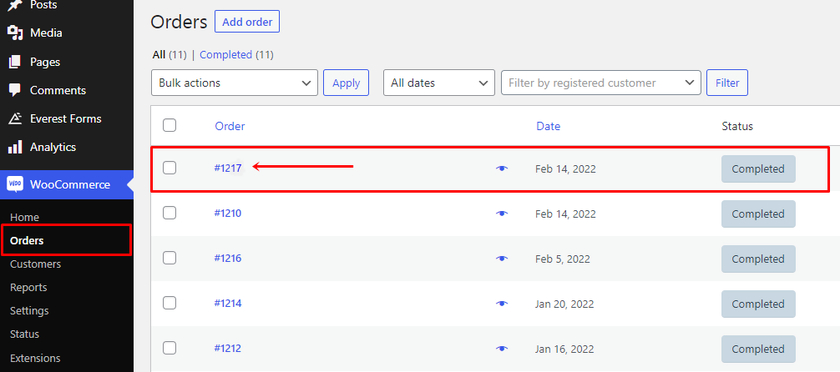
Puoi modificare la data, cambiare lo stato dell'ordine, aggiungere note e anche aggiungere i dettagli di fatturazione e spedizione dei clienti nella pagina di modifica dell'ordine. Ma per eliminare l'ordine WooCommerce, devi fare clic sul collegamento Sposta nel cestino sul lato destro dello schermo.
Sposterà l'ordine nel cestino.
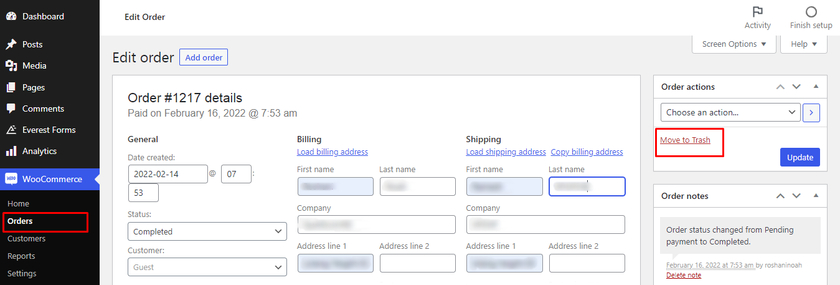
Tuttavia, l'ordine non viene completamente eliminato poiché è solo nel cestino. Se vuoi eliminare l'ordine in modo permanente, devi rimuoverlo anche dal cestino.
Quindi, ancora una volta, vai su WooCommerce > Ordini e fai clic sulla scheda Cestino . Quindi, seleziona la casella di controllo dell'ordine che desideri rimuovere completamente e seleziona Elimina definitivamente nel menu a discesa delle azioni collettive. Infine, fai clic su Applica per rimuovere l'ordine in modo permanente.
Se desideri eliminare definitivamente tutti gli ordini nel cestino, puoi semplicemente fare clic anche su Svuota cestino .
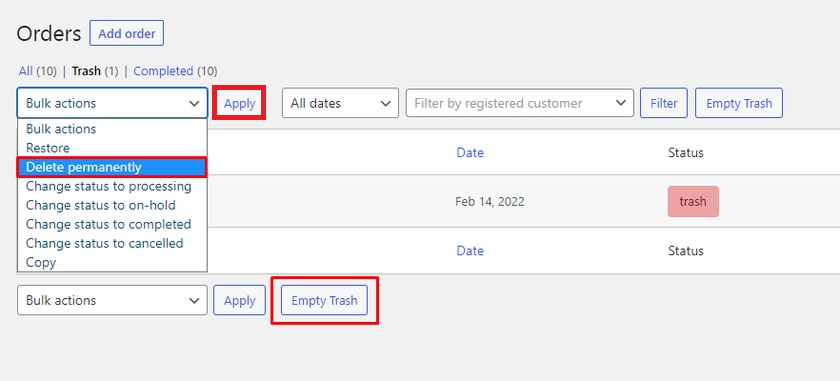
1.2) Elimina ordini in blocco
L'eliminazione di un singolo ordine è abbastanza semplice. Ma può richiedere molto tempo se devi eliminare più ordini WooCommerce uno per uno.
Ma la dashboard predefinita di WooCommerce ti consente anche di eliminarli in blocco. Puoi anche eliminare gli ordini in base al loro stato.
Per farlo, vai ancora una volta su WooCommerce > Ordini . Se hai ordini con diversi stati degli ordini come pagamento in sospeso, elaborazione, sospeso, completato e così via, puoi selezionarli dall'elenco degli ordini.
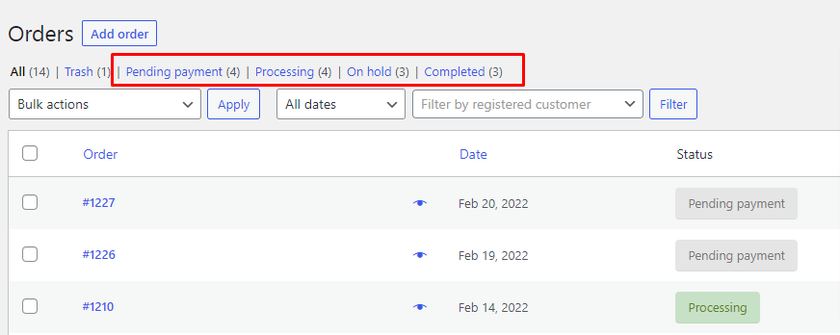
Supponiamo di voler eliminare tutti gli ordini che sono stati completati. In tal caso, puoi selezionare l'opzione Stato Completato .
Lì puoi trovare tutti gli ordini completati e una casella di controllo proprio accanto ad esso. Puoi fare clic sulla casella di controllo di Ordine che seleziona automaticamente tutti gli ordini all'interno dello stato Completato. Quindi, invece di fare clic manualmente sulla casella di controllo, questo rende la questione più semplice e veloce.
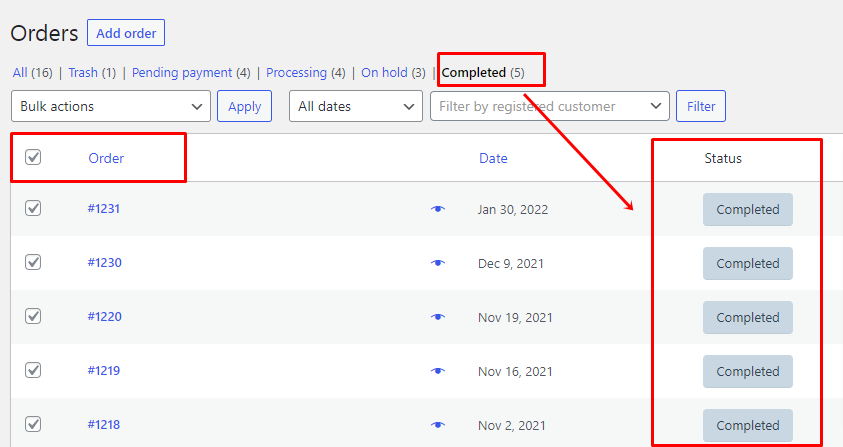
Ora, seleziona l'opzione Sposta nel cestino dall'opzione a discesa delle azioni collettive e fai clic su Applica . Ricorda che questo non cancella l'ordine ma sposta nel Cestino.
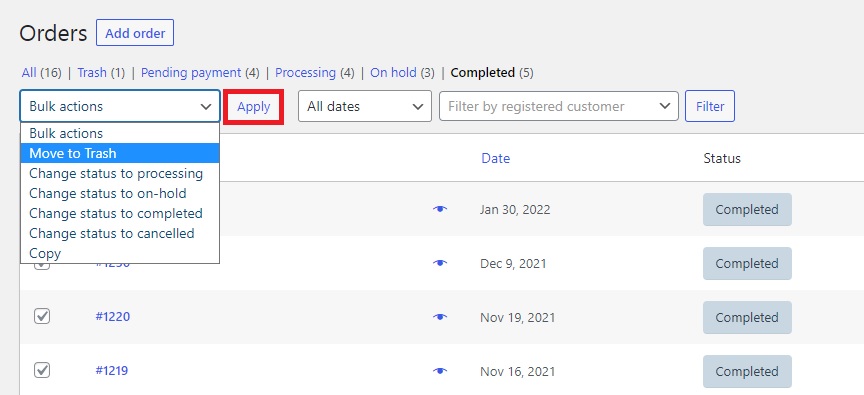
Ancora una volta, per eliminare gli ordini in modo permanente, vai nel Cestino e seleziona tutti gli ordini che desideri rimuovere. Infine, fai clic sull'opzione Elimina definitivamente dal menu a discesa.
Alla fine, fai clic sul pulsante "Applica ".
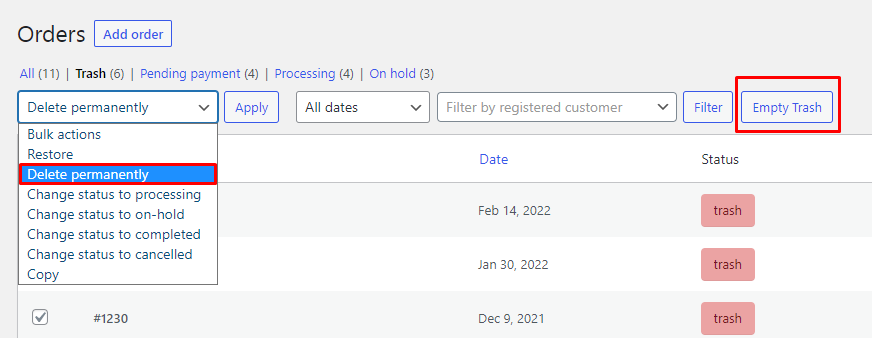
Come accennato in precedenza, puoi anche fare clic su Svuota cestino per eliminare definitivamente tutti gli ordini nel cestino.
1.3) Opzioni filtro (data/clienti registrati)
Puoi anche eliminare gli ordini WooCommerce con le opzioni di filtro disponibili sulla dashboard di WooCommerce. Puoi trovare l'opzione del filtro sopra l'elenco degli ordini.
Se fai clic su Tutte le date otterrai un menu a discesa di ordini in base al mese e all'anno. Dopodiché, tutto ciò che devi fare è fare clic su un particolare ordine del mese . Qui abbiamo selezionato gli ordini di novembre 2021.
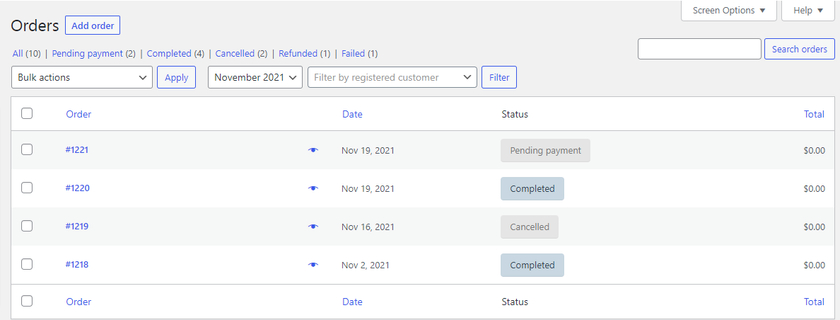
Come puoi vedere, tutti gli ordini insieme allo stato dell'ordine vengono visualizzati dal mese selezionato. Proprio come i passaggi precedenti, possiamo selezionare gli ordini e spostarli nel cestino , quindi eliminarli definitivamente.
Allo stesso modo, possiamo anche filtrare i nostri ordini utilizzando l' opzione cliente registrato . Puoi digitare e cercare il nome dei clienti che sono registrati nel tuo negozio WooCommerce. Quindi, fare clic sul pulsante Filtro . Successivamente, puoi vedere tutti gli ordini del cliente registrato che desideri eliminare.
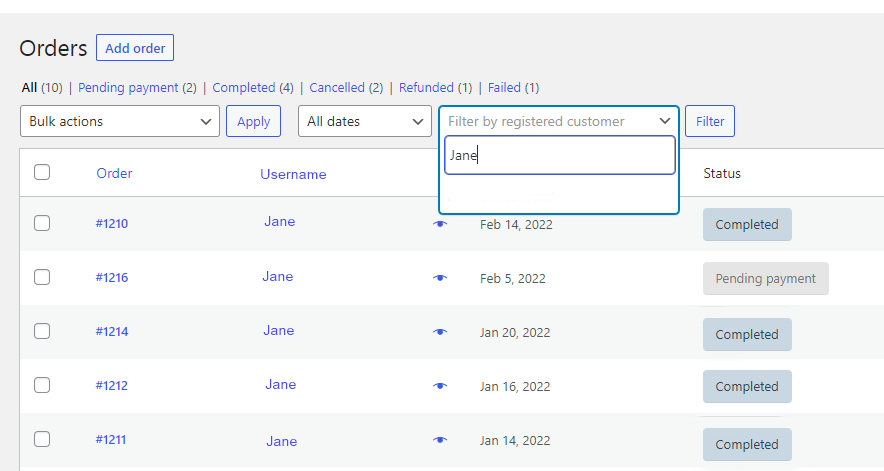
Ancora una volta, ripeteremo il processo di eliminazione degli ordini e di spostamento nel cestino. Quindi, possiamo finalmente eliminarli svuotando il cestino.
Questo è tutto! Hai eliminato con successo gli ordini WooCommerce dalla dashboard di WooCommerce.
Per impostazione predefinita, WooCommerce elenca 25 ordini alla volta, il che significa che puoi selezionare ed eliminare solo 25 ordini dalla pagina degli ordini. Sì, puoi eliminare più di 25 ordini modificando le opzioni dello schermo. Ma potrebbe volerci molto tempo per farlo manualmente e anche dopo devi pulire il cestino per rimuovere gli ordini in modo permanente.
Non solo, avrai la stessa richiesta più e più volte che potrebbe causare un errore del server. Ma per evitare queste limitazioni, puoi semplicemente utilizzare un plug-in dedicato per eliminare gli ordini WooCommerce.
2. Rimuovere gli ordini WooCommerce utilizzando un plug-in
Puoi anche eliminare gli ordini WooCommerce con l'aiuto dei plugin. Molti plugin possono aiutarti a rimuovere gli ordini in WooCommerce. Ma per questo tutorial, ti mostreremo come eliminare gli ordini WooCommerce utilizzando il plug- in Smart Manager per WooCommerce .
Come suggerisce il nome, il plugin ti consente di gestire i tipi di post di WooCommerce in modo molto intelligente. Puoi gestire tipi di post come ordini , prodotti, post di blog, coupon e persino gestire qualsiasi campo personalizzato di altri plug-in. Questi tipi di post possono anche essere filtrati utilizzando la ricerca condizionale con l'aiuto di questo plugin.
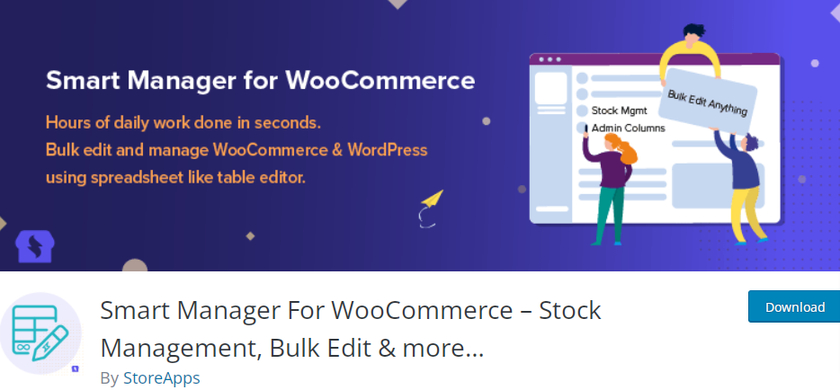
2.1) Installa e attiva il plugin
Per iniziare a utilizzare il plugin, devi prima installarlo e attivarlo. Quindi vai su Plugin> Aggiungi nuovo dalla dashboard di WordPress e cerca il plug-in. Una volta visualizzato il plug-in, fare clic su Installa ora per installare il plug-in. Al termine dell'installazione, attiva il plug-in.
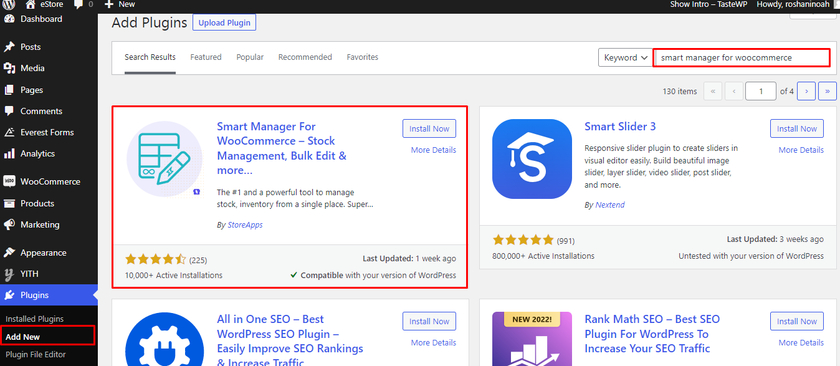
Puoi scaricare e installare il plug-in manualmente se desideri utilizzare la versione premium del plug-in. Per ulteriori informazioni, dai un'occhiata a questa guida su come installare manualmente i plugin di WordPress.
2.2) Rimuovere gli ordini dall'interfaccia del plug-in
La parte migliore di questo plugin è che non hai bisogno di configurazione e configurazione aggiuntive per esso. Una volta attivato il plug-in, puoi semplicemente accedere a Smart Manager dalla dashboard di WordPress che ti reindirizzerà alla dashboard del plug-in.

Nella parte più in alto, puoi vedere la barra di navigazione in cui puoi selezionare un tipo di post utilizzando l'opzione a discesa. Di solito, il tipo di post predefinito viene visualizzato come " Prodotti " o " Post ". Devi impostare questa opzione su Ordini .
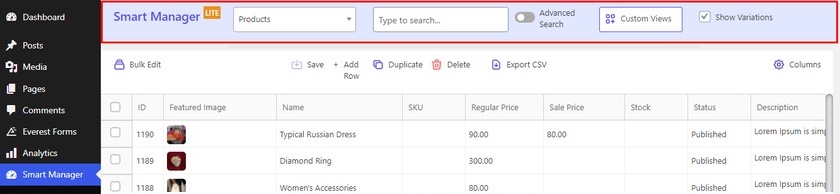
Cliccando su Ordini , puoi vedere tutti i dati del tuo ordine WooCommerce in forma tabellare. Se devi filtrare gli ordini in base al loro stato, puoi anche inserire lo stato dell'ordine nell'opzione successiva. Qui abbiamo selezionato lo stato dell'ordine Completato .
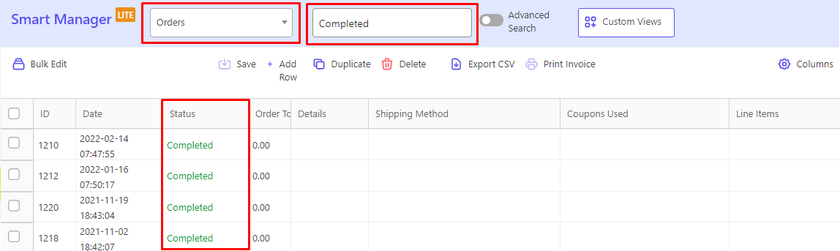
Ora puoi iniziare a selezionare gli ordini che desideri eliminare nelle caselle di controllo. Appena sotto la barra di navigazione, puoi vedere una barra delle azioni da cui puoi modificare in blocco i dati, stampare fatture per gli ordini, aggiungere record e duplicare elimina ed esporta CSV.
Passando con il mouse sull'opzione Elimina, avrai due opzioni per eliminare gli ordini in modo permanente o spostarli nel cestino. Scegli la tua opzione preferita e il plug-in rimuoverà gli ordini di conseguenza.
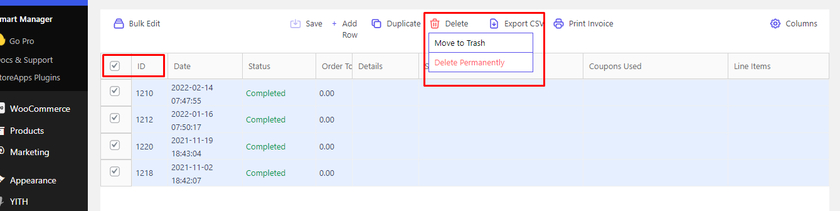
2.3) Rimuovere gli ordini con la ricerca avanzata e le condizioni
In alternativa, puoi eliminare un ordine con la Ricerca avanzata comprese anche le condizioni . Puoi trovare l'interruttore Ricerca avanzata sulla barra di navigazione.
Abilitando l'interruttore si accede a una pagina in cui è possibile selezionare gli ordini con diverse opzioni condizionali. Questa opzione non è disponibile nella dashboard predefinita di WooCommerce.

Qui abbiamo selezionato un ordine da visualizzare con lo stato dell'ordine come pagamento in sospeso. Ora seleziona lo stato dell'ordine dal menu a tendina e clicca su Cerca .
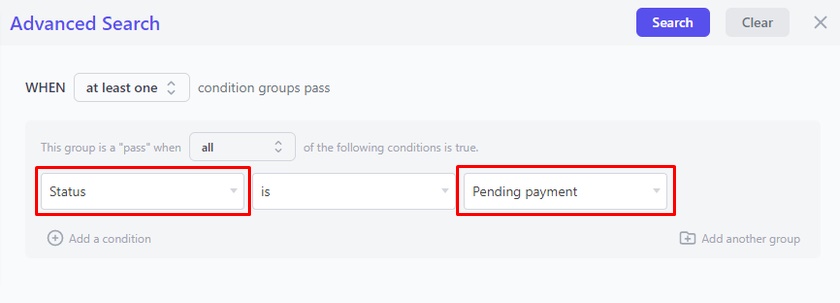
Sarai in grado di vedere tutti gli ordini con lo stato in sospeso nei risultati. Seleziona gli ordini che desideri eliminare e rimuovili in modo permanente oppure spostali nel cestino proprio come nel passaggio precedente.
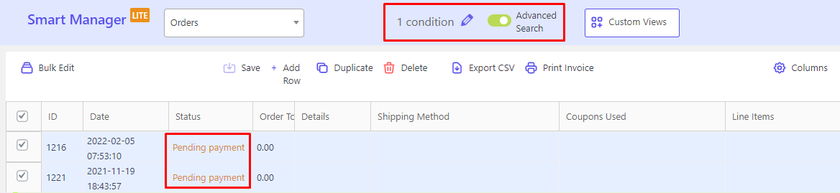
3. Elimina gli ordini di WooCommerce in modo programmatico, utilizzando la query SQL
Possiamo vedere che l'utilizzo di un plug-in dedicato per eliminare gli ordini WooCommerce è molto semplice e veloce rispetto alle opzioni WooCommerce predefinite. Ma se non vuoi aggiungere ulteriore peso al tuo sito Web aggiungendo un plug-in, puoi eliminare anche gli ordini WooCommerce con un approccio programmatico.
Aggiungeremo query SQL al tuo database per rimuovere gli ordini con questo metodo. Per accedere al tuo database, dovrai accedere al tuo phpMyAdmin . Se non hai le credenziali per phpMyadmin, puoi accedervi tramite cPanel o contattare il tuo provider di hosting.
Nota : assicurati di creare sempre un backup del tuo sito Web e database prima di modificare i file principali. Ciò garantisce che tu possa sempre ripristinare il tuo sito e i tuoi dati nel caso qualcosa vada storto. È anche meglio provare prima queste query SQL su un sito di staging dell'host locale.
Dopo aver effettuato l'accesso a phpMyAdmin, devi trovare il database del tuo sito web.
A seconda del database di WordPress, il prefisso della tabella può essere diverso invece di " wp_ ". Per impostazione predefinita, è " wp_ " che è lo stesso anche nel nostro caso. Ma se il tuo prefisso della tabella è qualcos'altro, sostituisci " wp_ " con il tuo prefisso del database WordPress personalizzato.
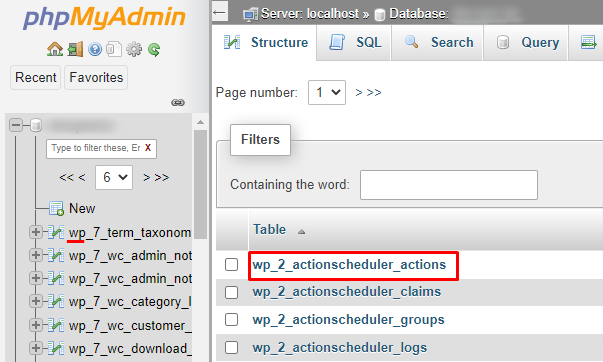
Ora vai alla scheda SQL e aggiungi il seguente snippet nella sezione query. e fare clic su Vai .
AGGIORNAMENTO wp_posts SET post_status = 'cestino' DOVE post_type = 'ordine_negozio';
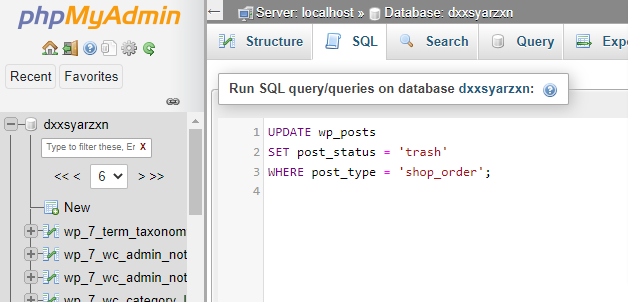
Puoi eseguire questo semplice comando SQL per spostare tutti gli ordini nel cestino.
Dopo aver spostato tutti gli ordini nel cestino, assicurati di andare su WooCommerce > Ordine > Cestino e rimuovere gli ordini in modo permanente. È lo stesso menzionato nei passaggi precedenti.
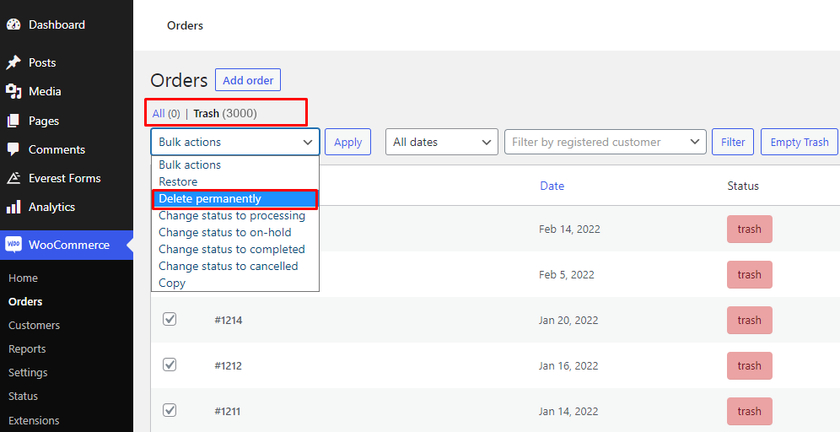
Ma se hai ordini di grandi dimensioni e vuoi saltare il cestino, aggiungi semplicemente --force alla fine del comando.
wp post delete $(wp post list --post_type='shop-order' --format=ids) --force
Per eliminare l'ordine selezionato con lo stato dell'ordine, puoi aggiornare anche gli snippet in questo modo:
AGGIORNAMENTO wp_posts SET post_status = 'cestino' DOVE post_type = 'shop_order'E post_status = 'wc-completato'
Se desideri eliminare gli ordini con uno stato diverso, ecco le opzioni disponibili che puoi sostituire:
- wc-completato
- wc-in attesa
- wc-elaborazione
- wc-in-attesa
- wc-cancellato
- wc-rimborsato
- wc-fallito
Inoltre, se desideri eliminare semplicemente gli ordini in base a più stati dell'ordine selezionato anziché a tutti gli ordini o solo allo stato dell'ordine selezionato, puoi invece provare questa query:
AGGIORNAMENTO wp_posts
SET post_status = 'cestino'
DOVE post_type = 'shop_order'
AND post_status IN ('wc-pending', 'wc-processing', 'wc-on-hold', 'wc-cancelled', 'wc-refunded', 'wc-failed')È possibile utilizzare qualsiasi query SQL in base alle proprie esigenze. Dopo aver salvato ogni query SQL, vai alla dashboard di WordPress e verifica se il codice funziona.
Questo è tutto! Ecco come eliminare gli ordini WooCommerce utilizzando le query SQL.
Bonus: come esportare gli ordini in WooCommerce
Ti abbiamo fornito diversi metodi per eliminare gli ordini WooCommerce. Tuttavia, l'eliminazione degli ordini potrebbe non essere sempre ciò che desideri. A volte, potresti dover esportare anche loro.
Il modo più semplice e veloce per esportare gli ordini in WooCommerce è utilizzare un plug-in dedicato come Order Export e Order Import . Prima di iniziare, ti ricordiamo di configurare WooCommerce nel modo corretto utilizzando uno dei temi WooCommerce compatibili per evitare conflitti di temi o plugin.
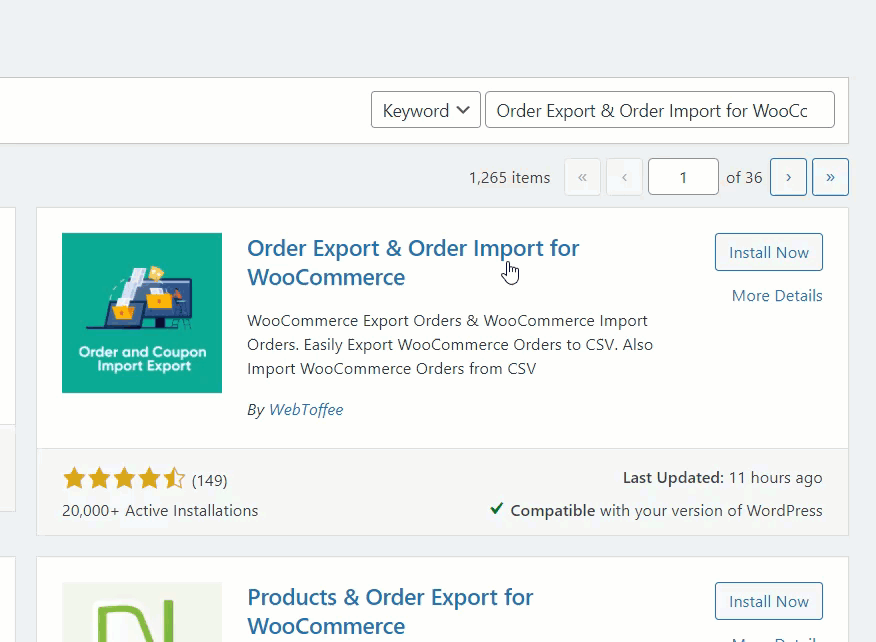
Iniziamo installando e attivando il plugin. Vai alla dashboard di WordPress > Plugin > Aggiungi nuovo e cerca Esportazione ordini e Importa ordini per WooCommerce nella barra di ricerca. Quindi fare clic sul pulsante Installa ora e Attivalo .
Dopo l'attivazione puoi vedere che sono state aggiunte nuove impostazioni in WooCommerce nella barra laterale.
Puoi esportare il tuo ordine cliente configurando le impostazioni. Per quello vai su WooCommerce> Order Im-Ex.
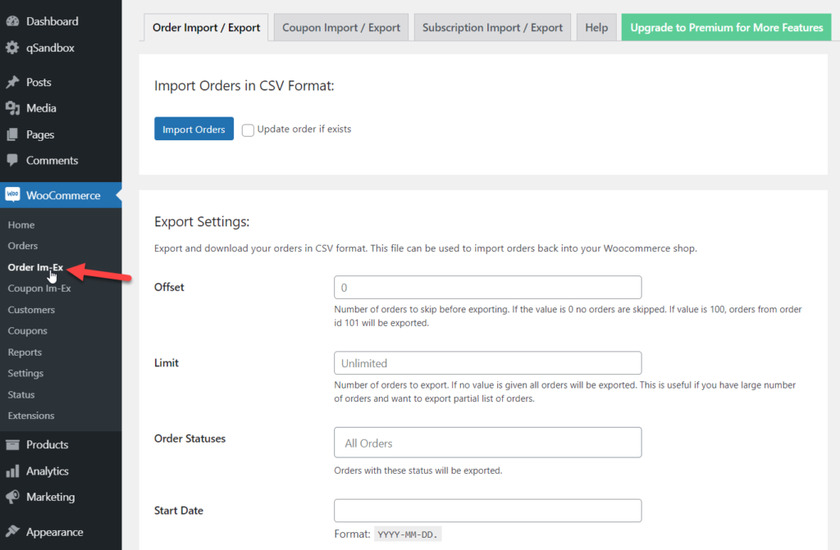
Una volta che sei nella configurazione del plug-in, puoi scegliere gli stati e gli intervalli di date degli ordini che desideri esportare. Seleziona lo stato degli ordini, la data di inizio e la data di fine per i tuoi ordini. Quindi, fai clic su Esporta ordini .
Ora, questo plugin estrarrà i dati dell'ordine WooCommerce e creerà un file CSV personalizzato . Puoi salvare il file in qualsiasi posizione sul tuo computer.
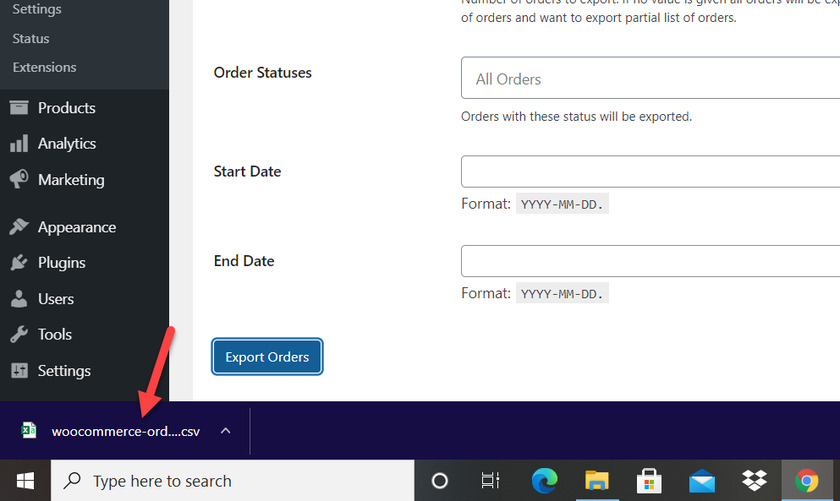
Come puoi vedere, è molto facile esportare gli ordini WooCommerce. Se vuoi saperne di più sull'esportazione e l'importazione di ordini WooCommerce con vari altri plugin, dai un'occhiata a questo articolo.
Conclusione
In sintesi, rimuovere gli ordini dal tuo negozio ti aiuta a evitare i rischi che derivano da un database sovraccarico. In questo tutorial, abbiamo visto tre modi principali per eliminare gli ordini in WooCommerce:
- Pannello
- Con un plug-in
- A livello di codice (Query SQL)
Se stai cercando un metodo rapido e privo di rischi, l'utilizzo di un plug-in è il modo migliore per rimuovere gli ordini WooCommerce. Ma se non vuoi utilizzare strumenti di terze parti e hai familiarità con PHPMyAdmin, puoi anche eliminare gli ordini WooCommerce utilizzando le query SQL .
Abbiamo anche menzionato una sezione bonus per esportare gli ordini WooCommerce in questo articolo. Se vuoi saperne di più sugli ordini WooCommerce, abbiamo anche guide dettagliate per ripetere gli ordini WooCommerce, completare automaticamente gli ordini utilizzando gli ordini WooCommerce con completamento automatico e persino rimborsare gli ordini.
Nel frattempo, dai un'occhiata ai seguenti post per ulteriori informazioni relative al database e agli ordini WooCommerce:
- Come aggiornare il database di WordPress
- I migliori plugin per ripetere gli ordini in WooCommerce
- Come testare gli ordini WooCommerce
Se hai trovato utile questo articolo, condividilo con i tuoi amici tramite i canali dei social media. Hai provato uno dei metodi? Se sì, condividi la tua esperienza nella sezione commenti.
