Come disabilitare l'opzione di spedizione a un altro indirizzo
Pubblicato: 2022-01-01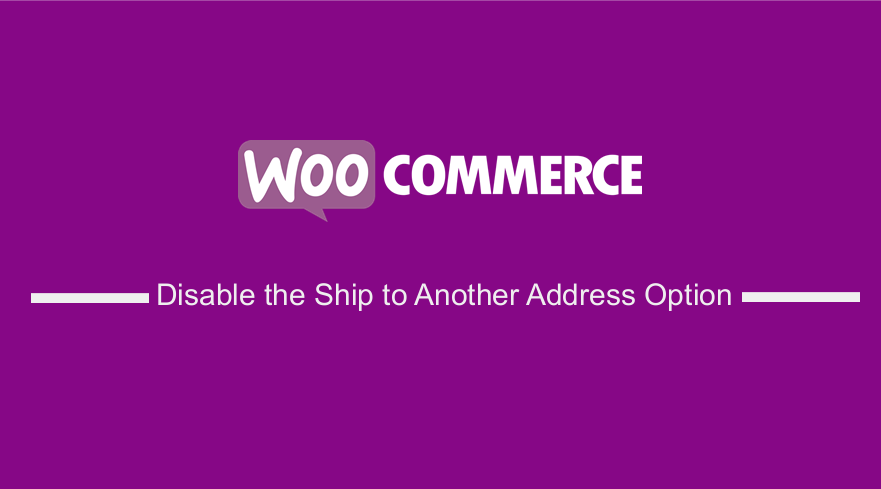 WooCommerce è un'ottima soluzione di e-commerce gratuita, che ha un set di funzionalità incredibilmente utile. Ciò che spicca è che WooCommerce è sviluppato pensando all'estendibilità, simile alla modularità di WordPress.
WooCommerce è un'ottima soluzione di e-commerce gratuita, che ha un set di funzionalità incredibilmente utile. Ciò che spicca è che WooCommerce è sviluppato pensando all'estendibilità, simile alla modularità di WordPress.
Questo post contiene due parti diverse. Nella prima parte, condividerò con te come puoi rimuovere completamente tutti i campi di spedizione, costringendo il cliente a spedire il proprio ordine all'indirizzo di fatturazione. Nella seconda sezione, ti mostrerò come rimuovere l'opzione "Spedisci a un altro indirizzo" e costringere il cliente a inserire sia un indirizzo di fatturazione che un indirizzo di spedizione.
Disabilita l'opzione Spedisci a un altro indirizzo
Se il tuo negozio WooCommerce consente solo la spedizione all'indirizzo di fatturazione dei clienti, le opzioni aggiuntive per inserire i campi di spedizione non sono necessarie. Tuttavia, WooCommerce per impostazione predefinita ha un'opzione per rimuovere facilmente i campi di spedizione, senza la necessità di uno snippet di codice.
Tuttavia, ecco i prerequisiti:
- WordPress (supponendo che tu lo abbia già installato).
- Plugin WooCommerce (installato e attivato).
Detto questo, tuffiamoci nel nocciolo di questo articolo. I passaggi sono molto semplici e non avrai difficoltà a implementare queste soluzioni.
a) Passaggi per rimuovere completamente i campi di spedizione
Ecco i passaggi che devi seguire:
- Accedi al tuo sito WordPress e accedi alla Dashboard come utente amministratore.
- Dal menu Dashboard, fai clic su WooCommerce > Impostazioni. Si aprirà la pagina Impostazioni. Fare clic sulla scheda Spedizione e quindi fare clic su Opzioni di spedizione Qui vedrai Opzioni come Calcoli e Destinazione di spedizione .
- Nell'impostazione Destinazione di spedizione , utilizza l'opzione "Forza spedizione all'indirizzo di fatturazione del cliente" per rimuovere completamente i campi di spedizione e utilizza i campi di fatturazione sia per la fatturazione che per la spedizione. Questa opzione ti consente di controllare quali campi di pagamento devono essere utilizzati.
Assicurati di salvare le modifiche apportate.
- Per vedere l'esito, vai alla pagina di checkout e vedrai che i dettagli di fatturazione verranno utilizzati per la spedizione. Questo sarà il risultato:
b) Passaggi per rimuovere l'opzione "Spedisci a un altro indirizzo" e forzare un indirizzo di spedizione
Per impostazione predefinita, WooCommerce ha un'impostazione. Non obbliga l'utente ad aggiungere separatamente l'indirizzo di spedizione. Per nascondere l'opzione "Spedisci a un altro indirizzo", puoi obbligare il cliente ad acquistare i prodotti per inserire sia l'indirizzo di fatturazione che quello di spedizione.
In questa sezione, condividerò alcuni semplici passaggi per farlo. Useremo un codice PHP per
- Nascondi la casella di controllo "Spedisci a un indirizzo diverso" e aggiungi un'intestazione personalizzata.
- Forza l'indirizzo di spedizione alla convalida del checkout.
Ecco i passaggi che devi seguire:
- Accedi al tuo sito WordPress e accedi alla Dashboard come utente amministratore.
- Dal menu Dashboard, fai clic su Menu Aspetto > Menu Editor temi . Quando viene aperta la pagina dell'editor del tema, cerca il file delle funzioni del tema in cui aggiungeremo la funzione che mostrerà l'immagine del prodotto nella pagina di pagamento. Nascondi la casella di controllo "Spedisci a un indirizzo diverso" e aggiungi un'intestazione personalizzata.
- Aggiungi il seguente codice al file php :
/**
* Nascondi la casella di controllo "Spedisci a un indirizzo diverso".
*/
/**
* Nascondi la casella di controllo "Spedisci a un indirizzo diverso" / aggiungi un'intestazione personalizzata.
* Se vuoi puoi sostituire il testo qui.
*/
funzione njengah_js_force_indirizzo_spedizione() {
?><script type="testo/javascript">
var diffAddress = document.querySelector('#ship-to-different-address');
diffAddress.outerHTML = '<h3>Dettagli di spedizione</h3><input type="checkbox"checked="checked" value="1" name="ship_to_different_address" class="hidden" style="display: none;" />';
</script><?php
}
add_action( 'wp_footer', 'njengah_js_force_shipping_address');
/**
* Forza l'indirizzo di spedizione alla convalida del checkout
*/
funzione njengah_force_posted_data_ship_to_different_address($posted_data) {
$posted_data['ship_to_different_address'] = vero;
restituisce $dati_pubblicati;
}
add_filter('woocommerce_checkout_posted_data', 'njengah_force_posted_data_ship_to_different_address');
// Nota che questo prevale sull'opzione "Destinazione spedizione" nelle impostazioni di Woo
add_filter( 'woocommerce_ship_to_different_address_checked', '__return_true' );
// Se hai la possibilità di ordini solo virtuali, potresti voler commentare questo
add_filter( 'woocommerce_cart_needs_shipping_address', '__return_true' );
// L'ordine prevede sempre la spedizione (anche con ritiro in loco, ad esempio)
add_filter( 'woocommerce_order_needs_shipping_address', '__return_true' );

- Per vedere il risultato , vai alla pagina di pagamento e vedrai che è stata aggiunta una nuova sezione con i dettagli dell'indirizzo di spedizione. Questo sarà il risultato:
Come funziona il codice
Innanzitutto, questo codice nasconde la casella di controllo "Spedisci a un indirizzo diverso" e puoi aggiungere la tua intestazione personalizzata. Quindi forza un indirizzo di spedizione alla convalida del checkout. Inoltre, ho aggiunto un filtro per ignorare l'opzione "Destinazione spedizione" nelle impostazioni di Woo. Inoltre, ho aggiunto un filtro per garantire che l'ordine sia sempre spedito, anche se si tratta di un ritiro in loco.
Conclusione
In questo breve tutorial, ho condiviso come rimuovere completamente i campi di spedizione. Ho condiviso con te semplici passaggi che devi seguire per raggiungere questo obiettivo. Inoltre, ho condiviso uno snippet di codice PHP personalizzato che è necessario aggiungere al file functions.php per rimuovere la nave a un'altra opzione di indirizzo e forzare un indirizzo di spedizione. Spero che questo post ti abbia fornito una soluzione perfetta per questo.
Articoli simili
- Come modificare il testo del pulsante Aggiungi al carrello nella pagina del negozio WooCommerce
- Come visualizzare i prodotti WooCommerce per categoria
- Come aggiungere categorie ai prodotti WooCommerce
- Come aggiungere un metodo di spedizione personalizzato in WooCommerce
- Come rimuovere l'ordinamento dei prodotti predefinito WooCommerce
- Come ordinare le categorie di WooCommerce per una migliore esperienza utente
- Come vendere prodotti digitali con WooCommerce
- Come nascondere il campo del codice coupon WooCommerce
- Nascondi o rimuovi il campo della quantità dalla pagina del prodotto WooCommerce
- Come aggiungere numeri GTIN sui prodotti in WooCommerce
- Come nascondere tutti i prodotti dalla pagina del negozio in WooCommerce
- Come aggiungere l'immagine del prodotto Pagina di pagamento WooCommerce
- Come disabilitare il metodo di pagamento per una categoria specifica
- Come rinominare i messaggi di stato dell'ordine in WooCommerce
