Come nascondere/disabilitare il prezzo del prodotto variabile WooCommerce (codice fornito)
Pubblicato: 2023-07-20Supponiamo che tu stia navigando in diversi negozi online per acquistare una nuova felpa con cappuccio. Fortunatamente, hai trovato quello che stavi cercando. Allora, qual è la prossima cosa che noterai? PREZZO!
Ora, se vedi una fascia di prezzo superiore al tuo budget, esiterai ad acquistare quel prodotto. Il venditore ha fornito una gamma perché il prodotto presenta delle variazioni. Ad esempio, la felpa con cappuccio che ti è piaciuta ha 2 colori rosso e nero. Il venditore fa pagare di più per quello rosso.
Alcuni acquirenti come te potrebbero voler acquistare quello nero, ma sarebbero confusi a causa della fascia di prezzo. A meno che tu non selezioni il colore, non saprai mai il prezzo effettivo !
Quando sei il proprietario di un negozio, puoi indovinare uno scenario simile usando la psicologia inversa. Quindi, quando inserisci una gamma più alta, i clienti rimbalzeranno sicuramente dalla pagina del tuo prodotto e perderai le tue potenziali vendite.
Pertanto, una strategia comune sarebbe quella di mostrare il prezzo minimo della gamma. Se sei proprietario di un negozio WooCommerce, non puoi modificare il formato della fascia di prezzo dei prodotti variabili, triste ma vero!
Per aiutarti a uscire da questa situazione, oggi ti mostreremo con quanta facilità puoi nascondere la fascia di prezzo per i prodotti variabili WooCommce . Quindi iniziamo!

Comprensione della fascia di prezzo di WooCommerce per prodotti variabili
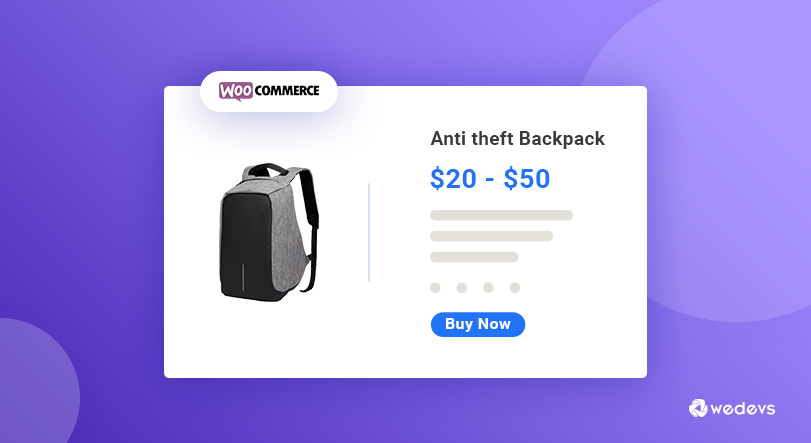
In WooComerce ci sono molti tipi di prodotti. I prodotti variabili sono uno di questi e svolgono un ruolo fondamentale quando cerchi di vendere prodotti con diverse varianti.
Grazie a WooCommerce, puoi creare varianti dello stesso prodotto. Ciò significa che è possibile creare un singolo prodotto con più dimensioni, colori, pesi, ecc. Oltre a ciò, puoi impostare prezzi diversi per le varianti del tuo prodotto.
Pertanto, quando crei un prodotto variabile con più prezzi, il prezzo del prodotto viene visualizzato come intervallo nella pagina del prodotto. Se crei un prodotto variabile con prezzi diversi, vedresti la fascia di prezzo sulla pagina del prodotto come qualcosa di simile allo screenshot seguente.
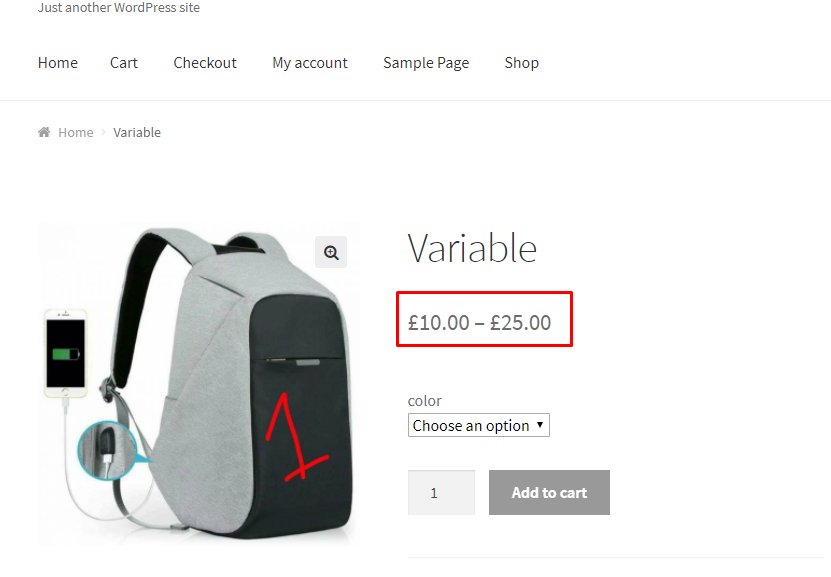
È normale che i venditori non condividano la fascia di prezzo che ha fissato per un prodotto variabile. Sfortunatamente, WooCommerce non ti consente di modificare la fascia di prezzo dalle sue impostazioni. Quindi, cosa faresti in uno scenario del genere?
In tal caso, è necessario apportare alcune modifiche. Non devi preoccuparti o avere paura poiché questa modifica è molto semplice. Puoi cambiare facilmente la fascia di prezzo con poche righe di codice . Qui, ti forniremo un semplice pezzo di codice che puoi usare. Questo ti aiuterà a nascondere la fascia di prezzo di WooCommerce.
Come nascondere la fascia di prezzo per i prodotti variabili WooCommerce
Puoi utilizzare il tuo tema principale o il tema figlio per apportare queste modifiche. Consigliamo sempre di utilizzare un tema figlio. In modo che non influisca sul tuo progetto principale se fai degli errori, accidentalmente.
Ora, se non disponi di un tema figlio, puoi creare un tema figlio seguendo il nostro tutorial passo passo sulla creazione di un tema figlio.
Dopo aver creato il tema figlio, accedi al file function.php per modificare il file.
Vai al Finder o alle cartelle e vai a WP-Content–> Temi–> Nome del tuo tema figlio–> Apri il file functions.php .
Se stai modificando il tema principale, vai a WP-Content–> Temi–> Nome tema –> Apri file functions.php .
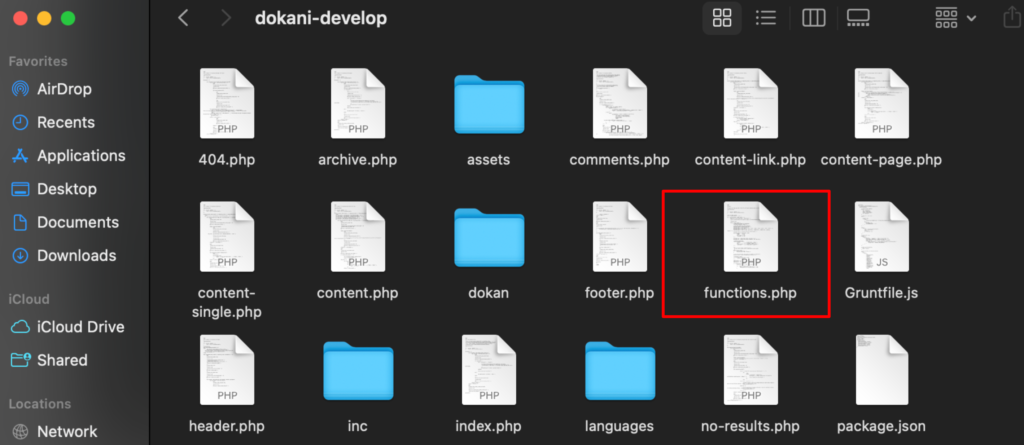
Ora copia il codice seguente e incollalo in fondo al file functions.php.
function wc_varb_price_range( $wcv_price, $product ) { $prefix = sprintf('%s: ', __('From', 'wcvp_range')); $wcv_reg_min_price = $product->get_variation_regular_price( 'min', true ); $wcv_min_sale_price = $product->get_variation_sale_price( 'min', true ); $wcv_max_price = $product->get_variation_price( 'max', true ); $wcv_min_price = $product->get_variation_price( 'min', true ); $wcv_price = ( $wcv_min_sale_price == $wcv_reg_min_price ) ? wc_price( $wcv_reg_min_price ) : '<del>' . wc_price( $wcv_reg_min_price ) . '</del>' . '<ins>' . wc_price( $wcv_min_sale_price ) . '</ins>'; return ( $wcv_min_price == $wcv_max_price ) ? $wcv_price : sprintf('%s%s', $prefix, $wcv_price); } add_filter( 'woocommerce_variable_sale_price_html', 'wc_varb_price_range', 10, 2 ); add_filter( 'woocommerce_variable_price_html', 'wc_varb_price_range', 10, 2 );Dopo aver incollato il codice, non dimenticare di salvarlo. Quindi aggiorna il tuo sito Web e controlla la modifica.

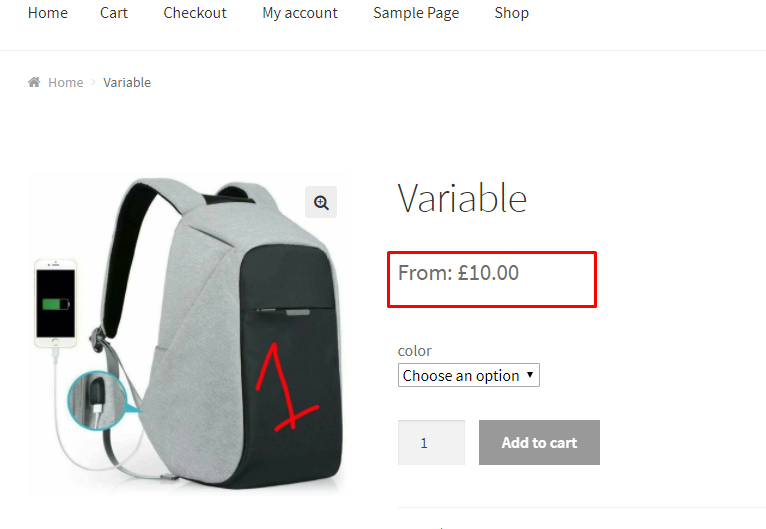
Ora avrai un prezzo unico. Abbiamo mostrato qui il prezzo più basso per i prodotti variabili WooCommerce . Quando un cliente sceglierà una variazione diversa di un prezzo diverso, verrà mostrato sopra il pulsante Aggiungi al carrello.
Bonus: come rimuovere la parte "Da: $ X" dal prezzo variabile del prodotto WooCommerce
Concentrati sul punto contrassegnato in rosso nell'immagine sopra. Vedi “Da: € 10,00”, giusto? Se vuoi nascondere questa parte, puoi farlo anche tu.
Per fare ciò, aggiungi il seguente frammento di codice alla fine del file functions.php .
//Hide “From:$X” add_filter('woocommerce_get_price_html', 'lw_hide_variation_price', 10, 2); function lw_hide_variation_price( $v_price, $v_product ) { $v_product_types = array( 'variable'); if ( in_array ( $v_product->product_type, $v_product_types ) && !(is_shop()) ) { return ''; } // return regular price return $v_price; }Non dimenticare di salvare il file. Quindi aggiorna il tuo sito Web e osserva il cambiamento.
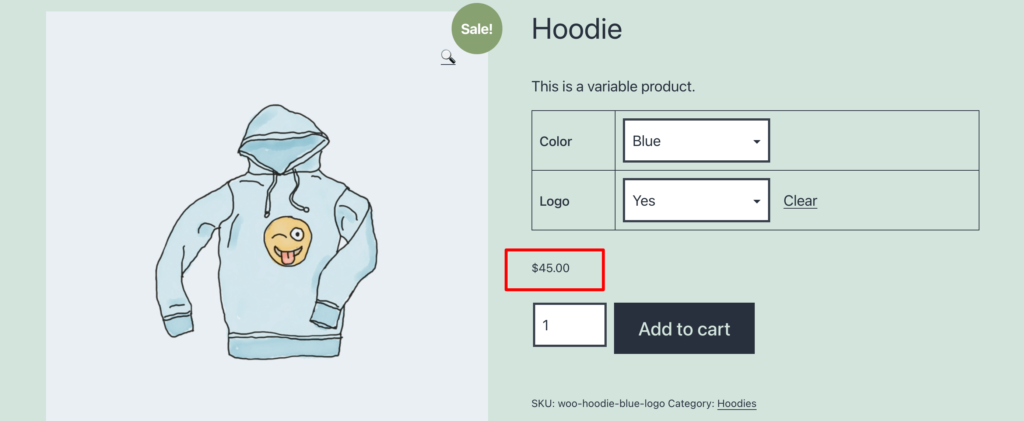
Congratulazioni! Ora stai mostrando con successo solo il prezzo più basso per un prodotto variabile WooCommerce.

Disabilita il prezzo del prodotto variabile WooCommerce: un breve riepilogo per te
Quindi, ora sai come nascondere la fascia di prezzo per i prodotti variabili di WooCommerce. Basta seguire le istruzioni e controllare la fascia di prezzo sui negozi WooCommerce.
Durante la modifica del prezzo del prodotto variabile di WooCommerce, assicurati di:
- Stai utilizzando un tema figlio (non obbligatorio, ma consigliato)
- Copia con cura il codice e incollalo nel file giusto
- Salva sempre la modifica e aggiorna il sito per vedere il risultato
Detto questo, se hai qualche confusione relativa all'argomento, non esitare a commentare qui. Apprezziamo sempre il tuo feedback. Grazie.
