Come visualizzare i follower di Twitter come testo in WordPress
Pubblicato: 2023-06-15Vuoi visualizzare il conteggio dei tuoi follower su Twitter come testo in WordPress?
Mostrando che molte persone ti seguono sui social media, puoi incoraggiare i visitatori a fidarsi del tuo sito web. Ancora meglio, visualizzando queste informazioni come testo, hai la libertà di utilizzarle ovunque sul tuo sito web, anche all'interno dei tuoi post e delle tue pagine.
In questo articolo, mostreremo come visualizzare il conteggio dei follower di Twitter come testo in WordPress.
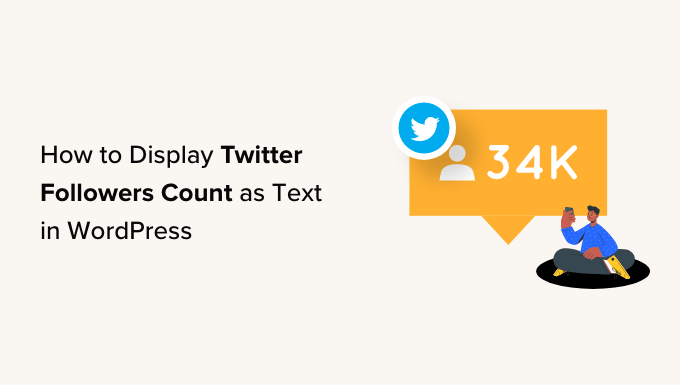
Perché visualizzare i follower di Twitter contano come testo in WordPress?
Potresti aver notato che molti blog, influencer e marchi famosi mostrano con orgoglio quante persone li seguono sui social media.
Se i visitatori vedono molte persone che ti seguono sui social media, è più probabile che si fidino della tua attività e ti vedano come un esperto nella tua nicchia di blog.
Molti dei migliori plug-in per social media ti consentono di mostrare il conteggio totale dei follower in feed, pulsanti, banner e altro incorporati.
Tuttavia, a volte potresti voler mostrare il numero come testo normale. Questo ti dà la libertà di aggiungere il conteggio dei follower ai post del tuo blog, a piè di pagina o in qualsiasi altro punto del tuo blog o sito Web WordPress.
Con questo in mente, vediamo come puoi visualizzare il conteggio dei follower di Twitter come testo in WordPress.
Passaggio 1: ottieni una chiave e un segreto API di Twitter
Per ottenere il conteggio dei follower, dovrai accedere all'API di Twitter creando una chiave API e un segreto.
Per ottenere queste informazioni, vai al portale degli sviluppatori di Twitter e fai clic su "Registrati per un account gratuito".
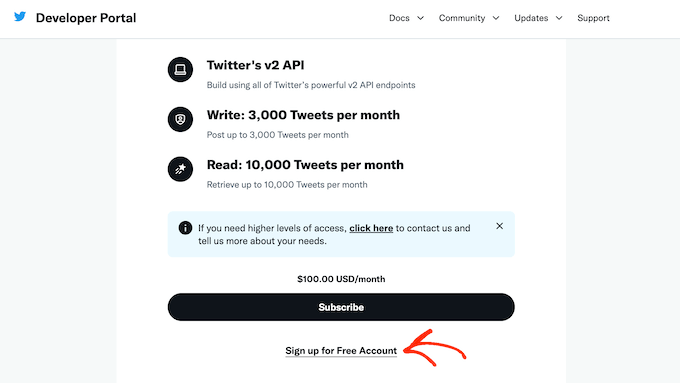
Ora puoi digitare alcune informazioni su come intendi utilizzare l'API di Twitter. È una buona idea fornire quanti più dettagli possibile, poiché Twitter esaminerà queste informazioni e potrebbe eliminare il tuo account se non capisce come stai utilizzando la sua API.
Successivamente, leggi i termini e le condizioni. Se sei felice di continuare, vai avanti e fai clic sul pulsante "Invia".
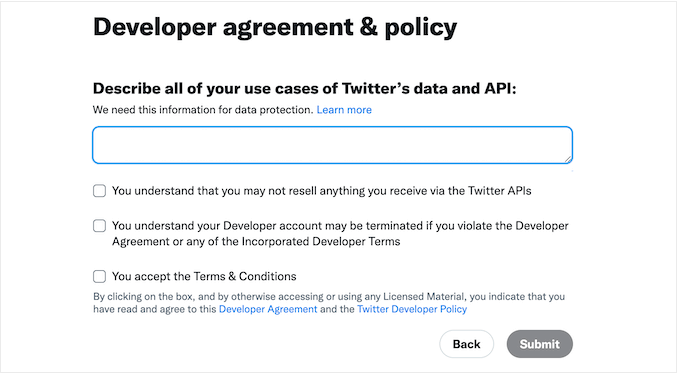
Ora vedrai il portale per gli sviluppatori. Nel menu a sinistra, fai clic per espandere la sezione "Progetti e app". Quindi, seleziona "Panoramica".
Ora puoi andare avanti e fare clic su "Aggiungi app".
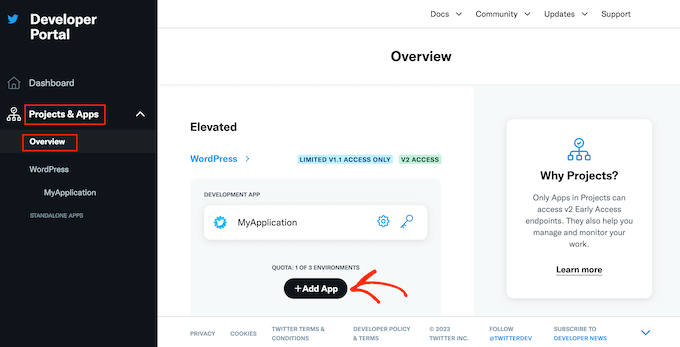
Successivamente, digita semplicemente il nome che desideri utilizzare per la tua app Twitter. Questo è solo per riferimento, quindi puoi usare tutto ciò che vuoi.
Fatto ciò, fai clic sul pulsante "Avanti".
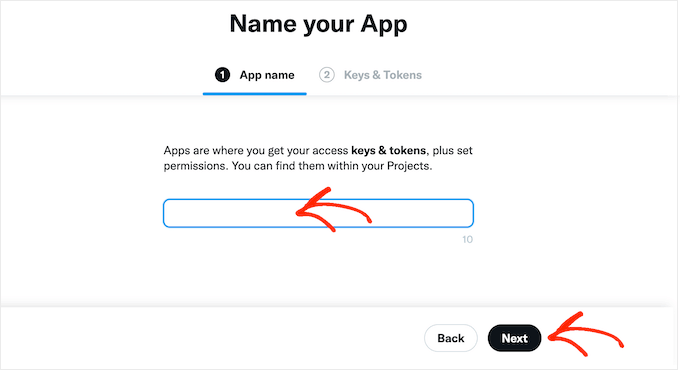
Twitter ora mostrerà una chiave API e un segreto API. Questa è l'unica volta in cui vedrai queste informazioni, quindi prendine nota in un posto sicuro.
Ti consigliamo di aggiungere la chiave e il segreto a un gestore di password per una maggiore sicurezza.
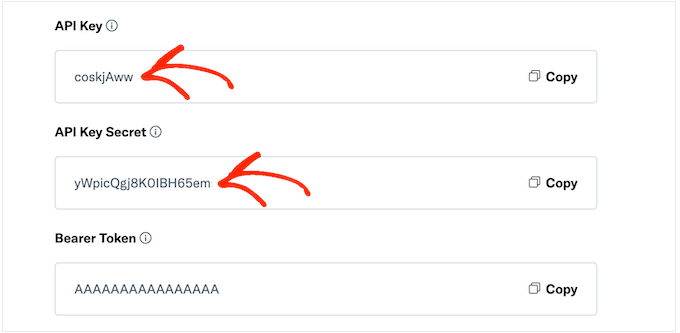
Passaggio 2: aggiungi codice personalizzato al tuo sito Web WordPress
Il modo più semplice per aggiungere il conteggio dei follower di Twitter al tuo sito è utilizzare il codice PHP.
Per motivi di sicurezza, WordPress non ti consente di aggiungere codice PHP direttamente alle tue pagine e ai tuoi post, ma consente gli shortcode. Ciò significa che puoi creare uno shortcode personalizzato e quindi collegarlo al tuo codice PHP.
Il modo più semplice per aggiungere codici brevi personalizzati in WordPress è utilizzare WPCode. Questo plug-in ti consente di creare tutti gli shortcode che desideri e quindi collegarli a diverse sezioni del codice PHP.
La prima cosa che devi fare è installare e attivare il plugin gratuito WPCode. Per maggiori dettagli, consulta la nostra guida passo passo su come installare un plugin per WordPress.
Dopo l'attivazione, vai su Frammenti di codice » Aggiungi frammento .
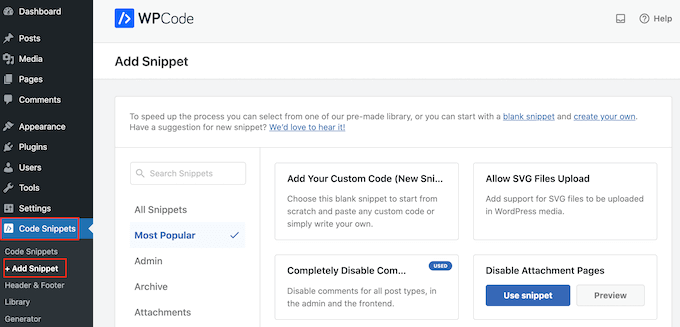
Qui vedrai tutti gli snippet già pronti che puoi aggiungere al tuo sito web. Questi includono frammenti che ti consentono di disabilitare completamente i commenti di WordPress, caricare file che WordPress non supporta per impostazione predefinita e altro ancora.
Poiché stai creando un nuovo snippet, passa il mouse su "Aggiungi il tuo codice personalizzato". Quindi, fai clic su "Usa snippet".
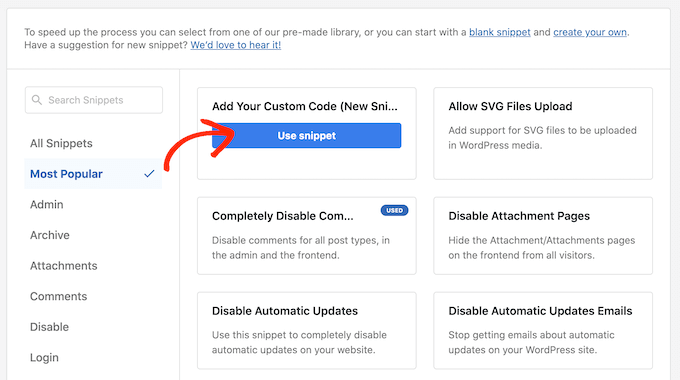
Per iniziare, digita un titolo per lo snippet di codice personalizzato. Questo può essere qualsiasi cosa che ti aiuti a identificare lo snippet nella dashboard di WordPress.
Successivamente, devi aprire il menu a discesa "Tipo di codice" e selezionare "Snippet PHP".
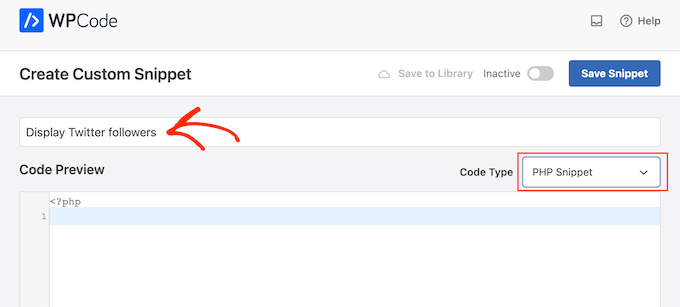
Nell'editor di codice, incolla semplicemente il seguente codice PHP:
function getTwitterFollowers($screenName = 'wpbeginner')
{
// some variables
$consumerKey = 'YOUR_CONSUMER_KEY';
$consumerSecret = 'YOUR_CONSUMER_SECRET';
$token = get_option('cfTwitterToken');
// get follower count from cache
$numberOfFollowers = get_transient('cfTwitterFollowers');
// cache version does not exist or expired
if (false === $numberOfFollowers) {
// getting new auth bearer only if we don't have one
if(!$token) {
// preparing credentials
$credentials = $consumerKey . ':' . $consumerSecret;
$toSend = base64_encode($credentials);
// http post arguments
$args = array(
'method' => 'POST',
'httpversion' => '1.1',
'blocking' => true,
'headers' => array(
'Authorization' => 'Basic ' . $toSend,
'Content-Type' => 'application/x-www-form-urlencoded;charset=UTF-8'
),
'body' => array( 'grant_type' => 'client_credentials' )
);
add_filter('https_ssl_verify', '__return_false');
$response = wp_remote_post('https://api.twitter.com/oauth2/token', $args);
$keys = json_decode(wp_remote_retrieve_body($response));
if($keys) {
// saving token to wp_options table
update_option('cfTwitterToken', $keys->access_token);
$token = $keys->access_token;
}
}
// we have bearer token wether we obtained it from API or from options
$args = array(
'httpversion' => '1.1',
'blocking' => true,
'headers' => array(
'Authorization' => "Bearer $token"
)
);
add_filter('https_ssl_verify', '__return_false');
$api_url = "https://api.twitter.com/1.1/users/show.json?screen_name=$screenName";
$response = wp_remote_get($api_url, $args);
if (!is_wp_error($response)) {
$followers = json_decode(wp_remote_retrieve_body($response));
$numberOfFollowers = $followers->followers_count;
} else {
// get old value and break
$numberOfFollowers = get_option('cfNumberOfFollowers');
// uncomment below to debug
//die($response->get_error_message());
}
// cache for an hour
set_transient('cfTwitterFollowers', $numberOfFollowers, 1*60*60);
update_option('cfNumberOfFollowers', $numberOfFollowers);
}
return $numberOfFollowers;
}
echo getTwitterFollowers(); ?>
Nel codice sopra, assicurati di sostituire i seguenti segnaposto con la tua chiave API e il tuo segreto API:
$consumerKey = 'YOUR_CONSUMER_KEY';
$consumerSecret = 'YOUR_CONSUMER_SECRET';
Dovrai anche sostituire "wpbeginner" con l'account Twitter che desideri utilizzare. Può trattarsi di qualsiasi account Twitter, inclusi gli account che non possiedi:

function getTwitterFollowers($screenName = 'wpbeginner')
Per ottenere il nome utente Twitter, apri semplicemente il profilo Twitter in una nuova scheda. Troverai il nome utente nell'URL e nell'intestazione del profilo:
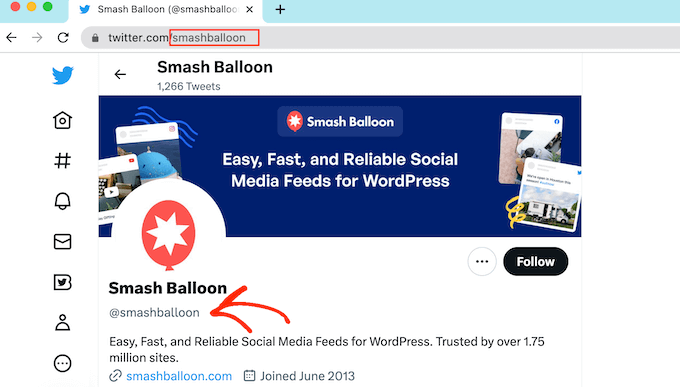
Fatto ciò, torna alla dashboard di WordPress. Qui, fai semplicemente clic sull'interruttore "Inattivo" in modo che diventi "Attivo".
Puoi quindi andare avanti e fare clic sul pulsante "Salva snippet".
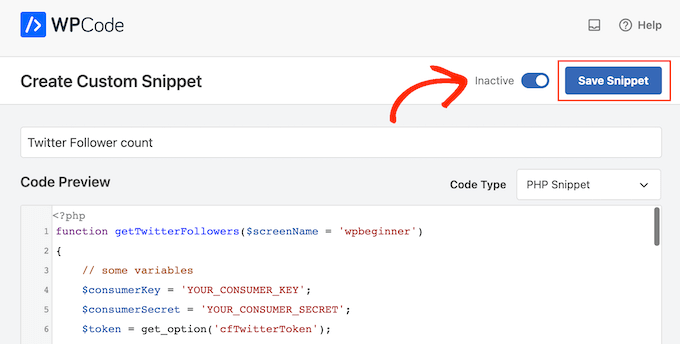
Fatto ciò, scorri fino alla sezione "Inserimento".
WPCode può aggiungere automaticamente il tuo codice in posizioni diverse, ad esempio dopo ogni post, solo front-end o solo amministratore. Per ottenere lo shortcode, fai semplicemente clic sul pulsante "Shortcode".
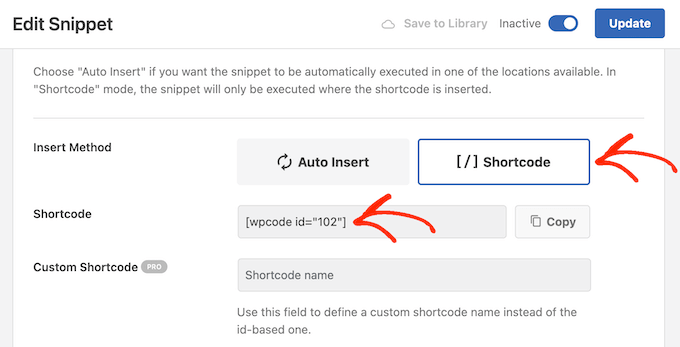
Ora puoi utilizzare lo shortcode per aggiungere prove sociali a qualsiasi pagina o post.
Nell'editor di blocchi, fai semplicemente clic sul pulsante "+" e digita "Shortcode". Quando appare, seleziona il blocco Shortcode per aggiungerlo alla pagina o al post.
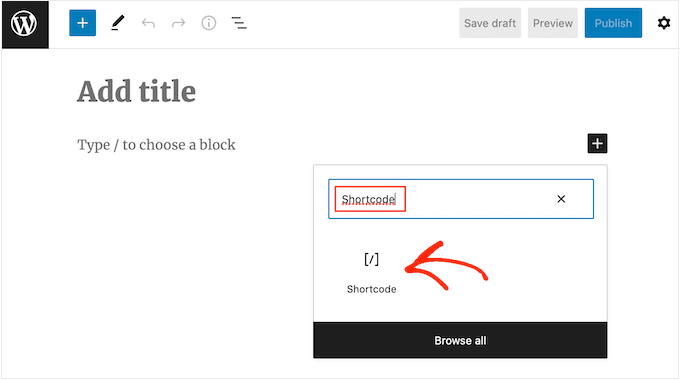
Ora puoi aggiungere lo shortcode al blocco.
Tieni presente che lo shortcode mostra semplicemente il conteggio totale dei follower, quindi in genere vorrai aggiungere del testo che spieghi cosa significa il numero.
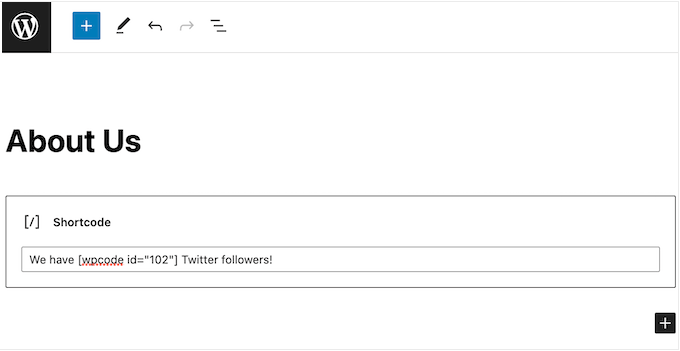
Per ulteriori informazioni su come posizionare lo shortcode, consulta la nostra guida su come aggiungere uno shortcode in WordPress.
Quando sei soddisfatto di come è impostata la pagina, puoi far contare i follower dal vivo facendo clic sul pulsante "Aggiorna" o "Pubblica".
Ora, se visiti il tuo sito Web WordPress, vedrai il conteggio dei follower dal vivo.
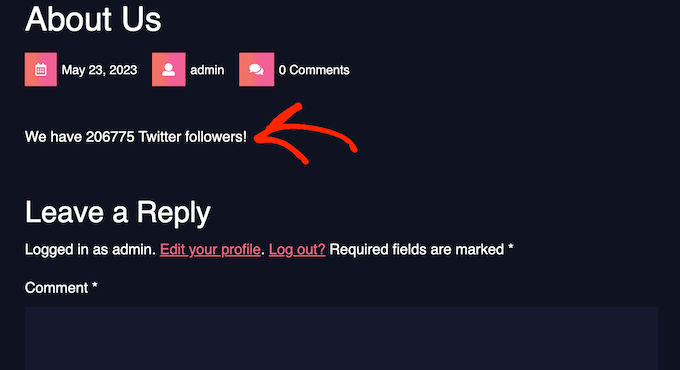
Speriamo che questo tutorial ti abbia aiutato a imparare come visualizzare il conteggio dei tuoi follower su Twitter come testo in WordPress. Potresti anche voler imparare come creare un feed fotografico Instagram personalizzato in WordPress o dare un'occhiata alle nostre scelte di esperti per i migliori plugin Twitter per WordPress.
Se ti è piaciuto questo articolo, iscriviti al nostro canale YouTube per i video tutorial di WordPress. Puoi trovarci anche su Twitter e Facebook.
