Come correggere l'errore DNS_PROBE_FINISHED_NXDOMAIN
Pubblicato: 2022-11-08Quando stai tentando di accedere a un sito Web, l'ultima cosa che desideri è incontrare difficoltà tecniche. Sfortunatamente, però, è probabile che tu ne incontri alcuni, come l'errore DNS_PROBE_FINISHED_NXDOMAIN, a un certo punto durante la gestione di un sito.
La buona notizia è che ci sono molti passaggi che puoi intraprendere per risolvere il problema in tempi relativamente brevi. La chiave è capire cosa significa il messaggio di errore e seguire alcuni semplici passaggi per la risoluzione dei problemi per risolverlo. Indipendentemente dal dispositivo o dal sistema operativo (SO) in uso, dovresti essere in grado di riportare la tua esperienza di navigazione in carreggiata con il minimo sforzo.
In questo post, spiegheremo cosa significa l'errore DNS_PROBE_FINISHED_NXDOMAIN e alcune cose comuni che lo causano. Quindi, ti guideremo attraverso i passaggi che puoi eseguire per risolverlo su Windows, Mac, iOS e Android.
Cosa significa l'errore DNS_PROBE_FINISHED_NXDOMAIN
Esiste un'ampia varietà di messaggi di errore di WordPress che potresti incontrare quando tenti di accedere al tuo sito web. Alcuni hanno a che fare direttamente con WordPress mentre altri, come l'errore DNS_PROBE_FINISHED_NXDOMAIN, derivano da altre fonti.
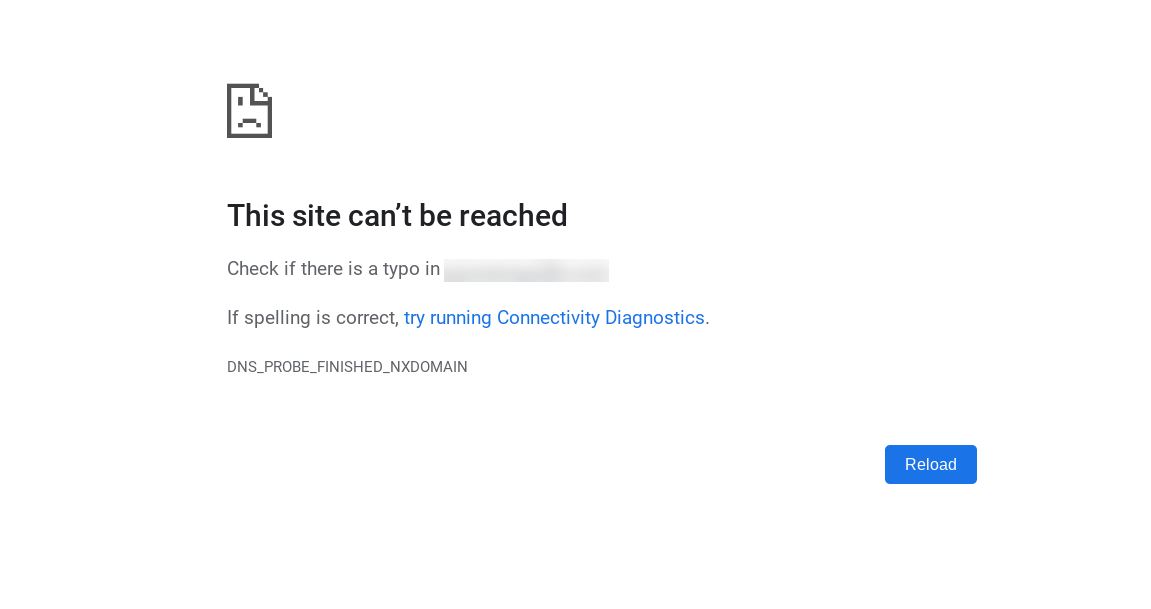
Il messaggio di errore sopra riportato è ciò che vedrai utilizzando Google Chrome. Ma potresti anche incontrarlo su altri dispositivi, browser e sistemi operativi. Se non utilizzi Chrome, la formulazione esatta del messaggio di errore potrebbe variare.
Ad esempio, in Mozilla Firefox, potrebbe invece assomigliare a questo:
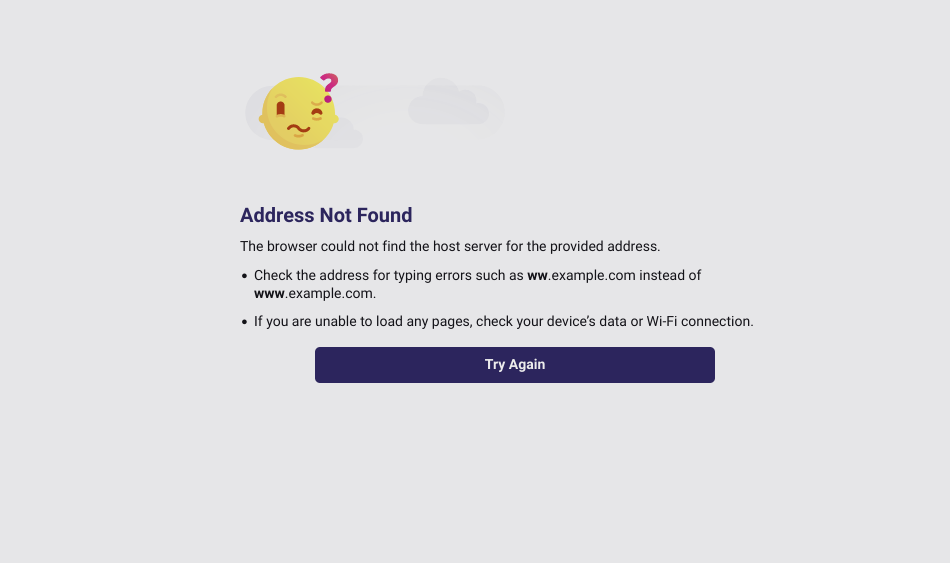
In Microsoft Edge, di solito appare simile al seguente:
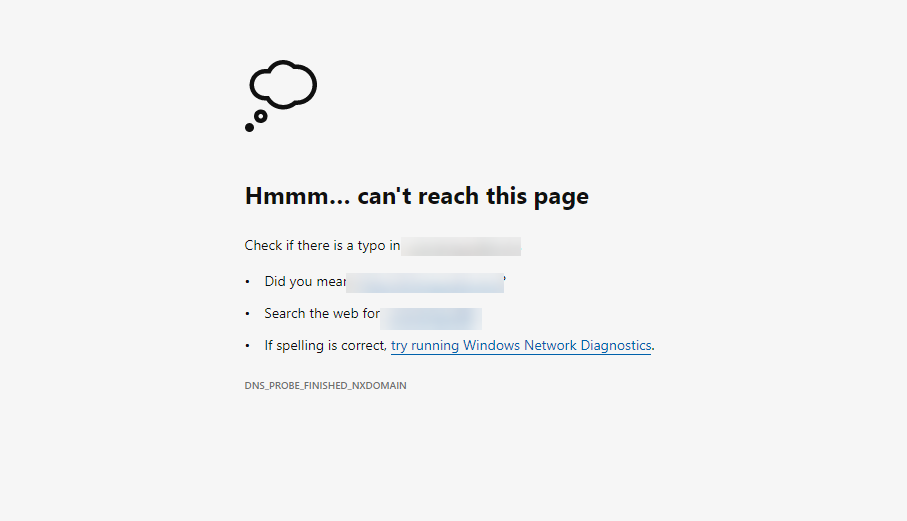
Nel frattempo, Safari mostra un messaggio come questo:
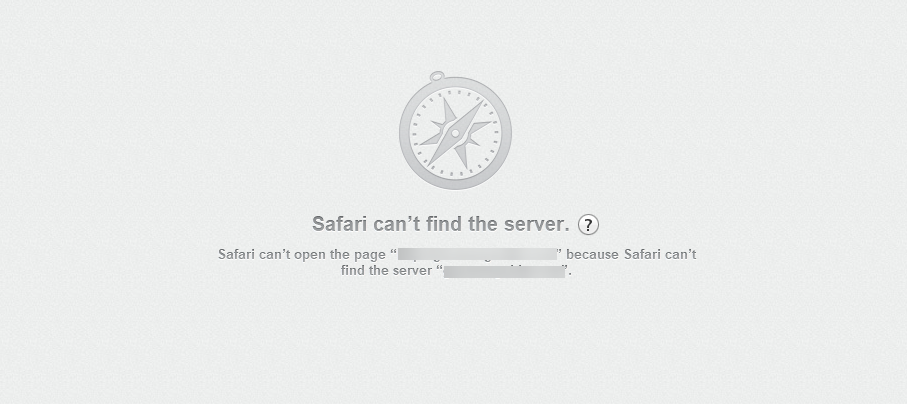
L'errore DNS_PROBE FINISHED NXDOMAIN viene restituito se il server dei nomi non riesce a trovare il dominio richiesto. Ciò può accadere per una serie di motivi. Viene spesso visualizzato quando si tenta di connettersi a un sito Web utilizzando un browser Web. In genere, indica un problema con la tua rete o "DNS".
Prima di entrare in ciò che potrebbe causare questo messaggio di errore, è utile capire cosa significa ogni elemento del codice di risposta. DNS sta per sistema dei nomi di dominio. Un server DNS è responsabile della traduzione di nomi di dominio a misura d'uomo (come http://www.Jetpack.com) in indirizzi IP (come 192.168.0.1).
Il tuo browser web lo fa automaticamente quando digiti un URL (Uniform Resource Locator) nella barra degli indirizzi. Per dirla semplicemente, quando digiti un URL nel tuo browser, stai chiedendo al server DNS di tradurre il nome in un indirizzo IP.
Questo processo di richiesta al tuo computer di trovare l'indirizzo IP di un sito web viene chiamato sonda DNS. Se il server DNS non dispone di un record per il nome richiesto, restituisce un errore NXDOMAIN (dominio non esistente).
Cause comuni dell'errore DNS_PROBE_FINISHED_NXDOMAIN
Ci sono molte ragioni per cui potresti visualizzare il messaggio di errore DNS_PROBE_FINISHED_NXDOMAIN. Alcune delle cause più comuni includono:
- Un errore di battitura nell'URL o un indirizzo IP errato : a volte può essere semplice come digitare in modo errato l'URL del sito Web che stai tentando di visitare.
- Antivirus o firewall che bloccano l'accesso al server dei nomi : non è raro che un software antivirus o firewall blocchi l'accesso a determinati siti Web, causando l'errore DNS_PROBE_FINISHED_NXDOMAIN.
- Impostazioni del server o configurazione DNS non configurate correttamente : il computer potrebbe essere configurato per utilizzare il server DNS errato o il server DNS del provider di servizi Internet (ISP) potrebbe non essere disponibile.
- Nome host non corrispondente : il file hosts sul tuo computer potrebbe bloccare l'accesso al sito web che stai tentando di visitare. Puoi controllare e modificare il file hosts per vedere se è così.
- Un timeout di ricerca DNS : il processo di ricerca DNS può scadere se impiega più tempo del previsto.
- Cache e cookie del browser : un'altra causa comune di questo errore è una cache e dei cookie obsoleti o danneggiati nel browser.
È anche possibile che visualizzi questo messaggio di errore semplicemente perché il server è inattivo. In tal caso, ti consigliamo di ricontrollare tra qualche minuto.
Tieni presente che potresti non essere in grado di identificare l'origine di questo messaggio di errore finché non inizi la risoluzione dei problemi. Potrebbe essere necessario tentare una manciata di potenziali soluzioni prima di scoprire il problema e, a sua volta, adottare le misure necessarie per risolverlo.
Come riparare DNS_PROBE_FINISHED_NXDOMAIN su desktop (Windows e Mac)
Ora che comprendiamo un po' di più qual è l'errore DNS_PROBE_FINISHED_NXDOMAIN e quale potrebbe essere la causa del problema, è tempo di approfondire come risolverlo. I passaggi esatti da eseguire dipenderanno dal dispositivo che stai utilizzando. Per iniziare, ti mostreremo come risolverlo sui desktop, inclusi Windows e Mac.
1. Riavvia il dispositivo e il router/modem
È possibile che visualizzi questo messaggio di errore a causa della tua connessione Internet. Quindi, dopo aver confermato di aver inserito l'URL corretto, è una buona idea controllare la tua connessione Internet per assicurarti che funzioni correttamente.
Se tutto sembra funzionare come dovrebbe, il passaggio successivo è riavviare il dispositivo, così come il router (o modem). Dovrai spegnere il computer, quindi scollegare il router o il modem e attendere circa un minuto.
Successivamente, puoi ricollegarlo. Una volta connesso di nuovo a Internet, riaccendi il computer e prova a visitare nuovamente il sito Web. Può sembrare ovvio, ma è una tattica che non vorrai saltare.
2. Svuota la cache del browser e i cookie
Se riscontri problemi con un determinato sito Web, puoi provare a cancellare i cookie e la cache del browser. I cookie del browser e la cache sono due tecnologie Web utilizzate per memorizzare i dati al fine di migliorare l'esperienza di navigazione sul Web.
In poche parole, i cookie del browser sono piccoli file che vengono memorizzati sul computer di un utente dai siti Web visitati. Vengono utilizzati per archiviare dati come informazioni di accesso, preferenze e altri dettagli che possono aiutare a migliorare l'esperienza utente (UX) su un sito.
La cache è un tipo di archiviazione utilizzato dai browser Web e dai server per salvare i dati a cui si accede di frequente in modo che possano essere recuperati rapidamente quando necessario. Sia i cookie del browser che la memorizzazione nella cache possono aiutare a migliorare la velocità e le prestazioni della navigazione web. Tuttavia, se non gestiti correttamente, possono anche portare a problemi di privacy e sicurezza.
La cancellazione dei cookie e della cache del browser rimuoverà tutti i dati temporanei che potrebbero causare il problema.
2.1 Finestre
Per farlo in Windows, vai al menu Start e digita "Opzioni Internet" nella barra di ricerca. Quindi, fai clic sull'icona Opzioni Internet quando appare nei risultati.
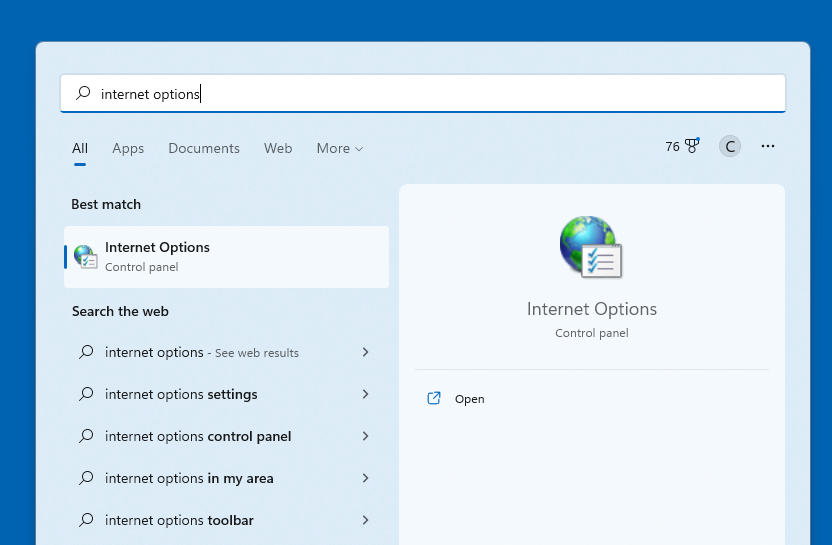
In Opzioni Internet (o Proprietà Internet ) finestra, vai alla scheda Generale e fai clic su Elimina nella sezione Cronologia esplorazioni . Assicurati di controllare sia i cookie che i dati del sito Web e le opzioni File temporanei Internet e file del sito Web . Quindi, fai clic su Elimina .
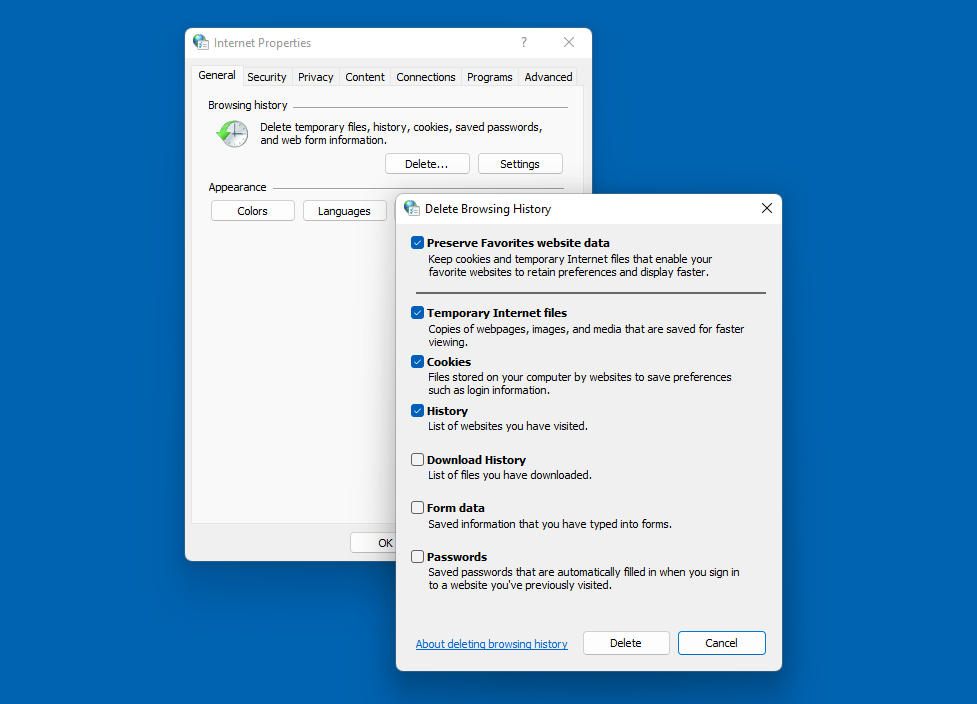
In alternativa, puoi cancellare i cookie e la cache del browser all'interno del browser che stai utilizzando.
Ad esempio, se stai navigando con Google Chrome, puoi fare clic sui tre punti verticali nell'angolo in alto a destra seguiti da Altri strumenti → Cancella dati di navigazione . Nella finestra che appare, assicurati che i tre elementi siano selezionati, quindi fai clic sul pulsante Cancella dati .
2.2 Mac
Su un Mac, dovrai svuotare la cache in Safari. Per fare ciò, apri Safari e fai clic su Safari → Preferenze nella barra dei menu in alto.
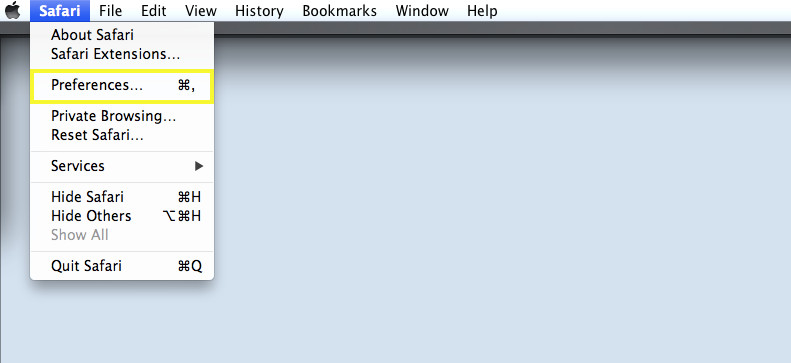
Nella finestra Preferenze , vai alla scheda Privacy e fai clic su Rimuovi tutti i dati del sito web .
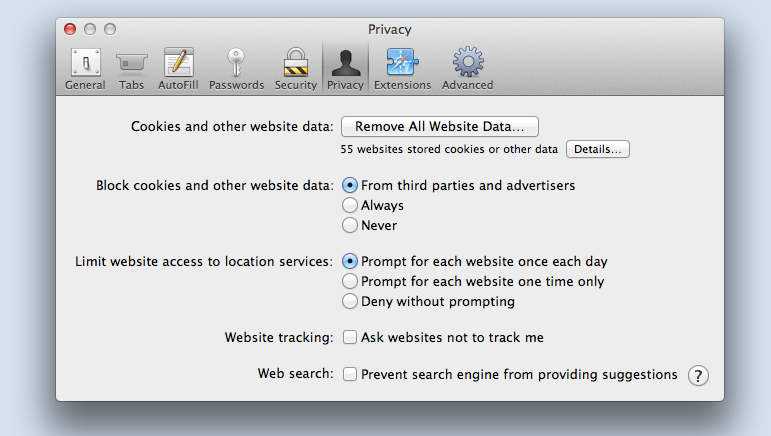
Questo rimuoverà tutti i cookie e i dati memorizzati nella cache per tutti i siti web. Seleziona Rimuovi ora per confermare. Quindi, riavvia il browser e prova a caricare nuovamente il sito Web.
3. Aggiorna la tua cache DNS
Simile a una cache del browser, una cache DNS è un tipo di archiviazione utilizzato dai server DNS per salvare i dati a cui si accede di frequente. I server DNS lo utilizzano per risparmiare tempo durante la risoluzione degli indirizzi IP.
Se il server DNS ha recentemente risolto un indirizzo IP per un determinato sito Web, sarà in grado di recuperare rapidamente l'indirizzo IP dalla sua cache DNS anziché dover cercare nuovamente l'indirizzo. Questo può aiutare a migliorare la velocità di navigazione web. Ma se diventa obsoleto o danneggiato, può anche portare a un'ampia gamma di problemi, incluso l'errore DNS_PROBE_FINISHED_NXDOMAIN.
3.1 Finestre
Per svuotare la cache DNS in Windows, vai al menu Start e digita "cmd" nella barra di ricerca. Fare clic sull'icona del prompt dei comandi .
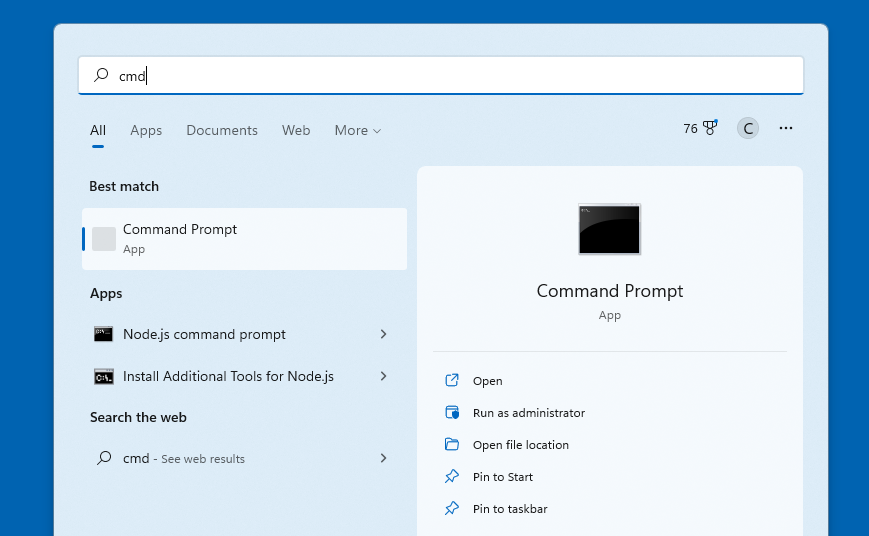
Nella finestra del prompt dei comandi , digita "ipconfig /flushdns" e premi Invio .
3.2 Mac
Per svuotare la cache DNS su Mac, apri l'applicazione Terminale . Puoi farlo andando nella cartella Applicazioni → Utilità o cercandola in Spotlight.
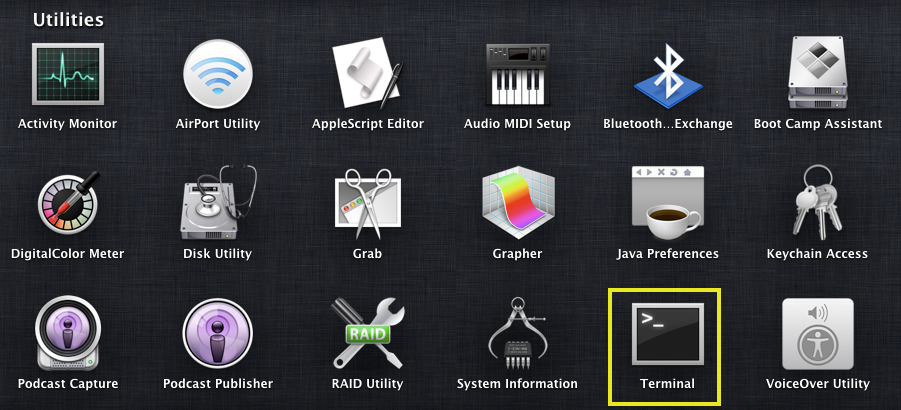
Nella finestra Terminale , digita "dscacheutil -flushcache" e premi Invio . Questo cancellerà la tua cache DNS.
4. Rilascia e rinnova il tuo indirizzo IP
Se continui a visualizzare il messaggio di errore, il passaggio successivo consiste nel rilasciare e rinnovare il tuo indirizzo IP. Ciò consente al tuo computer di comunicare con la rete in modo più efficace, il che può migliorare la velocità di Internet e ridurre eventuali problemi di connettività che potresti riscontrare.
4.1 Finestre
Per fare ciò in Windows, ti consigliamo di tornare alla finestra del prompt dei comandi . Questa volta, digita i seguenti comandi, premendo il tasto Invio dopo ciascuno:
ipconfig/rilascio
ipconfig/rinnova
4.2 Mac
Se stai utilizzando macOS, puoi accedere all'applicazione Terminale . Quindi inserisci quanto segue:
sudo killall –HUP mDNSResponder
Successivamente, premi il tasto Invio . Tieni presente che potrebbe chiederti di inserire la password di amministratore del dispositivo per procedere.
5. Cambia i tuoi server DNS
Se hai ancora problemi ad accedere a un sito web, puoi provare a selezionare un server DNS diverso. Sebbene ci siano una manciata di alternative che puoi utilizzare, una scelta popolare è il DNS pubblico di Google standard. Google Public DNS è un servizio di risoluzione DNS globale e gratuito.
Può rendere la tua navigazione in Internet più veloce e più sicura. Il servizio utilizza la moderna tecnologia Anycast per diffondere il traffico su più server in tutto il mondo. Sfrutta inoltre DNSSEC per convalidare le risposte.
5.1 Finestre
Per modificare i tuoi server DNS in Windows, vai su Pannello di controllo → Rete e Internet. Quindi, seleziona l'opzione Centro connessioni di rete e condivisione .
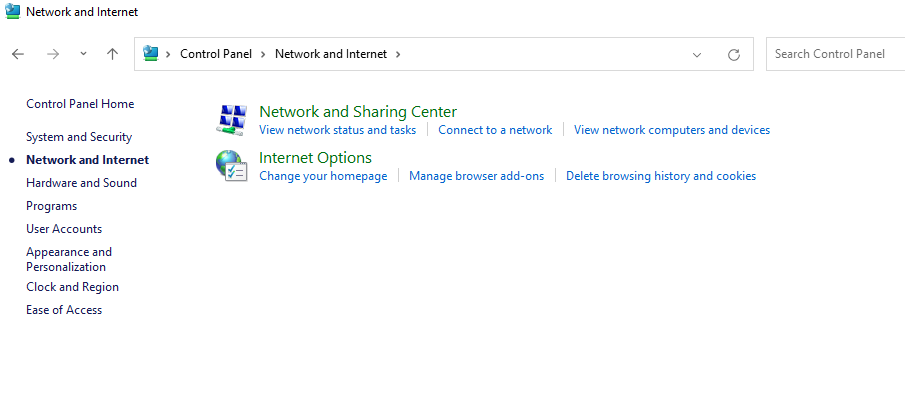
Una volta lì, fai clic su Modifica impostazioni adattatore nella barra laterale di sinistra.
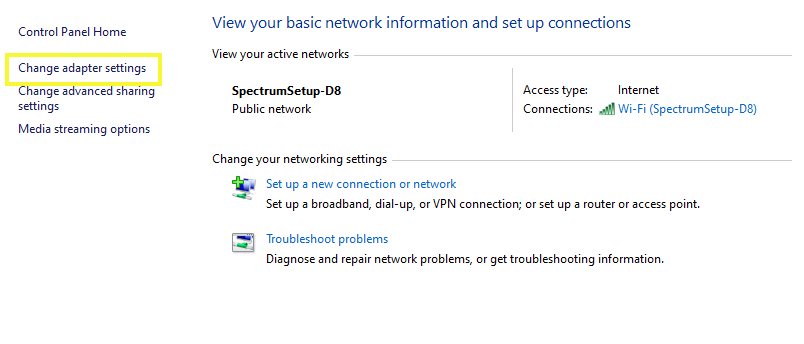
Si aprirà la finestra Connessioni di rete . Fare clic con il pulsante destro del mouse sulla connessione di rete attiva e selezionare Proprietà dal menu a discesa.
Nella finestra Proprietà , vai alla scheda Rete e selezionare Protocollo Internet versione 4 (TCP/IPv4) dall'elenco delle opzioni, seguito dal pulsante Proprietà .
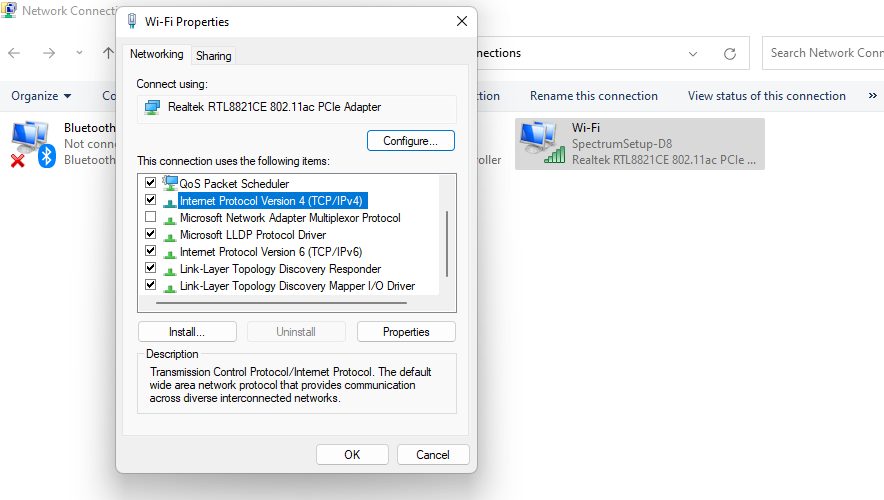
Nella finestra Proprietà IPv4 , seleziona il pulsante di opzione Usa i seguenti indirizzi server DNS .
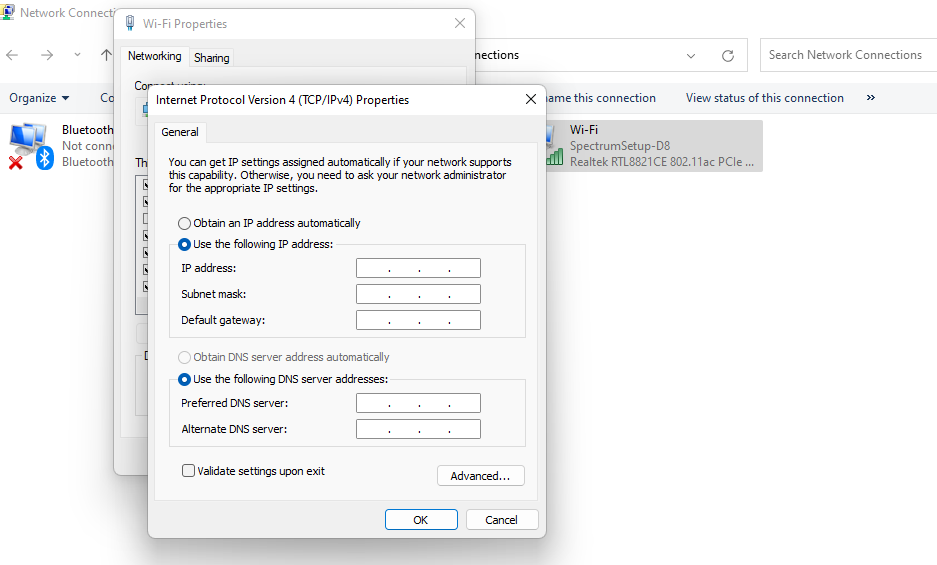
Successivamente, puoi inserire "8.8.8.8" per il server DNS preferito e "8.8.4.4" per il server DNS alternativo . Fare clic su OK per salvare le modifiche e chiudere la finestra.

5.2 Mac
Puoi utilizzare questi stessi indirizzi per Mac. Ma, per arrivarci, dovrai aprire l'applicazione Preferenze di Sistema facendo clic sull'icona Apple nella barra dei menu in alto. Quindi seleziona Preferenze di Sistema dal menu a discesa.
Nella finestra Preferenze di Sistema , vai su Rete e scegli l'interfaccia di rete che desideri configurare nella barra laterale di sinistra. Quindi, fai clic sul pulsante Avanzate .
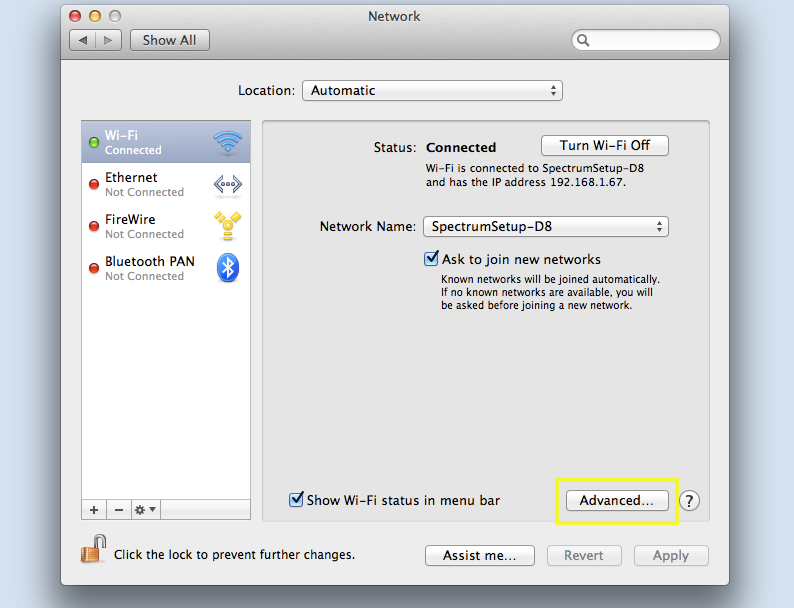
Nella finestra che si apre, vai alla scheda DNS e seleziona l'icona + .
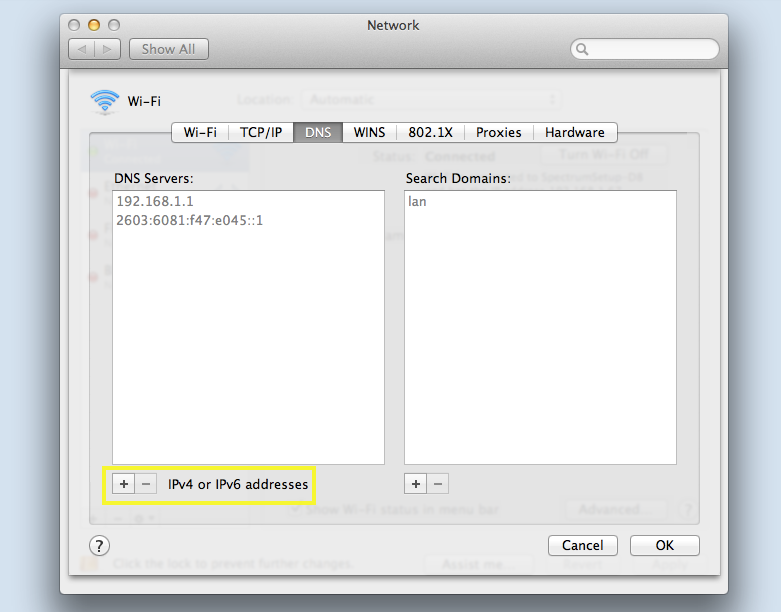
Ciò ti consentirà di inserire un server DNS personalizzato. Quando hai finito, puoi fare clic sul pulsante OK .
6. Disattiva temporaneamente l'antivirus o il firewall
6.1 Finestre
Per disabilitare l'antivirus e il firewall in Windows, vai al tuo Pannello di controllo, quindi vai alla sezione Sistema e sicurezza e fai clic sull'opzione Windows Firewall .
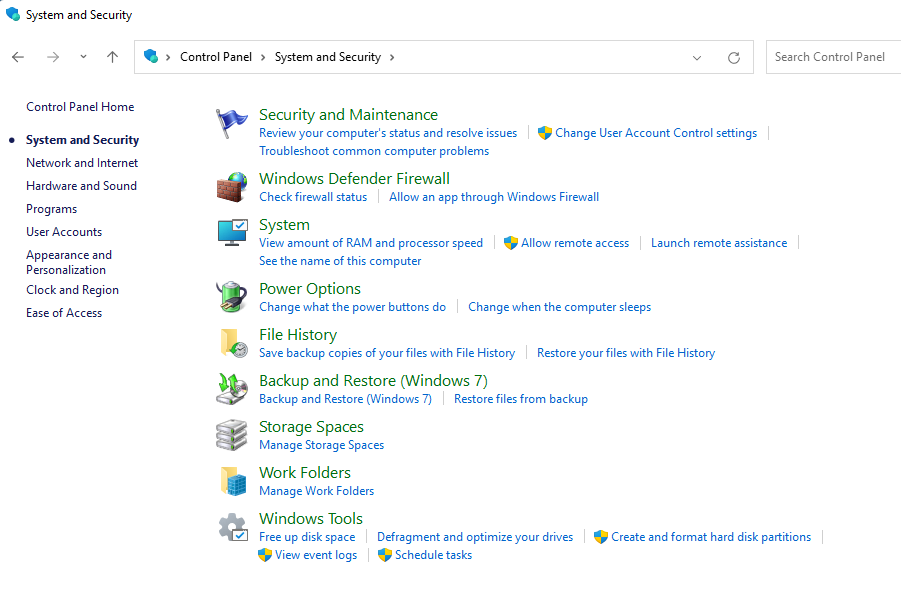
Nella schermata di Windows Firewall , fai clic sull'opzione Attiva o disattiva Windows Defender Firewall nella barra laterale sinistra.
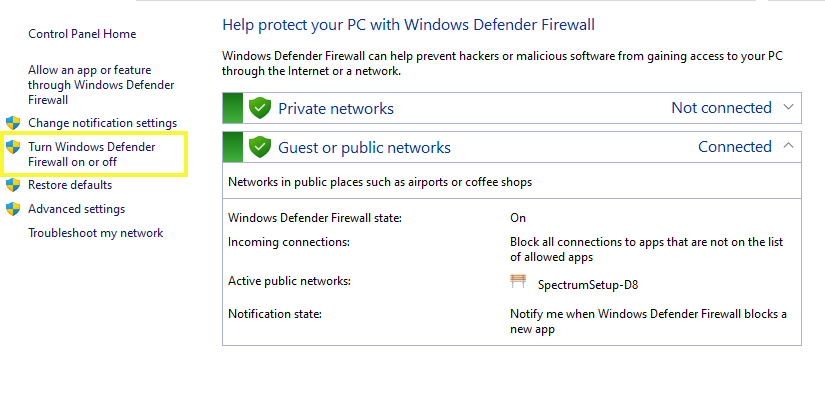
Successivamente, fai clic sul pulsante di opzione Disattiva (non consigliato) sia per le impostazioni della rete privata che per le opzioni delle impostazioni della rete pubblica . Selezionare OK per salvare le modifiche e chiudere lo schermo.
6.2 Mac
Per disabilitare l'antivirus e il firewall su Mac, apri l'applicazione Preferenze di Sistema , quindi vai all'applicazione Sicurezza e privacy .
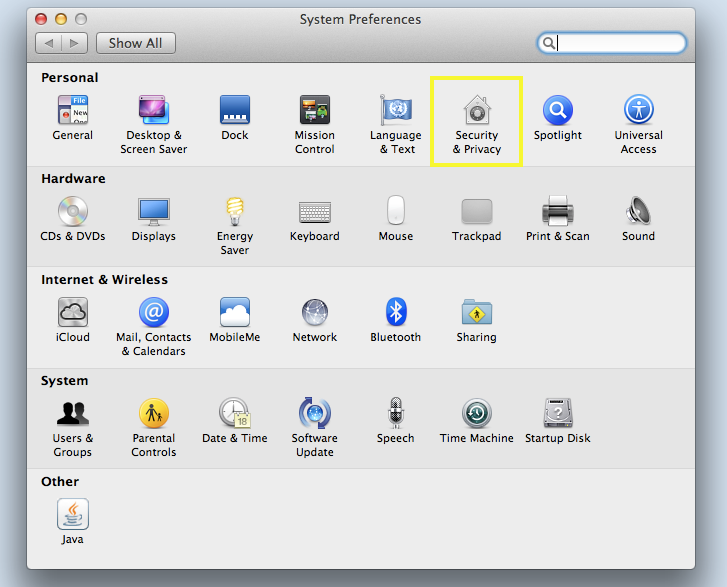
Seleziona la scheda Firewall . Quindi, fai clic sul pulsante Disattiva Firewall .
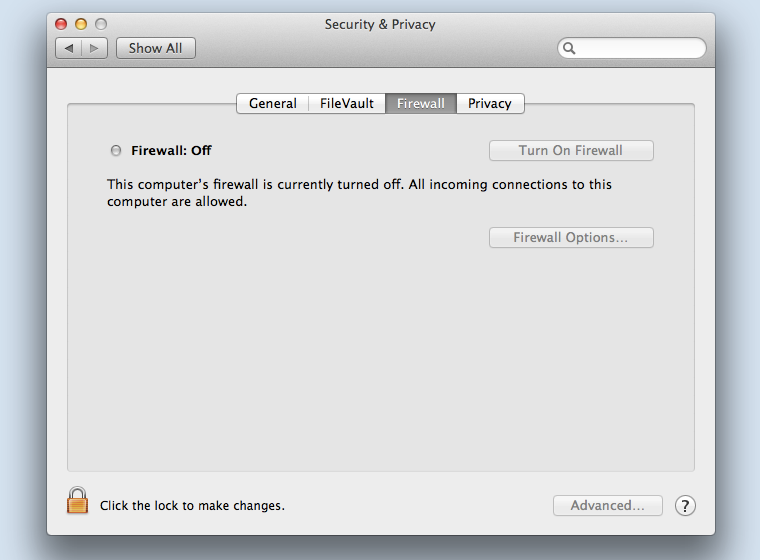
Ti verrà chiesto di confermare la tua decisione. Basta fare nuovamente clic sul pulsante Disattiva Firewall per confermare.
7. Controlla il tuo file host
Un file hosts è un file di testo che associa i nomi host agli indirizzi IP senza utilizzare un server DNS.
Quando un computer visita un sito Web, controlla prima il file hosts per vedere se può risolvere il nome host in un indirizzo IP. Se possibile, si collegherà al sito Web utilizzando l'indirizzo IP. In caso contrario, utilizzerà il DNS per risolvere il nome host.
7.1 Finestre
Per controllare il file hosts in Windows, vai al menu Start e digita "Blocco note" nella barra di ricerca e seleziona l'applicazione Blocco note .
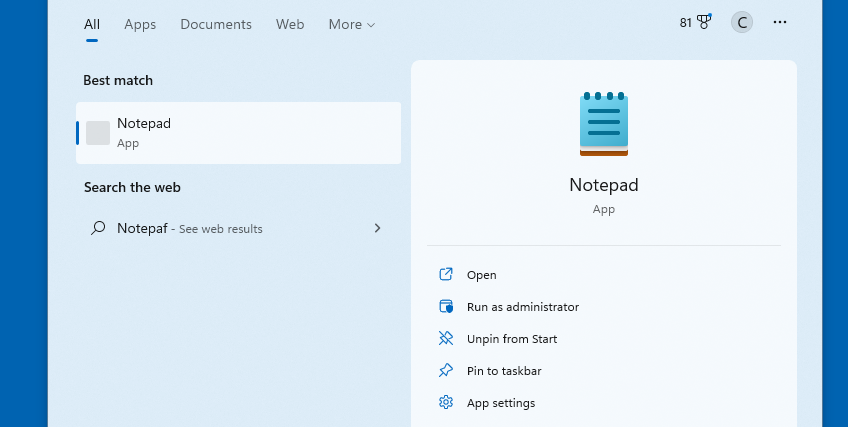
Fare clic sul menu File e selezionare Apri dal menu a discesa. Nella finestra Apri , vai a C:\Windows\System32\drivers\etc e seleziona il file hosts .
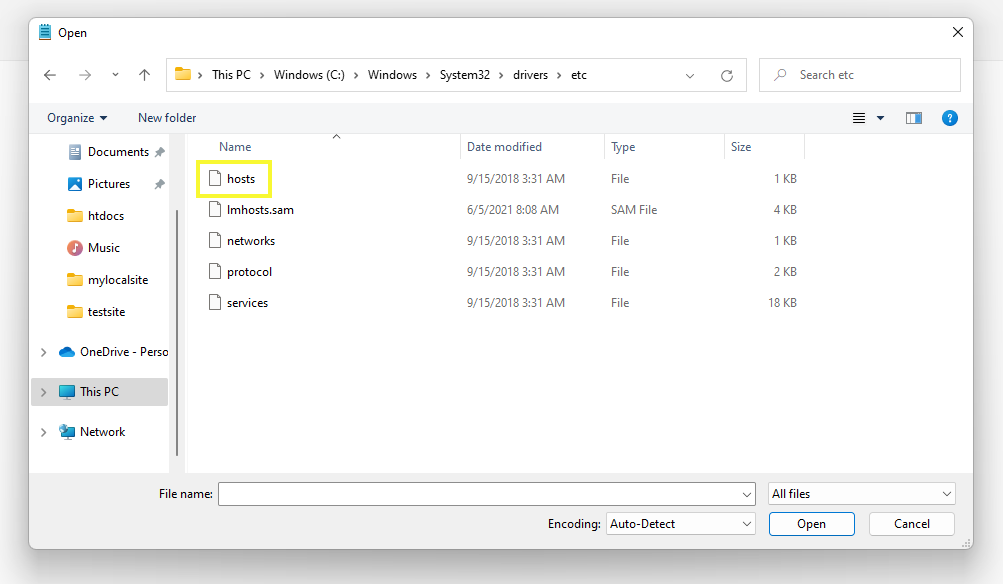
Assicurati che Tutti i file sia selezionato nel menu a discesa accanto al campo Nome file . Fare clic sul pulsante Apri per aprire il file hosts nel Blocco note.
All'interno di questo file, controlla se è elencato il sito Web a cui stai tentando di accedere che genera l'errore DNS_PROBE_FINISHED_NXDOMAIN. In tal caso, eliminalo, salva il file, quindi prova ad aggiornare il browser.
Inoltre, non è necessario utilizzare l'applicazione Blocco note per eseguire questa operazione. Puoi utilizzare qualsiasi editor di testo in Windows che ti consente di accedere e modificare i tuoi file.
7.2 Mac
Per controllare il file hosts in Mac, apri l'applicazione Terminale . Nel prompt dei comandi, digita "sudo nano /etc/hosts" e premi Invio . Questo aprirà il file hosts in un editor di testo.
Ancora una volta, cerca il sito a cui stai tentando di accedere ed eliminalo se lo trovi elencato. Quando hai finito, premi i tasti Ctrl + X per uscire dall'editor di testo Nano e salvare le modifiche.
Questo è tutto! Dopo aver completato i passaggi precedenti, non dovresti più vedere il messaggio di errore NDS_PROBE_FINISHED_NXDOMAIN sul sito Web WordPress a cui stai tentando di accedere dal tuo computer.
Come correggere DNS_PROBE_FINISHED_NXDOMAIN su dispositivi mobili (iOS e Android)
Come accennato, puoi anche imbatterti in questo messaggio di errore durante la navigazione sul tuo dispositivo mobile, non solo su un computer desktop. Il processo per risolvere questo problema è leggermente diverso da quello che si avrebbe se si utilizzasse un PC. Di seguito è riportato come correggere l'errore DNS_PROBE_FINSIHED_NXDOMAIN su dispositivi mobili sia per Android che per iOS.
1. Verifica la presenza di eventuali aggiornamenti di app o di sistema
Per iniziare, prova prima a riavviare il tuo dispositivo mobile. Questo può aiutare a risolvere eventuali problemi di connessione minori che stai riscontrando che potrebbero causare l'errore.
Se ciò non funziona, il passaggio successivo consiste nel verificare se l'app del tuo sistema o del browser richiede aggiornamenti.
1.1 Android
Sui dispositivi Android, puoi farlo navigando in Impostazioni → Sistema .
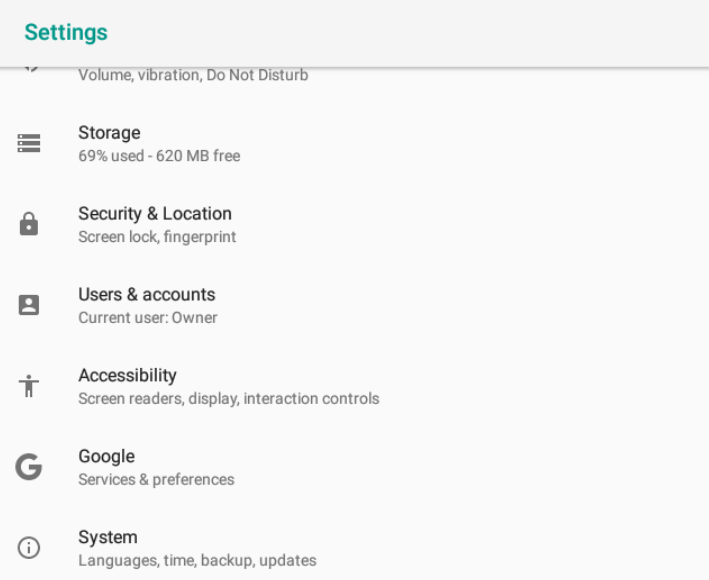
Passa a Aggiornamento del sistema . Se è disponibile una nuova versione, te lo dirà. In tal caso, aggiornalo semplicemente, quindi prova a visitare nuovamente il sito.
Per verificare la presenza di eventuali aggiornamenti sulla tua app Chrome, puoi aprire il Play Store , quindi cercare "Chrome". Se uno è disponibile, puoi fare clic sul pulsante Aggiorna accanto ad esso.
1.2 Apple iOS
Se utilizzi Apple iOS, puoi verificare la presenza di aggiornamenti di sistema selezionando l'applicazione Impostazioni (l'icona a forma di ingranaggio), seguita da Generali.
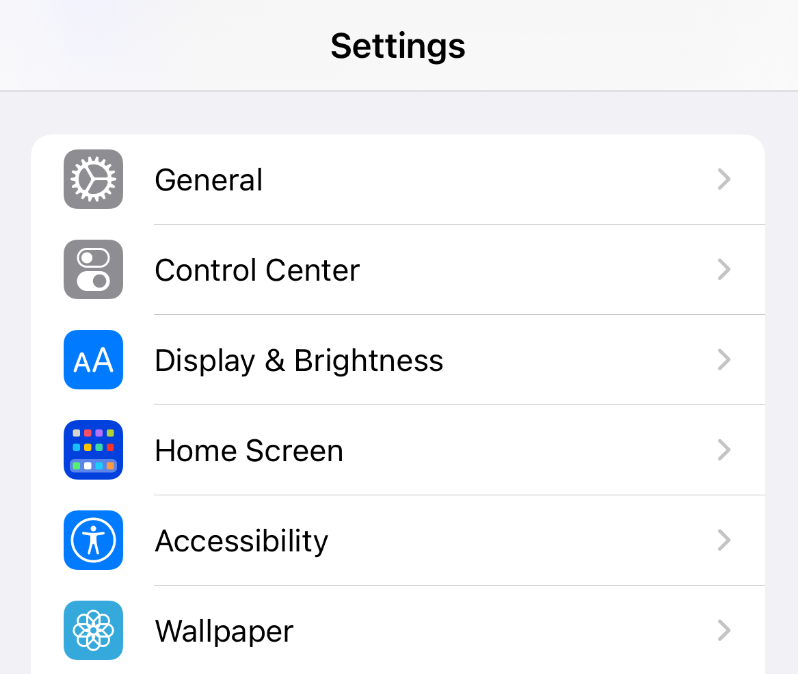
Quindi, fai clic su Aggiornamento software .
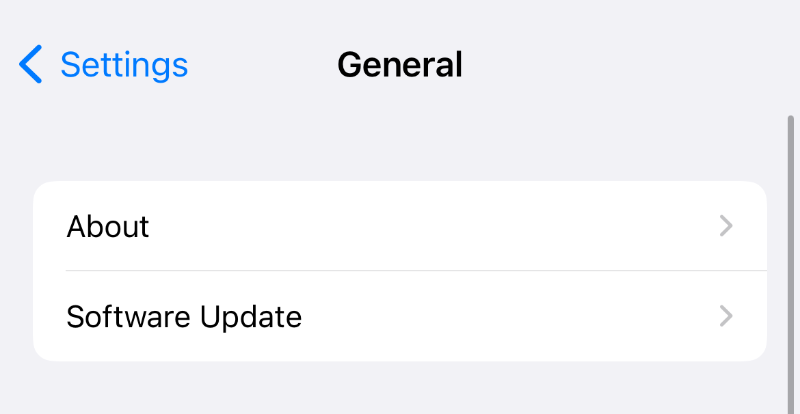
Se uno è disponibile, ti informerà sullo schermo. È possibile selezionare Aggiorna ora per procedere.
Per aggiornare le app del browser che utilizzi, puoi accedere all'Apps Store dalla schermata iniziale. Seleziona l'icona nell'angolo in alto a destra dello schermo. Qui puoi trovare tutte le applicazioni sul tuo dispositivo che hanno attualmente una versione aggiornata disponibile.
Scorri l'elenco e aggiorna le app del browser che utilizzi. Al termine, riavvia il dispositivo e prova ad accedere nuovamente al sito Web.
2. Cancella i cookie e la cache del browser
Come con i dispositivi desktop, potresti essere in grado di risolvere questo messaggio di errore cancellando i cookie e la cache del browser.
2.1 Android
Se utilizzi Android, puoi aprire la tua app Chrome e quindi selezionare i tre punti verticali.
Quindi, vai su Impostazioni → Archiviazione → App → Chrome.
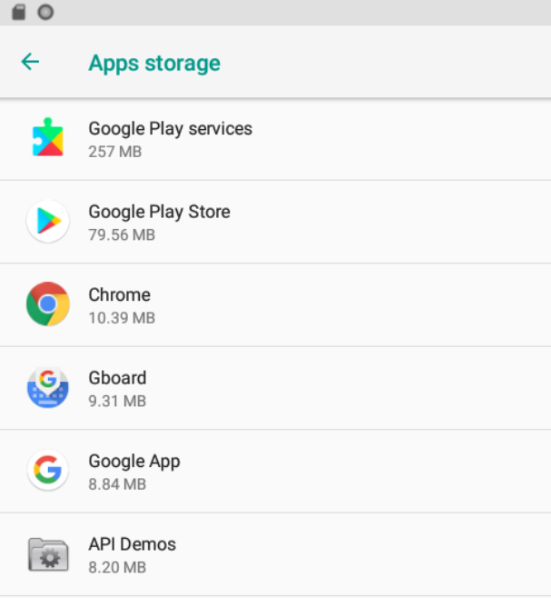
Dopo aver selezionato Libera spazio di archiviazione , ti verrà chiesto di farlo. Questo cancellerà tutti i file o dati non necessari.
2.2 Apple iOS
In Apple iOS, puoi aprire l'applicazione Impostazioni , quindi scorrere fino a Safari .
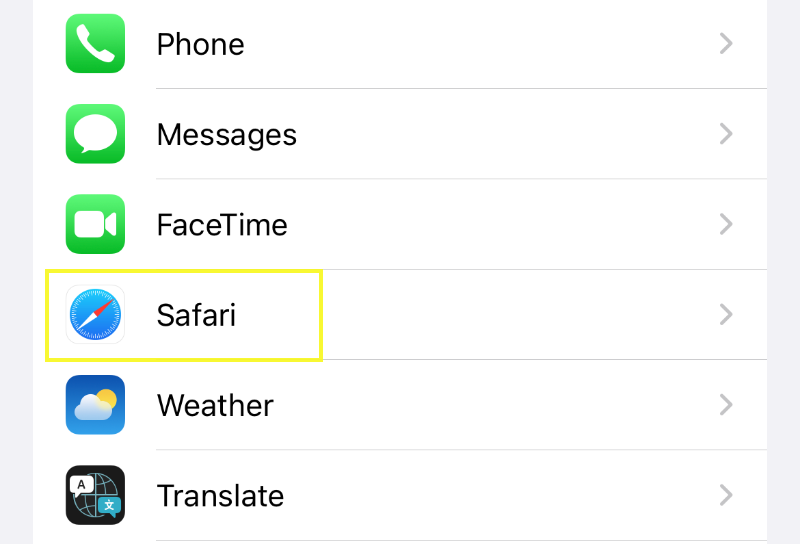
Nella schermata successiva, scorri fino in fondo per individuare la sezione Privacy e sicurezza .
Quindi, seleziona Cancella cronologia e dati del sito Web .
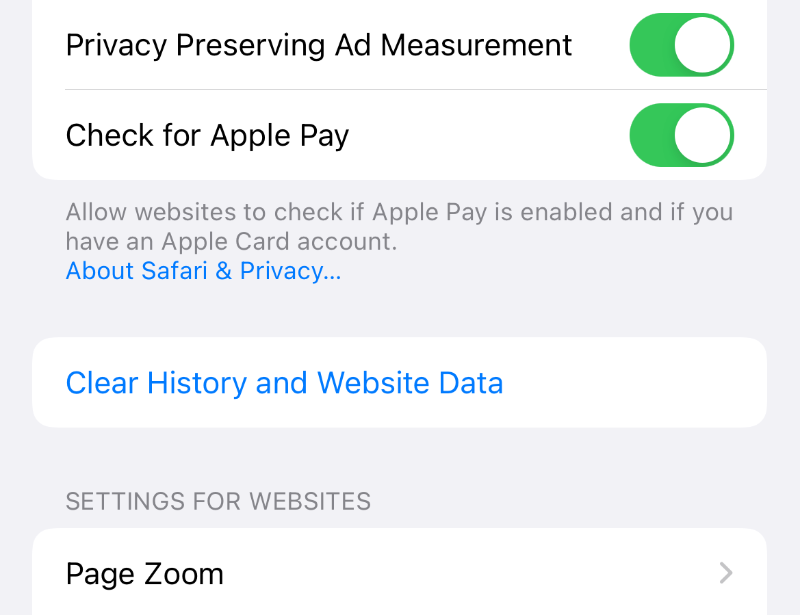
Nel popup che appare, fai clic su Cancella cronologia e dati . Ciò rimuoverà la cronologia, i cookie e altri dati di navigazione.
3. Modifica le impostazioni DNS
Come con un desktop, la colpa potrebbe essere delle impostazioni DNS del tuo dispositivo mobile quando visualizzi questo fastidioso messaggio di errore. Quindi, il passaggio successivo è provare a modificare le impostazioni di rete.
3.1 Android
Se sei un utente Android, puoi farlo aprendo l'app Impostazioni , quindi navigando su Rete e Internet .
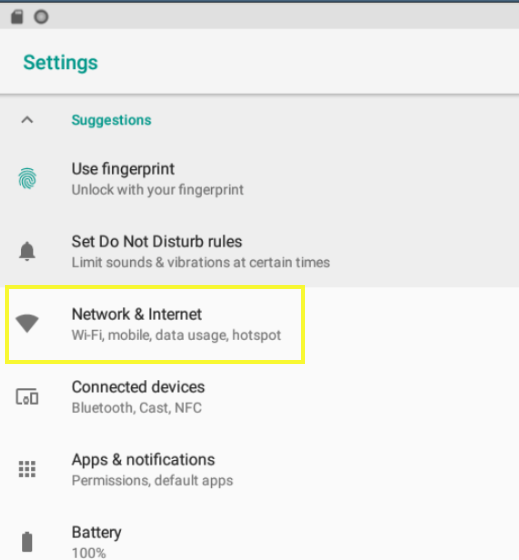
Quindi, tocca e tieni premuta la connessione di rete Wi-Fi, quindi fai clic su Modifica rete .
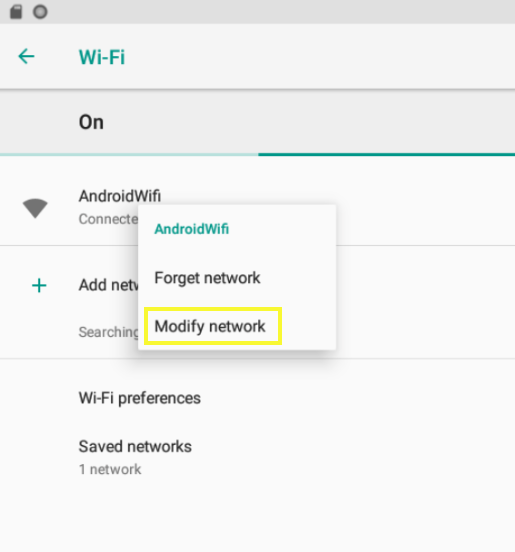
Nella sezione Opzioni avanzate , seleziona Statico , quindi scorri fino in fondo per individuare i campi degli indirizzi del server DNS .
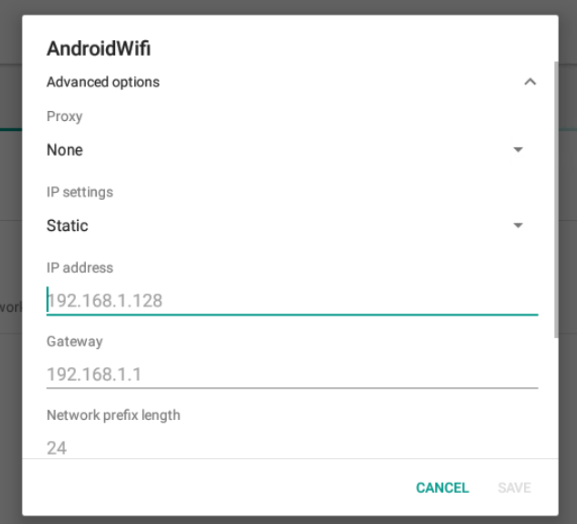
Per il valore DNS preferito, puoi inserire "8.8.8.8" per DNS 1 e "8.8.4.4" per DNS 2. Salva le modifiche, quindi aggiorna il browser.
3.2 Apple iOS
Per iOS, apri l'applicazione Impostazioni , quindi seleziona la tua connessione Wi-Fi e selezionala di nuovo nella schermata successiva. Scorri verso il basso fino alla sezione DNS e fai clic su Configura DNS .
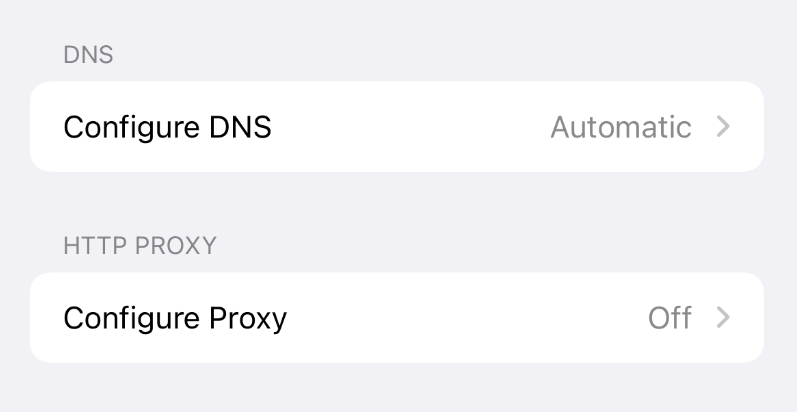
Nella schermata successiva, seleziona Manuale seguito da Aggiungi server.
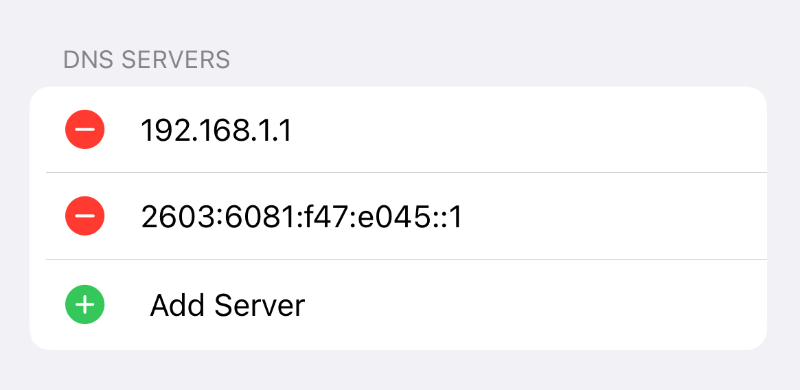
È quindi possibile inserire gli stessi valori di cui sopra nei campi. Quando hai finito, fai clic sul pulsante Salva nell'angolo in alto a destra dello schermo.
Perché i backup sono i migliori amici di un sito WordPress
A questo punto, si spera, tu abbia imparato come risolvere l'errore DNS_PROBE_FINISHED_NXDOMAIN in WordPress.
Per ridurre al minimo i potenziali danni che possono verificarsi a seguito di errori del sito Web o del browser, è essenziale creare costantemente backup del tuo sito Web. Quando si tratta di manutenzione e gestione del sito WordPress, l'importanza dei backup non può essere sottolineata abbastanza.
Uno dei motivi per cui dovrebbero essere una priorità è che aiutano a garantire che i contenuti del tuo sito Web siano sempre disponibili, anche se succede qualcosa ai tuoi file originali. I backup semplificano anche il ripristino del tuo sito Web se viene mai violato o danneggiato.
Inoltre, avere un backup può farti risparmiare un sacco di tempo e denaro se dovessi ricostruire il tuo sito da zero. Più frequentemente esegui il backup del tuo sito Web, più è probabile che tu abbia una versione aggiornata da ripristinare in caso di emergenza.
Con quale frequenza dovresti eseguire il backup del tuo sito Web WordPress? Dipende dalla frequenza con cui lo modifichi. Se aggiorni il tuo sito solo occasionalmente, dovrebbe essere sufficiente eseguirne il backup una volta al mese circa. Tuttavia, se modifichi costantemente il tuo sito, potresti prendere in considerazione una soluzione che salva ogni modifica.
I backup in tempo reale significano che il contenuto del tuo sito web viene costantemente salvato mentre apporti modifiche. Consentono inoltre di ripristinare facilmente il tuo sito Web a uno stato precedente in pochi minuti.
Per gli utenti di WordPress, Jetpack Backup è un'opzione affidabile per coloro che desiderano proteggere il proprio lavoro.
Offre una soluzione completa per la gestione dei backup dei siti Web. È intuitivo, facile da usare e ti consente di ripristinare il tuo sito da qualsiasi luogo, anche offline.
Prendi il controllo della manutenzione di WordPress
Se visualizzi l'errore DNS_PROBE_FINISHED_NXDOMAIN quando tenti di connetterti a un sito Web, probabilmente significa che il DNS non riesce a trovare l'indirizzo della pagina che stai cercando di raggiungere. Questo può accadere per una serie di motivi. Fortunatamente, ci sono alcuni semplici passaggi che puoi eseguire per risolverlo.
Come abbiamo discusso in questo post, puoi spesso correggere questo errore semplicemente controllando e aggiornando le tue impostazioni DNS e di rete. Oltre a configurare le corrette impostazioni DNS e del browser, è anche importante assicurarsi di creare backup regolari del tuo sito Web in modo da poter risolvere rapidamente altri errori relativi al sito o al browser in futuro.
