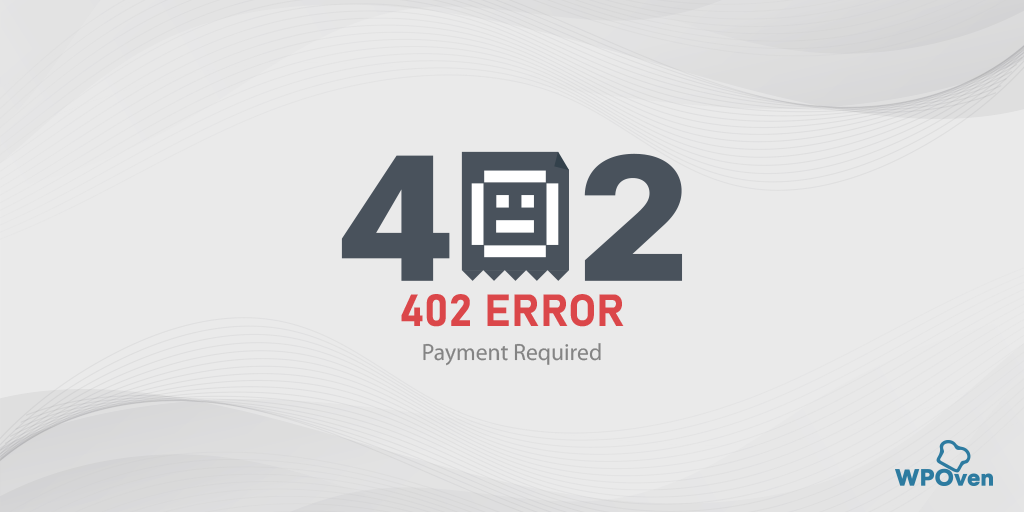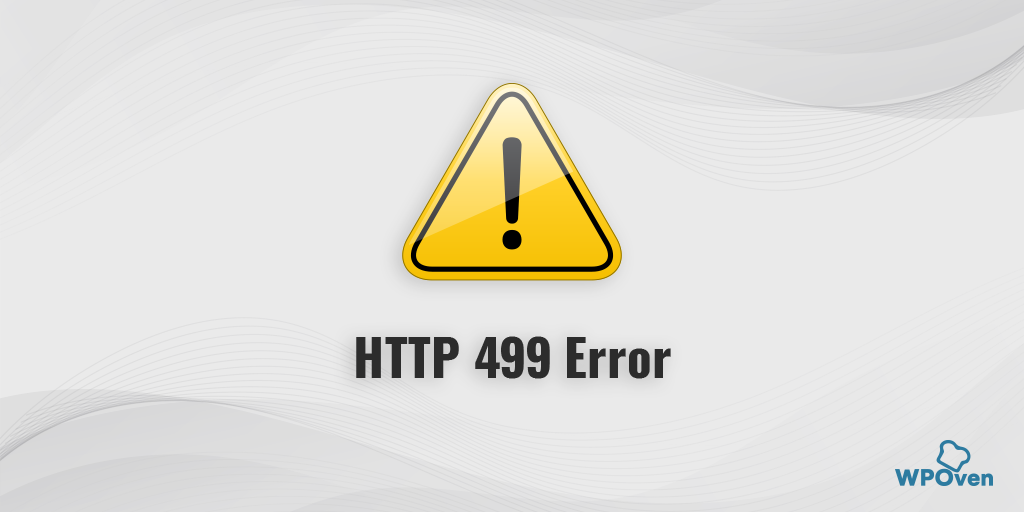Come errore DNS_PROBE_FINISHED_BAD_CONFIG? (10 modi)
Pubblicato: 2023-04-15Se sei un utente abituale di Internet, è probabile che tu abbia riscontrato il messaggio di errore DNS_PROBE_FINISHED_BAD_CONFIG. Questo errore può impedirti di accedere ai siti Web e può essere piuttosto frustrante.
Potresti anche confonderti, soprattutto se non hai familiarità con il DNS (Domain Name System). Che è un componente fondamentale della navigazione in Internet che traduce i nomi di dominio dei siti Web in indirizzi IP, consentendo di accedere a Internet.
Quando incontri l'errore "DNS_PROBE_FINISHED_BAD_CONFIG", non c'è motivo di preoccuparsi o farsi prendere dal panico. Questo errore indica semplicemente un problema con la tua configurazione DNS e il tuo DNS non è in grado di risolvere l'indirizzo IP a causa di vari possibili motivi.
Ma la parte migliore è che, come altri problemi DNS, anche questo errore DNS_PROBE_FINISHED_BAD_CONFIG può essere facilmente risolto con solo alcuni semplici metodi di risoluzione dei problemi.
In questo articolo, discuteremo in modo completo ogni punto relativo all'errore "DNS_PROBE_FINISHED_BAD_CONFIG", inclusi il significato, le cause e le soluzioni.
Quindi rimanete sintonizzati e continuate a leggere questo post.
Leggi errori DNS simili : come correggere l'errore DNS_PROBE_FINISHED_NXDOMAIN?
Come correggere l'errore DNS_PROBE_STARTED? [8 Modi]
Cos'è l'errore DNS_PROBE_FINISHED_BAD_CONFIG?
Per capire meglio cosa significa effettivamente errore DNS_PROBE_FINISHED_BAD_CONFIG? È meglio che tu debba prima capire il ruolo del DNS.
- Il DNS indirizza il traffico su Internet e collega i server dei nomi, gli URL e gli indirizzi IP con i server Web.
- I siti Web hanno indirizzi IP univoci, che possono essere difficili da ricordare per tutti i siti che desideri visitare. Fortunatamente, il DNS viene in soccorso rendendo i nomi di dominio intuitivi e facili da ricordare.
- Quando un utente inserisce un URL nel proprio browser, il DNS avvia il processo di risoluzione dei nomi DNS per collegarlo a un server web.
- Se il DNS non è in grado di completare correttamente questo processo, può restituire un messaggio di errore.
DNS_PROBE_FINISHED_BAD_CONFIG è un messaggio di errore che appare nei browser Web quando non sono in grado di accedere a un sito Web a causa di un problema con la configurazione DNS.
Significa che il browser non è stato in grado di risolvere l'indirizzo IP del sito Web a cui stai tentando di accedere. Ciò può accadere a causa di una configurazione errata nelle impostazioni di rete, nelle impostazioni del router o a causa di un problema con il server DNS del tuo ISP.
Nota: l'errore DNS_PROBE_FINISHED_BAD_CONFIG può verificarsi su vari browser e dispositivi, tra cui Google Chrome, Android, iOS, macOS e Windows. Non è limitato a una particolare piattaforma.
Quali sono le cause dell'errore DNS_PROBE_FINISHED_BAD_CONFIG:
L'errore "DNS_PROBE_FINISHED_BAD_CONFIG" può verificarsi a causa di vari motivi. Ecco alcune cause comuni:
- Impostazioni DNS non configurate correttamente: questa è la causa più comune dell'errore. Se le tue impostazioni DNS non sono configurate correttamente, il tuo dispositivo non sarà in grado di connettersi a Internet. Ciò può accadere a causa di impostazioni errate o informazioni obsolete.
- Browser obsoleto: un browser obsoleto potrebbe non essere compatibile con le ultime impostazioni DNS, causando l'errore. Assicurati di aggiornare regolarmente il tuo browser per evitare questo problema.
- Interferenza antivirus o firewall : a volte, il software antivirus o firewall può interferire con le impostazioni DNS e causare un errore. Disattiva temporaneamente l'antivirus o il firewall e controlla se il problema persiste.
- Problemi del server DNS : il server a cui stai tentando di connetterti potrebbe essere inattivo o non rispondere. Puoi provare a cambiare il tuo server DNS con uno diverso per vedere se risolve il problema.
Leggi: Come correggere l'errore "Il server DNS non risponde"? (12 metodi)
Come correggere l'errore DNS_PROBE_FINISHED_BAD_CONFIG?
Un errore relativo al DNS può attivarsi a causa di una serie di motivi e sarebbe difficile per te capire la causa esatta. Pertanto, la cosa migliore che puoi fare è provare a risolvere direttamente i problemi DNS che possono aiutarti a correggere l'errore DNS_PROBE_FINISHED_BAD_CONFIG.
Ecco i passaggi per risolvere e correggere l'errore "DNS_PROBE_FINISHED_BAD_CONFIG":
- Riavvia il dispositivo Internet o il router
- Svuota la cache DNS del tuo browser
- Controlla le impostazioni DNS
- Cambia server DNS
- Reimposta l'IP e svuota la cache DNS
- Aggiorna i driver di rete
- Elimina i file temporanei
- Disattiva antivirus o firewall
- Scansiona il tuo sistema alla ricerca di malware
- Controlla le estensioni del browser
1. Riavvia il dispositivo Internet o il router
Sebbene il tuo dispositivo o router Internet possa funzionare correttamente, uno dei modi più rapidi e semplici per verificare e correggere l'errore DNS_PROBE_FINISHED_BAD_CONFIG è riavviarlo e rinnovare l'indirizzo IP.
Per fare ciò, spegni semplicemente il router o il dispositivo di accesso a Internet per alcuni minuti, quindi riaccendilo. Nel frattempo, puoi anche riavviare il sistema. Una volta accesi entrambi i dispositivi, connetti il tuo sistema o PC alla LAN o al Wi-Fi e prova ad accedere al sito web. Controlla se l'errore è stato risolto o meno.
2. Elimina la cache DNS del tuo browser
I browser sono progettati per memorizzare nella cache i record DNS al fine di fornire tempi di risposta più rapidi. Pertanto, nel tempo, questi record DNS potrebbero essere danneggiati e possono essere responsabili dell'attivazione dell'errore DNS_PROBE_FINISHED_BAD_CONFIG.
Svuotare la cache del browser può risolvere l'errore DNS_PROBE_FINISHED_BAD_CONFIG causato da record DNS danneggiati, poiché i browser memorizzano nella cache i record DNS per fornire tempi di risposta più rapidi. Tuttavia, prima di provare questo metodo di risoluzione dei problemi, prova ad accedere al sito Web su un browser alternativo.
Se è possibile accedere al sito Web su un browser alternativo, è necessario procedere alla cancellazione della cache DNS del browser difettoso.
Nota: poiché Chrome detiene un'importante quota di mercato dei browser, qui
Su vari sistemi operativi tra cui Windows, macOS e Linux, se utilizzi Google Chrome come browser Web, hai la possibilità di utilizzare la funzione chrome://net-internals/#dns per cancellare la cache DNS all'interno del browser Chrome.
Leggi: chrome://net-internals/#dns – Svuota la cache DNS su Chrome
Tutto quello che devi fare è,
Passaggio 1: apri il browser Chrome
Passaggio 2: inserisci chrome://net-internals/#dns nella barra degli indirizzi di Chrome e premi il pulsante "Invio" per aprire l'interfaccia.
Passaggio 3: ora fai clic sul pulsante Cler Host cache come mostrato nell'immagine.
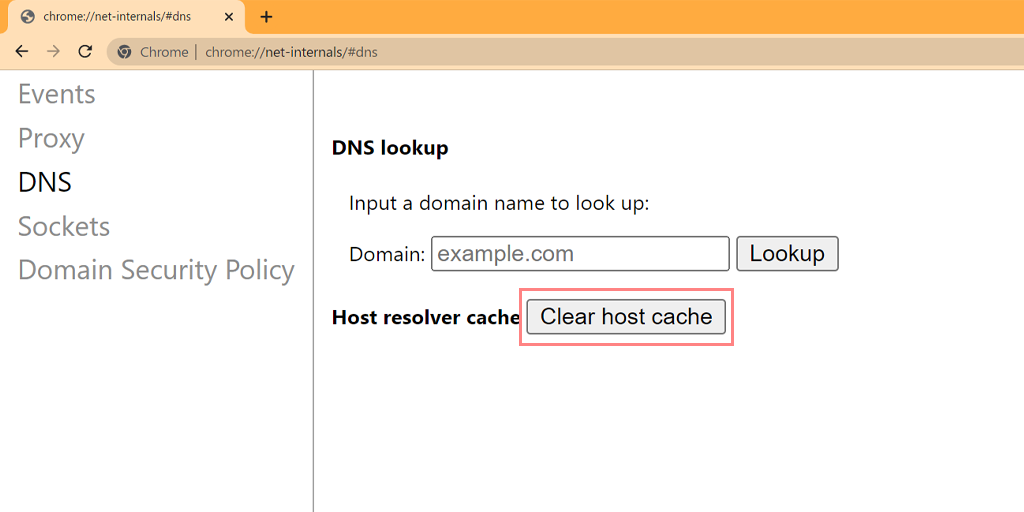
Passaggio 4: dopodiché, riavvia Chrome e vai al link chrome://net-internals/#sockets per svuotare i pool di socket.
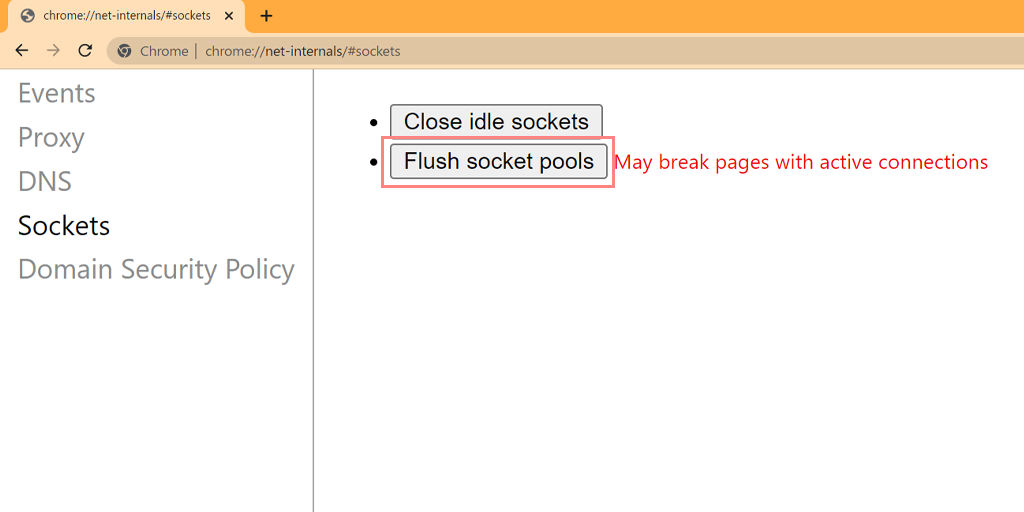
Sei riuscito a svuotare correttamente la cache DNS in Chrome. Il metodo sopra funziona anche su varie piattaforme e dispositivi come Windows, Linux, macOS, Android e iPhone o Ipad.
3. Controlla le impostazioni DNS
Per controllare le impostazioni DNS e assicurarsi che le impostazioni siano aggiornate e accurate. I seguenti passaggi descrivono il processo di revisione delle impostazioni DNS su un sistema Windows:
Passaggio 1: apri il prompt dei comandi> digita "ipconfig / all" e premi invio.
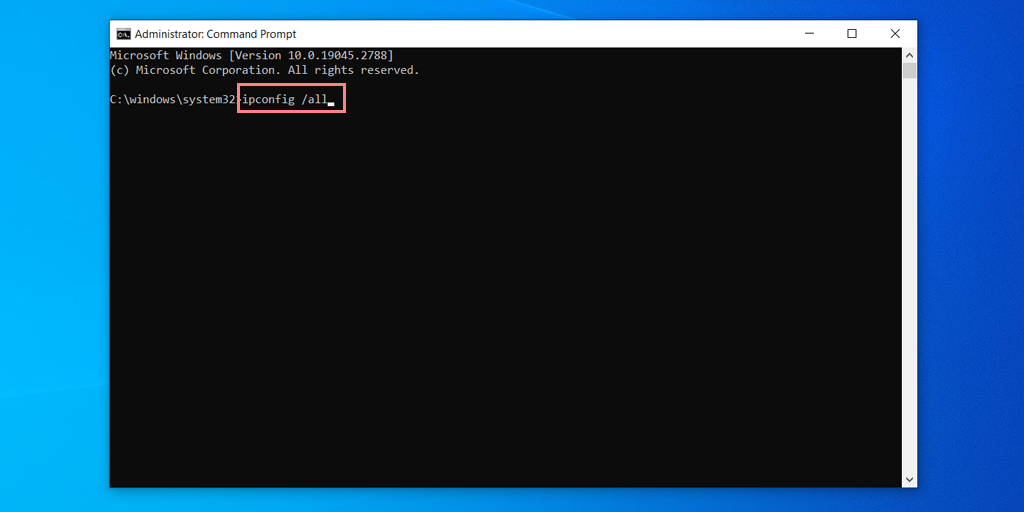
Passaggio 2: ora individua la voce "Server DNS" per assicurarti che le tue impostazioni DNS siano accurate.
Passaggio 3: se i server DNS visualizzati non sono corretti, ricontrolla le impostazioni DNS nel "Centro connessioni di rete e condivisione".
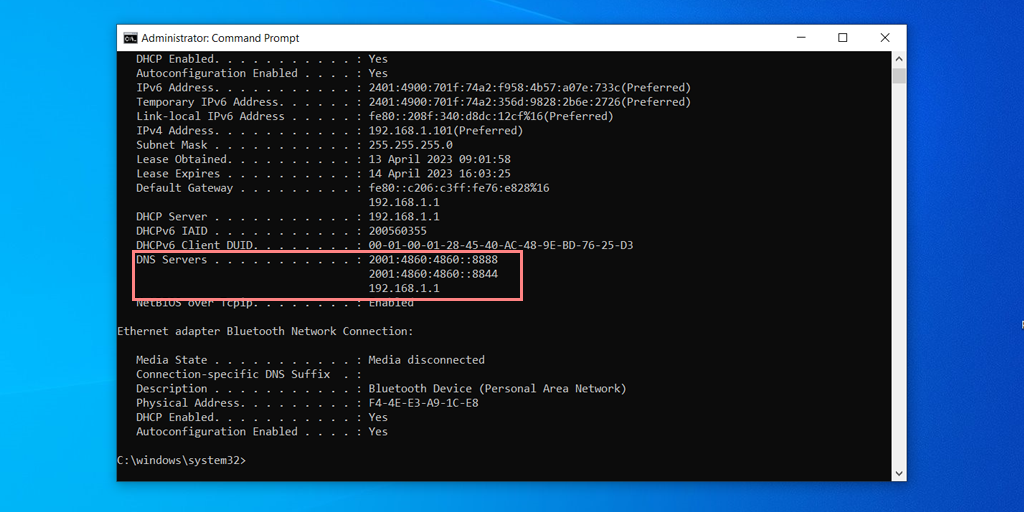
Passaggio 4: ora digita "nslookup WPOven.com" e premi il pulsante Invio.
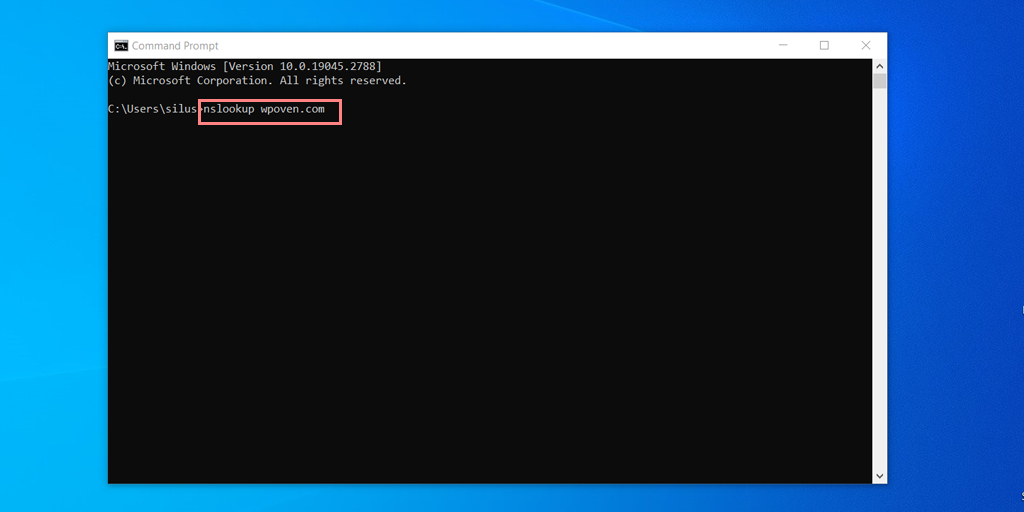
Passaggio 5: confermare ora che gli indirizzi IP visualizzati siano corretti.
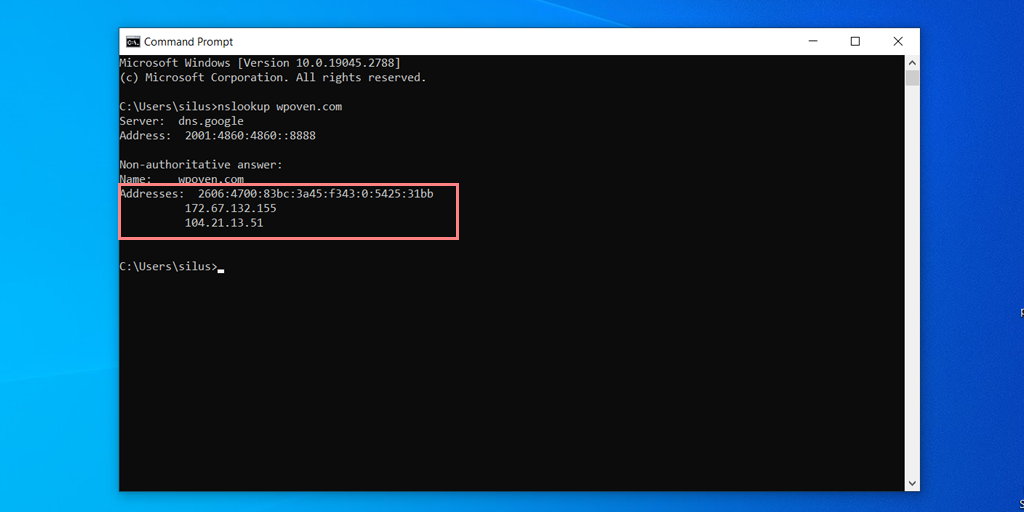
Se ricevi un messaggio di errore come "Host non trovato", potrebbe indicare un problema con i tuoi server DNS. Prendi in considerazione la possibilità di passare a un altro server DNS e riprova.
4. Cambia server DNS
Per gli utenti di Windows 10 e Windows 11:
Passaggio 1: se sei un utente Windows 10 o 11, devi aprire il pannello di controllo semplicemente digitando "Pannello di controllo " nella barra di ricerca.
Passaggio 2: nel Pannello di controllo selezionare Rete e Internet > Centro connessioni di rete e condivisione .
Passaggio 3: dal menu a sinistra, seleziona Modifica impostazioni adattatore.
Passaggio 4: fare clic con il pulsante destro del mouse sulla rete e selezionare Proprietà.
Passaggio 5: nella finestra che si apre, fare clic su Protocollo Internet versione 4 (TCP/IPv4) dall'elenco, quindi selezionare di nuovo Proprietà.
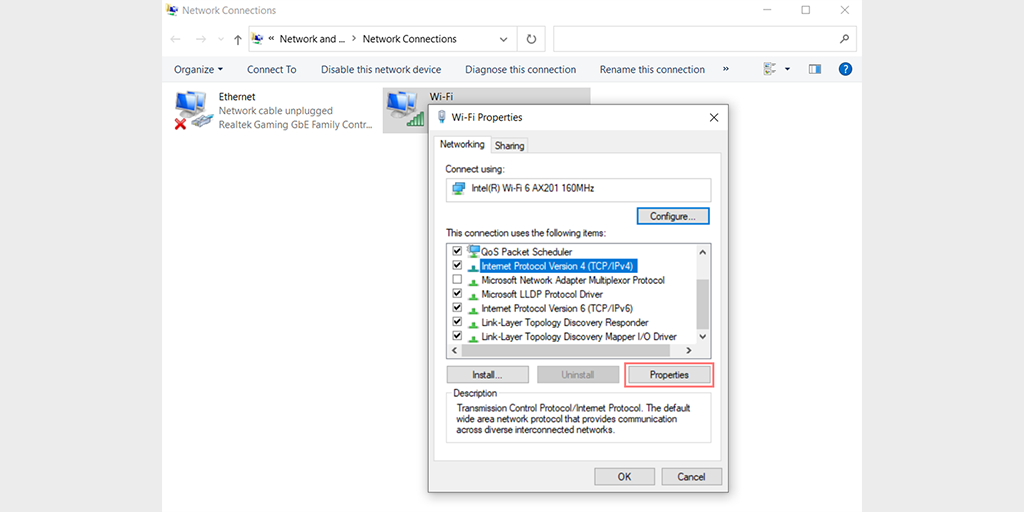
Passaggio 6: fare clic su Usa i seguenti indirizzi server DNS.
Passaggio 7: immettere " 8.8.8.8 " per il server DNS preferito e " 8.8.4.4 " per il server DNS alternativo.
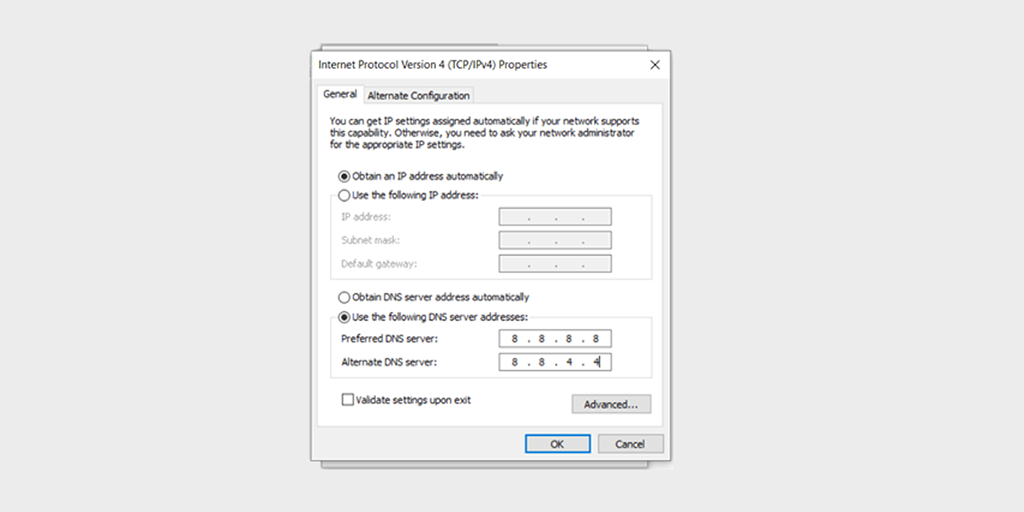
Passaggio 8: fare clic sul pulsante OK per salvare le modifiche.
Passaggio 9: chiudi tutte le finestre e prova ad accedere nuovamente al sito Web per vedere se l'errore è ancora presente.
Se il problema persiste, potrebbe essere necessario provare altre soluzioni. Tuttavia, la modifica dell'indirizzo DNS può spesso risolvere i problemi di connessione a Internet.
Per gli utenti MacOS :
Passaggio 1: Innanzitutto, vai alle Preferenze di Sistema sul tuo Mac. Puoi trovarlo facendo clic sull'icona Apple nell'angolo in alto a sinistra dello schermo, quindi selezionando " Preferenze di Sistema ".
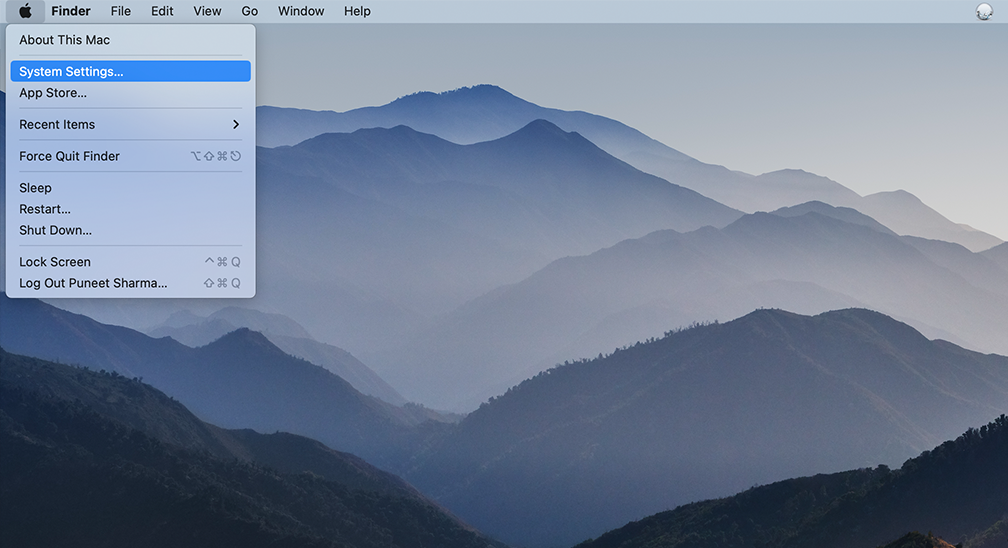
Passaggio 2: una volta che sei in Preferenze di Sistema, individua l'icona " Rete " e fai clic su di essa. Da lì, seleziona la connessione di rete che desideri modificare (ad es. Wi-Fi o Ethernet).
Passaggio 3: nelle impostazioni di rete, dovresti vedere un pulsante con l'etichetta " Avanzate ". Fare clic su di esso, quindi accedere alla scheda " DNS ".
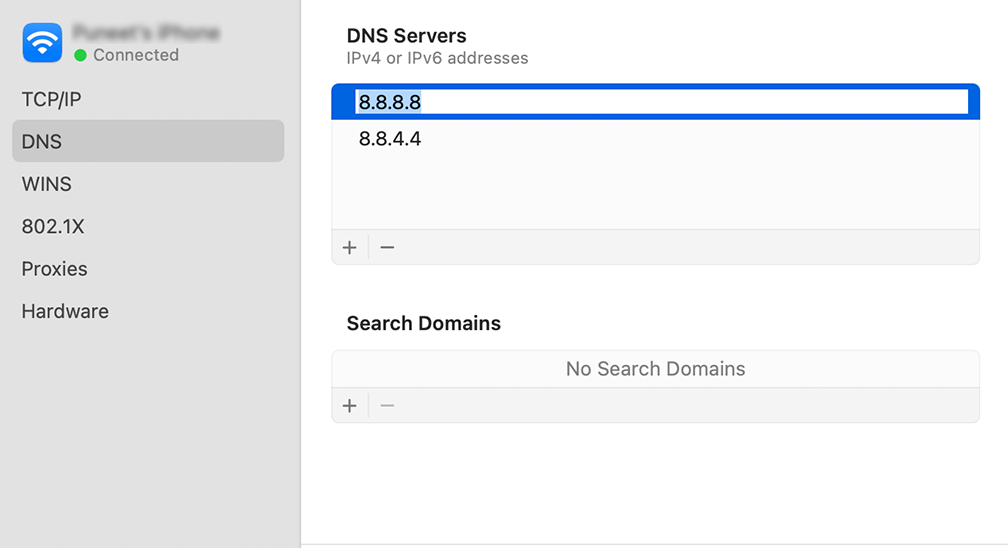
Passaggio 4: qui è dove aggiungerai gli indirizzi del server DNS. Fare clic sul pulsante " + " in basso a sinistra nella finestra delle impostazioni DNS, quindi digitare l'indirizzo IPv4 per i server DNS di Cloudflare: 1.1.1.1. Premi Invio, quindi ripeti il processo per aggiungere un altro indirizzo: 1.0.0.1.

Passo 5: Infine, fai clic su "OK" per salvare le modifiche apportate. Ora dovresti essere pronto con le tue nuove impostazioni DNS!
5. Reimposta l'IP e svuota la cache DNS
La cache DNS memorizza i risultati della ricerca DNS recente su un computer o dispositivo. Migliora la velocità e l'efficienza della navigazione web e di altre attività relative alla rete evitando la necessità di eseguire nuove ricerche DNS.
La cache DNS viene aggiornata automaticamente nel tempo, ma potrebbe danneggiarsi e deve essere cancellata manualmente per risolvere i problemi con le ricerche DNS.
Fare riferimento alla nostra guida dettagliata e completa su "Come svuotare facilmente la cache dei comandi DNS (Windows, Mac, Linux)." Dopo aver cancellato correttamente la cache DNS del sistema, prova ad accedere nuovamente al sito Web per determinare se il problema è stato risolto.
6. Aggiorna i driver o gli adattatori di rete
A volte, un adattatore di rete obsoleto può anche essere il colpevole dell'attivazione dell'errore DNS_PROBE_FINISHED_BAD_CONFIG. Quindi, se stai ancora riscontrando l'errore, prova a disinstallare e reinstallare i driver di rete tramite Gestione dispositivi:
Passaggio 1: premi il tasto Windows + R sulla tastiera.
Passaggio 2: digita " devmgmt.msc " nella casella Esegui e premi Invio.
Passaggio 3: nella finestra Gestione dispositivi, fare clic per espandere Schede di rete.
Passaggio 4: fare clic con il pulsante destro del mouse sulla scheda di rete e selezionare Disinstalla dispositivo.
Passaggio 5: confermare l'azione e attendere il completamento del processo.
Passaggio 6: chiudere la finestra Gestione dispositivi e riavviare il computer.
Passaggio 7: una volta riavviato il computer, apri nuovamente Gestione dispositivi e seleziona la scheda di rete.
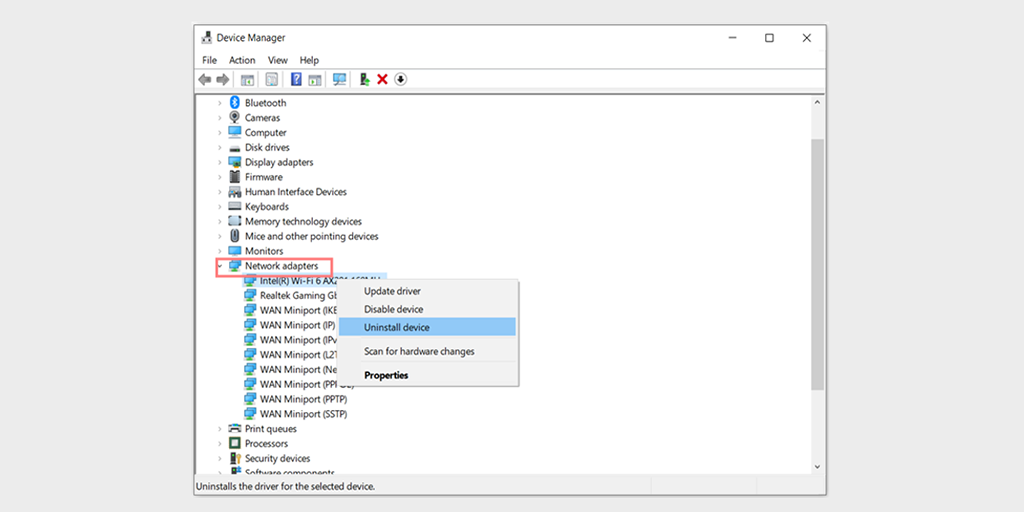
Passaggio 8: fare clic su Azione > Cerca modifiche hardware dalla barra dei menu. Ciò reinstallerà i driver di rete.
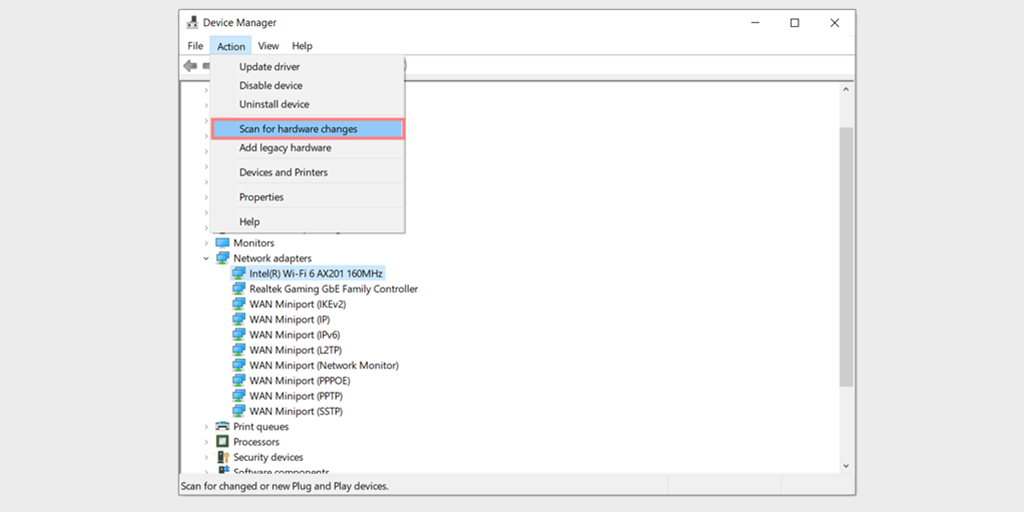
Passaggio 9: ora prova a caricare nuovamente il sito Web. Se il problema persiste, potrebbe essere necessario aggiornare manualmente i driver o richiedere ulteriore assistenza.
7. Elimina i file temporanei di sistema
La maggior parte dei browser e dei sistemi operativi memorizza alcuni dati temporanei sul dispositivo per un uso successivo. Tuttavia, se uno qualsiasi di questi file temporanei viene danneggiato nel tempo, ciò può entrare in conflitto con le informazioni DNS e attivare errori DNS_PROBE_FINISHED_BAD_CONFIG.
Pertanto, puoi risolvere questo problema semplicemente eliminando i file temporanei del tuo sistema. Per fare questo,
Per Finestre
Passaggio 1: digita %temp% nella barra di ricerca di Windows e premi Invio.
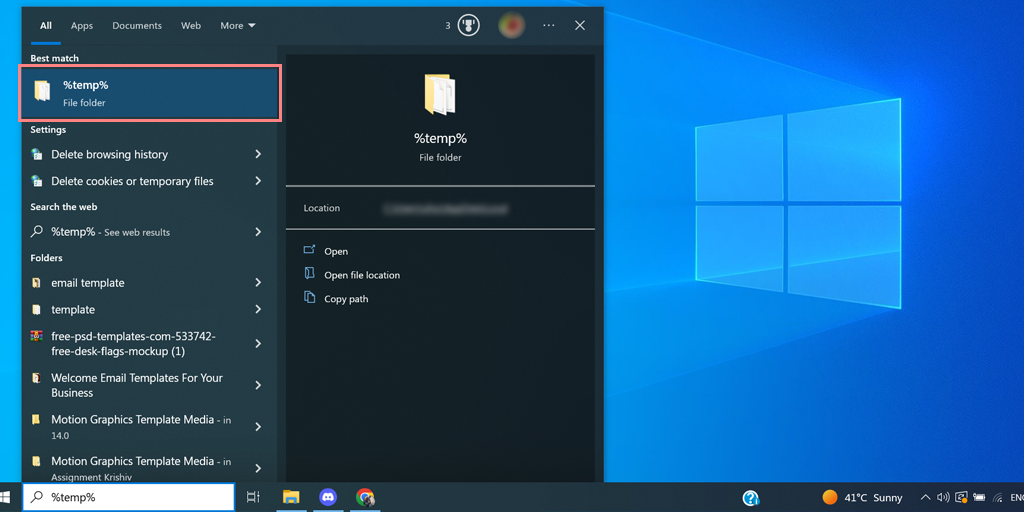
Passaggio 2: si aprirà la cartella " temp ", che contiene tutti i file temporanei elencati.
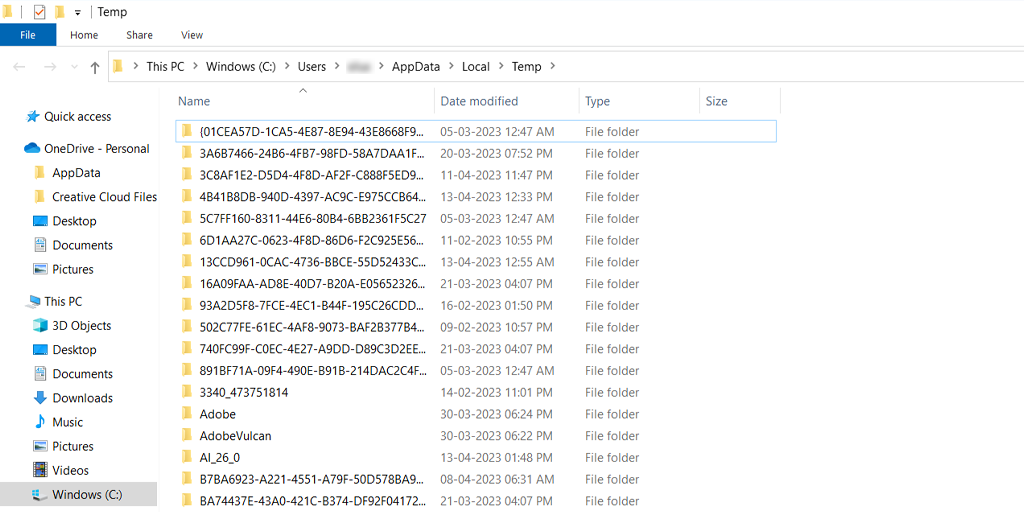
Passaggio 3: seleziona tutto ed eliminali.
Per macOS
- Apri il Finder facendo clic sull'icona del Finder nel dock.
- Premi i tasti "Comando + Maiusc + G" sulla tastiera. Questo aprirà una barra di ricerca.
- Nella barra di ricerca, digita "/Library/Caches" e quindi premi il tasto Invio.
- Questo ti porterà alla cartella Cache. Qui vedrai diverse cartelle con i nomi di diverse applicazioni.
- Seleziona le cartelle che desideri eliminare.
- Svuota il cestino facendo clic con il pulsante destro del mouse sull'icona e selezionando "Svuota cestino".
Per Linux
Gli utenti di Ubuntu non devono seguire questi passaggi perché tutti i file temporanei vengono automaticamente eliminati ad ogni riavvio.
8. Disattiva antivirus o firewall
Antivirus e firewall sono senza dubbio strumenti essenziali per proteggere il tuo PC da malware e minacce di hacking. Tuttavia, a volte questi strumenti di sicurezza sono configurati in modo troppo rigoroso e iniziano a interferire con i tuoi server DNS, causando problemi di connettività.
Pertanto, puoi provare a disabilitarli temporaneamente e verificare se corregge o meno l'errore DNS_PROBE_FINISHED_BAD_CONFIG.
Per utenti Windows:
Passo 1: Innanzitutto, devi aprire il pannello di controllo del tuo computer. Per fare ciò, fai clic sul menu "start" sul desktop e digita "controllo" nel campo di ricerca.
Passaggio 2: Successivamente, seleziona "Sistema e sicurezza" dalle opzioni del pannello di controllo. Questo ti porterà in una nuova pagina.
Passaggio 3: nella nuova pagina, vedrai un'opzione per "Windows Defender Firewall". Fai clic su "Consenti app o funzionalità tramite Windows Firewall".
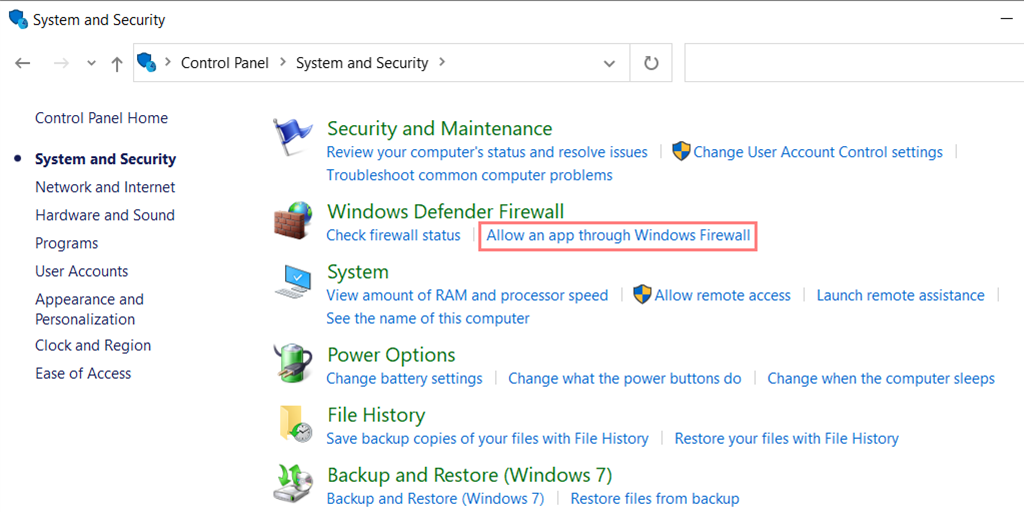
Passaggio 4: nella finestra successiva, vedrai un elenco di app e funzionalità a cui è consentito comunicare attraverso il firewall. Per modificare queste impostazioni, fare clic su "Modifica impostazioni".
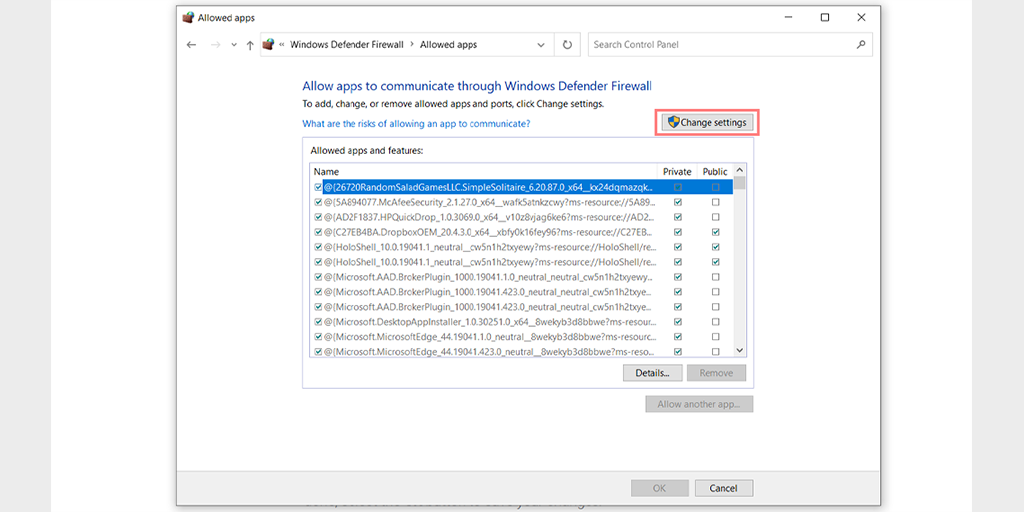
Passaggio 5: se non vedi il tuo client DNS nell'elenco, puoi aggiungerlo facendo clic sull'icona più (+).
Passaggio 6: per disabilitare temporaneamente il firewall, deseleziona la casella accanto a "Windows Defender Firewall" e fai clic su "OK" per salvare le modifiche.
Passaggio 7: in alternativa, puoi regolare le impostazioni del firewall trovando il client DNS o qualsiasi altra applicazione che desideri configurare e selezionando o deselezionando le caselle accanto alle impostazioni desiderate.
Passaggio 8: una volta terminata la regolazione delle impostazioni, fare clic su "OK" per salvare le modifiche.
Nota: è importante disabilitare temporaneamente il firewall solo se è necessario risolvere un problema di connettività. Lasciare il computer senza firewall può esporlo a potenziali minacce alla sicurezza.
Per macOS
- Fai clic sulla barra di ricerca di Apple e digita "Firewall".
- Si aprirà un'interfaccia firewall in cui è necessario selezionare la scheda "Firewall".
- Se il firewall è attivo, vedrai un messaggio che dice "Il firewall è attivo". Passa a disattivarlo.
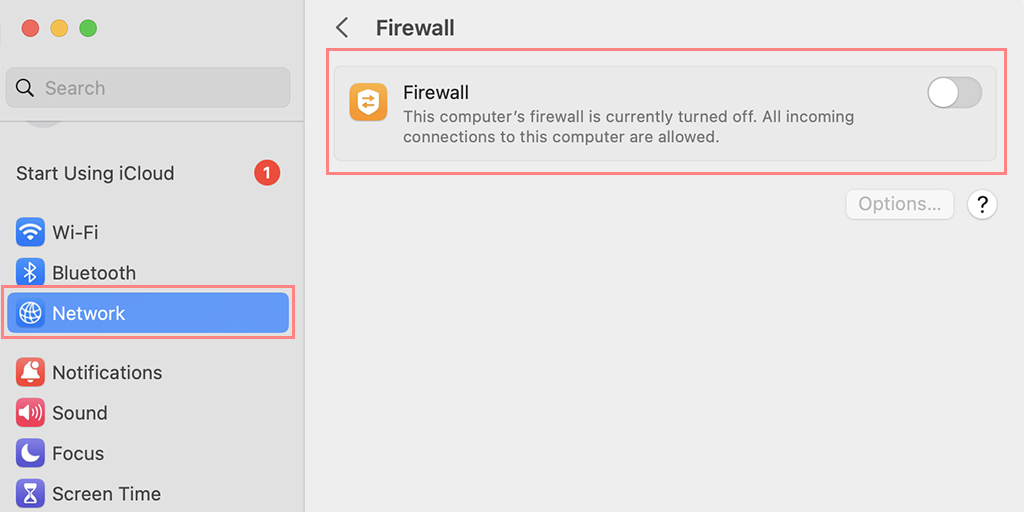
9. Scansiona il tuo sistema alla ricerca di malware
I record DNS memorizzati nella cache possono essere infettati da malware, virus e altre minacce. Se sospetti che il tuo dispositivo sia stato compromesso da software o file dannosi, ti consigliamo di eseguire una scansione completa del malware del tuo sistema.
Gli aggressori spesso prendono di mira il DNS per reindirizzare gli utenti a siti Web fasulli. Per proteggere la tua infrastruttura dagli attacchi informatici, è importante seguire le best practice di sicurezza DNS.
Leggi: Avvelenamento DNS noto anche come spoofing DNS: significato, prevenzione e correzione.
10. Controlla le estensioni del browser
Un'estensione del browser difettosa può creare problemi di connettività. Prova a disabilitare tutte le estensioni per vedere se sono così. Nel menu Chrome, fai clic su Strumenti avanzati - Estensioni. Per disabilitarli basta deselezionare l'interruttore su ciascuno di essi. Assicurati di disabilitare tutte le estensioni, è molto importante identificare il motivo.
Quindi, prova ad accedere nuovamente al sito Web. Se l'errore non viene più visualizzato, tutto ciò che devi fare è trovare l'estensione che causa l'errore. Attiva le estensioni installate una per una e controlla la disponibilità del sito problematico dopo ognuna.
Come prevenire l'errore DNS_PROBE_FINISHED_BAD_CONFIG?
Prevenire l'errore "DNS_PROBE_FINISHED_BAD_CONFIG" può salvarti dalla frustrazione di non poter accedere a Internet. Ecco alcuni suggerimenti per prevenire l'errore:
- Mantieni una connessione Internet stabile: assicurati che la tua connessione Internet sia stabile e affidabile. Le connessioni instabili possono causare problemi relativi al DNS.
- Controlla regolarmente le impostazioni DNS: controlla regolarmente le tue impostazioni DNS per assicurarti che siano aggiornate e corrette.
- Aggiorna software: mantieni aggiornato il tuo software per garantire la compatibilità con le ultime impostazioni DNS.
- Proteggi il tuo sistema: proteggi il tuo sistema da malware e virus che possono interferire con le tue impostazioni DNS.
Conclusione
Se hai riscontrato l'errore DNS_PROBE_FINISHED_BAD_CONFIG, può essere frustrante per chiunque. Tuttavia, ci sono diversi modi per risolverlo.
In questo articolo, abbiamo esplorato le cause dell'errore e fornito vari passaggi di risoluzione dei problemi di base e avanzati per risolverlo, insieme ad alcuni suggerimenti preventivi per evitarlo in futuro.
Per riassumere, le correzioni di base includono.
- Riavvia il dispositivo Internet o il router
- Svuota la cache DNS del tuo browser
- Controlla le impostazioni DNS
- Cambia server DNS
- Reimposta l'IP e svuota la cache DNS
- Aggiorna i driver di rete
- Elimina i file temporanei
- Disattiva antivirus o firewall
- Scansiona il tuo sistema alla ricerca di malware
- Controlla le estensioni del browser
Se hai domande o desideri aggiungere punti preziosi, faccelo sapere nella sezione commenti qui sotto.
Domande frequenti
Come posso correggere il codice di errore dns_probe_finished_bad_config?
Come errore DNS_PROBE_FINISHED_BAD_CONFIG? (10 modi)
1. Riavvia il dispositivo Internet o il router
2. Elimina la cache DNS del tuo browser
3. Controlla le impostazioni DNS
4. Cambia server DNS
5. Reimposta l'IP e svuota la cache DNS
6. Aggiorna i driver di rete
7. Elimina i file temporanei
8. Disattiva antivirus o firewall
9. Scansiona il tuo sistema alla ricerca di malware
10. Controlla le estensioni del browser
Come posso risolvere i problemi del probe DNS?
1. Ripristina il router
2. Svuota la cache DNS del tuo browser e del tuo sistema.
3. Aggiorna i tuoi driver di rete
4. Cambia server DNS
5. Controlla le impostazioni DNS


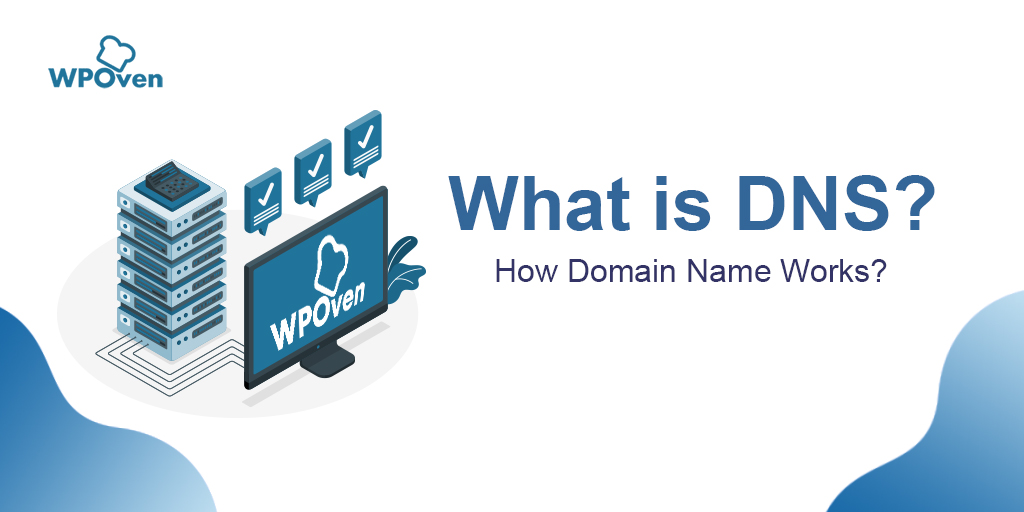
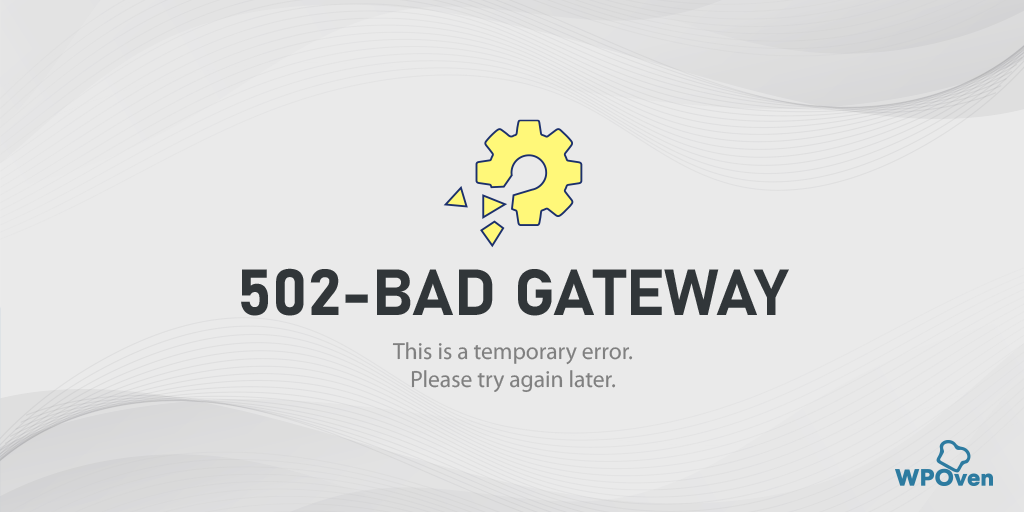
![Come correggere l'errore DNS_PROBE_STARTED? [8 Modi] How to fix the DNS_PROBE_STARTED Error? [8 Ways]](/uploads/article/48118/Dej6OXryyWWb2gTO.png)