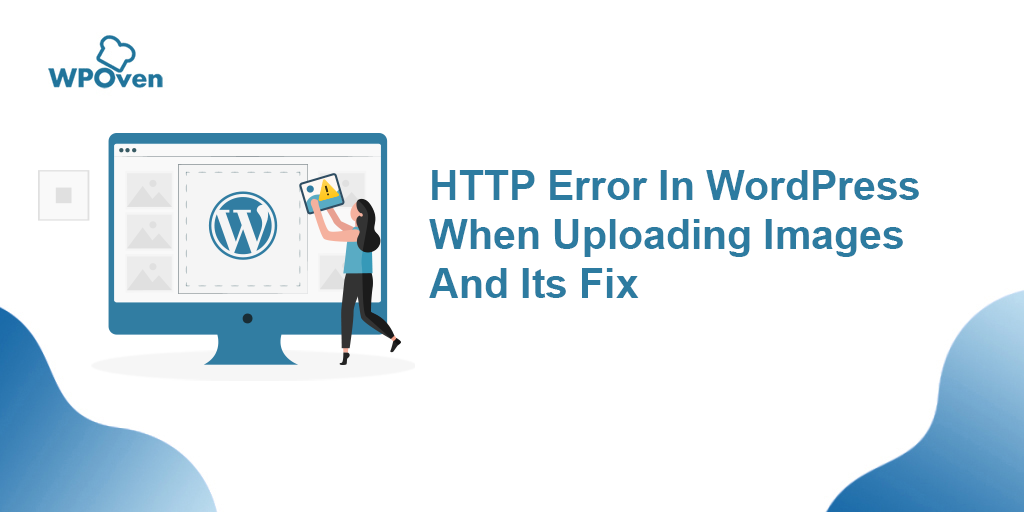Come correggere l'errore DNS_PROBE_FINISHED_NO_INTERNET?
Pubblicato: 2023-04-27Se hai mai riscontrato l'errore DNS_PROBE_FINISHED_NO_INTERNET, sai quanto può essere frustrante. Questo errore si verifica quando il tuo computer non è in grado di connettersi a Internet a causa di problemi con il Domain Name System (DNS).
Ma a volte, non è sempre lo stesso caso. L'errore DNS_PROBE_FINISHED_NO_INTERNET può anche essere causato da qualsiasi VPN che utilizzi o dal router. Inoltre, questi problemi possono apparire dal nulla e scomparire da soli.
Pertanto, non puoi fare affidamento solo sulla correzione del DNS. Devi anche capire le altre cause che lo innescano e quindi provare a lavorarci di conseguenza.
In questo post del blog, esploreremo cosa significa DNS Probe Finished No Internet, cosa lo causa e ti forniremo metodi di risoluzione dei problemi per aiutarti a risolverlo. Ma prima di iniziare, ci sono alcune conoscenze preliminari che devi conoscere sul DNS, che ti aiutano a comprendere meglio l'errore DNS_PROBE_FINISHED_NO_INTERNET.
Cominciamo!
Cos'è il DNS e come funziona?
DNS, o Domain Name System, è un protocollo il cui compito principale è tradurre i nomi di dominio in indirizzi IP. Quando inserisci l'indirizzo di un sito web nel tuo browser, il browser invia una richiesta al server DNS per risolvere il nome di dominio in un indirizzo IP. L'indirizzo IP viene quindi utilizzato per connettersi al server del sito Web e caricare la pagina Web.
Leggi: Come correggere l'errore DNS_PROBE_FINISHED_NXDOMAIN?
Cosa significa errore DNS_PROBE_FINISHED_NO_INTERNET?
DNS_PROBE_FINISHED_NO_INTERNET è un errore di rete comune che si verifica quando il computer o il dispositivo non è in grado di stabilire una connessione a Internet a causa di un problema con la configurazione DNS.
Se è presente un indirizzo DNS errato o un problema con il server DNS, il dispositivo potrebbe non riuscire a connettersi a Internet e potresti visualizzare il messaggio di errore "Probe DNS terminata senza Internet" nel browser.
Perché la sonda DNS è terminata e non si verifica alcun errore Internet?
Sonda DNS terminata Nessun errore Internet viene visualizzato quando il computer non è in grado di risolvere il nome di dominio in un indirizzo IP. Questo può accadere per diversi motivi come,
- Impostazioni DNS configurate in modo errato
- Cache DNS danneggiata o obsoleta
- Problema con le impostazioni di rete
- Infezione da malware o virus
Impostazioni DNS configurate in modo errato
Se le tue impostazioni DNS non sono corrette, potresti riscontrare il DNS Probe Finished No Internet Error. Per risolvere questo problema, puoi provare a ripristinare le impostazioni DNS predefinite o inserire manualmente un indirizzo server DNS diverso.
Problemi con la cache DNS
Una cache DNS è una memoria temporanea di indirizzi di siti Web e dei corrispondenti indirizzi IP. Se c'è un problema con la cache DNS, può causare l'assenza di errore Internet da parte del DNS Probe. Per risolvere questo problema, puoi provare a cancellare la cache DNS sul tuo computer.
Problemi con le impostazioni di rete
Le impostazioni di rete possono anche causare il DNS Probe Finished No Internet Error. Per risolvere questo problema, puoi provare a ripristinare le impostazioni di rete o disabilitare eventuali impostazioni VPN o proxy.
Infezione da malware o virus
In alcuni casi, l'infezione da malware o virus può causare il DNS Probe Finished No Internet Error. Per risolvere questo problema, dovresti eseguire una scansione del malware sul tuo computer utilizzando un software antivirus affidabile.
Come correggere l'errore DNS_PROBE_FINISHED_NO_INTERNET?
Ora che sai cos'è l'errore DNS_PROBE_FINISHED_NO_INTERNET e quali sono le possibili cause, esploriamo i vari passaggi per la risoluzione dei problemi che puoi seguire per risolvere immediatamente questo problema.
- Controlla la tua connessione Internet
- Cancella cache del browser
- Svuota la cache DNS e rinnova il tuo indirizzo IP
- Cambia il tuo server DNS
- Disattiva IPv6
- Aggiorna scheda di rete
- Esegui una scansione malware
Controlla la tua connessione Internet
L'errore "Sonda DNS terminata senza Internet" a volte può verificarsi a causa di una connessione Internet scadente o instabile. Per controllare la tua connessione Internet,
- Assicurati che il tuo dispositivo sia connesso a una rete affidabile verificando le impostazioni di rete del tuo dispositivo e confermando di essere connesso alla rete corretta.
- Se riscontri ancora l'errore, prova a risolvere eventuali problemi di connettività Internet che potrebbero causarlo riavviando il modem o il router. Per fare ciò, scollega il cavo di alimentazione dal modem o dal router, attendi qualche secondo, quindi ricollegalo.
- Dopo aver riavviato il modem o il router, attendi qualche minuto per consentire al dispositivo di riconnettersi alla rete. Una volta che il tuo dispositivo è connesso, prova a navigare di nuovo in Internet e controlla se l'errore "Sonda DNS terminata senza Internet" è stato risolto.
- Se hai verificato la tua connessione Internet e l'errore persiste, potrebbero esserci altri problemi sottostanti che causano il problema. In uno scenario del genere, puoi provare le soluzioni alternative menzionate di seguito.
Svuota la cache del browser
Se riscontri ancora il messaggio di errore "Sonda DNS terminata senza connessione a Internet", potresti provare a svuotare la cache e cancellare i cookie. Ecco i passaggi che puoi seguire:
Passaggio 1: a seconda del browser, vai al menu delle impostazioni.
Leggi: Come correggere l'errore DNS_PROBE_STARTED? [8 Modi]
In Google Chrome, ad esempio, puoi trovare il menu delle impostazioni facendo clic sui tre punti verticali situati nell'angolo in alto a destra della finestra.
Passaggio 2: per procedere, seleziona "Altri strumenti" e quindi fai clic su "Cancella dati di navigazione".
![Come correggere l'errore DNS_PROBE_STARTED? [8 Modi] 7 Clear browsing data in Chrome](/uploads/article/48471/KUlpEzIrpi1N19it.png)
Passaggio 3: verrà visualizzata una finestra pop-up e potrai scegliere tutte e tre le opzioni situate nella sezione "Base" come illustrato nell'immagine seguente. Queste opzioni consistono in "Cronologia di navigazione", "Cookie e altri dati del sito" e "Immagini e file memorizzati nella cache.
Passaggio 4: fare clic su " Cancella dati " per avviare il processo.
![Come correggere l'errore DNS_PROBE_STARTED? [8 Modi] 8 Clearing data in Google Chrome](/uploads/article/48471/F0s2gcWeR1Y3SHBV.png)
Svuota la cache DNS e rinnova il tuo indirizzo IP
Una cache DNS obsoleta può archiviare file corrotti che possono causare problemi di rete, come l'errore DNS Probe Finished No Internet. Per risolvere questo problema, puoi svuotare il tuo DNS per ripristinarlo e ripristinare tutto alla normalità.
Per gli utenti di Windows 10 e Windows 11:
Passaggio 1: apri il comando Esegui premendo il tasto Windows e R. In alternativa, puoi cercarlo nel menu Start.
Passaggio 2: digitare " cmd " e premere Invio per aprire il prompt dei comandi.
![Come correggere l'errore DNS_PROBE_STARTED? [8 Modi] 13 Opening Command Prompt in Windows](/uploads/article/48471/PbNaLZEFtoOic7yF.png)
Passaggio 3: una volta aperta la finestra del prompt dei comandi, digitare " ipconfig/release " per rilasciare il proprio indirizzo IP corrente.
![Come correggere l'errore DNS_PROBE_STARTED? [8 Modi] 14 Using Ipconfig command on CMD](/uploads/article/48471/WvBfex7z9zMb8IW5.png)
Passo 4: Successivamente, digita " ipconfig/flushdns " per rilasciare la cache DNS.
Passaggio 5: digitare " ipconfig /renew " per ottenere un nuovo indirizzo IP.
![Come correggere l'errore DNS_PROBE_STARTED? [8 Modi] 15 ipconfig renew](/uploads/article/48471/ITCywRV0RJgGJYWH.png)
Passaggio 6: digitare " netsh int ip set dns " e premere Invio per ripristinare le impostazioni IP.
Passaggio 7: infine, digitare " netsh winsock reset t" per ripristinare il catalogo Winsock.
![Come correggere l'errore DNS_PROBE_STARTED? [8 Modi] 16 netsh winsock reset](/uploads/article/48471/oaKzPajCycxBuh3H.png)
Passaggio 8: dopo aver completato questi passaggi, riavviare il computer per garantire che le modifiche abbiano effetto.
Per utenti MacOS:
Passaggio 1: prima di tutto, apri le opzioni delle preferenze di sistema sul tuo Mac. Se hai installato Gas Mask, può semplificare la ricerca di attività relative al sistema.
Passaggio 2: Successivamente, vai alla scheda Ethernet e fai clic sulle opzioni avanzate.
Passaggio 3: nella scheda TCP/IP, troverai l'opzione per rilasciare un lease DHCP. Fare clic su questa opzione ti consentirà di cancellare il DNS locale sul tuo Mac.
![Come correggere l'errore DNS_PROBE_STARTED? [8 Modi] 17 Renew DHCP in MacOS](/uploads/article/48471/icehpjJH6gZalGDF.png)
Passaggio 4: per cancellare la cache DNS locale, vai su Utilità> Terminale e inserisci il comando.
Passaggio 5: il comando per svuotare la cache DNS locale è " dscacheutil -flushcach e".
Passaggio 6: una volta inserito il comando, non verrà visualizzato alcun messaggio separato di successo o errore. Tuttavia, nella maggior parte dei casi, la cache verrà cancellata senza grossi problemi.
Cambia il tuo server DNS
Se desideri risolvere eventuali problemi di rete DNS come l'errore DNS_PROBE_FINISHED_NO_INTERNET, una delle soluzioni più comuni che puoi seguire è modificare l'indirizzo DNS in IPv4 o IPv6. Tuttavia, vale la pena notare che mentre IPv6 è la versione più recente, IPv4 è ancora più comunemente utilizzato. Segui questi passaggi per modificare il tuo indirizzo DNS:
Per gli utenti di Windows 10 e Windows 11:
Passaggio 1: se sei un utente Windows 10 o 11, devi aprire il pannello di controllo semplicemente digitando "Pannello di controllo " nella barra di ricerca.
Passaggio 2: nel Pannello di controllo selezionare Rete e Internet > Centro connessioni di rete e condivisione .
Passaggio 3: dal menu a sinistra, seleziona Modifica impostazioni adattatore.
Passaggio 4: fare clic con il pulsante destro del mouse sulla rete e selezionare Proprietà.
Passaggio 5: nella finestra che si apre, fare clic su Protocollo Internet versione 4 (TCP/IPv4) dall'elenco, quindi selezionare di nuovo Proprietà.
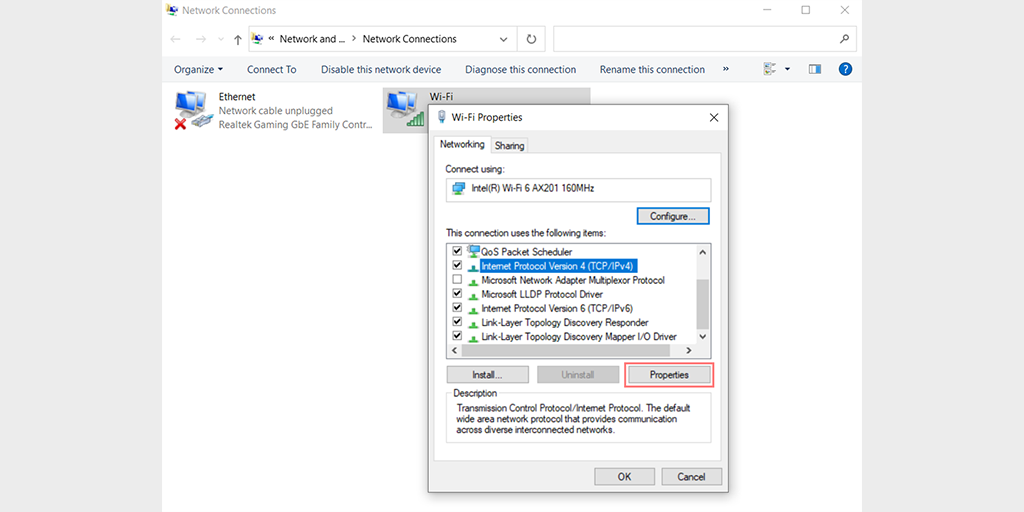
Passaggio 6: fare clic su Usa i seguenti indirizzi server DNS.

Passaggio 7: immettere " 8.8.8.8 " per il server DNS preferito e " 8.8.4.4 " per il server DNS alternativo.
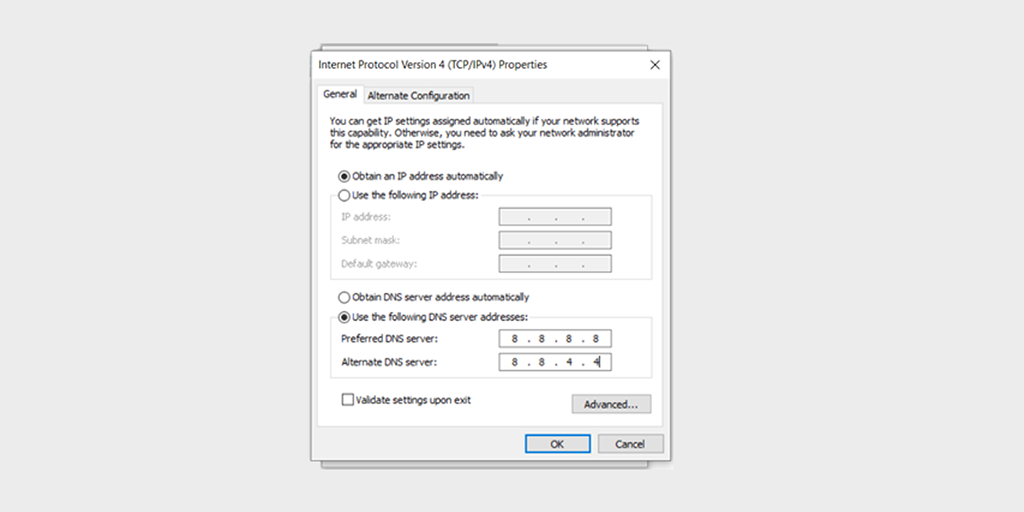
Passaggio 8: fare clic sul pulsante OK per salvare le modifiche.
Passaggio 9: chiudi tutte le finestre e prova ad accedere nuovamente al sito Web per vedere se l'errore è ancora presente.
Se il problema persiste, potrebbe essere necessario provare altre soluzioni. Tuttavia, la modifica dell'indirizzo DNS può spesso risolvere i problemi di connessione a Internet.
Per gli utenti MacOS :
Passaggio 1: Innanzitutto, vai alle Preferenze di Sistema sul tuo Mac. Puoi trovarlo facendo clic sull'icona Apple nell'angolo in alto a sinistra dello schermo, quindi selezionando " Preferenze di Sistema ".
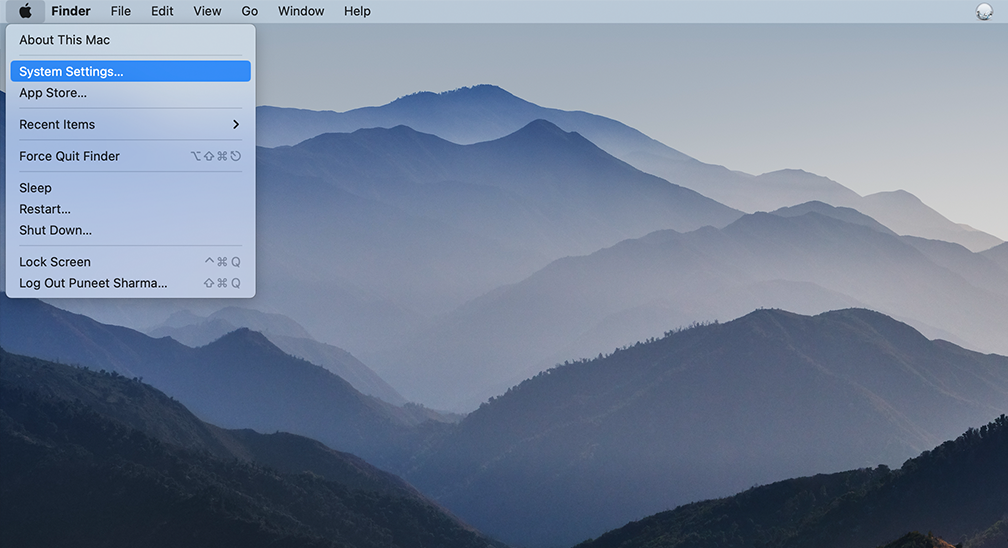
Passaggio 2: una volta che sei in Preferenze di Sistema, individua l'icona " Rete " e fai clic su di essa. Da lì, seleziona la connessione di rete che desideri modificare (ad es. Wi-Fi o Ethernet).
Passaggio 3: nelle impostazioni di rete, dovresti vedere un pulsante con l'etichetta " Avanzate ". Fare clic su di esso, quindi accedere alla scheda " DNS ".
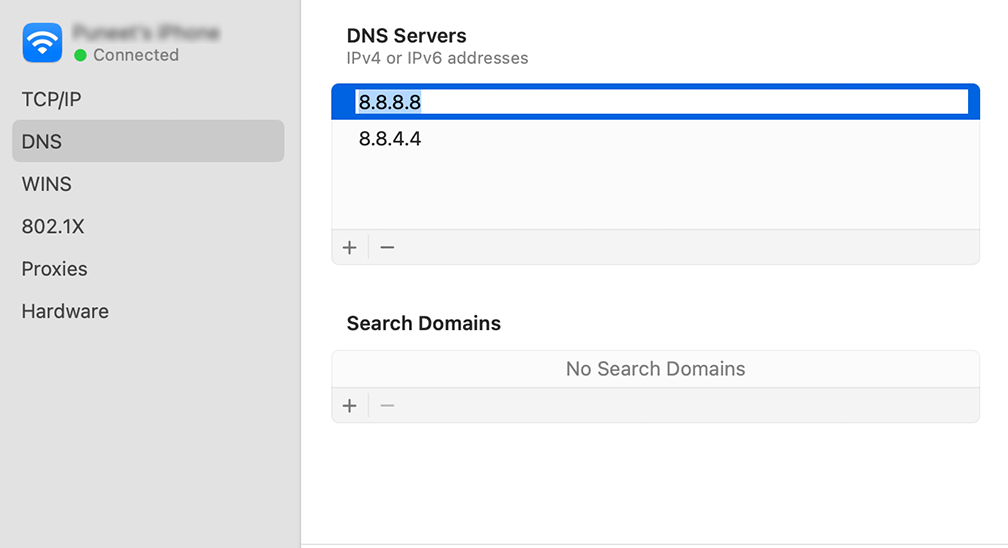
Passaggio 4: qui è dove aggiungerai gli indirizzi del server DNS. Fare clic sul pulsante " + " in basso a sinistra nella finestra delle impostazioni DNS, quindi digitare l'indirizzo IPv4 per i server DNS di Cloudflare: 1.1.1.1. Premi Invio, quindi ripeti il processo per aggiungere un altro indirizzo: 1.0.0.1.
Passo 5: Infine, fai clic su "OK" per salvare le modifiche apportate. Ora dovresti essere pronto con le tue nuove impostazioni DNS!
Disattiva IPv6
Per disabilitare IPv6 in Windows 11, attenersi alla seguente procedura:
1. Premi il tasto Windows + R sulla tastiera per aprire la finestra di dialogo Esegui.
2. Digitare "ncpa.cpl" nella casella Esegui e premere Invio per aprire la finestra Connessioni di rete.
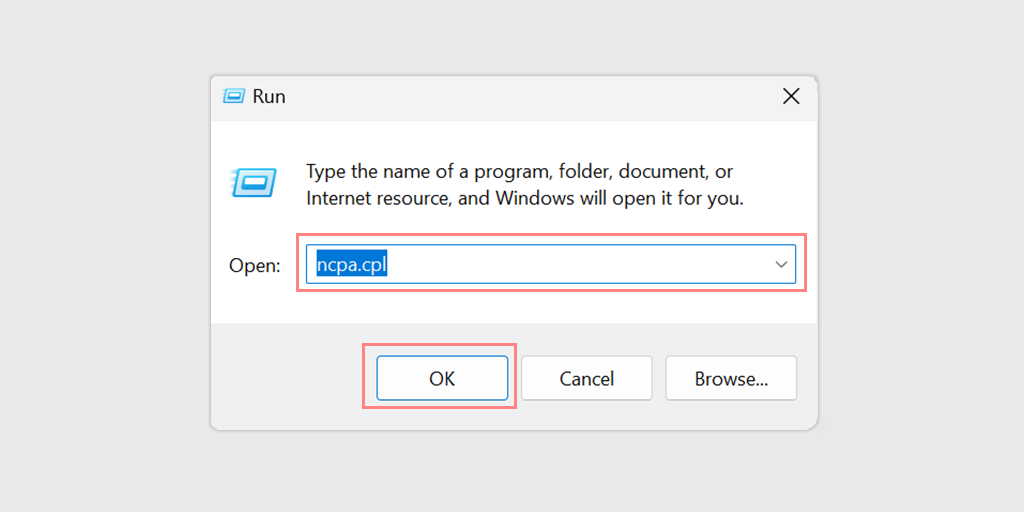
3. Fare clic con il tasto destro sulla scheda di rete e selezionare "Proprietà".
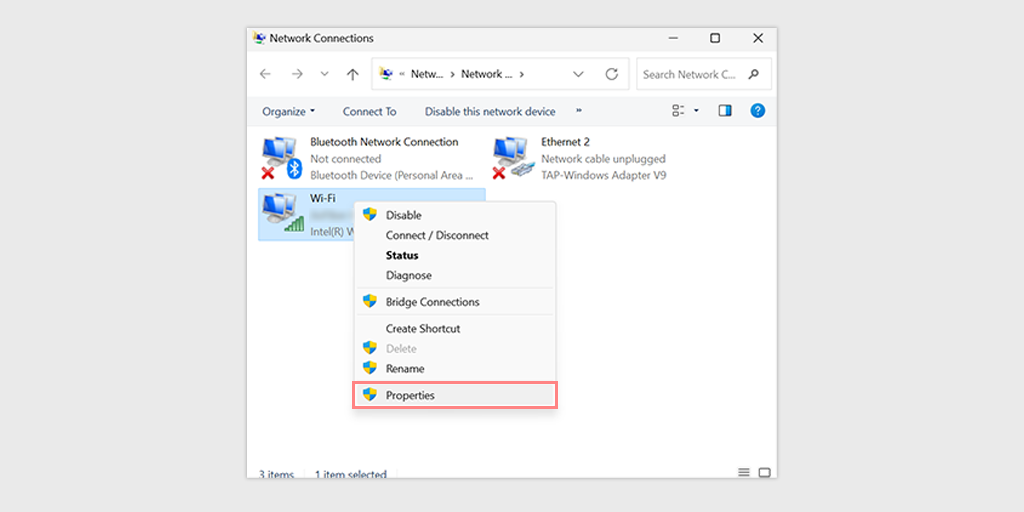
4. Scorrere verso il basso e individuare "Protocollo Internet versione 6 (TCP/IPv6)" nell'elenco degli elementi. Deseleziona la casella accanto ad essa per disabilitare IPv6.
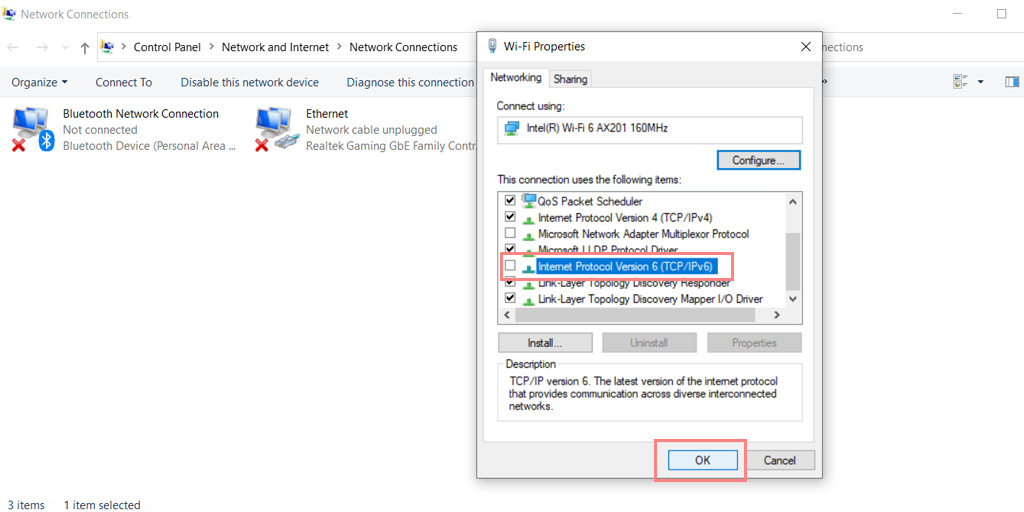
5. Fare clic su "OK" per salvare le modifiche.
Nota: generalmente non è consigliabile disabilitare IPv6 a meno che non ci sia un motivo specifico per farlo, in quanto può causare problemi con determinate applicazioni e servizi.
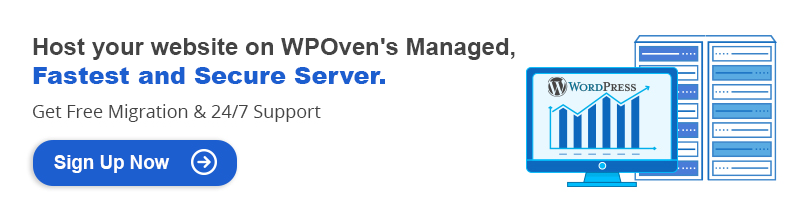
Aggiorna scheda di rete
È anche possibile che una scheda di rete obsoleta venga danneggiata nel tempo e possa anche attivare un errore DNS Probe Finished No Internet. Quindi, sarebbe meglio aggiornare la tua scheda di rete semplicemente disinstallandola prima e reinstallandola tramite Gestione dispositivi.
Scopri i passaggi che devi seguire:
Passo 1: Prima di tutto devi premere contemporaneamente il tasto Windows + R sulla tastiera.
Passaggio 2: digita " devmgmt.msc " nella casella Esegui e premi Invio.
Passaggio 3: nella finestra Gestione dispositivi, fare clic per espandere Schede di rete.
Passaggio 4: fare clic con il pulsante destro del mouse sulla scheda di rete e selezionare Disinstalla dispositivo.
Passaggio 5: confermare l'azione e attendere il completamento del processo.
Passaggio 6: chiudere la finestra Gestione dispositivi e riavviare il computer.
Passaggio 7: una volta riavviato il computer, apri nuovamente Gestione dispositivi e seleziona la scheda di rete.
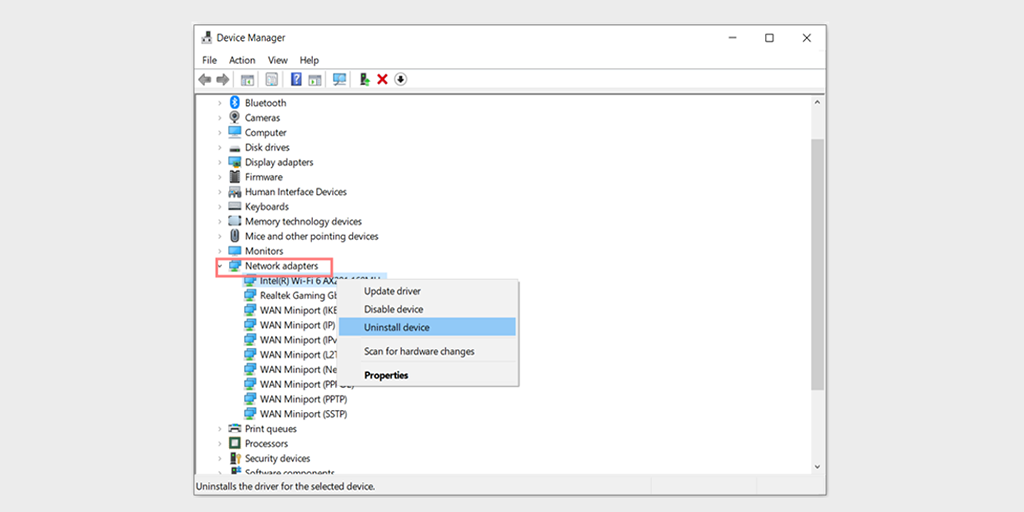
Passaggio 8: fare clic su Azione > Cerca modifiche hardware dalla barra dei menu. Ciò reinstallerà i driver di rete.
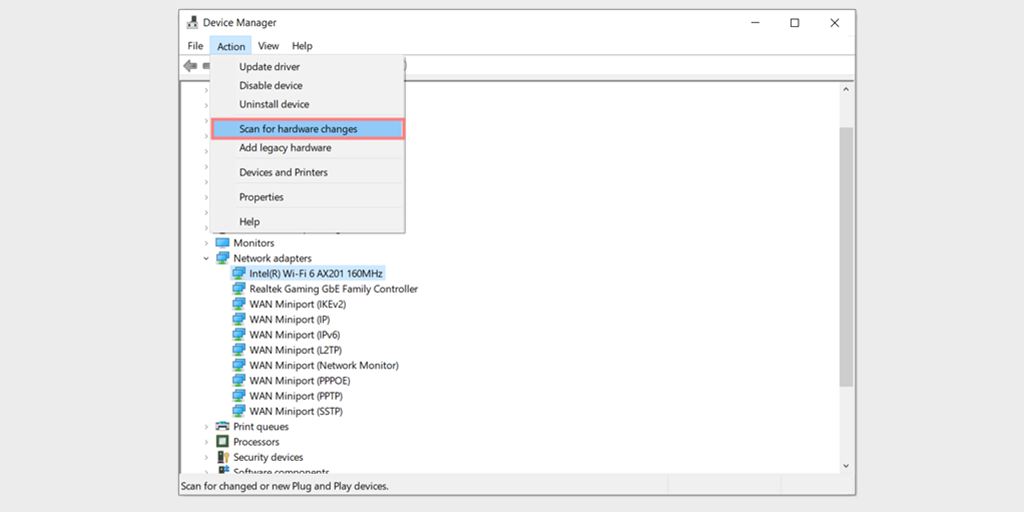
Passaggio 9: ora prova a caricare nuovamente il sito Web. Se il problema persiste, potrebbe essere necessario aggiornare manualmente i driver o richiedere ulteriore assistenza.
Esegui una scansione malware
A volte, il malware può anche interferire con la connettività di rete e, di conseguenza, attivare DNS Probe Finished No Internet Error.
Pertanto, l'esecuzione di una scansione del malware potrebbe aiutare a identificare e rimuovere qualsiasi potenziale malware che potrebbe causare il problema.
Come prevenire l'errore DNS_PROBE_FINISHED_NO_INTERNET?
Per evitare l'errore DNS_PROBE_FINISHED_NO_INTERNET, puoi seguire questi suggerimenti:
- Svuota regolarmente la cache DNS per evitare problemi con la cache DNS.
- Aggiorna i driver di rete per assicurarti che siano aggiornati e compatibili con il tuo sistema.
- Utilizza un software antivirus affidabile e mantienilo aggiornato per prevenire infezioni da malware o virus.
Riepilogo
Incontrare qualsiasi messaggio di errore o problema con la connettività di rete può essere frustrante e dirompente per la tua esperienza di navigazione in Internet, in particolare "Sonda DNS terminata senza errore Internet". Fortunatamente, seguendo le tattiche e i passaggi descritti in questo blog, puoi facilmente risolvere questo problema e riprendere a navigare in Internet senza interruzioni.
Per correggere l'errore, è possibile eseguire diversi passaggi per la risoluzione dei problemi, tra cui il controllo della connessione a Internet, la cancellazione della cache del browser e il ripristino delle impostazioni di rete. Inoltre, scansioni malware regolari sono fondamentali per proteggere il tuo computer e prevenire problemi futuri.
Tenendo a mente questi suggerimenti, puoi goderti un'esperienza di navigazione in Internet fluida e senza interruzioni. Se hai domande o desideri aggiungere punti preziosi, faccelo sapere nella sezione commenti qui sotto.
Domande frequenti
Perché il mio DNS funziona ma non c'è Internet?
Il DNS funziona ma non c'è Internet? Potrebbe essere dovuto a problemi di router/modem, connettività di rete, problemi del server DNS, impostazioni del firewall o infezioni da malware/virus. Potrebbe essere utile riavviare il router/modem, modificare il server DNS, controllare le impostazioni del firewall o eseguire una scansione del malware. Se nessuno funziona, contattare il provider di servizi Internet o il supporto tecnico.
Come risolvere DNS_PROBE_FINISHED_NO_INTERNET in Windows 7?
Per correggere l'errore "dns_probe_finished_no_internet" in Windows 7, puoi provare i seguenti passaggi:
1. Riavvia il modem o il router e attendi che si riavvii completamente.
2. Svuota la cache e i cookie del tuo browser.
3. Svuota la cache DNS
4. Controlla le impostazioni del tuo firewall per assicurarti che non stiano bloccando la tua connessione Internet.
5. Disabilita temporaneamente il software antivirus e verifica se il problema persiste.
6. Cambia il tuo server DNS
Se il problema persiste dopo aver provato questi passaggi, potrebbe essere necessario contattare il provider di servizi Internet o uno specialista del supporto tecnico per ulteriore assistenza.
Come risolvere DNS_PROBE_FINISHED_NO_INTERNET su Chromebook?
Per correggere DNS Probe Finished No Internet su Chromebook, segui questi metodi di risoluzione dei problemi.
1. Controlla la tua connessione Internet e assicurati che funzioni correttamente.
2. Riavvia il Chromebook e verifica se il problema persiste.
3. Svuota la cache e i cookie del browser Chrome.
4. Prova ad accedere al sito Web utilizzando un browser diverso.
5. Disattiva tutte le estensioni installate sul Chromebook e verifica se il problema persiste.
6. Controlla le impostazioni del firewall per assicurarti che non stiano bloccando la tua connessione Internet.
7. Prova a cambiare il tuo server DNS.
8. Ripristina le impostazioni di rete del Chromebook accedendo a Impostazioni > Rete > Wi-Fi > (seleziona la tua rete) > Elimina rete.

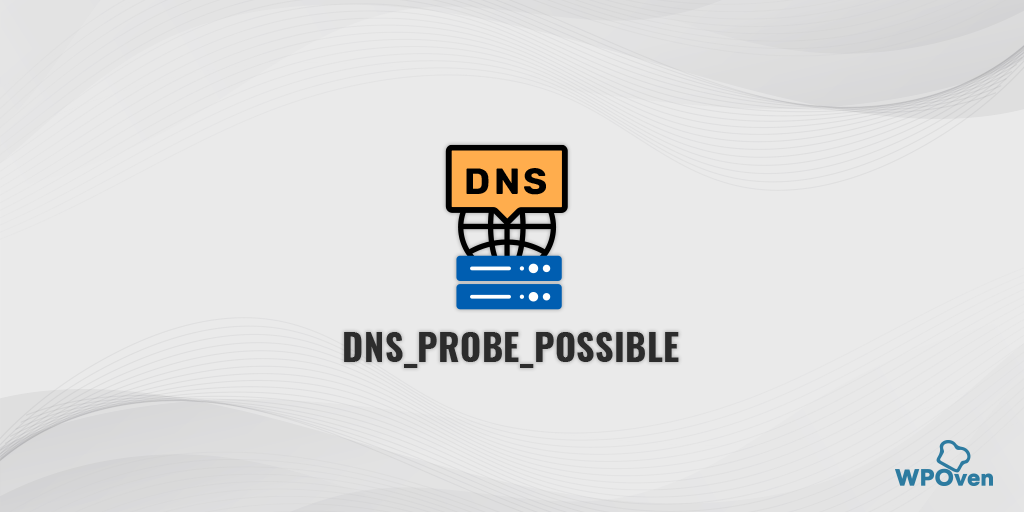

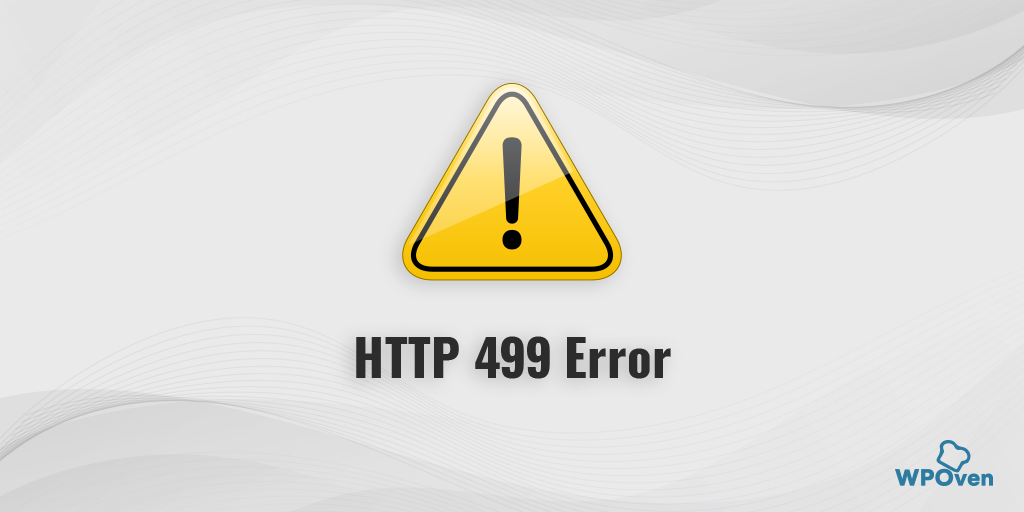
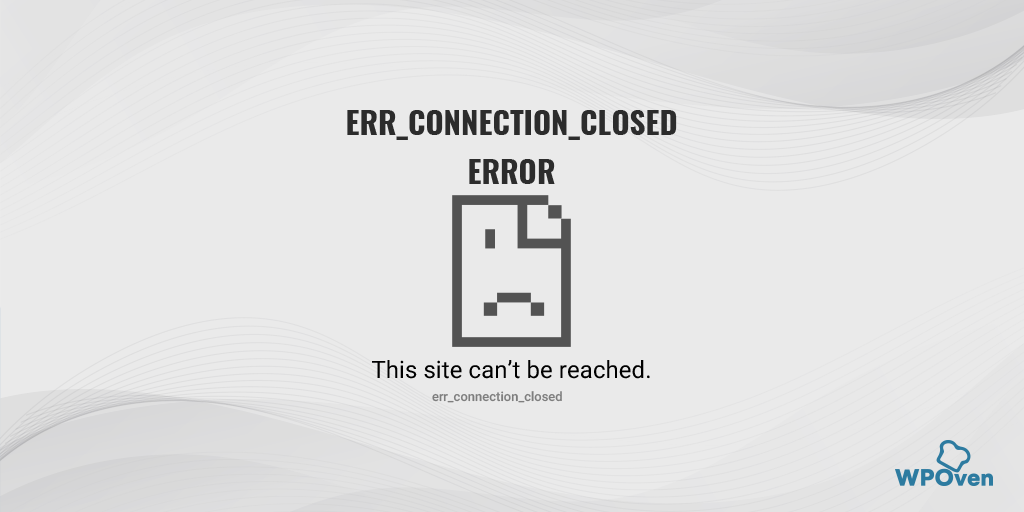
![Come correggere l'errore DNS_PROBE_STARTED? [8 Modi] How to fix the DNS_PROBE_STARTED Error? [8 Ways]](/uploads/article/48471/0Dmu1i3dSKOKdJyo.png)