Come eseguire il downgrade di plugin e temi in WordPress
Pubblicato: 2020-10-20Vuoi eseguire il downgrade dei tuoi plugin e temi in WordPress? In questa guida imparerai 2 diversi metodi per ripristinare facilmente qualsiasi plugin o tema che hai installato sul tuo sito.
Anche se di solito si consiglia di aggiornare WordPress, nonché i plug-in e i temi, a volte potrebbe essere necessario eseguirne il downgrade. Problemi di compatibilità come quello di WordPress 5.5, bug e prestazioni sono solo alcuni dei motivi per cui potresti dover tornare a una versione precedente.
In precedenza abbiamo visto diversi modi per eseguire il downgrade del core di WordPress e puoi anche ripristinare i tuoi temi e plugin. In questa guida, ti mostreremo diversi metodi per eseguire il downgrade di plugin e temi in WordPress .
Perché ripristinare plug-in e temi a versioni precedenti?
Cominciamo con un esempio. Dopo il recente aggiornamento a WordPress 5.5, migliaia di siti hanno riscontrato problemi di compatibilità. Molti temi e plugin non erano compatibili con l'ultima versione di WordPress, quindi creava problemi a migliaia di siti. C'erano diverse soluzioni per i diversi problemi per ripristinare i siti e uno di questi era il downgrade di WordPress.
In altri casi, ciò che causa il conflitto è un problema tra due plug-in o tra un plug-in e il tuo tema . In questo caso, il downgrade del core di WordPress non risolverà il problema. Invece, dovrai ripristinare il plug-in o il tema per risolvere momentaneamente il problema fino a quando non sarà disponibile una soluzione più stabile.
D'altra parte, se i temi e i plug-in installati non sono compatibili con la versione PHP che stai utilizzando, potresti voler eseguire il downgrade.
Nella maggior parte dei casi, il downgrade di WordPress o di plugin/temi è una soluzione temporanea fino a quando non è disponibile una nuova versione che risolve i conflitti. Se stai riscontrando alcuni problemi e ritieni che siano correlati a problemi di compatibilità, il downgrade di plugin e temi in WordPress può aiutarti a risolverlo.
Come eseguire il downgrade di plugin e temi in WordPress?
In questa guida, daremo un'occhiata a due diversi metodi per eseguire il downgrade di plugin e temi.
- Manualmente
- Con plugin
Entrambi i metodi sono ugualmente efficaci, quindi scegli quello più adatto alle tue capacità ed esigenze. Prima di iniziare, assicurati di creare un backup completo del tuo sito .
1) Esegui il downgrade manuale di plugin e temi
Il processo per eseguire il downgrade manuale di temi e plug-in non è il più adatto ai principianti. È necessario creare un account FTP, utilizzare il client FTP per caricare i file manualmente e così via. Tuttavia, se sei un utente avanzato e non desideri installare alcun plug-in sul tuo sito, questa è l'opzione che fa per te.
Per questa demo, utilizzeremo il popolare tema WordPress GeneratePress.
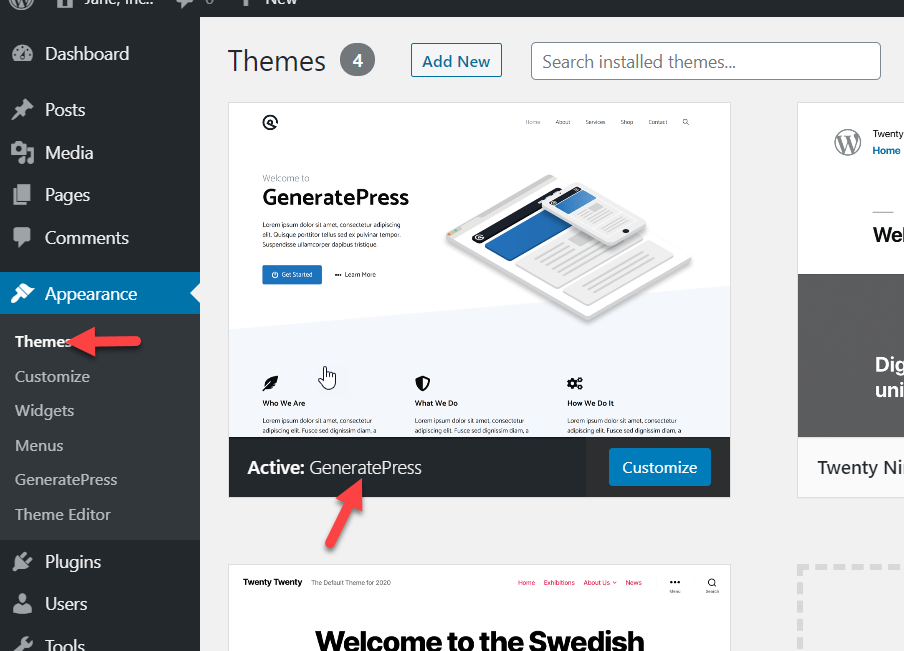
Come puoi vedere nell'immagine qui sotto, non ci sono aggiornamenti in sospeso disponibili. Ciò significa che tutti i plugin, i temi e il core sono in esecuzione sull'ultima versione disponibile.
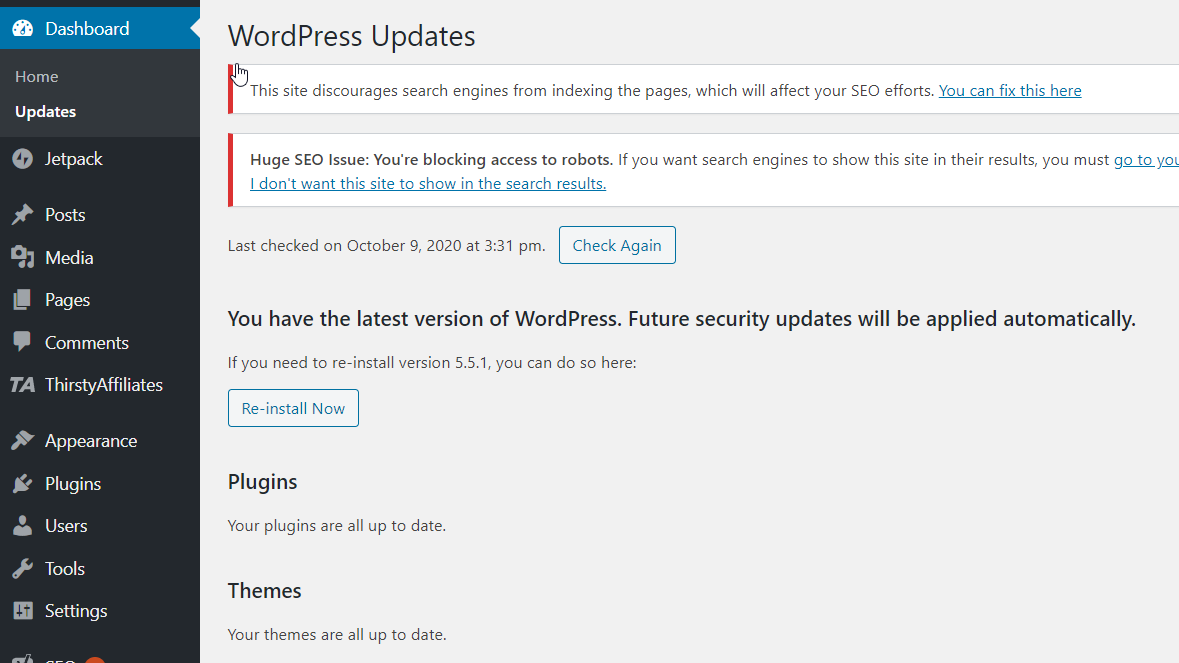
Tuttavia, se riscontri problemi di compatibilità, puoi eseguire il downgrade dei plugin e dei temi . Diamo un'occhiata a come farlo.
Downgrade dei plugin di WordPress
In questa sezione, eseguiremo il downgrade di Yoast SEO a una versione precedente. Come puoi vedere, stiamo eseguendo l'ultima versione 15.0.

Faremo il downgrade alla versione 14.8 . Tuttavia, se vai al repository di WordPress e fai clic sul pulsante Download , il server ti fornirà l'ultima versione disponibile.
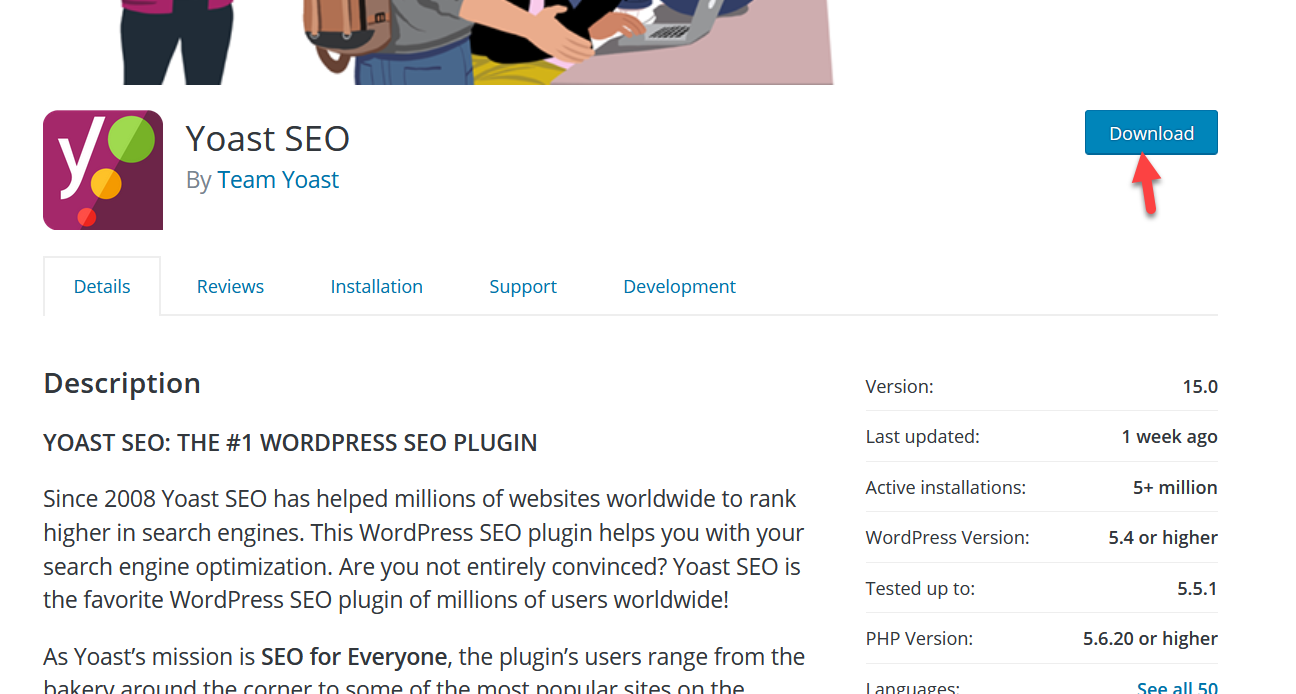
Quindi, per ottenere una versione precedente, premi Visualizzazione avanzata .
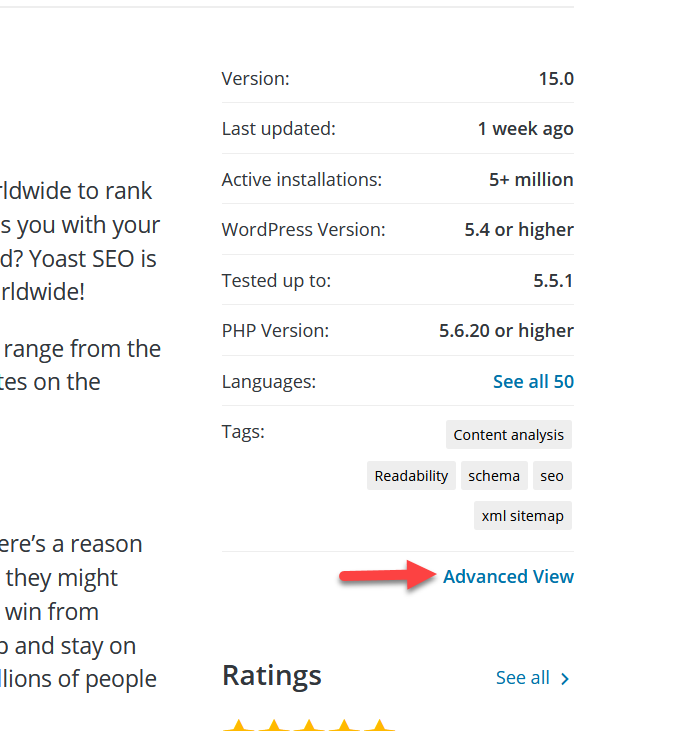
Scorri verso il basso e vedrai una sezione per scaricare le versioni precedenti del plug-in in Opzioni avanzate .
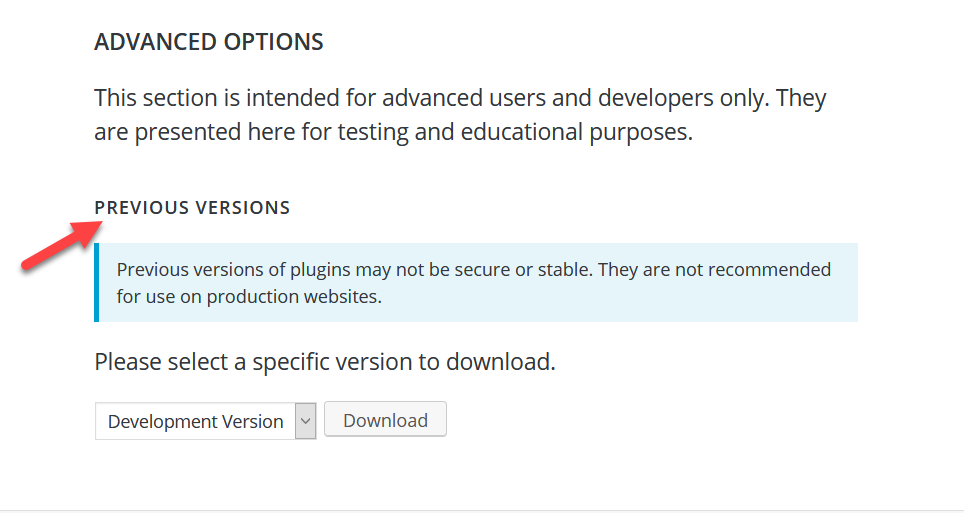
Basta scegliere la versione dal menu a discesa e fare clic su Download per ottenere i file.
Cliente FTP
Ora dovrai usare quei file per sostituire quelli sul tuo server. Per fare ciò, è necessario utilizzare un client FTP. Per questa demo useremo FileZilla. FileZilla è un software FTP gratuito che puoi scaricare da questo link.
Successivamente, crea un account FTP tramite il tuo cPanel. Vai su Account FTP nella sezione File . Quindi, connetti FileZilla al tuo server usando le tue credenziali FTP.
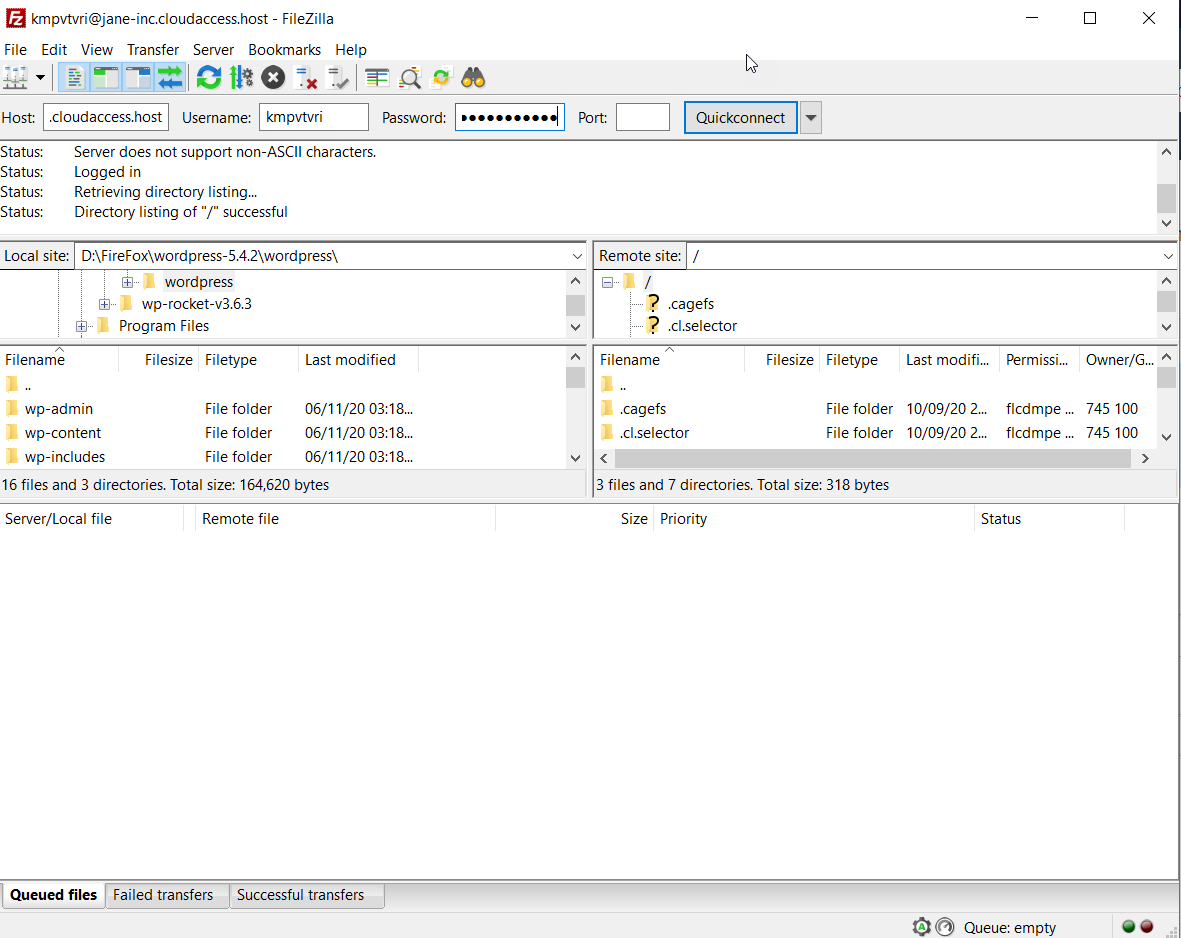
Ora vai alla cartella Yoast SEO , seleziona tutte le cartelle e i file ed eliminali.
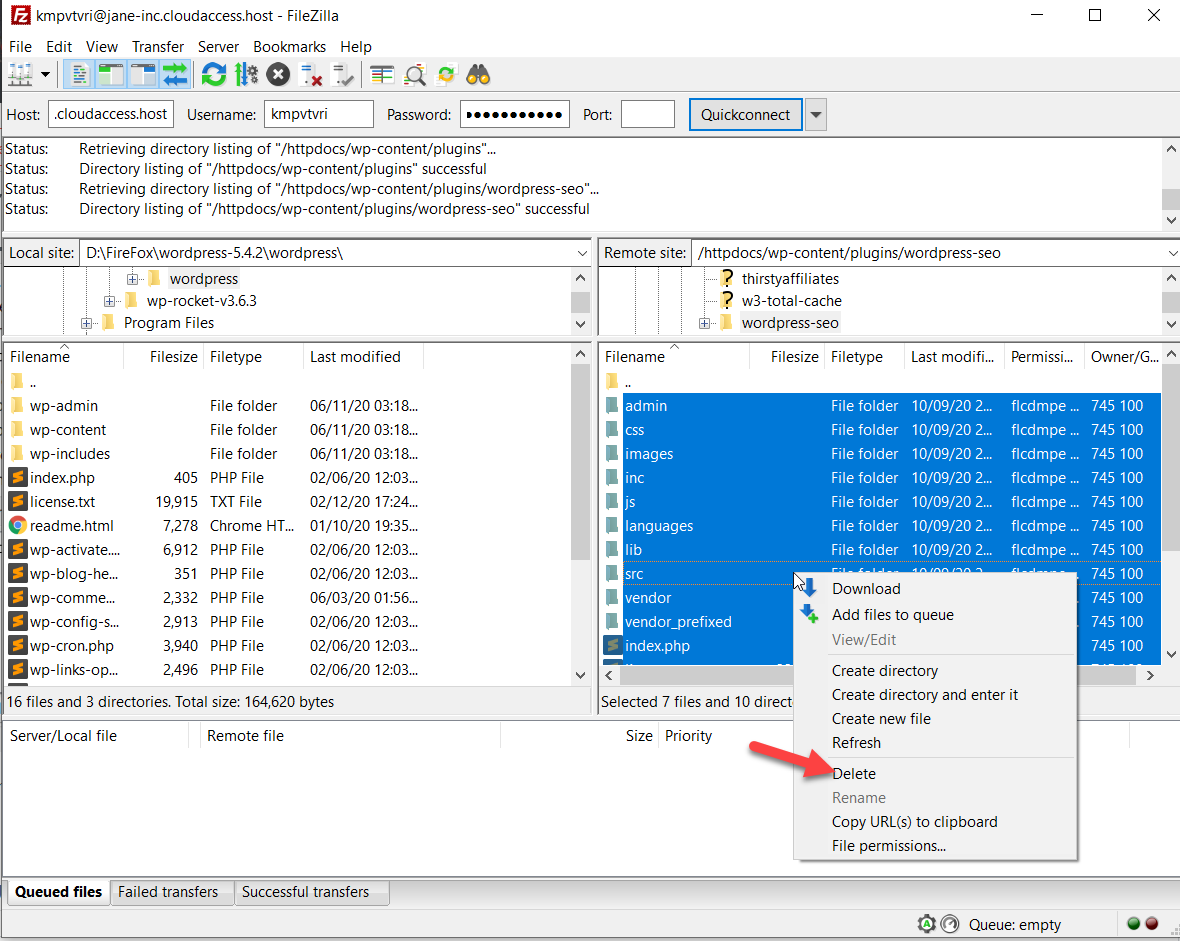
Successivamente, estrai il file zip che hai scaricato nel passaggio precedente (Yoast SEO v14.8). Vedrai diversi file e cartelle PHP lì.
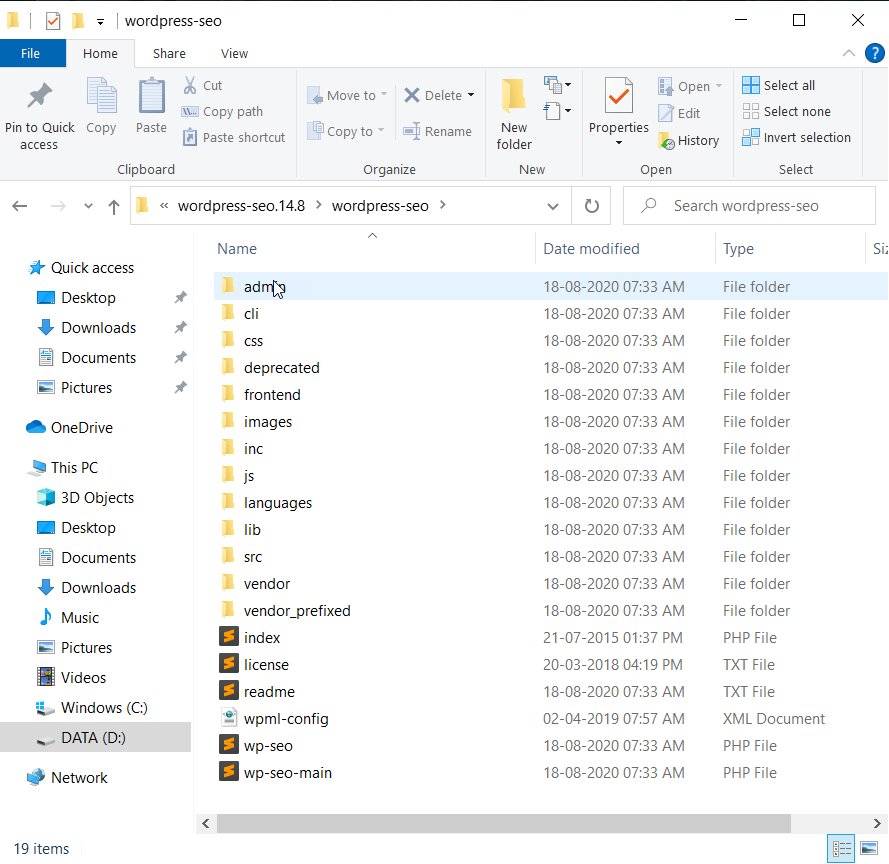
Seleziona tutti i file e le cartelle e caricali nella cartella di Yoast nel client FTP.
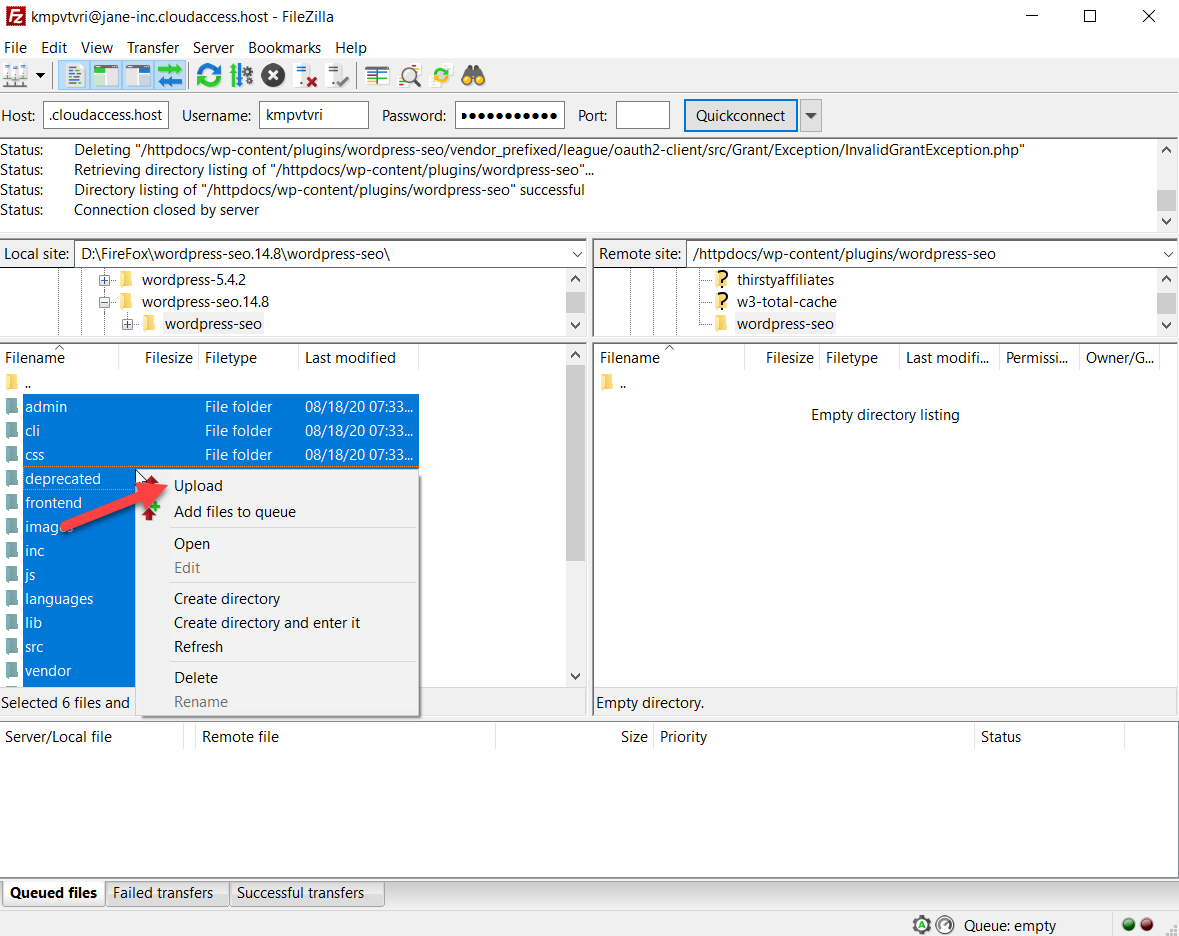
Successivamente, vedremo tutti i file nella cartella di destinazione.
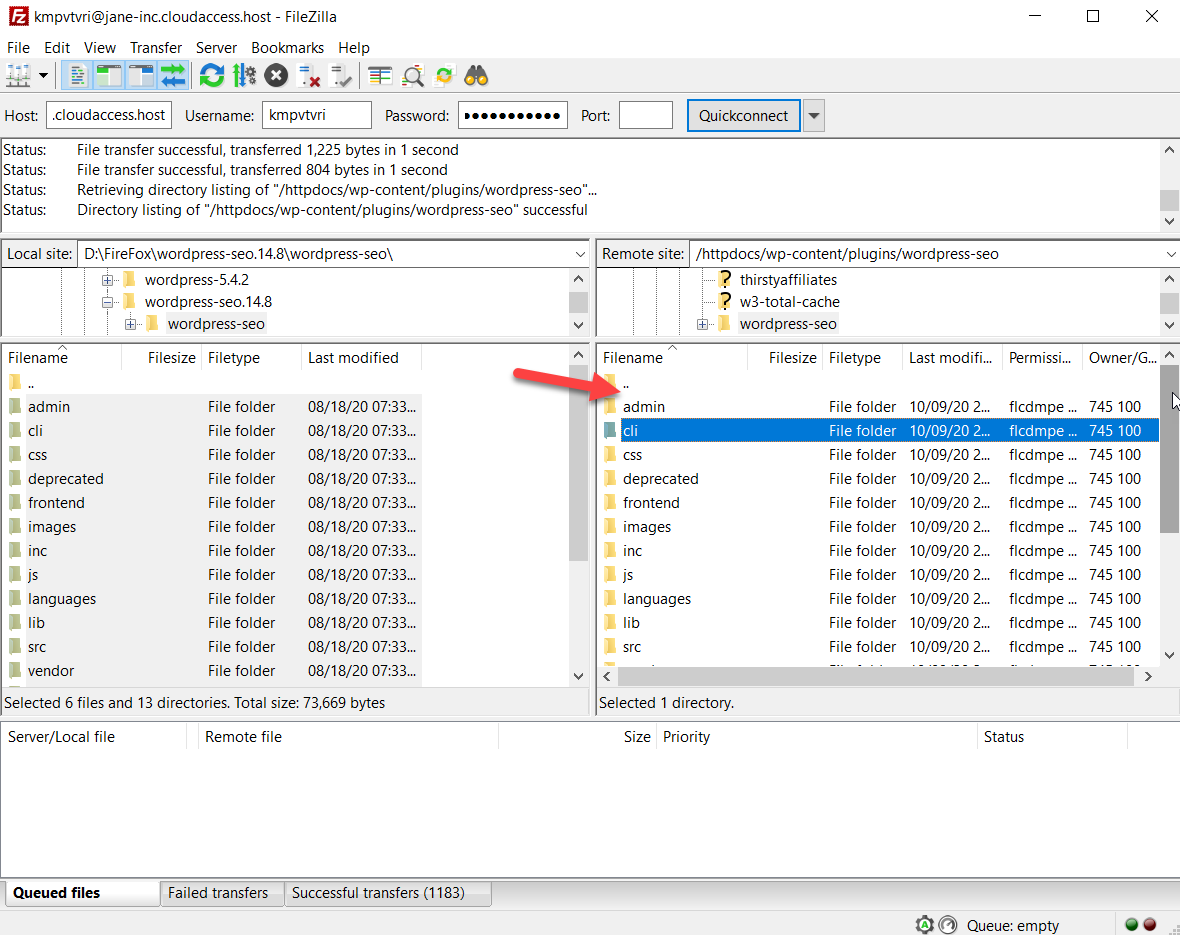
Ora, accedi al tuo sito WordPress, vai alla sezione Plugin e vedrai le modifiche lì.

Nota che WordPress 5.5 viene fornito con una funzione chiamata aggiornamenti automatici. Se lo hai abilitato per il tuo plugin, si aggiornerà automaticamente quando c'è una nuova versione.
Downgrade dei temi WordPress
Ora, vediamo come eseguire il downgrade dei temi di WordPress . A differenza dei plugin, non potrai scaricare le vecchie versioni dei temi. Per ottenere i file delle versioni precedenti, contattare gli sviluppatori.
Una volta che hai i file della versione precedente del tuo tema, connettiti al client FTP FileZilla e vai alla cartella del tuo tema attivo . Nel nostro caso, è GeneratePress v3.0.1 e lo faremo downgrade a v2.4.1. Quindi, elimina tutti i file e le cartelle dalla cartella del tema.
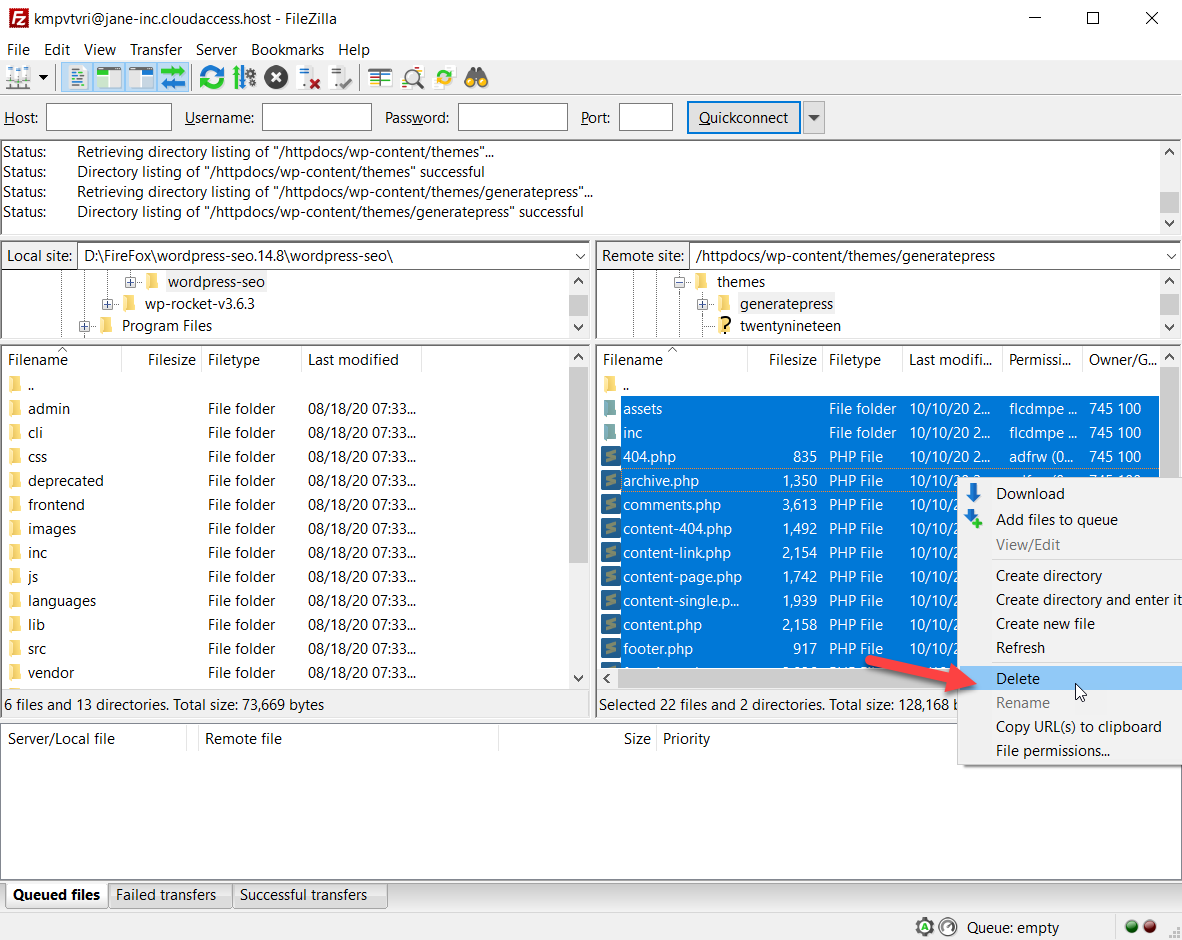

Successivamente, carica lì i file e le cartelle della versione precedente del tema.
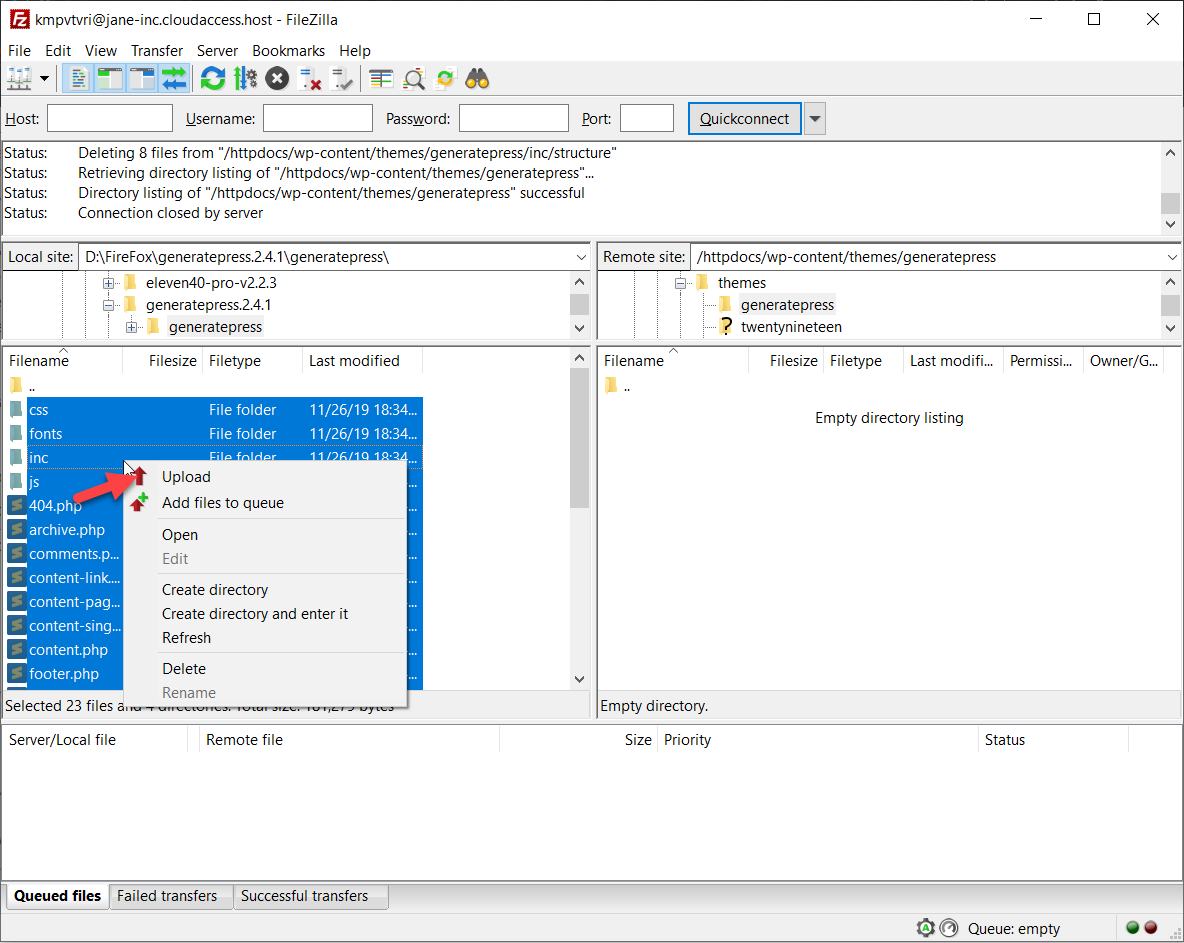
Al termine del caricamento, controlla la versione del tema dal back-end.
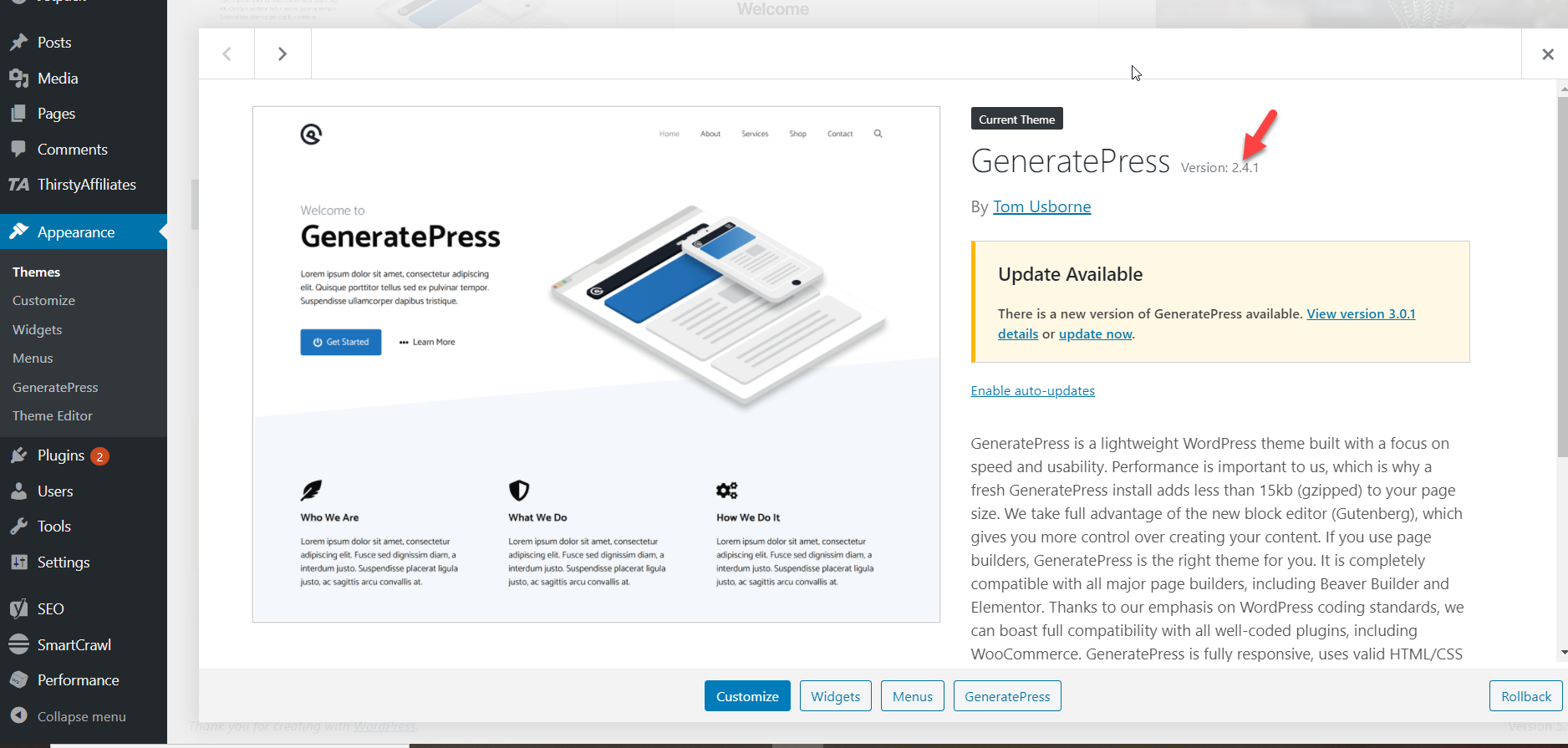
Come puoi vedere, ora stiamo eseguendo GeneratePress 2.4.1.
2) Esegui il downgrade di WordPress utilizzando i plugin
Se non ti senti a tuo agio a eseguire il rollback manualmente, puoi utilizzare un plug-in. In questa sezione, ti mostreremo come eseguire il downgrade di plugin e temi in WordPress utilizzando un plugin. Questo è il modo più semplice e richiede solo pochi minuti. Per questa demo, utilizzeremo uno strumento gratuito chiamato WP Rollback.
Per installarlo, vai alla dashboard di WordPress> Plugin> Aggiungi nuovo e cerca WP Rollback. Quindi, installalo e attivalo.
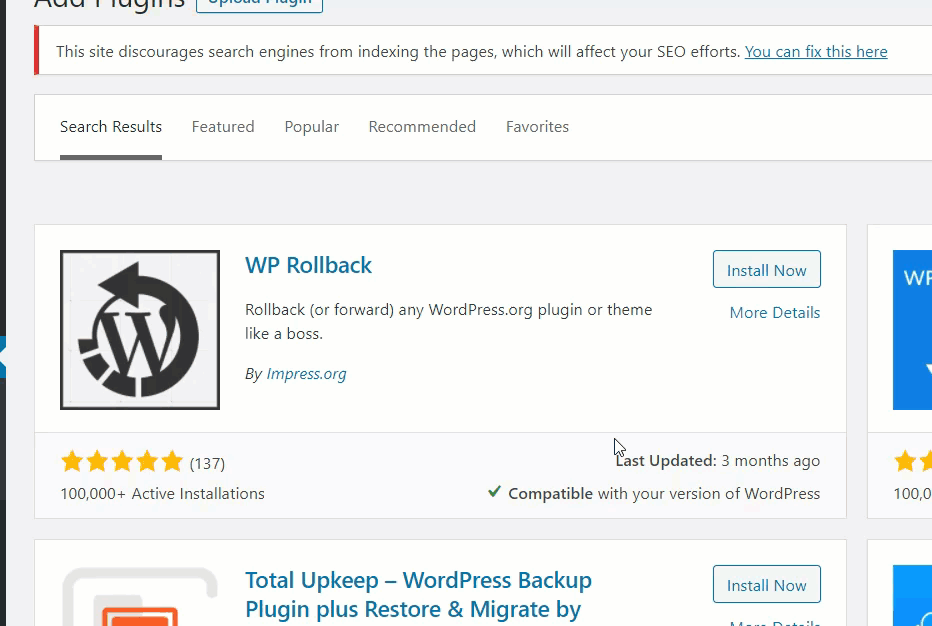
Esegui il rollback di un plug-in con WP Rollback
Dopo aver attivato WP Rollback , vai alla sezione Plugin. Passa il mouse su qualsiasi plug-in e vedrai un nuovo collegamento chiamato Rollback . Per questa demo, eseguiremo il downgrade del plug-in Editor classico a una versione precedente.
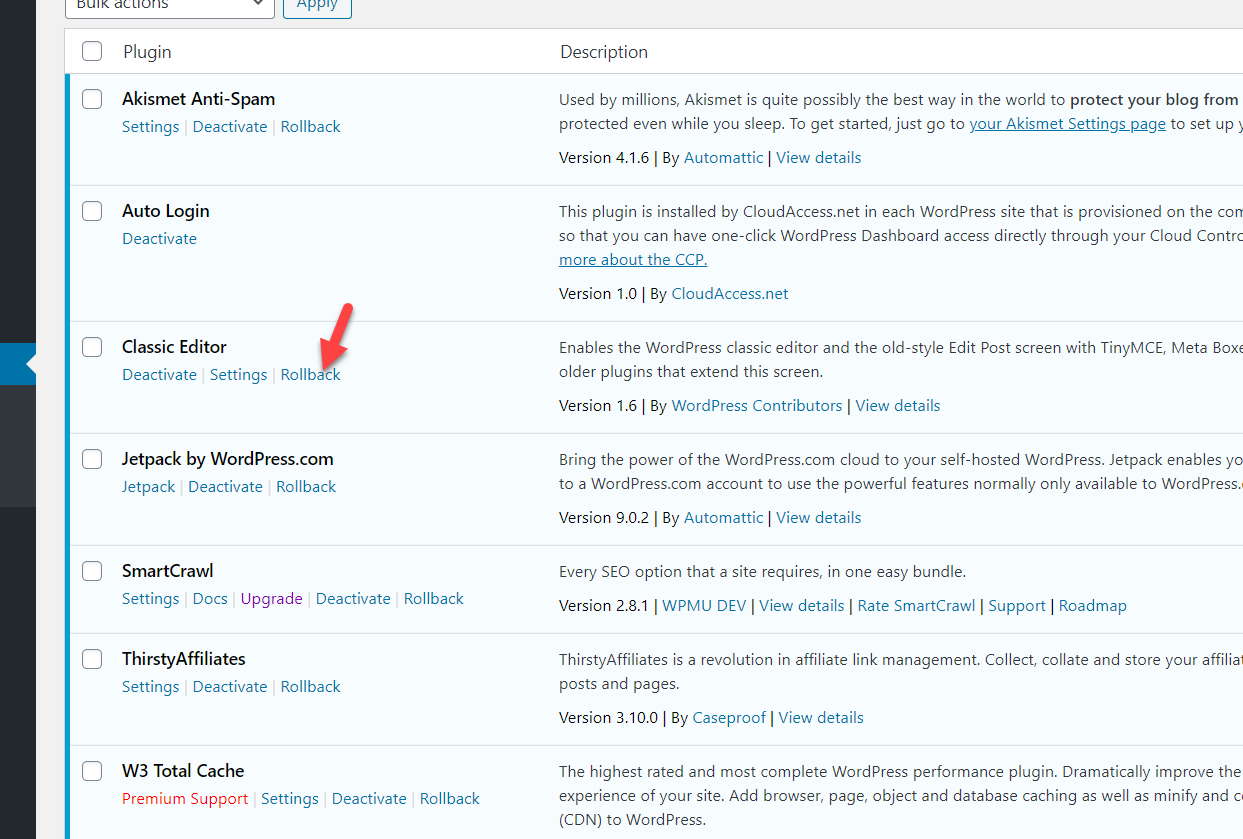
Dopo aver premuto Rollback, vedrai una nuova schermata con tutte le versioni a cui puoi eseguire il downgrade del plug-in. Sul nostro sito è installata l'ultima versione 1.6, quindi eseguiremo il downgrade alla v1.4. Selezioniamo semplicemente la versione e premiamo Rollback .
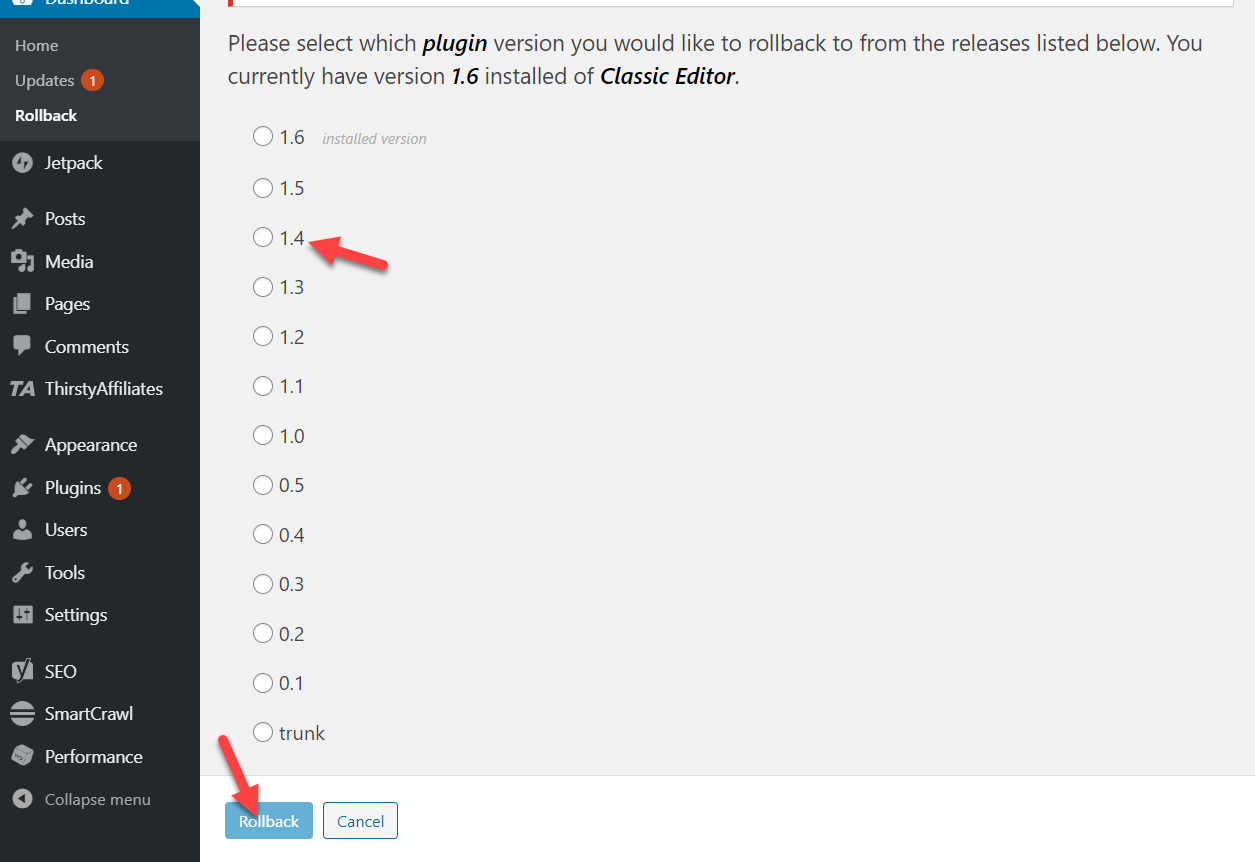
Apparirà una finestra di dialogo e dobbiamo confermare l'azione.
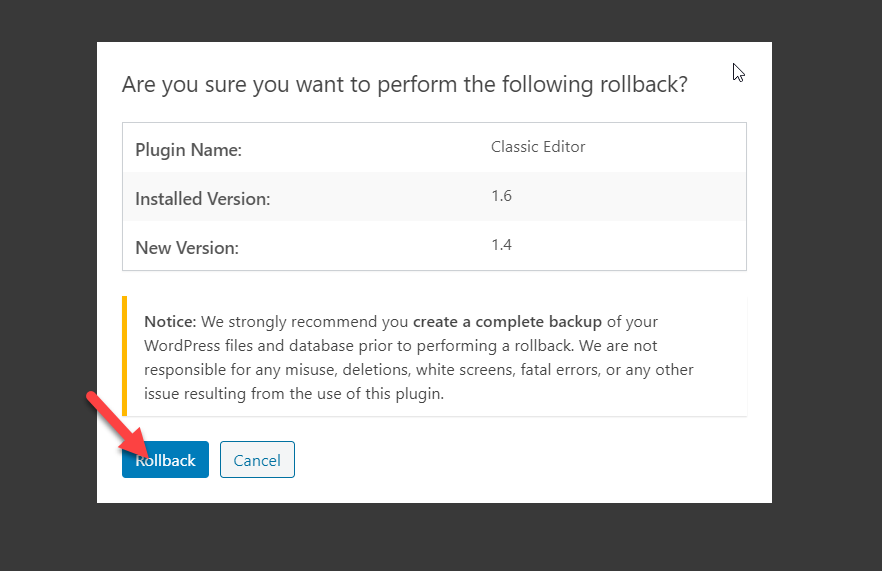
Successivamente, dobbiamo attivare il plug-in facendo clic sul pulsante Attiva plug -in.
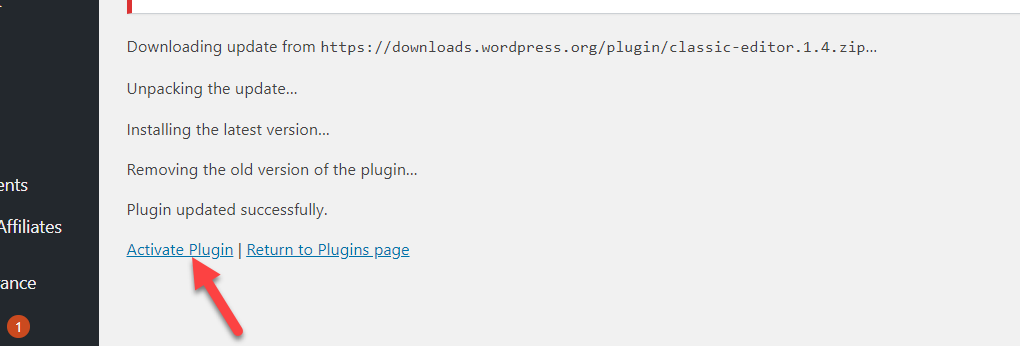
Questo è tutto! Ora stiamo girando sulla versione 1.4.

È così che esegui il downgrade di un plug-in utilizzando WP Rollback. Ora, diamo un'occhiata a come fare lo stesso con i temi.
Esegui il rollback di un tema con WP Rollback
Ora, vediamo come eseguire il downgrade di un tema. Il processo è molto simile a quello che abbiamo visto con i plugin.
Puoi ripristinare qualsiasi tema installato o attivo sul tuo sito. Nel nostro caso, abbiamo 4 temi installati.
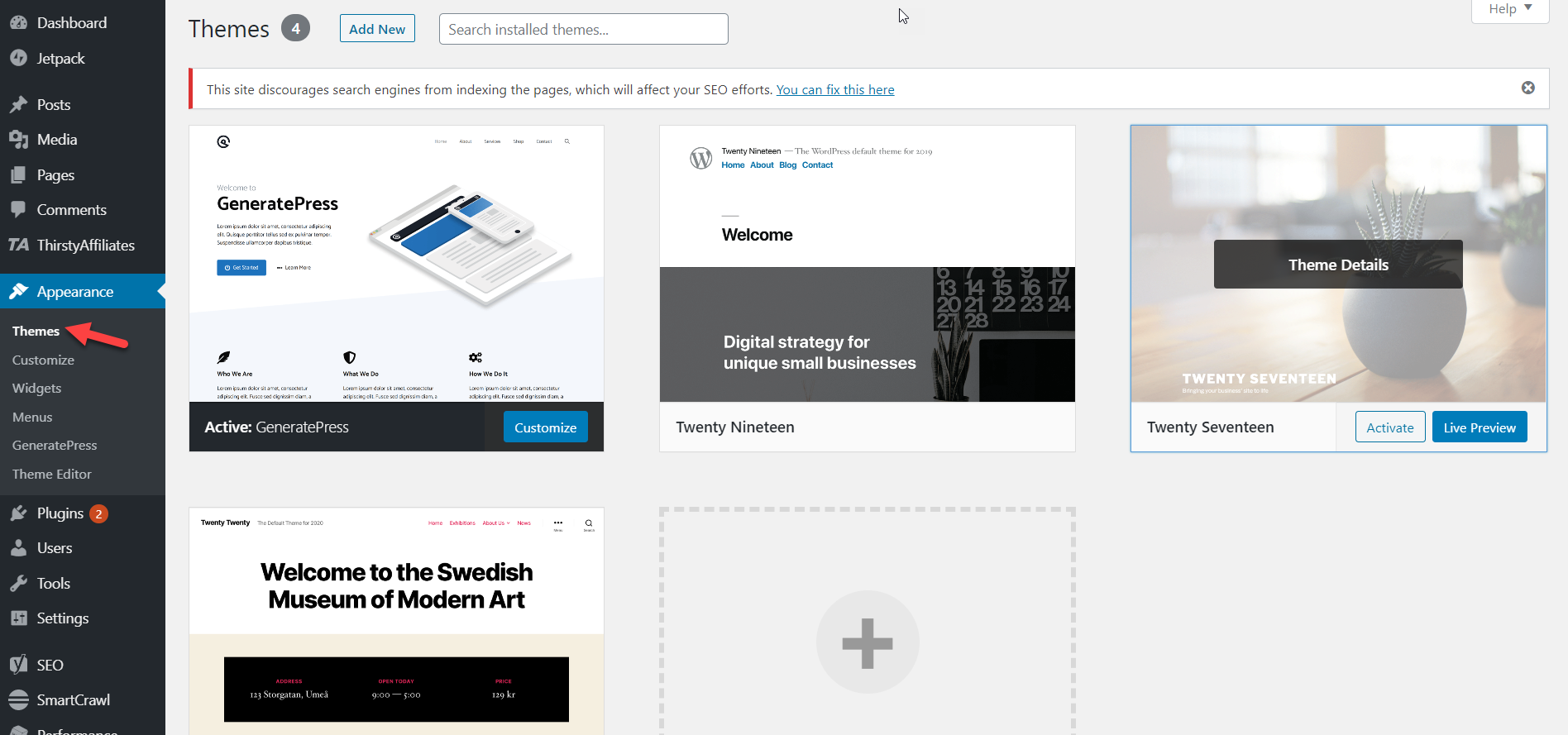
Stiamo utilizzando il tema GeneratePress, quindi eseguiamo il downgrade. Per farlo, seleziona semplicemente il tema e nell'angolo in basso a destra vedrai un pulsante Rollback .
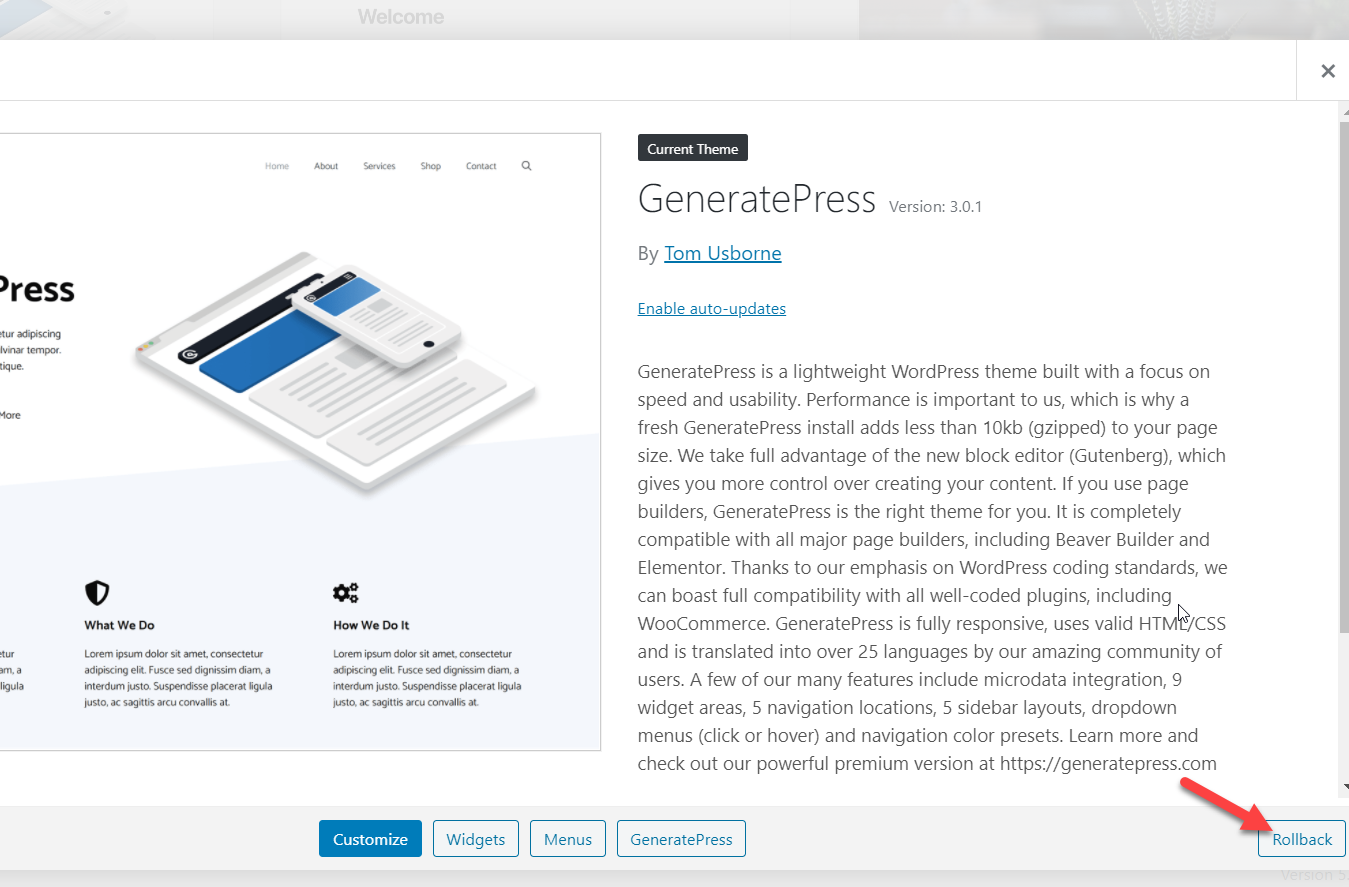
Quindi, seleziona la versione a cui desideri eseguire il downgrade e premi Rollback .
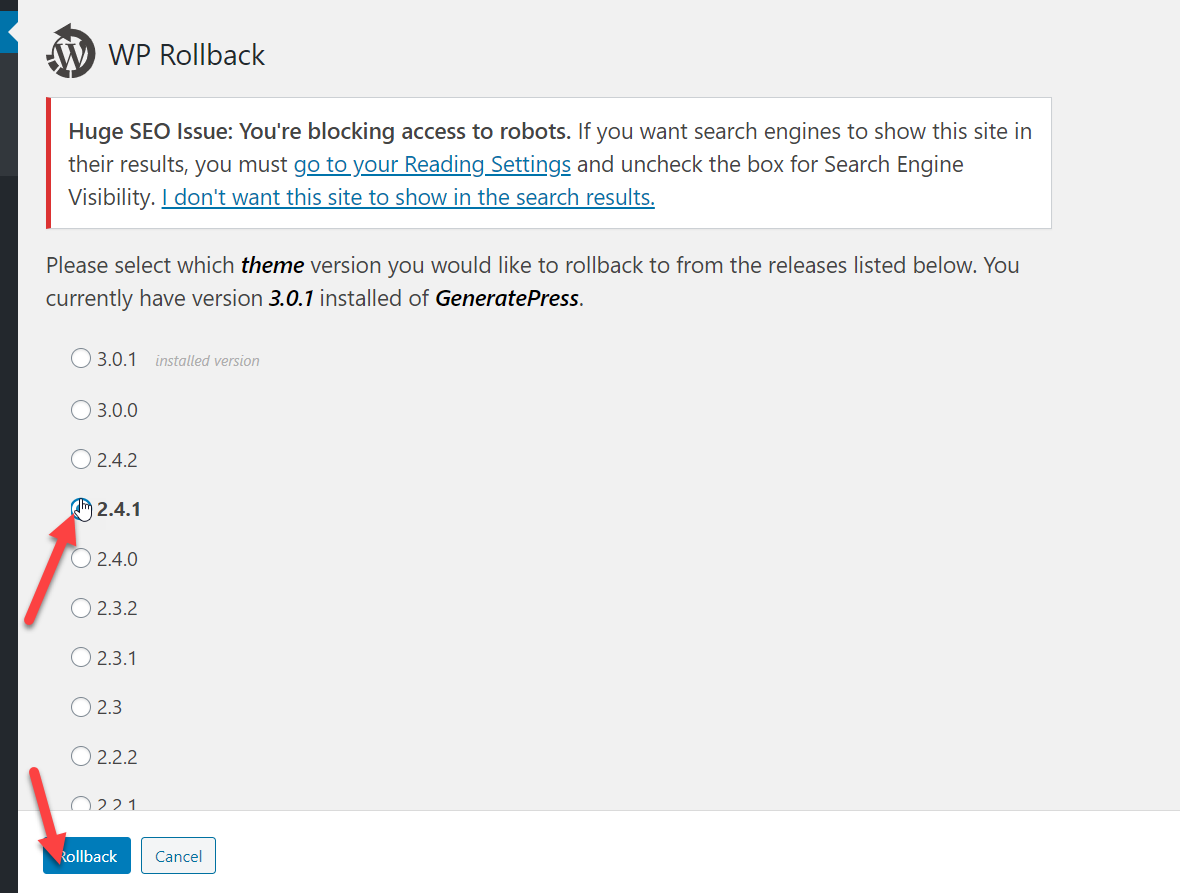
Quindi, conferma il rollback.
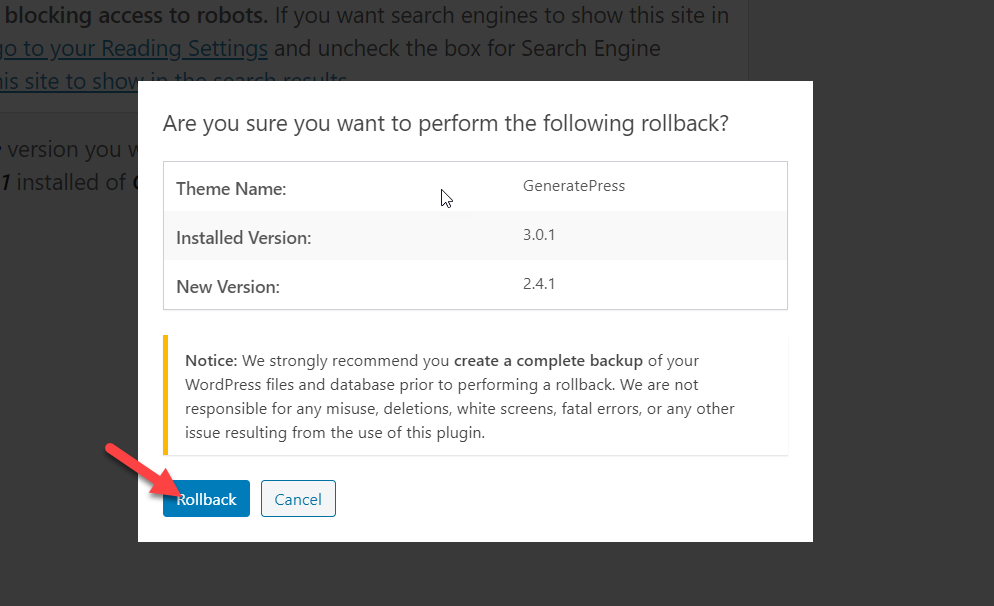
Dopo alcuni secondi, vedrai che il tema è stato declassato.
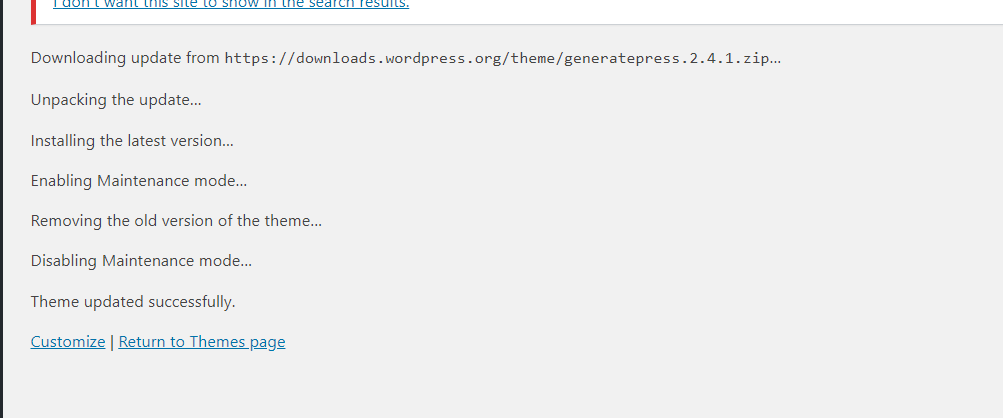
Ora possiamo controllare la sezione dell'aspetto e vedere che stiamo eseguendo la versione 2.4.1 .
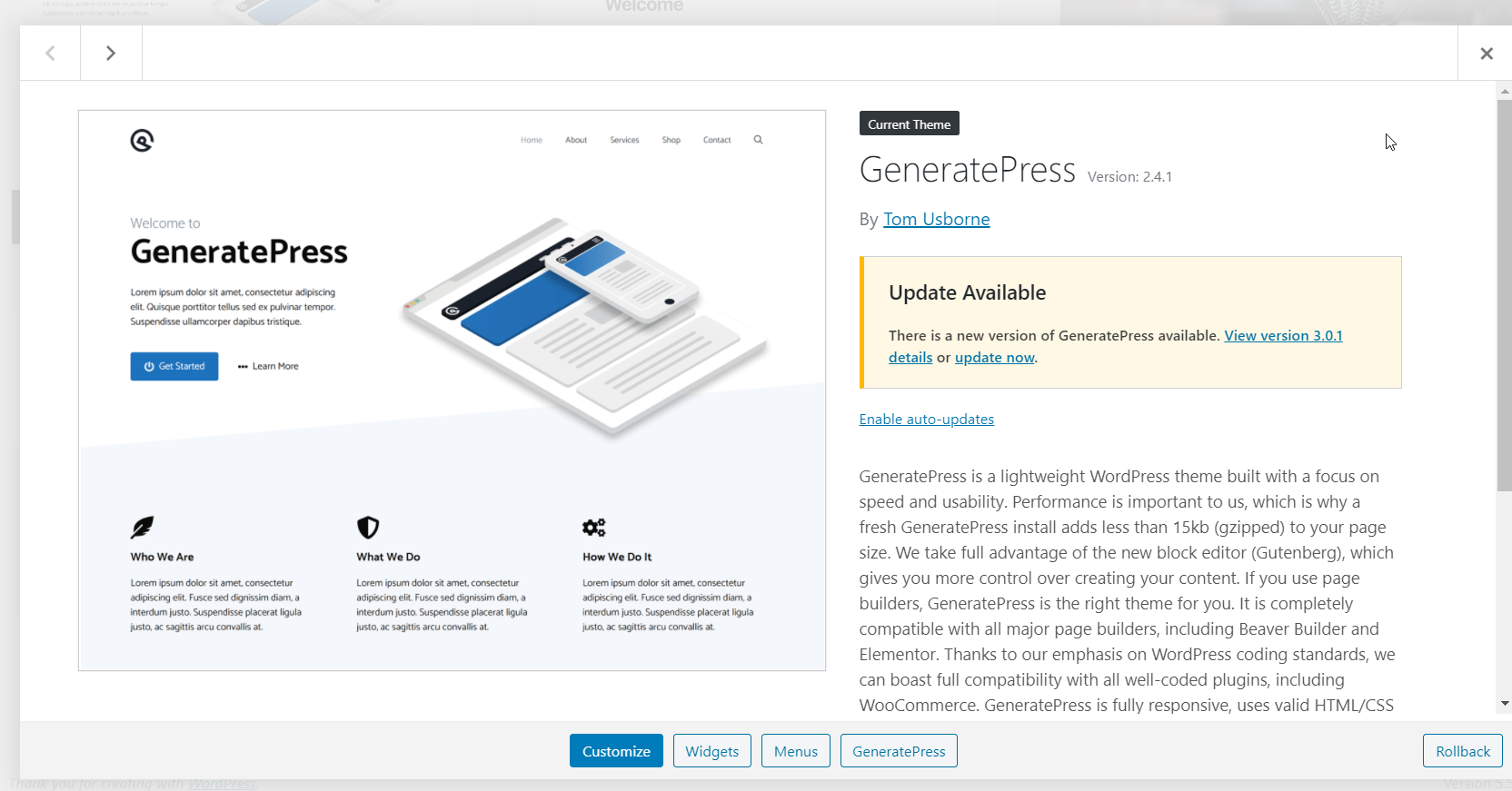
Questo è tutto! È così che esegui il downgrade di temi e plug-in WordPress utilizzando il plug-in WP Rollback .
Raccomandazioni
Prima di eseguire il downgrade di temi, plug-in o anche del core di WordPress, ti consigliamo di tenere a mente queste cose.
Crea un backup completo
Prima di eseguire il downgrade di plugin e temi, ti consigliamo di creare un backup completo del tuo sito. È buona norma generare backup regolarmente, ma è particolarmente importante prima di eseguire il rollback di plug-in o temi.
Se non sei sicuro di come farlo, dai un'occhiata alla nostra guida su come generare un backup di WordPress.
Testare tutto in un ambiente di staging
Prima di aggiornare il core, i temi o i plug-in, crea un ambiente di gestione temporanea a scopo di test. Alcune società di hosting WordPress gestite come WP Engine, Kinsta o Cloudways ti consentono di creare un ambiente di staging del tuo sito.
Come abbiamo visto, gli aggiornamenti possono creare conflitti tra plug-in e temi, quindi prima di applicare qualsiasi modifica, testali in staging. Se tutto funziona bene, puoi procedere e applicare le modifiche al tuo sito live.
Eseguire il downgrade temporaneamente
Plugin e temi ricevono aggiornamenti regolari per correggere bug, aggiungere nuove funzionalità, migliorare la sicurezza e così via. Quindi, ti consigliamo di mantenere aggiornati i tuoi strumenti. In caso di problemi di compatibilità, puoi eseguire il downgrade dei tuoi temi/plugin come misura temporanea. Tuttavia, non ti consigliamo di mantenere una vecchia versione per molto tempo.
Conclusione
Tutto sommato, il rollback dei plugin e dei temi di WordPress può aiutarti a risolvere i problemi di compatibilità. Tuttavia, questa è una soluzione temporanea e non consigliamo di mantenere le versioni precedenti per molto tempo.
In questa guida, abbiamo visto due modi diversi per eseguire il downgrade di plugin e temi a una versione precedente.
- Manualmente
- Con un plug-in
Entrambi i metodi sono ugualmente efficaci, quindi puoi scegliere quello che meglio si adatta alle tue esigenze e abilità. Se stai cercando un metodo adatto ai principianti, usa WP Rollback per tornare a una versione precedente in pochi clic. Se non vuoi utilizzare alcun plugin, invece, puoi optare per il metodo manuale. È un po' più lungo rispetto all'utilizzo di un plug-in ma è ugualmente efficace.
Ci auguriamo che la lettura ti sia piaciuta e che questo articolo ti sia stato utile. Se lo hai fatto, considera la possibilità di condividere questo articolo con i tuoi amici e colleghi blogger sui social media. Puoi leggere altri tutorial su WordPress e recensioni di prodotti sul nostro blog.
