Come eseguire il downgrade di WordPress a una versione precedente
Pubblicato: 2020-10-01Hai problemi con la compatibilità del tuo tema o dei plugin? Il downgrade di WordPress a una versione precedente potrebbe essere una soluzione rapida. In questo articolo, ti mostreremo diversi metodi per eseguire il downgrade del core di WordPress a una versione precedente .
Perché eseguire il downgrade di WordPress?
Il recente aggiornamento di WordPress 5.5 ha rotto migliaia di siti Web. C'erano diversi problemi, ma uno dei più comuni era la compatibilità della nuova versione di WordPress con plugin e temi. Ciò significa che ogni tema, plug-in o codice personalizzato non compatibile con il nuovo core di WordPress mostra messaggi di errore e va in crash i siti Web a causa di questi conflitti.
Abbiamo già visto diversi metodi per risolvere i problemi di WordPress 5.5 e uno dei migliori è il downgrade di WordPress a una versione precedente e stabile. Anche se questo non risolve il problema di compatibilità con la nuova versione, ti consente di avere il tuo sito online fino a quando i temi e i plug-in incompatibili non ricevono un aggiornamento.
Quindi, in questa guida, imparerai diversi modi per eseguire il downgrade del core di WordPress.
Puoi anche testare la compatibilità in un ambiente di staging per assicurarti che tutto funzioni correttamente prima di provarlo sul tuo sito web.
Come eseguire il downgrade di WordPress a una versione precedente?
Esistono tre metodi principali per eseguire il downgrade di WordPress a una versione precedente .
- Manualmente
- Utilizzo di un plug-in
- Ripristinando un backup
Tutti portano a termine il lavoro, quindi scegli quello che meglio si adatta alle tue capacità ed esigenze. Ora, diamo un'occhiata a ciascuno di essi passo dopo passo.
1) Esegui il downgrade di WordPress manualmente
Dei 3 metodi, dover eseguire il downgrade manuale del core di WordPress è probabilmente il più difficile per i principianti. Tuttavia, è molto utile, soprattutto se sei bloccato fuori dalla tua area di amministrazione di WordPress .
In questo processo, dovrai scaricare i precedenti file WordPress dal suo sito Web ufficiale, creare un account FTP, utilizzare FileZilla per caricare quei file e apportare alcune modifiche ai file. Vediamo come farlo passo dopo passo.
Scarica CMS Core
La prima cosa che devi fare è scaricare la precedente versione stabile di WordPress. Per questa guida, torneremo alla 5.4.2. Per farlo, vai alla pagina dei rilasci di WordPress e scarica i file.
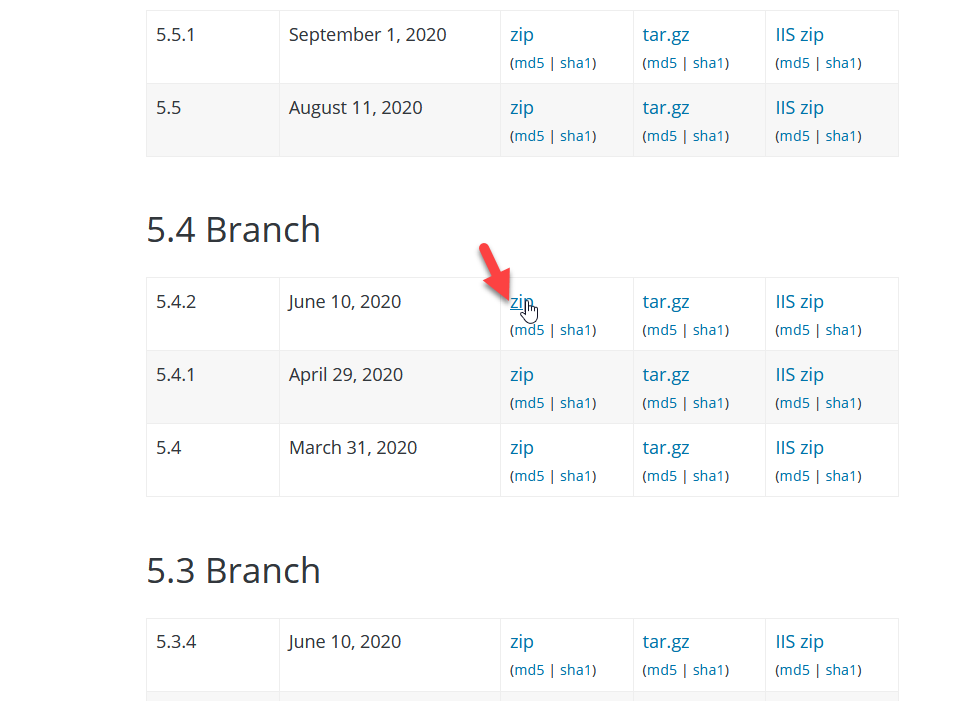
È possibile scaricare il file Zip/tar.gz o il file Zip IIS . Dopo averlo scaricato sul tuo computer locale, estrai il file. Vedrai tre cartelle e alcuni file PHP al suo interno.
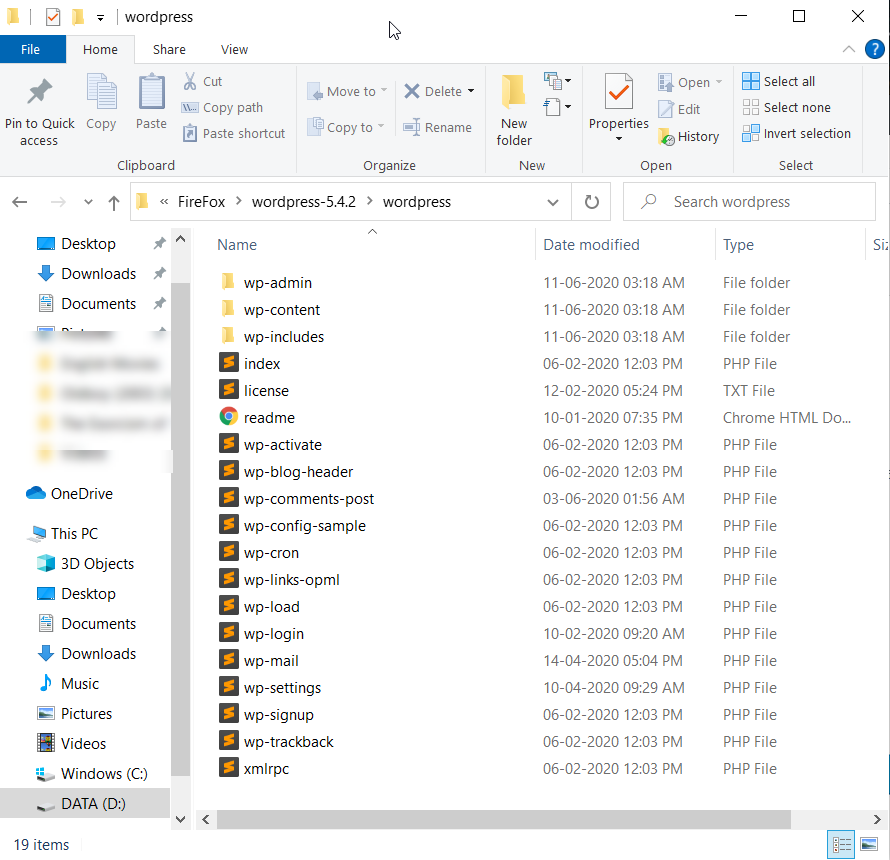
Successivamente, è necessario creare un account FTP.
Crea un account FTP
Ora è il momento di creare un account FTP per accedere al file manager del tuo sito WordPress. Se sei su hosting condiviso, le impostazioni dell'account FTP saranno nel tuo pannello di controllo.
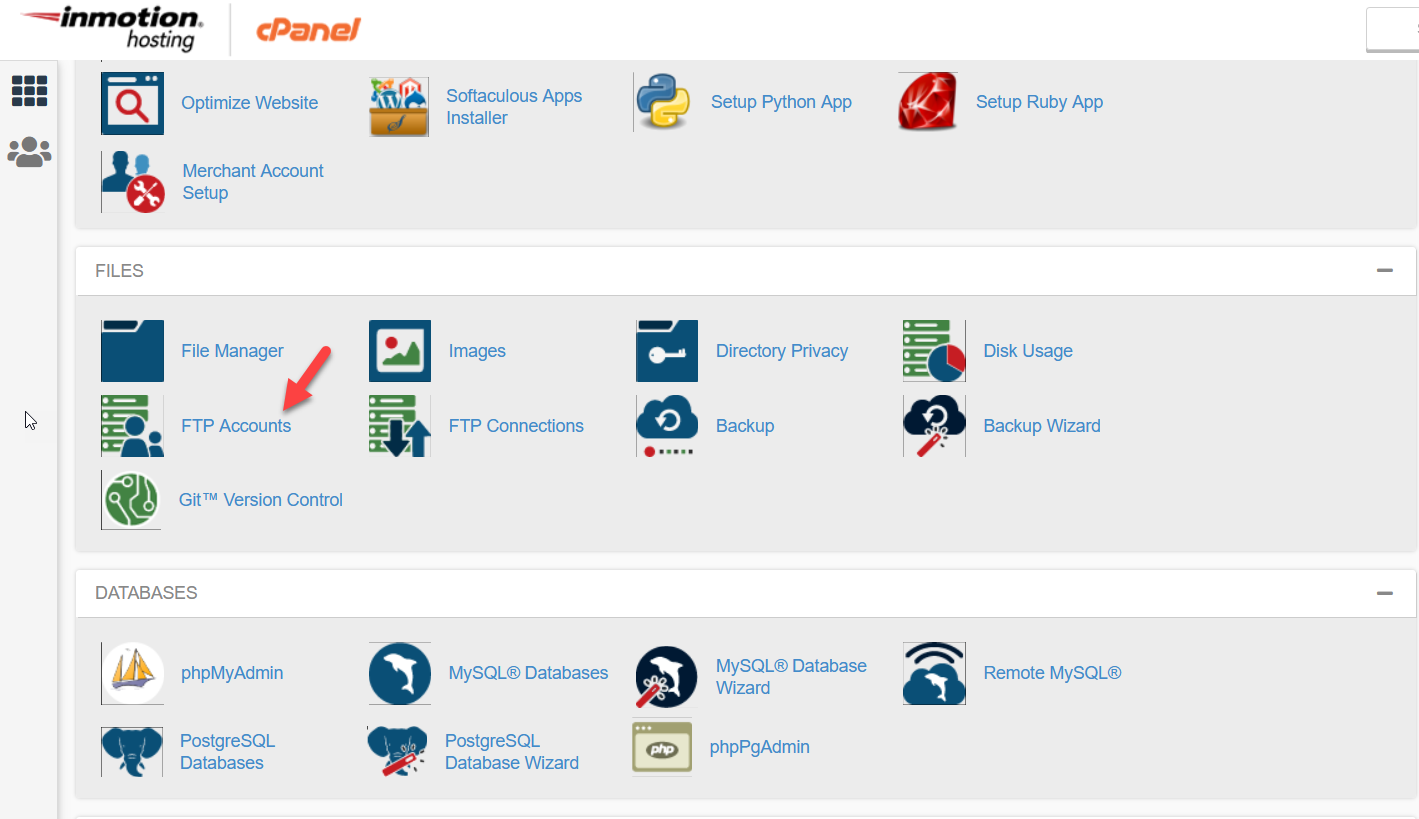
Le società di hosting WordPress gestite come Kinsta e WP Engine hanno una sezione dedicata per l'account FTP nella dashboard dell'utente. Crea semplicemente il tuo nome utente e password e crea un account FTP.
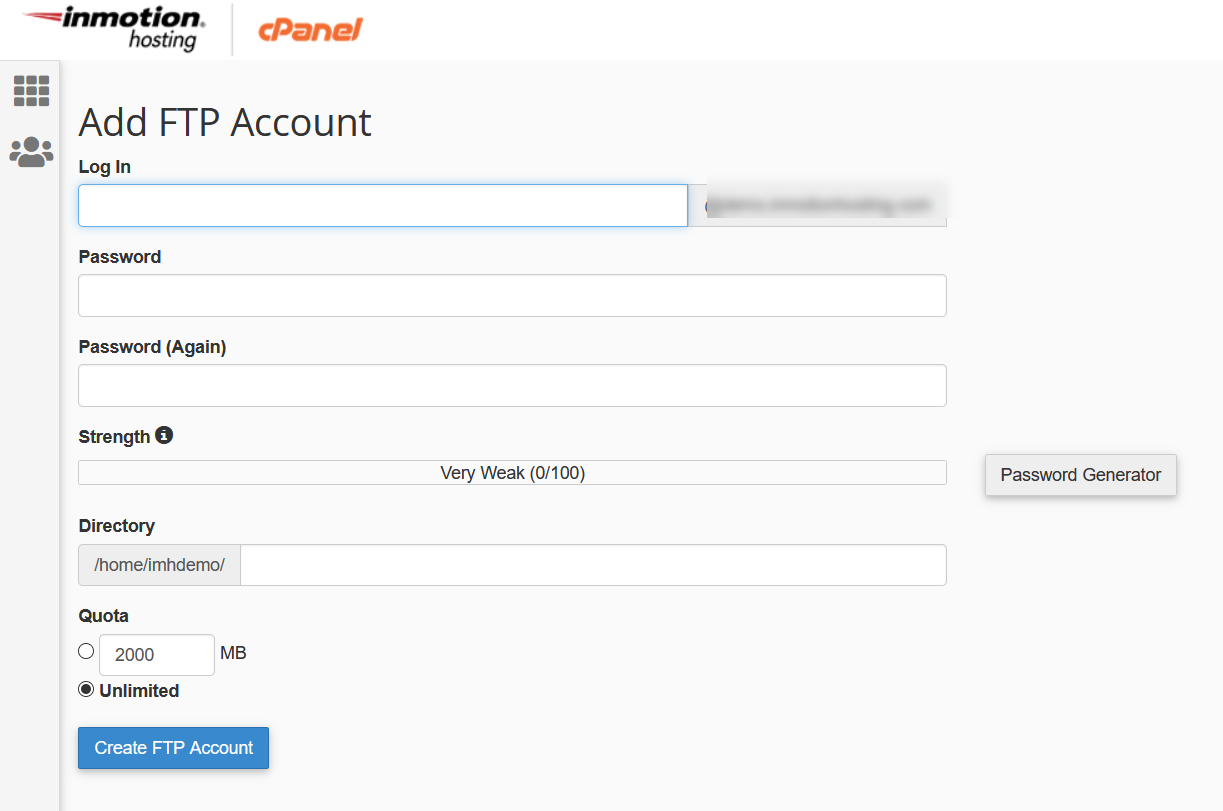
Successivamente, accedi al tuo file manager utilizzando qualsiasi client FTP come FileZilla. Nel nostro caso, sceglieremo il client FTP FileZilla.
Modifica di file e directory
Dopo aver creato il tuo account FTP, accedi al tuo file manager. Dovrai apportare alcune modifiche ai file.
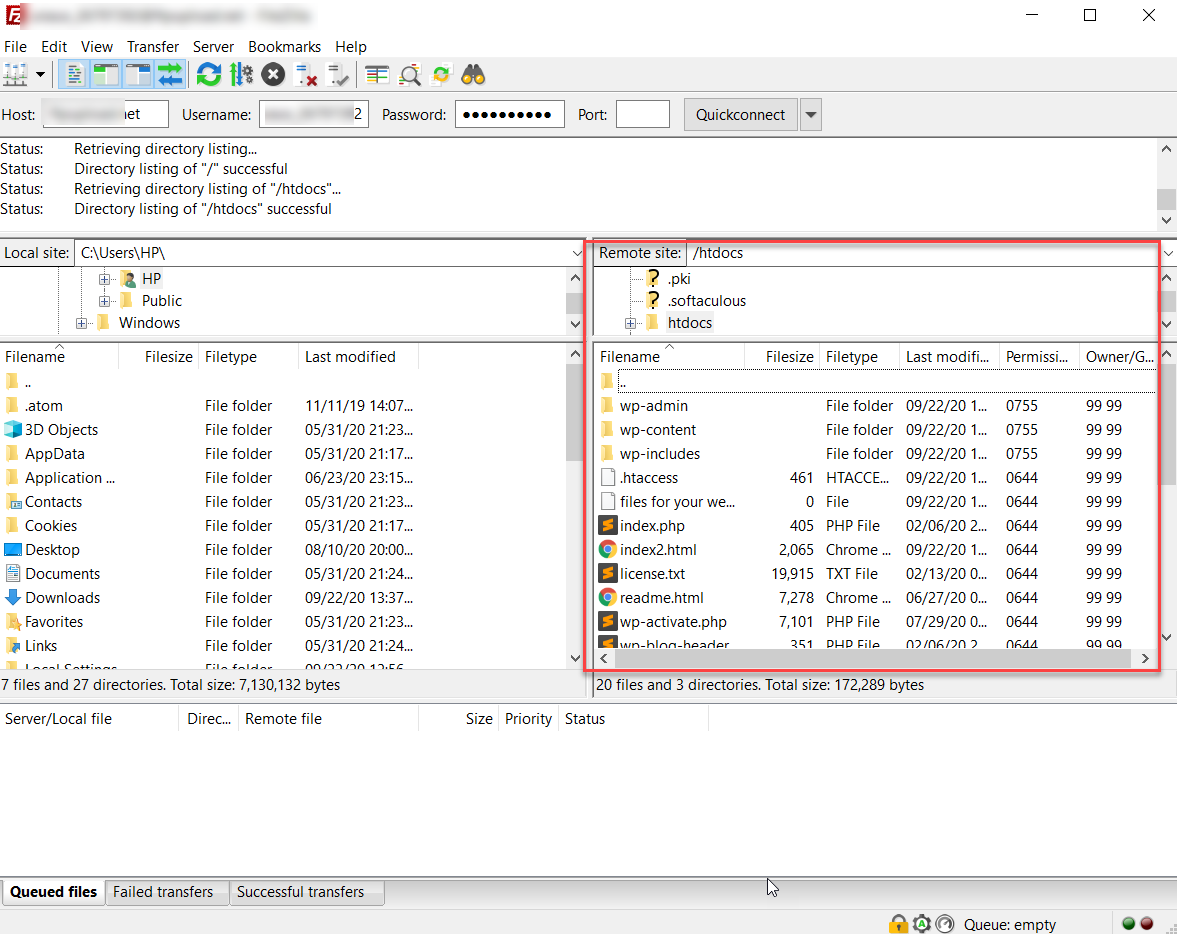
Ora devi eliminare le cartelle wp-admin e wp-includes . Entrambe le directory contengono molte sottocartelle e file, quindi questo processo potrebbe richiedere del tempo.
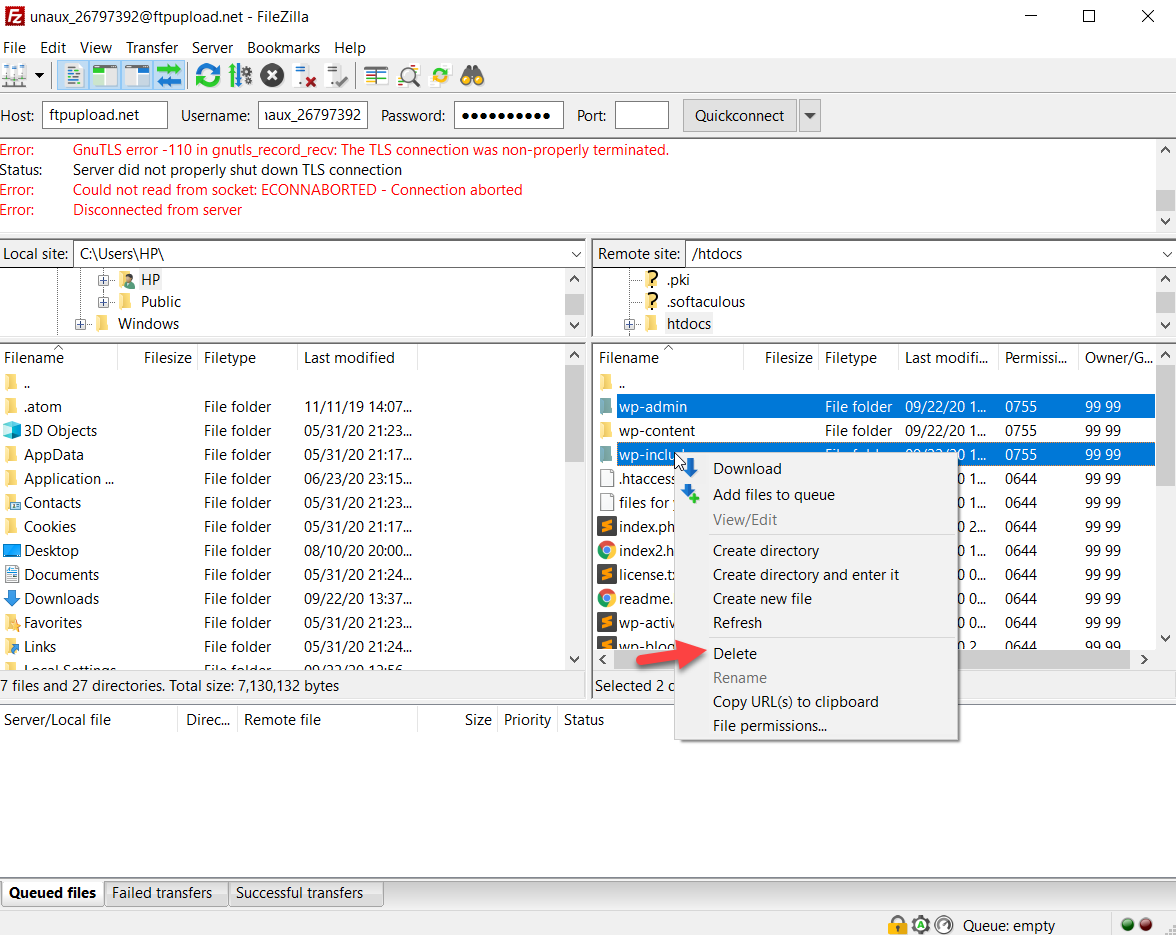
Dopo aver eliminato entrambe le directory, devi caricare sul server i file WordPress della versione che hai scaricato in precedenza. Quindi seleziona semplicemente i file, fai clic con il pulsante destro del mouse e premi Carica .
Tieni presente che non è necessario caricare la cartella wp-content perché contiene i file multimediali caricati e i file correlati.
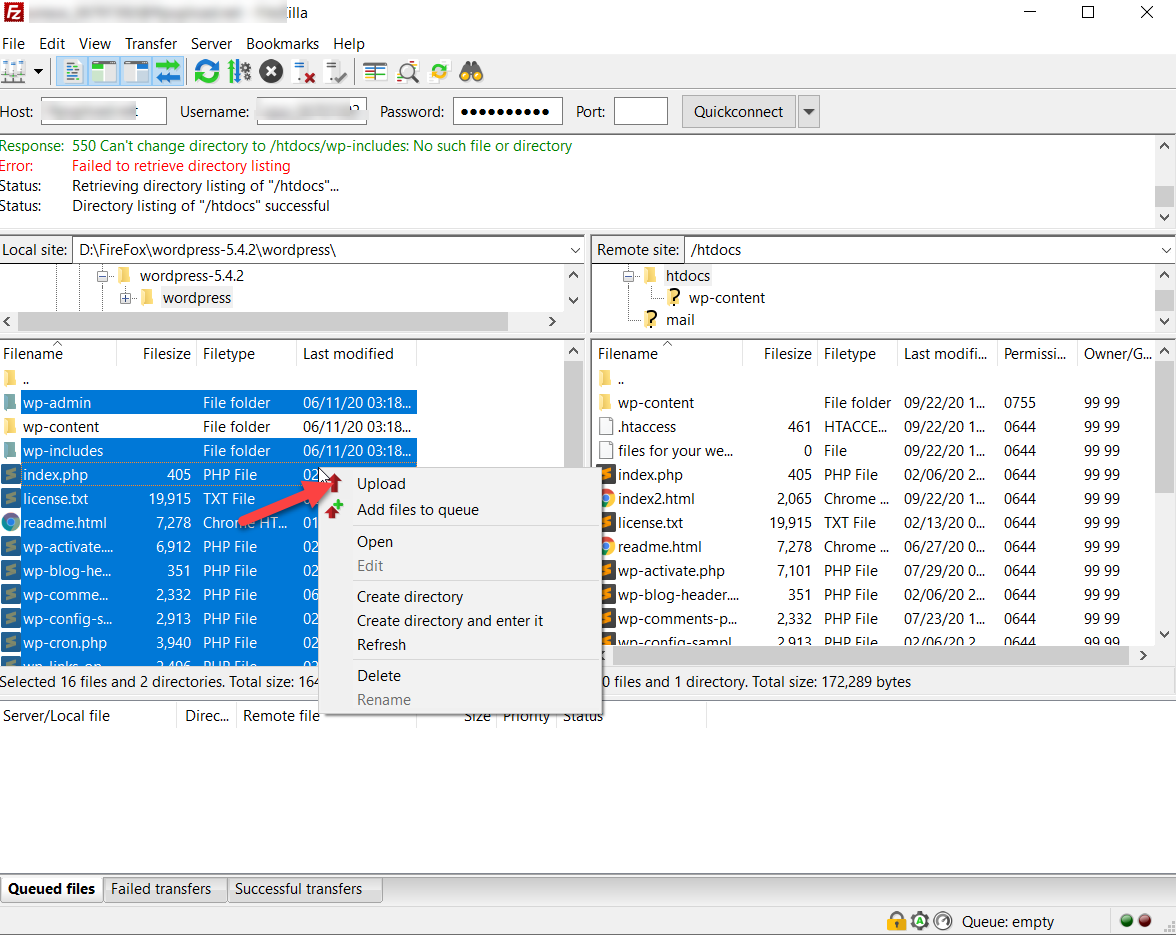
Quando lo fai, vedrai una finestra di dialogo sullo schermo. Selezionare l'opzione Sovrascrivi e fare clic su OK .
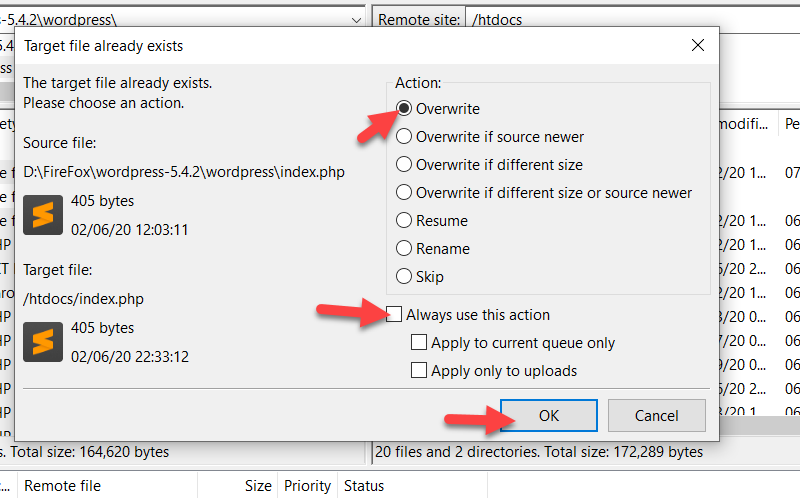
Dopo aver caricato i nuovi file, vai alla tua sezione di amministrazione di WordPress e premi Aggiorna database WordPress .
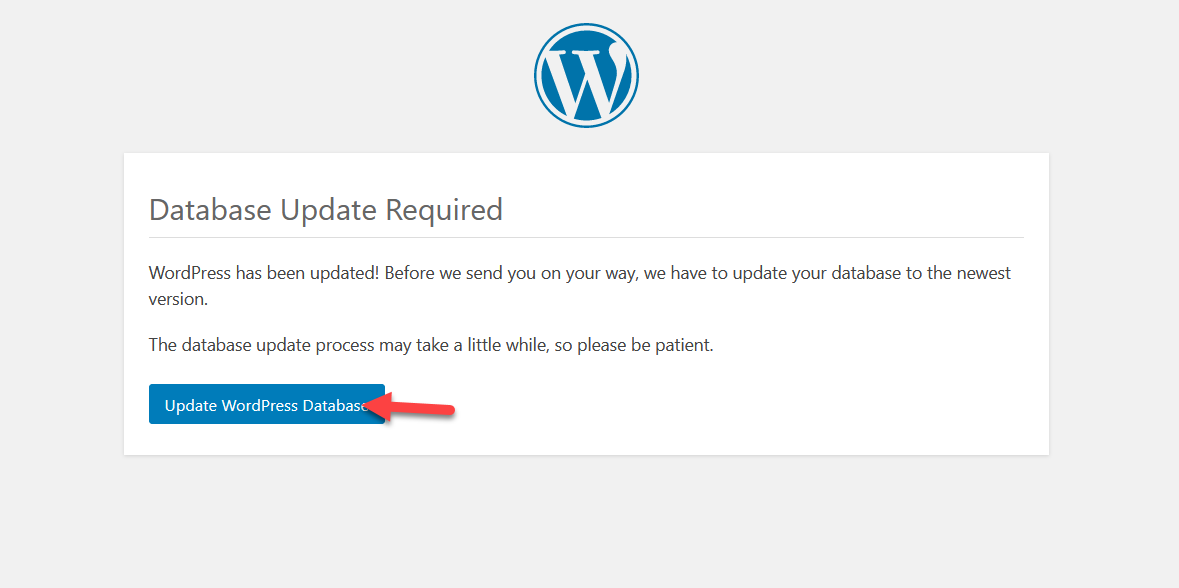
Il tuo server aggiornerà ora il database. Questo potrebbe richiedere del tempo se il tuo database è grande, quindi sii paziente.
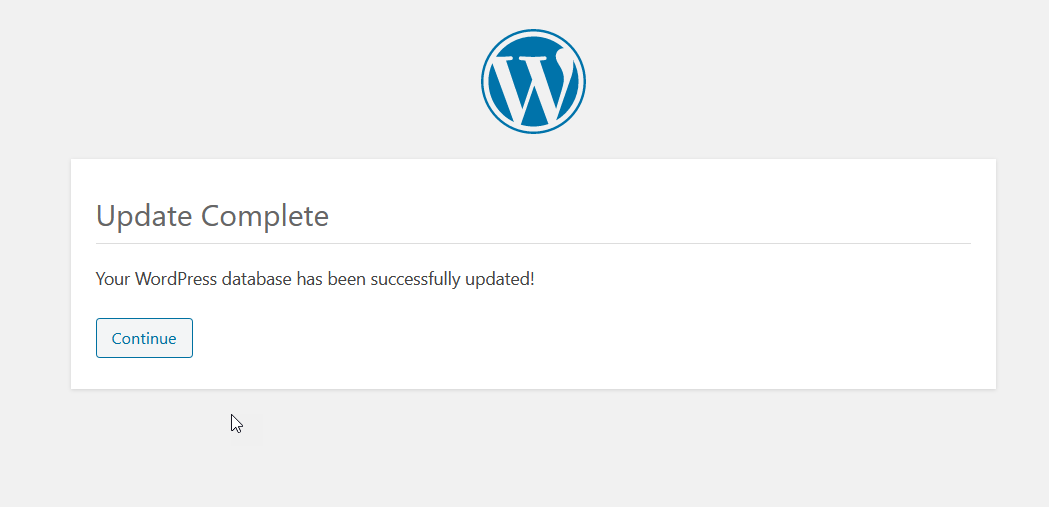
Quindi, accedi alla dashboard di WordPress utilizzando il tuo nome utente e password e vedrai che la versione core installata è ora 5.4.2 .
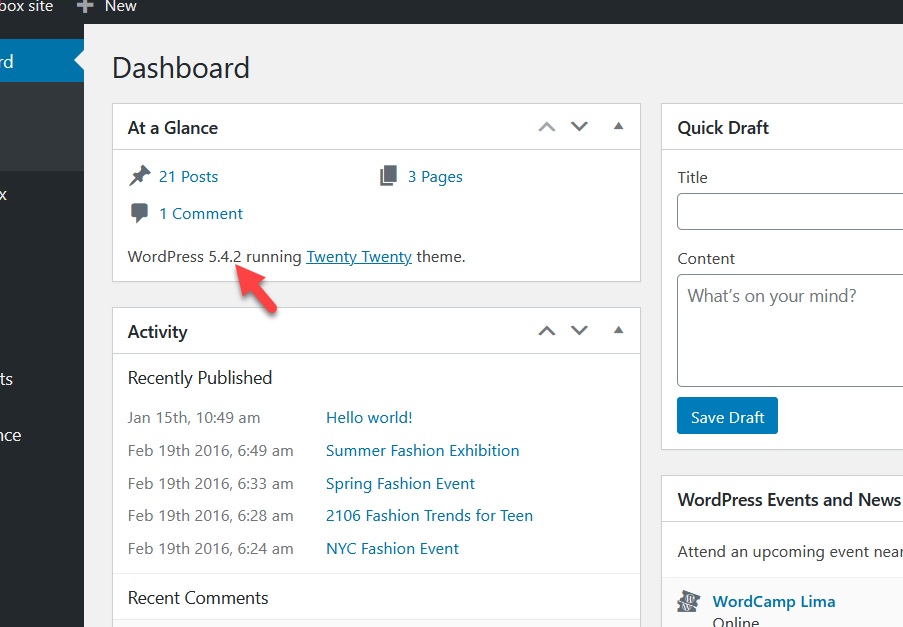
Hai appena eseguito il downgrade di WordPress manualmente ! Il processo prevede diversi passaggi, ma se li segui in ordine, non dovresti avere problemi.
2) Esegui il downgrade di WordPress con un plug-in
Un'opzione più adatta ai principianti per eseguire il downgrade dell'installazione di WordPress è l'utilizzo di un plug-in. Esistono diversi strumenti che puoi utilizzare, ma ti consigliamo di utilizzare WP Downgrade. Questo è un plugin gratuito che ti permette di cambiare le versioni di WordPress e sceglierne una vecchia in pochi click.
Installazione e attivazione
Innanzitutto, devi installare il plug-in sul tuo sito. Quindi, nella dashboard di WordPress, vai su Plugin> Aggiungi nuovo . Cerca WP Downgrade sulla barra di ricerca, quindi installa e attiva lo strumento sul tuo sito.

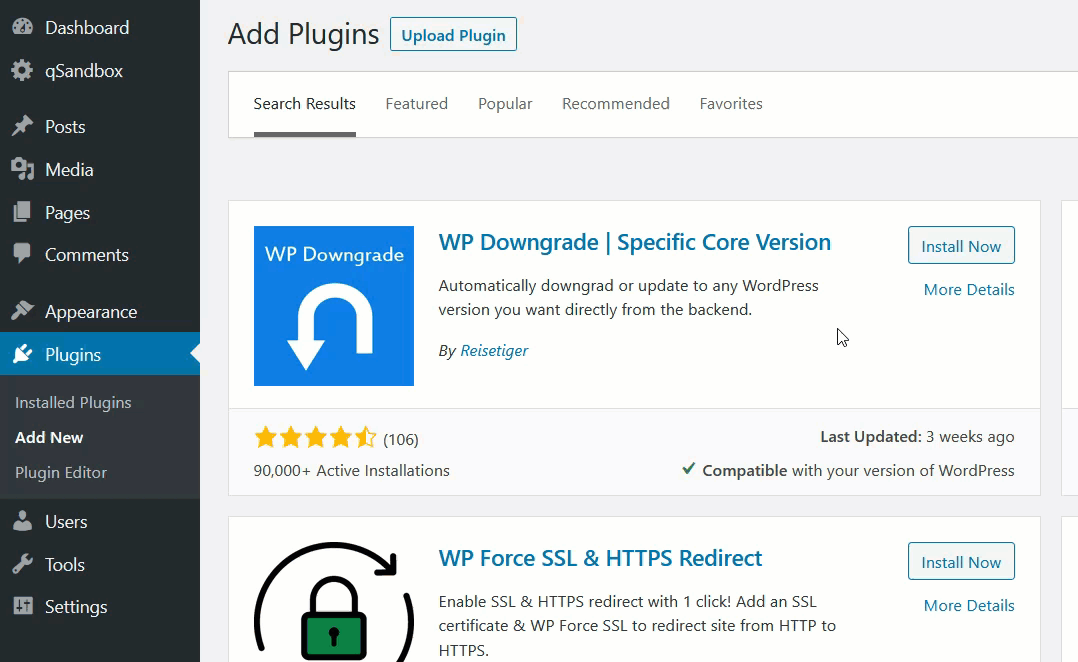
Quindi, vai su Impostazioni> Downgrade WP. Lì vedrai la tua versione attuale di WordPress e dovrai specificare la versione a cui desideri eseguire il downgrade (o versione di destinazione ). Devi inserire il numero di versione esatto in modo da poter controllare la pagina delle versioni ufficiali di WordPress.
Nel nostro caso, stiamo eseguendo WordPress in 5.5.1.
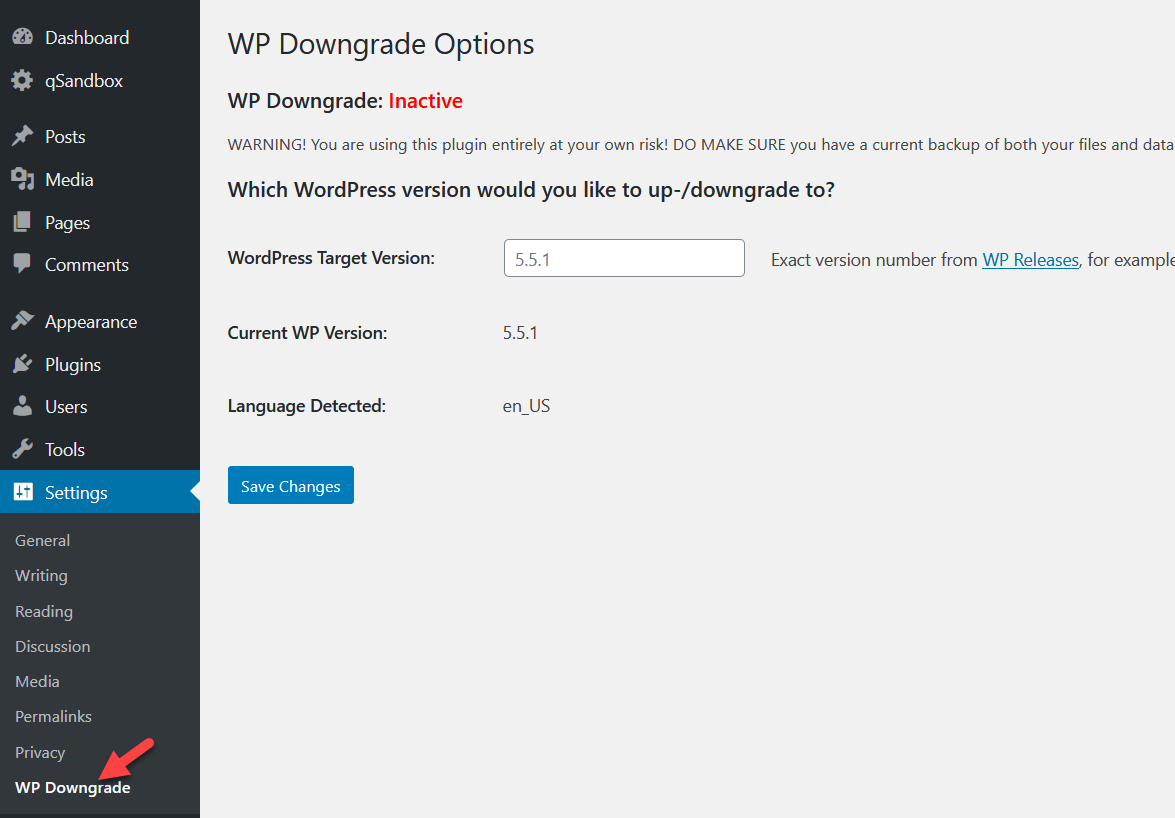
Supponiamo che tu voglia eseguire il downgrade del tuo core a WordPress 5.4.2. Quindi, nella casella Versione target di WordPress , digita semplicemente 5.4.2 . Ricorda che devi specificare il numero di versione esatto. Successivamente, premi il pulsante Salva modifiche .
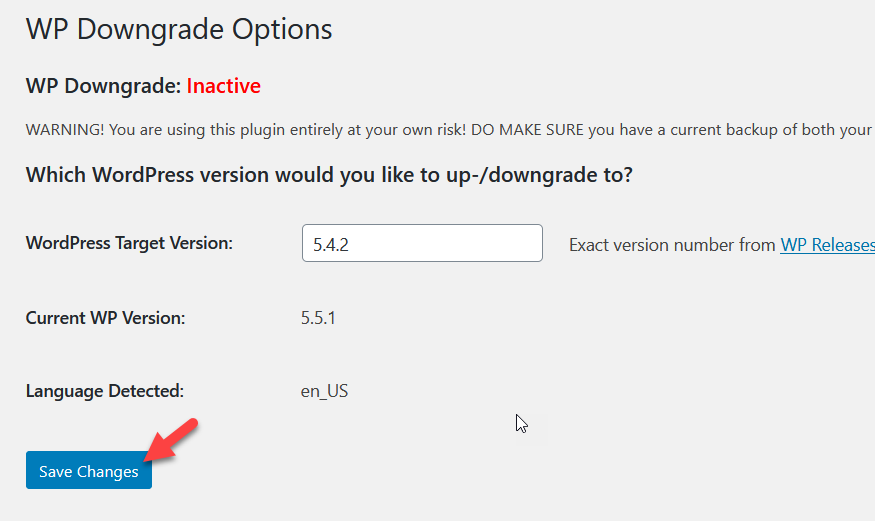
Nel caricamento della pagina successiva, vedrai che WordPress è stato declassato alla versione core specificata.
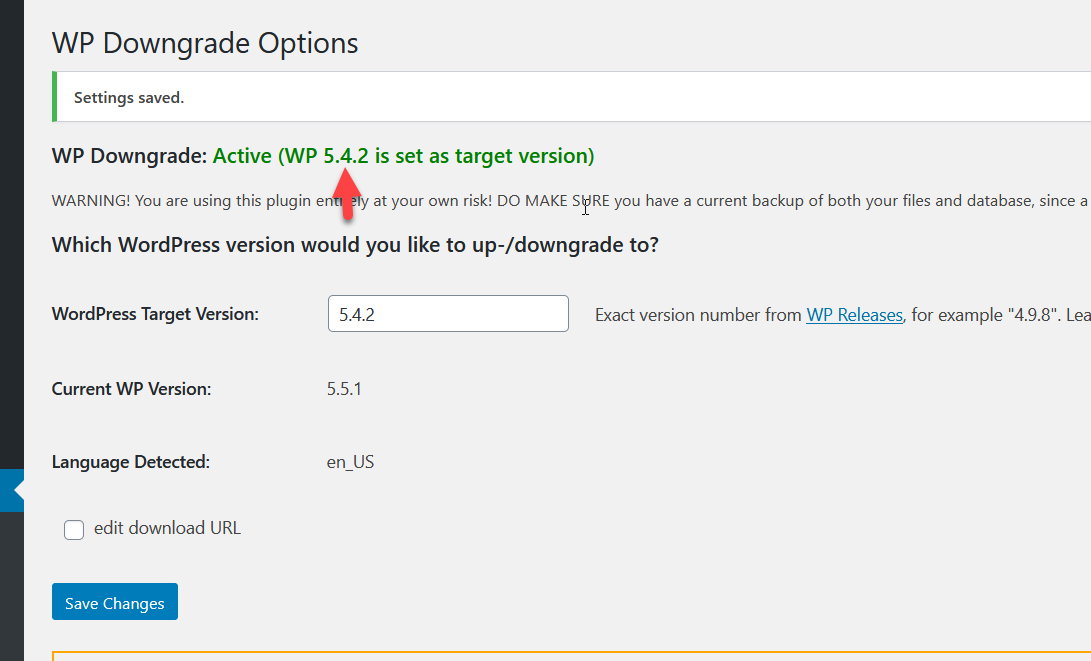
Puoi vedere lo stesso nella pagina degli aggiornamenti di WordPress.
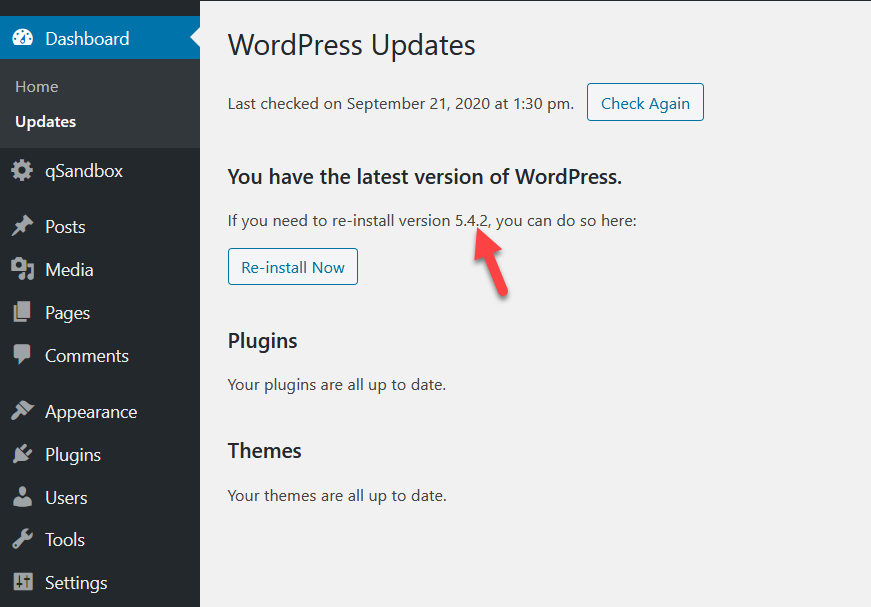
Questo metodo è molto efficace e richiede solo un paio di clic. Quindi, se vuoi cambiare la tua versione di WordPress senza utilizzare strumenti di terze parti come FileZilla, questa è un'opzione eccellente per te.
3) Ripristina un backup precedente
Il terzo metodo per eseguire il downgrade di WordPress a una versione precedente è ripristinare un backup precedente. Funzionerà solo se hai un backup del tuo sito. Se non sei sicuro di come farlo, puoi dare un'occhiata alla nostra guida su come generare un backup completo.
Prima di eseguire il downgrade di WordPress, devi creare un backup del tuo sito web. In questo modo, sarai in grado di ripristinare questo file di backup quando ne avrai bisogno. Per questa demo, abbiamo creato diversi file di backup demo utilizzando il plug-in UpdraftPlus.
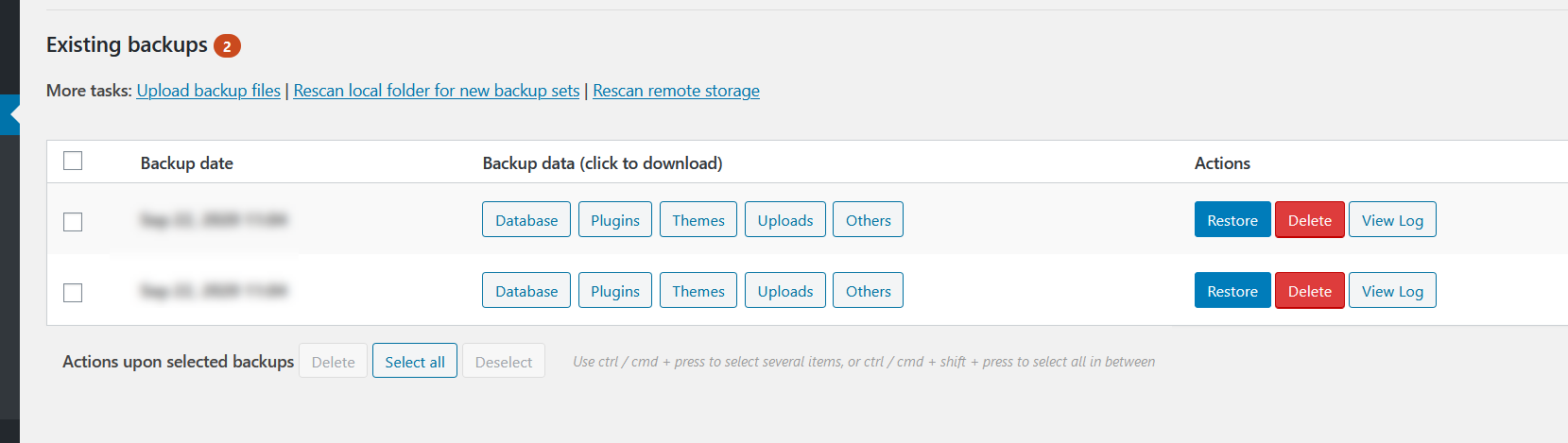
Quando desideri ripristinare un backup, tutto ciò che devi fare è accedere alle impostazioni del plug-in nell'amministratore di WordPress e fare clic su Ripristina sulla versione di destinazione.
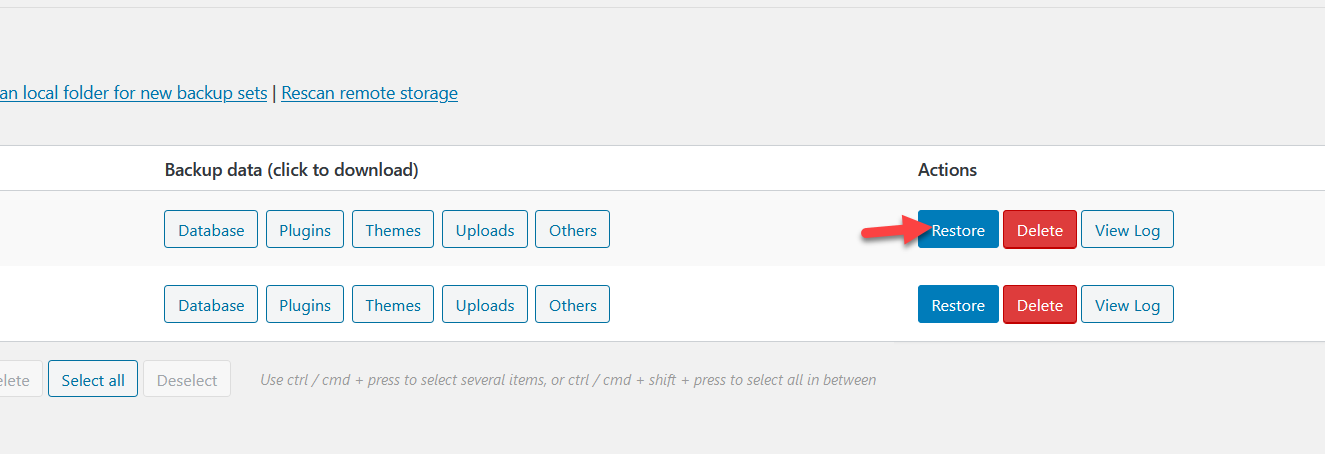
Nella pagina successiva, puoi selezionare i componenti che desideri ripristinare come plug-in, temi, caricamenti e altro.
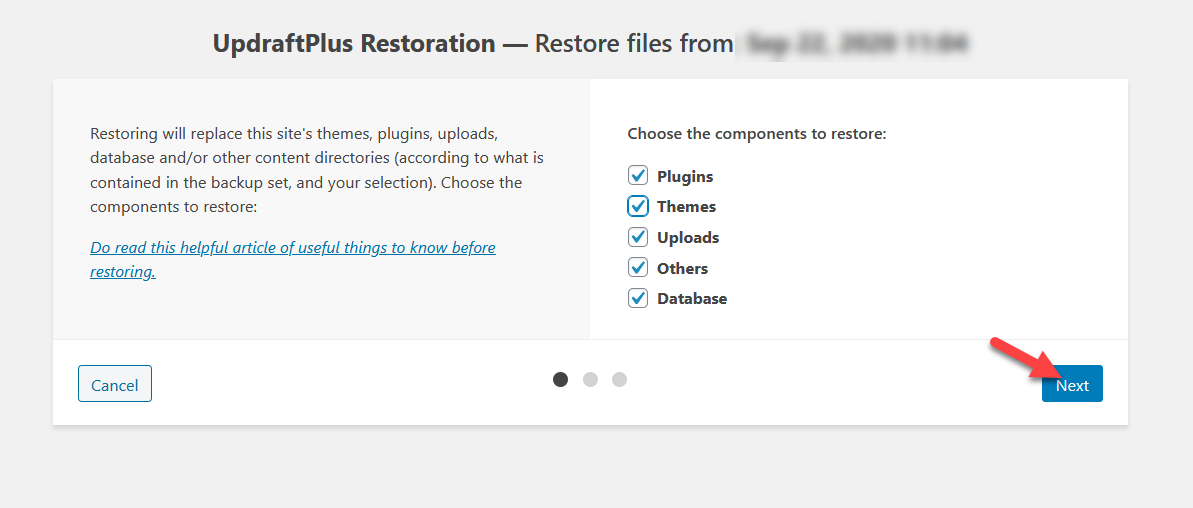
Il plug-in importerà tutte le tabelle del database per impostazione predefinita, ma puoi anche escludere le tabelle che non desideri ripristinare. Successivamente, fai clic su Ripristina .
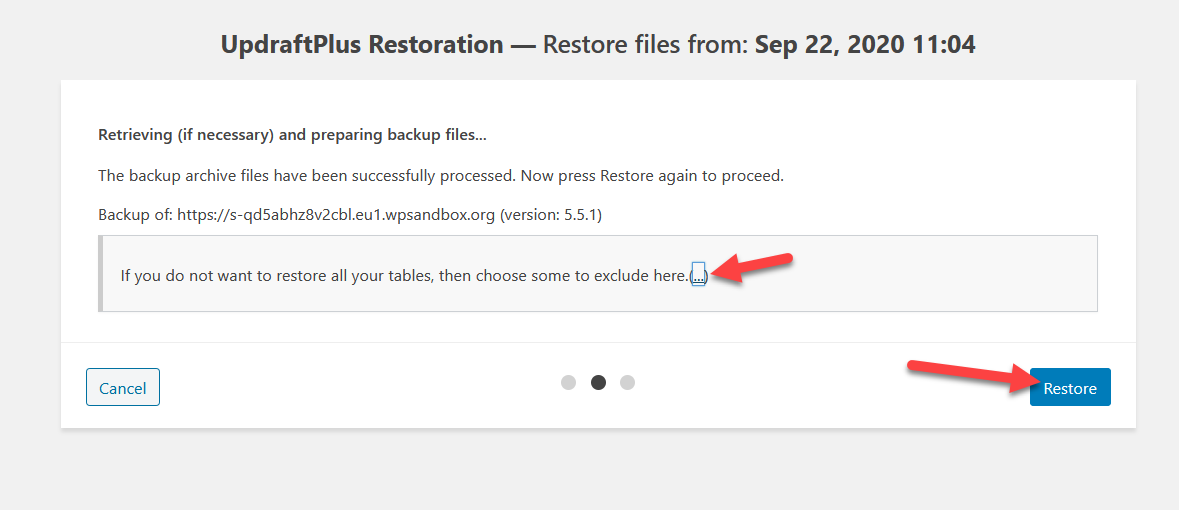
Il processo di ripristino potrebbe richiedere alcuni minuti se il backup è di grandi dimensioni. Al termine, vedrai una schermata di successo.
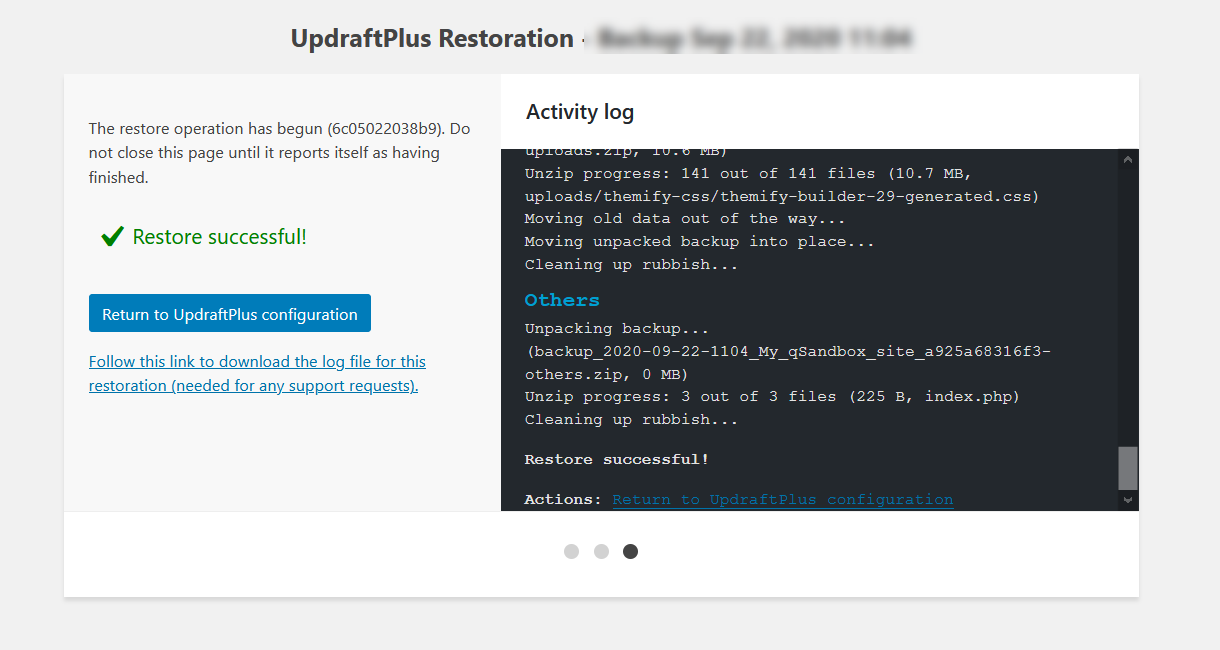
Ed è così che esegui il downgrade di WordPress a una versione precedente ripristinando un backup .
NOTA : vale la pena notare che le soluzioni di hosting gestito come Kinsta, WP Engine o Flywheel generano backup giornalieri del tuo sito web. Quindi, se stai utilizzando uno di questi, non devi fare affidamento su plug-in aggiuntivi per creare backup.
Suggerimenti per il downgrade di WordPress
WordPress è il CMS più popolare al mondo, quindi i siti e i plugin di WordPress ricevono continui attacchi da parte degli hacker. Ecco perché, per mantenere il tuo sito web e i tuoi file al sicuro, ti consigliamo di generare backup regolari del tuo sito . In questo modo, se succede qualcosa di brutto, puoi ripristinarlo e mantenere la tua attività operativa. Se non hai familiarità con il processo di creazione di un backup, dai un'occhiata al nostro tutorial per generare un backup completo.
Inoltre, ti consigliamo di conservare i file di backup in un luogo sicuro . Quindi, invece di tenerli sullo stesso server, puoi scaricarli nella tua memoria locale o caricarli su qualsiasi altro servizio di archiviazione cloud sicuro come Google Drive o Dropbox.
Alcuni plug-in di backup come BackupBuddy ti consentono di trasferire automaticamente i file di backup su qualsiasi archivio cloud di terze parti o persino su un server FTP. Consideralo quando usi un plug-in di backup.
Infine, prima di aggiornare WordPress all'ultima versione, è una buona idea creare un ambiente di staging. In questo modo potrai testare le modifiche prima di applicarle al tuo sito. Quindi, se c'è un problema, puoi risolverlo senza rompere il tuo sito web.
Conclusione
Tutto sommato, il downgrade di WordPress a una versione precedente può essere una buona opzione quando si verificano problemi con l'ultimo aggiornamento di WordPress, quando si verificano problemi di compatibilità con plugin o temi o quando si desidera semplicemente eseguire una versione precedente di WordPress.
In questa guida abbiamo visto diversi metodi per farlo:
- Manualmente
- Con un plug-in
- Ripristino di un backup precedente
Se sei stato bloccato fuori dal tuo sito WordPress, il metodo manuale è il migliore per te. Richiede diversi passaggi e non è facile come gli altri metodi, ma se hai familiarità con FTP e il caricamento di file, non avrai problemi.
D'altra parte, il metodo plug-in è il modo più semplice per eseguire il downgrade di WordPress. Se hai accesso alla dashboard di WordPress, installa semplicemente il plug-in WP Downgrade e torna a una versione di WordPress più stabile.
Un altro modo semplice per riportare il tuo sito online è ripristinare un backup precedente. Questo processo è abbastanza semplice ma funzionerà solo se disponi di un backup completo del core di WordPress.
Infine, se invece di eseguire il downgrade di WordPress vuoi tornare a una versione precedente dei tuoi plugin e temi, ti consigliamo di dare un'occhiata a questa guida che spiega passo dopo passo il processo.
Conosci altri metodi per eseguire il downgrade di WordPress? Quale usi? Fatecelo sapere nella sezione commenti qui sotto!
