Come creare un sito Web eLearning su WordPress con Tutor LMS
Pubblicato: 2022-05-30Per molto tempo creare un sito web o un corso eLearning ha significato trovare una piattaforma prestabilita per ospitarlo. Siti come Udemy, LinkedIn Learning e Coursera sono ancora tra i più popolari. Tuttavia, per quanto facile possa essere ospitare i tuoi corsi su quei siti, il tuo lavoro rientra nel marchio e nelle regole di qualcun altro e paghi per il privilegio.
E se potessi ospitare i tuoi corsi eLearning sul tuo sito web?
Non è un sogno irrealizzabile. Puoi ospitare un sito Web di e-learning robusto e completo con il plug-in Tutor LMS di Themeum.
Perché scegliere Tutor LMS per il tuo sito eLearning?
Ospitare il tuo sito Web di eLearning potrebbe sembrare un'impresa enorme. Può sembrare che i siti più famosi abbiano molto potere e denaro per mantenerli in funzione. Potresti pensare che non valga la pena provare a competere. Sono qui per dimostrare che hai torto.
Se riesci a creare un sito WordPress, puoi creare un sito Web di eLearning completamente funzionante e completamente tuo.
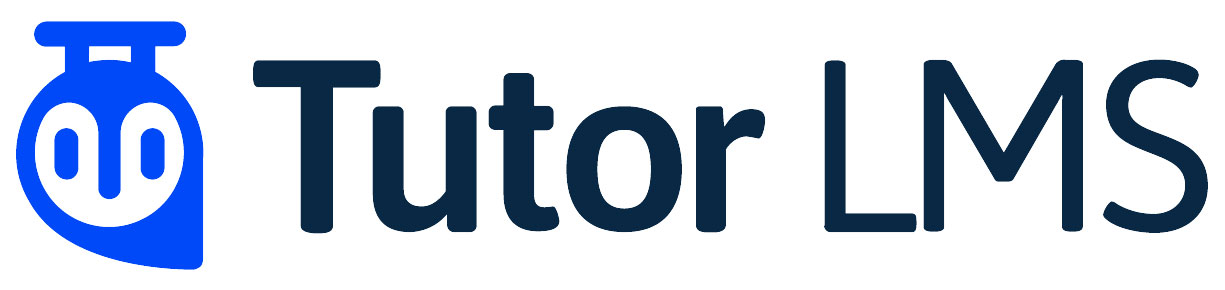
Tutor LMS ti aiuta a creare un sito di corsi eLearning utilizzando WordPress. Il plug-in Tutor LMS include un generatore di corsi frontend, un generatore di quiz avanzato e capacità multi-istruttore. Utilizzando altri strumenti Tutor LMS installati separatamente, puoi creare e personalizzare i certificati e utilizzare un tema già pronto su misura per ospitare eCourses. Anche l'interfaccia utente/UX è di prim'ordine, con un'interfaccia moderna ed elegante.
Mentre ti mostro come creare un sito web di eLearning con Tutor LMS, descriverò più in dettaglio le funzionalità. Iniziamo!
Come iniziare
Se puoi installare un plugin o un tema WordPress, puoi creare il tuo sito web di eLearning. Ci sono alcune cose da installare per sperimentare il pieno potenziale di ciò che offre Tutor LMS. Ti guiderò attraverso i passaggi seguenti.
Installa TutorStarter, un tema LMS Tutor gratuito
La prima cosa che devi fare è installare il tema Tutor LMS. Sebbene tu possa usare il tuo tema, vale la pena esplorare il loro tema TutorStarter gratuito, soprattutto se vuoi fare il minor numero di layout possibile.
Nella dashboard in Aspetto > Temi , scegli Aggiungi nuovo e cerca TutorStarter. Installalo, quindi seleziona Attiva .
Dopo aver installato e attivato il tema, cerca un plug-in chiamato TutorMate in Plugin > Aggiungi nuovo . Installa e attiva. TutorMate è un plug-in per il tema Tutor Starter per importare pagine demo predefinite e tornerà utile nella prossima sezione.
Sito iniziale
Nel menu dashboard sotto TutorStarter , seleziona Siti iniziali.
Sono disponibili quattro quattro opzioni tra cui scegliere. Per il nostro esempio, ho scelto Marketplace.
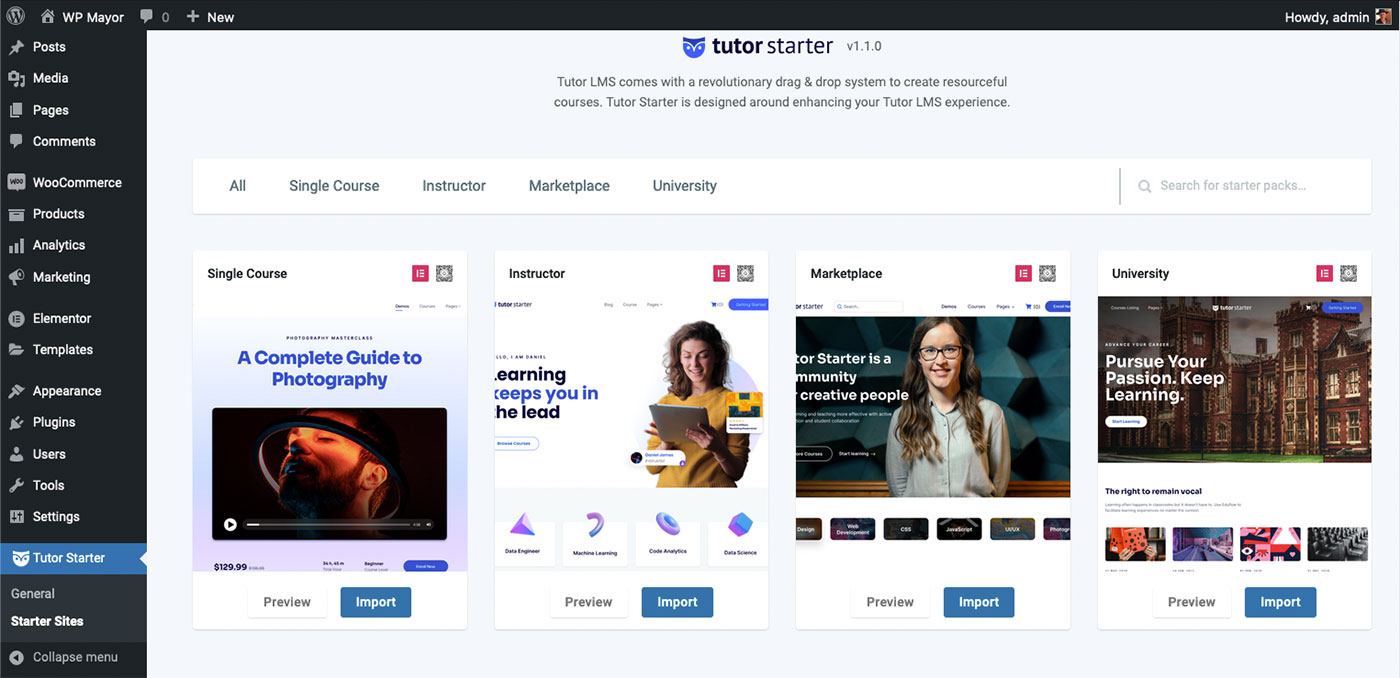
- Scegli il sito iniziale che desideri e fai clic su Importa .
- Scegli tra Elementor o Gutenberg per l'ambiente edilizio che preferisci e fai clic su Importa .
- Dopo aver importato tutti gli elementi, fai clic su Visualizza sito per vedere come apparirà il tuo sito.
Puoi anche fare clic su Visualizza sito dalla dashboard, come faresti di solito. Vedrai che Tutor Starter ha creato un layout dal design accattivante per il tuo sito.
Puoi modificare il layout in qualsiasi momento, ma per ora passiamo al plug-in Tutor LMS.
Installa Tutor LMS Pro
Ormai conosci il trapano. Nella dashboard di WordPress, vai su Plugin > Aggiungi nuovo . Cerca Tutor LMS, installa e attiva. È gratuito, ma se vuoi sfruttare tutte le funzionalità che offre il tutor LMS, ti consiglio di creare un account sul sito di Themuem e di scaricare la versione Pro.
In entrambi i casi, una volta attivato il plug-in, verrai indirizzato a una procedura guidata di onboarding che ti guiderà attraverso i passaggi per impostare le tue preferenze. Se a questo punto preferisci saltare la procedura guidata, puoi sempre modificare le tue impostazioni nel menu Tutor LMS. Tratteremo queste impostazioni in dettaglio più avanti.
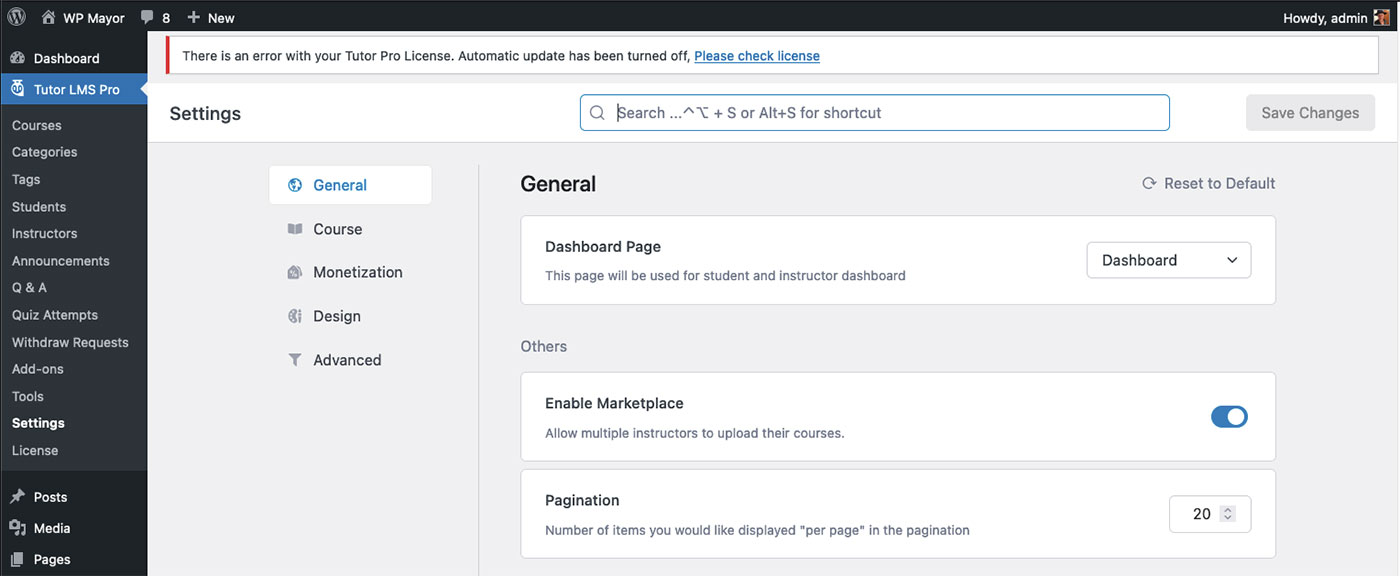
Inoltre, in Strumenti, puoi scegliere di avviare la procedura guidata dall'inizio. Questo ti guiderà attraverso le impostazioni più basilari e ti incoraggio a farlo. Ci sono molte più impostazioni che puoi configurare ed è troppo da trattare in questo tutorial. Tuttavia, le scelte sono molto intuitive e la maggior parte delle persone non avrà problemi a fare scelte specifiche per il proprio sito web di e-learning.
Esaminiamo alcune delle funzionalità aggiuntive che rendono Tutor LMS una piattaforma potente.
Seleziona Componenti aggiuntivi
Puoi abilitare ancora più funzionalità per il tuo sito eCourse attivando una delle scelte nel menu Componenti aggiuntivi . Alcuni si attiveranno immediatamente e altri richiedono l'installazione di un plug-in, come BuddyPress o Paid Memberships Pro.
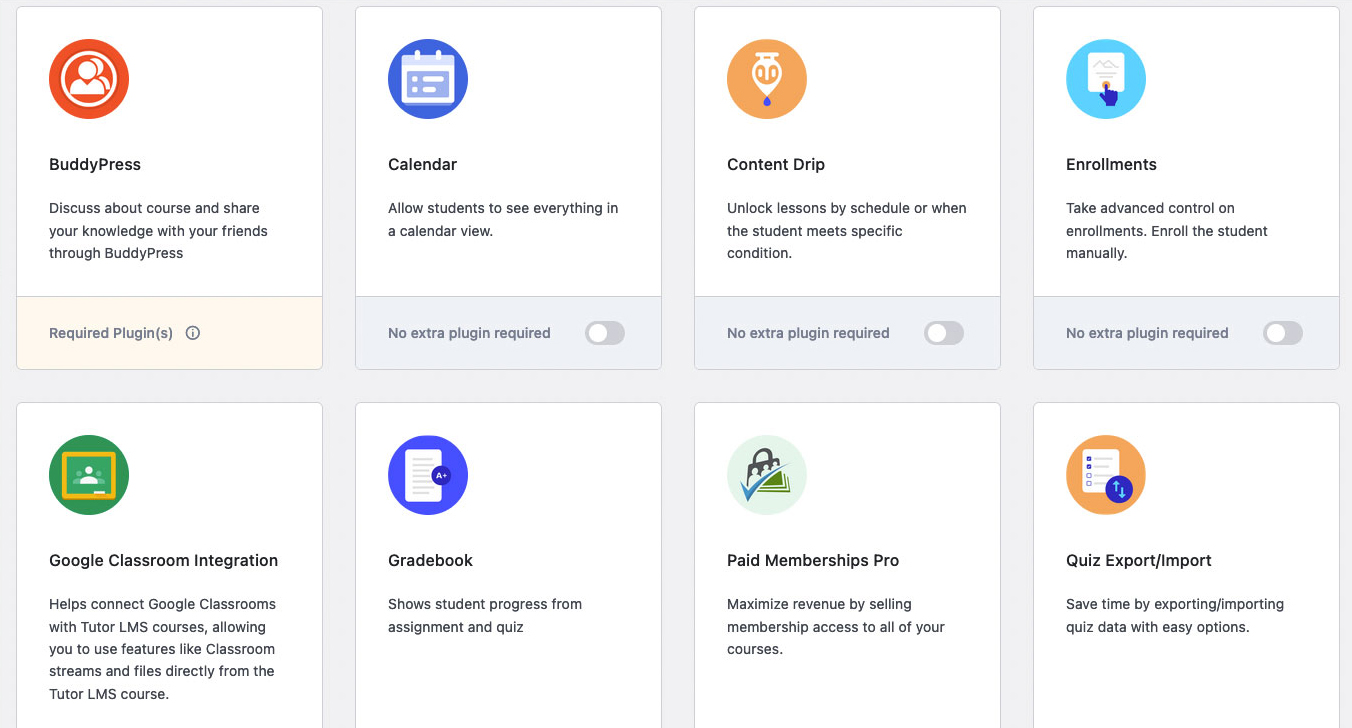
Alcuni componenti aggiuntivi che potresti trovare subito utili sono:
- Registro dei voti
- Calendario
- Compiti
- Allegati al corso
- Certificato
Dopo aver sfogliato i componenti aggiuntivi, è il momento di entrare nel nocciolo della creazione di un corso.
Crea un corso
Creare un corso è facile. Nel menu Tutor LMS, fai clic su Corsi , quindi su Aggiungi nuovo . Una volta che sei nell'editor del corso, inserisci il titolo e fai clic su Salva bozza. Fai clic su Anteprima e visualizza l'anteprima del corso in una nuova scheda dopo averla salvata. Ora finiamo di costruire il corso utilizzando il Generatore di corsi Frontend.
Crea e modifica un corso utilizzando Frontend Course Builder
Esistono due metodi per creare e modificare un corso: l'editor di back-end e l'editor di front-end. L'editor di backend è il punto in cui hai iniziato quando hai creato il tuo corso per la prima volta. Utilizza un'interfaccia utente di base, simile al post del blog o all'editor di pagine di WordPress. Tutor LMS Pro offre un editor frontend molto più piacevole a cui puoi accedere dopo aver salvato una bozza del tuo corso.
Ora che stai visualizzando in anteprima la bozza del tuo corso, vedrai Modifica con Frontend Course Builder nella barra in alto della dashboard di WordPress. Fare clic per accedere all'editor.
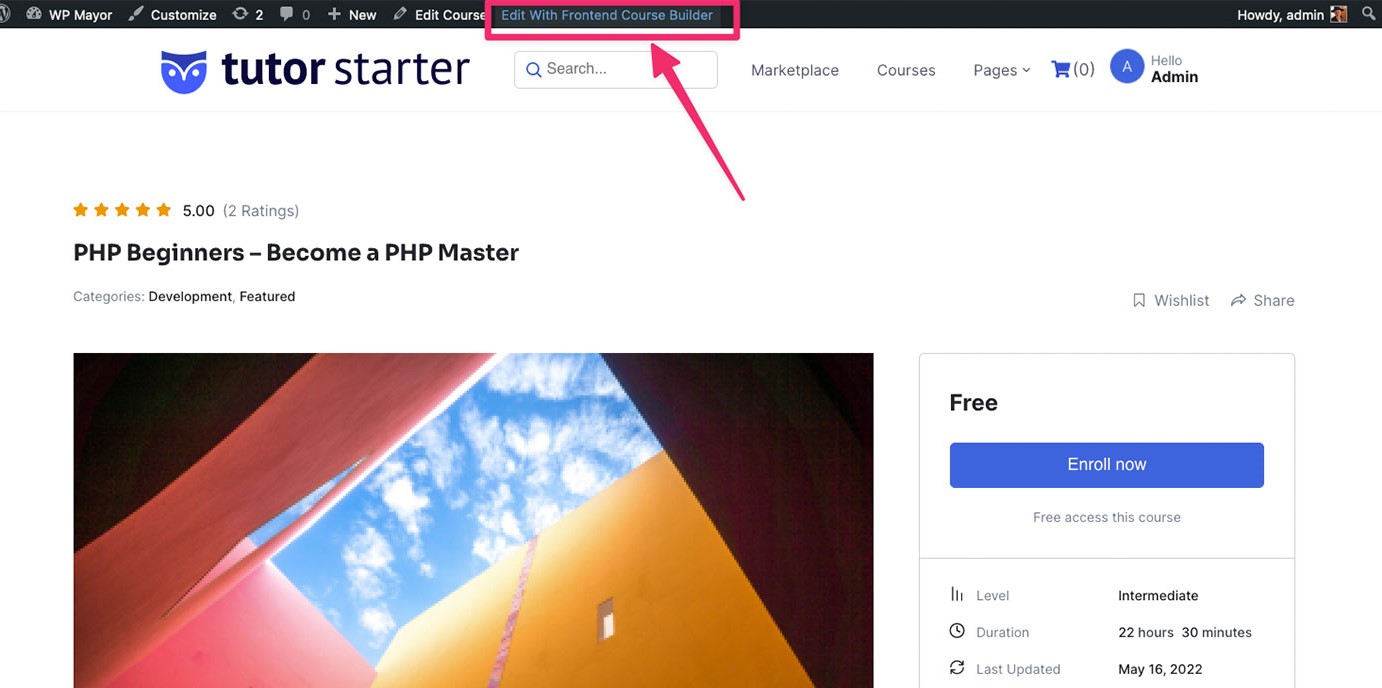
Ora che sei nell'editor frontend, l'interfaccia utente è molto più pulita e più facile da navigare.

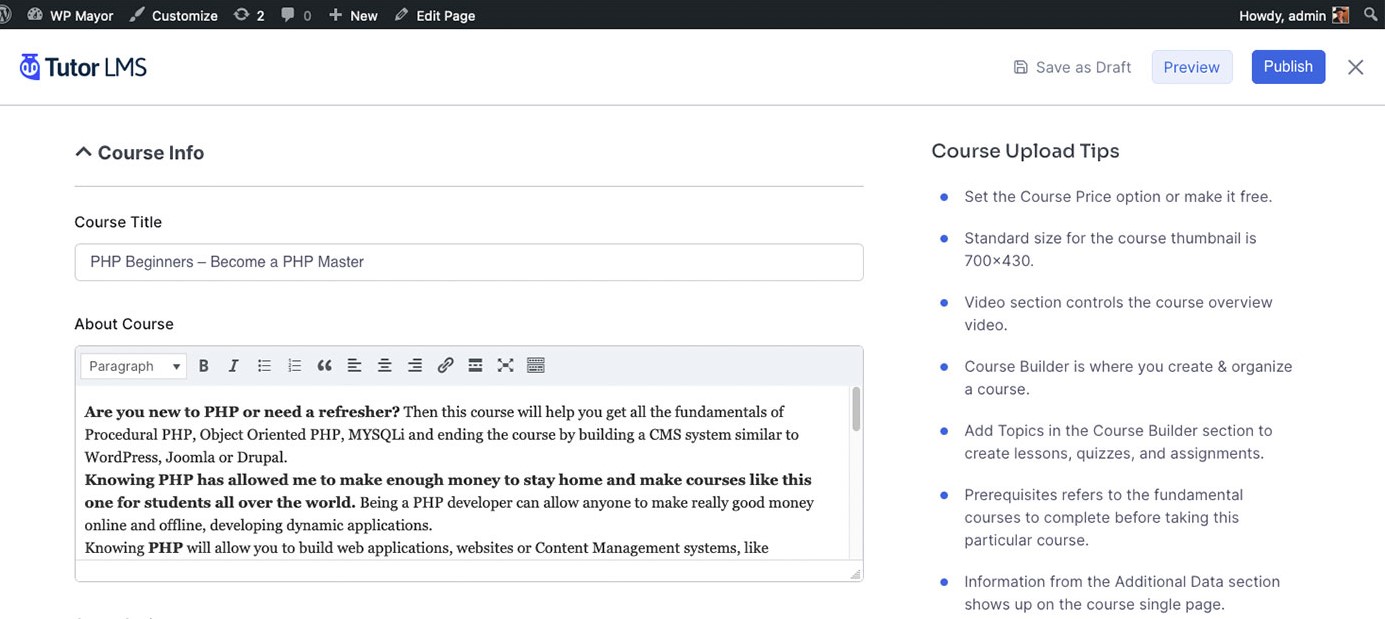
Puoi anche creare un corso utilizzando il generatore di corsi frontend. Dalla dashboard del frontend, fai clic su " Crea un nuovo corso " e questo ti porterà all'editor del frontend.
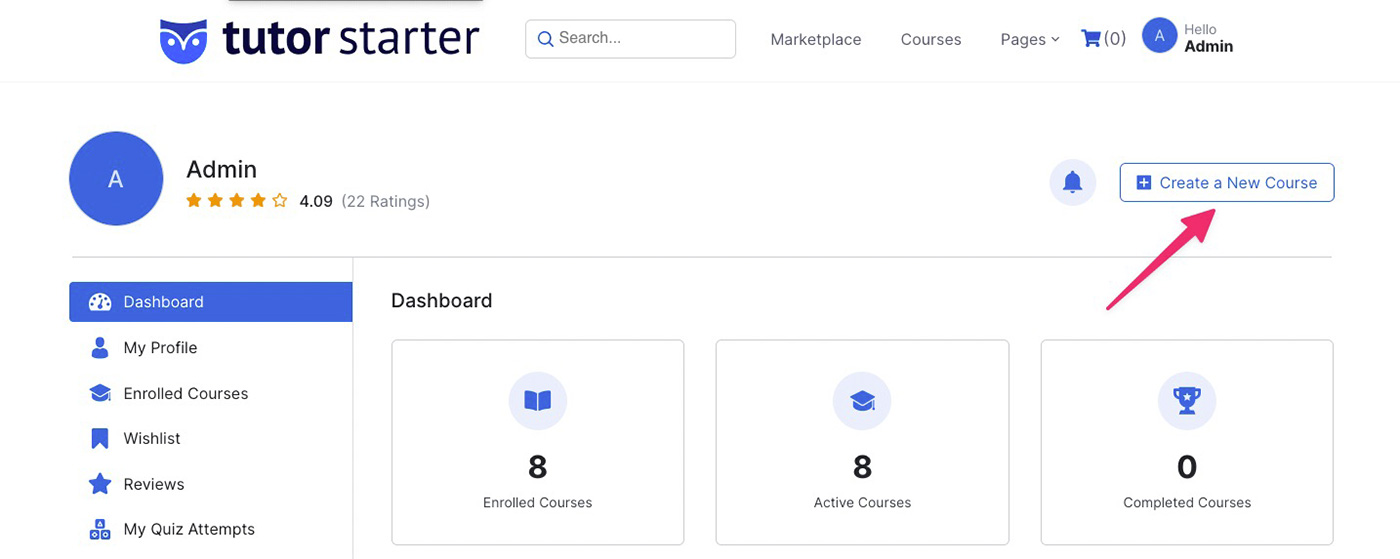
Una volta entrato nell'editor, compilerai i dettagli del tuo corso. I suggerimenti per il caricamento del corso sul lato destro spiegano le diverse aree in cui è necessario fornire informazioni.
Ancora una volta, se guardi attraverso gli esempi forniti da Tutor LMS, avrai un'idea di come appare un corso allo studente. Puoi usarli come ispirazione per costruire i tuoi corsi.
Il generatore di corsi Frontend è una funzionalità unica di Tutor LMS che consente agli istruttori di creare i propri corsi senza trovarsi nel pannello di backend di WordPress. Questo è incredibilmente utile se vuoi che la tua piattaforma abbia la barriera di accesso più bassa possibile, poiché gli insegnanti non devono imparare nulla su WordPress.
Crea quiz
Per creare quiz, devi prima aver creato alcuni argomenti nel tuo corso. Una volta che ne hai uno, fai clic sulla freccia a discesa per aprirlo. Vedrai un pulsante +Quiz che aprirà il menu Quiz. Basta riempire gli spazi vuoti per creare la descrizione e le domande.
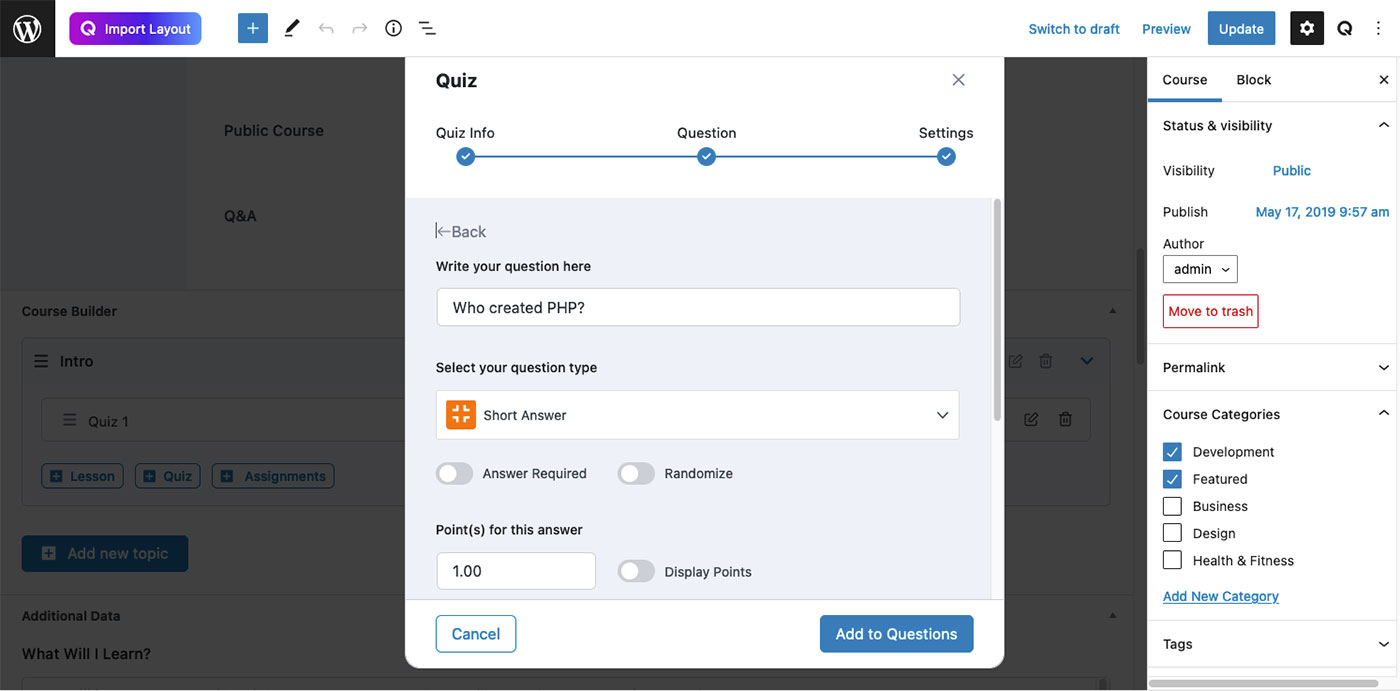
Nell'ultima sezione, puoi applicare impostazioni come limite di tempo, tentativi di ripetizione e voto di superamento.
Crea un compito
Puoi creare un compito nello stesso modo in cui hai creato un quiz. Sotto l'argomento, fai clic sul pulsante +Assegnazione . Avrai un menu in cui puoi inserire tutte le informazioni pertinenti sull'incarico, con allegati se lo desideri.
Crea una lezione dal vivo usando Zoom
Se vuoi ospitare lezioni dal vivo, Tutor LMS ti consente di connetterti con Zoom, integrandosi completamente con il plugin. Ogni istruttore può connettersi utilizzando il proprio account Zoom. Il processo è semplice e puoi trovare il tutorial completo nei documenti di supporto di Tutor LMS.
Oltre a Zoom, c'è anche un componente aggiuntivo di Google Classroom se preferisci quella piattaforma.
Impostazioni dell'LMS del tutor
Il menu delle impostazioni del Tutor LMS è intuitivo e facile da navigare.
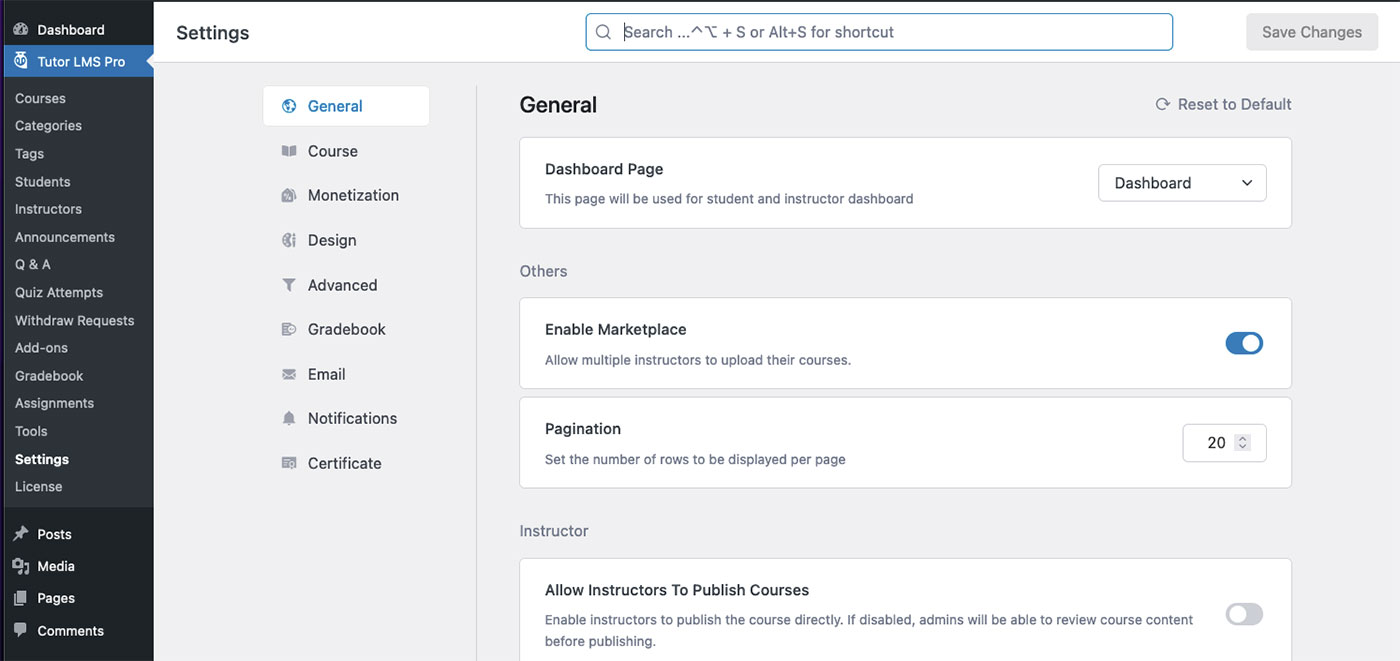
Ci sono molte opzioni da configurare, quindi prenditi il tuo tempo ed esaminale tutte. Potrebbe non essere necessario applicarne alcuni. Tuttavia, ti darà una comprensione delle funzionalità disponibili.
Imposta e-mail automatizzate
Un'impostazione importante da configurare è Email . Tutor LMS invierà notifiche email automatiche per molteplici situazioni come iscrizione al corso, completamento, quiz completato, ecc. All'interno del menu Email, puoi scorrere verso il basso per trovare i vari modelli di email forniti per te. Ognuno è modificabile e puoi visualizzare in anteprima il messaggio nella stessa finestra:
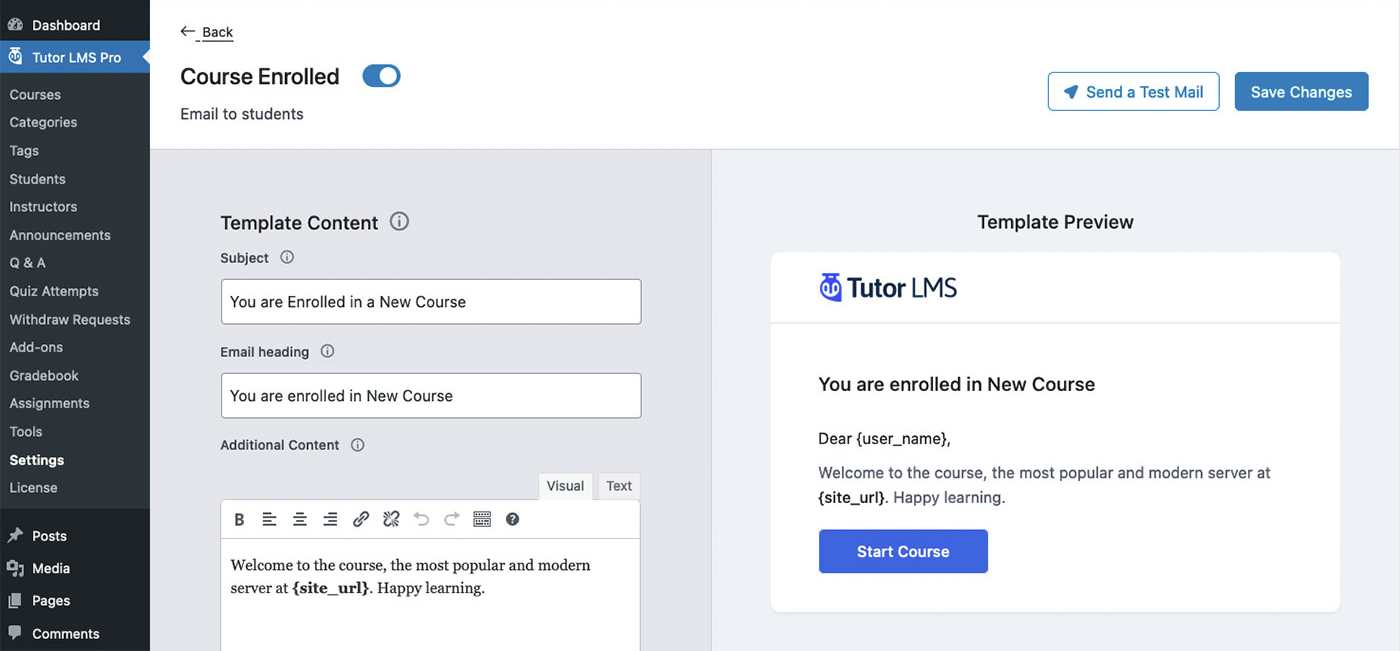
Crea certificati personalizzati
Sebbene il plug-in venga fornito con diversi stili di certificati di completamento tra cui scegliere, puoi anche creare i tuoi certificati personalizzati che corrispondono al tuo marchio. Avrai bisogno del plug-in di personalizzazione del certificato aggiuntivo (gratuito) e di una licenza Pro attiva. Una volta che li hai, puoi seguire il tutorial dettagliato sul loro sito.
Come accedere alla dashboard Frontend
Finora, abbiamo lavorato dietro le quinte in WordPress per creare corsi e configurare le impostazioni. Tuttavia, probabilmente non vuoi che i tuoi studenti e istruttori lavorino nella dashboard di WordPress. È qui che brilla l'interfaccia utente di Tutor LMS.
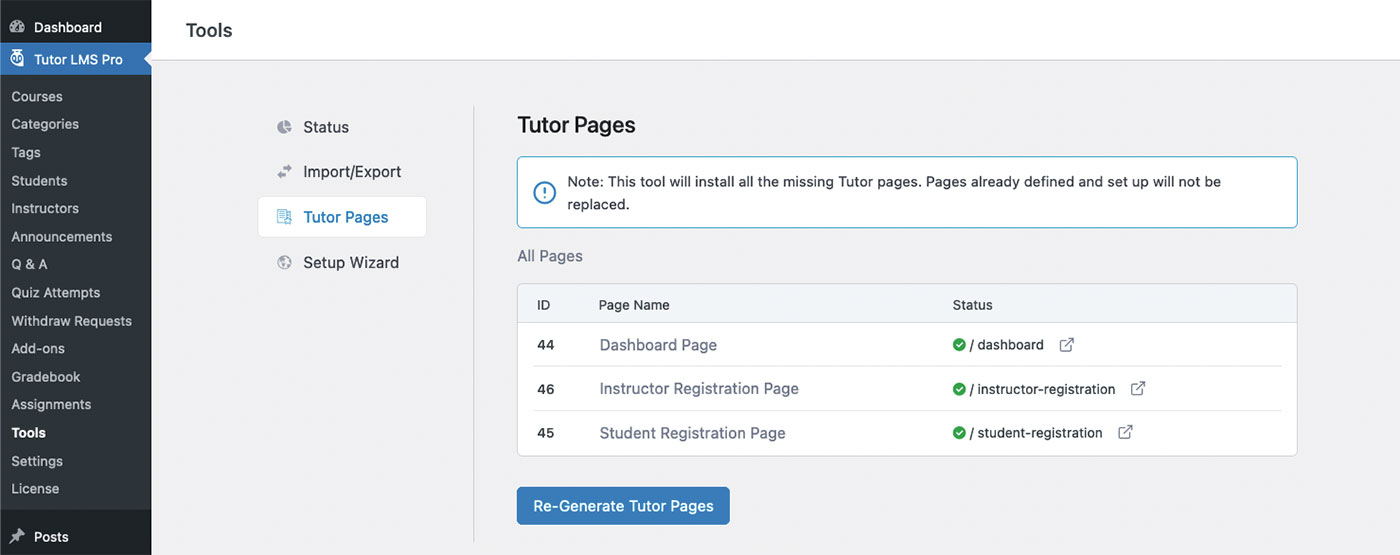
Nel menu Tutor LMS, vai su Strumenti > Pagine Tutor . In quel menu, vedrai le pagine principali che il plug-in ha creato per te: Dashboard , Registrazione istruttore e Registrazione studenti . Queste sono le pagine a cui vorrai inviare gli altri e dove desideri che interagiscano con i tuoi contenuti.
Inoltre, puoi vedere come appare la pagina del corso finito su quel frontend:
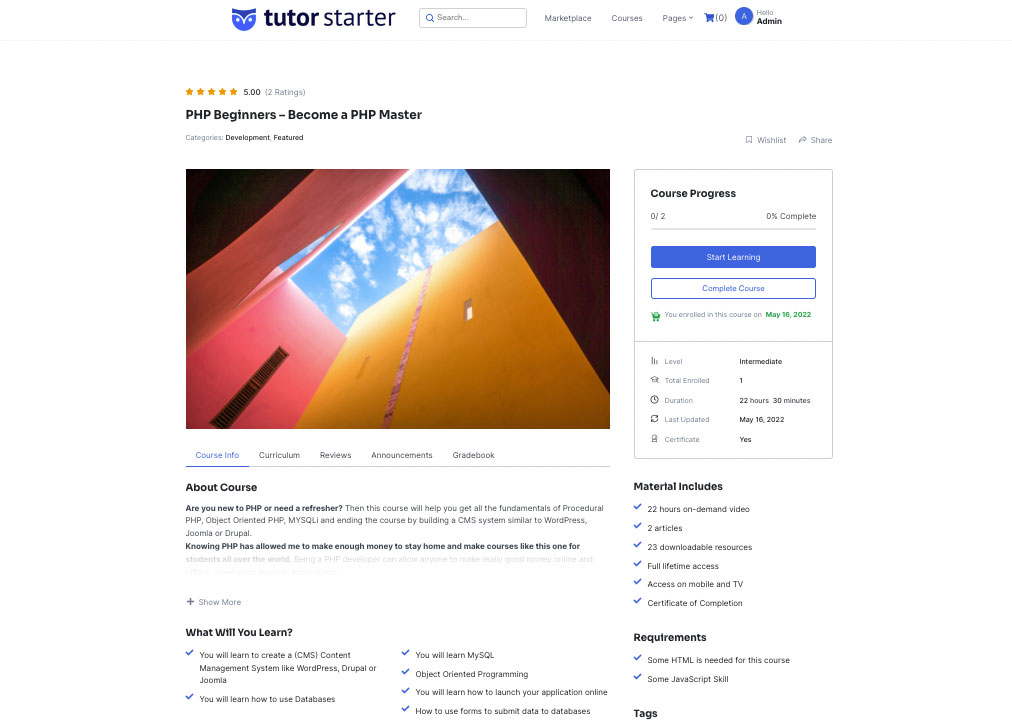
Guadagnare soldi dai tuoi corsi
Certo, puoi offrire i tuoi corsi gratuitamente se lo desideri. Tuttavia, se vuoi guadagnare dal tuo duro lavoro, il plugin Tutor LMS ha delle opzioni.
Ci sono opzioni per utilizzare WooCommerce, Paid Membership Pro, Easy Digital Download, WooCommerce Subscription e Restrict Content Pro. Basta accedere a Tutor LMS > Impostazioni > Monetizzazione . Dovrai avere il plug-in appropriato installato prima di vedere le impostazioni per quell'opzione.
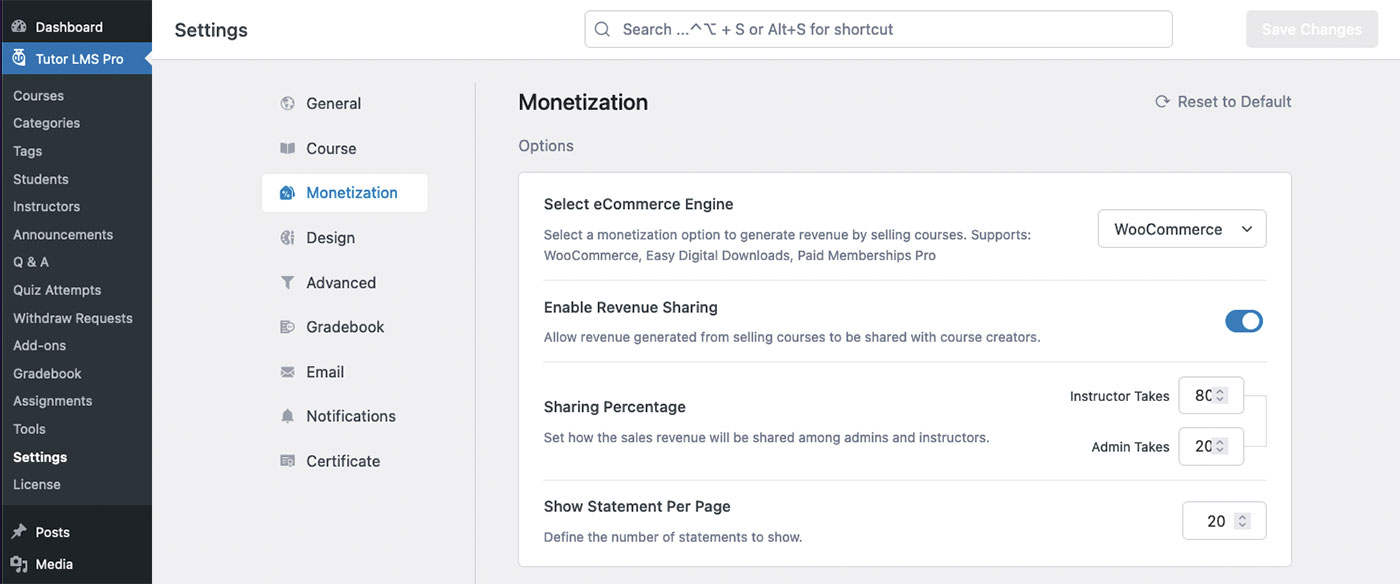
Ospita il tuo contenuto del corso con un plug-in LMS
Abbiamo trattato molto qui, e questo perché Tutor LMS è un plug-in così ricco di funzionalità. Vale la pena esplorare tutte le opzioni disponibili, anche se non le usi subito.
Ora puoi ospitare il tuo utilizzando un plug-in LMS piuttosto che iscriverti al sito del corso eLearning proprietario di qualcun altro. Puoi possedere i tuoi contenuti e offrire un sito Web di e-learning robusto e ben progettato sul tuo sito WordPress.
Ci auguriamo che trarrai vantaggio da questo plugin per offrire i tuoi corsi. Commenta di seguito con i tuoi pensieri e domande sull'utilizzo di Tutor LMS!
