Come risolvere l'errore di non caricamento di Elementor
Pubblicato: 2022-07-08Con Elementor, puoi sostituire l'Editor blocchi con un generatore di pagine più intuitivo. Se sei un utente di Elementor, dovrai caricare l'editor ogni volta che desideri creare o modificare una pagina. Tuttavia, a volte un errore potrebbe impedire il caricamento di Elementor.
Fortunatamente, ci sono diverse soluzioni a questo problema. Se capisci cosa causa l'errore, dovresti essere in grado di risolverlo in pochissimo tempo.
In questo articolo, parleremo di ciò che causa il problema di caricamento di Elementor e esamineremo i requisiti del plug-in. Quindi, ti guideremo attraverso diversi metodi per risolvere questo errore. Andiamo a farlo!
Perché Elementor non si carica?
Prima di arrivare alle specifiche su cosa può causare problemi con Elementor, è importante discutere cosa significa l'errore "non caricamento". Questo errore si verifica quando avvii l'editor di Elementor.
Di solito, l'editor impiega solo un momento per caricare:
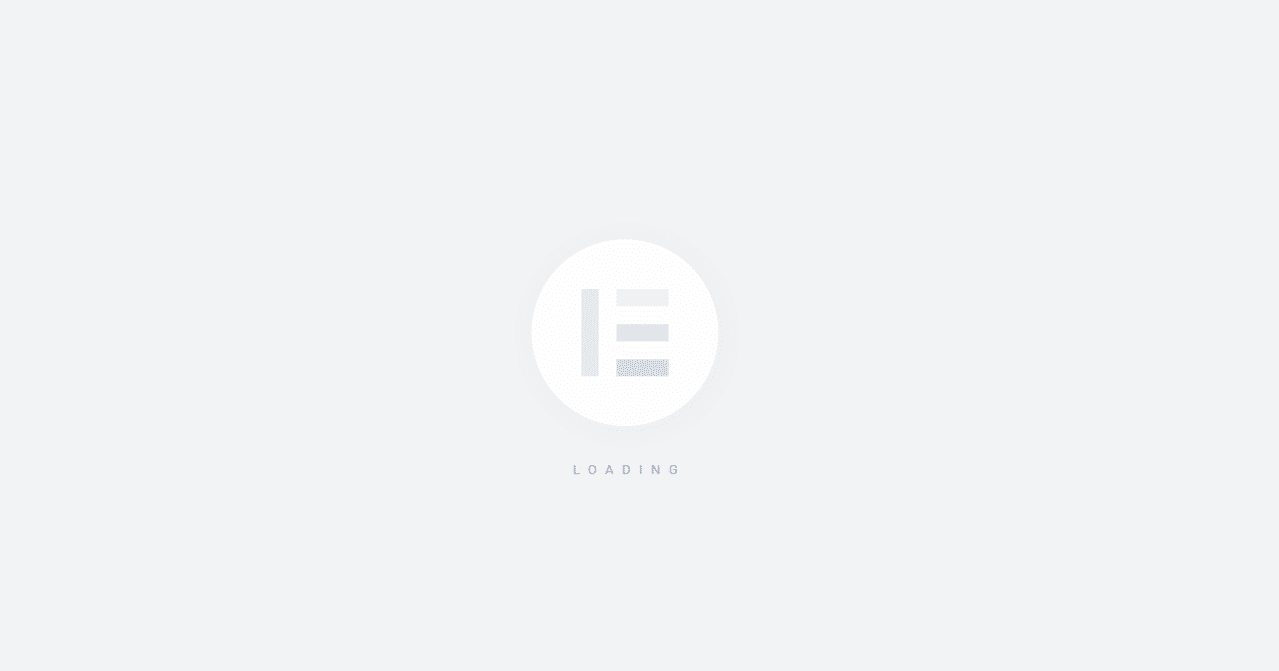
Tuttavia, se l'editor si blocca nella schermata di caricamento, probabilmente stai riscontrando un errore. Nota che questo non è lo stesso che l'editor non riesce a caricare del tutto o ottiene un codice HTTP. In questo caso, il tuo sito Web dovrebbe funzionare perfettamente a parte Elementor che non è in grado di caricare.
In genere, Elementor potrebbe non riuscire a caricare a causa del fatto che il tuo server non soddisfa i requisiti del plug-in. Potresti anche utilizzare un plug-in che causa un problema di compatibilità con Elementor. Nelle prossime sezioni, illustreremo i requisiti di Elementor e ti mostreremo come risolvere l'errore di mancato caricamento.
twittareQuali sono i requisiti di Elementor?
Ogni plugin ha i propri requisiti di sistema. La maggior parte degli sviluppatori di plugin non pubblica queste informazioni perché presume che ogni server possa soddisfare i propri requisiti minimi. Di solito è così.
Alcuni plugin come page builder e strumenti di sicurezza tendono ad avere requisiti di sistema specifici. Nel caso di Elementor, questi sono i requisiti minimi (escluso lo spazio di archiviazione):
- WordPress 5.2 o una versione più recente
- PHP 7 o una versione più recente
- MySQL 5.6 o una versione più recente
- Un limite di memoria di WordPress di almeno 128 MB
Nella maggior parte dei casi, sarai in grado di installare un plug-in anche se il tuo server non soddisfa i suoi requisiti. Tuttavia, ciò può comportare il malfunzionamento del plug-in e, nel caso di Elementor, il mancato caricamento dell'editor del tutto.
Come risolvere Elementor che non carica (5 metodi)
Se Elementor si blocca nella schermata di caricamento, la prima cosa che vorrai fare è ricaricare la pagina. Prova ad accedere di nuovo all'editor di Elementor e verifica se l'errore persiste. In tal caso, è il momento di risolvere alcuni problemi.
1. Aggiorna Elementor
È possibile che Elementor non riesca a caricare perché stai utilizzando una versione obsoleta del plug-in. Plugin obsoleti possono causare conflitti con altri strumenti o con l'ultima versione di WordPress.
Per verificare se Elementor è aggiornato, vai su Plugin> Plugin installati e cerca il builder. Se hai una licenza premium, dovresti vedere sia Elementor che Elementor Pro nel tuo elenco di plugin:
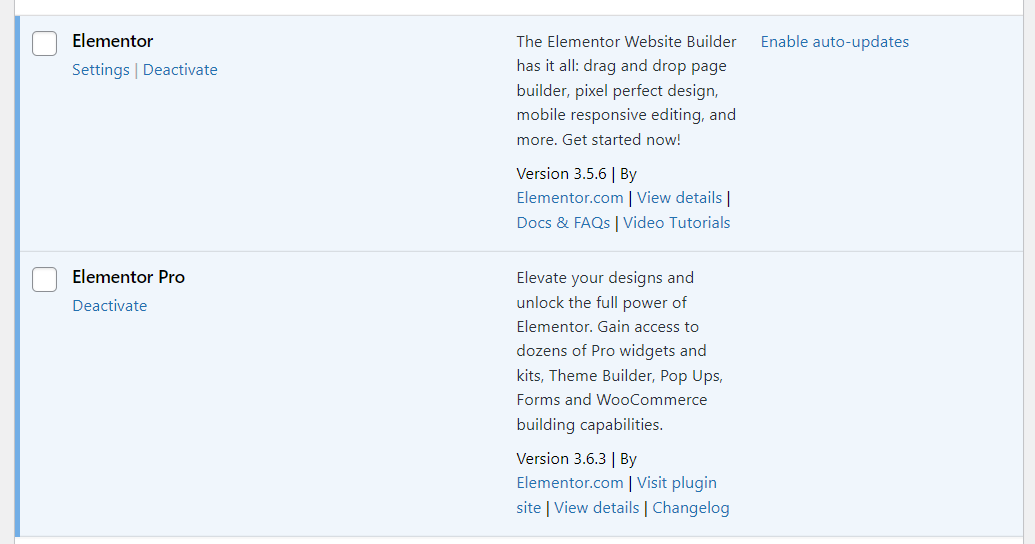
Se vedi un avviso su una versione più recente di Elementor, dovrai eseguire gli aggiornamenti necessari. Quindi, prova ad accedere di nuovo all'editor.
2. Verifica la presenza di conflitti di plug-in (e testa i componenti aggiuntivi di Elementor)
Non è raro che i plugin causino conflitti tra loro. Questo accade spesso quando hai più plugin che offrono funzionalità sovrapposte o codice in conflitto.
La diagnosi dei conflitti dei plug-in può essere una sfida. La soluzione migliore è testare i plug-in uno per uno per vedere se qualcuno di essi sta causando il mancato caricamento di Elementor. Idealmente, lo farai utilizzando un sito Web di staging poiché la disabilitazione dei plug-in chiave influirà sulla funzionalità del tuo sito.
Per iniziare, vai su Plugin > Plugin installati . Quindi, ti consigliamo di scorrere l'elenco dei plug-in attivi, disabilitandoli uno per uno. Dopo aver disabilitato ogni plugin, prova a ricaricare l'editor di Elementor per vedere se funziona correttamente.
Dovrai anche prestare particolare attenzione ai plugin aggiuntivi di Elementor. Questi componenti aggiuntivi espandono la funzionalità del generatore di pagine e la libreria di widget:
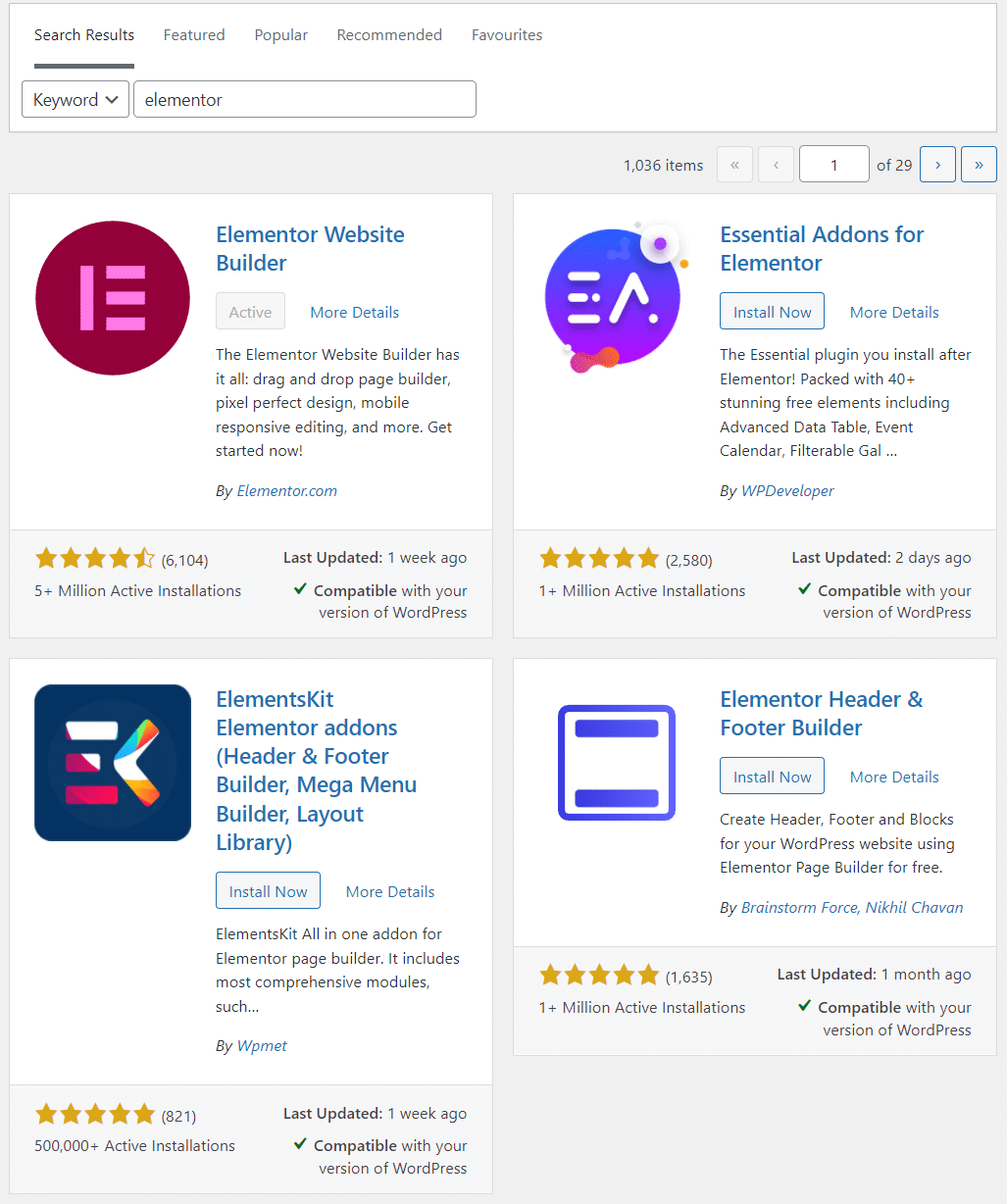
Se la disabilitazione di un plug-in o componente aggiuntivo specifico non fa differenza durante il caricamento dell'editor Elementor, puoi procedere e riattivarlo. L'obiettivo è testare i plug-in uno per uno per vedere se qualcuno di essi sta causando problemi di compatibilità.
Un'alternativa è disabilitare tutti i plugin contemporaneamente (tranne Elementor) e vedere se l'editor funziona. Tuttavia, sconsigliamo questo approccio a meno che tu non stia utilizzando un sito Web di staging. La maggior parte dei siti WordPress si basa su plug-in per funzionalità critiche, quindi disabilitarli tutti in una volta può influire sull'esperienza dell'utente.
3. Controlla la versione PHP del tuo sito
Come accennato in precedenza, Elementor supporta solo PHP 7 e versioni successive. Puoi controllare la tua versione attuale di PHP dall'amministratore di WordPress.
Vai su Strumenti > Stato del sito e seleziona la scheda Informazioni . Qui troverai alcune informazioni tecniche sul tuo sito web. Se apri la scheda Server , sarai in grado di controllare quale versione PHP utilizza il tuo server:
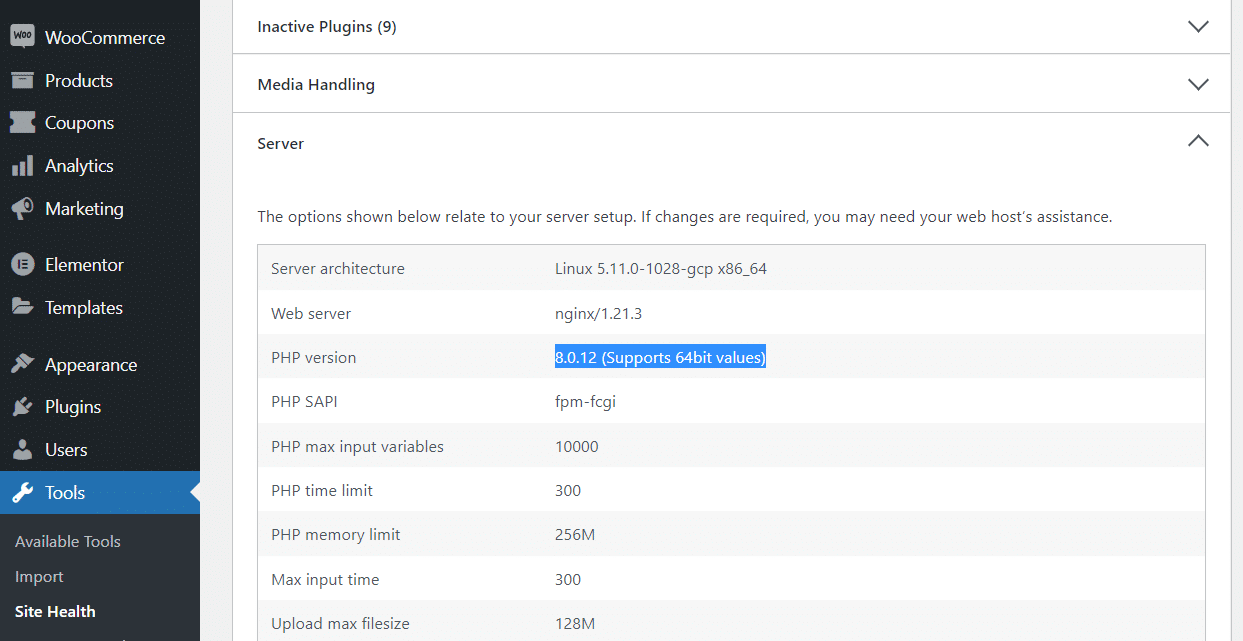
Idealmente, vedrai PHP 7 o 8. Tuttavia, potresti essere in grado di aggiornare la tua versione di PHP tramite il pannello di controllo dell'hosting, a seconda del tuo provider.
Se usi Kinsta, la dashboard di MyKinsta ti consente di scegliere quale versione di PHP utilizzare per ciascuno dei tuoi siti. Apri la dashboard e accedi a Sites , quindi seleziona il sito Web che desideri aggiornare.
Quindi, vai alla scheda Strumenti e scorri verso il basso fino a visualizzare l'opzione del motore PHP . Puoi utilizzare il menu a discesa Modifica per selezionare quale versione di PHP utilizzare con quel sito:
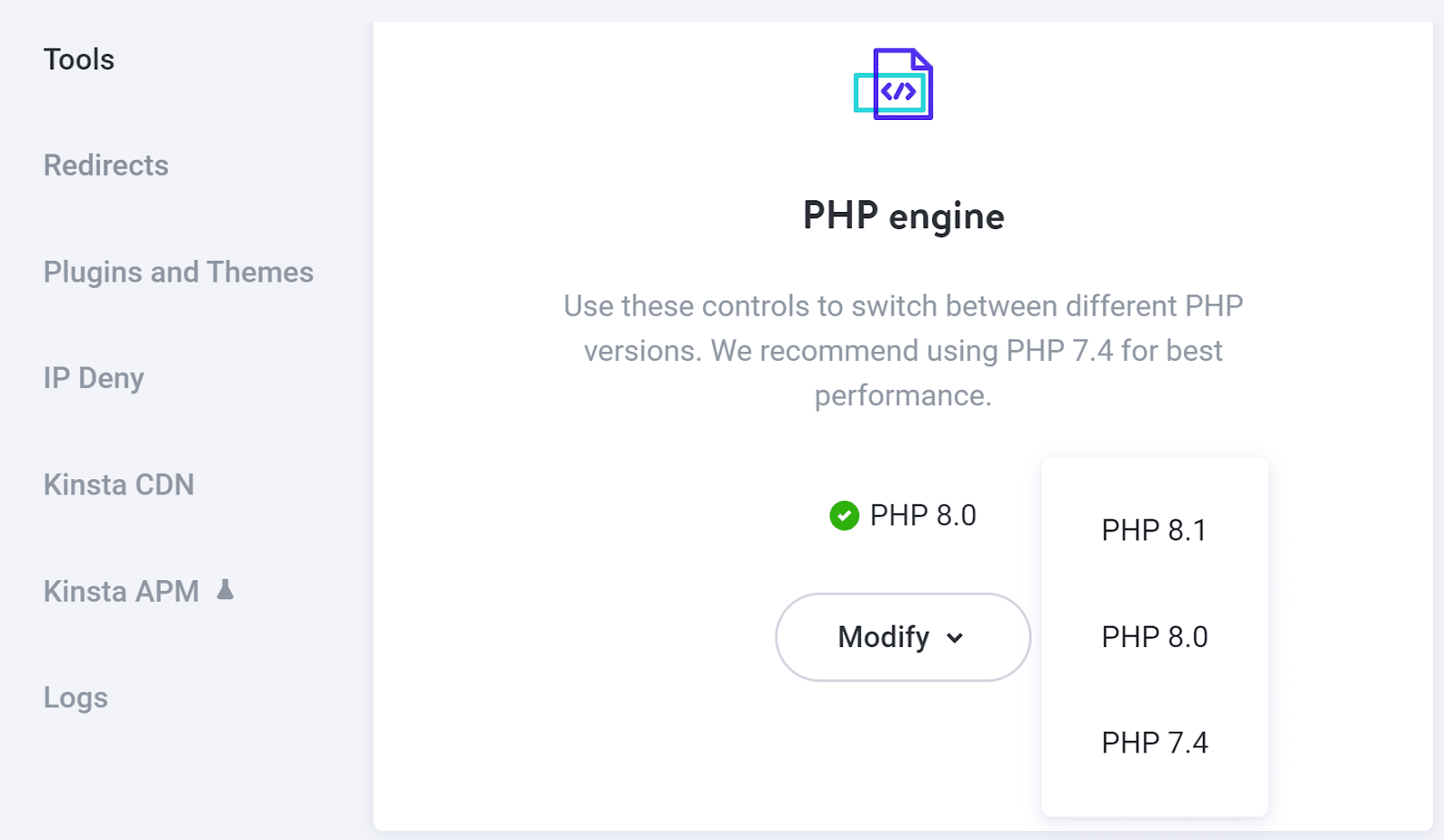
Con Kinsta, puoi scegliere tra le ultime versioni di PHP. Questi forniscono prestazioni e funzionalità migliori su tutta la linea.
Se il tuo provider di hosting non ti consente di cambiare direttamente le versioni di PHP, ti consigliamo di contattare il team di supporto. Dovrebbero essere in grado di aiutarti ad aggiornarlo se necessario. Se il tuo host web non supporta le versioni più recenti di PHP, potrebbe essere il momento di migrare a un altro provider.
4. Controlla il limite di memoria del tuo sito web
Il limite di memoria PHP del tuo sito web definisce la quantità di RAM che l'intera installazione di WordPress può utilizzare. I limiti di memoria bassi impediranno a molti plugin di funzionare correttamente.
Come accennato in precedenza, Elementor ha un requisito minimo di sistema di 128 MB di memoria. Se non sei sicuro di quale sia il limite di memoria del tuo sito, puoi verificarlo andando su Strumenti > Stato del sito e selezionando la scheda Informazioni . Quindi, apri la scheda Server e guarda la voce del limite di memoria PHP :
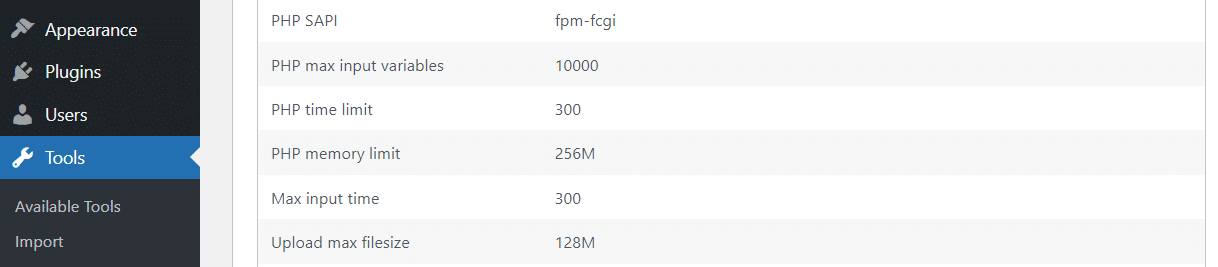
La maggior parte degli host web moderni offrirà 128-256 MB come linea di base del limite di memoria PHP. Se stai utilizzando un hosting WordPress gestito, quel numero sarà probabilmente 256 MB.
Se hai a che fare con un numero inferiore, puoi provare ad aumentare manualmente il limite di memoria PHP. Il modo più semplice per farlo è tramite FTP.
Inizia connettendoti al tuo sito Web tramite FTP o SFTP e individuando la cartella principale di WordPress. Questo è comunemente chiamato www, public o public_html .
Una volta individuata la cartella, aprila e cerca il file wp-config.php :
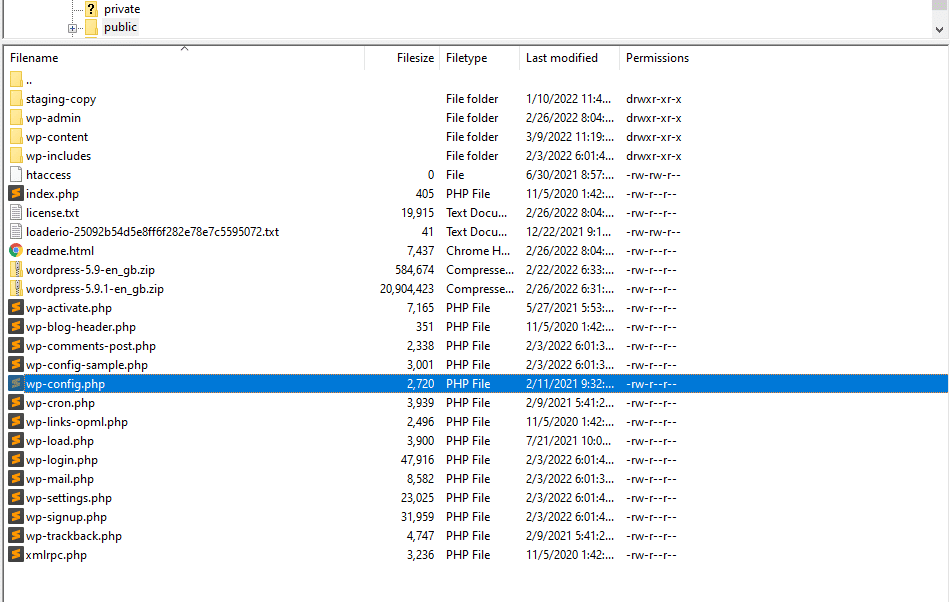
Apri il file wp-config.php con un editor di testo e cerca la riga che dice:
define( 'WP_MEMORY_LIMIT', '256M');
A seconda del limite di memoria del tuo server, quel numero sarà probabilmente inferiore. Se non riesci a trovare quella riga, puoi aggiungerla manualmente. Tuttavia, assicurati di non modificare altre voci nel file wp-config.php . Dovrai anche aggiungere quel codice prima della riga che dice:
/* Questo è tutto, smetti di modificare! Buon blog. */
Tecnicamente, puoi cavartela con un limite di memoria inferiore a 256 MB, ma puoi anche provare a impostarne uno più alto. Tuttavia, secondo la nostra esperienza, 256 MB sono il punto debole per la memoria PHP.
Quando hai finito, salva le modifiche e chiudi il file. Ora, controlla di nuovo la pagina Stato del sito per vedere se WordPress riconosce la modifica dei limiti di memoria PHP.
In alcuni casi, il tuo host web potrebbe non consentirti di modificare manualmente il limite di memoria PHP. Ciò significa che dovrai contattare il team di supporto per vedere se possono farlo per te.
5. Cambia il metodo di caricamento di Elementor
Elementor include una funzione integrata che ti consente di cambiare il modo in cui il plugin carica l'editor. La modifica dei metodi di caricamento di Elementor non dovrebbe influire in alcun modo su di te, ma lo consigliamo come ultima risorsa se nessun altro approccio alla risoluzione dei problemi funziona.
Per modificare i metodi di caricamento di Elementor, vai su Elementor > Impostazioni > Avanzate . Quindi, cerca l'impostazione del metodo di caricamento dell'editor del cambio e seleziona Abilita:
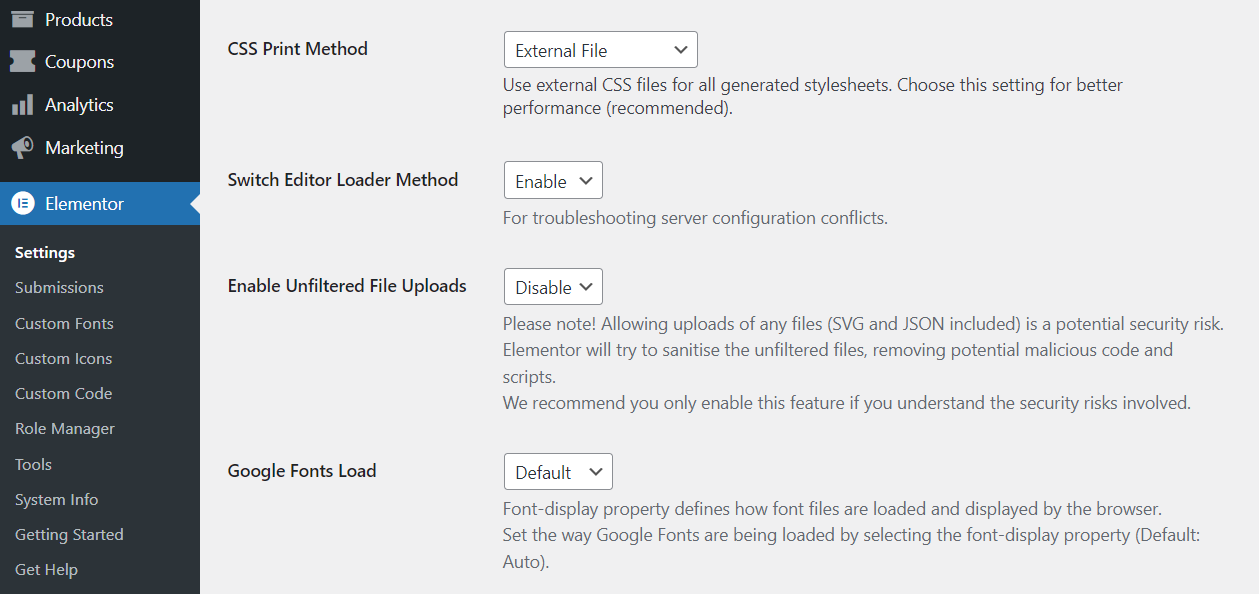
Salva le modifiche e prova a caricare di nuovo l'editor. L'errore di non caricamento di Elementor dovrebbe essere sparito ora.
Altri metodi di risoluzione dei problemi di Elementor
Se riscontri problemi tecnici durante l'utilizzo di Elementor e non sei sicuro di come procedere, ci sono alcuni altri metodi di risoluzione dei problemi che puoi utilizzare. Diamo un'occhiata a loro.
Cambia temi
I temi WordPress più popolari sono testati con i principali plug-in per la creazione di pagine. Tuttavia, ti consigliamo di esaminare la descrizione di ciascun tema per assicurarti che menzioni la compatibilità con Elementor.
Se il tuo tema attuale non è compatibile con Elementor, l'aggiornamento dei temi potrebbe risolvere i tuoi problemi con il generatore di pagine. In ogni caso, cambiare tema richiede solo un minuto, quindi vale la pena provare se riscontri problemi con Elementor.
Disabilita i componenti aggiuntivi del browser
In alcuni casi, i componenti aggiuntivi del browser possono causare errori pagina per pagina. Ad esempio, potresti utilizzare un componente aggiuntivo che blocca gli script o un'estensione che aggiunge codice personalizzato a siti Web specifici.
Alcuni di questi componenti aggiuntivi potrebbero causare problemi quando si tenta di utilizzare Elementor. Un modo rapido per verificare se è così è provare a utilizzare Elementor con un'installazione pulita del browser.
Se gli errori scompaiono, dovrai restringere il campo dell'estensione del browser che causa il problema. Ciò significa disabilitare le estensioni una per una fino a quando non si identifica il colpevole.
Riepilogo
Se ti affidi a Elementor per la creazione e l'aggiornamento del tuo sito Web, il mancato caricamento dell'editor può mettere a dura prova i tuoi piani. Ci sono diversi motivi per cui l'editor potrebbe non riuscire a caricare, ma di solito ha a che fare con requisiti di sistema o problemi di compatibilità dei plugin.
Ecco come risolvere l'errore di mancato caricamento di Elementor, passo dopo passo:
- Aggiorna Elementor.
- Verifica la presenza di conflitti tra i plug-in (e testa i componenti aggiuntivi di Elementor).
- Controlla la versione PHP del tuo sito.
- Controlla il limite di memoria del tuo sito web.
- Cambia il metodo di caricamento di Elementor.
In Kinsta, i nostri piani sono progettati per aiutarti a costruire il sito dei tuoi sogni con page builder come Elementor. Dai un'occhiata ai nostri piani o parla con le vendite per trovare il piano che fa per te.

