Come incorporare Calendly in WordPress? 3 semplici modi!
Pubblicato: 2020-07-16Stai cercando il modo più semplice per integrare Calendly nel tuo sito Web e sfruttare al massimo il tuo strumento di gestione degli appuntamenti? Allora sei nel posto giusto. In questa guida imparerai come incorporare Calendly in WordPress utilizzando 3 metodi diversi.
Cos'è Calendly?
Uno degli strumenti più popolari che molte aziende utilizzano oggigiorno per i propri servizi ai clienti è uno strumento di pianificazione degli appuntamenti . Che tu gestisca cliniche, consulenze o altri tipi di attività, un piccolo strumento per il calendario degli appuntamenti può fare molto per aiutarti a gestire tutto senza intoppi. Calendly , in particolare, è uno degli strumenti più famosi disponibili. Fornisce agli utenti un modo semplice per pianificare gli appuntamenti direttamente senza utilizzare le e-mail. Basta impostare alcune regole per le tue riunioni ed eventi e incorporarle nel tuo sito web. I tuoi utenti possono facilmente visualizzare questo calendario di pianificazione, iscriversi direttamente ai tuoi servizi e persino controllare quando sarai disponibile.
Gestire il calendario degli appuntamenti non è mai stato così facile. L'agenda degli appuntamenti è estremamente flessibile e puoi persino aggiungere funzioni interessanti come tempi di buffer, eventi segreti e persino disabilitare gli appuntamenti dell'ultimo minuto. Inoltre, puoi integrarli con i tuoi strumenti cloud come Google, Outlook, iCloud e Office 365 e persino abilitare operazioni basate sul team sul tuo pianificatore. Calendly include anche fantastiche opzioni di integrazione con altri software popolari come Zoom, PayPal, Google Analytics e molti altri.
Perché incorporare Calendly in WordPress?
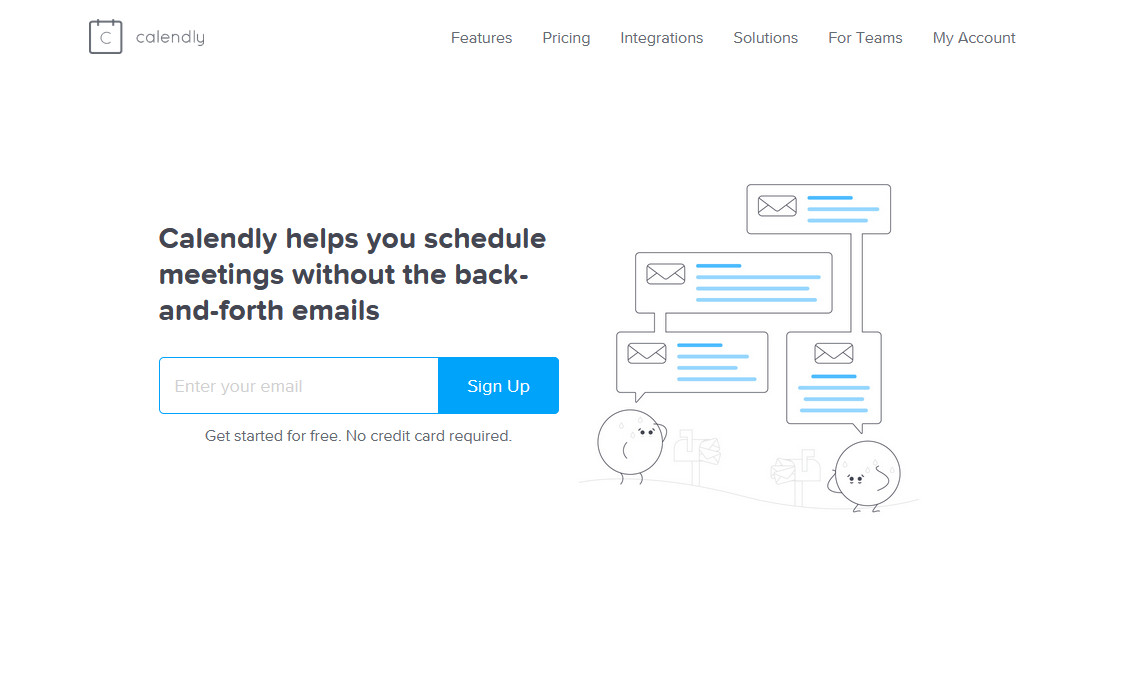
Con un incorporamento di Calendly WordPress , ottieni il massimo dal tuo sito Web e da Calendly. I tuoi utenti possono visualizzare i tuoi servizi e registrarsi direttamente senza problemi. Consenti ai lead del tuo sito Web di funzionare perfettamente con i tuoi servizi aggiungendo piccoli incorporamenti pop-up nelle tue pagine/post o persino aggiungendo un incorporamento di Calendly nella barra laterale. Puoi anche aggiungere un calendario degli appuntamenti e ulteriori informazioni sui tuoi programmi. Con un incorporamento, i visitatori del tuo sito Web possono anche iscriversi direttamente a riunioni o eventi importanti. Modifica i lead del tuo sito Web e rendi molto più semplice trattare con partner commerciali, clienti o consulenti con uno scheduler più integrato per il tuo sito.
Ma non è tutto. Calendly viene fornito con un'opzione di integrazione perfetta che funziona perfettamente anche con WordPress . Puoi facilmente provare tre diversi tipi di incorporamenti, ognuno con la loro giusta quota di vantaggi. E tutti gli incorporamenti sono completamente personalizzabili! Puoi modificare qualsiasi cosa, dal testo alle opzioni di colore incorporate per dargli l'aspetto del tuo sito.
Quindi, andiamo avanti e controlliamo come puoi incorporare Calendly in WordPress .
Incorpora Calendly sul tuo sito WordPress
Calendly ti consente di incorporare i tuoi calendari degli appuntamenti in 3 modi diversi:
- Incorpora in linea
- Widget a comparsa
- Testo a comparsa
Tuttavia, i modi per incorporarli nel tuo sito Web WordPress sono identici.
Innanzitutto, dovrai accedere al tuo account Calendly e aprire la pagina dei tipi di eventi. Passa il mouse sull'evento che desideri incorporare, fai clic sull'icona Impostazioni , quindi su Aggiungi al sito Web .
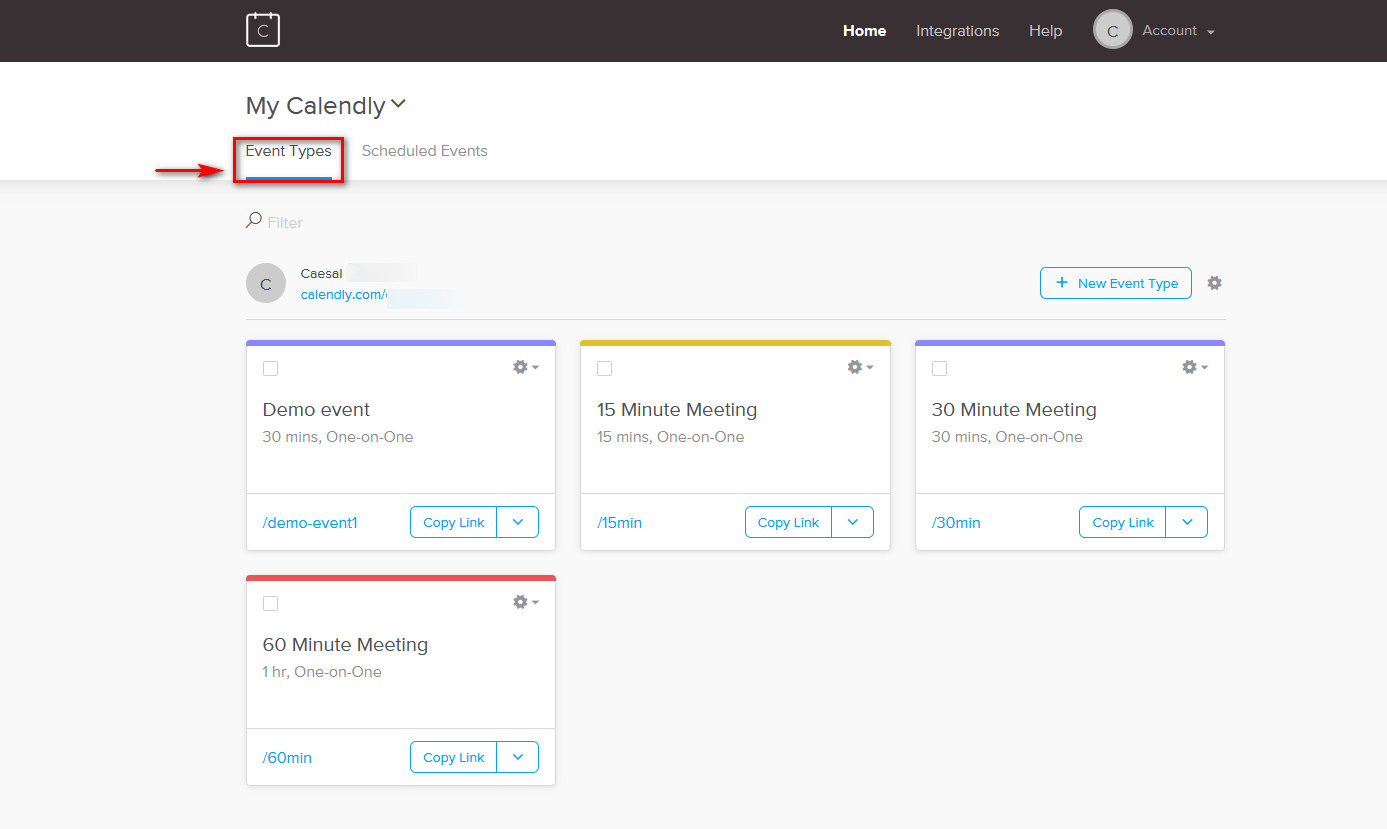
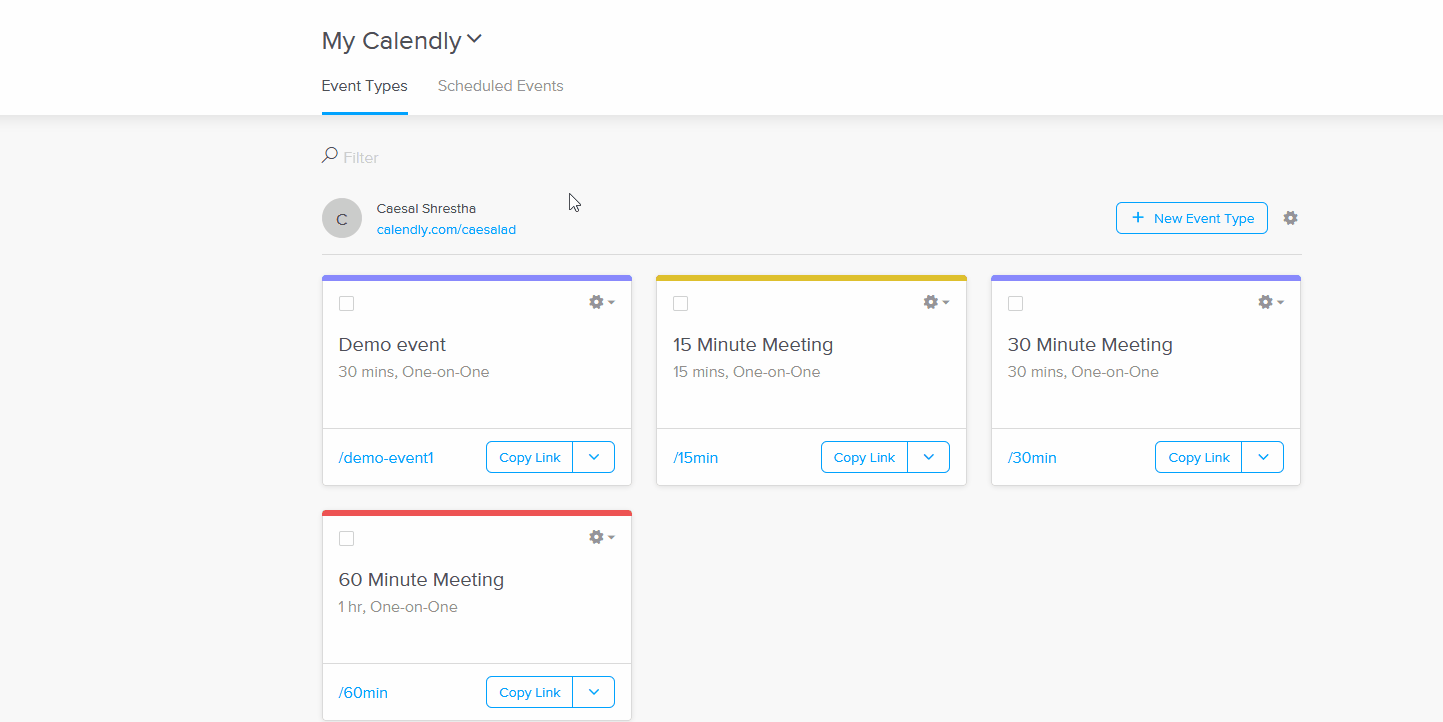
Ora ti verranno fornite tre diverse opzioni per incorporare Calendly nel tuo sito Web WordPress. Puoi scegliere tra un incorporamento in linea, un widget a comparsa e un semplice testo a comparsa . Ognuno di questi ha alcuni pro e contro.
1) Incorporamento in linea
Utilizzando il widget Inline , puoi mostrare l'intero calendario degli appuntamenti che mostra i giorni disponibili. Questo incorporamento funziona eccezionalmente bene anche usando i widget. Mostra il tuo widget Calendly sulla barra laterale e puoi facilmente mostrare in quali giorni sei disponibile e gli eventi disponibili in tutto il tuo sito web.
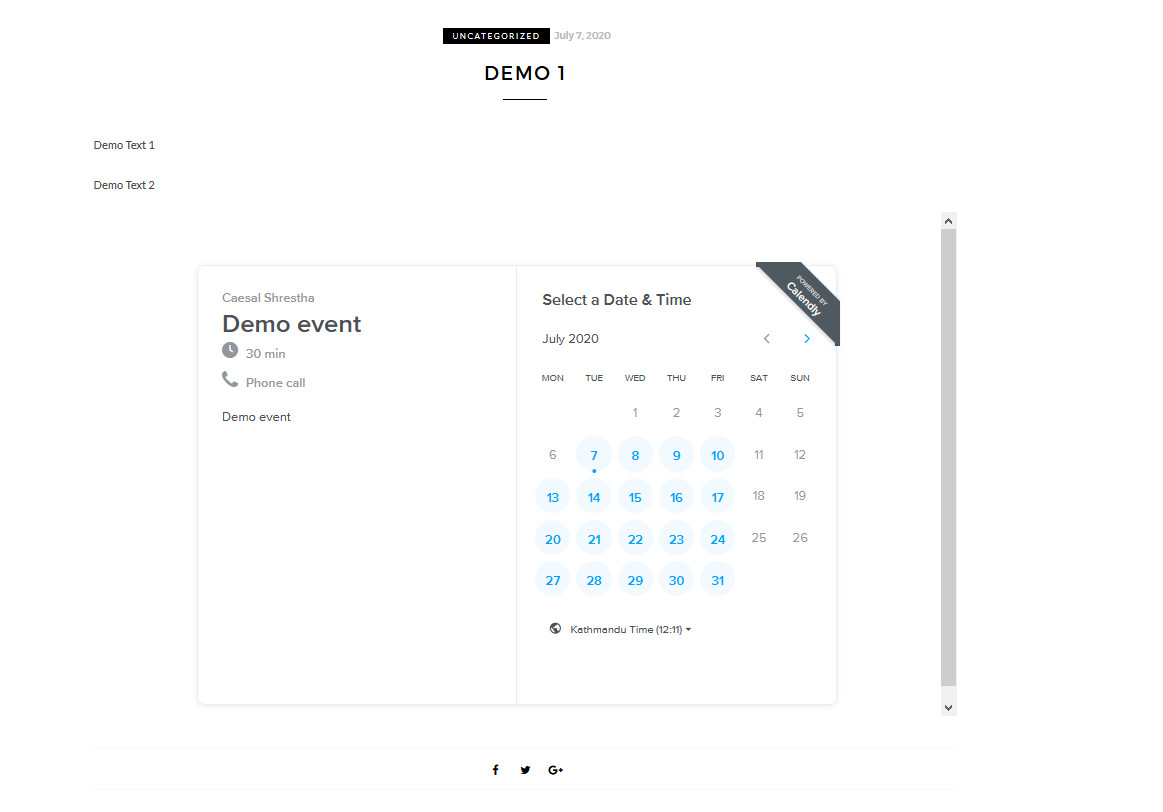
2) Widget a comparsa
Il widget della casella pop-up t aggiunge un piccolo pulsante personalizzabile nella parte inferiore della pagina Web che è molto minimale. Facendo clic sul pulsante viene visualizzato un pop-up che mostra il calendario degli appuntamenti in una piccola lightbox. Questa è un'ottima opzione se vuoi aggiungere un piccolo pop-up sull'intero sito Web o su pagine/post specifici.
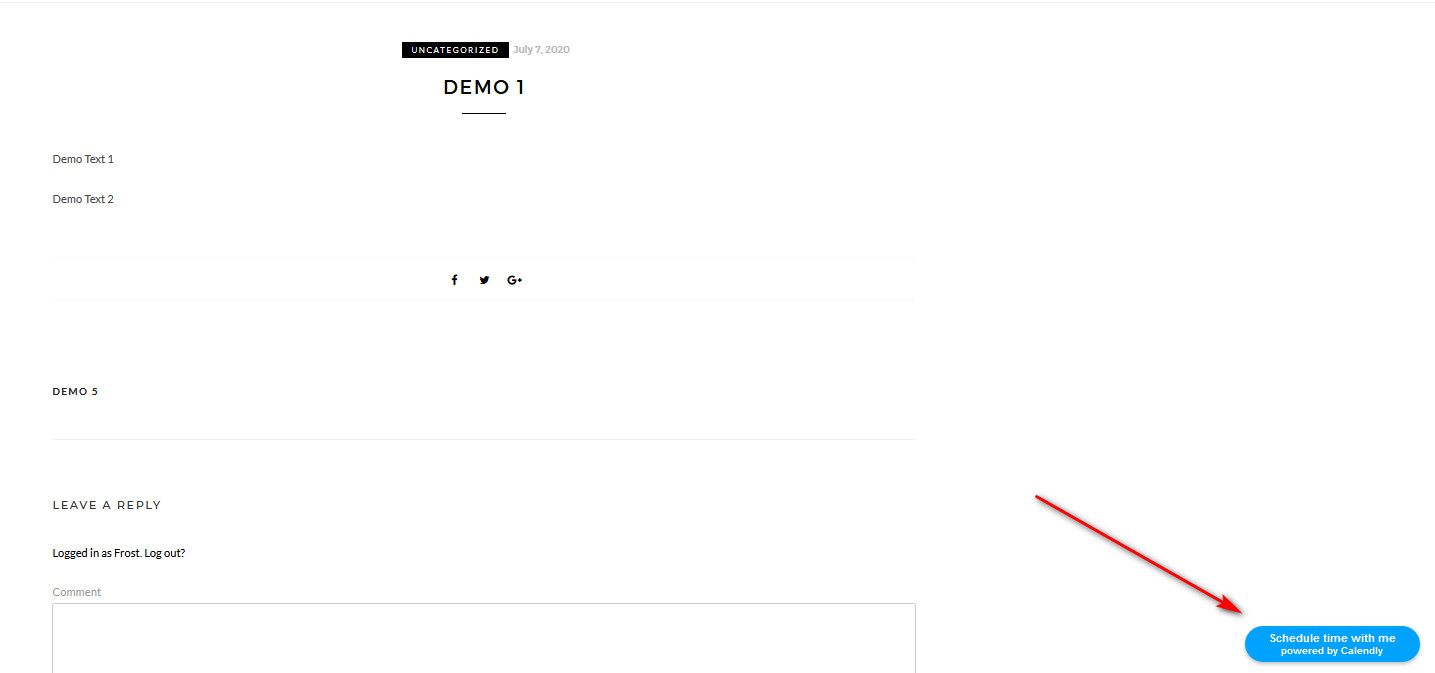
3) Testo a comparsa
Il widget di testo popup ti offre semplicemente un piccolo testo personalizzabile che apre il calendario degli appuntamenti utilizzando un popup. Questo widget è l'opzione più minimale e flessibile, ma anche la meno evidente. Provalo come piccolo collegamento a vari post o pagine solo per fornire ai tuoi spettatori informazioni sulla tua disponibilità e molto altro.
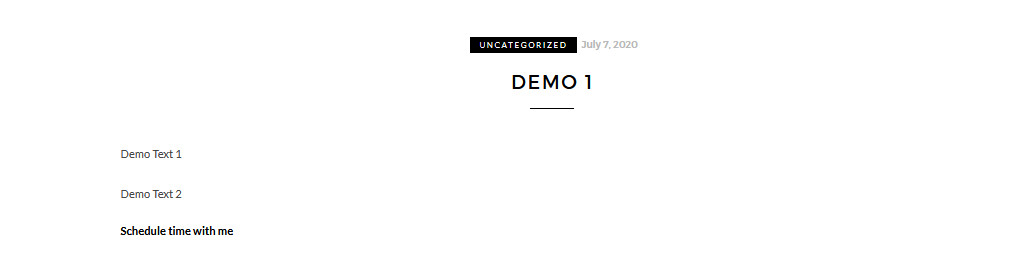
Dopo aver fatto clic su Continua, vedrai il codice che puoi copiare per incorporare i widget nel tuo sito web. Vedrai anche l'opzione per personalizzare il widget sulla sinistra. Fare clic sul pulsante Copia codice per copiare il codice negli appunti.
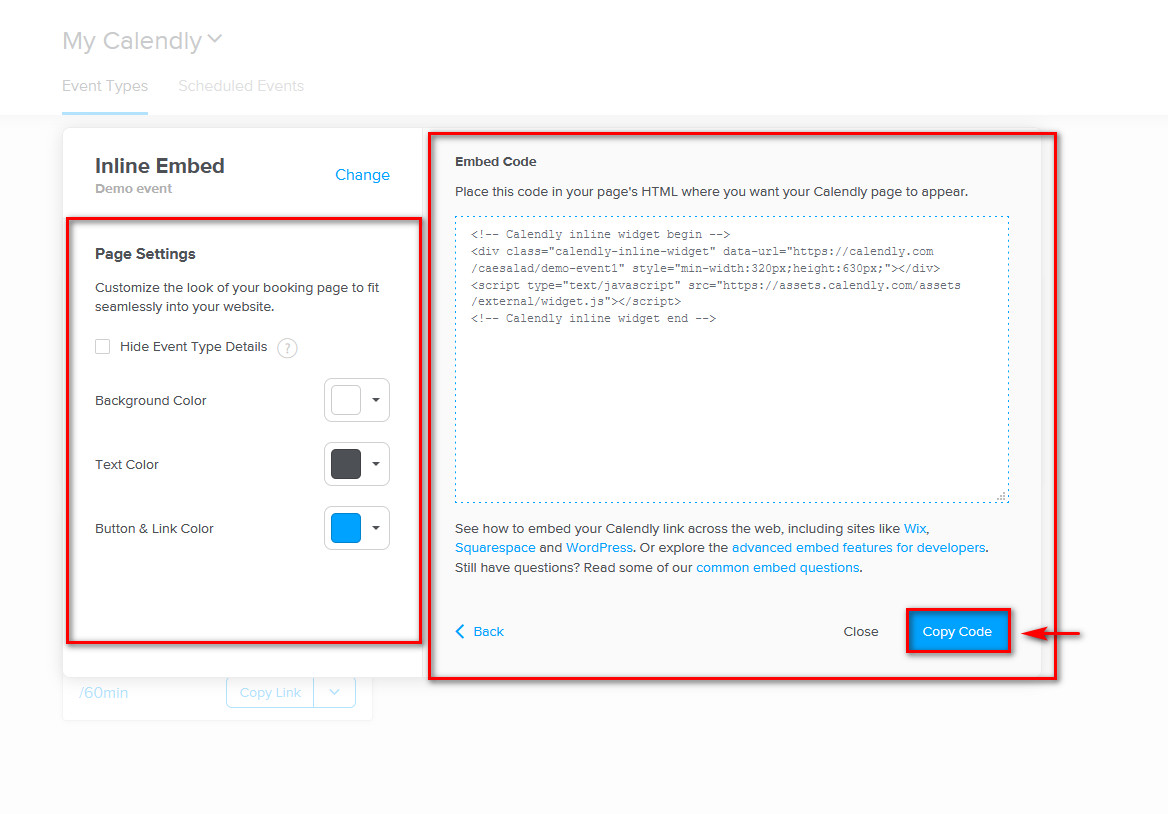
Ora ti mostreremo come incorporare Calendly nelle pagine/post di WordPress e nella barra laterale. Ognuno funziona per scopi diversi, sia che tu voglia visualizzare il tuo incorporamento di Calendly in pagine/post specifici, nella barra laterale o in tutto il tuo sito web. Quindi entriamo subito nel tutorial.
1) Incorpora Calendly nelle pagine/post di WordPress
Il modo più semplice per incorporare Calendly nelle tue pagine/post WordPress è utilizzare il blocco Embed. Per fare ciò, prima scegli il tipo di widget da incorporare e personalizzalo selezionando lo sfondo, il testo e il colore del pulsante. Quindi fare clic sul pulsante Copia codice .
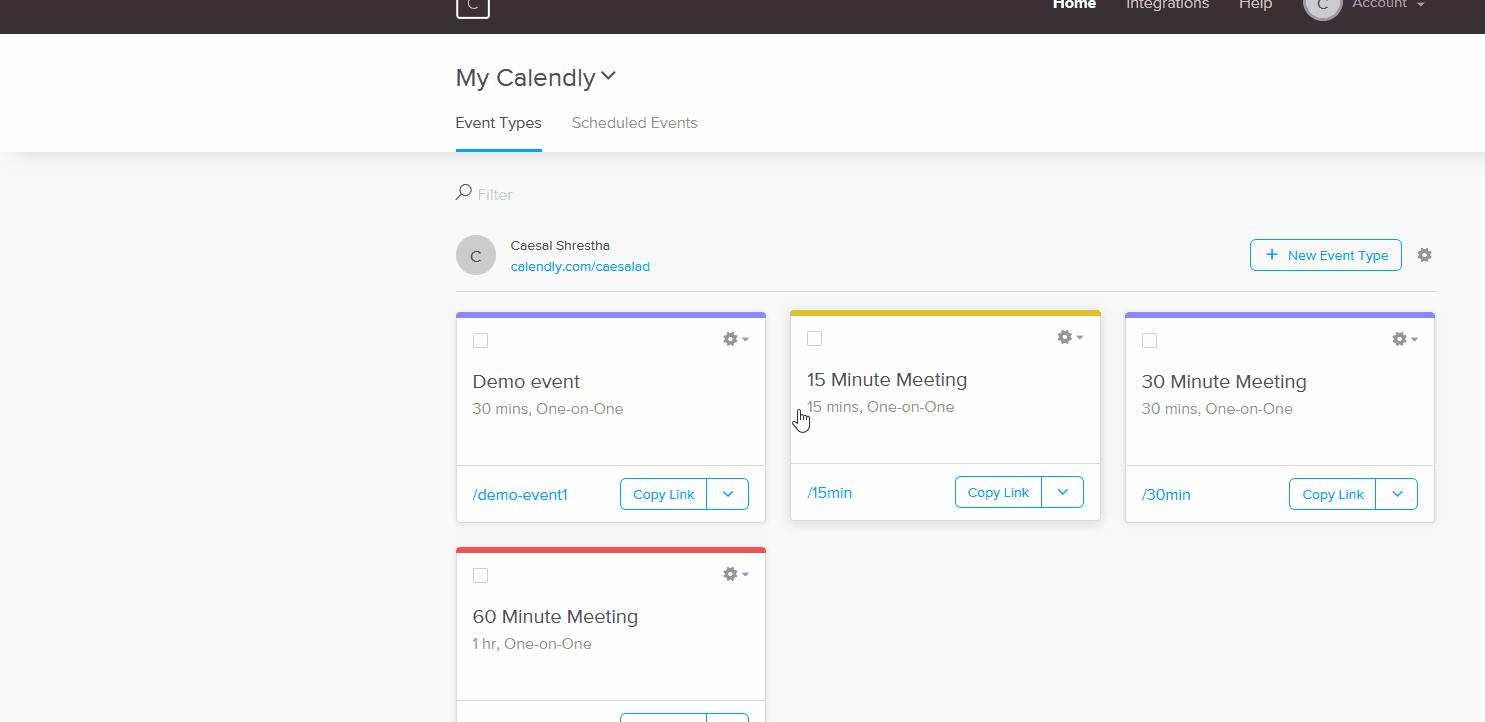

Successivamente, apri la pagina/il post in cui desideri incorporare Calendly. Quindi, fai clic sul pulsante Aggiungi nuovo blocco e cerca il blocco HTML personalizzato . Fare clic su di esso e quindi incollare semplicemente il codice di incorporamento nel blocco HTML.
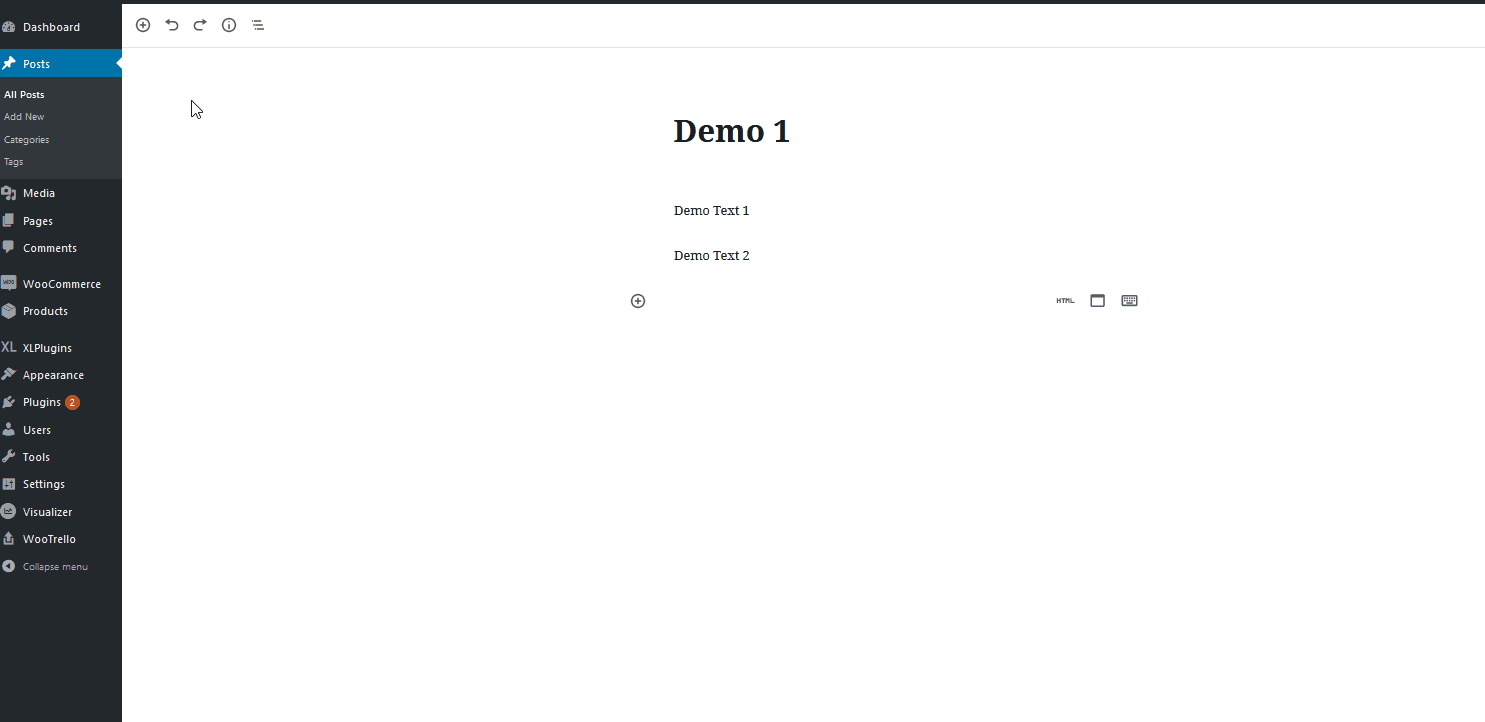
Dopo aver salvato/pubblicato il tuo post, l' Incorpora dovrebbe essere visualizzato con il resto del contenuto del post.
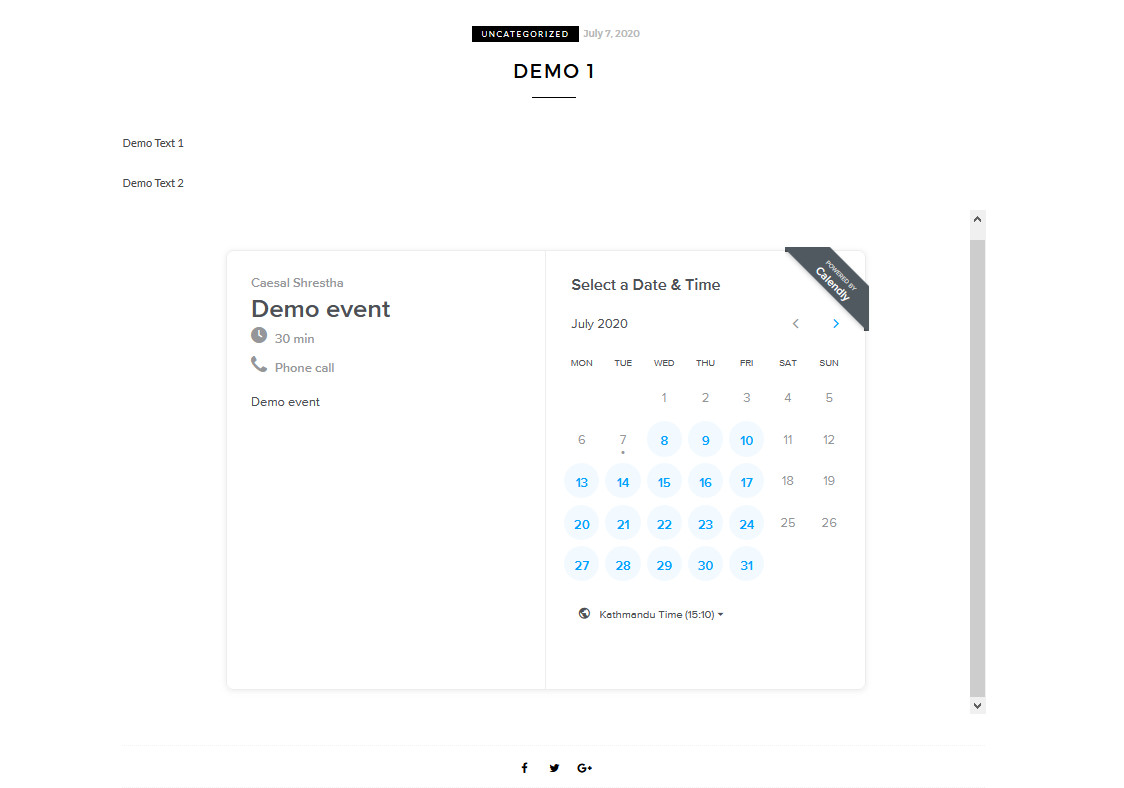
2) Incorpora Calendly nella barra laterale di WordPress
Per incorporare Calendly nella barra laterale del tuo sito Web WordPress, dovrai utilizzare il widget HTML personalizzato. Per questo, ottieni il codice Embed dal tuo account Calendly. Per fare ciò, fai clic su Aggiungi al sito Web nelle impostazioni dell'evento e personalizza lo sfondo, il testo e il colore del pulsante. Quindi fare clic su Copia codice per copiare il codice HTML negli appunti.
Ora apri il tuo widget di personalizzazione facendo clic su Aspetto > Widget . Quindi, premi il widget HTML personalizzato in Visualizza il carrello degli acquisti del cliente . Scegli la barra laterale come posizione del widget e verrà aggiunta alla colonna della barra laterale a destra.
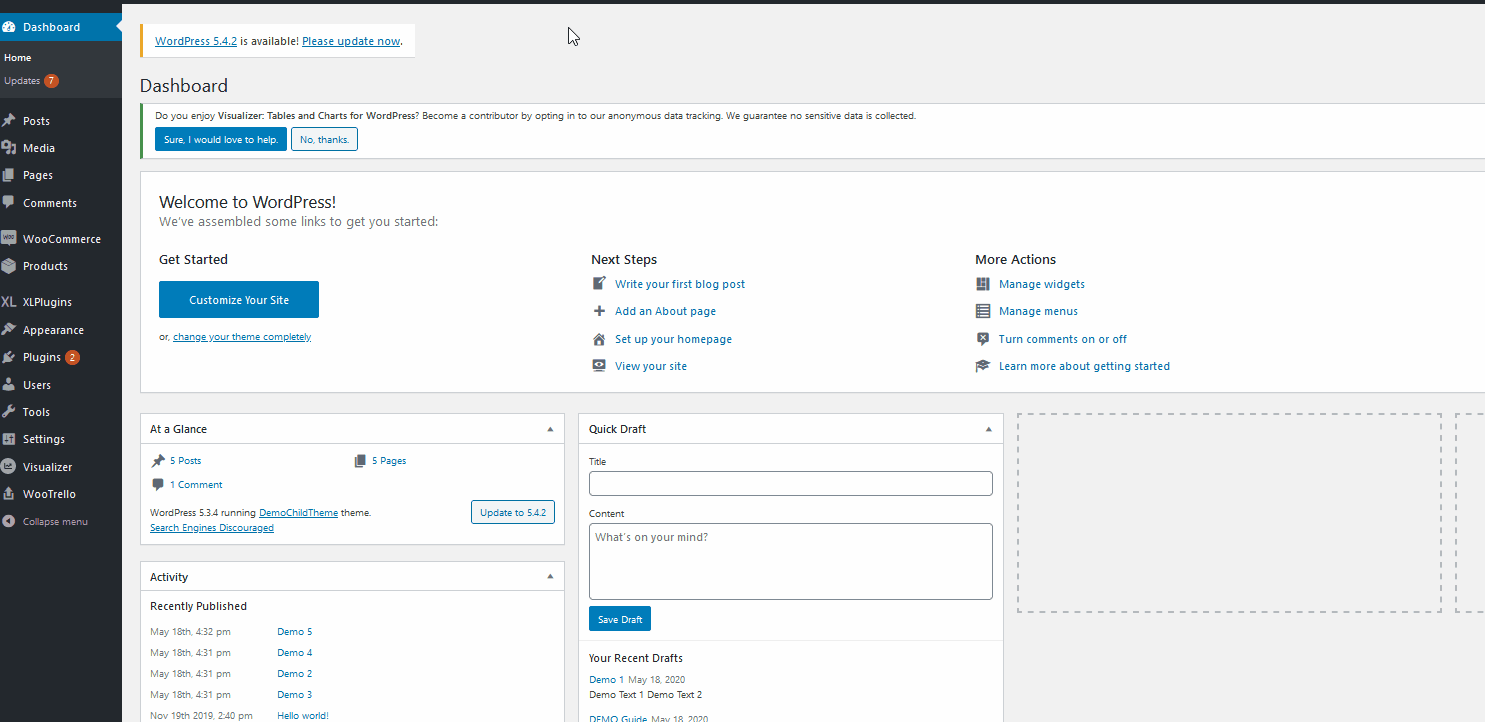
Successivamente, fai clic sul widget HTML personalizzato che hai appena aggiunto alla barra laterale. Modifica il titolo del widget e incolla l'HTML di incorporamento che hai appena copiato. Quindi fai clic su Salva e il widget verrà visualizzato sulla barra laterale.
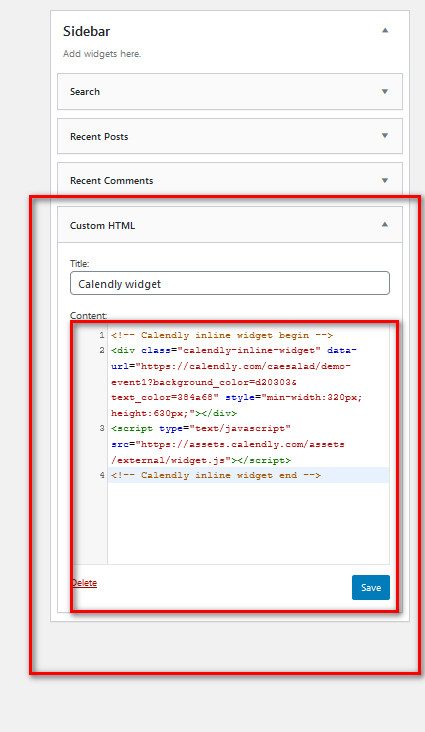
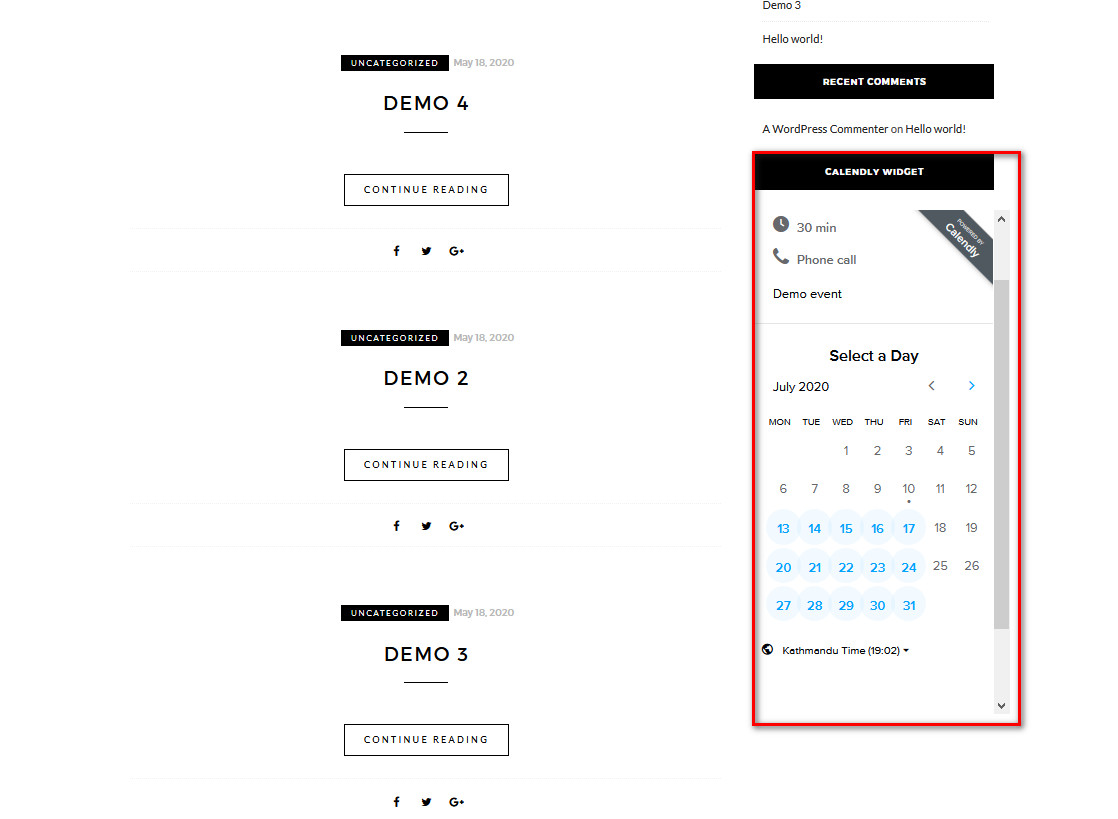
3) Aggiungi Calendly all'intero sito web
Infine, diamo un'occhiata a come incorporare Calendly in tutto il sito. Per questa demo, aggiungeremo il widget pop-up sull'intero sito. Quindi, per prima cosa, accedi al tuo account Calendly, apri la pagina dei tipi di eventi, vai su Impostazioni> Aggiungi al sito Web e copia il codice del widget pop-up.
Successivamente, vai alla dashboard di WordPress> Aspetto e apri l' Editor . Quindi, vai alla barra laterale File del tema e apri il Piè di pagina del tema . Una volta aperto, vedrai un grande codice HTML. Scorri verso il basso fino a trovare il tag </body> in basso e incolla il codice del widget a comparsa che hai appena copiato.
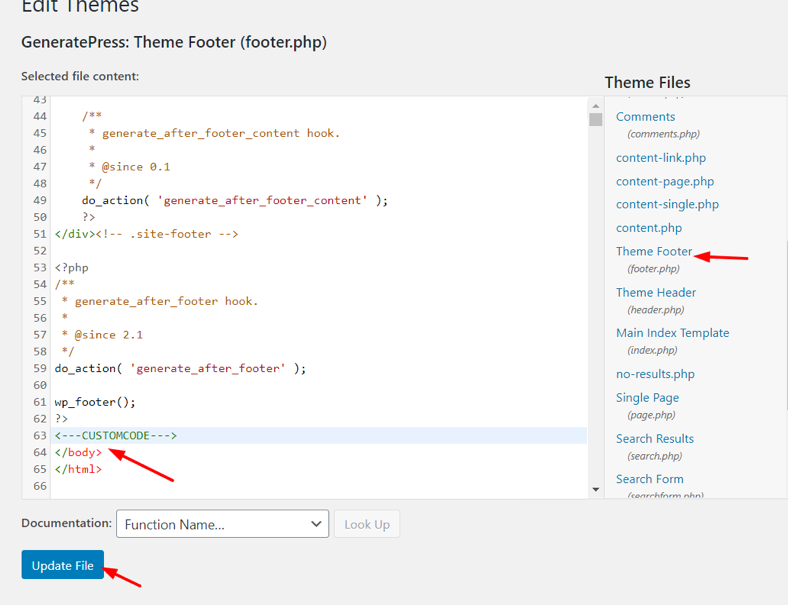
Quindi, aggiorna il file e il gioco è fatto! Hai appena aggiunto Calendly a tutto il sito.
Bonus: Personalizza Calendly sul tuo sito
L'incorporamento di Calendly nel tuo sito è solo il primo passo. Per portarlo al livello successivo, puoi personalizzare l'incorporamento per dargli l'aspetto del tuo sito. Diamo un'occhiata a come farlo.
I tre tipi di incorporamento che abbiamo visto (in linea, widget a comparsa e testo a comparsa) ti consentono di nascondere alcuni dettagli dell'evento come il tuo avatar, il nome e i dettagli del tipo di evento e la posizione per evitare duplicazioni contenuti che potresti aver già menzionato sul tuo sito web.
Inoltre, puoi modificare il colore e il testo del pulsante nel widget a comparsa, nonché modificare il testo visualizzato dal testo a comparsa. Una volta terminate tutte le personalizzazioni, salva le modifiche e copia il nuovo codice per aggiungerlo alla tua pagina web nell'opzione di incorporamento che preferisci.
Infine, se desideri personalizzare il colore di sfondo, il colore del testo, il pulsante e il colore del collegamento, devi acquistare il piano Pro che parte da 12 USD al mese.
Calendly Best Practices
Dopo aver incorporato Calendly nel tuo sito WordPress e averlo personalizzato, è ora di iniziare a usarlo! Qui condivideremo con te alcuni suggerimenti e best practice in modo che tu possa trarne il massimo.
- Analogamente a Google Calendar, Calendly ti consente di impostare i giorni e gli orari in cui sei disponibile per le riunioni. Questo è molto utile in modo che i tuoi compagni di squadra e clienti sappiano in anticipo quando sei disponibile in modo da non dover riprogrammare le riunioni
- Una delle funzionalità più utili che offre Calendly è la possibilità di creare diversi tipi di eventi. In questo modo, puoi creare riunioni faccia a faccia, riunioni Zoom, telefonate ed eventi individuali
- Includere sempre una breve descrizione che indichi ai partecipanti qual è lo scopo della riunione e qualsiasi altra informazione che dovrebbero conoscere in anticipo. Ad esempio, se hai intenzione di discutere idee su come migliorare le prestazioni del marketing a pagamento, fornisci ai partecipanti contesto e informazioni su ciò che la tua attività sta facendo attualmente e sui loro risultati.
- Una delle migliori caratteristiche di Calendly è la possibilità di creare e automatizzare i promemoria per i partecipanti. Puoi scegliere come ricordare ai partecipanti (sms o e-mail), quanto tempo prima inviare i promemoria e includere opzioni di riprogrammazione.
Conclusione
Tutto sommato, Calendly è un'ottima alternativa a Google Calendar se desideri uno strumento di pianificazione degli appuntamenti. Inoltre, si integra perfettamente con Zoom, PayPal, Google Analytics e molti altri servizi.
Nel nostro tutorial su come incorporare Calendly in WordPress, ti abbiamo mostrato tre diversi metodi per aggiungere il calendario in post/pagine, nella barra laterale o in tutto il sito. L'idea alla base di ogni metodo è identica, quindi devi solo seguire questi passaggi:
- Copia il codice di incorporamento del widget dal tuo account Calendly
- Incolla il codice su un blocco HTML personalizzato per i tuoi post/pagine o sul widget HTML personalizzato se desideri aggiungerlo come widget
Inoltre, puoi personalizzare l'incorporamento e assicurarti di ottenere il massimo da Calendly seguendo alcune delle best practice che abbiamo condiviso sopra.
Se riscontri problemi durante l'intero processo di incorporamento, faccelo sapere e ci occuperemo subito. Inoltre, se questo articolo ti ha aiutato, faccelo sapere! Siamo sempre felici di sentirti.
Infine, se stai cercando modi per ottenere il massimo dalla tua attività, ti consigliamo di consultare le seguenti guide:
- Come integrare Eventbrite con WordPress
- Come aggiungere Google Calendar a WordPress
