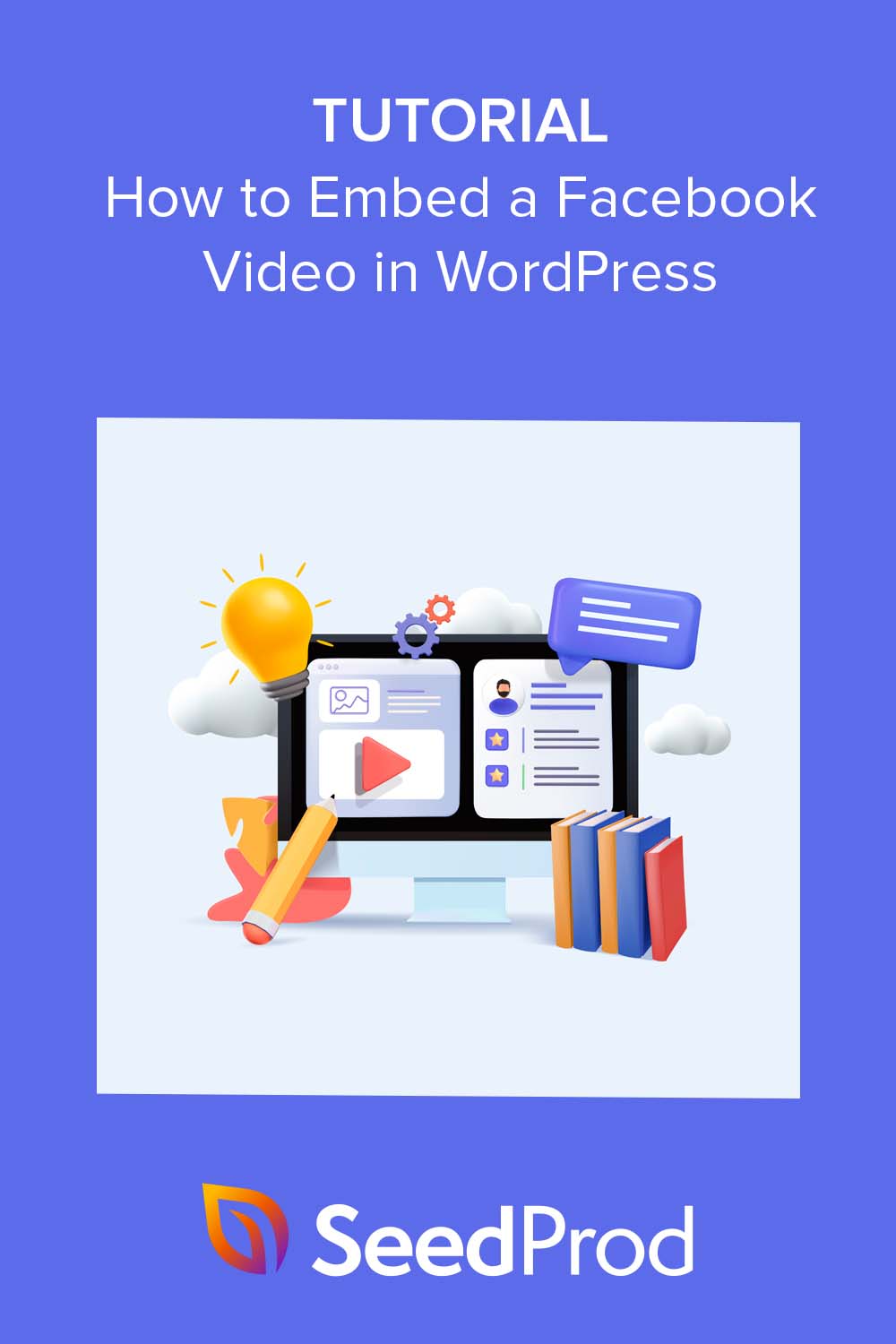Come incorporare i video di Facebook in WordPress (3 semplici modi)
Pubblicato: 2023-07-06Vuoi incorporare i video di Facebook in WordPress?
I video che pubblichi su Facebook possono anche creare contenuti entusiasmanti per il tuo sito Web WordPress. Incorporando video e feed video di Facebook, puoi aggiungere nuovi contenuti al tuo sito WordPress mentre fai crescere i tuoi follower su Facebook.
In questa guida, condivideremo 3 semplici modi per incorporare un video di Facebook in WordPress passo dopo passo.
Puoi incorporare un video di Facebook su WordPress?
Puoi assolutamente incorporare un video di Facebook in WordPress. Tuttavia, ci sono diversi modi per farlo con diversi livelli di difficoltà.
Uno dei modi più semplici per aggiungere video di Facebook al tuo sito WordPress è utilizzare un plug-in di WordPress con funzionalità di lettore video incorporato. Più avanti in questa guida, condivideremo 2 dei migliori plugin di WordPress per il lavoro.
Perché incorporare i video di Facebook in WordPress?
L'incorporamento dei video di Facebook in WordPress non si limita a far sembrare bello il tuo sito. Uno dei migliori vantaggi è che migliora l'esperienza dell'utente, rendendo i tuoi contenuti più interattivi e coinvolgenti.
Inoltre, l'incorporamento di video da Facebook sul tuo sito Web può aiutare a indirizzare il traffico verso il tuo sito dalle piattaforme dei social media e mantenerlo lì più a lungo. Ciò offre ai visitatori abbastanza tempo per saperne di più sulla tua attività e approfondire ciò che offri.
È anche un modo efficace per migliorare l'ottimizzazione per i motori di ricerca (SEO) del tuo sito, poiché un maggiore coinvolgimento può ridurre le frequenze di rimbalzo.
La ciliegina sulla torta? Aggiungere un video di Facebook a WordPress è incredibilmente facile con gli strumenti giusti, quindi fai clic su uno dei collegamenti rapidi di seguito per passare al tuo metodo preferito:
- Come incorporare i video di Facebook in WordPress utilizzando SeedProd
- Come incorporare video di Facebook utilizzando un plug-in video di Facebook
- Come incorporare i video di Facebook in WordPress senza plug-in
Come incorporare i video di Facebook in WordPress utilizzando SeedProd
Un modo per aggiungere video al tuo sito WordPress è durante la fase di progettazione e sviluppo. Ad esempio, potresti voler includere un video di benvenuto sulla tua home page o un video esplicativo su una pagina di destinazione del prodotto.
Poiché gli studi dimostrano che l'inclusione di video nelle pagine di destinazione può aiutarti a ottenere tassi di conversione fino al 34% più alti , farlo è una mossa intelligente per qualsiasi proprietario di sito web. Quindi, invece di utilizzare un video di YouTube, perché non riutilizzare un video dalla tua pagina Facebook?
Il modo migliore per creare una landing page o un design WordPress personalizzato è con un generatore di pagine WordPress come SeedProd.
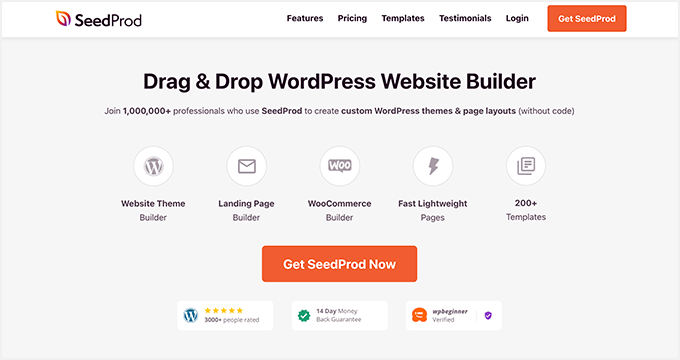
SeedProd ha centinaia di modelli predefiniti e un builder drag-and-drop che consente a chiunque di creare splendide landing page WordPress senza codice. Con la sua funzione Theme Builder, puoi anche creare temi WordPress personalizzati da zero senza assumere uno sviluppatore.
La sua libreria di blocchi di Facebook lo rende uno strumento eccellente per incorporare i video di Facebook. Con pochi clic, puoi incorporare post, video, commenti, timeline, eventi o messaggi di Facebook. Ciò significa che puoi semplificare il tuo flusso di lavoro di progettazione senza aggiungere ulteriori plug-in di WordPress al tuo sito.
Segui il tutorial qui sotto per incorporare un video di Facebook in WordPress usando SeedProd.
Passo 1. Installa e attiva SeedProd
Innanzitutto, installa e attiva il plug-in SeedProd sul tuo sito WordPress. In questa guida, utilizzeremo SeedProd Pro per le sue funzionalità avanzate.
Per assistenza in questo passaggio, consulta la nostra documentazione dettagliata sull'installazione di SeedProd.
Passaggio 2. Scegli un modello
Il prossimo passo è scegliere un modello da utilizzare come base per il tuo design WordPress personalizzato.
Ci sono 2 modi per farlo in SeedProd:
- Theme Builder : puoi iniziare con un kit di siti web prefabbricato e personalizzare ogni modello per creare un tema WordPress personalizzato che sostituisca il tuo tema attuale.
- Landing Page Builder – Oppure puoi scegliere un modello di pagina di destinazione e personalizzarlo per creare una pagina autonoma che funzioni perfettamente con il tuo tema WordPress esistente.
Nota: entrambe le opzioni ti consentono di utilizzare i blocchi di Facebook per incorporare i tuoi video.
Per questa guida, utilizzeremo l'opzione Landing Page Builder. Quindi vai su SeedProd »Landing Pages dalla dashboard di WordPress e fai clic sul pulsante Aggiungi nuova landing page .
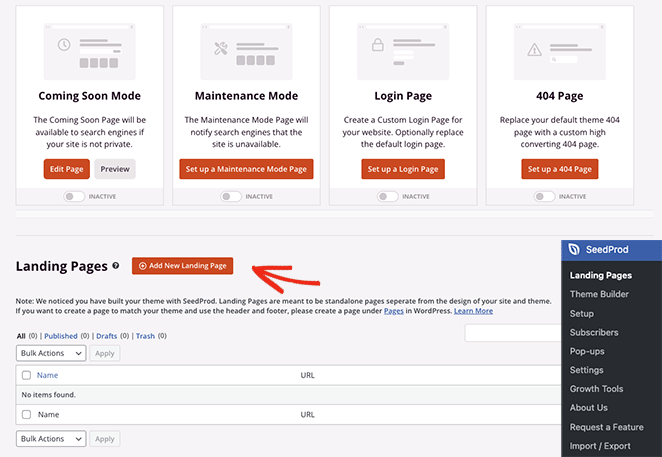
Da lì, sfoglia i modelli di pagina di destinazione finché non trovi quello che funziona per te. Ricorda che puoi personalizzare qualsiasi modello in base alle tue esigenze, quindi cercane uno vicino a quello che stai cercando.
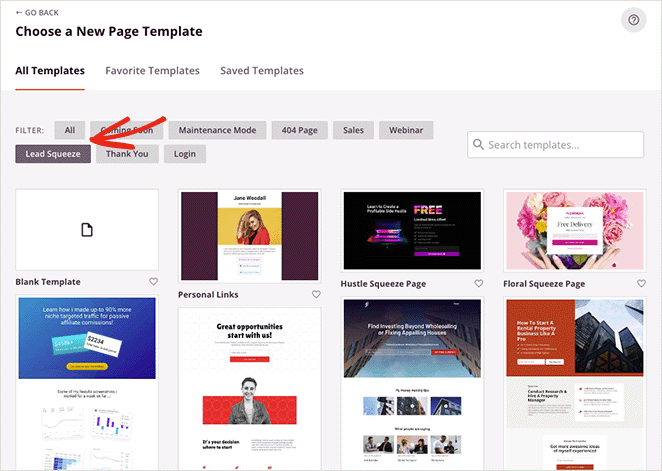
Una volta trovato un modello che ti piace, passaci sopra con il mouse e fai clic sull'icona del segno di spunta per sceglierlo.
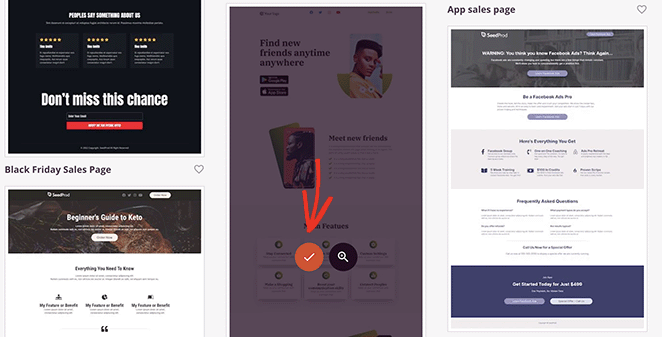
Successivamente, vedrai un popup che ti consente di inserire il nome e l'URL della pagina di destinazione. Quando sei soddisfatto di questi dettagli, fai clic sul pulsante Salva e inizia a modificare la pagina .
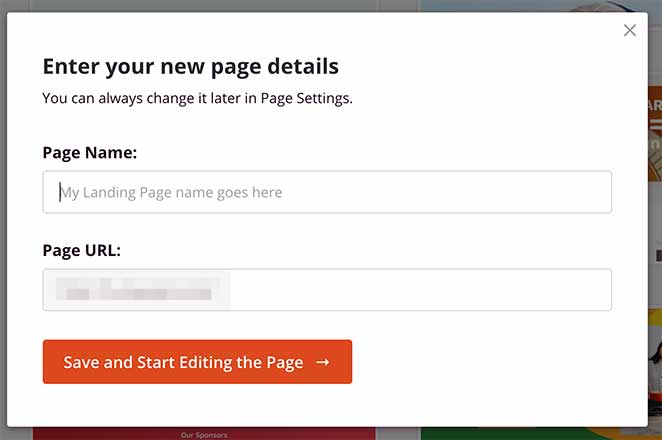
Passaggio 3. Personalizza il tuo modello di pagina di destinazione
Nella schermata successiva, vedrai il page builder drag-and-drop di SeedProd. Visualizzerà l'anteprima del modello sulla destra e mostrerà diversi blocchi e impostazioni sulla sinistra.
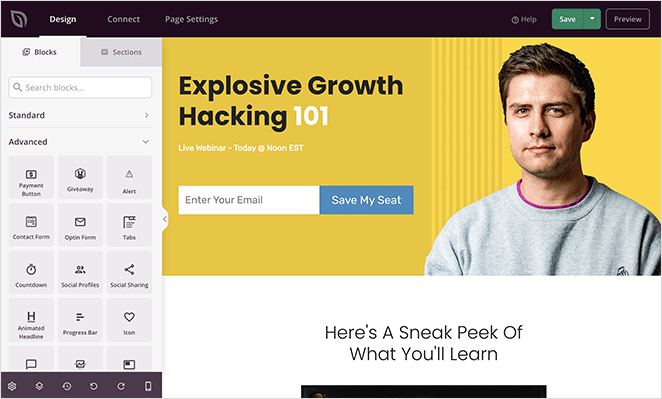
Puoi fare clic in un punto qualsiasi dell'anteprima per vedere le impostazioni per quel particolare elemento di design. Ad esempio, selezionando il titolo del modello si apre un pannello sulla sinistra in cui è possibile modificare il testo, il livello del titolo e l'allineamento.
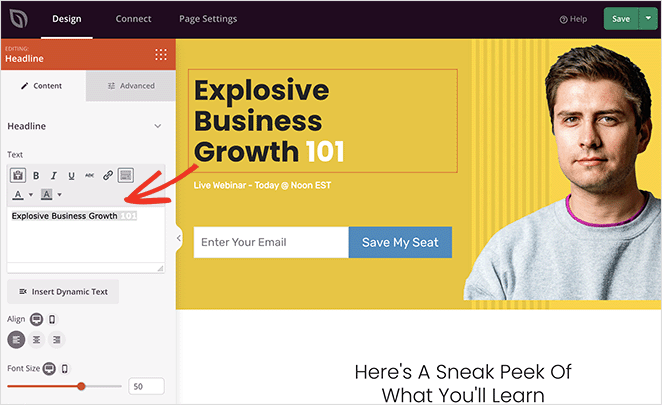
Se hai bisogno di più opzioni di personalizzazione, premi la scheda Avanzate per quel blocco. Qui vedrai le opzioni di personalizzazione per tipografia, colore, riempimento, spaziatura, reattività mobile e altro.
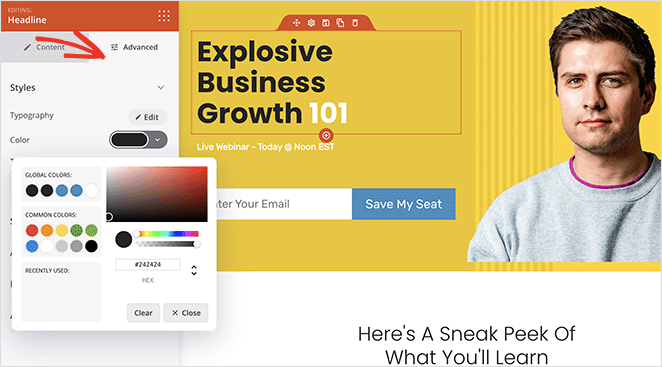
Poiché questo modello non ha un elemento video integrato, dovremo aggiungerne uno per visualizzare il video di Facebook. Ti mostreremo come farlo dopo.
Passaggio 4. Aggiungi il blocco di incorporamento di Facebook
Per incorporare un video di Facebook nella tua landing page, scorri la sezione Blocchi avanzati a sinistra e trova il blocco Facebook Embed. Ora trascina questo blocco in posizione sulla tua pagina di destinazione.
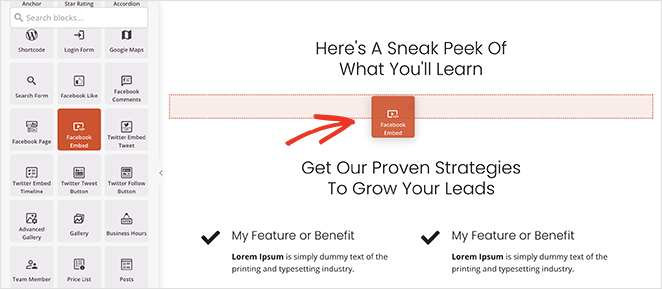
Per impostazione predefinita, il blocco Facebook Embed visualizzerà un post Facebook segnaposto invece di un video. Per modificarlo, apri le impostazioni del blocco facendo clic su di esso e scegli l'opzione "Video" dal menu a discesa "Tipo".
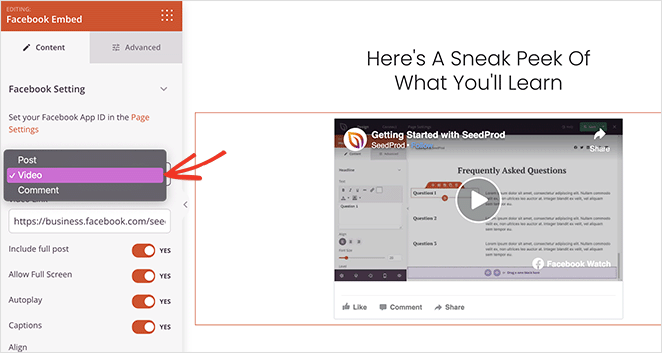
Successivamente, incolla l'URL del tuo video di Facebook nel campo "Link video". Ora dovresti vedere un'anteprima del tuo video di Facebook incorporato nella tua pagina di destinazione.
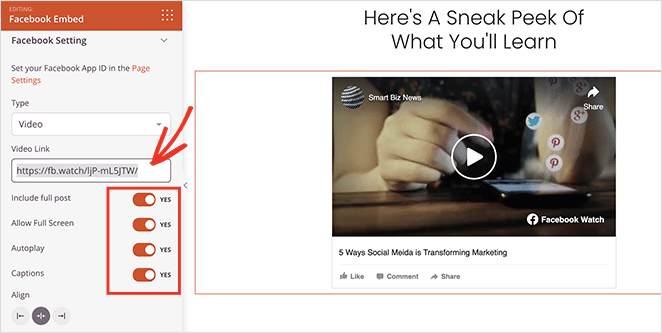
Esistono diversi modi per personalizzare l'aspetto del tuo video incorporato. Ad esempio, puoi attivare o disattivare gli interruttori per consentire lo schermo intero, la riproduzione automatica dei video e includere didascalie.
Nella scheda Avanzate, ci sono impostazioni per modificare la spaziatura video, gli attributi CSS, la visibilità del dispositivo e aggiungere effetti di animazione.
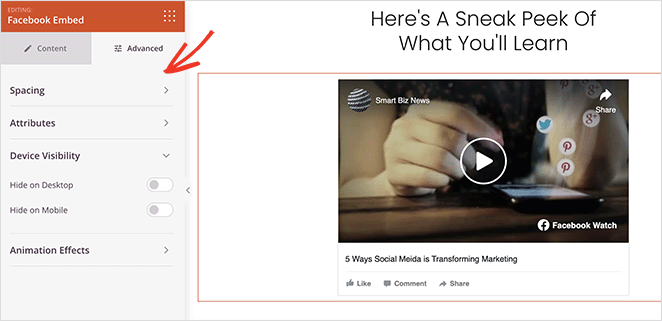
Continua a personalizzare la tua landing page finché non sei soddisfatto del design. Ad esempio, potresti anche voler aggiungere un pulsante Mi piace di Facebook, testimonianze o persino un modulo di attivazione per raccogliere indirizzi e-mail.
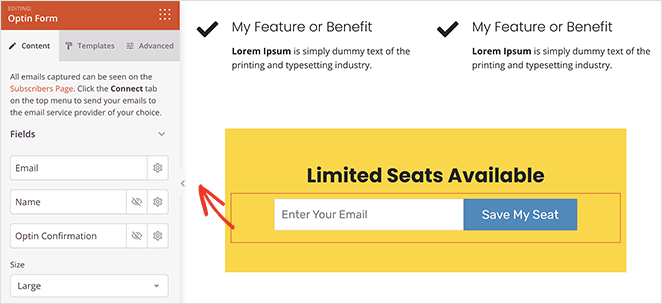
Ricorda di fare clic sul pulsante Salva per memorizzare le modifiche.
Suggerimento pro: quando personalizzi la tua pagina di destinazione, fai clic sulla scheda Impostazioni pagina per configurare le impostazioni SEO sulla pagina e aggiungere le informazioni di tracciamento dei pixel di Facebook.
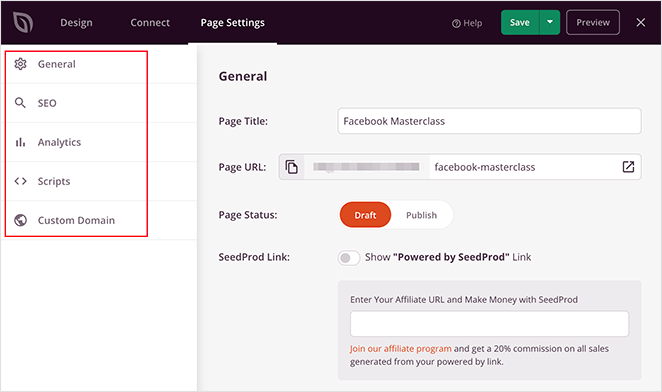
Passaggio 5. Pubblica la tua pagina video di Facebook
Prima di pubblicare la tua pagina, fai clic sull'icona del cellulare nell'angolo in basso a destra per vedere se il tuo design ha un bell'aspetto sui dispositivi mobili.
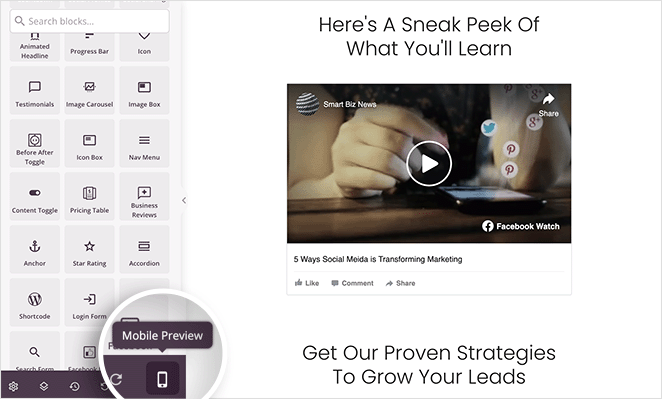
Se qualcosa non sembra giusto, puoi facilmente modificare la versione mobile della tua pagina per adattarla agli utenti che la visitano da smartphone e tablet.
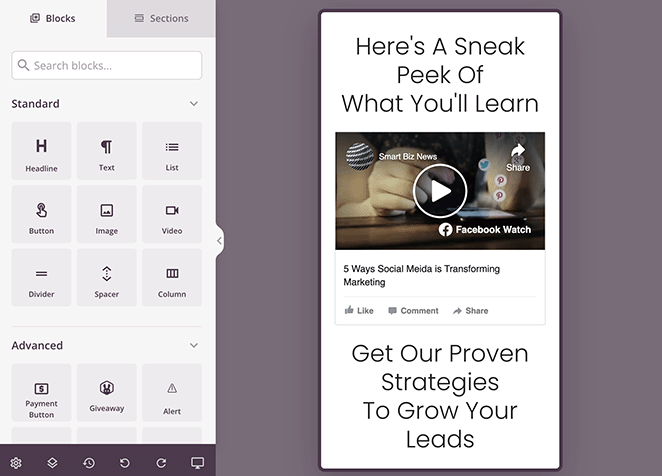
Da lì, puoi andare avanti e fare clic su Pubblica sotto il pulsante Salva per rendere live la tua pagina di destinazione con l'incorporamento video di Facebook.
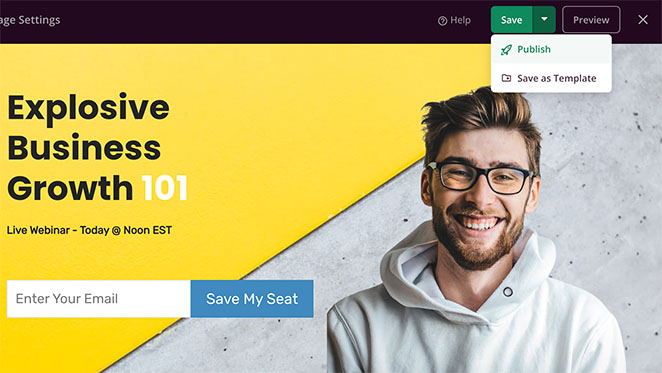
Ora chiunque visiti la tua pagina può guardare il tuo video di Facebook. Inoltre, a seconda delle tue impostazioni, possono anche mettere mi piace, commentare e condividere il video dal tuo sito Web WordPress.
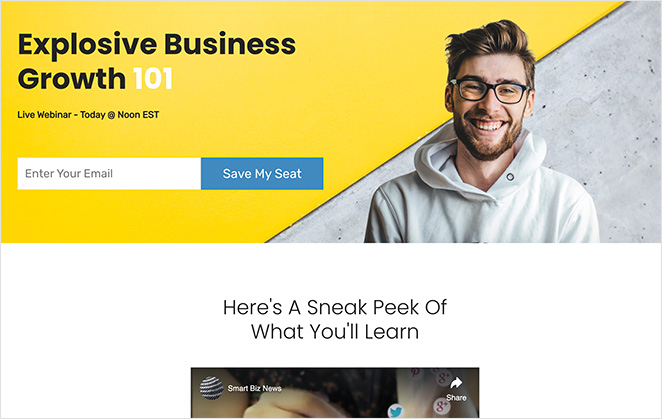
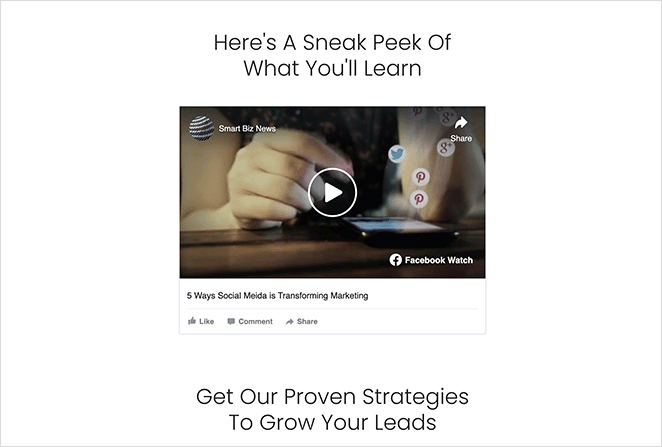
Come incorporare video di Facebook utilizzando un plug-in video di Facebook
Un altro modo per incorporare i video di Facebook sul tuo sito Web WordPress è utilizzare un plug-in per i feed dei social media. Il vantaggio di questo approccio è che puoi aggiungere interessanti feed di gallerie al tuo sito che si aggiornano automaticamente ogni volta che pubblichi un nuovo video su Facebook.
Ad esempio, puoi aggiungere un feed video di Facebook alla barra laterale del tuo blog o includerne uno all'interno di un post di WordPress per illustrarlo con contenuti generati dagli utenti.
In questo metodo, utilizzeremo il plug-in Custom Facebook Feed Pro di Smash Balloon.
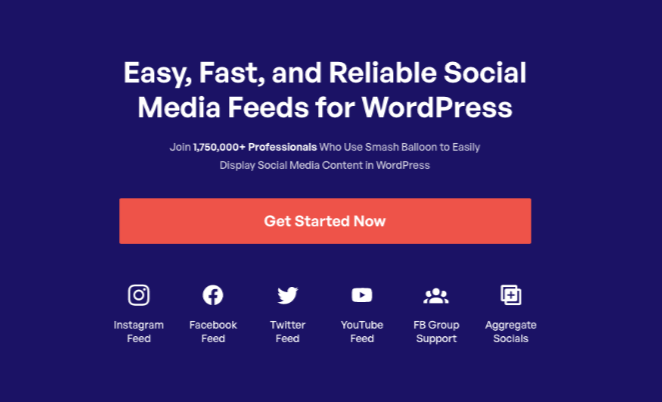
È il miglior plug-in per i feed dei social media, che ti consente di incorporare facilmente video, album, commenti, recensioni, post della community e altro di Facebook sul tuo sito Web WordPress.
Inoltre, la versione Pro di Smash Balloon ti consente di incorporare video HD, 360o e Facebook Live, insieme al numero totale di Mi piace, commenti, condivisioni e reazioni per ogni post. Questo è molto utile se pubblichi live streaming regolari.

Passaggio 1. Installa il plug-in Facebook Feed Pro
Per iniziare, installa e attiva il plug-in Custom Facebook Feed Pro sul tuo sito WordPress. Se hai bisogno di aiuto con questo, puoi seguire questa guida sull'installazione e l'attivazione di un plugin per WordPress.
Una volta che il plug-in è attivo, vai su Feed di Facebook »Impostazioni dal tuo amministratore di WordPress e inserisci la tua chiave di licenza Smash Balloon. Queste informazioni sono sotto il tuo account sul sito web di Smash Balloon.
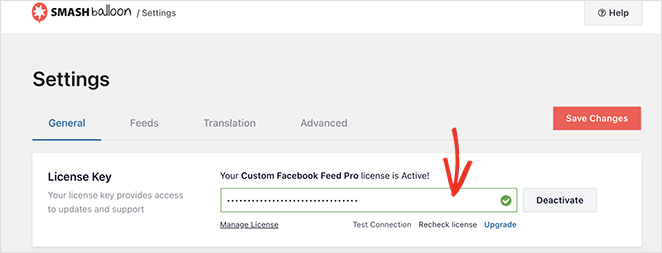
Dopo aver inserito la chiave, fare clic sul pulsante Attiva .
Passaggio 2. Collega la tua pagina o gruppo Facebook a WordPress
In Smash Balloon, puoi incorporare video da una pagina Facebook o da un feed di gruppo. Tuttavia, devi prima connettere il tuo gruppo o pagina Facebook a WordPress per farlo.
Quindi vai su Feed di Facebook »Tutti i feed e fai clic sul pulsante Aggiungi nuovo .
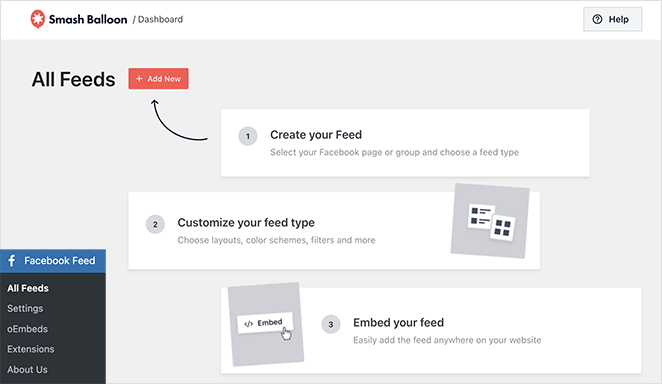
Nella schermata successiva, vedrai diversi tipi di feed: cronologia, eventi, foto, album e altro. Poiché vogliamo incorporare un video di Facebook, seleziona l'opzione Video e fai clic su Avanti .
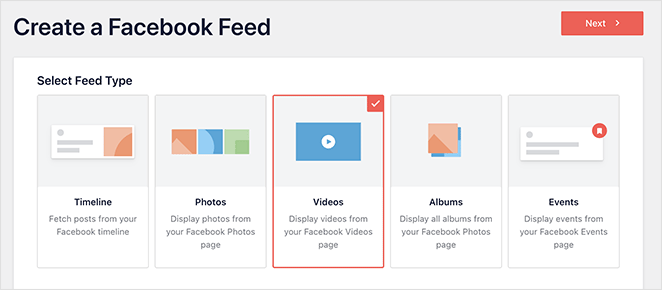
Ora puoi scegliere una fonte per il tuo feed: una pagina Facebook o un gruppo. Per fare ciò, fai clic su Aggiungi nuovo .
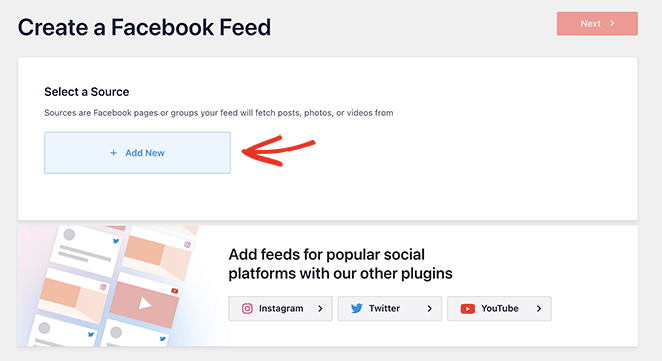
Successivamente, seleziona l'opzione Pagina Facebook o Gruppo Facebook e fai clic sul pulsante Connetti a Facebook .
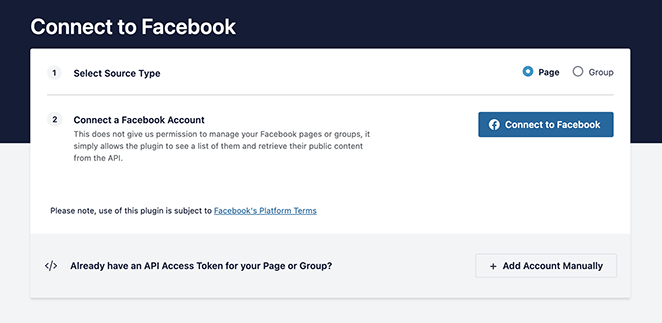
Si aprirà una finestra in cui potrai connetterti al tuo account Facebook e selezionare le pagine o i gruppi da utilizzare con Smash Balloon.
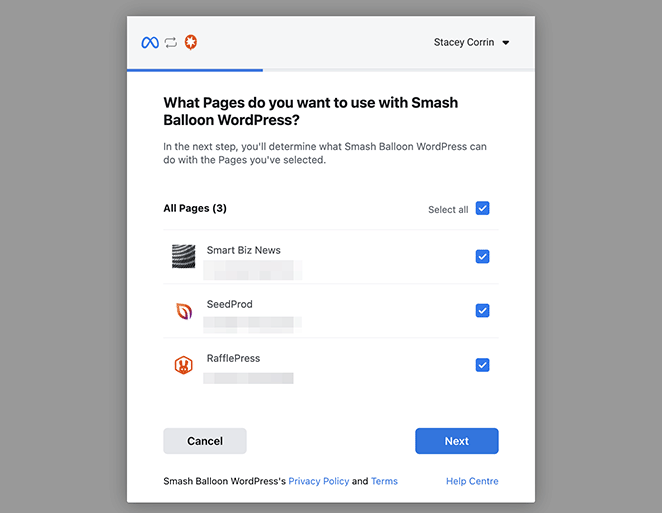
Successivamente, fai clic su Avanti .
Ora Facebook ti permetterà di scegliere il tipo di informazioni a cui Smash Balloon può accedere e le funzioni che può svolgere. Per limitare l'accesso, disabilita uno qualsiasi degli interruttori.
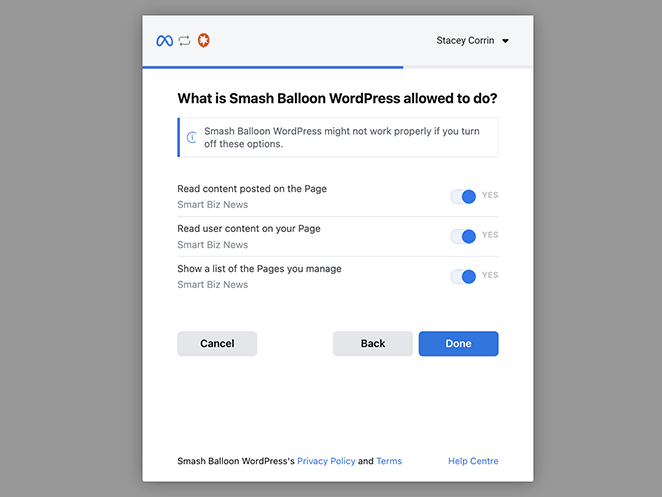
Nota: la disattivazione di alcune di queste impostazioni di autorizzazione potrebbe influire sui video che puoi incorporare.
Quando sei soddisfatto delle autorizzazioni, fai clic su Fine per tornare alla dashboard di WordPress.
Dopo essere tornato al tuo sito WordPress, vedrai una finestra popup con i gruppi o le pagine collegate al tuo sito web. Qui puoi scegliere quale incorporare nel tuo sito.
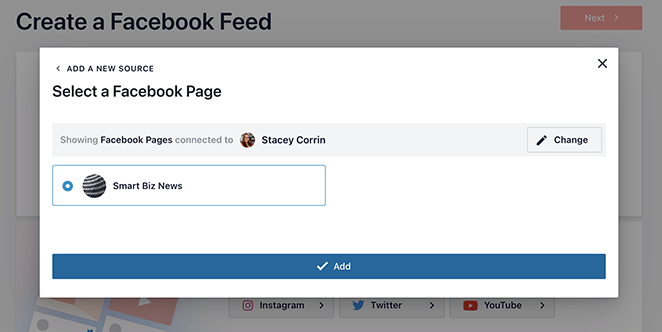
Basta fare clic sul pulsante di opzione accanto a uno e selezionare il pulsante Aggiungi .
Passaggio 3. Crea il layout del feed video di Facebook
Ora, Smash Balloon ti riporterà alla pagina "Crea un feed di Facebook". Qui puoi selezionare la pagina che hai appena aggiunto e fare clic sul pulsante Avanti .
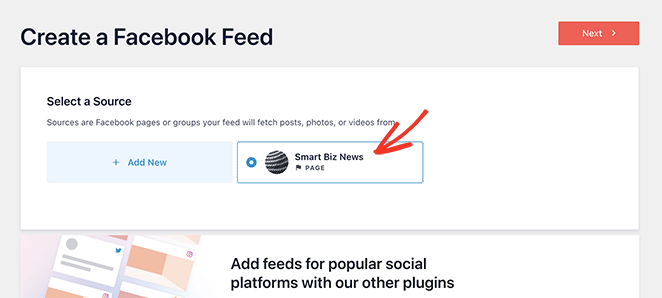
Il prossimo passo è creare il layout del tuo feed video di Facebook. Nella schermata seguente, puoi scegliere tra diversi temi con diversi effetti di stile:
- Predefinito
- Moderno
- Muro Sociale
- Contorno
- Sovrapposizione
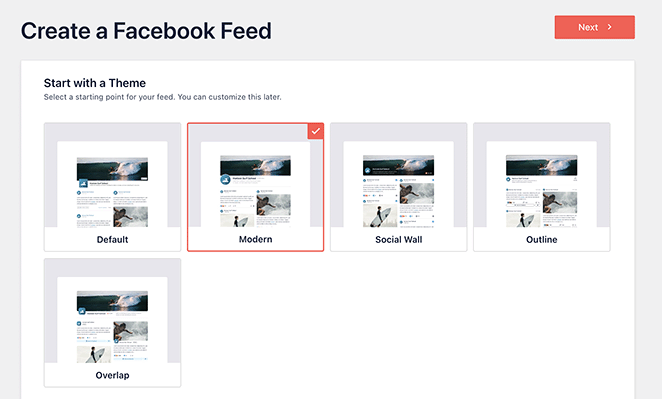
Seleziona un tema che ti piace, quindi fai clic sul pulsante Avanti .
Ora puoi scegliere un modello che determini il modo in cui i singoli elementi del feed verranno visualizzati sul tuo sito web. Ad esempio, puoi utilizzare il layout della griglia predefinito, un semplice design in muratura, un widget, una griglia grande, l'ultimo layout del post, un carosello vetrina o un semplice carosello.
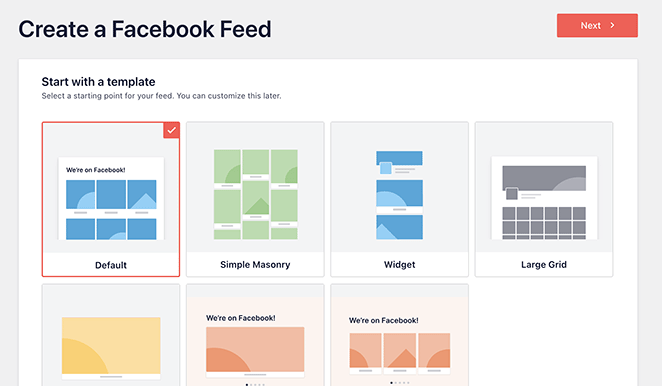
Stiamo utilizzando il layout predefinito, ma puoi selezionare il layout che preferisci e fare clic su Avanti .
Successivamente, dovrai scegliere se mostrare tutti i video o i video da una playlist di Facebook.
Se scegli l'opzione Playlist, dovrai incollare l'URL della playlist nella casella prima di fare clic su Avanti.
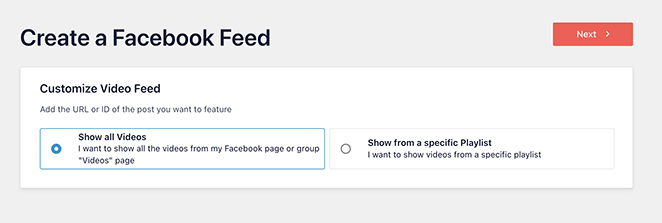
Il plug-in ora creerà un feed basato sulla tua fonte Facebook e sul modello che hai scelto. Questo è un ottimo modo per iniziare; tuttavia, potresti voler personalizzare ulteriormente l'aspetto dei video sul tuo sito.
Passaggio 4. Personalizza i tuoi video di Facebook
Smash Balloon offre molti modi diversi per personalizzare il modo in cui i tuoi video di Facebook vengono visualizzati sul tuo sito web. Per trovare queste impostazioni, fai semplicemente clic sull'icona a forma di matita accanto a uno qualsiasi dei tuoi feed.
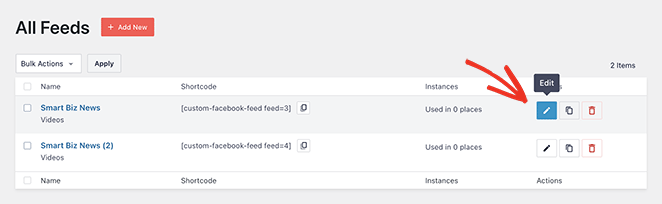
Ora vedrai il tuo feed video di Facebook aperto nell'editor di feed, dove puoi modificare l'aspetto del tuo feed con pochi clic.
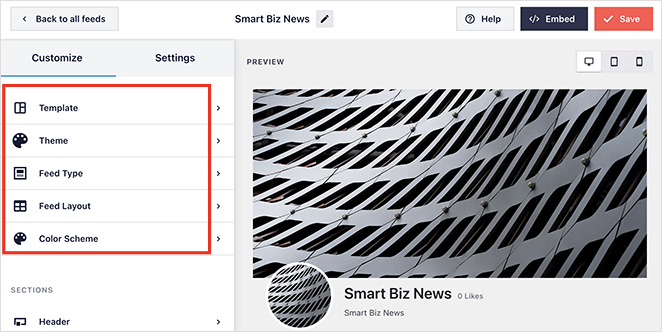
Sulla sinistra c'è un pannello con le opzioni di personalizzazione per regolare:
- Modello
- Tema
- Tipo di alimentazione
- Layout del mangime
- Combinazione di colori
Al di sotto, puoi personalizzare le diverse sezioni del feed. Ad esempio, puoi modificare lo stile dell'intestazione, gli elementi del post, i margini del feed, come box, sfondo, lightbox e altro.
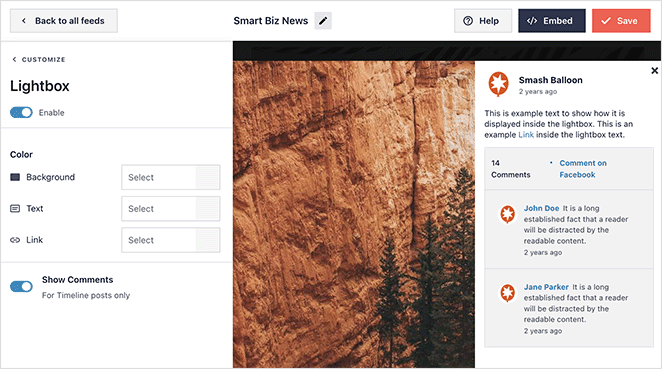
Ricorda di fare clic sul pulsante Salva per salvare le modifiche.
Passaggio 5. Incorpora i tuoi video di Facebook in WordPress
Ora è il momento di incorporare il tuo feed Facebook personalizzato sul tuo sito WordPress e Smash Balloon semplifica il processo.
Dall'editor del feed, fai clic sul pulsante Incorpora nell'angolo in alto a destra.
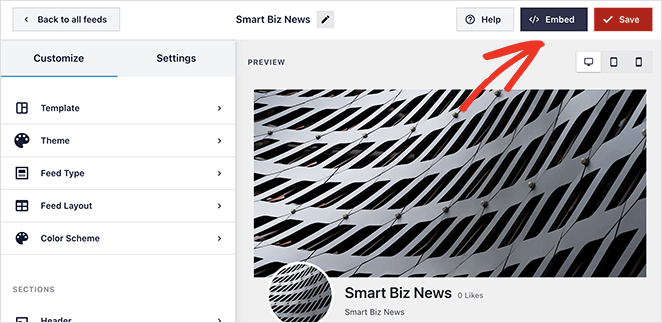
Questo apre un popup con 3 diversi modi per pubblicare i tuoi video di Facebook:
- Con lo shortcode Smash Balloon
- Utilizzando il blocco Smash Balloon su una pagina WordPress
- Utilizzo del blocco Smash Balloon in un'area widget
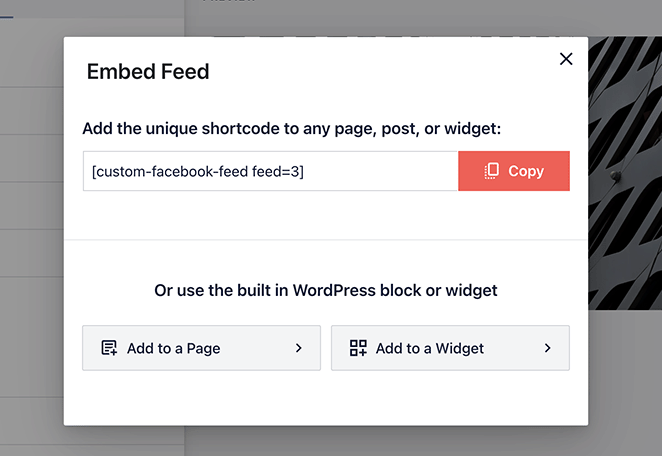
Facendo clic sull'opzione Pagina si aprirà un elenco di pagine disponibili sul tuo sito web. Basta selezionare il pulsante di opzione nella pagina pertinente e fare clic sul pulsante Aggiungi .
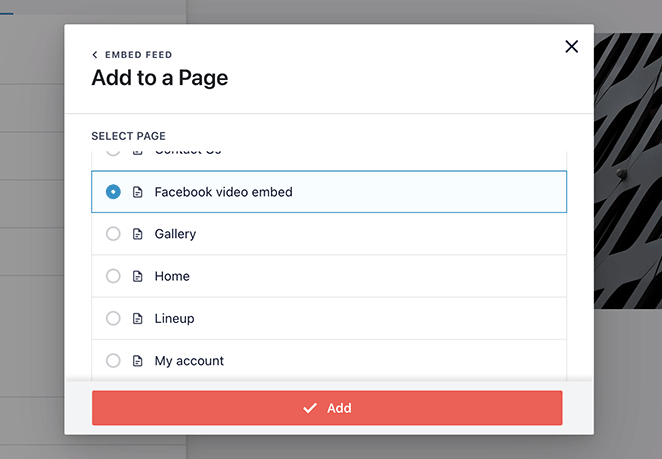
La pagina selezionata si aprirà automaticamente. Da lì, puoi fare clic sull'icona Più per aggiungere un nuovo blocco WordPress e cercare il blocco Feed Facebook personalizzato.
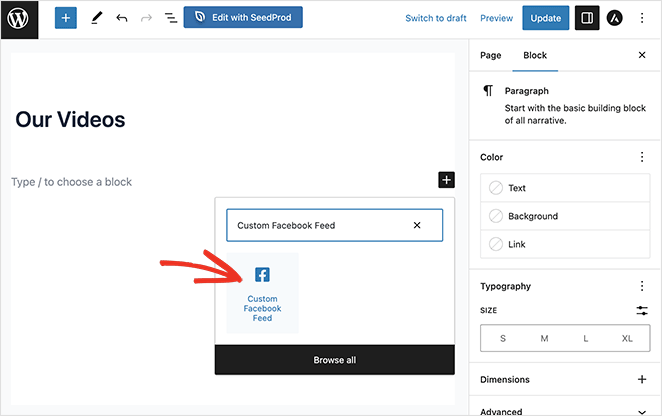
Dopo aver aggiunto il blocco alla tua pagina, Smash Balloon visualizzerà in anteprima il tuo feed in modo che tu possa rivederlo prima della pubblicazione.
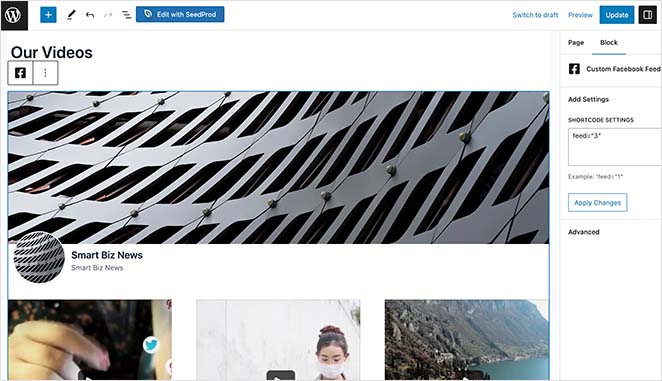
Da lì, si tratta di pubblicare o aggiornare la pagina per rendere live il tuo feed video di Facebook.
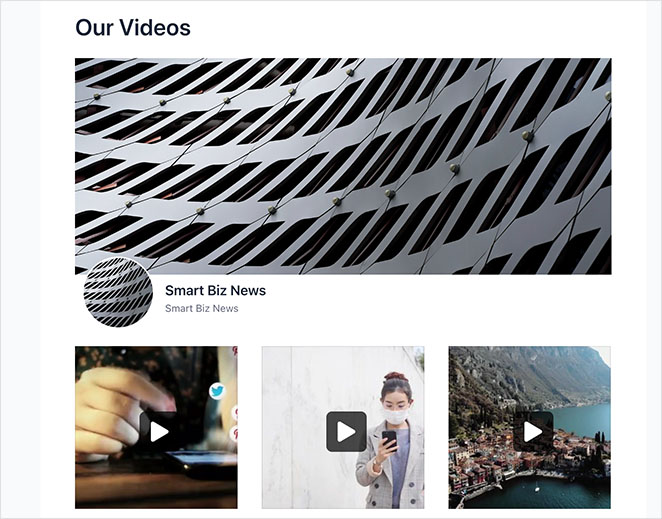
L'aggiunta del tuo feed a un'area widget segue un processo simile. Passare a Aspetto »Widget , fare clic sull'icona più in qualsiasi area del widget e cercare il blocco Feed Facebook personalizzato.
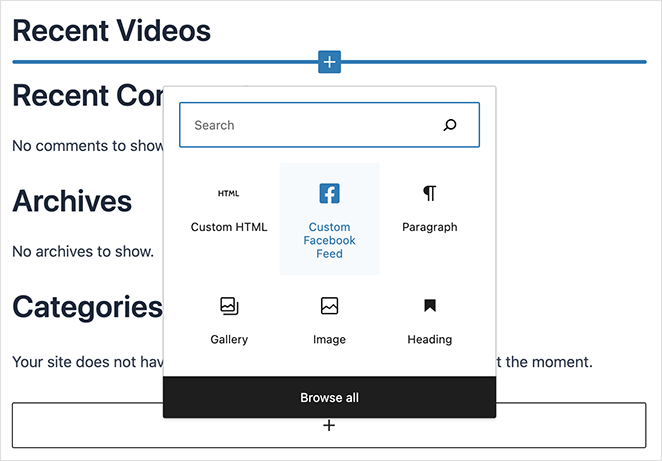
Vedrai un'anteprima come prima una volta aggiunta all'area del widget. Quindi puoi andare avanti e salvare le modifiche.
Ecco uno screenshot di come potrebbe apparire l'aggiunta del feed video di Facebook a una barra laterale di WordPress:
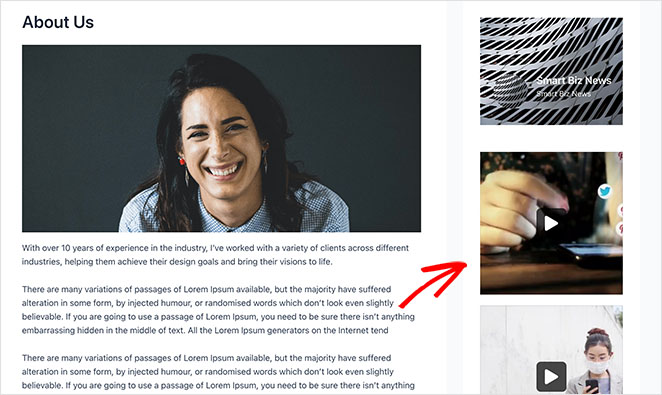
Come incorporare i video di Facebook in WordPress senza plug-in
Il metodo finale che tratteremo in questa guida è come incorporare i video di Facebook sul tuo sito WordPress senza utilizzare un plug-in. Alcune persone potrebbero preferire questo metodo per aggiungere singoli video a un post sul blog.
Tuttavia, questo metodo offre meno opzioni di personalizzazione rispetto alle soluzioni precedenti. Richiede anche di copiare e incollare frammenti di codice HTML dal configuratore, quindi se non ti senti a tuo agio con questo, ti consigliamo il metodo 1 o 2.
Per incorporare manualmente un video di Facebook in WordPress, devi prima trovare il codice di incorporamento per il video scelto. Puoi trovarlo facendo clic sull'icona "Condividi" sotto qualsiasi video e selezionando l'opzione "Incorpora".
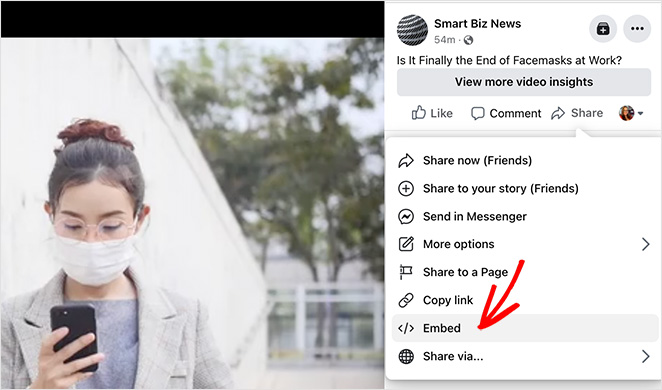
Questo apre un popup con un codice iframe che puoi copiare e incollare nel tuo sito WordPress. Puoi includere il post completo o incorporare il video da un'ora di inizio specifica.
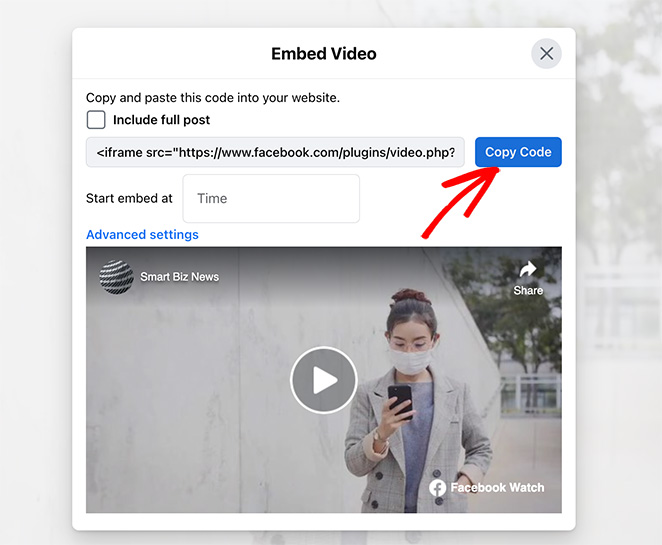
Basta fare clic sul pulsante Ottieni codice per copiarlo negli appunti.
Dopo aver copiato il codice, crea o modifica un articolo o una pagina in WordPress e aggiungi il blocco HTML personalizzato nell'editor dei blocchi.
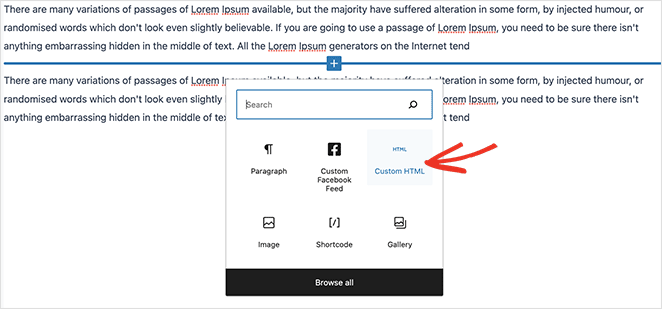
Ora incolla il codice di incorporamento del video nel blocco HTML personalizzato. Se lo desideri, puoi fare clic sulla scheda Anteprima per vedere come appare.
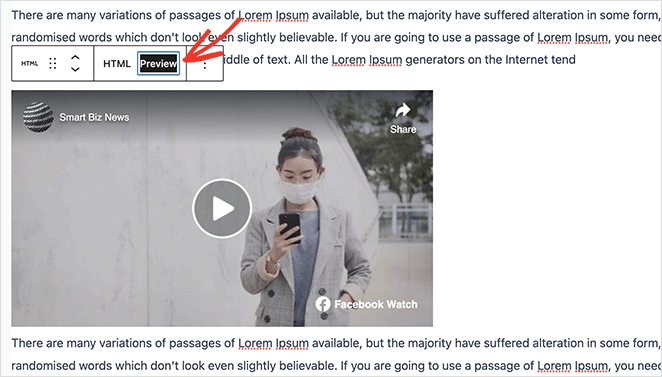
Da lì, fai clic sul pulsante Pubblica o Aggiorna per pubblicare il tuo video.
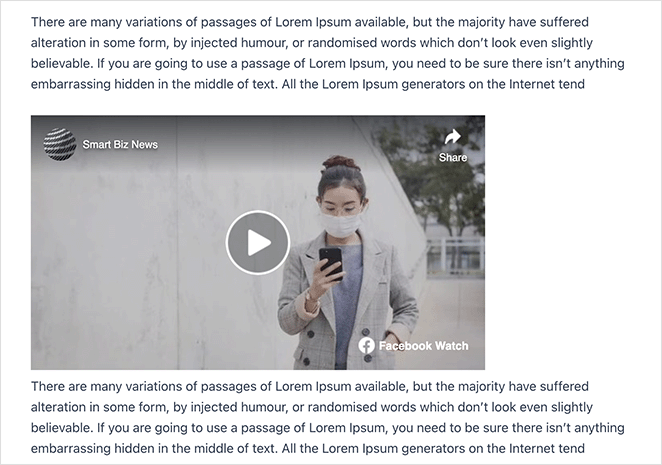
Ecco qua!
Speriamo che questa guida ti abbia aiutato a incorporare un video di Facebook in WordPress. Per suggerimenti e tutorial ancora più utili, consulta le guide di seguito:
- 23 Idee regalo su Facebook per far crescere la tua attività
- Come creare facilmente una pagina di destinazione video (+ 5 modelli)
- Come aggiungere un widget Twitter a WordPress (passo dopo passo)
Grazie per aver letto. Seguici su YouTube, Twitter e Facebook per ulteriori contenuti utili per far crescere la tua attività.