Come incorporare Fogli Google in WordPress? Metodi per principianti!
Pubblicato: 2020-06-18Utilizzi Fogli Google? Vuoi collegarlo al tuo sito? In questa guida, ti mostreremo come incorporare Fogli Google in WordPress utilizzando 3 diversi metodi adatti ai principianti.
L'intera Google Suite è uno dei migliori software gratuiti in circolazione. Fornisce il controllo completo sui documenti e sulle esigenze dell'ufficio in un ambiente online gestito dal cloud. E la parte migliore è che è gratis! Ecco perché sempre più aziende utilizzano G Suite per le proprie esigenze di documentazione.
E Fogli Google è diventato uno dei servizi essenziali che puoi ottenere dall'intero pacchetto. Lo strumento di gestione del foglio di calcolo è estremamente ingegnoso, adatto ai principianti e, poiché è nel cloud, semplifica la collaborazione su diversi progetti.
Se utilizzi molti fogli, potrebbe essere una buona idea collegarli al tuo sito. Quindi, in questa guida, imparerai come incorporare Fogli Google nel tuo sito WordPress .
Perché incorporare Fogli Google in WordPress?
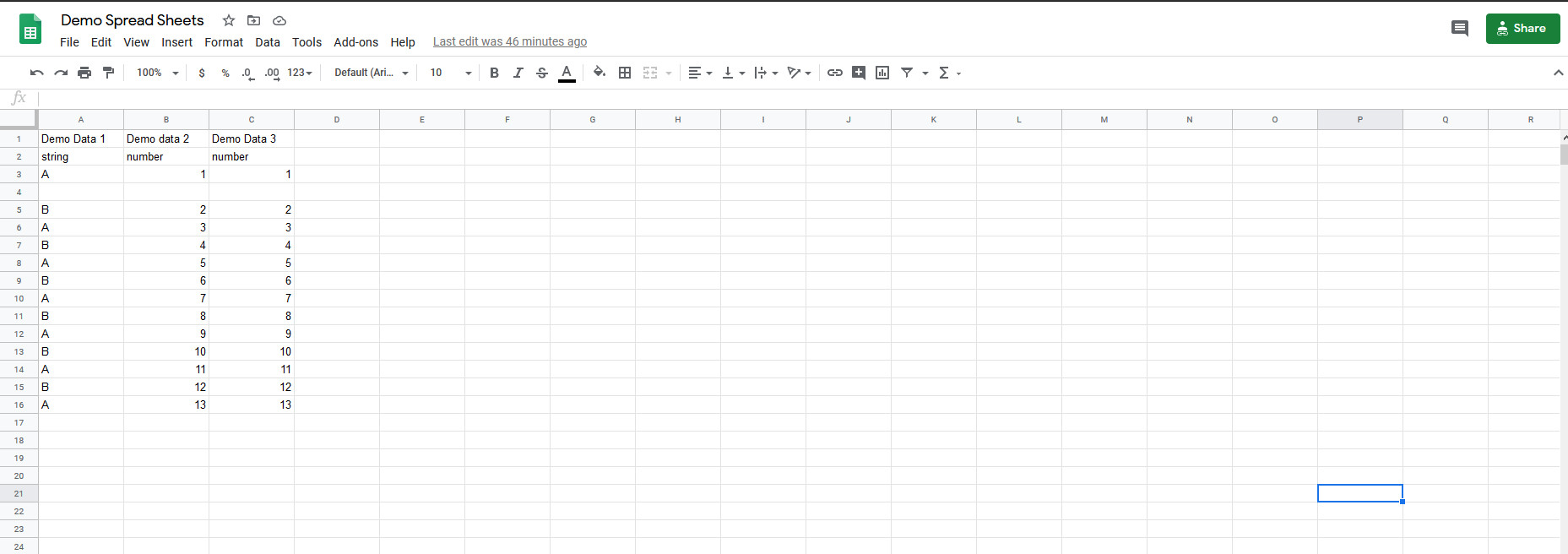
Fogli Google semplifica la condivisione di vari fogli di lavoro e ti consente anche di collaborare con più persone contemporaneamente. L'incorporamento di Fogli Google nel tuo sito WordPress apre molte opportunità interessanti. Ad esempio, è possibile visualizzare orari e carichi di lavoro, fornire dettagli contabili o tenere traccia del lavoro svolto. Il formato tabellare semplice ma efficiente è estremamente utile per molte esigenze personali e di ufficio.
Ma c'è molto di più che puoi fare se integri il tuo sito WordPress con Fogli Google. Per uno, puoi utilizzare plug-in come Visualizer per trasformare i dati di Fogli Google in grafici a torta, grafici a barre e grafici a linee. Queste informazioni visive sono molto più facili da capire e semplificano l'alimentazione dei dati agli utenti. Puoi persino creare tabelle di grandi dimensioni con funzioni utili come filtri e opzioni di ricerca che rendono più facile per i tuoi utenti visualizzare le informazioni sui fogli registrati. Inoltre, puoi creare tabelle reattive nei tuoi post e aggiornare il contenuto direttamente dai tuoi fogli.
Quindi, diamo un'occhiata a come puoi incorporare Fogli Google in WordPress. Inoltre, ti mostreremo cos'altro puoi fare con alcuni dei migliori plug-in di integrazione di Fogli Google disponibili.
Come incorporare Fogli Google in WordPress?
Esistono diversi modi per integrare Fogli Google con WordPress:
- Incorpora direttamente Fogli Google utilizzando un collegamento iFrame
- Utilizzo del plug-in EmbedPress
- Utilizzo del plug-in Visualizer
Diamo un'occhiata a ciascun metodo e a come utilizzarli per connettere Fogli Google al tuo sito.
1) Collega Fogli Google con WordPress manualmente utilizzando iFrame
Il modo più semplice per incorporare Fogli Google in WordPress è utilizzare la sua funzione di incorporamento integrata . Per questo, apri la pagina dei fogli e fai clic su File . Quindi, premi Pubblica sul Web e scegli l'opzione Incorpora . Successivamente, puoi scegliere di incorporare l'intero documento o un singolo foglio. Quindi vedrai un collegamento iframe per i fogli che puoi copiare.
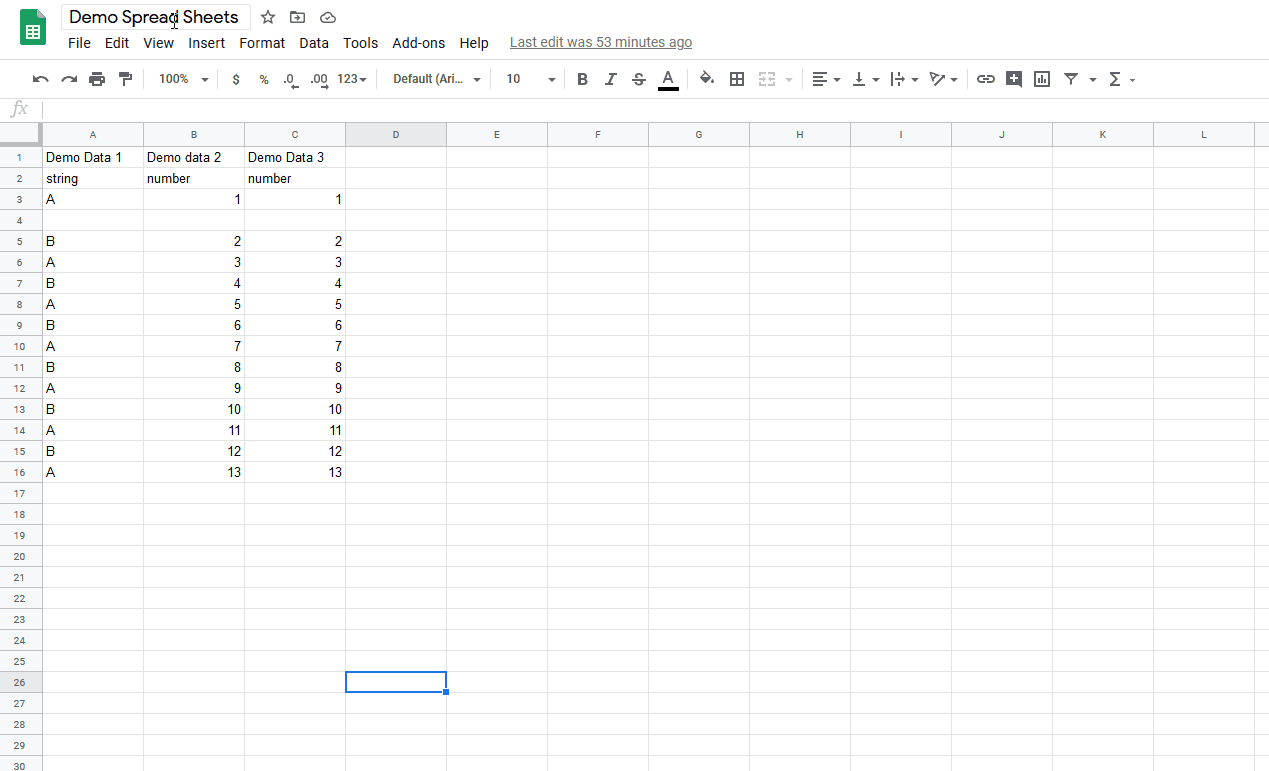
Successivamente, puoi salvare il collegamento iframe e incollarlo sui tuoi post per collegare facilmente il contenuto di Fogli Google al tuo sito web.
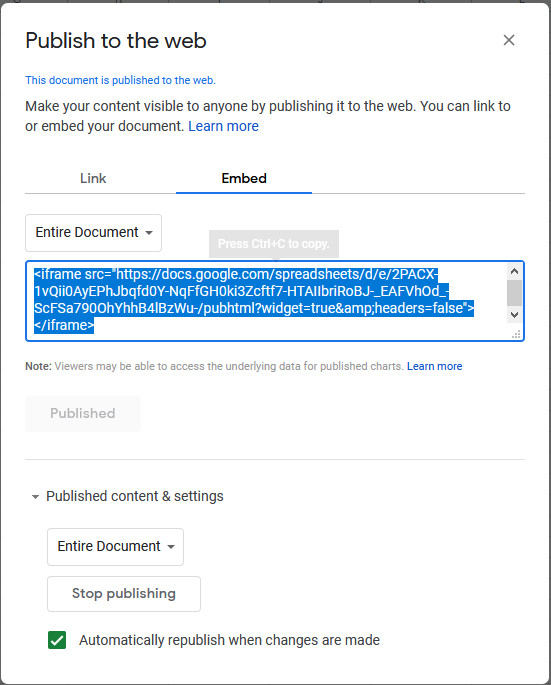
Per fare ciò, aggiungi semplicemente il blocco HTML nell'editor visivo di Gutenberg e incolla il collegamento iFrame che hai appena copiato.
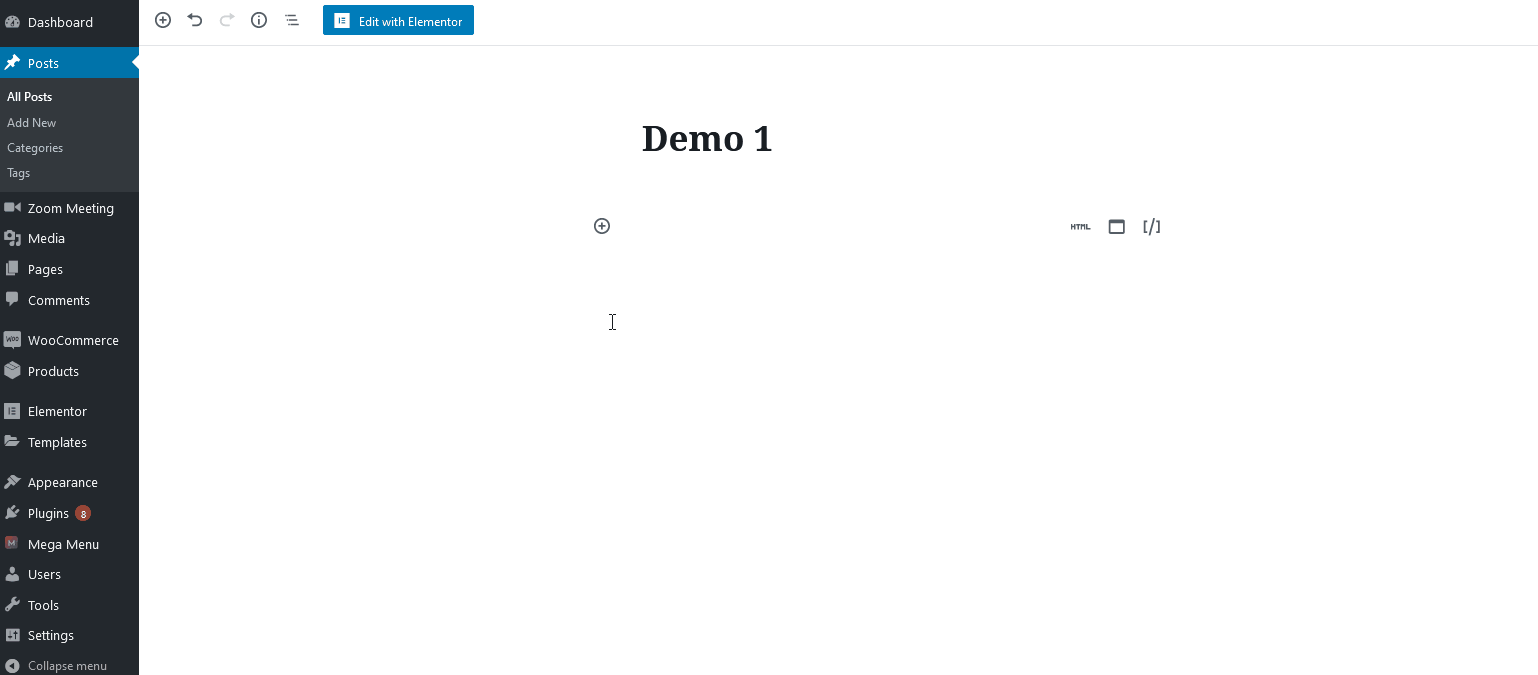
Infine, ricorda di fare clic sul pulsante Condividi in alto a destra per rendere pubblico il tuo documento.
2) Integra Fogli Google con WordPress utilizzando EmbedPress
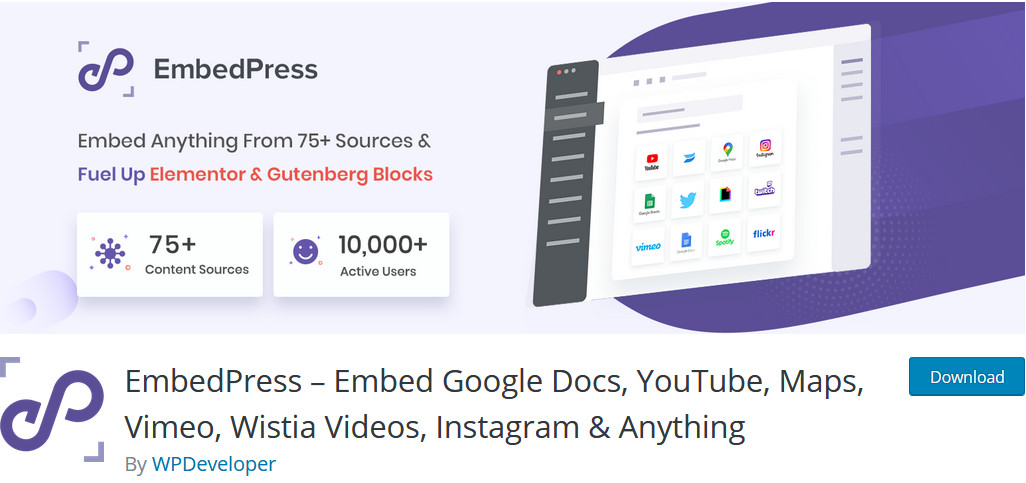
EmbedPress è un plug-in dedicato che fornisce un'ampia varietà di blocchi e opzioni di incorporamento da utilizzare nell'editor di blocchi visivi. Questo strumento include anche un blocco elegante per incorporare Fogli Google in WordPress. Quindi, diamo un'occhiata a come puoi utilizzare EmbedPress.
Innanzitutto, installa il plug-in. Per farlo, vai alla dashboard di WordPress > Plugin > Aggiungi nuovo . Quindi, usa la barra di ricerca in alto a destra per trovare EmbedPress . Fare clic su Installa ora e quindi sul pulsante Attiva .
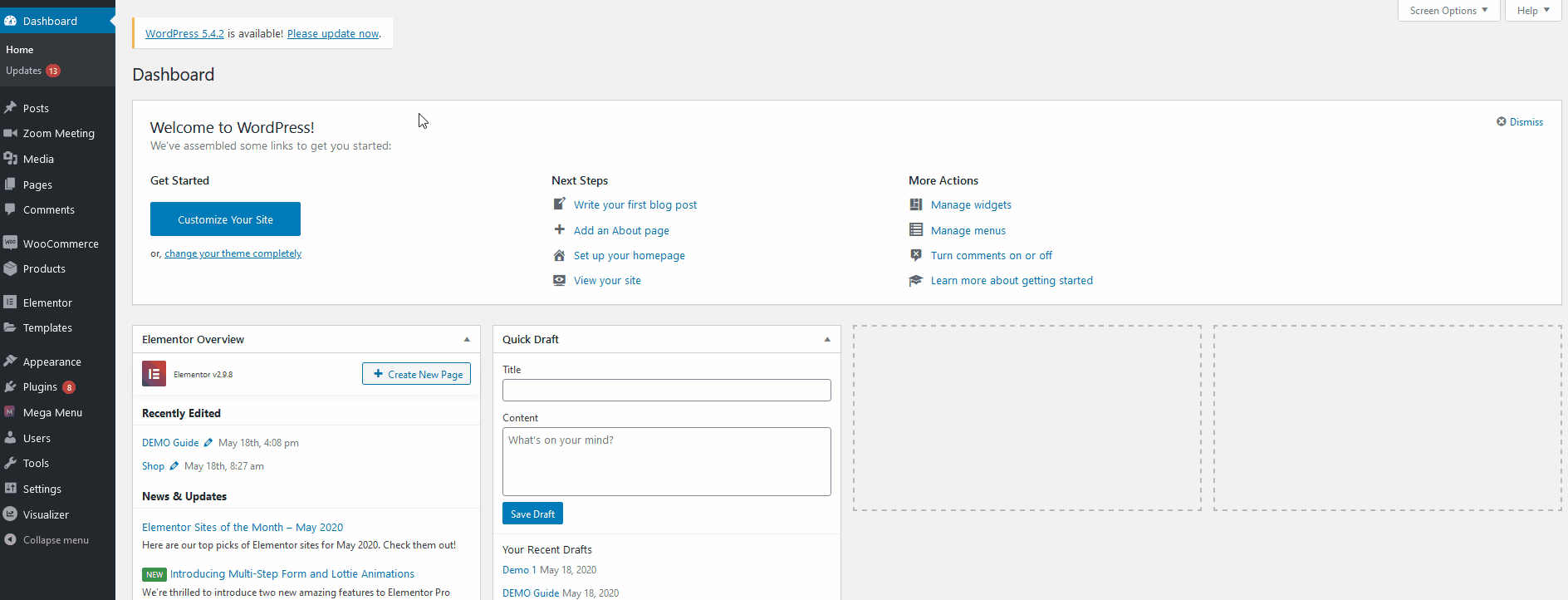
Ora, per incorporare la tua pagina Fogli in EmbedPress, utilizzerai la funzione Pubblica sul Web. Quindi, in Fogli Google, vai su File > Pubblica sul Web . Nella scheda Collegamento, vedrai le opzioni per collegare l'intero documento o solo fogli specifici. Dopo aver scelto l'opzione desiderata, copia l'URL.
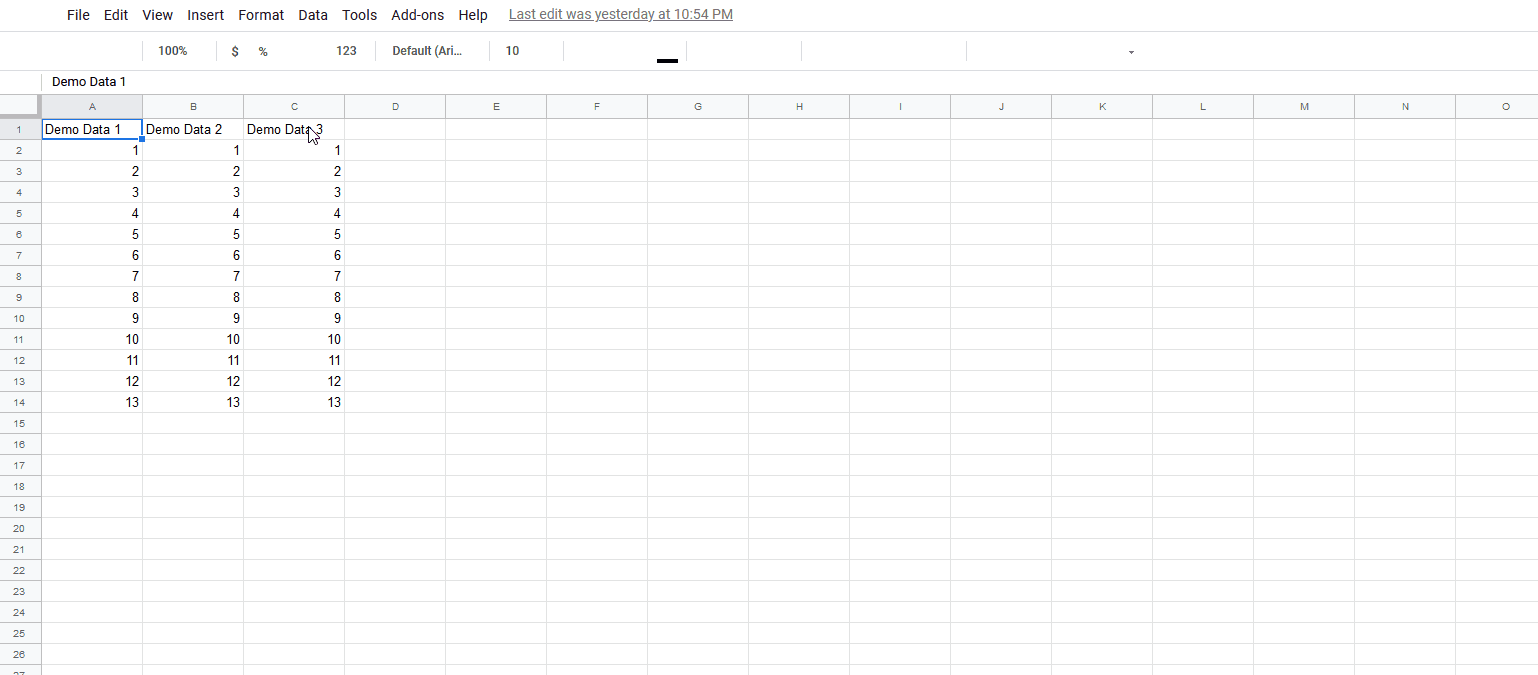
Quindi, apri la pagina/il post in cui devi aggiungere il foglio incorporato. Quindi, fai clic sul pulsante Aggiungi nuovo blocco e cerca Fogli Google . Vedrai il blocco EmbedPress necessario. Fare clic e aggiungerà il blocco al post. Quindi, incolla l'URL nel campo URL da incorporare e fai clic su Incorpora .
Questo è tutto! Hai incorporato Fogli Google nel tuo post WordPress utilizzando EmbedPress!
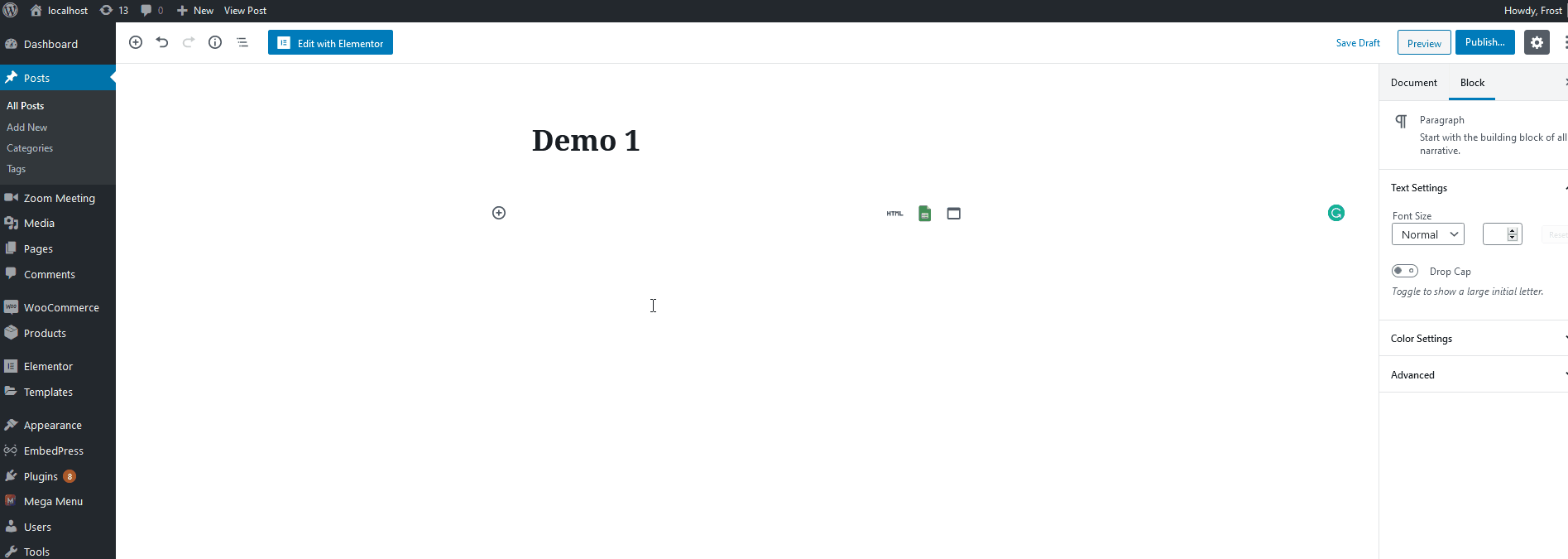
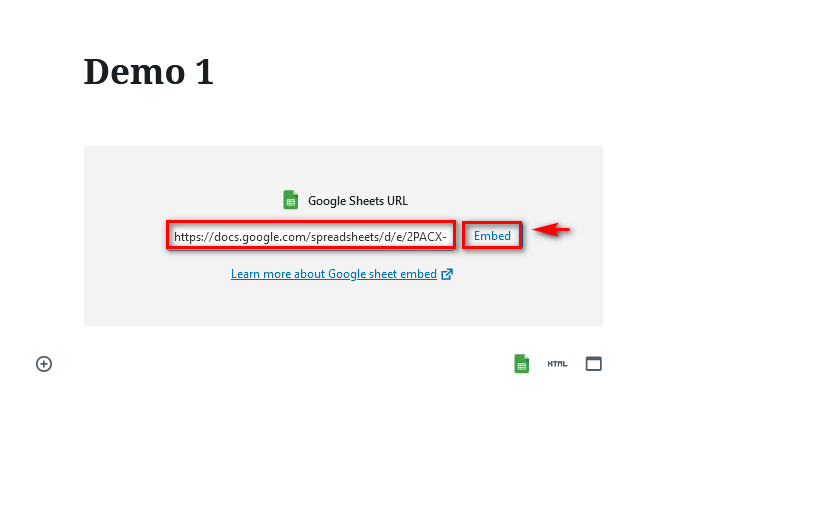
3) Collega Fogli Google al tuo sito utilizzando Visualizer
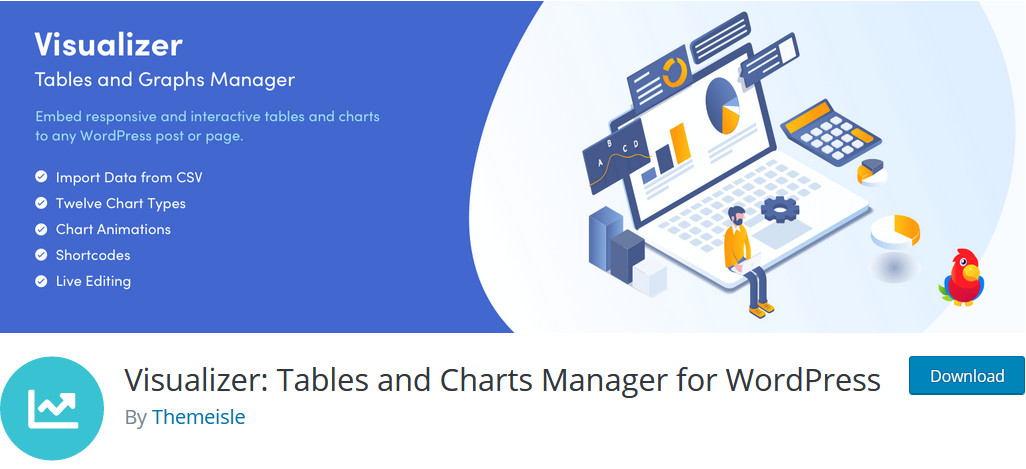
A differenza delle altre opzioni del plug-in, Visualizer ti consente di fare molto di più che incorporare semplicemente Fogli Google. Questo strumento può estrarre dati direttamente da Fogli Google per alimentare vari grafici e tabelle. Visualizer offre infinite opportunità, quindi diamo un'occhiata a come puoi integrarlo direttamente con i tuoi contenuti e i tuoi documenti Google.

Installazione del visualizzatore
Innanzitutto, devi installare il plug-in Visualizer. Il processo è identico all'installazione di qualsiasi altro plugin. Nella dashboard di WordPress, vai su Plugin > Aggiungi nuovo . Quindi, utilizza la barra di ricerca in alto a destra per cercare Visualizer . Successivamente, fai clic sul pulsante Installa e quindi attivalo.
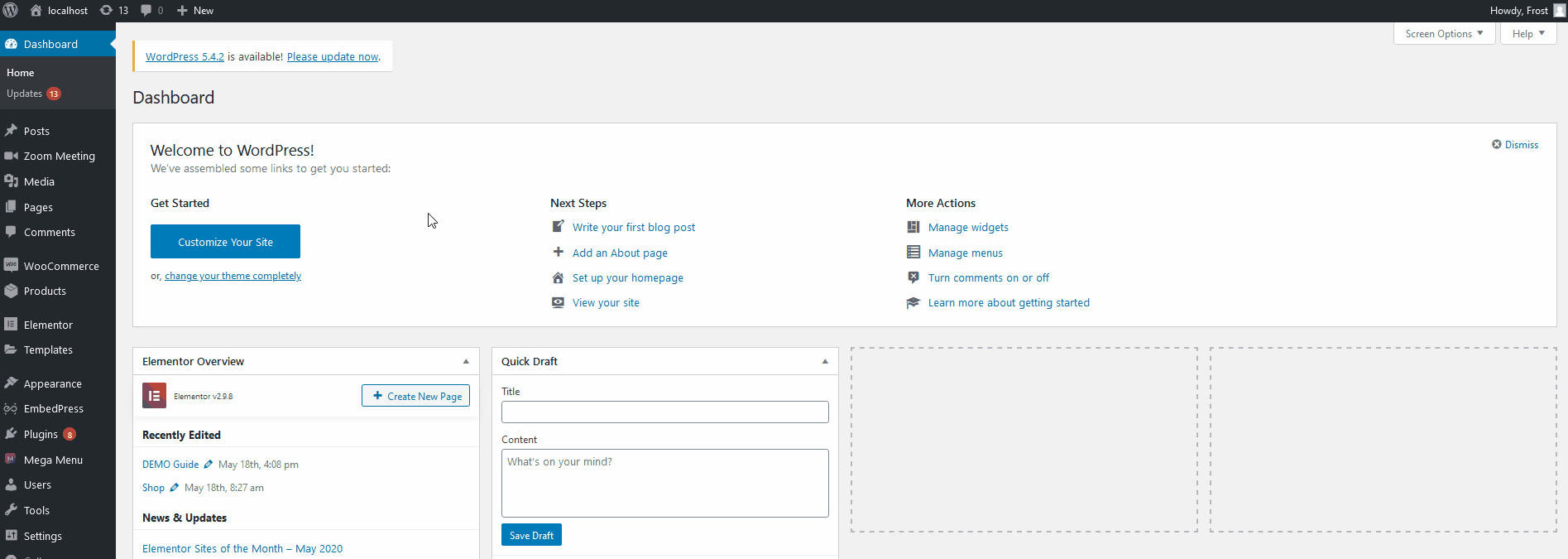
Integrazione di Visualizer con Fogli Google
Prima di visualizzare le tabelle e i grafici di dati personalizzati, devi prendere l'URL per i tuoi fogli Google. Per farlo, apri i tuoi Fogli Google e vai su File > Pubblica sul Web . Nella scheda collegamento, fare clic su Intero documento per selezionare se si desidera integrare l'intero documento o singoli fogli. Quindi, fai clic sul pulsante a discesa accanto ad esso e fai clic sul formato Valori separati da virgola (CSV) . Dopodiché, copia l'URL e sei pronto per connettere Fogli con Visualizer.
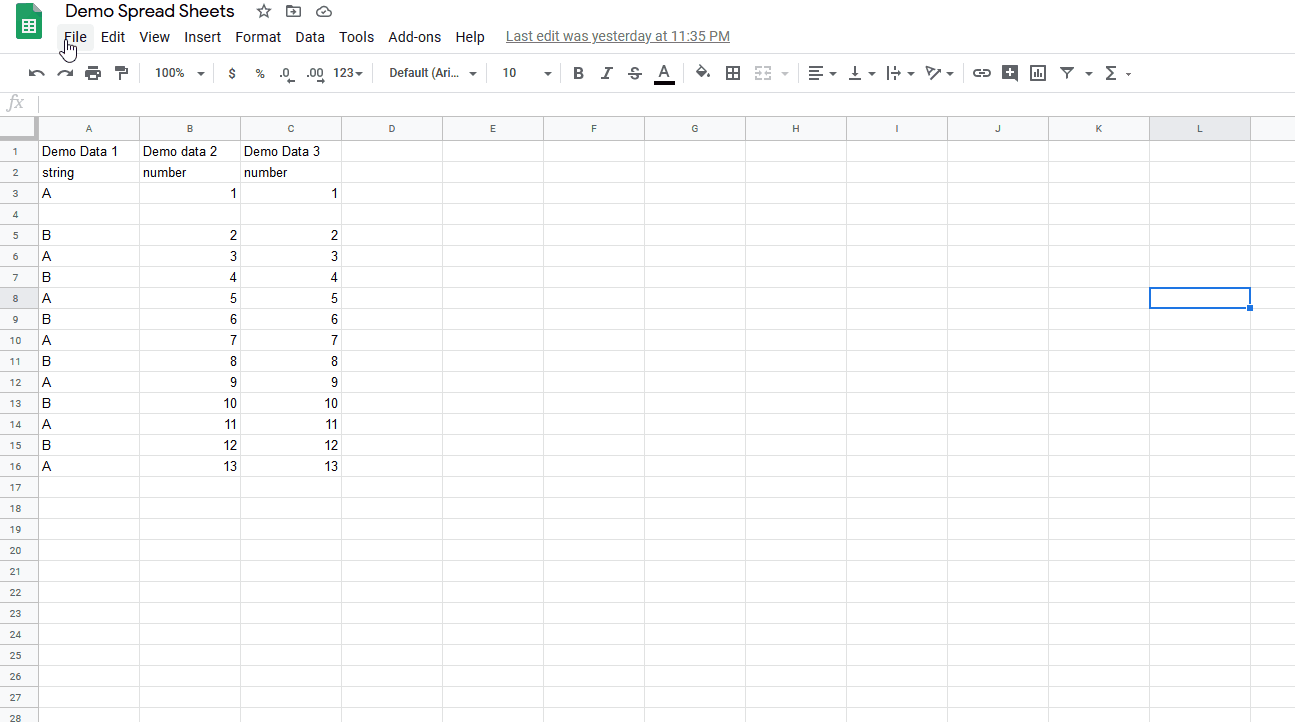
Prima di importare, è necessario specificare il tipo di dati per ciascuna colonna nella seconda riga in modo che Visualizer possa leggere i dati. Aggiungi semplicemente una stringa, un numero, un valore booleano, una data, un'ora o il tipo di dati a seconda del tipo di dati di ciascuna colonna.
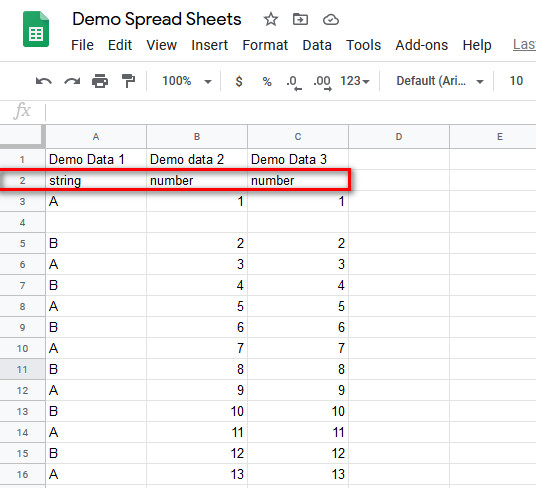
Creare i tuoi grafici in Visualizer
Ora, apri la pagina del plug-in Visualizer facendo clic su Visualizer nella barra laterale del dashboard. Fai clic su Aggiungi nuovo in alto per creare il tuo grafico.
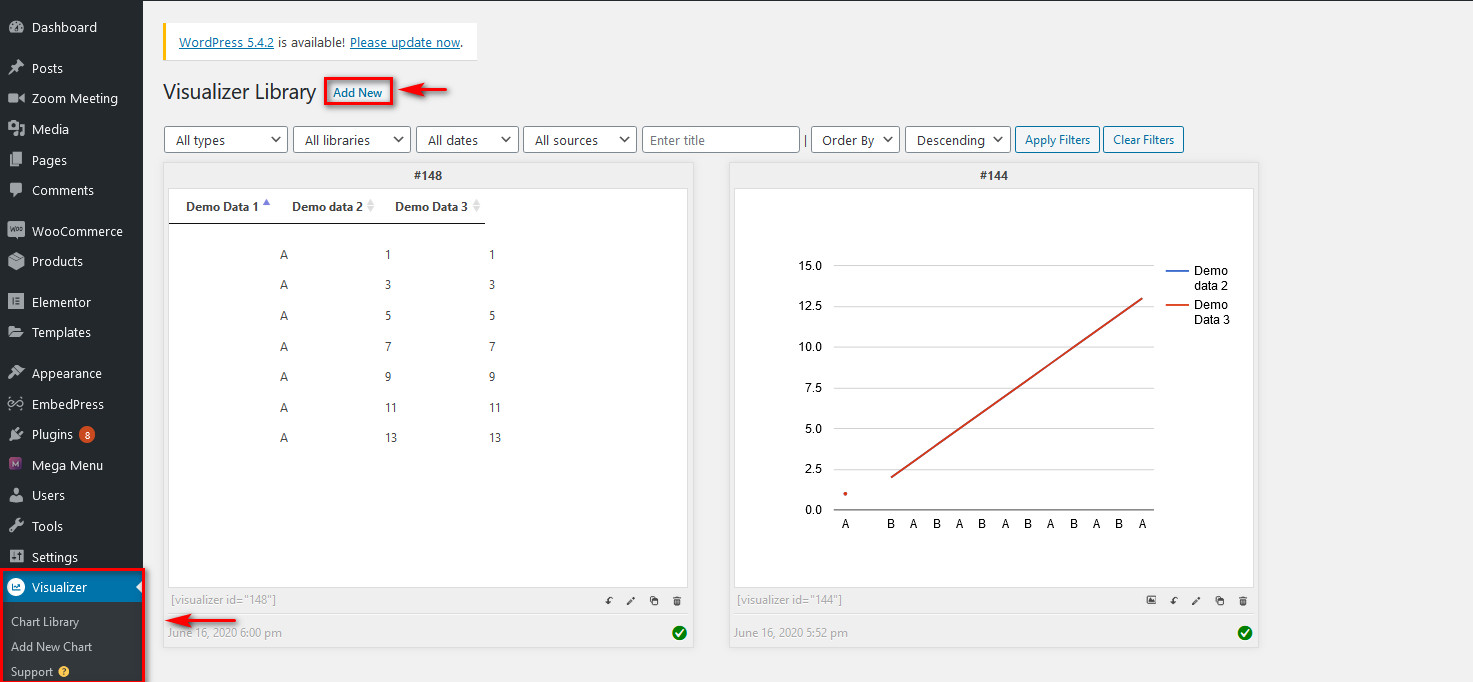
Quindi, seleziona una delle opzioni di visualizzazione. Per la versione gratuita, puoi creare tabelle, grafici a torta, grafici a linee e alcuni altri grafici. Andiamo avanti e facciamo clic su Linea per ora. Quindi, fai clic su Avanti , in basso a destra per procedere.
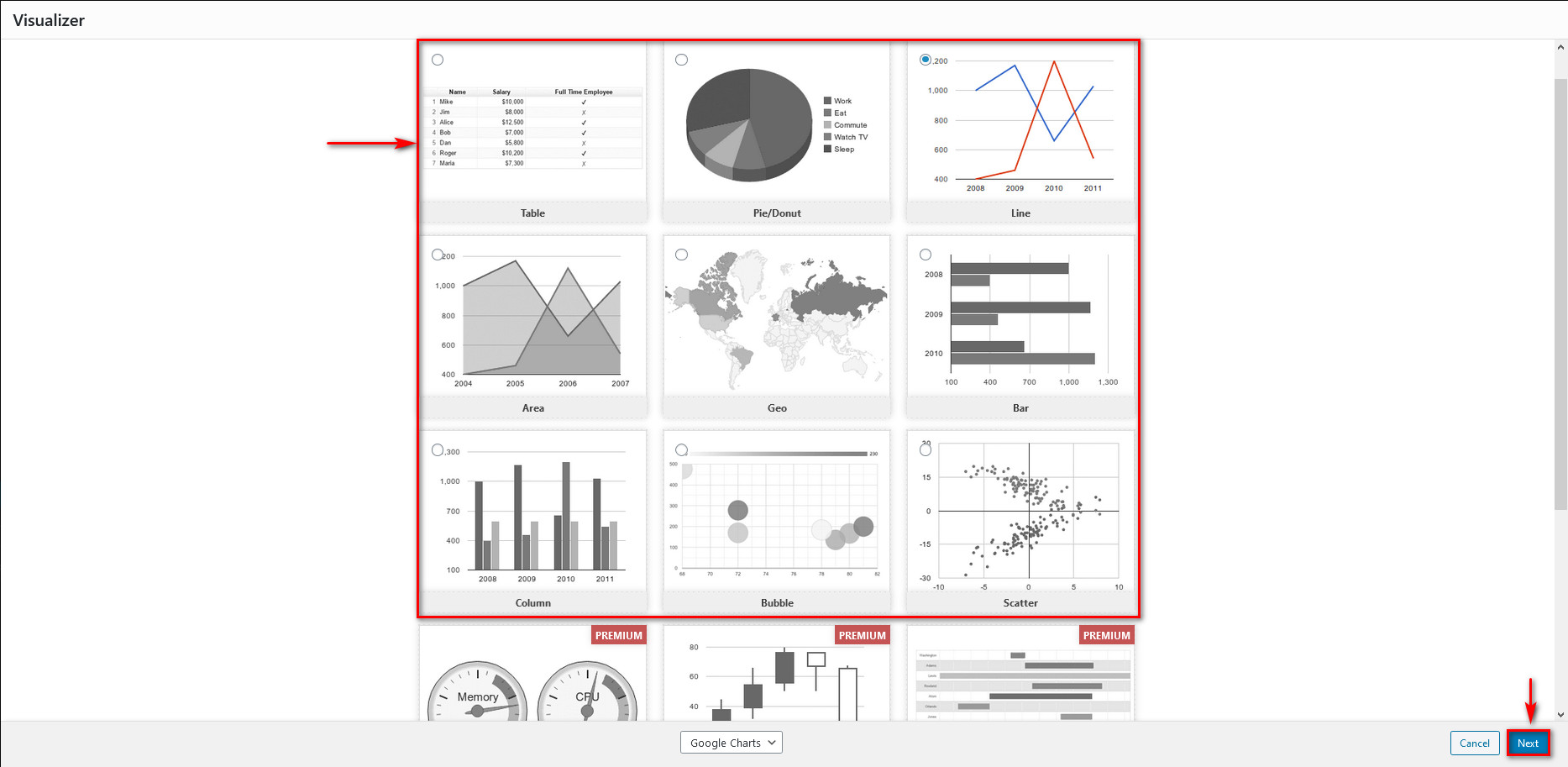
Ora devi collegare qui l'URL di Fogli. Controlla la barra laterale destra e fai clic su Sorgente . Quindi, fai clic su Importa da URL e quindi su Importa da CSV . Incolla l' URL che hai copiato da Fogli nel campo di importazione dell'URL e fai clic su Importa .
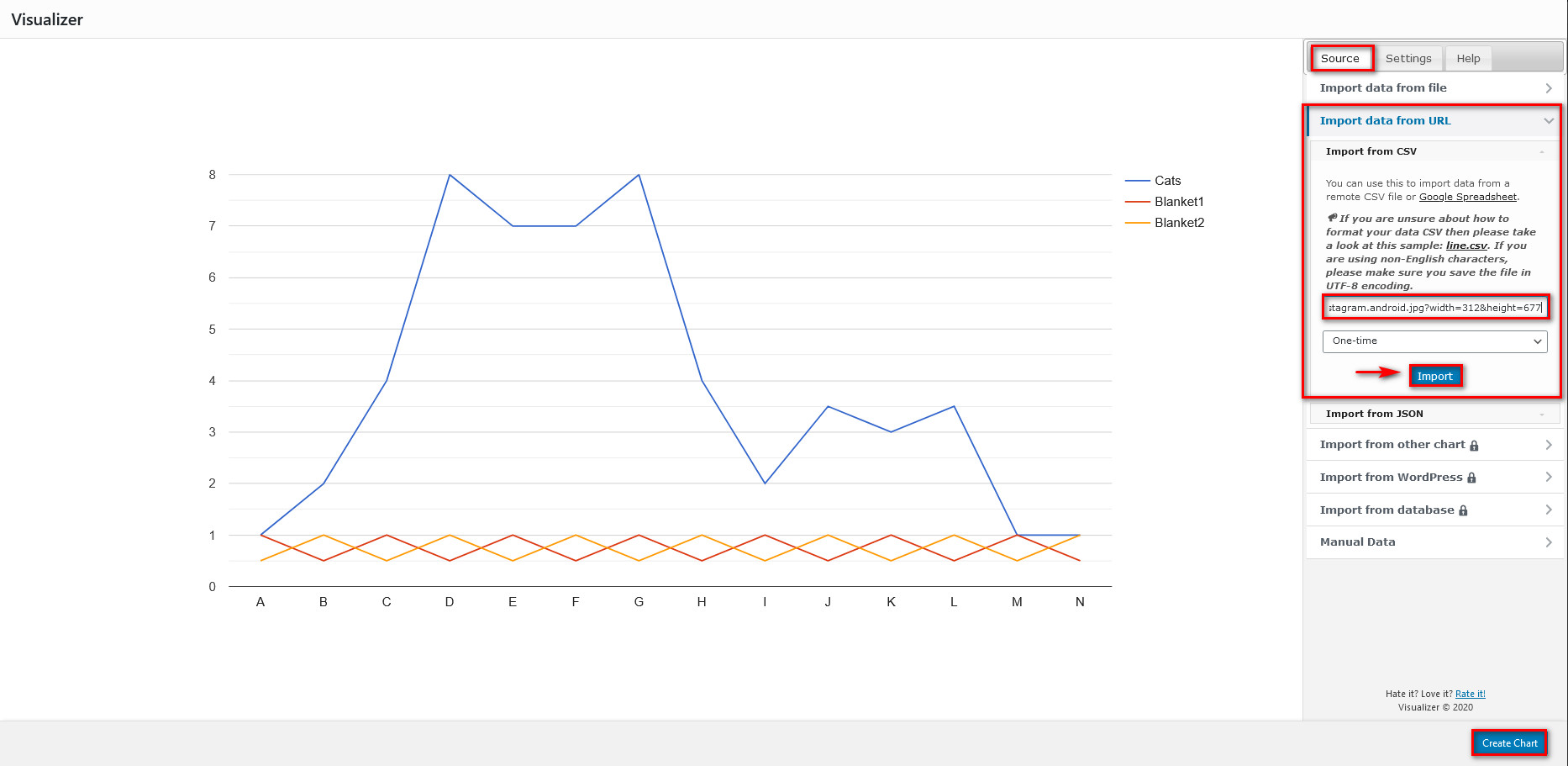
Ci sei quasi! Successivamente, fai clic sul pulsante Crea grafico e vedrai un grafico personalizzato con le informazioni di Fogli Google.
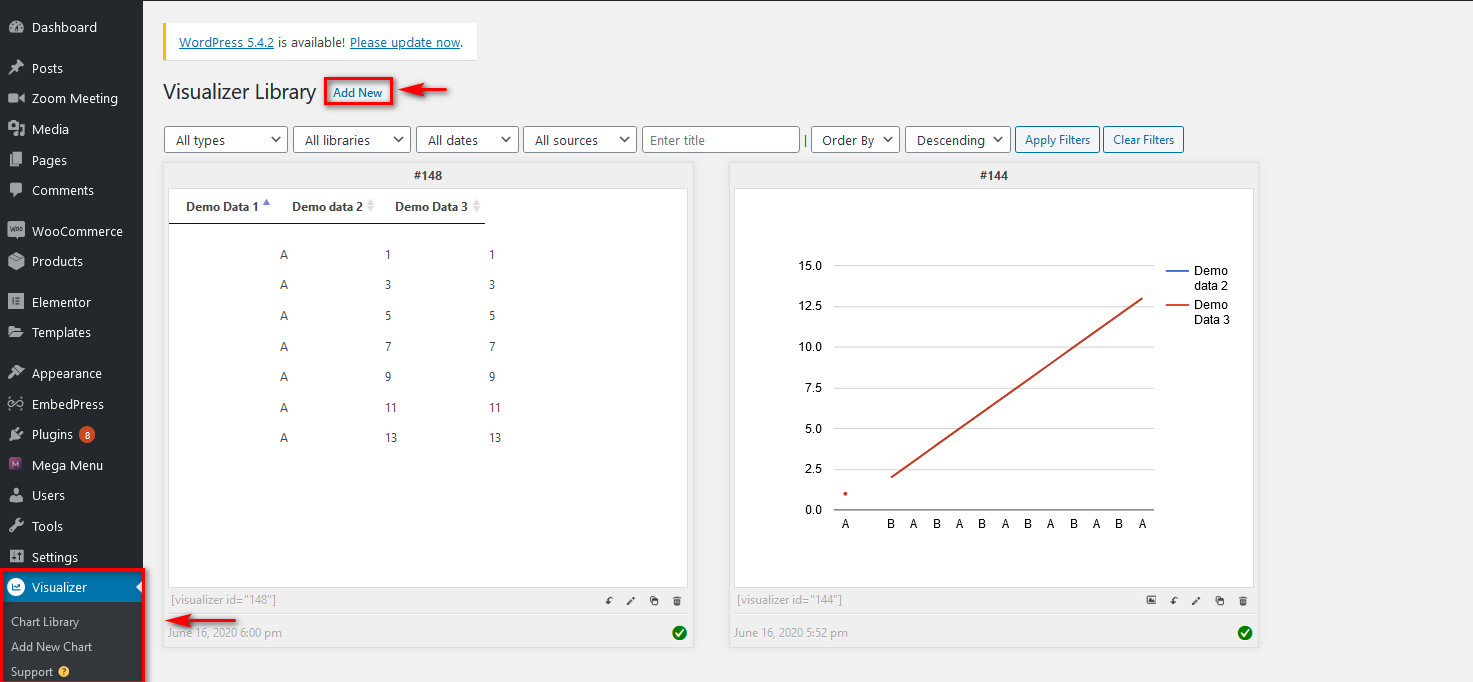
Puoi anche personalizzare questo grafico facendo clic sull'icona di modifica (o sulla penna) nell'elenco dei grafici. Quindi, vai alla scheda Impostazioni a destra per personalizzare il tuo grafico quanto vuoi. Infine, salva le modifiche quando hai finito, e il gioco è fatto.
Hai collegato correttamente Fogli Google al tuo sito.
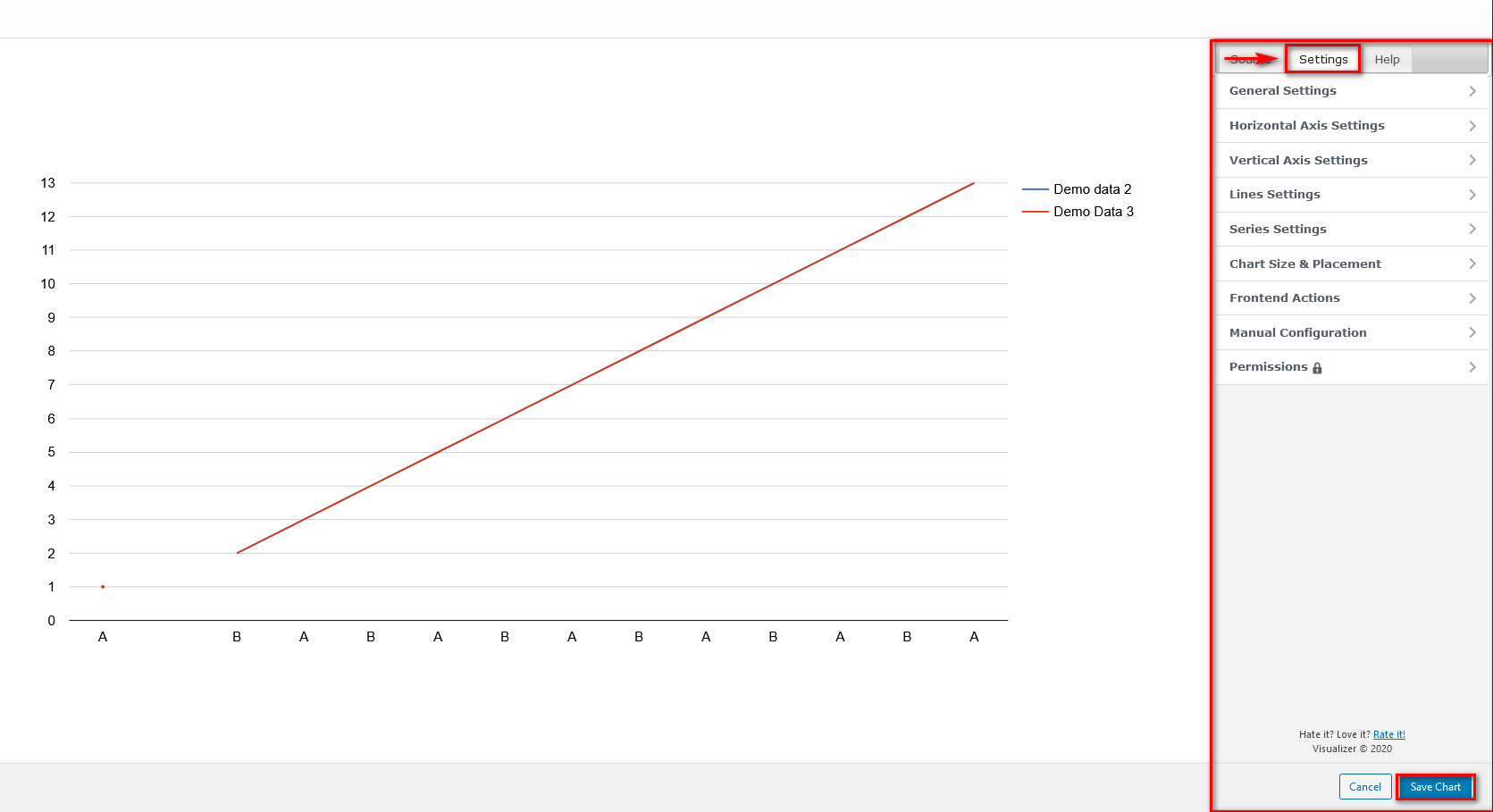
Ora vediamo come visualizzare le informazioni di Fogli Google sul tuo sito WordPress.
Visualizzazione dei grafici del visualizzatore in post/pagine di WordPress
Per visualizzare i tuoi grafici nelle tue pagine web, puoi semplicemente utilizzare il blocco Visualizzatore nell'editor visivo. Quindi, apri la tua pagina/post, fai clic sul pulsante Aggiungi nuovo blocco e usa la barra di ricerca per cercare Visualizer.
Quindi, fai clic sul blocco del grafico Visualizzatore , premi il pulsante Visualizza grafico esistente e cerca il grafico che desideri utilizzare. Sotto il grafico vedrai un'icona di caricamento. Premi l'icona per selezionare il tuo grafico. Successivamente, fai clic su Fine e il gioco è fatto! Hai incorporato Fogli Google nel tuo post/pagina WordPress.
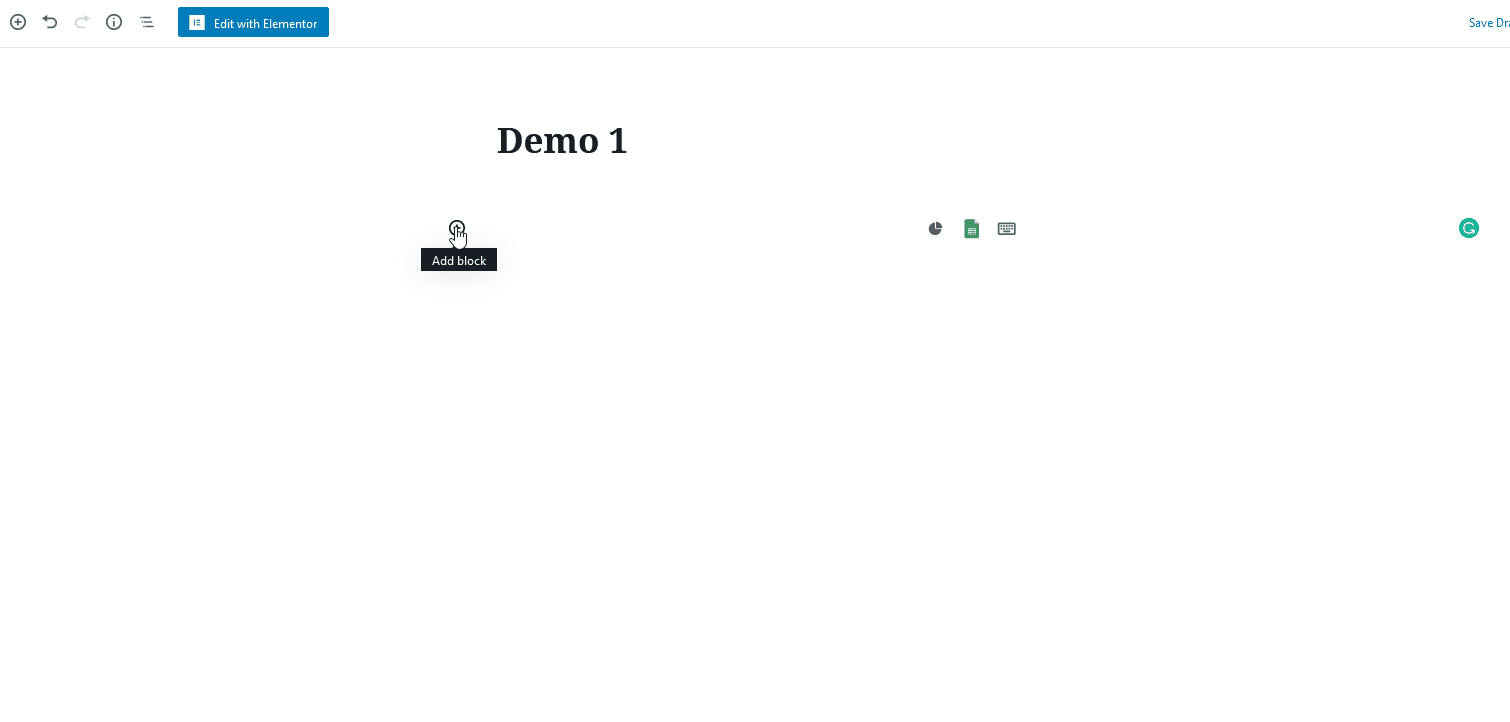
Naturalmente, un semplice grafico a linee o una tabella non potrebbero mai rendere giustizia al numero di funzionalità di questo plugin. Quindi, se stai cercando più funzionalità, vai avanti e gioca con le funzionalità offerte da Visualizer.
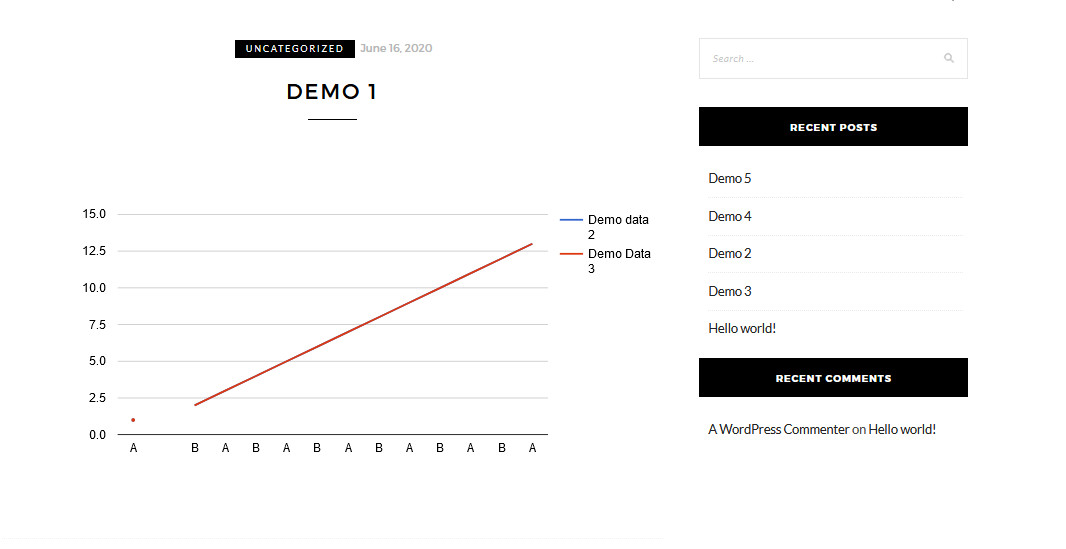
Conclusione
E questo conclude la nostra guida su come incorporare Fogli Google in WordPress . Ora sarai in grado di visualizzare le informazioni da Fogli sui tuoi post e pagine.
Tutti e tre i metodi che ti abbiamo mostrato sono opzioni eccellenti. Puoi utilizzare quello che ti piace di più in base a quanto vuoi da Fogli Google. Sia che tu stia semplicemente visualizzando una singola tabella sulla tua pagina web o incorporando fogli in diverse pagine web o visualizzando completamente i dati.
Infine, puoi fare molto di più per integrare il tuo sito Web con ancora più contenuti. Ad esempio, puoi consultare alcune delle nostre guide:
- Come incorporare Google Calendar nel tuo sito
- Come incorporare schede e schede Trello in WordPress
- Tutorial per collegare le videochiamate Zoom con WordPress
Hai riscontrato problemi con l'incorporamento di Fogli Google sul tuo sito? Siamo felici di aiutarti con qualsiasi problema tu possa incontrare. Quindi, faccelo sapere nella sezione commenti qui sotto e faremo del nostro meglio per trovare una soluzione.
