Come incorporare le foto di Instagram in WordPress (5 semplici passaggi)
Pubblicato: 2022-06-24Cerchi un tutorial facile e veloce su come incorporare le foto di Instagram in WordPress?
Gli incorporamenti di Instagram non sono la stessa cosa che avere un collegamento a un post di Instagram. Con gli incorporamenti di Instagram, puoi mostrare l'intero feed di Instagram o parti di esso come meglio credi.
Ma la parte difficile è creare un incorporamento di Instagram per WordPress. WordPress non supporta più Facebook e Instagram oEmbeds. oEmbed era un modo semplice per recuperare le foto di Instagram su qualsiasi sito semplicemente incollando il collegamento. Ma ora devi registrarti come sviluppatore di app di Facebook e creare un'app con autorizzazioni oEmbed per incorporare le foto di Instagram in WordPress.
Se sembra complicato, è perché lo è davvero. La buona notizia è che esiste un modo semplicissimo per incorporare le foto di Instagram in WordPress. In questo articolo, vedremo esattamente come incorporare le foto di Instagram in WordPress senza una singola riga di codice.
E lo faremo in 10 minuti o meno!
Immergiamoci.
Perché dovresti incorporare le foto di Instagram in WordPress
Se puoi incorporare le foto di Instagram in WordPress, vedrai subito molti vantaggi. È un ottimo modo per convincere i visitatori del sito Web che porti da altri canali come SEO a diventare i tuoi follower su Instagram.
Ma questo è solo il vantaggio più ovvio. Con i feed di Instagram, puoi personalizzare la sezione per mostrare le recensioni dei tuoi clienti, i contenuti dei tuoi migliori affiliati e influencer e le tue campagne di maggior successo. È anche super facile da fare. Puoi filtrare i post in mostra in base a hashtag specifici e menzioni di marca.
Il contenuto dinamico aumenta anche il coinvolgimento sul tuo sito. Puoi persino ottenere alcuni miglioramenti per la SEO sul tuo sito grazie ai contenuti aggiunti alle tue pagine.
Come incorporare le foto di Instagram sul tuo sito WordPress
Puoi incorporare facilmente i feed di Instagram sul tuo sito Web utilizzando il plug-in Instagram Feed Pro di Smash Balloon.
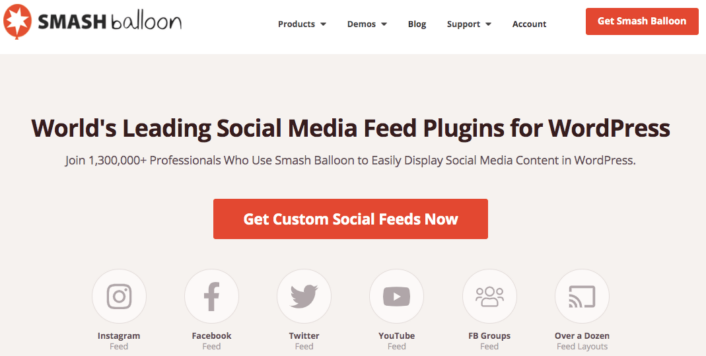
Smash Balloon è il plugin di social media numero 1 per WordPress. Il plug-in Instagram Feed Pro di Smash Balloon è il modo più semplice per incorporare le foto di Instagram in WordPress.
Puoi usare Smash Balloon per:
- Usa i tuoi feed hashtag sul tuo sito come prova sociale
- Visualizza feed Twitter interattivi per aumentare il coinvolgimento del sito web
- Incorpora i tuoi video di YouTube sul tuo sito per far crescere i tuoi iscritti
- Aggiungi recensioni autentiche della Pagina aziendale di Facebook al tuo sito per aumentare le conversioni
E molto altro! Ancora più importante, Instagram Feed Pro ti consente di incorporare un feed Instagram senza registrarti come sviluppatore di app. Questo ti farà risparmiare un sacco di tempo e fatica.
Se desideri controllare l'elenco completo delle funzionalità di Smash Balloon, dai un'occhiata alla nostra recensione di Smash Balloon.
I prossimi passaggi sono tutto ciò che devi fare per incorporare le foto di Instagram in WordPress. Se segui ogni passaggio, dovresti essere in grado di creare un feed Instagram sul tuo sito come questo:
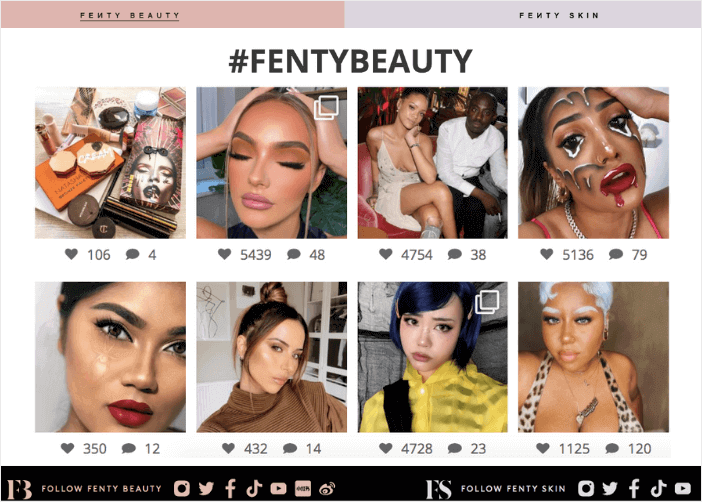
Iniziamo.
Passaggio 1: installa e attiva il plug-in Instagram Feed Pro
Prima di tutto, installa e attiva il plug-in Instagram Feed Pro. Puoi scaricare il plug-in Instagram Feed Pro dal tuo account Smash Balloon in Download :
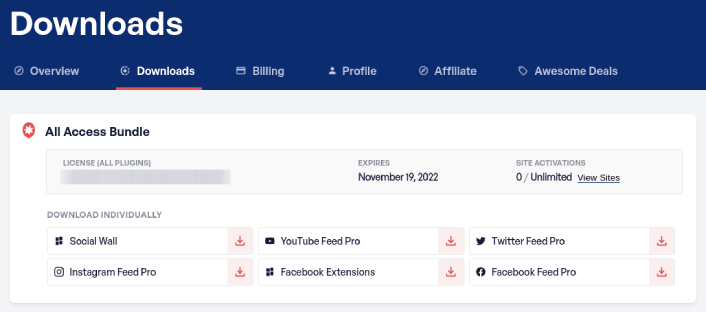
Quindi, attiva il plug-in utilizzando la tua chiave di licenza nella dashboard di WordPress andando su Feed di Instagram »Impostazioni » Generali » Chiave di licenza :
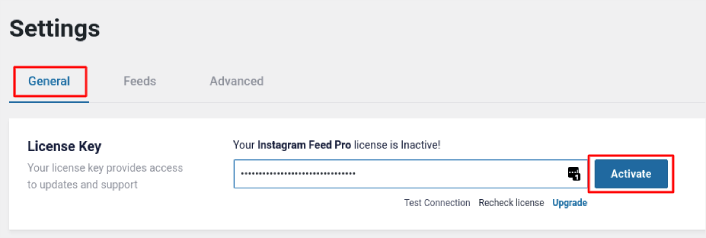
Incolla la tua chiave di licenza e fai clic sul pulsante Attiva .
Passaggio 2: collega il tuo account Instagram a WordPress
Nella dashboard di WordPress, vai su Feed di Instagram » Impostazioni » Generali » Gestisci sorgenti e fai clic sul pulsante più (+) :
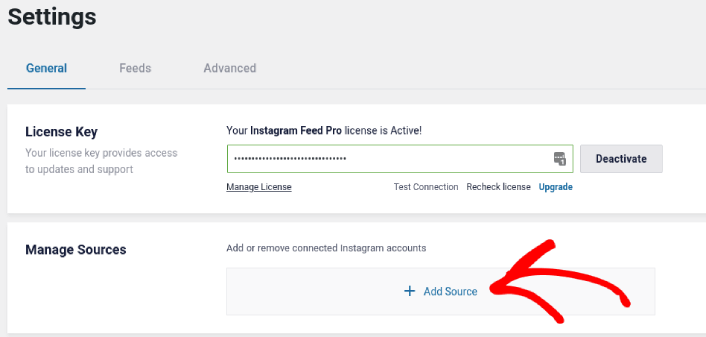
Quindi, fai clic sul pulsante Accedi con Instagram :
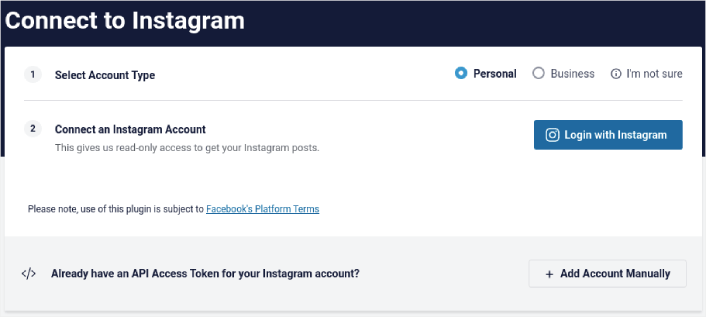
Una volta terminato l'accesso al tuo account, puoi iniziare a creare feed Instagram per il tuo sito.
Passaggio 3: scegli il contenuto di Instagram da visualizzare
Nella dashboard di WordPress, vai su Feed di Instagram »Tutti i feed e fai clic sul pulsante Aggiungi nuovo :
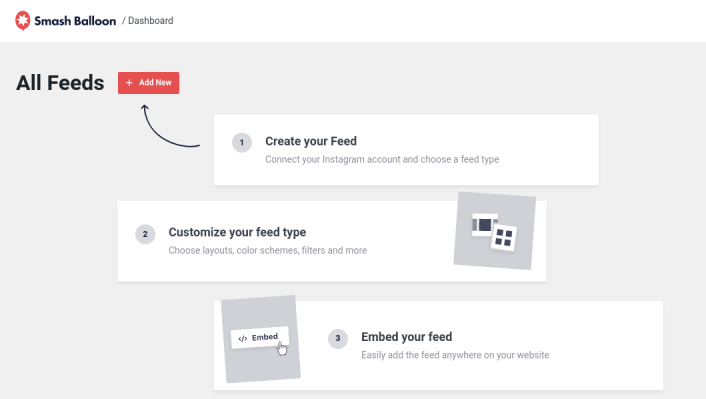
Successivamente, dovrai selezionare il tipo di contenuto che desideri visualizzare sul tuo sito:
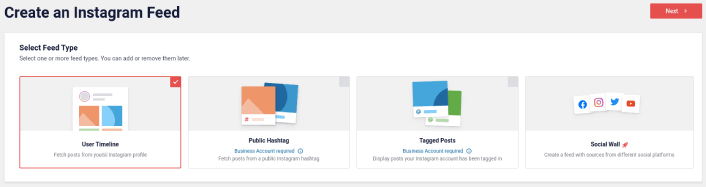
Puoi creare 4 tipi di feed Instagram:
- Sequenza temporale dell'utente: questo tipo di feed è disponibile per tutti gli account e puoi utilizzarlo per visualizzare i tuoi ultimi post.
- Hashtag pubblico: puoi incorporare questo tipo di feed per visualizzare solo i post con un hashtag specifico.
- Post taggati: questo tipo di feed mostra solo i post in cui è taggato il tuo handle di Instagram. È perfetto per mostrare le recensioni sui social media.
- Social Wall: puoi incorporare le foto di Instagram in WordPress come parte di un wall personalizzato con feed anche da altre piattaforme di social media.
Scegli il giusto tipo di contenuto per il tuo sito e fai clic sul pulsante Avanti . Ti verrà chiesto di selezionare la fonte per il tuo feed di Instagram. Seleziona l'account che hai collegato in precedenza al tuo sito WordPress.

Passaggio 4: personalizza il tuo feed di Instagram
Ora per la parte più interessante di Smash Balloon. Puoi utilizzare un editor drag-and-drop per personalizzare il tuo feed Instagram! Nella barra laterale di sinistra, ottieni un sacco di opzioni di design che sono super facili da usare.
Personalizza il layout del feed
Puoi fare clic sulla scheda Layout feed in Personalizza per scegliere un layout per il tuo incorporamento:
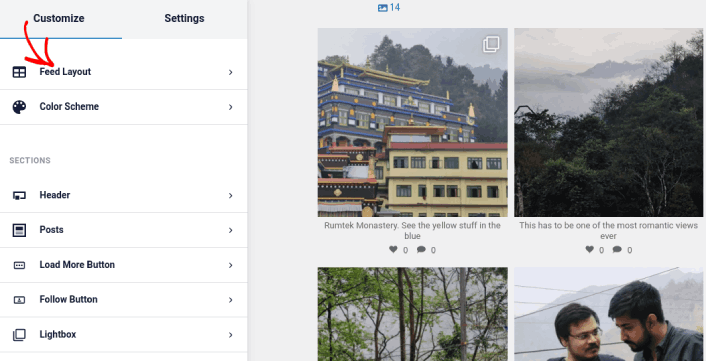
Ci sono 4 tipi di layout tra cui puoi scegliere. Puoi controllare come appare ciascuno di questi nell'anteprima e quindi selezionare quello che ti piace di più:
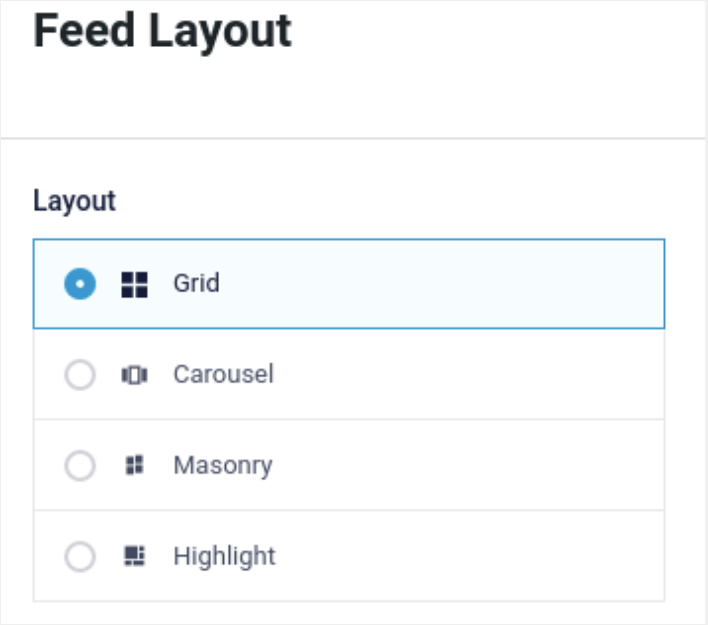
Puoi anche impostare un'altezza di alimentazione e un riempimento personalizzati:
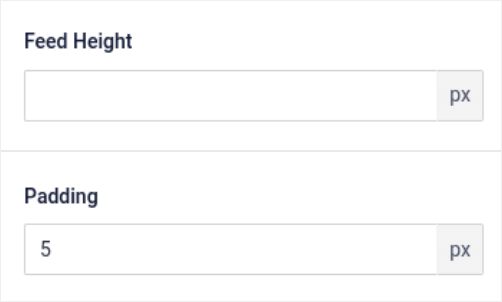
Puoi anche selezionare il numero di post che desideri mostrare alla volta:
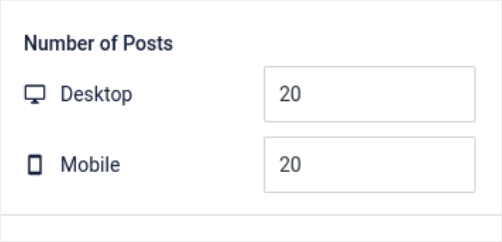
E se ti senti davvero stravagante, puoi anche impostare il numero di colonne nel tuo feed di Instagram:
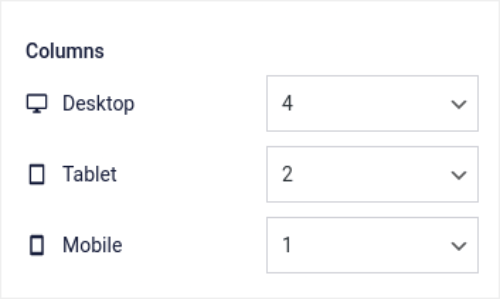
Personalizza la combinazione di colori
La combinazione di colori predefinita in Instagram Feed Pro è pensata per funzionare con quasi tutti i design di siti. Ma nel caso in cui ritieni che non sia a posto con il resto del tuo sito, puoi anche personalizzare la combinazione di colori del feed.
In Personalizza , vai su Combinazione colori per selezionare un aspetto personalizzato:
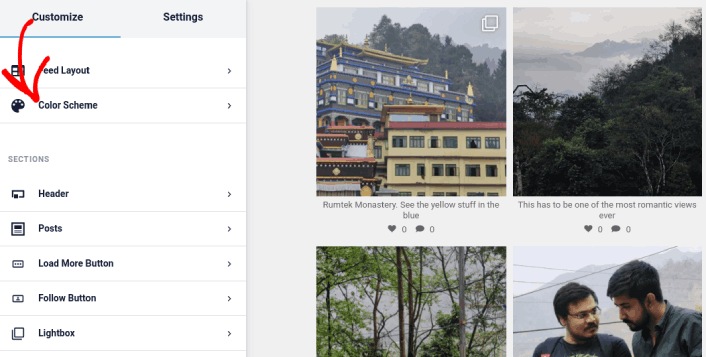
Ti consigliamo di utilizzare l'opzione Eredita dal tema perché recupera automaticamente gli stili del tuo tema.
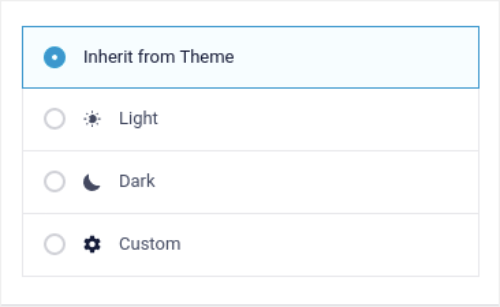
Ma puoi fare clic su Personalizzato per creare la tua combinazione di colori.
Aggiungi sezioni al tuo feed di Instagram
Infine, puoi anche aggiungere sezioni personalizzate al tuo feed Instagram in Personalizza »Sezioni :
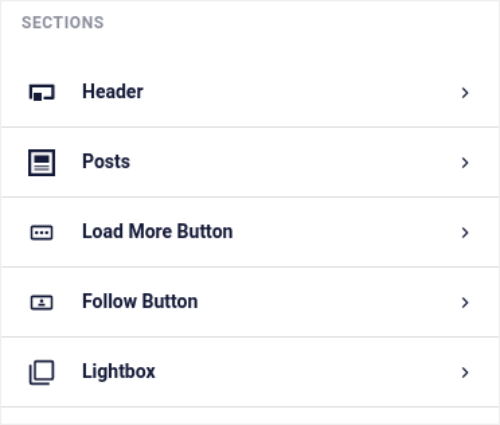
Ciò comprende:
- Intestazione: puoi personalizzare l'intestazione per includere stili di carattere, un'immagine di visualizzazione personalizzata, una biografia personalizzata e altro ancora.
- Post: puoi personalizzare la risoluzione di immagini e video per i tuoi post, consentire didascalie, includere riepiloghi Mi piace e commenti e creare effetti al passaggio del mouse.
- Pulsante Carica altro: puoi aggiungere un pulsante Carica altro al tuo feed per recuperare più immagini quando i tuoi visitatori fanno clic su di esse.
- Pulsante Segui: puoi aggiungere un pulsante per spingere i visitatori del tuo sito web a seguirti su Instagram.
- Lightbox: puoi creare un popup lightbox in cui i tuoi post vengono visualizzati in una modalità a schermo intero quando si fa clic.
Una volta che sei soddisfatto delle impostazioni, vai avanti e fai clic sul pulsante Salva .
Passaggio 5: incorpora le foto di Instagram nella pagina/post di WordPress
Ora che il tuo feed è stato completamente personalizzato, è il momento di incorporare le foto di Instagram sul tuo sito. Nella dashboard di WordPress, vai su Feed di Instagram »Tutti i feed e copia lo shortcode del feed:
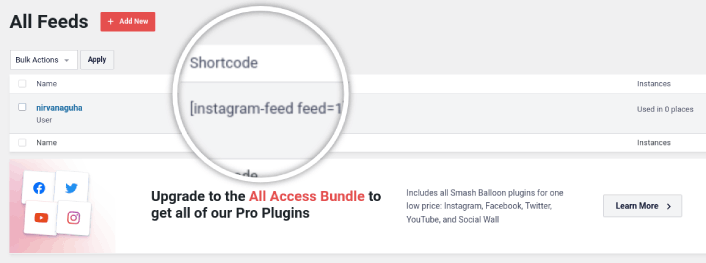
Ora puoi utilizzare questo shortcode per incorporare istantaneamente le foto di Instagram in WordPress. Puoi aggiungerlo alla barra laterale, al piè di pagina, ai post e persino alle pagine del tuo sito.
Se hai seguito tutti i passaggi dall'inizio alla fine, dovresti avere un feed Instagram sul tuo sito come questo:
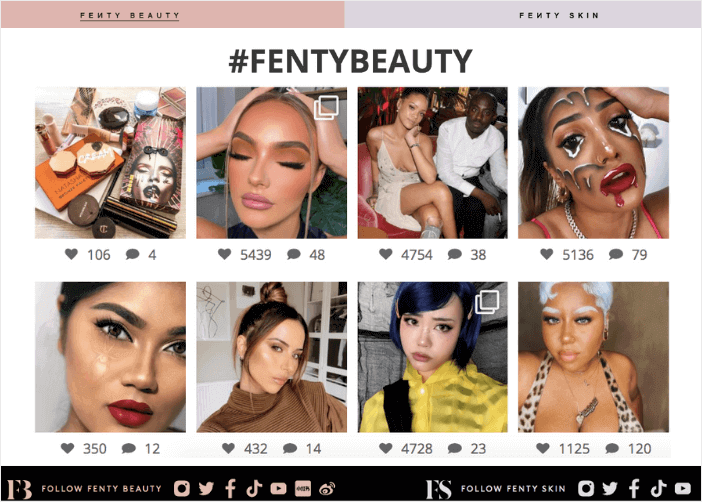
Questo è tutto! Hai finito.
Cosa fare dopo aver incorporato le foto di Instagram in WordPress
Questo è tutto per questo, gente!
Ormai sei riuscito a incorporare le foto di Instagram in WordPress. Successivamente, dovresti organizzare un omaggio virale per potenziare il tuo seguito sui social media.
Dopodiché, tutto ciò che resta è generare traffico sul tuo sito in modo che i tuoi moduli di contatto possano mettersi al lavoro. Un modo semplice per farlo è iniziare a utilizzare le notifiche push. L'invio di notifiche push è un ottimo modo per generare traffico ripetuto per il tuo sito. Se è qualcosa che ti interessa, dovresti dare un'occhiata anche a questi articoli:
- Costo della notifica push: è davvero gratuito? (Analisi dei prezzi)
- Come ottenere più traffico sul tuo blog WordPress (9 semplici modi)
- Come aumentare il tasso di attivazione delle notifiche push Web (7 modi)
Ti consigliamo di utilizzare PushEngage per inviare le tue notifiche push. PushEngage è il software di notifica push numero 1 al mondo. Quindi, se non l'hai già fatto, inizia oggi stesso con PushEngage.
