Come incorporare schede e schede Trello in WordPress?
Pubblicato: 2020-07-14Hai grandi progetti in team da gestire e vuoi utilizzare Trello al massimo delle sue potenzialità? Hai intenzione di integrare le tue bacheche Trello direttamente sul tuo sito web? Se è così, sei nel posto giusto! In questa guida, ti mostreremo 3 diversi metodi per incorporare schede e schede Trello in WordPress .
Perché incorporare schede e schede Trello in WordPress?
Trello è uno degli strumenti di gestione dei progetti visivi più popolari in circolazione. Quasi tutti i progetti collaborativi o i team di progetto adorano Trello per il suo design e la capacità di impostare facilmente attività quotidiane e a breve termine. Crea semplicemente la tua bacheca, aggiungi le tue carte e imposta gli elenchi delle attività pianificate. Inoltre, puoi anche usufruire di funzionalità aggiuntive durante la configurazione delle tue bacheche delle attività, come trigger basati su regole per le tue attività, comandi del calendario, schede personalizzate, pulsanti della bacheca e molto altro. E, naturalmente, puoi anche incorporare le bacheche Trello sul tuo sito.
Quindi quali vantaggi ha l'incorporamento di Trello in WordPress? Sebbene l'app mobile e il visualizzatore del browser Web per Trello siano abbastanza sufficienti, ci sono un paio di vantaggi nell'integrare Trello con il tuo sito web. Per uno, c'è la produttività . Con il tuo team in grado di accedere rapidamente alle tue bacheche Trello, possono lavorare meglio. Puoi fornire a più team l'accesso a bacheche pubbliche specifiche senza doversi preoccupare che confondano bacheche diverse o che abbiano la seccatura di cercarle. Attaccali alle carte e ai tabelloni rilevanti per loro e renderai la loro vita molto più facile.
Inoltre, puoi visualizzare le schede su pagine e post per fornire informazioni ad altri gestori del sito o altri clienti. Gestisci un progetto su larga scala che esce dal tuo sito web? Incorpora semplicemente le tue schede e schede Trello e consenti al tuo team di collaborare tra loro in modo molto più efficiente, e tutto senza la necessità di invitare più utenti direttamente sulle tue schede Trello.
Come incorporare schede e schede Trello in WordPress?
In questa guida, ti mostreremo 3 metodi per incorporare schede e schede Trello in WordPress :
- Con uno script incorporato
- Utilizzo di iFrame
- Con un plug-in
Diamo un'occhiata più da vicino a ciascuno di essi.
1. Collega Trello e WordPress con uno script di incorporamento
Trello ti consente di incorporare una piccola istantanea delle tue schede e schede utilizzando un codice javascript . Tuttavia, questo codice javascript ha i suoi limiti. Per uno, non mostra molte informazioni, né è molto facilmente personalizzabile. Inoltre, non è possibile interagire con l'incorporamento e i clic sull'incorporamento ti portano direttamente alla bacheca.
Tuttavia, ci sono una serie di vantaggi nell'usare questo script rispetto ad altri metodi. Innanzitutto, puoi incorporare le tue bacheche private e fornire un collegamento diretto ad esse con solo informazioni minime per identificarle. Inoltre, la piccola istantanea funziona particolarmente bene per le carte.
A) Afferra il tuo collegamento Trello Board/Cards
Un modo per incorporarlo nel tuo sito web è aggiungere codice alle tue pagine/post. Innanzitutto, devi ottenere l'URL della tua scheda/scheda Trello. Per ottenere l'URL della tua bacheca Trello, aprilo e nella barra laterale destra potrai vedere un pulsante Altro accanto ai 3 punti in alto a destra. Fai clic su di esso, vai su Link a questa bacheca e otterrai il link/URL della tua bacheca Trello.
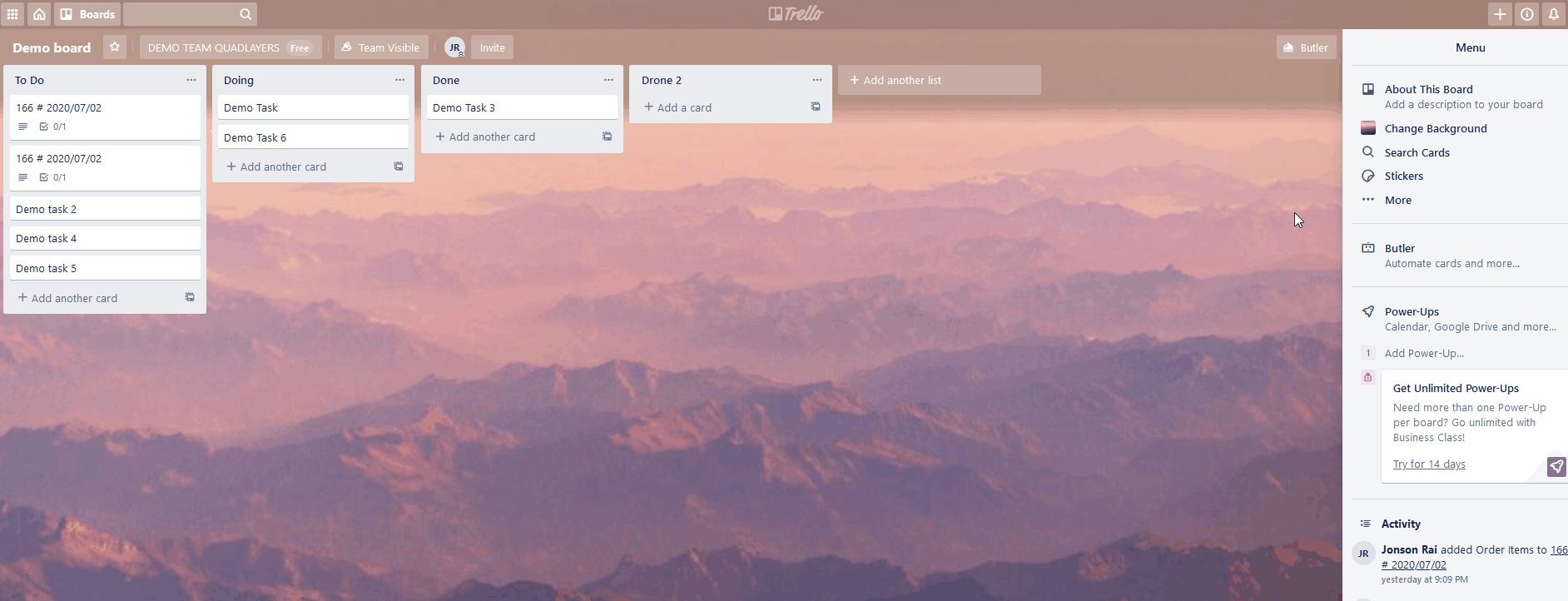
In alternativa, se vuoi ottenere il link alla tua carta Trello individuale, apri semplicemente prima la carta. Quindi, fai clic su Condividi nella parte inferiore della carta e vedrai il collegamento nella sezione Collegamento a questa carta .
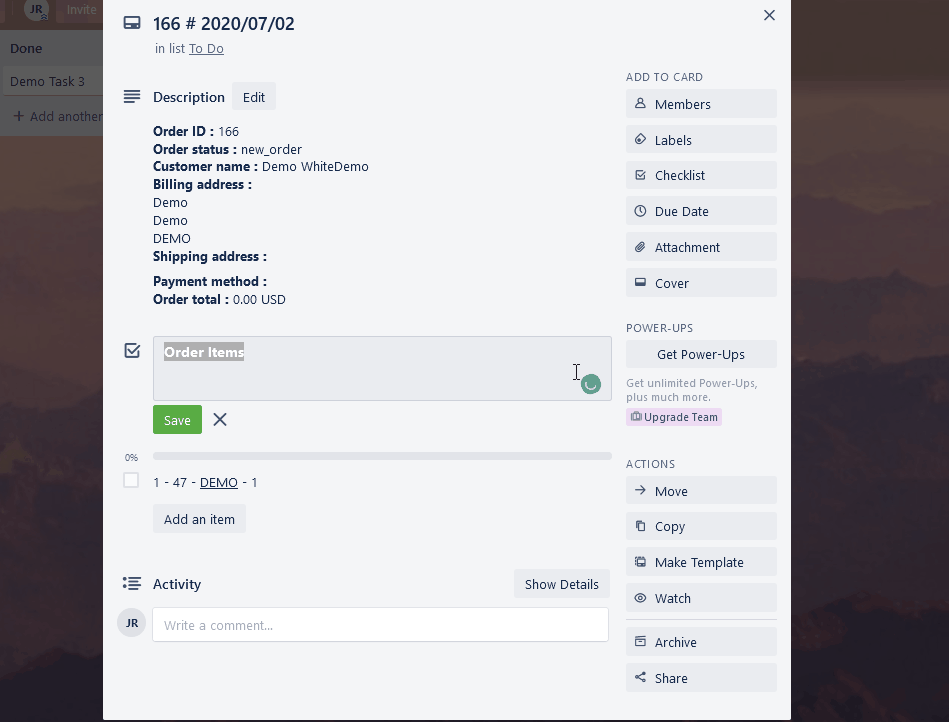
Per aggiungere codice alle pagine e ai post di WordPress, puoi utilizzare il plug-in senza codice Embed . Questo strumento ti consente essenzialmente di aggiungere script al piè di pagina o all'intestazione delle tue pagine/post. Questo è uno dei modi più semplici per incorporare schede e schede Trello nei tuoi siti WordPress, ma non sei esattamente limitato a questo. Puoi anche utilizzare plug-in come Enhanced Text Widget e inserire direttamente i tuoi script in widget personalizzati.
Quindi ora, andiamo avanti e installiamo il plug-in Embed Code . Per farlo, apri la barra laterale della dashboard, fai clic su Plugin > Aggiungi nuovo . Quindi, utilizza la barra di ricerca all'estrema destra per cercare Codice di incorporamento . Fai clic su Installa e quando il pulsante cambia in Attiva, premilo di nuovo. Ora il plugin è attivato e pronto per l'uso.
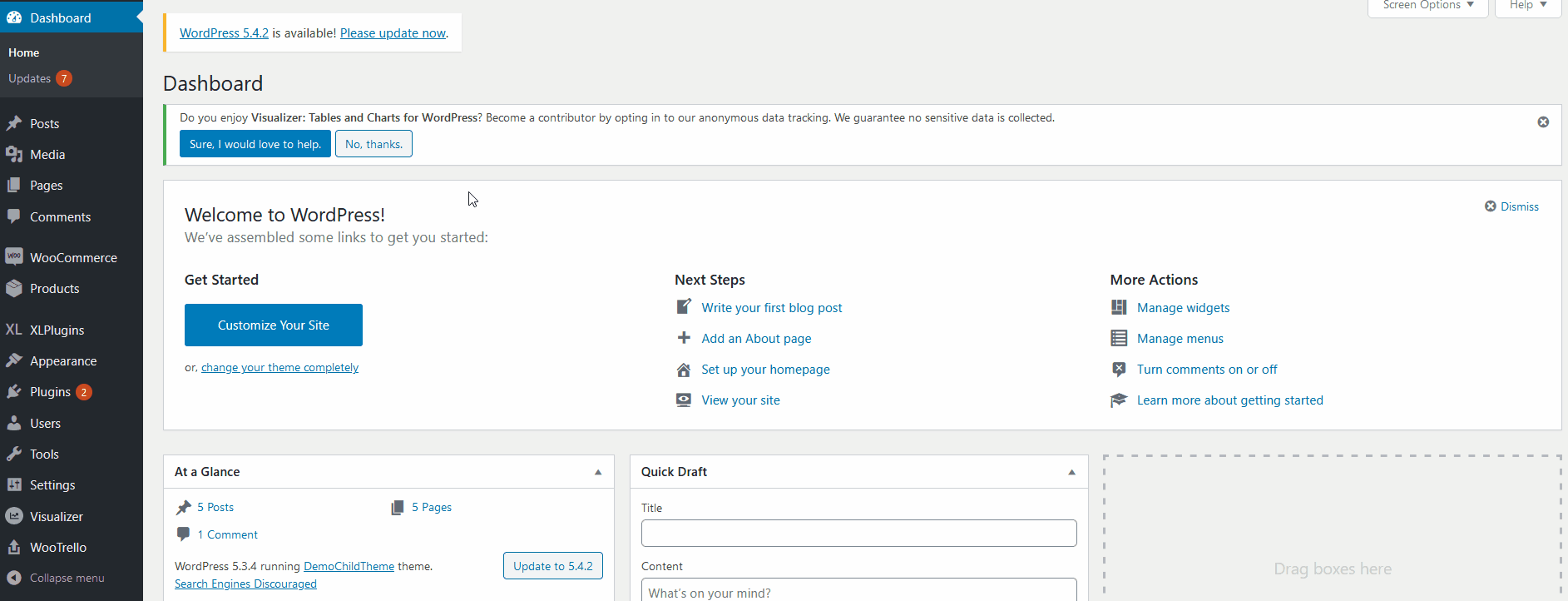
B) Incorpora le carte con lo script Incorpora
Ora, tutto ciò che devi fare è incollare il seguente script sulle tue pagine/post.
<blockquote class="trello-card">
<a href="{url to card}">Trello Card</a>
</blockquote>
<script src="https://p.trellocdn.com/embed.min.js"></script> Cambia semplicemente {url to card} per il link della tua carta Trello . Per farlo, segui semplicemente i passaggi sopra descritti. Ad esempio, per incorporare la nostra scheda Trello il nostro script è:
<blockquote class="trello-card"> <a href="https://trello.com/c/z****LZj/8-166-2020-07-02">Trello Card</a> </blockquote> <script src="https://p.trellocdn.com/embed.min.js"></script>
Per incorporare le tue schede e schede Trello, puoi utilizzare il plug-in del codice di incorporamento. Una volta installato il plug-in, sotto l'editor di post/pagina, vedrai una sezione di meta editor denominata " Codice di incorporamento ". Vedrai le caselle Codice testa e Codice piè di pagina . Quindi, puoi inserire il tuo script in uno qualsiasi dei due campi. Per la nostra demo, utilizzeremo la casella del codice del piè di pagina.
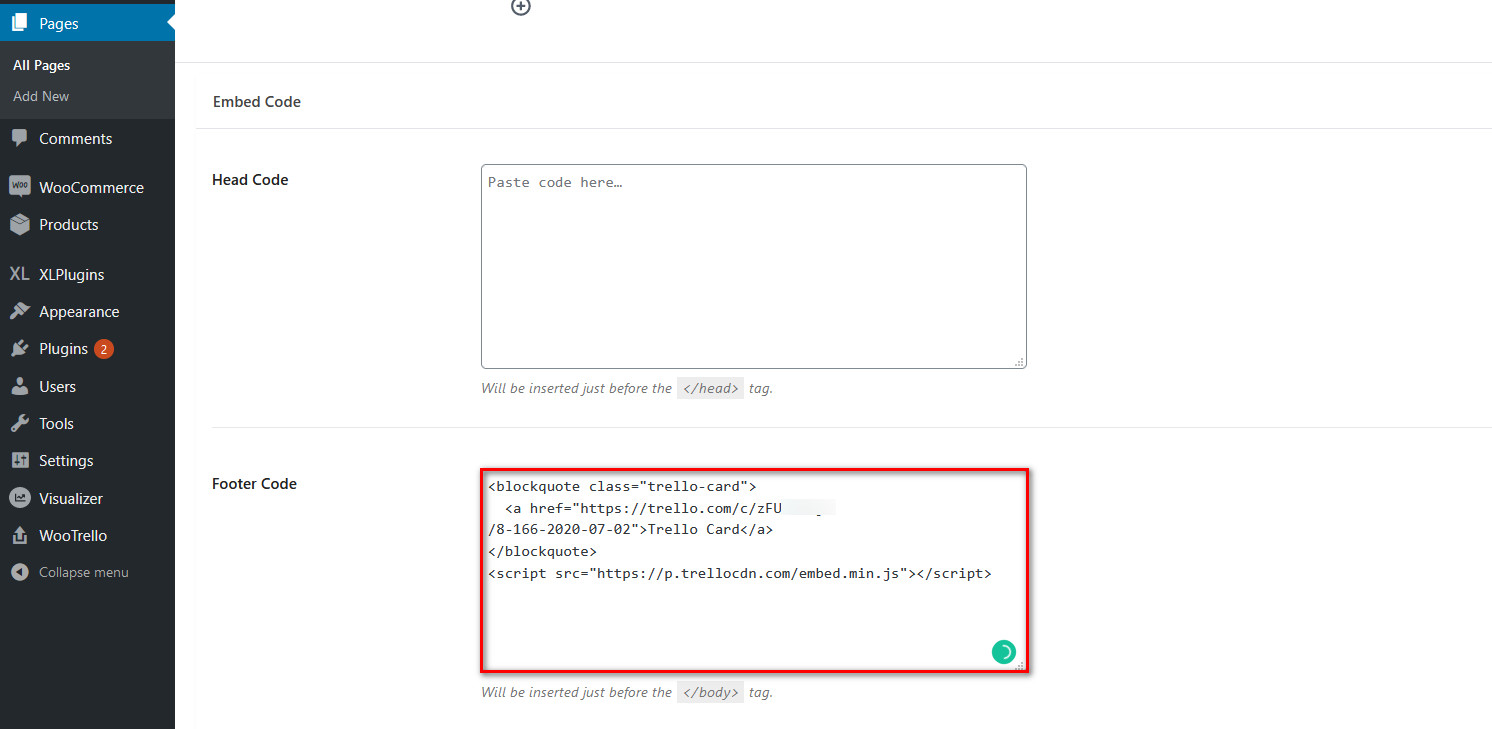
Basta incollare lo Script personalizzato e una volta salvata/pubblicata la pagina o il post, la Trello Card verrà incorporata.
C) Incorpora le schede con lo script Embed
Il processo per incorporare le bacheche nelle pagine/post di WordPress è identico a quello per le carte. Devi solo usare un codice diverso per Boards invece:
<blockquote class="trello-board-compact">
<a href="{url to board}">Scheda Trello</a>
</blockquote>
<script src="https://p.trellocdn.com/embed.min.js"></script> Incolla semplicemente il link della tua bacheca Trello in {url to board} . Questo dovrebbe assomigliare a questo:
<blockquote class="trello-board-compact"> <a href="https://trello.com/b/g***h3Ec">Scheda Trello</a> </blockquote> <script src="https://p.trellocdn.com/embed.min.js"></script>
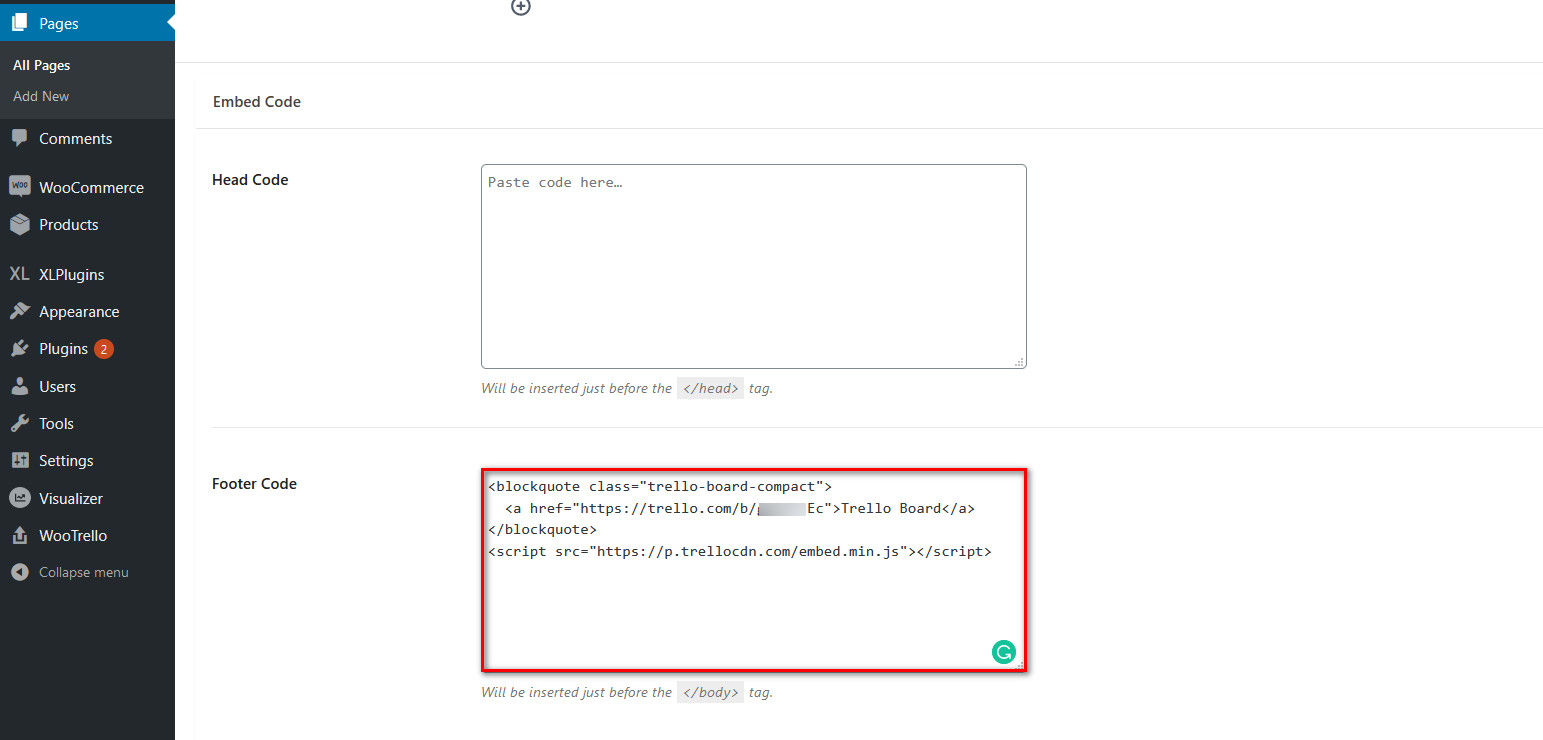
Quindi, vai alla pagina o al post a cui desideri aggiungere la bacheca Trello e incolla il codice nella sezione del codice dell'intestazione o del piè di pagina. Salva le modifiche e il gioco è fatto! Hai incorporato una bacheca Trello nel tuo sito.
SUGGERIMENTO PRO
L'incorporamento di schede e schede Trello utilizzando uno script è una buona opzione per alcuni, ma manca di alcune funzionalità di cui potresti aver bisogno. Per uno, non è un incorporamento interattivo e tutto ciò che vedi è una scheda/scheda Trello di base con dettagli minimi. Facendo clic sull'incorporamento si accede invece alla bacheca Trello reale, quindi è utile solo aggiungere un collegamento istantaneo alle bacheche/schede Trello con dettagli minimi mostrati.
2) Integra Trello con WordPress usando iFrame
Considerando i limiti del metodo di incorporamento dello script, l'utilizzo di un iFrame può essere un'opzione molto migliore. Soprattutto quando vuoi visualizzare la scheda/scheda Trello sul tuo sito web.
Puoi incorporare una scheda/scheda Trello utilizzando un collegamento iFrame purché la tua scheda sia pubblica. Puoi modificare la visibilità della tua bacheca utilizzando l'impostazione Visibilità accanto al titolo della bacheca nella barra degli strumenti in alto. Basta cambiarlo da Privato o Team a Pubblico e, una volta accettato il prompt, la tua scheda dovrebbe essere pronta per essere collegata a iFrame.
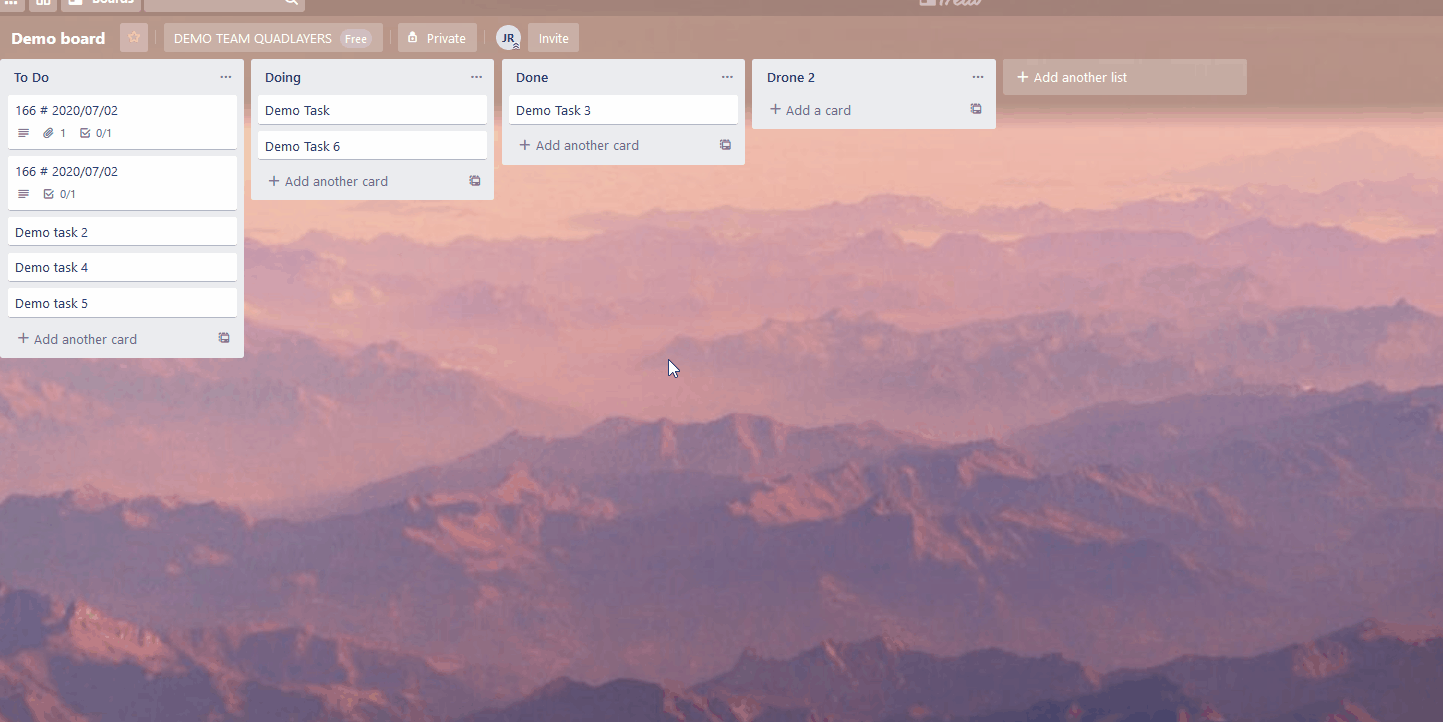
Ora, per trovare il link per la tua bacheca Trello, vai nella barra laterale destra e fai clic sul pulsante Altro accanto ai 3 punti. Quindi, vai su Link a questa bacheca e otterrai l'URL della bacheca.
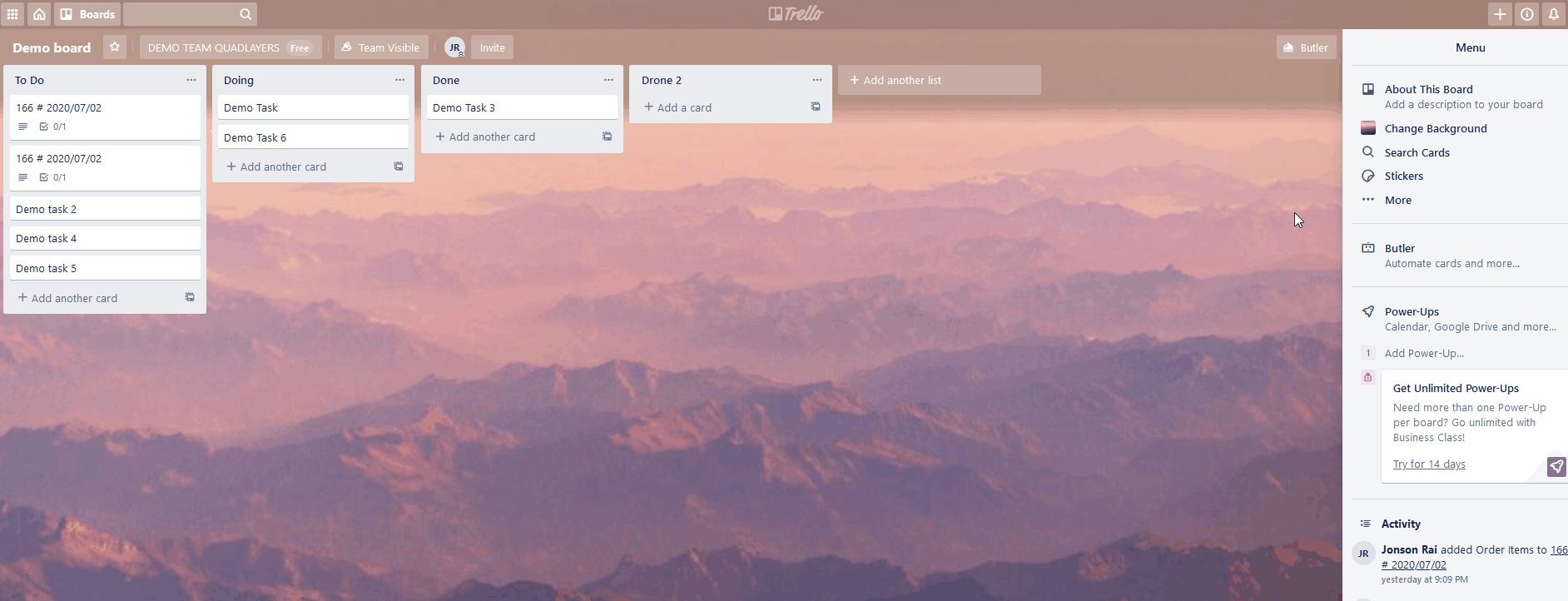
In alternativa, per ottenere il collegamento a una singola carta, apri la carta, fai clic su Condividi e vedrai il collegamento sotto Collegamento a questa carta .
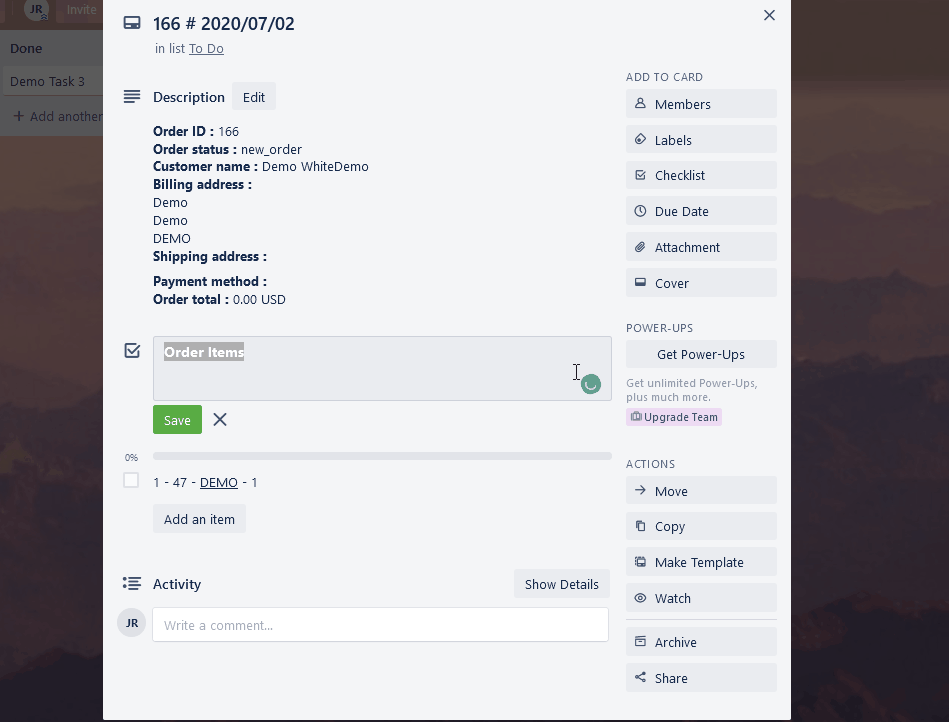
Utilizzo di iFrame con collegamenti Trello
Dopo aver ottenuto il collegamento, aggiungi .HTML alla fine del collegamento e salvalo. Ad esempio, per il nostro collegamento alla scheda, aggiungeremo .HTML alla fine:
https://trello.com/b/g****Ec.html
Quindi, tutto ciò che devi fare è utilizzare il seguente collegamento iFrame all'interno di un blocco HTML in WordPress.
<iframe src="https://trello.com/b/g******c.html">
Cambia semplicemente il link all'interno dell'attributo src al link della tua scheda/scheda Trello con un .HTML alla fine e, una volta salvato il tuo post/pagina, l'embed dovrebbe essere visualizzato sul tuo sito.

Per questo, dovrai utilizzare il blocco HTML usando l'editor visivo e quindi incollare il tuo collegamento iFrame. Per una finestra iFrame di Trello più chiara, aggiungeremo alcuni attributi in più al collegamento.
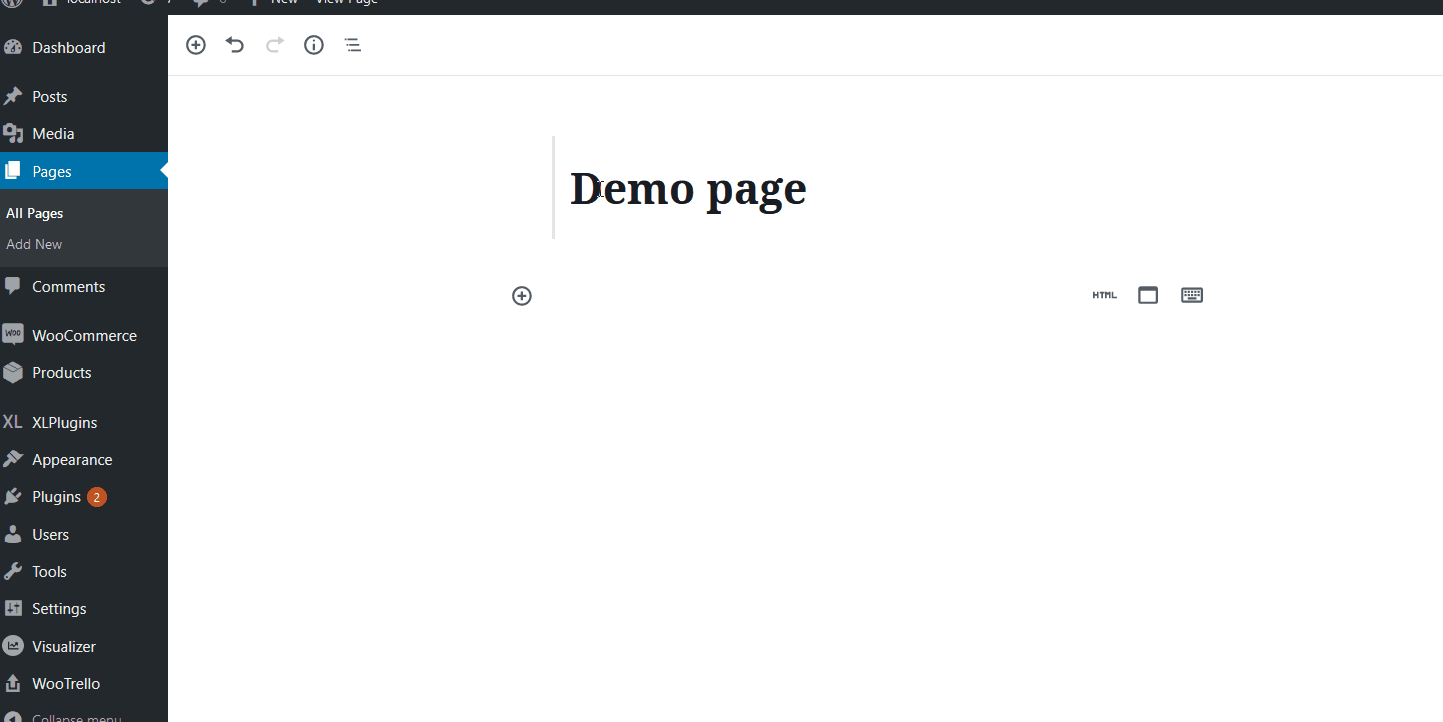
Una volta terminato, il tuo incorporamento dovrebbe assomigliare a questo.
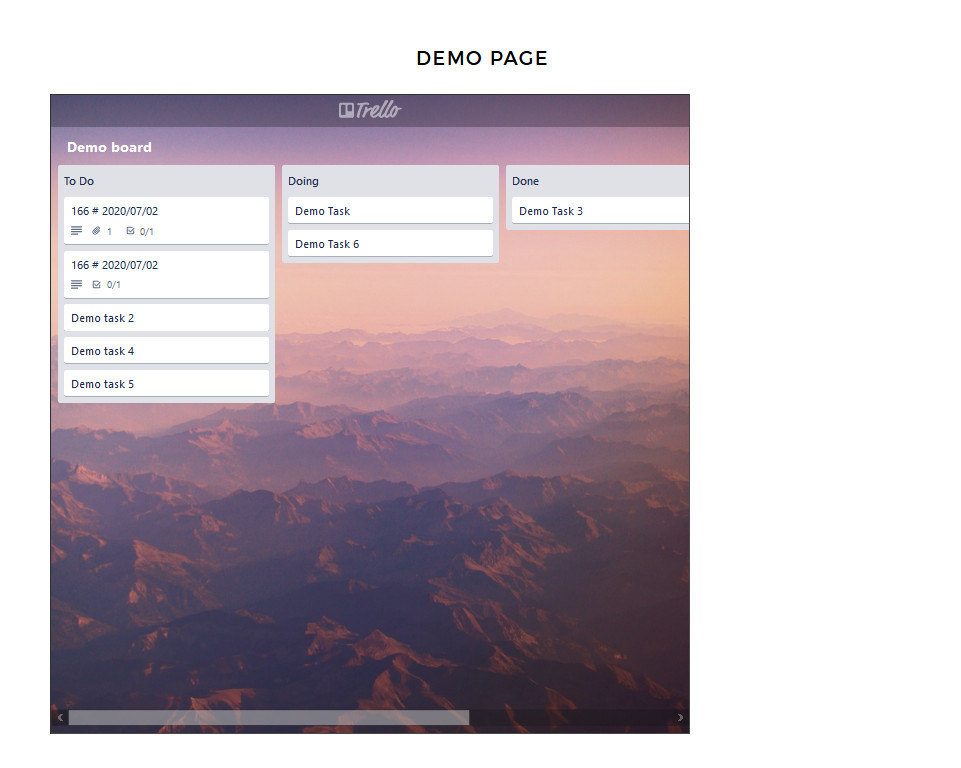
SUGGERIMENTO PRO
L'incorporamento di schede e schede Trello utilizzando iFrame è un'ottima opzione. È facile da usare ed è un incorporamento interattivo che mostra le informazioni sulla scheda o sulla scheda senza reindirizzarti alla scheda Trello effettiva.
3) Incorpora schede e schede Trello in WordPress utilizzando un plug-in
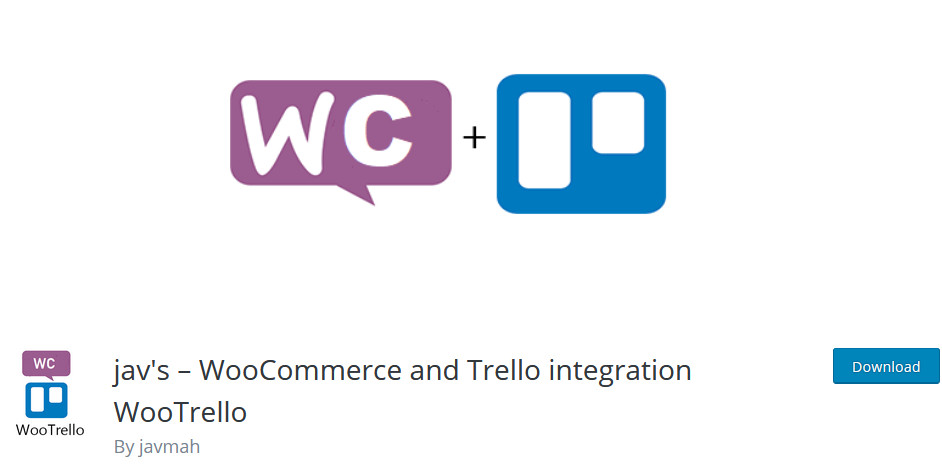
Una delle opzioni più semplici e adatte ai principianti per incorporare schede e schede Trello sui tuoi siti Web WordPress è utilizzare WooTrello . Questa è meno un'opzione di visualizzazione e più un hook di WooCommerce Checkout che puoi integrare con Trello. Questo plugin ti consente di integrare la tua pagina di ringraziamento WooCommerce con la tua scheda Trello. In questo modo, puoi creare automaticamente una bacheca Trello ogni volta che il tuo cliente effettua un nuovo ordine. Pertanto, puoi semplificare le tue attività e i tuoi dettagli utilizzando le attività dell'ordine create automaticamente, complete di dettagli di fatturazione, date e altri dettagli dell'ordine aggiuntivi.
Naturalmente, il plug-in presenta alcuni vantaggi come un'interfaccia cristallina e una facile integrazione tramite WooCommerce e hook di checkout. Inoltre, puoi anche abilitare l'autenticazione con un clic per la tua visualizzazione Trello. WooTrello è progettato per supportare WooCommerce e aiutarti a gestire il tuo negozio senza intoppi. Quindi, se gestisci un'azienda, puoi consentire al plug-in di creare una nuova attività Trello dopo ogni nuovo ordine o aggiornamento dell'ordine.
Installazione del plugin WooTrello
Per iniziare con il nostro terzo metodo per integrare le schede Trello con WordPress, devi installare il plug-in. Per farlo, apri la dashboard di amministrazione di WordPress e vai su Plugin > Aggiungi nuovo . Quindi, usa la barra di ricerca all'estrema destra per cercare WooTrello . Quindi, fai clic su Installa e quindi attivalo.
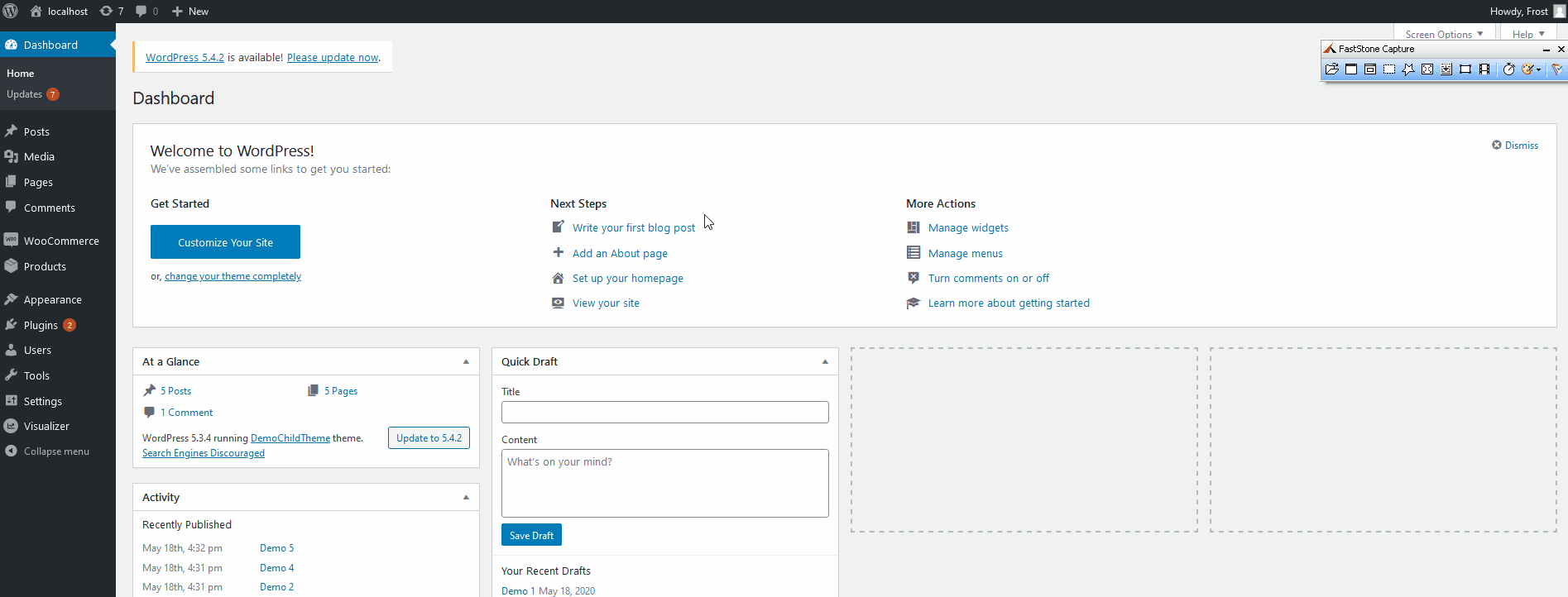
Usando il plugin WooTrello
Una volta installato e attivato il plug-in, questo ti porterà automaticamente alla schermata di configurazione. In alternativa, puoi aprire il plugin facendo clic su WooTrello nella barra laterale Admin .
Quindi, il plug-in potrebbe chiederti il permesso di fornirti notifiche di aggiornamento delle funzionalità e attivare i loro servizi di monitoraggio diagnostico. Se desideri condividere i tuoi dati di utilizzo non sensibili, fai clic su Consenti e continua . In alternativa, puoi premere Salta .
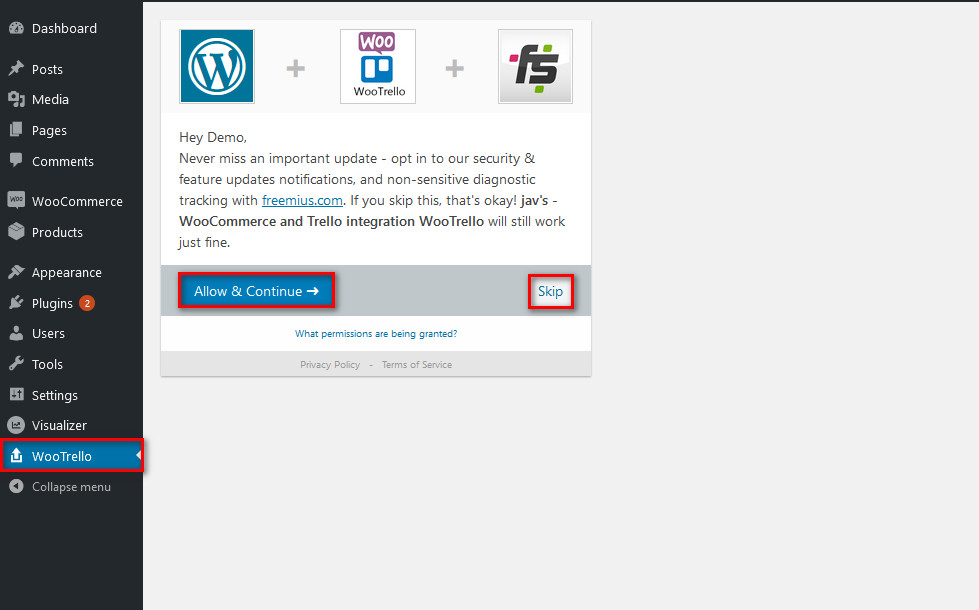
Afferra il tuo token Trello Access
Per l'integrazione, devi sincronizzare la tua scheda Trello con l'installazione di WordPress utilizzando l' API Trello. Fare clic sul collegamento Codice di accesso Trello all'estrema destra sopra il campo del codice di accesso Trello .
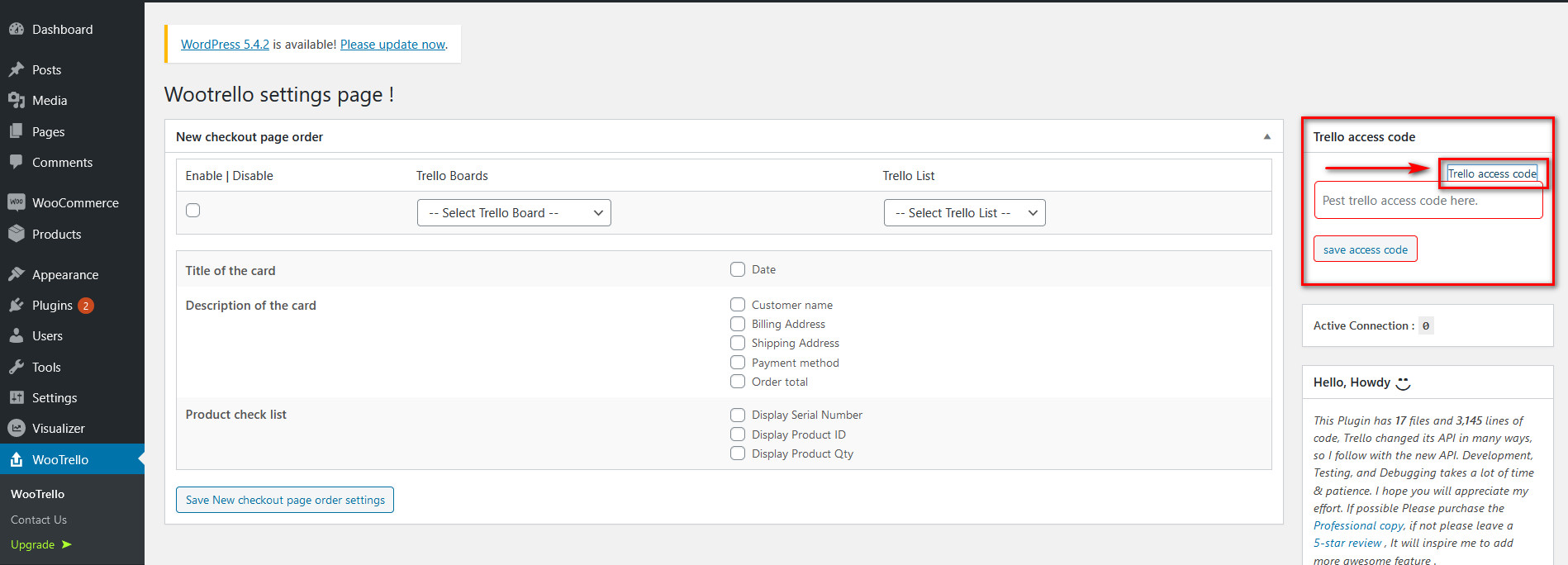
Accederai al tuo account Trello e WooTrello ti chiederà il permesso di accedere alle informazioni del tuo account.
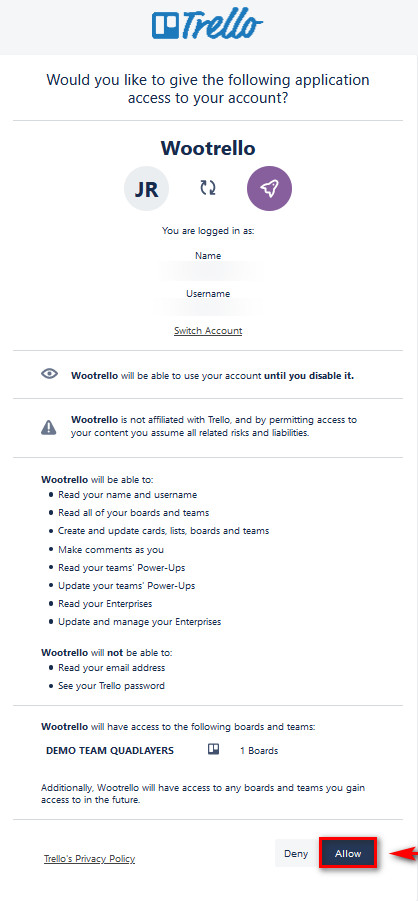
Accetta facendo clic su Consenti e vedrai un token per l'accesso a Trello.
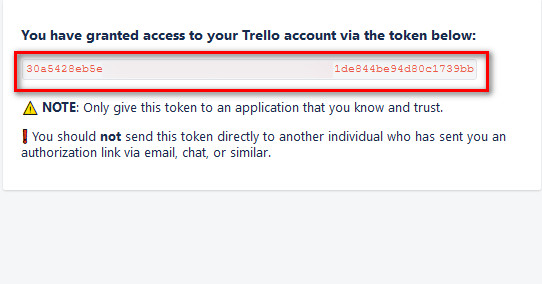
Copia questo codice e apri la finestra/scheda in cui hai aperto la tua pagina Plugin. Quindi, incolla questo token nel campo del codice di accesso Post Trello qui e fai clic su Salva codice di accesso.
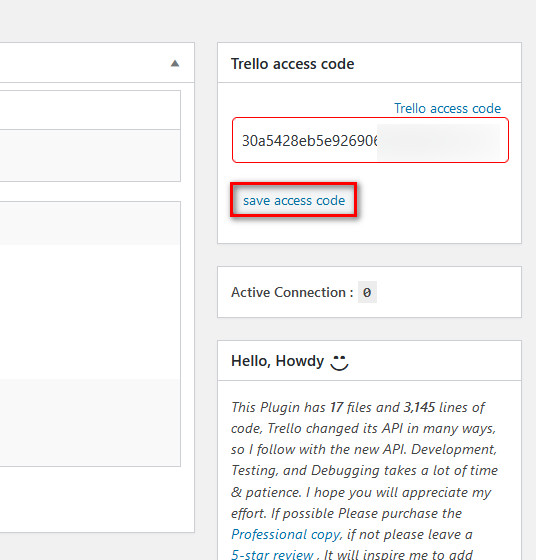
Integrare le tue bacheche Trello e la tua pagina Checkout usando WooTrello
Per abilitare l'integrazione della tua scheda Trello, seleziona la casella Abilita/Disabilita . Quindi, utilizza l'opzione delle schede Trello a discesa per selezionare una delle tue schede Trello e quindi utilizza l'elenco Seleziona Trello per sceglierne una.
Quindi, aggiungi un segno di spunta a tutti i dettagli dell'ordine che visualizzi sulla tua carta Trello. Dopo averlo fatto, fai clic su Salva nuove impostazioni dell'ordine della pagina di pagamento.
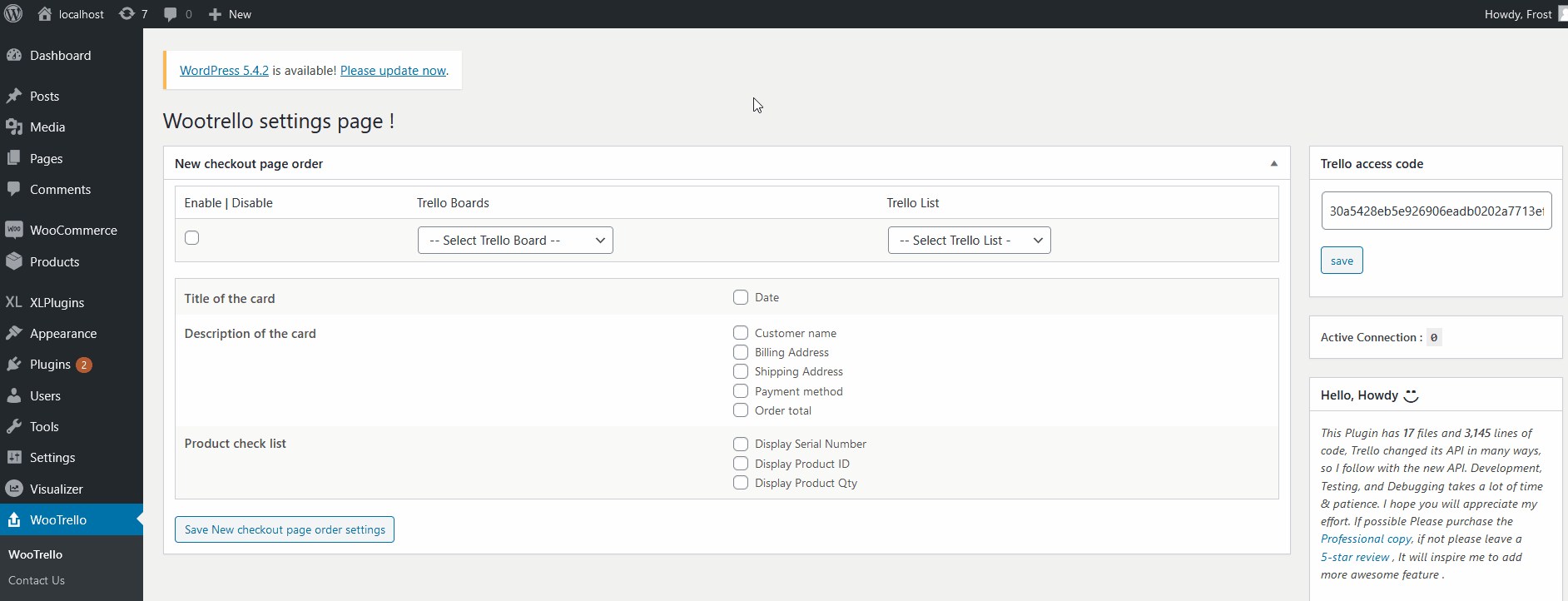
Quindi, l'integrazione del checkout della pagina WooTrello e WooCommerce dovrebbe essere completa. Ora, ogni volta che un cliente completa un ordine sul tuo negozio online, il plug-in creerà automaticamente un'attività Trello in base alle impostazioni salvate.
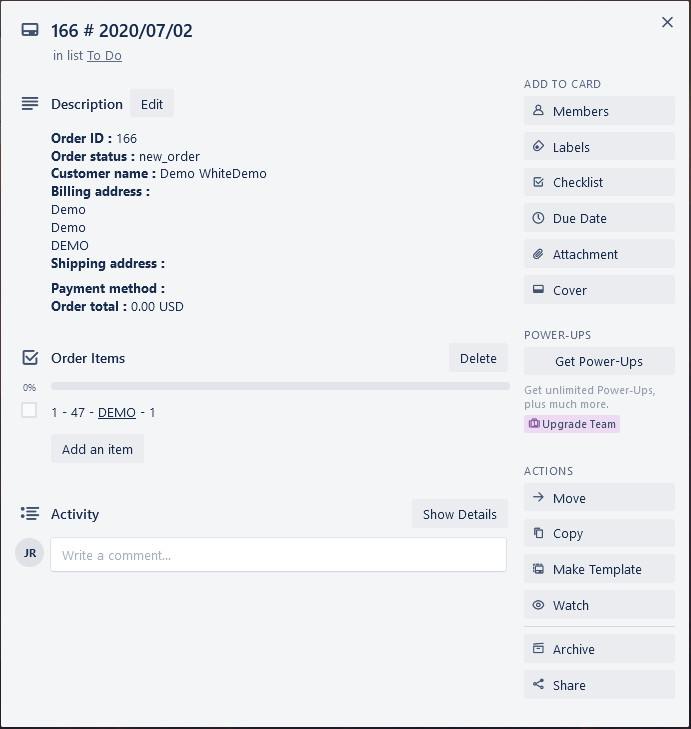
Bonus: incorpora la scheda Trello tramite HTML
Puoi anche visualizzare la tua bacheca Trello sul tuo sito usando un po' di HTML. Questo non è il metodo migliore perché non è interattivo ma è abbastanza facile da implementare.
Per aggiungere una bacheca Trello al tuo sito Web WordPress, copia e incolla semplicemente il seguente codice HTML sul tuo sito:
<blockquote class="trello-board-compact">
<a href="{url to board}">Trello Board</a>
</blockquote>
<script src="https://p.trellocdn.com/embed.min.js"></script>
Ora, ogni volta che la pagina in cui hai inserito il codice viene caricata, lo script troverà la scheda e la sostituirà con una versione incorporata. Per ulteriori informazioni a riguardo, puoi dare un'occhiata a questa pagina.
Come sfruttare al meglio le schede e le schede Trello in WordPress?
L'incorporamento delle tue bacheche Trello su WordPress è solo il primo passo. Ora è il momento di utilizzare lo strumento per organizzare le tue attività ed essere più produttivo.
Trello è uno degli strumenti di gestione più popolari per una buona ragione, ma aggiungerli semplicemente al tuo sito non è sufficiente. Ecco alcuni suggerimenti che ti aiuteranno a organizzare meglio le tue carte e bacheche e a portare la produttività del tuo team a un livello superiore.
- Classifica le attività : invece di avere un enorme elenco pieno di attività, è meglio organizzarle. Il primo passo è classificare i compiti. Questo dipende dalla tua attività e da chi usa la bacheca. Ad esempio, se stai organizzando attività per un gruppo di sviluppatori, puoi raggruppare le attività in Backlog, Selected, In Progress, Testing, Done (Live).
- Aggiungi etichette : le etichette sono uno dei modi più semplici per organizzare le attività. Oltre ad essere molto utile per assegnare priorità alle attività o assegnare attività a team diversi, puoi anche personalizzare le etichette e aggiungere colori ad esse. In questo modo, il tuo team ha rapidamente informazioni chiare sulle attività.
- Usa i power-up : i power-up aggiungono funzionalità extra alle tue schede Trello. Puoi collegare le tue attività a Google Drive, Calendar, Slack, Maps e molti altri strumenti per avere tutte le informazioni rilevanti in un unico posto.
- Mantieni la bacheca aggiornata : le carte e le bacheche sono utili solo se sono aggiornate. Pertanto, ti consigliamo di assegnare una persona per assicurarsi che il team aggiorni le carte e utilizzi le etichette correttamente.
- Assegna i membri del team e le scadenze : può sembrare ovvio ma è estremamente importante. Ogni attività dovrebbe avere almeno una persona responsabile e una data di scadenza.
Queste sono solo le basi per aiutarti a iniziare, ma ci sono molte altre cose che puoi fare per trarne il massimo.
Piani di Trello
Anche se Trello offre gratuitamente molte fantastiche funzionalità, ha anche due versioni premium che partono da 12,5 USD per utente al mese. Oltre a funzionalità più avanzate e molte altre opzioni, una delle nostre funzionalità preferite è Advanced Checklists. Ciò ti consente di assegnare i membri del team e le date di scadenza a ciascun elemento dell'elenco di controllo, il che è ottimo per progetti complessi. Per ulteriori informazioni sui diversi piani di Trello, puoi controllare la loro pagina dei prezzi.
Conclusione
Tutto sommato, Trello è uno strumento eccellente per organizzare i tuoi progetti e attività in bacheche e schede. Quindi, se vuoi aiutare il tuo team a essere più produttivo, dovresti incorporare schede e schede Trello in WordPress .
In questo tutorial, ti abbiamo mostrato 3 metodi per incorporare schede e schede Trello nel tuo sito . Tutti loro sono adatti ai principianti e hanno alcuni pro e contro. Considerando la flessibilità che offre e la facilità di configurazione, consigliamo di utilizzare il metodo iFrame. Ti consentirà di aggiungere una lavagna interattiva o incorporare una scheda.
La nostra guida era piuttosto pesante e conteneva alcuni bit di codifica che i principianti di WordPress potrebbero trovare confusi. Quindi, se hai domande, vai avanti e faccelo sapere nella sezione commenti qui sotto.
Infine, per ulteriori informazioni su come incorporare diversi tipi di contenuti sul tuo sito web, consulta la nostra guida su come incorporare fogli di Google in WordPress .
