Una semplice guida per incorporare documenti di Google Drive in WordPress
Pubblicato: 2021-09-23WordPress è il sistema di gestione dei contenuti (CMS) numero uno al mondo. Google Drive è una delle principali soluzioni di archiviazione cloud del motore di ricerca numero uno al mondo. Detto questo, ha senso che tu voglia incorporare i documenti di Google Drive in WordPress. La buona notizia è che ci sono alcuni modi per farlo.
Google ha un modo funzionale per incorporare documenti da Google Drive nel tuo sito Web WordPress, ma ci sono alcuni inconvenienti. Invece, ti consigliamo di prendere in considerazione un plug-in dedicato, come Google Drive Embedder. Questo ti dà maggiore flessibilità e ti aiuta a personalizzare il flusso di lavoro e l'approccio alle esigenze del tuo sito.
In questo post, ti forniremo una semplice guida per incorporare i documenti di Google Drive in WordPress. Prima di questo, parliamo di come funziona WordPress con Google Docs pronto all'uso.
Come WordPress e Google Docs lavorano insieme
Google Docs e WordPress hanno avuto una relazione difficile per un po'. Le aziende sono andate d'accordo, ma il CMS e la suite di desktop publishing no. Questo perché Google Docs in particolare soffre dello stesso tipo di problemi di Microsoft Word: formattazione personalizzata sotto il cofano.
In superficie, il compito di ottenere una copia dal tuo Google Doc in WordPress dovrebbe essere semplice. Copia il contenuto e incollalo in WordPress. Tuttavia, questo spesso non funziona nel modo che speri quando utilizzi l'editor classico o alcuni costruttori di pagine di terze parti.
Questo perché è presente HTML nascosto utilizzato per formattare il testo all'interno di Google Docs e WordPress non sa cosa fare con i tag aggiuntivi.
Documenti Google nell'editor classico
Ad esempio, abbiamo un documento che vorremmo importare nel nostro sito Web WordPress:
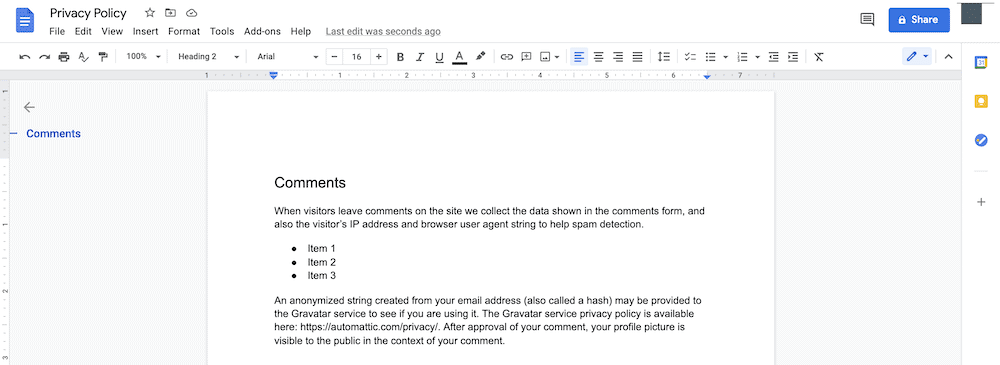
Il semplice processo consiste nel copiare e incollare il contenuto in WordPress, che nell'editor visivo sembra a posto:
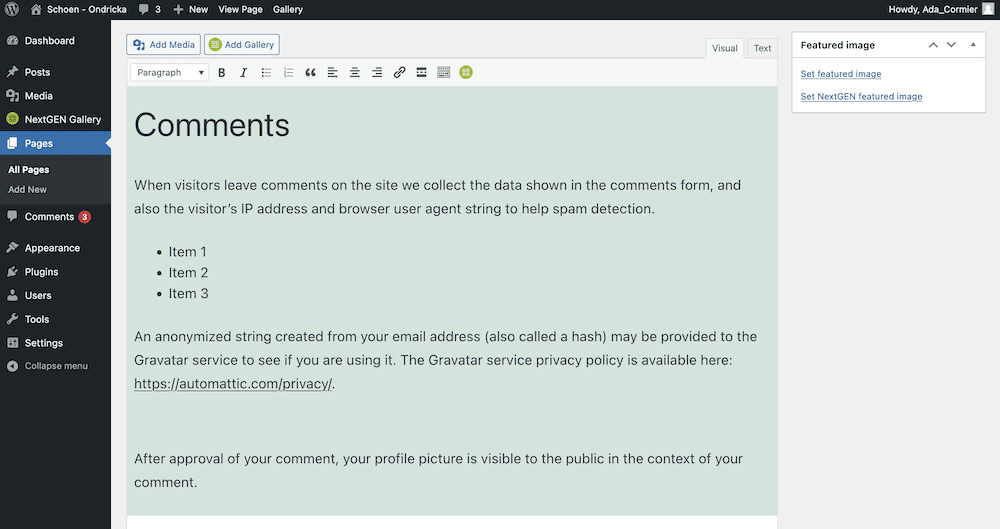
Tuttavia, se dai un'occhiata all'editor di testo, noterai alcuni tag aggiuntivi:
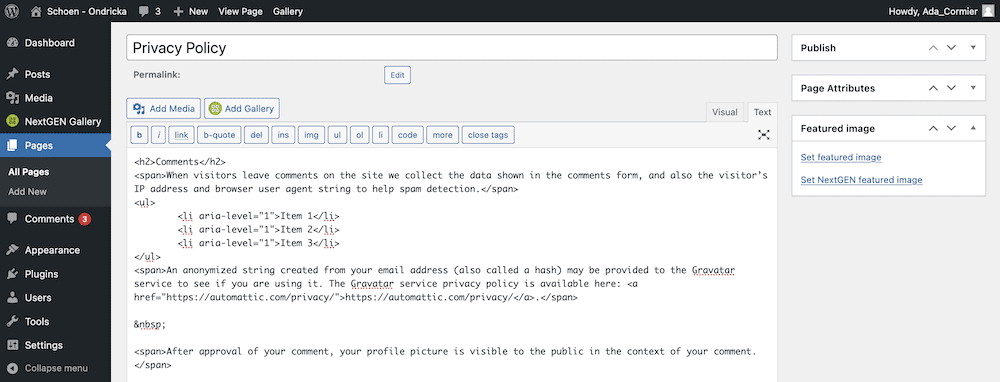
Per i tuoi documenti, potresti scoprire che ci sono più tag di questo o nessuno. L'incoerenza è un altro fattore nella relazione tra Google Docs e WordPress.
Nella maggior parte dei casi, ti consigliamo di trovare e rimuovere i seguenti tag:
-
. Questo è un tag HTML per denotare uno spazio unificatore. - tag
<span>. Questi sono tag HTML "catch-all" che ti consentono di aggiungere elementi di stile (e altri) a blocchi di HTML. - Elenca gli elementi (<li>) con un attributo
aria-level=”1”. Questo è un attributo di accessibilità che di per sé non significa molto, motivo per cui possiamo eliminarli in questo caso.
Come abbiamo visto evolversi WordPress, alcuni di questi tag aggiuntivi vengono rimossi all'ingresso nella piattaforma.
Documenti Google all'Editor blocchi
L'editor blocchi fa un ottimo lavoro nell'analisi delle informazioni di Google Doc, con il minimo bisogno del tuo input.
Anche così, il processo di trasferimento non conserverà tutte le modifiche. Ad esempio, le intestazioni non viaggeranno su WordPress, quindi dovrai esaminarle e impostarle di nuovo.
Un elemento dell'Editor blocchi che non molti conoscono è la funzione di importazione delle immagini. Ad esempio, abbiamo un'immagine nel nostro documento che deve entrare in WordPress:
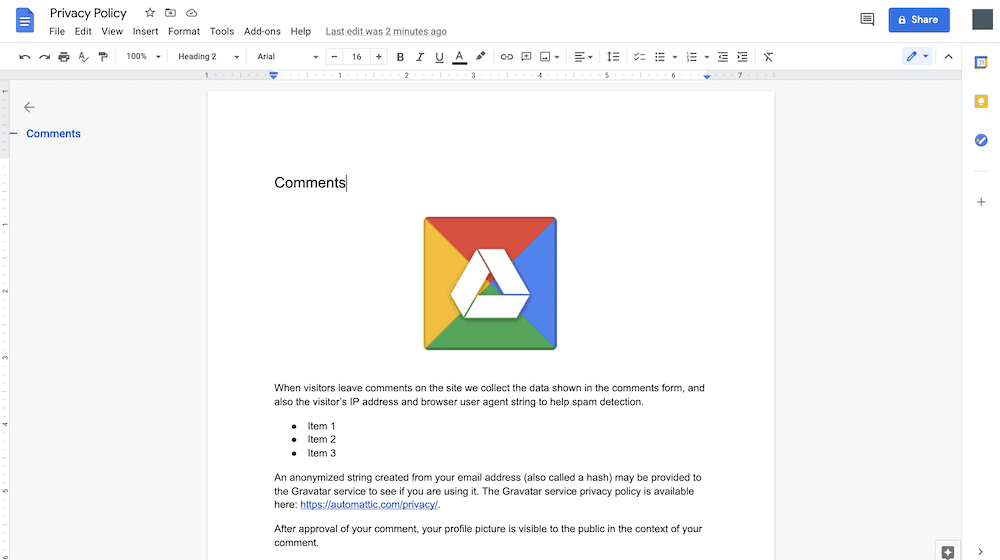
Se esegui un semplice copia e incolla, tutto appare come ti aspetteresti:
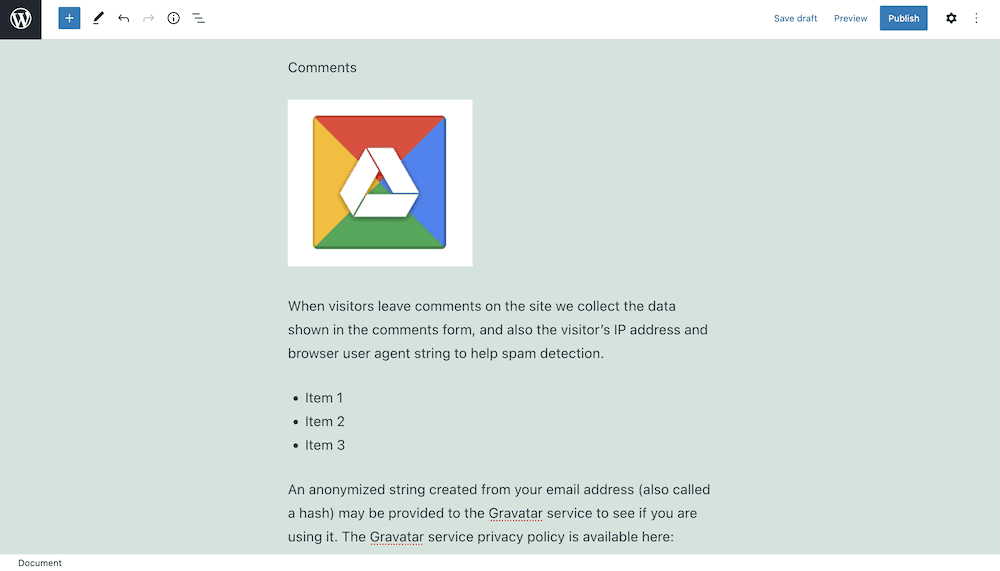
L'intestazione dovrà essere impostata e l'immagine dovrà essere allineata, ovviamente. Tuttavia, l'immagine non fa ancora parte della tua libreria multimediale. Se passi il mouse sopra l'immagine e fai clic sul pulsante Carica immagine esterna, questo eseguirà un'importazione:
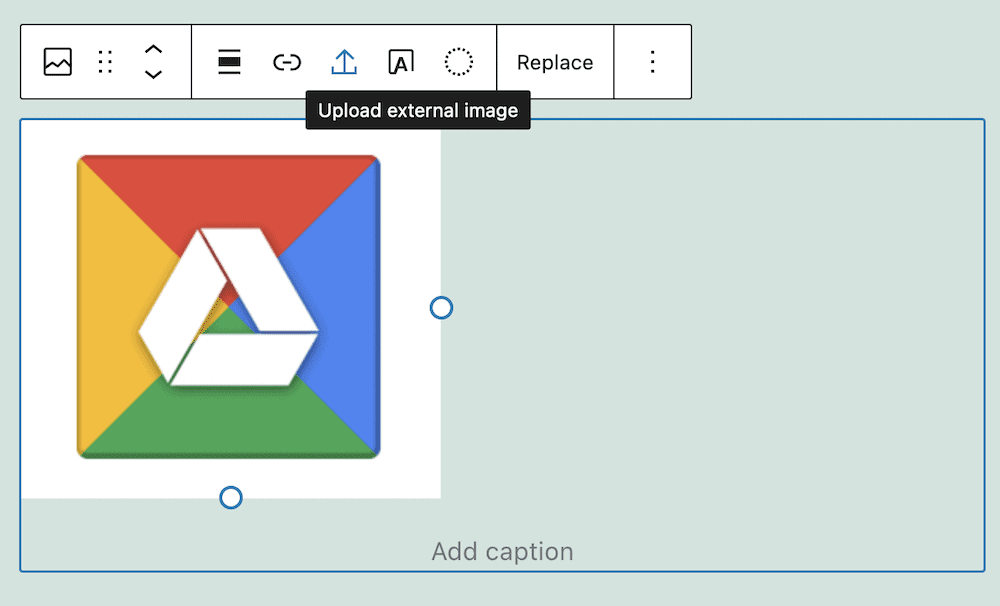
È un buon passo per aiutare gli utenti a inserire Google Docs in WordPress, ma non è perfetto. Fino ad allora, vorrai trovare un modo migliore che non intacchi il tuo tempo.
Perché incorporare documenti di Google Drive in WordPress è una buona idea
Nella maggior parte dei casi, ti consigliamo di scrivere contenuti WordPress in un editor nativo (o ovviamente nell'editor del tuo page builder preferito). Tuttavia, ci sono molte ragioni per cui vorresti lavorare all'interno di Google Drive e incorporare quel documento all'interno di WordPress:
- Avrai una maggiore sicurezza potenziale per il tuo file. Non intendiamo in senso malevolo, poiché WordPress è stabile e solido. In questo caso, stiamo parlando dell'archiviazione basata su cloud di Google Drive. Avere il tuo file qui significa che è stato eseguito il backup e sicuro.
- Puoi annotare il tuo documento come se fosse una "lista di cose da fare". Ciò significa che puoi collaborare con altri all'interno del documento, ma anche incorporarlo in WordPress allo stesso tempo. È un modo efficiente e veloce per portare il tuo lavoro online.
- A proposito, gli aspetti collaborativi dei documenti di Google Drive significano che più membri del team possono lavorarci contemporaneamente. Con WordPress, hai restrizioni sul numero di membri del team all'interno di un post o pagina alla volta (spesso uno).
Inoltre, puoi preservare tutta la formattazione e lo stile da Google Doc, senza dover lavorare all'interno degli editor di codice di WordPress. Il tempo che risparmi qui può andare verso altri aspetti importanti del tuo sito.
Come incorporare documenti di Google Drive in WordPress senza un plug-in
La buona notizia è che non hai bisogno di molto per incorporare i documenti di Google Drive in WordPress. In effetti, tutto ciò di cui hai bisogno si trova nel menu File> Pubblica sul Web nel file del documento Google:
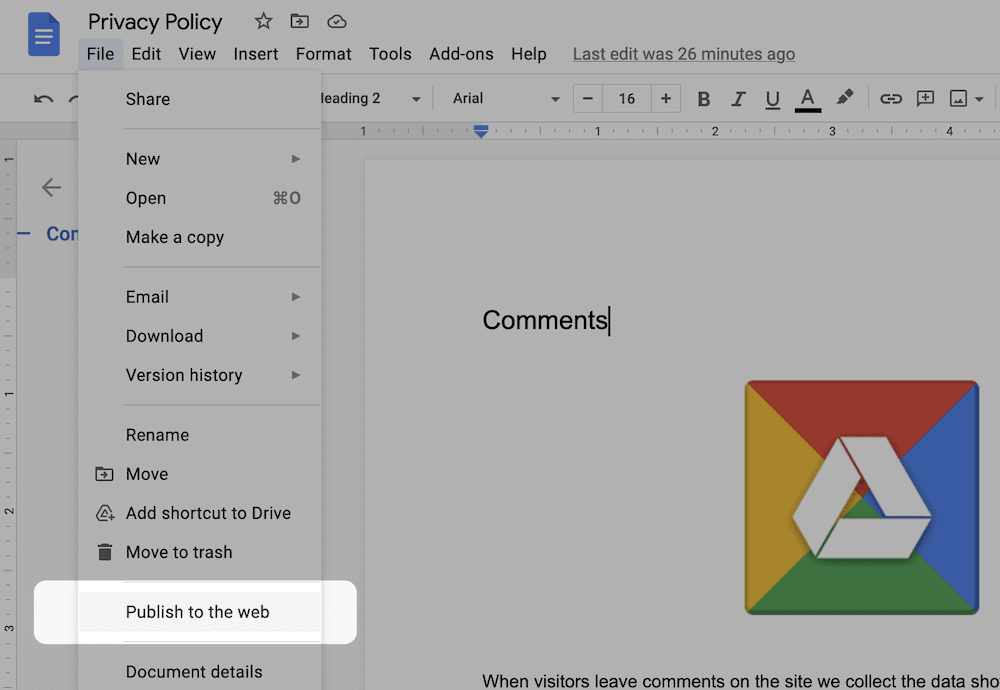
Facendo clic su questo verrà visualizzata una finestra di dialogo che ti consente di scegliere tra un collegamento e un codice di incorporamento. Vorremo quest'ultimo. Se fai clic sulla scheda Incorpora , quindi sul pulsante Pubblica , vedrai una finestra di dialogo di conferma:
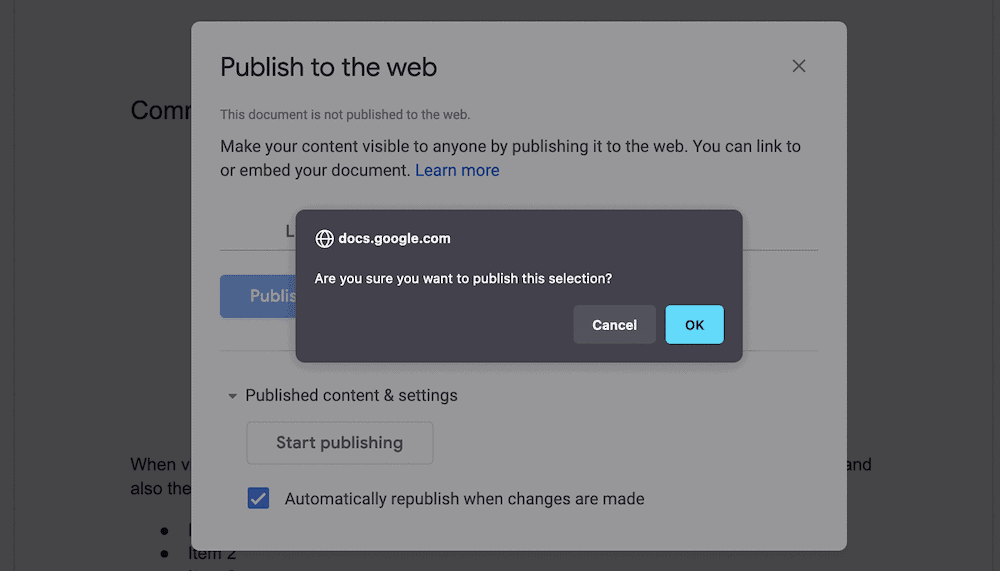
Quando fai clic per confermare, verrà visualizzato uno snippet di HTML che vorrai copiare e incollare in WordPress:
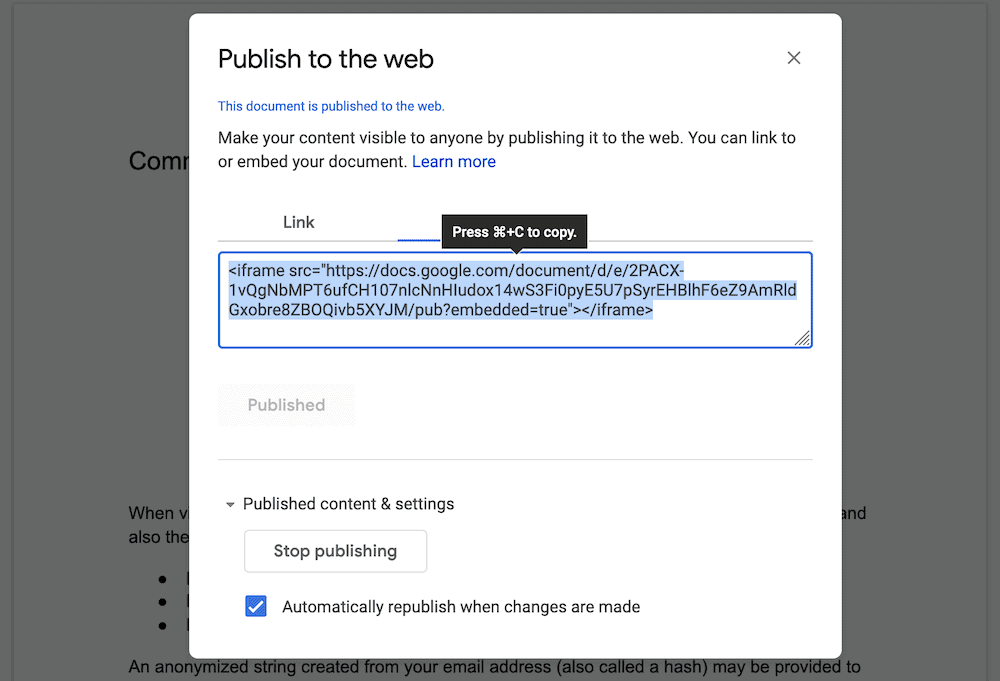
Nel tuo editor di WordPress, ti consigliamo di accedere all'editor di codice dal menu Altre azioni sul lato destro:
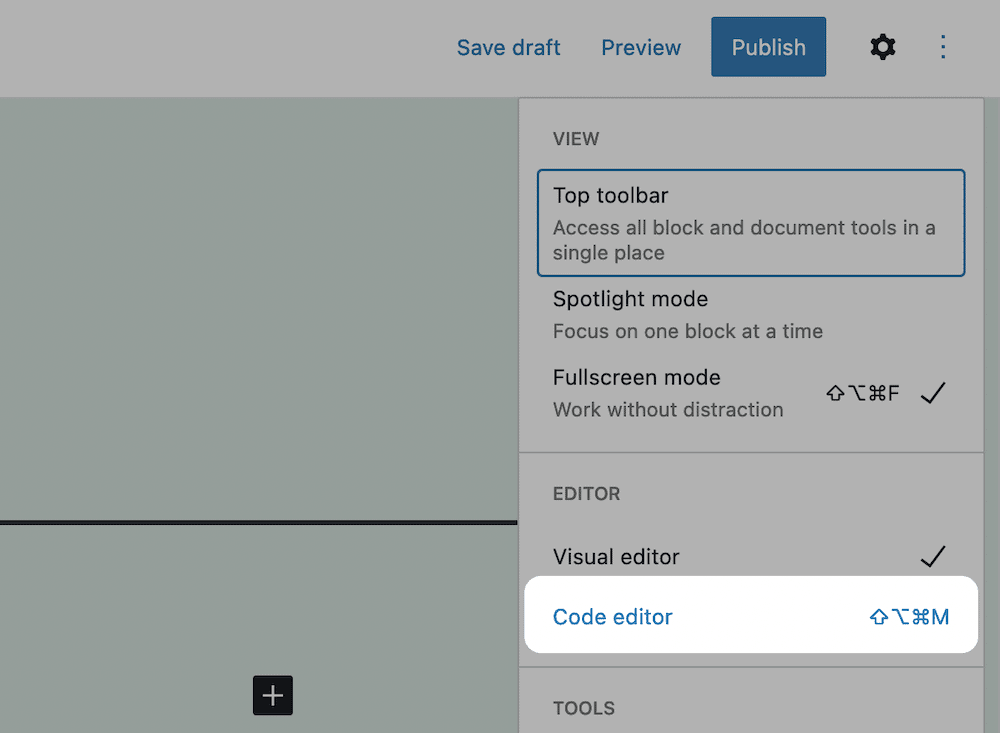
In questa schermata, trova il posto giusto per il tuo incorporamento e incolla il codice in:
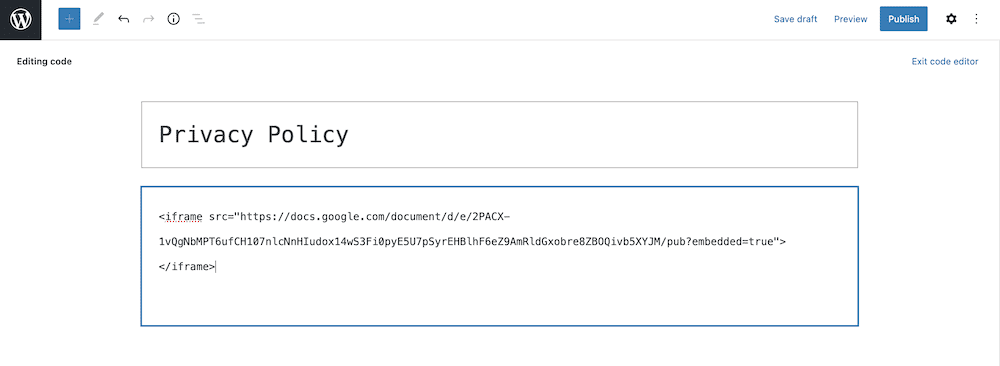
Da qui, esci dall'editor di codice utilizzando il collegamento sul lato destro e vedrai l'incorporamento. Noterai anche che il documento utilizza un blocco classico, anche se puoi utilizzare il pulsante Converti in blocchi per eseguire le operazioni necessarie:
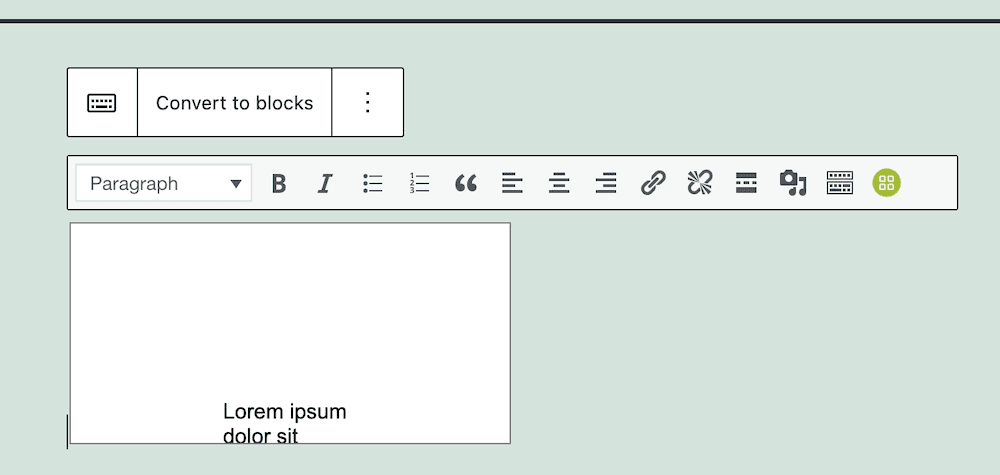
Tuttavia, ci sono alcuni inconvenienti di questo approccio, nonostante sia semplice. Discutiamoli ora.

Gli svantaggi dell'incorporamento di documenti di Google Drive senza plug-in
Sebbene l'approccio di incorporamento diretto vada bene, ci sono alcuni avvertimenti e aspetti da notare sull'esperienza:
- Sei limitato nel modo in cui puoi presentare il tuo documento. Per la maggior parte di Documenti, Fogli e altri, non c'è modo di adattare il visualizzatore alle tue esigenze senza ulteriore codice.
- La formattazione e lo stile predefiniti dei documenti di Google Drive significano che dovrai comunque lavorare con le impostazioni per "omogeneizzare" il tuo documento.
- Oltre ai limiti della presentazione del tuo documento Google, devi anche lavorare con il codice se vuoi inserirlo in una parte diversa della pagina. Questo può essere un processo semplice, ma ha il potenziale per essere un ostacolo durante la progettazione della tua pagina.
C'è anche un altro problema che potrebbe interessarti in modi imprevisti. Durante i nostri test, ci siamo imbattuti in casi in cui ci è stata negata la possibilità di incorporare il documento Google. Sebbene l'iFrame fosse visualizzato correttamente, il nostro contenuto è stato sostituito da una notifica "Termini di servizio":
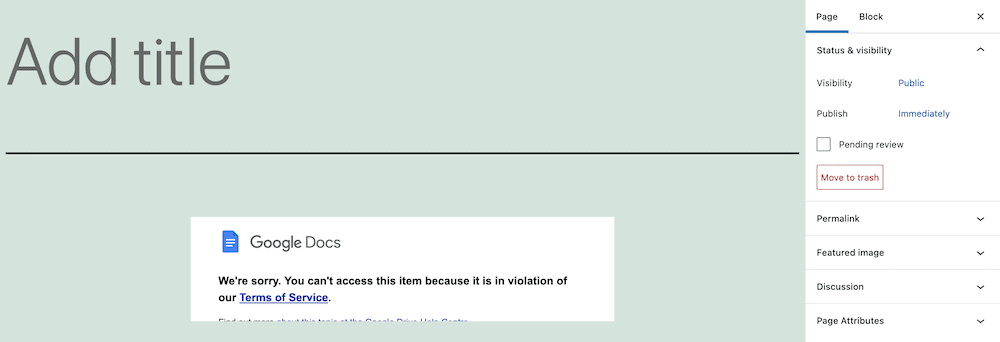
La nostra ricerca suggerisce che esiste un filtro sul copyright di qualche tipo che esegue la scansione di un documento per eventuali violazioni. Nel nostro caso, il testo proveniva dalla pagina dell'Informativa sulla privacy di WordPress, ma il filtro non lo avrebbe saputo.
Pertanto, potrebbe essere che, a seconda del documento, potresti non essere in grado di incorporare il contenuto a prescindere.
Presentazione del plug-in di incorporamento di Google Drive
Per vivere un'esperienza migliore durante l'incorporamento di documenti di Google Drive, ti consigliamo di rivolgerti a una soluzione dedicata. Il plug-in Google Drive Embedder è una soluzione unica per incorporare quasi tutti i documenti di Google Drive sul tuo sito:
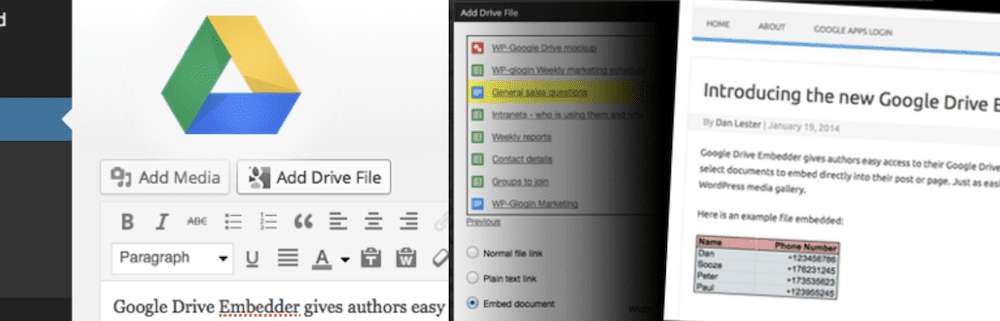
È possibile accedere ai documenti tramite una finestra di dialogo a comparsa e impostare l'accesso personalizzato. Ad esempio, puoi utilizzare un visualizzatore interattivo di sola lettura per visualizzare i documenti e anche offrire un collegamento che porta a una versione modificabile. Inoltre, puoi anche offrire questi file per il download.
Sebbene il plug-in si concentri sugli incorporamenti di Google Drive, non è l'intera storia. Puoi anche visualizzare una serie di altri tipi di file. Ciò significa che se hai documenti Microsoft Word, file ZIP, video, immagini, PDF e altro, hai la possibilità di incorporarli tutti.
La buona notizia è che il plugin principale è gratuito. Tuttavia, ci sono più funzionalità disponibili nella versione premium. Ad esempio, ottieni un'integrazione più stretta con Google Drive, con la possibilità di sfogliare cartelle specifiche come le cartelle Condivisi con me e Speciali . A proposito, puoi anche incorporare cartelle nel tuo sito.
Indipendentemente da ciò, la versione gratuita del plug-in è completa ed è semplice da usare. Successivamente, ti mostriamo come iniziare a utilizzare il plug-in.
Come incorporare Google Drive in WordPress utilizzando il plug-in di incorporamento di Google Drive (in 3 passaggi)
Ci sono tre passaggi tra te e un documento Google Drive incorporato. Il tuo primo compito è impostare due plugin all'interno di WordPress. Prima li esamineremo entrambi uno dopo l'altro.
1. Installa e attiva il plug-in di accesso di Google Apps
Per utilizzare Google Drive Embedder, devi anche installare il plug-in di accesso di Google Apps:
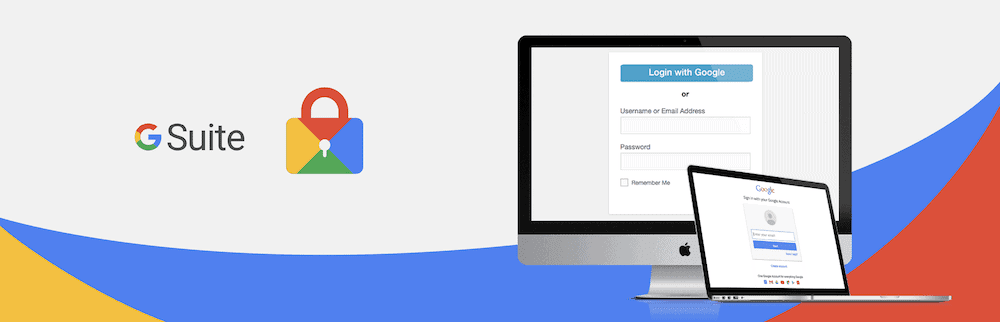
È un plug-in fondamentale per aiutare gli utenti esistenti ad accedere a Google con un'autenticazione sicura. Inoltre, se hai effettuato l'accesso a Gmail, non dovrai inserire nuovamente quei dettagli per accedere ai file. In quanto tale, è obbligatorio.
Il processo è semplice, soprattutto se lo fai dalla schermata Plugin > Aggiungi nuovo all'interno di WordPress:
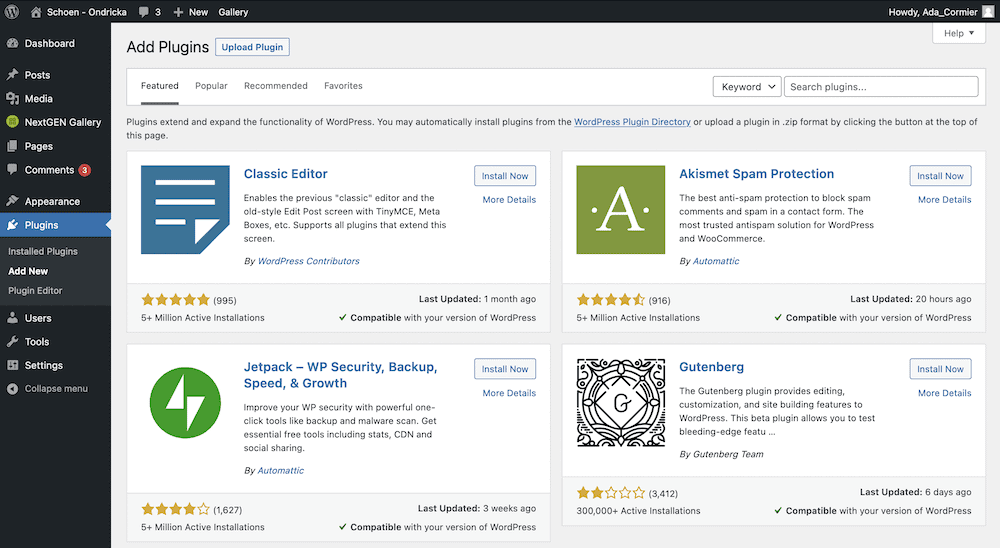
Qui, utilizza la barra di ricerca per trovare il plug-in di accesso di Google Apps e fai clic sul pulsante Installa ora :
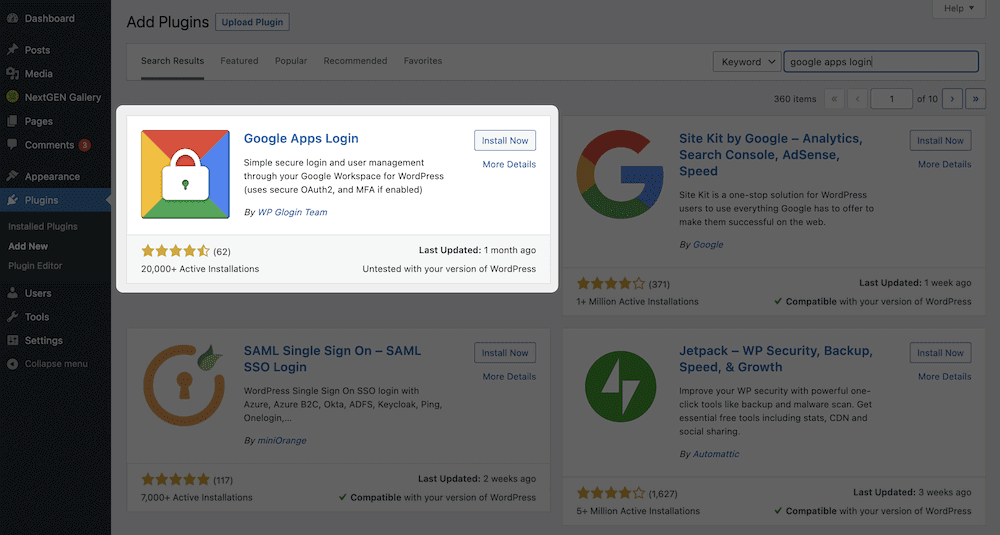
Dopo alcuni istanti, vedrai il pulsante cambiare in Attiva . Puoi fare di nuovo clic su questo, a quel punto tornerai alla schermata principale dei plugin .
Prima di andare avanti, vai alla schermata Impostazioni > Accesso a Google Apps :
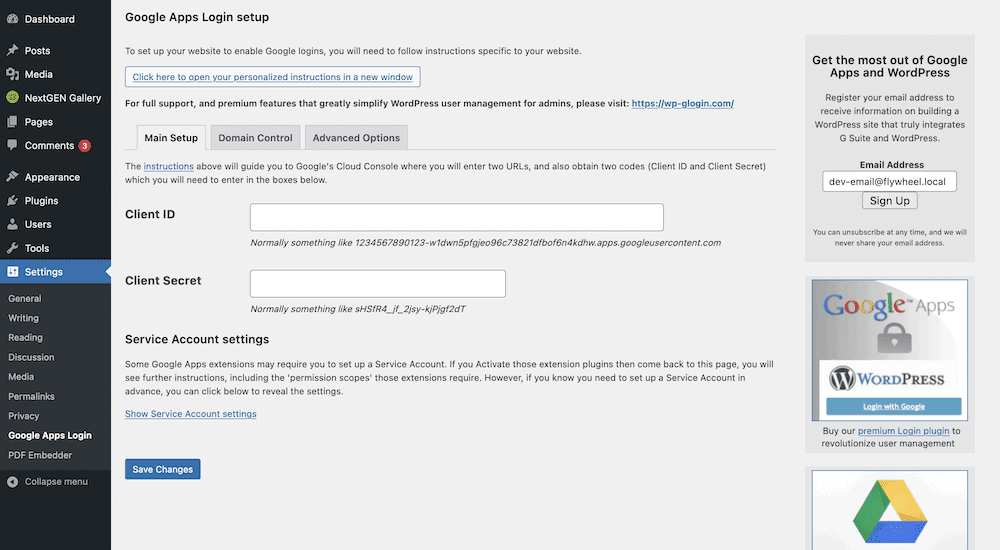
Prima che il plugin funzioni, ci sono alcune attività da completare qui. Devi collegare Google Drive al tuo account WordPress tramite un ID cliente dedicato e un Segreto cliente . La buona notizia è che c'è un collegamento alle istruzioni complete nella parte superiore della schermata delle impostazioni. In quanto tale, non tratteremo questi dettagli qui.
Quando sei pronto, puoi iniziare a installare il plug-in di Google Drive Embedder.
2. Installa e attiva il plug-in di incorporamento di Google Drive
La procedura per questo plug-in è simile all'accesso a Google Apps. L'unica differenza è che cercherai invece Google Drive Embedder:
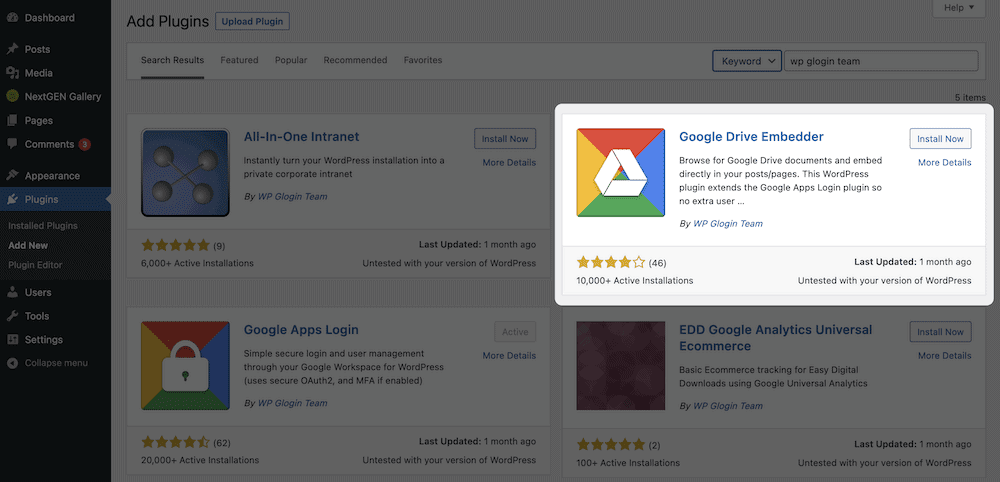
Ancora una volta, fai clic su Installa ora , quindi su Attiva e WordPress installerà il plug-in sul tuo sistema. Con la versione gratuita di Google Drive Embedder, non sono necessarie ulteriori impostazioni! Tuttavia, se esegui l'aggiornamento alla versione premium, puoi trovare tutte le impostazioni nella schermata Impostazioni > Google Drive Embedder .
3. Incorpora i tuoi documenti di Google Drive in WordPress
Il passaggio finale è incorporare il tuo documento in WordPress. Per fare ciò, vai a qualsiasi post o pagina e cerca di aggiungere un nuovo blocco ai tuoi contenuti. Stai cercando il blocco incorporamento di Google Drive:
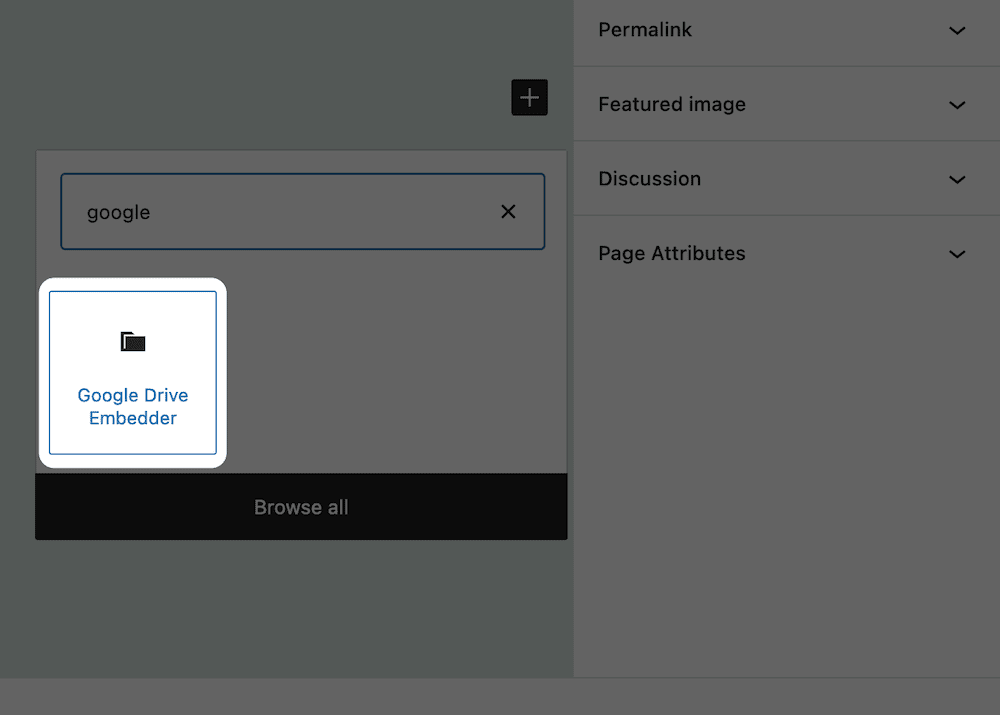
Dopo averlo aggiunto al tuo layout, dai un'occhiata al menu Impostazioni blocco nella barra laterale di destra. Questo ti permetterà di scegliere il tuo documento Google Drive:
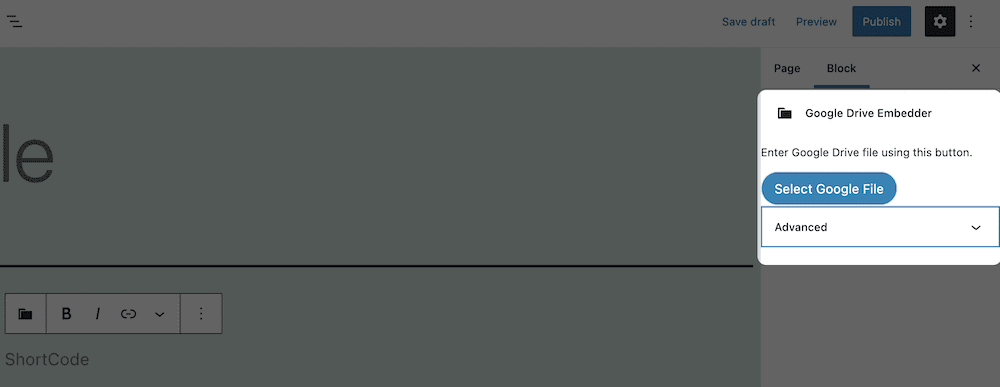
Da qui, vedrai una finestra di dialogo per aiutarti a scegliere il tuo documento:
[IMMAGINE google-file-dialogo]Tieni presente che la prima volta che accedi a questo, potrebbe essere necessario autenticare l'accesso con Google, sebbene questo processo sia simile ad altri processi di autenticazione:
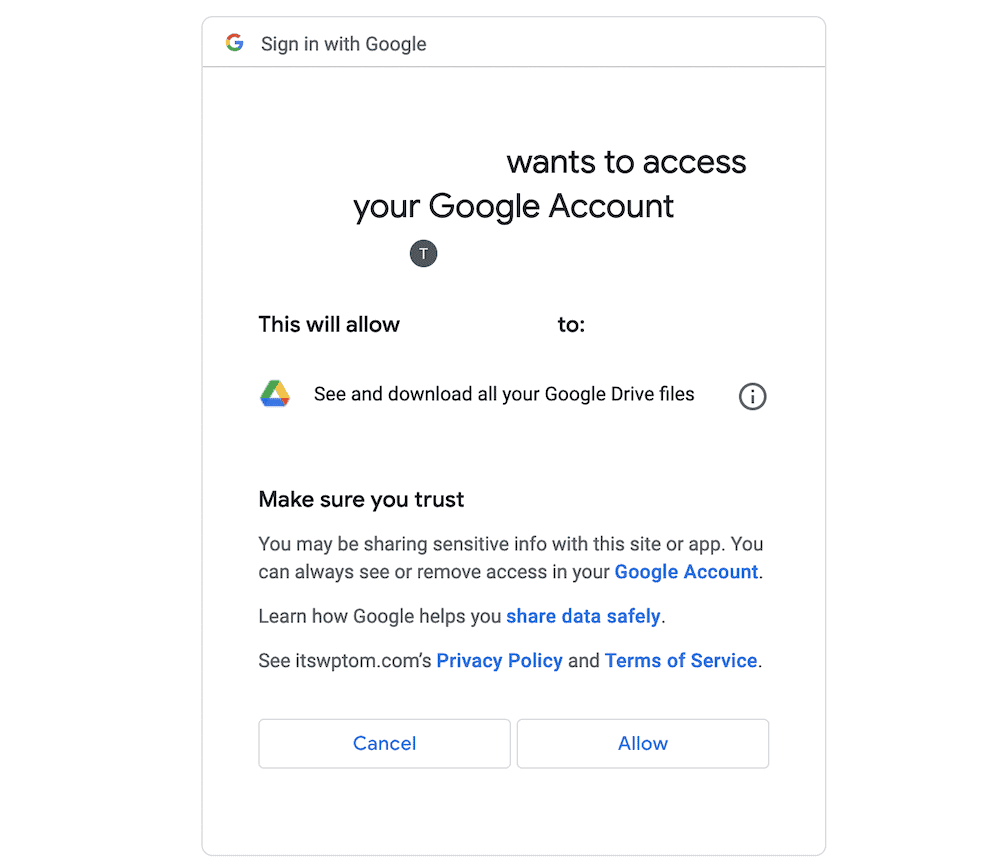
Dopo aver eseguito questa operazione, vedrai un elenco dei tuoi documenti di Google Drive all'interno della finestra di dialogo a comparsa:
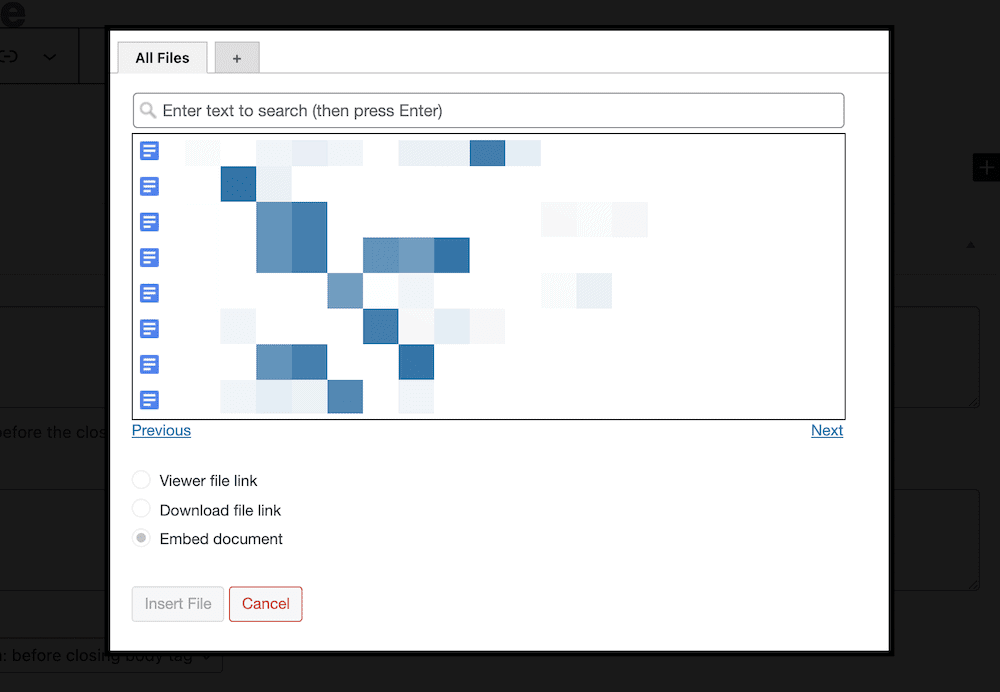
Una volta scelto il documento, puoi accedere ai tre pulsanti di opzione sotto la finestra di selezione:
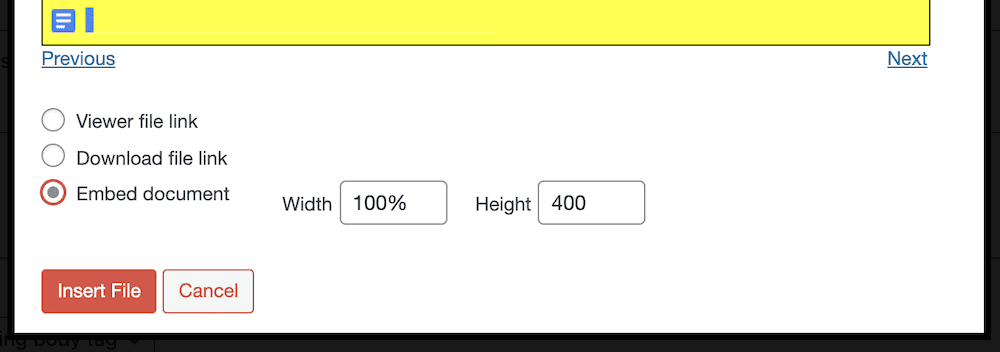
Questi sono tutti intuitivi e veloci da usare; le opzioni Incorpora documento consentono di impostare la larghezza e l'altezza dell'incorporamento, mentre il collegamento al file Visualizzatore consente di aprire il file in una nuova finestra e visualizzare un'icona. Il pulsante di opzione Scarica collegamento file ti consentirà di impostare le opzioni per consentire agli utenti di scaricare il file se quel documento non è nativo di Google.
Dopo aver fatto clic sul pulsante Inserisci file, vedrai il segnaposto dello shortcode che si trova sull'aggiornamento dello schermo. Se visualizzi l'anteprima della pagina da qui, vedrai come appare il tuo incorporamento. Da questo punto, gli utenti potranno interagire con il documento sul front-end del tuo sito.
Conclusione
Google offre una straordinaria suite di applicazioni che ti consentono di creare documenti di testo, fogli di lavoro e altro ancora. Se sei il proprietario di un sito WordPress, potresti essere tentato di combinarli entrambi. Fortunatamente, questo rientra nel regno delle possibilità.
Anche se potresti non voler fare affidamento sulla funzionalità di incorporamento nativa di Google Drive, ti consigliamo di utilizzare un plug-in come Google Drive Embedder. Questo ti dà un modo per incorporare i documenti di Google Drive quasi ovunque nella pagina. Inoltre, ottieni alcune opzioni di personalizzazione per rendere lo spettatore e l'esperienza personale.
Hai bisogno di incorporare documenti di Google Drive e questo plugin ti aiuterà? Condividi i tuoi pensieri nella sezione commenti qui sotto!
