Come abilitare l'anteprima della voce per gli utenti nei moduli multiparte di WordPress?
Pubblicato: 2022-09-30Vuoi sapere come abilitare l'opzione di anteprima della voce per gli utenti nei moduli multiparte di WordPress? Lascia che ti aiutiamo con una semplice guida passo passo che ti aiuterà a crearne uno per il tuo sito Web WordPress.
L'opzione di anteprima consente agli utenti di visualizzare i dati inseriti per compilare le parti precedenti di un modulo multiparte. In questo modo, gli utenti possono tornare indietro e modificare le informazioni che hanno fornito, se necessario.
Quindi, questo articolo ti fornirà una guida dettagliata su come abilitare l'anteprima della voce per gli utenti nei moduli multiparte di WordPress.
Il modo migliore per abilitare l'anteprima della voce nei moduli multiparte di WordPress
Siamo onesti, a nessuno piace compilare moduli lunghi. Ma ecco un piccolo trucco su come puoi convincere i tuoi utenti a completare e inviare effettivamente il tuo modulo.
È possibile creare un modulo in più parti che divide il modulo lungo in più passaggi. Quindi, i campi del modulo sono più organizzati e più facili da compilare per gli utenti.
Inoltre, puoi fornire un'anteprima di tutti i dati che gli utenti hanno compilato nei campi prima di inviare il modulo. Ciò impedisce che dati errati vengano inseriti nel sistema. Gli utenti possono semplicemente andare alla parte precedente e modificare i dati errati.
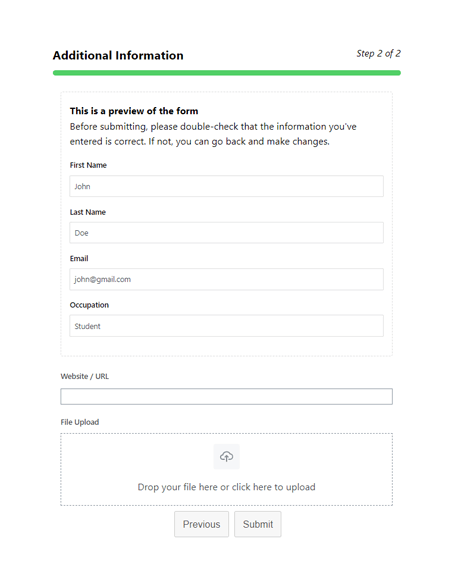
Pertanto, tutto ciò di cui hai bisogno è il miglior plug-in per la creazione di moduli, Everest Forms. È un generatore di moduli drag and drop ricco di funzionalità adatto per creare qualsiasi tipo di modulo online.
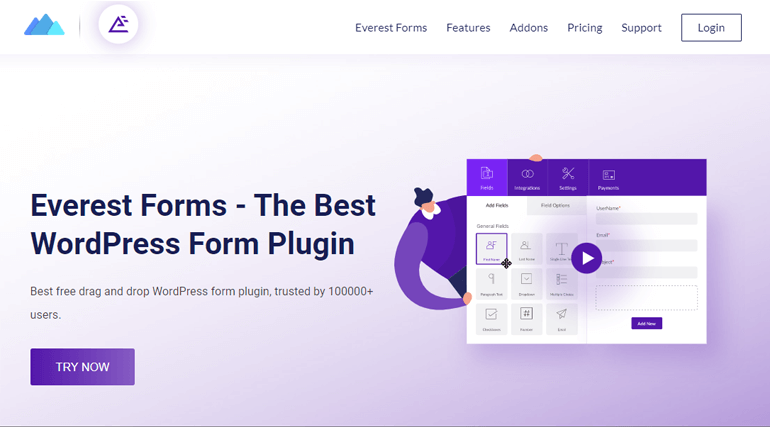
Ancora più importante, ti fornisce il componente aggiuntivo Multi Part Forms. Questo componente aggiuntivo non solo ti aiuta a creare bellissimi moduli in più parti, ma consente anche l'anteprima delle voci.
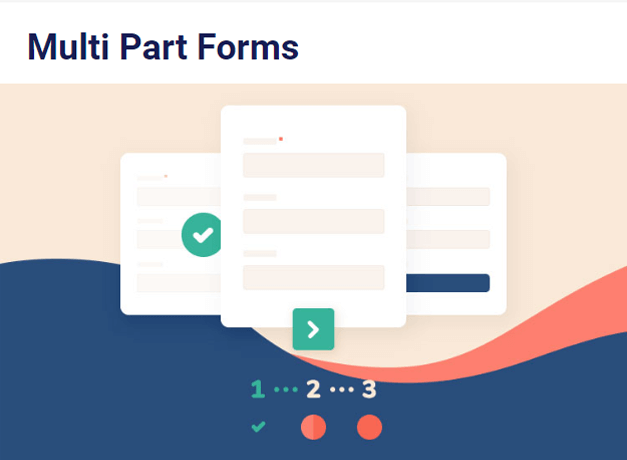
Con la funzione di anteprima della voce, puoi:
- Raccogliere informazioni corrette dagli utenti
- Consenti agli utenti di tornare rapidamente alla parte precedente per modificare le voci
Ecco perché in questo tutorial utilizzeremo Everest Forms per abilitare l'anteprima delle voci nei moduli multiparte di WordPress.
Come abilitare l'anteprima della voce nei moduli multiparte di WordPress
Ecco una procedura passo passo per abilitare l'anteprima della voce nei moduli multiparte di WordPress.
Passaggio 1: installa e attiva Everest Forms ed Everest Forms Pro
La prima cosa che devi fare è configurare Everest Forms ed Everest Forms Pro sulla dashboard di WordPress.
Avrai bisogno sia della versione gratuita che della versione pro del plugin. Questo perché il componente aggiuntivo Multi Part Forms è disponibile solo nella versione premium (piano Plus o superiore).
Per un tutorial dettagliato, consulta il nostro articolo su come installare Everest Forms Pro. Ti guiderà nel processo di installazione delle versioni gratuite e premium di Everest Forms.
Passaggio 2: installare e attivare il componente aggiuntivo Moduli multiparte
Dato che hai la versione pro, ora puoi installare facilmente qualsiasi componente aggiuntivo di Everest Forms.
Per questo, vai a Everest Forms >> Add-on . Successivamente, cerca Moduli multiparte . Quindi implica , fare clic sul pulsante Installa componente aggiuntivo e premere Attiva .
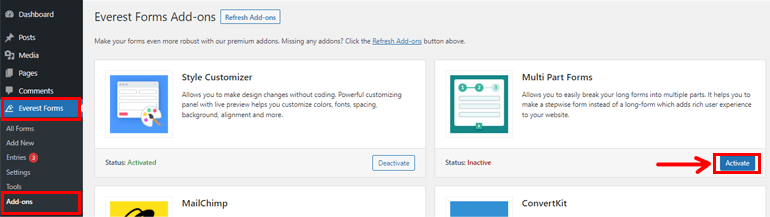
Saprai che il componente aggiuntivo è attivo quando lo stato dice Attivato .
Passaggio 3: crea un nuovo modulo multiparte
Dopo aver installato e attivato il componente aggiuntivo Multi Part Forms , vai su Everest Forms >> Aggiungi nuovo . Nella pagina Aggiungi nuovo modulo , troverai una raccolta di modelli di modulo predefiniti. Tuttavia, puoi anche iniziare da zero.
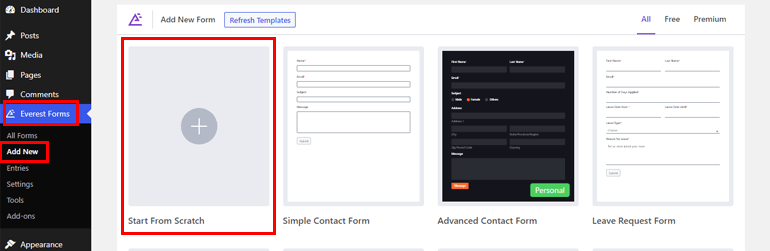
In questo tutorial, ti mostreremo come creare un modulo in più parti da zero. Quindi, fai clic su Inizia da zero e dai un nome al tuo modulo. Qui lo chiameremo "Modulo multiparte" e premere Continua .
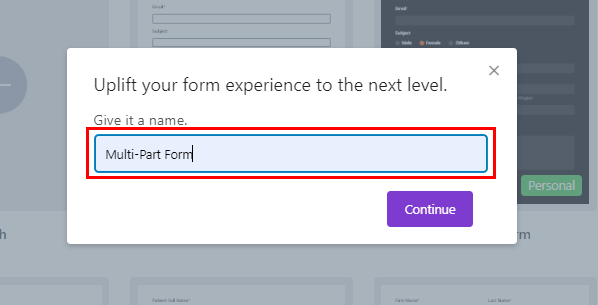
Questo ti porta al generatore di moduli Everest Forms. Ma prima di iniziare a creare il tuo modulo, devi abilitare la funzione multiparte.
Per questo, vai su Impostazioni in alto e fai clic sulla scheda Multi-Part . Qui, dovrai abilitare l'opzione Modulo multiparte , e sei a posto.
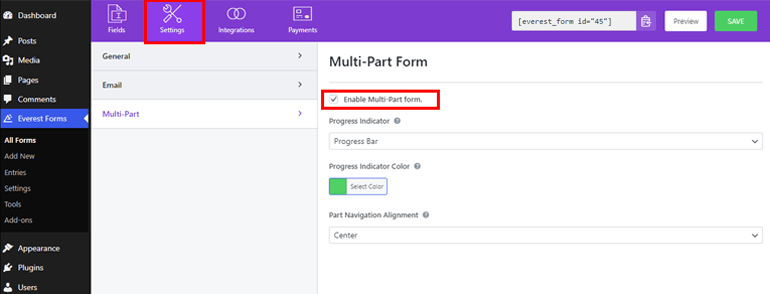
Subito dopo aver abilitato questa opzione, la prima parte appare nel generatore di moduli. Si intitola Titolo della parte , che puoi modificare in seguito dalle Opzioni della pagina .
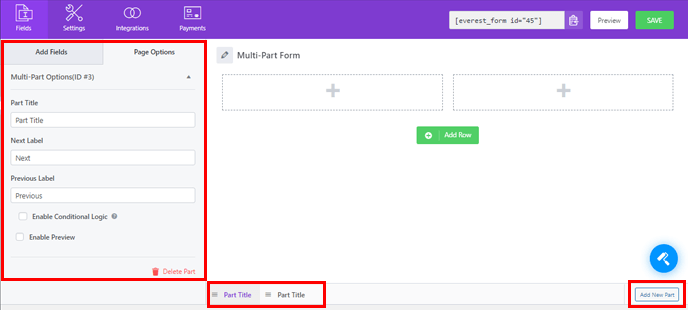
Ora, tutto ciò che devi fare è trascinare il campo desiderato e rilasciarlo nel modulo.
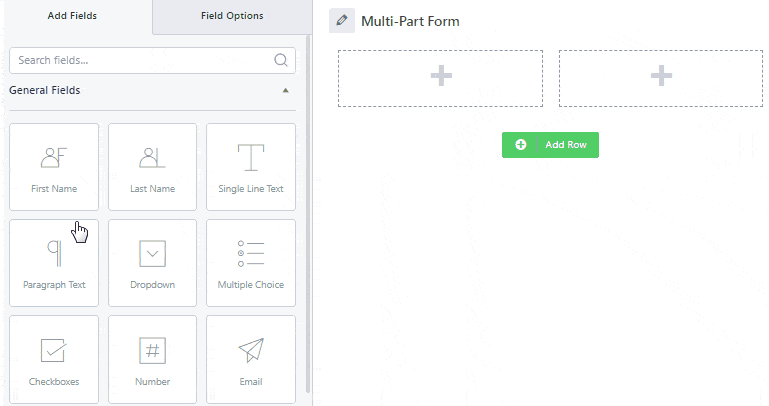
Per aggiungere un'altra parte al tuo modulo, fai clic su Aggiungi nuova parte, che puoi trovare in fondo al tuo modulo. Questo aprirà la prossima pagina vuota per te in cui puoi continuare ad aggiungere i campi desiderati come prima.
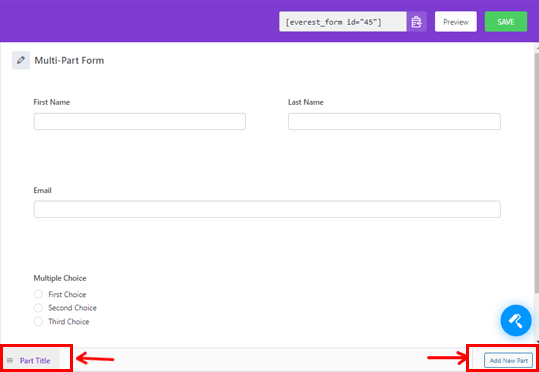
Puoi anche regolare le singole parti o spostarne la posizione. Trascina semplicemente la parte a destra o a sinistra per quello.
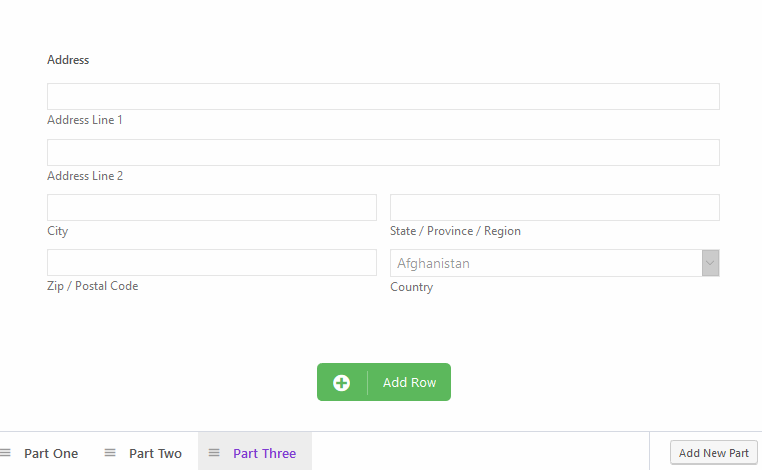
Allo stesso modo, puoi modificare il titolo della parte e le etichette in Opzioni pagina . Qui abbiamo chiamato le parti "Dettagli di contatto" e "Informazioni aggiuntive".

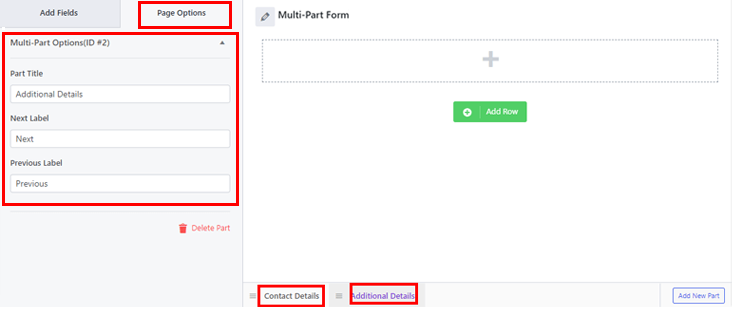
Per un tutorial più dettagliato, consulta questo articolo su come creare un modulo in più passaggi utilizzando Everest Forms.
Infine, fai clic sul pulsante Salva per salvare le modifiche apportate al modulo.
Passaggio 4: abilita l'opzione Anteprima voce
Ora, ecco la parte importante. Il componente aggiuntivo Moduli multiparte ti consente anche di abilitare l'anteprima della voce nel modulo. Questa funzione può essere applicata a tutte le parti tranne la prima poiché non ha parti precedenti.
Per abilitare l'opzione di anteprima della voce, seleziona la parte per la quale desideri mostrare un'anteprima. Successivamente, vai su Opzioni pagina a sinistra e scorri verso il basso per trovare Abilita anteprima. Quindi, abilita questa opzione spuntando la casella.
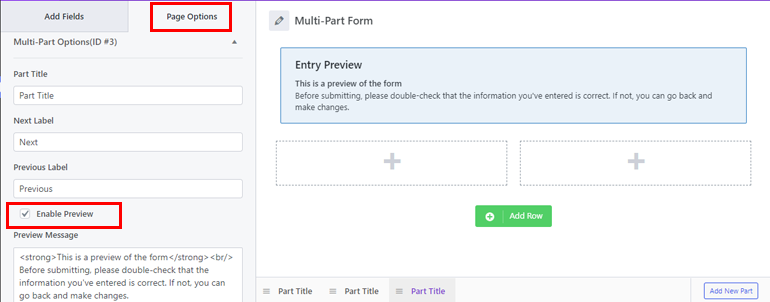
Qui puoi anche aggiungere un messaggio HTML personalizzato nella casella Anteprima messaggio . Questo verrà visualizzato in seguito sulla parte in cui hai abilitato l'anteprima.
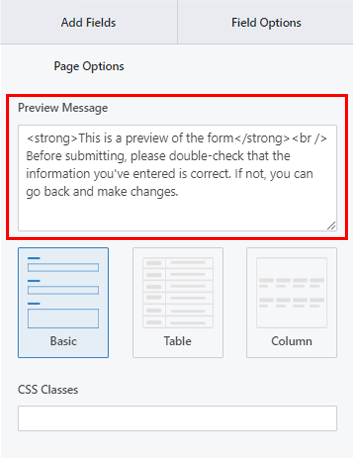
Dopo aver impostato il messaggio di anteprima, spostati ulteriormente per selezionare il layout dai tre layout indicati.
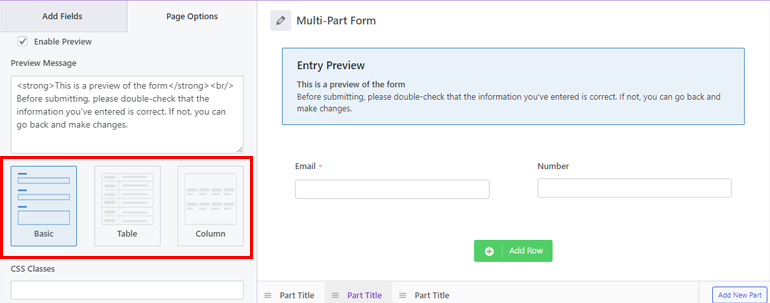
- Layout di base : ha un'interfaccia semplice seguita dall'input o dalla selezione dell'utente. Ecco un esempio di come appare questo layout sul front-end.
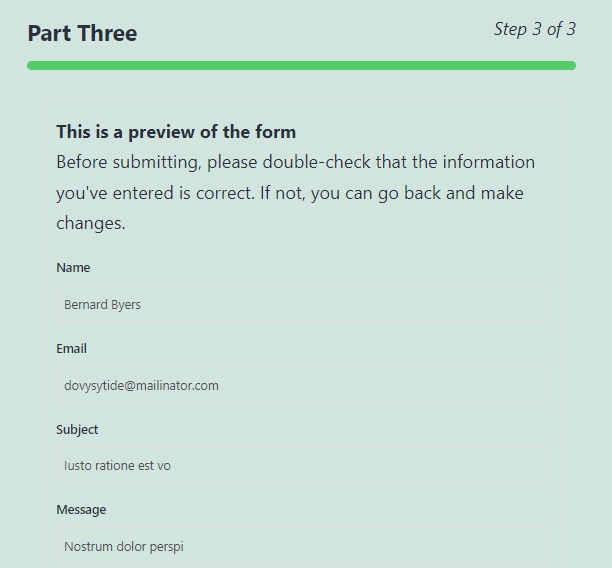
- Layout tabella : utilizza anche un layout di testo ma inserisce le etichette dei campi e l'input dell'utente in due colonne separate. Quindi, questo occupa meno spazio sul modulo
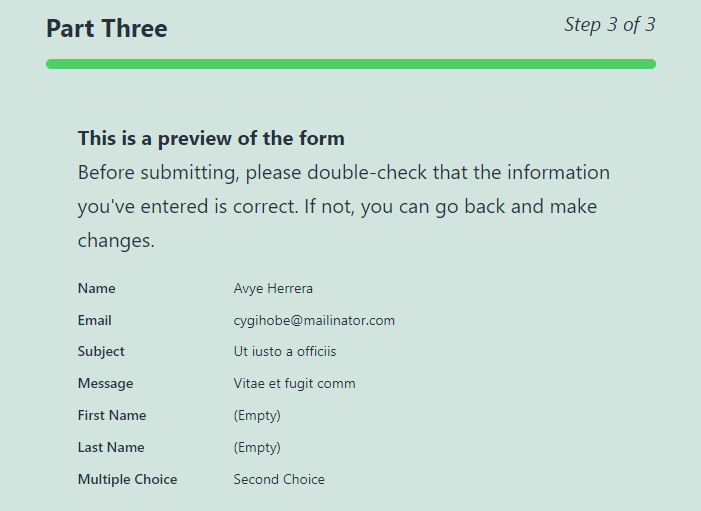
- Layout delle colonne : i dati di immissione vengono visualizzati in 3 colonne.
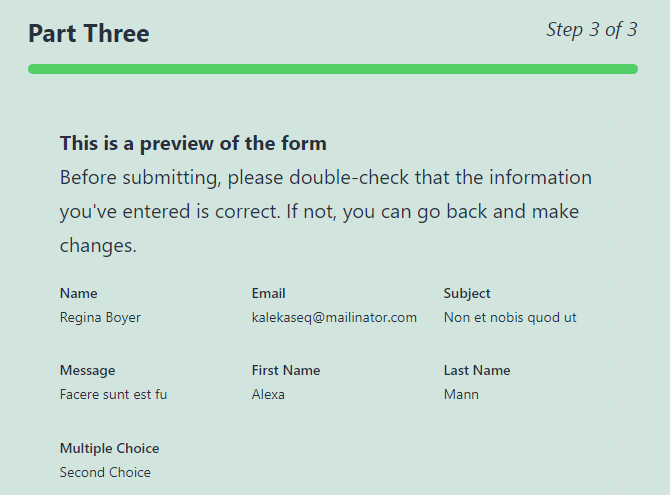
Puoi anche aggiungere classi CSS personalizzate per ulteriori personalizzazioni.
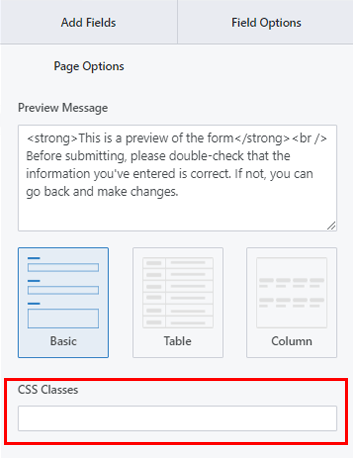
Salva le modifiche e hai abilitato correttamente l'anteprima della voce per il modulo.
Passaggio 5: configurare le impostazioni del modulo multiparte
Successivamente, puoi aprire la scheda Impostazioni del modulo per configurare le impostazioni del modulo in più parti. Qui troverai 4 sezioni con varie opzioni di personalizzazione.
Generale: con le impostazioni Generali , puoi modificare la descrizione del modulo, il messaggio del modulo disabilitato , il layout del modulo, ecc.
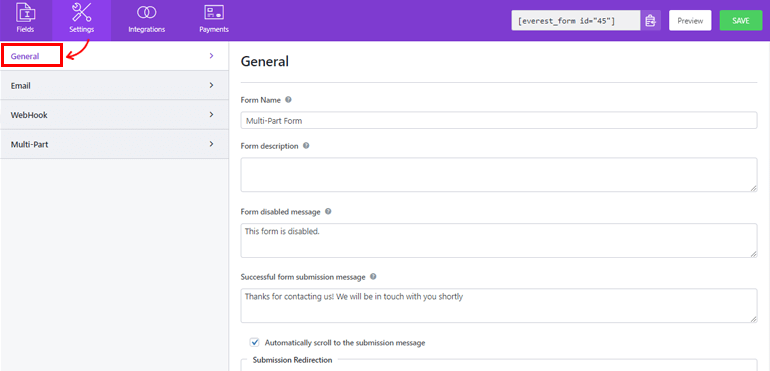
E-mail: le impostazioni e-mail consentono di creare modelli di notifica e-mail dell'amministratore e dell'utente.
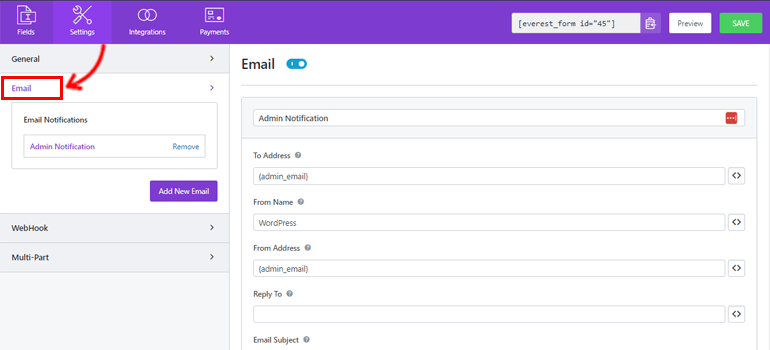
WebHook: utilizzando un WebHook , puoi inviare i dati del modulo a qualsiasi URL esterno. Tutto quello che devi fare è impostare l' URL della richiesta , il metodo di richiesta, il formato della richiesta e l'intestazione della richiesta.
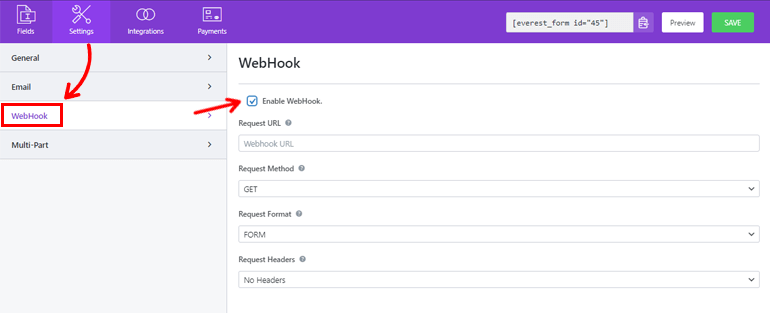
Multiparte: questa sezione consente di personalizzare l'indicatore di avanzamento, l'allineamento delle parti e così via.
- Indicatore di avanzamento: è una barra di avanzamento per impostazione predefinita. Tuttavia, puoi scegliere Circle Bar , Arrow Steps o Non e dal menu a discesa.
- Colore indicatore di avanzamento: è possibile selezionare il colore desiderato per l'indicatore di avanzamento.
- Allineamento navigazione parte: con questa opzione è possibile selezionare un allineamento adatto per i pulsanti delle parti. Puoi impostarlo a destra, a sinistra, al centro o diviso .
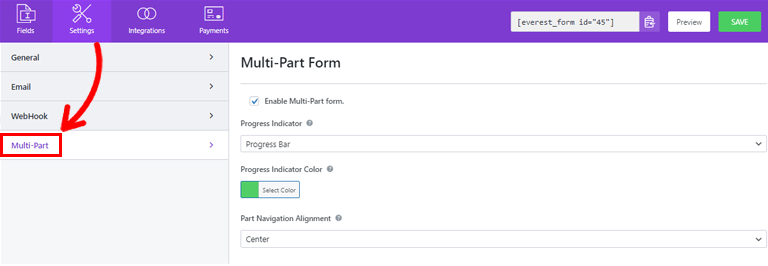
Ora puoi fare clic su Salva per salvare le modifiche apportate al modulo.
Passaggio 6: aggiungi il modulo al sito Web
Hai creato con successo un modulo in più parti utilizzando Everest Forms e abilitato l'anteprima della voce per esso. Ma non sarà visibile ai tuoi utenti a meno che tu non visualizzi il tuo modulo sul sito web.
Quindi, per aggiungere il modulo al tuo sito, puoi utilizzare uno di questi due metodi.
Il primo modo è utilizzare il form shortcode. Puoi semplicemente copiare lo shortcode che vedi nella parte superiore del generatore di moduli.
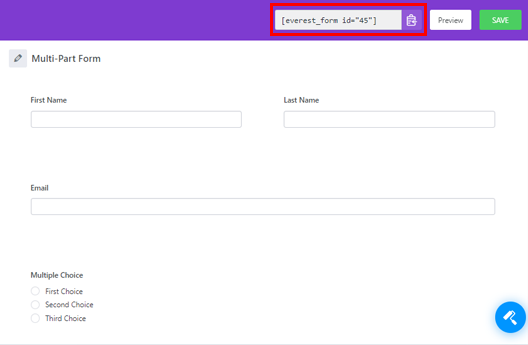
Quindi, crea una nuova pagina o un post e arriverai all'editor di Gutenberg. Qui, premi sull'icona Aggiungi blocco (+) e cerca il blocco Shortcode . Quindi, fai clic sul blocco per aggiungerlo alla pagina o al post.
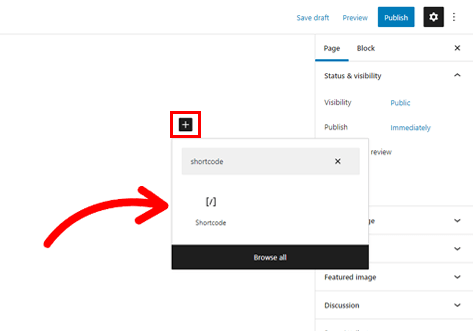
Quindi, incolla lo shortcode che hai precedentemente copiato nel blocco e fai clic sul pulsante Pubblica .
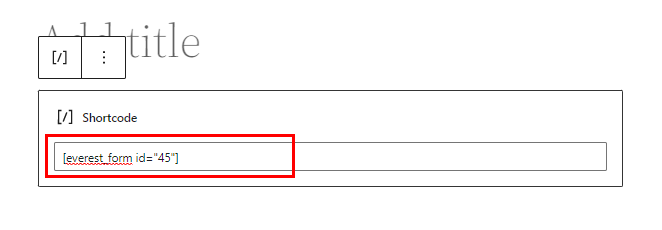
Questo è tutto! Il tuo modulo verrà visualizzato sul tuo sito.
In alternativa, puoi utilizzare il blocco Everest Forms per visualizzare il tuo modulo. Per questo, fai clic sul pulsante Aggiungi blocco e cerca il blocco Everest Forms .
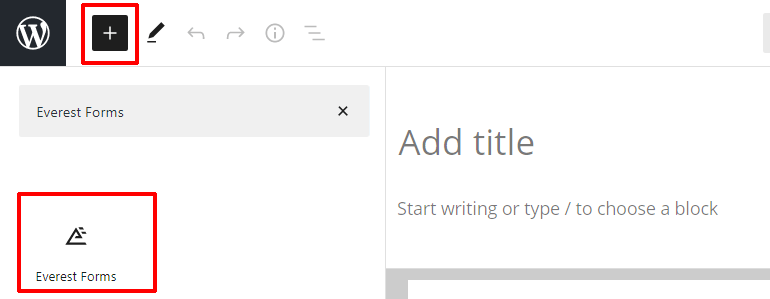
Aggiungilo alla pagina e seleziona il modulo multiparte di WordPress dal menu a discesa.
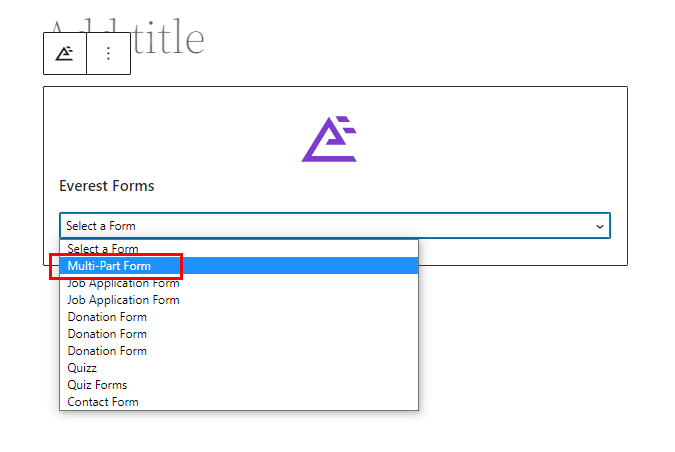
Infine, puoi premere il pulsante Pubblica in alto.
Avvolgendolo!
E questo è un involucro per la nostra guida su come abilitare l'opzione di anteprima della voce per gli utenti nei moduli multiparte di WordPress. Con un plug-in per la creazione di moduli ricco di funzionalità come Everest Forms, puoi creare un modulo in più passaggi e abilitare l'anteprima della voce in pochissimo tempo!
Inoltre, le possibilità con Everest Forms sono infinite. Puoi utilizzare questo potente plug-in per abilitare il reindirizzamento condizionale dopo l'invio del modulo, personalizzare lo stile del modulo e altro ancora.
Leggi di più su Everest Forms sul nostro blog se sei interessato. Puoi anche controllare il nostro canale YouTube per semplici tutorial video.
Inoltre, non dimenticare di seguirci su Facebook e Twitter per futuri aggiornamenti.
