Come abilitare la modalità di manutenzione in WordPress: una guida passo passo
Pubblicato: 2022-06-16Hai bisogno di abilitare la modalità di manutenzione in WordPress ? Che tu stia rinominando il tuo sito WordPress, risolvendo un errore o apportando un aggiornamento sostanziale a una pagina esistente, potresti dover mettere il tuo sito in modalità di manutenzione perché un sito difettoso o costruito a metà difficilmente urla professionalità.
Ma puoi perdere il tuo vasto pubblico se non metti il tuo sito WordPress in modalità di manutenzione prima di apportare modifiche. Pertanto, è sempre meglio far sapere ai tuoi visitatori cosa sta succedendo visualizzando un avviso intuitivo e quando il tuo sito WordPress tornerà. Quindi, in questa guida, ti guiderò attraverso il processo di abilitazione della modalità di manutenzione sul tuo sito web.
Oltre a ciò, spiegherò anche perché impostare e personalizzare un sito WordPress in modalità di manutenzione.
Cos'è la modalità di manutenzione?
Quando metti il tuo sito Web WordPress in modalità di manutenzione , non sarà disponibile in modo che tu possa lavorarci mentre il sito è inattivo. I visitatori potranno vedere cosa sta succedendo mentre lavori grazie a un piacevole avviso pubblicato nelle vicinanze.
Se i clienti arrivano al tuo sito web e scoprono che non funziona, crederanno che sei stato violato o che qualcosa è andato tragicamente storto. È consuetudine creare un'unica pagina o un messaggio di avviso che spieghi che il sito Web non sarà disponibile per la manutenzione.
Hai mai visto qualcosa del genere prima d'ora?
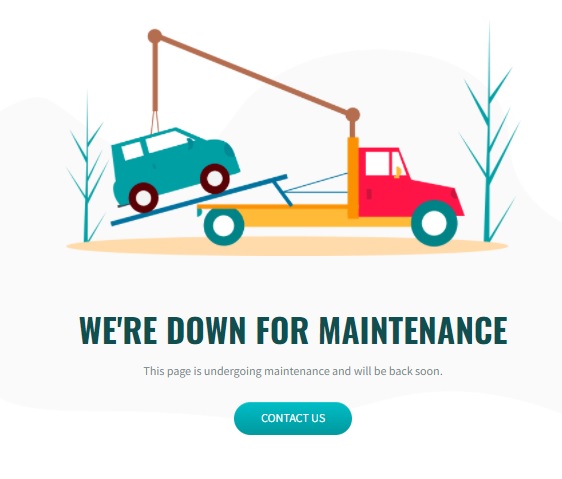
Lascia che ti aiuti su come abilitare la modalità di manutenzione per il tuo sito WordPress.
Perché e quando è necessario abilitare la modalità di manutenzione in WordPress?
Ci sono una moltitudine di motivi per abilitare la modalità di manutenzione sul tuo sito Web WordPress. Può includere una riprogettazione completa, l'installazione di nuovi plug-in e la personalizzazione o l'aggiornamento dei temi in base alle preferenze della tua azienda.
È meglio eseguire questi aggiornamenti e manutenzione a porte chiuse. Se ci sono problemi con l'aggiornamento, ti ritroverai con un sito Web danneggiato. Pertanto, dovresti andare offline prima di apportare modifiche importanti al tuo sito web per evitare di fare una brutta impressione sui visitatori del tuo sito web. Un altro caso importante in cui è possibile utilizzare la modalità di manutenzione è mentre il tuo sito Web è in fase di creazione e puoi utilizzare un messaggio Prossimamente per mantenere i potenziali visitatori interessati.
Tuttavia, non è richiesta una modalità di manutenzione per tutti i problemi del sito Web. Aggiornamenti minori alle funzionalità generali del tuo sito, come la gestione o la pubblicazione di nuovi contenuti, il caricamento di un'immagine, l'aggiornamento di semplici plug-in, la correzione di un bug minore o la modifica del contenuto del blog, non avranno alcun effetto importante sul front-end del tuo sito. Di conseguenza, eseguirli mentre il sito è attivo e funzionante è sicuro e il tuo traffico e i tuoi visitatori non sarebbero interrotti. Detto questo, non tutti gli aggiornamenti sono così semplici come fare clic sul pulsante "aggiorna ora" senza alcun problema con il tuo sito web.
Abilitare la modalità di manutenzione è tutto ciò che devi sapere per tutti gli aggiornamenti e le modifiche complessi .
Vantaggi dell'abilitazione della modalità di manutenzione in WordPress
Inoltre, ci sono alcuni altri vantaggi bonus dell'utilizzo della modalità di manutenzione. Ho arruolato il più importante sotto.
Promuovi il sito Web tramite la "Pagina in arrivo"
È anche possibile utilizzare la modalità di manutenzione di WordPress per notificare o pubblicizzare un sito Web attualmente in costruzione.
Mentre lavori sul sito, puoi utilizzare gli stessi plugin di WordPress per visualizzare una pagina di destinazione "Prossimamente" per tenere informati i visitatori sull'andamento dell'attività. Una volta che il sito è completo per accogliere i visitatori del tuo sito Web appena progettato, disattiva la modalità di manutenzione.
Migliora la professionalità e la legittimità del marchio
Un sito Web difettoso urla mancanza di professionalità, ha un impatto negativo sul traffico del sito Web, riduce i tassi di conversione e mette a rischio la credibilità del marchio.
Per evitare un tale problema, WordPress offre un'ampia gamma di modalità di manutenzione o plug-in in costruzione che possono essere personalizzati per adattarsi al design del sito web.
Questo metodo professionale per abilitare la modalità di manutenzione tiene informati i consumatori e migliora la soddisfazione dei clienti.
Evita violazioni e rischi di sicurezza
La modalità di manutenzione di WordPress può anche proteggere le informazioni dei visitatori del tuo sito Web, il che è fondamentale se stai cercando di risolvere i problemi di sicurezza. Metterlo in modalità di manutenzione è l'opzione più saggia piuttosto che mettere a repentaglio la sicurezza dei visitatori esponendoli a un collegamento pericoloso.
Come abilitare la modalità di manutenzione in WordPress?
WordPress non ti consente di mettere il tuo sito web in modalità di manutenzione per impostazione predefinita. Pertanto, il modo migliore per abilitare una modalità di manutenzione in WordPress è utilizzare un plug-in in quanto aiutano ad aumentare la funzionalità del tuo sito web.
Puoi facilmente utilizzare un plug-in di manutenzione di WordPress per includere qualcosa di più intrigante e coinvolgente nel tuo sito web. Non solo, ti permetterà anche di includere informazioni importanti. Ad esempio, puoi fornire informazioni di contatto, condividere approfondimenti su ciò che accadrà o persino invitare i clienti interessati a compilare un breve modulo relativo alle loro richieste sul tuo sito Web nella pagina di manutenzione.
In questa dimostrazione, utilizzeremo il plug-in Modalità di manutenzione WP e Prossimamente . È molto facile da usare e include tantissime funzioni che possono essere utili per personalizzare la tua pagina di manutenzione. Inoltre, puoi anche aggiungere una serie di moduli, icone di social media e così via per aumentare il coinvolgimento con i tuoi visitatori.
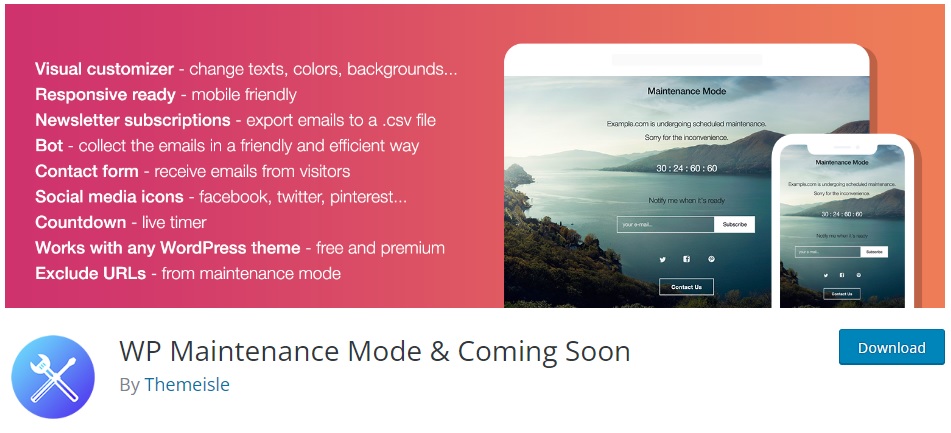
Ma per iniziare a utilizzare il plugin, devi prima installarlo e attivarlo.
Passaggio 1: installa e attiva il plug-in
Per installare il plug-in, accedi alla dashboard di amministrazione di WordPress e vai su Plugin> Aggiungi nuovo . Successivamente, inserisci le parole chiave per il plug-in nella barra di ricerca in alto a destra dello schermo.
Quindi, fai clic su Installa ora per il plug-in dopo che è stato visualizzato nei risultati della ricerca. Il plugin verrà installato tra un po'.
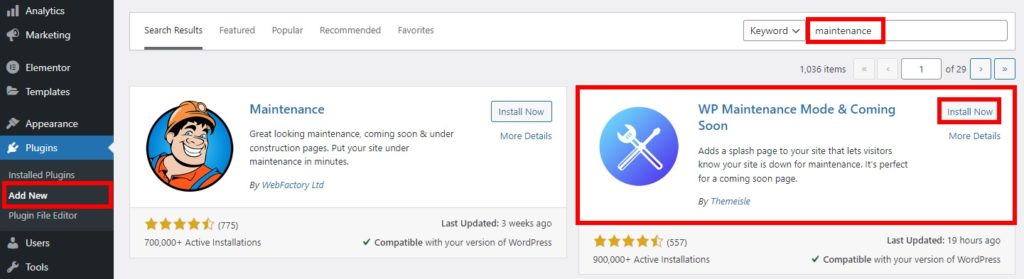
Dopo aver installato il plug-in, attivalo anche tu. Quindi, puoi iniziare a configurare le impostazioni del plug-in per abilitare la modalità di manutenzione sul tuo sito Web WordPress.
Tuttavia, devi installare il plug-in manualmente se non è incluso nel repository ufficiale dei plug-in di WordPress.
Passaggio 2: configurare le impostazioni del plug-in per la modalità di manutenzione
Dopo aver attivato il plug-in, vai su Impostazioni > Modalità di manutenzione WP per apportare le modifiche necessarie alla configurazione del plug-in.
La pagina Impostazioni ha cinque schede: Generale, Design, Moduli, Gestisci bot e GDPR.

Diamo uno sguardo più approfondito a ciascuna di queste schede.
2.1. impostazioni generali
La scheda Generale contiene tutte le impostazioni predefinite del plugin. Qui, la prima opzione che vedrai è Stato che è impostato su Disattivato per impostazione predefinita. Per abilitare il tuo sito Web WordPress in modalità di manutenzione, devi prima impostarlo sullo stato Attivato .
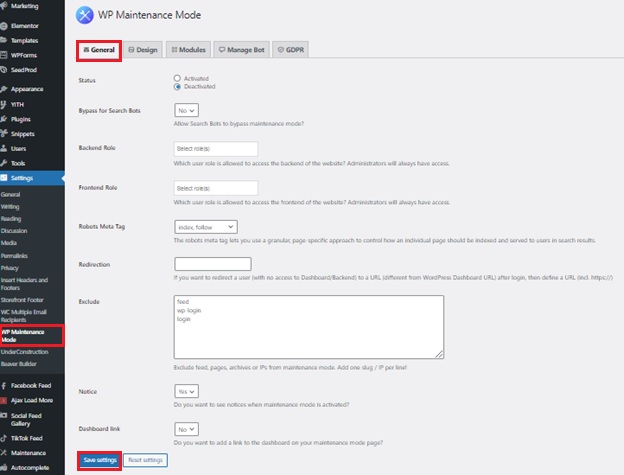
Se desideri che i motori di ricerca siano in grado di vedere il tuo sito Web quando è in modalità di manutenzione, fai clic sull'opzione "Bypass for Search Bots" su Sì.
Le due voci successive sono il ruolo di back-end e il ruolo di front-end. È possibile selezionare quali ruoli utente hanno accesso al back-end mentre il sito Web è in modalità di manutenzione. Se non vedi questa opzione, solo l'amministratore potrà aggiornarla.
Inoltre, puoi anche trovare alcune altre impostazioni qui per reindirizzamenti, avvisi e link in uscita. Dopo aver apportato tutte le modifiche necessarie, assicurati di salvare le impostazioni .
2.2. Disegno
Successivamente, puoi aprire la scheda Design , che ti consente di modificare l'aspetto visivo della tua pagina di manutenzione.
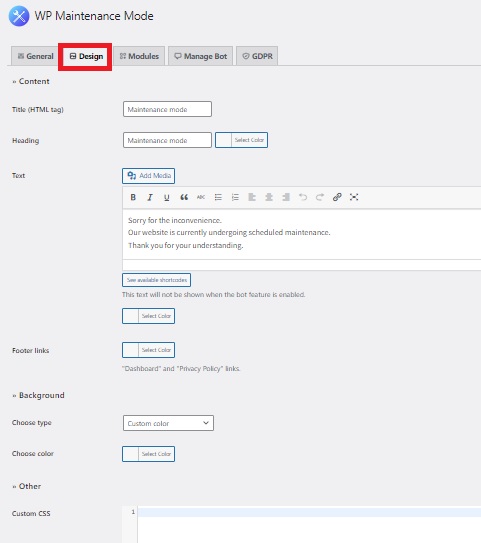
Vai alla sezione Titolo (tag HTML) e digita il tuo titolo per iniziare a creare una splash page. Quindi, inserisci l'Intestazione e il Testo per personalizzare l'avviso di manutenzione che apparirà sullo schermo negli appositi campi. Allo stesso modo, da qui puoi anche aggiungere collegamenti a piè di pagina alla tua pagina di manutenzione.
Successivamente, puoi anche personalizzare il colore di sfondo della pagina in base alle tue preferenze. Un'altra opzione è utilizzare un'immagine di sfondo personalizzata per migliorare l'aspetto visivo della pagina.
Infine, puoi persino aggiungere CSS personalizzato alla pagina di manutenzione di WordPress dopo averlo abilitato. Questo può essere utile se desideri apportare modifiche visive alla pagina che non è inclusa nel plug-in.
2.3. Moduli
È possibile configurare il conto alla rovescia nella sezione Moduli . Hai la possibilità di scegliere l'ora di inizio e la durata del timer. Questa è una funzionalità eccellente perché consente ai tuoi clienti di essere avvisati quando il tuo sito Web è di nuovo online.
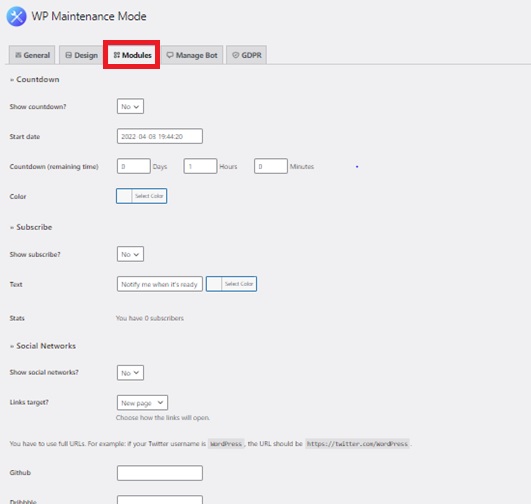
La parte successiva della scheda Moduli è dedicata alle opzioni di abbonamento. Qui puoi selezionare l'opzione per mostrare il pulsante Iscriviti. Puoi anche aggiungere del testo aggiuntivo e vedere le statistiche per gli abbonamenti totali attraverso la pagina di manutenzione.
La sezione finale riguarda il collegamento dei tuoi account di social media alla pagina di manutenzione del tuo sito Web WordPress. Inserisci il link al tuo account di social media nella casella corrispondente e il plug-in mostrerà le icone dei social media nella pagina di manutenzione.
2.4. Gestisci bot
Nell'area di gestione del bot, puoi creare domande di conversazione per gli abbonati e richieste amichevoli sui loro indirizzi e-mail. Puoi generare lead facendo in modo che un bot comunichi con gli utenti che atterrano sulla tua pagina di manutenzione attraverso di esso. Pertanto, i messaggi personalizzati possono essere configurati nella scheda Gestisci bot .
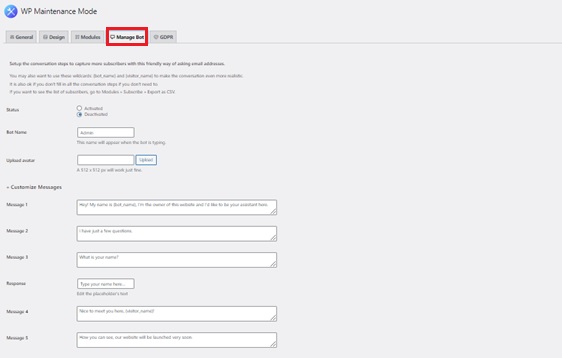
Per questo, puoi creare un modulo di iscrizione interattivo per incoraggiare i nuovi abbonati a unirsi alla tua mailing list. In superficie, l'idea è che quando un utente visita la pagina della modalità di manutenzione, sarà in grado di dialogare con un bot.
Sono disponibili un totale di 10 messaggi personalizzati e 4 opzioni di risposta. Utilizzando questo metodo, puoi raccogliere i nomi e gli indirizzi e-mail degli utenti.
2.5. GDPR
Questa scheda contiene le impostazioni di conformità al GDPR. Se stai raccogliendo informazioni tramite il modulo di iscrizione della splash page, devi configurarlo.
Per procedere, devi prima attivare lo stato GDPR , che si trova in questa scheda. Collega quindi la Pagina Privacy e crea le checkbox di accettazione per il modulo di contatto e il modulo di iscrizione.
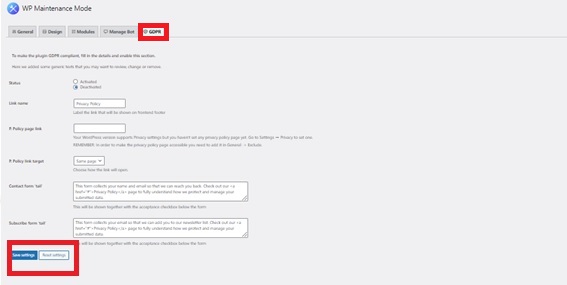
Se in precedenza non hai impostato una pagina sulla privacy, vai su Impostazioni > Privacy per creare una pagina sulla privacy.
Dopo aver completato la configurazione del GDPR, fare clic su Salva impostazioni per rendere la modalità di manutenzione pronta per l'uso.
Sarai in grado di vedere la tua nuova pagina di manutenzione dopo aver visualizzato in anteprima il tuo sito web. Assicurati di disconnetterti dalla dashboard di WordPress o utilizza una scheda di navigazione in incognito. Questo perché l'utente amministratore non sarà in grado di vedere la pagina di manutenzione poiché deve apportare modifiche al sito Web.
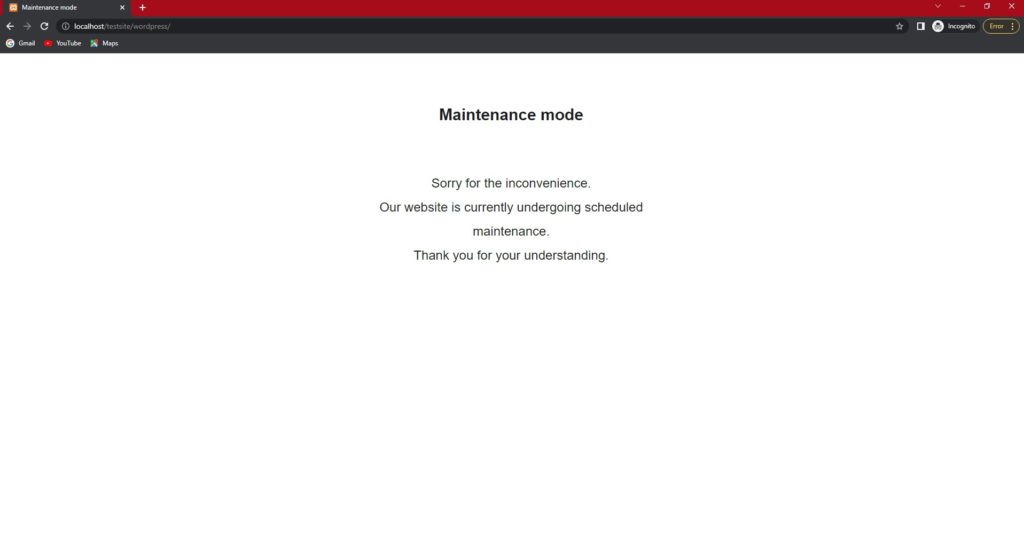
Disattivazione della modalità di manutenzione
Dopo aver abilitato la modalità di manutenzione nel tuo sito Web WordPress, apporterai alcune modifiche. Dopo aver completato le modifiche necessarie al sito Web, dovrai disattivare la modalità di manutenzione per far sapere ai tuoi visitatori che il sito è pronto per loro.
In tal caso, puoi facilmente disattivare la modalità di manutenzione con il plug-in. Tutto quello che devi fare è andare di nuovo su Impostazioni> Modalità di manutenzione WP e selezionare l'opzione Disattiva nella scheda Generale .
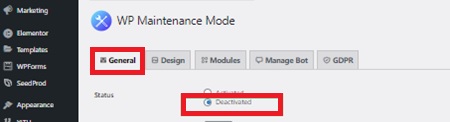
Questo è tutto! Il tuo sito Web è ora pronto per l'uso per i visitatori del tuo sito Web ed è completamente funzionante.
Conclusione
Ecco come abilitare la modalità di manutenzione sul tuo sito Web WordPress. Impostare il tuo sito Web per la modalità di manutenzione è un must quando vuoi apportare modifiche importanti al suo interno. Questo può anche essere un ottimo modo per notificare ai visitatori del tuo sito web che il tuo sito sta attualmente subendo delle personalizzazioni.
Per riassumere, il modo migliore per mettere il tuo sito web in modalità di manutenzione è usare un plugin. Tutto quello che devi fare è installare e attivare il plugin e apportare le modifiche necessarie in modo da poter abilitare la modalità di manutenzione nel tuo sito web in base alle sue preferenze.
Allo stesso modo, puoi anche aggiungere una pagina in arrivo al tuo sito web. Se hai bisogno di aiuto in merito, abbiamo una guida dettagliata su come creare una pagina in arrivo insieme a un elenco di alcuni dei migliori plugin di pagina in arrivo.
Quindi, quale dei plugin menzionati sopra sceglierai per aggiornare il tuo sito web?
Nel frattempo, ecco alcuni tutorial più utili per personalizzare il tuo sito Web WordPress dal nostro blog QuadLayers.
- Come configurare un Helpdesk in WordPress
- Aggiungere Google Font a WordPress? 4 metodi facili!
- Come aggiungere un modulo popup a WordPress
