Come abilitare la modalità di manutenzione in WordPress (in 4 passaggi)
Pubblicato: 2022-11-18È normale che il tuo sito web subisca ulteriori lavori una volta che è stato costruito. Forse hai intenzione di riprogettarlo, aggiungere più funzionalità o passare a un nuovo tema. Tuttavia, questo può significare che i tuoi visitatori vengono accolti con un sito glitch.
Fortunatamente, puoi mettere il tuo sito web in modalità di manutenzione. In questo modo, puoi lavorarci in privato preservando la tua User Experience (UX).
In questo post, daremo un'occhiata più da vicino alla modalità di manutenzione e discuteremo quando potresti usarla. Quindi, ti mostreremo come abilitarlo in WordPress. Iniziamo!
Quando abilitare la modalità di manutenzione in WordPress
La modalità di manutenzione ti consente di presentare un messaggio che informa i visitatori che il tuo sito Web non è attualmente disponibile. Di conseguenza, gli utenti non saranno in grado di visualizzare o interagire con i tuoi contenuti. Puoi anche far loro sapere quando il tuo sito web sarà di nuovo attivo e funzionante.
Senza mettere il tuo sito in modalità di manutenzione, i visitatori possono riscontrare collegamenti interrotti, reindirizzamenti ed errori 404. Questo può farti sembrare poco professionale.
Mettendo il tuo sito in modalità di manutenzione, puoi creare una reputazione positiva e preservare la tua UX. Ecco alcuni scenari in cui avrebbe senso usarlo:
- Quando passi a un nuovo tema o riprogetti il tuo sito
- Quando correggi errori e bug di WordPress
- Quando stai testando nuovi plugin
Puoi anche modificare la pagina della modalità di manutenzione per generare lead. Ad esempio, puoi reindirizzare il traffico ai tuoi account di social media o includere i tuoi dettagli di contatto.
Come abilitare la modalità di manutenzione su WordPress (3 passaggi)
Il modo più semplice per abilitare la modalità di manutenzione in WordPress è utilizzare un plug-in. In questo tutorial, utilizzeremo WP Maintenance Mode e Prossimamente. Con oltre 900.000 installazioni, questo è uno strumento affidabile e affidabile. Inoltre, è altamente personalizzabile e ti consente di aggiungere timer per il conto alla rovescia e moduli di contatto alla tua pagina di manutenzione.
Passaggio 1: installa e configura il plug-in
Puoi installare il plugin direttamente dalla dashboard di WordPress. Una volta attivato sul tuo sito, puoi configurare il plug-in accedendo a Impostazioni > Modalità manutenzione WP .
Quindi, abilita la modalità di manutenzione selezionando la casella Attivato :
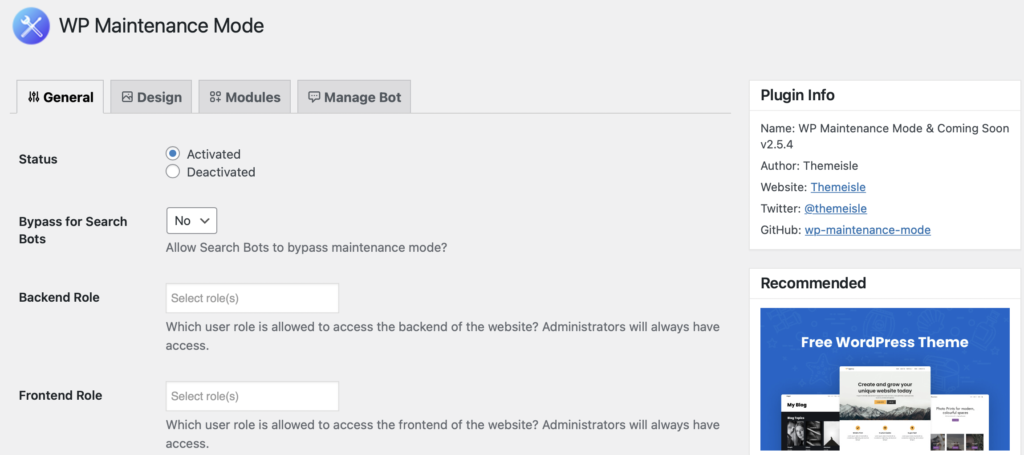
Puoi anche scegliere se desideri che i motori di ricerca visualizzino il tuo sito web mentre è in modalità di manutenzione. Usa semplicemente il menu a discesa Bypass for Search Bots per selezionare la tua preferenza.
Successivamente, puoi scegliere quali ruoli utente hanno accesso al tuo front-end e back-end mentre il tuo sito è in modalità di manutenzione. Per impostazione predefinita, questo è impostato su Amministratore.
Una volta che sei soddisfatto delle impostazioni, fai clic su Salva modifiche.
Passaggio 2: creare la pagina della modalità di manutenzione
A questo punto, hai abilitato la modalità di manutenzione sul tuo sito. Tuttavia, puoi personalizzarlo per incoraggiare gli utenti ad agire.
Per iniziare, vai alla scheda Design delle impostazioni del plug-in. Quindi, utilizzare la casella a discesa per selezionare la pagina che si desidera utilizzare per la modalità di manutenzione e fare clic su Modifica :
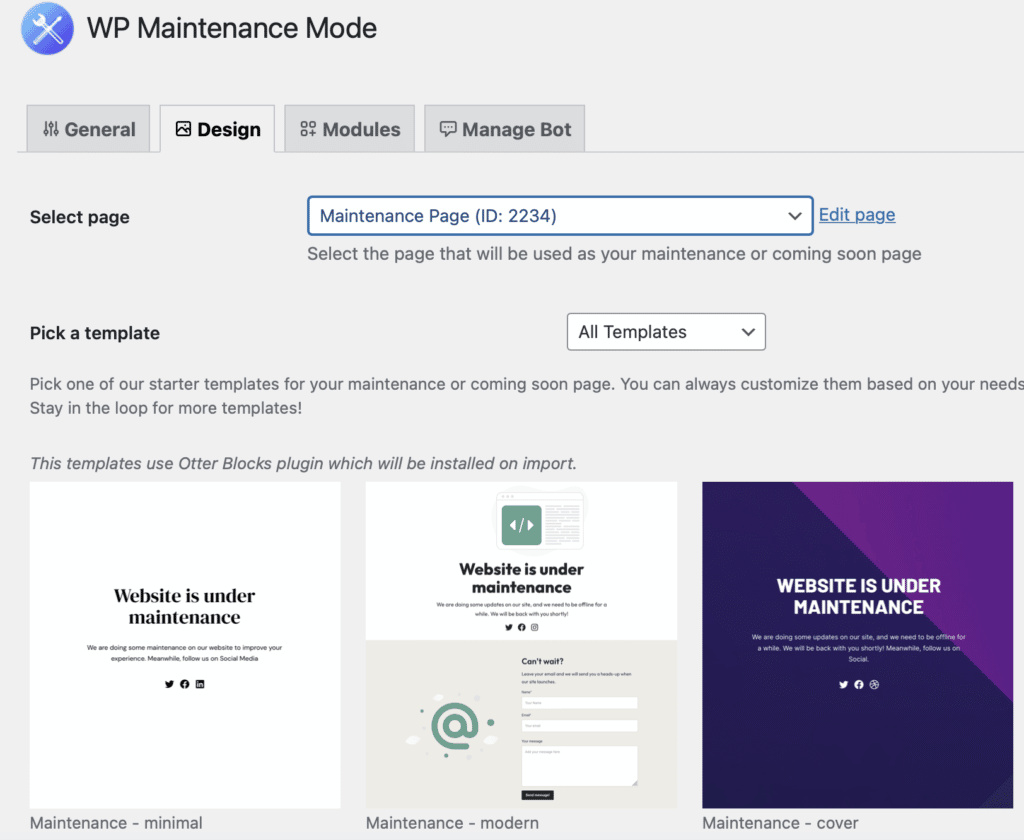
Puoi anche utilizzare un modello predefinito di Otter Blocks. Se scegli uno di questi modelli, il plug-in Otter Blocks verrà installato automaticamente. Il modello verrà quindi importato in una nuova pagina di bozza in cui è possibile personalizzare il layout e abilitarlo dalle impostazioni del plug-in.
Una volta che accedi alla tua pagina della modalità di manutenzione, puoi assegnarle un titolo accattivante e aggiungere il contenuto che desideri visualizzare utilizzando i blocchi:
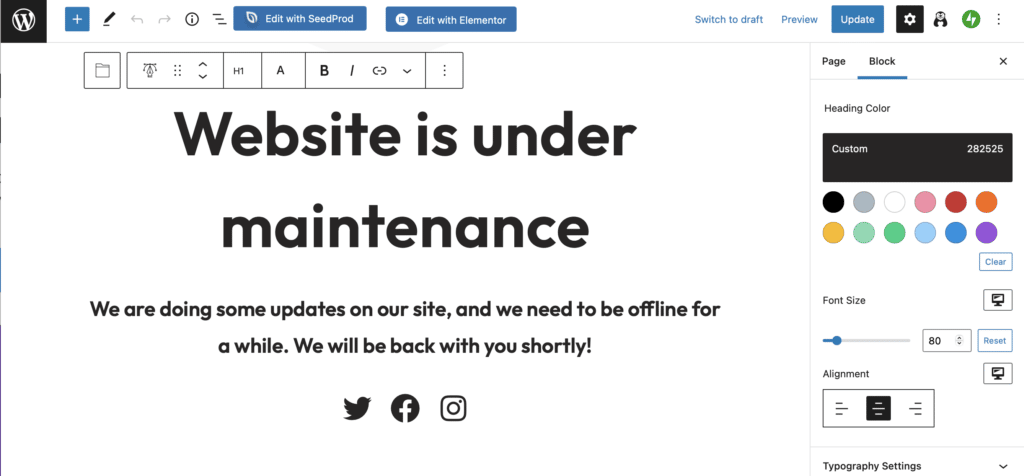
Inoltre, puoi rendere la tua pagina più accattivante applicando colori personalizzati a caratteri e sfondi. Una volta che sei soddisfatto del design della tua pagina, salva le modifiche.

Passaggio 3: Rendi la tua modalità di manutenzione più coinvolgente
Puoi fare un ulteriore passo avanti e aggiungere elementi alla tua pagina per potenziare la tua UX. Ad esempio, un timer per il conto alla rovescia può tenere informati i visitatori.
Trova il modulo Conto alla rovescia, quindi seleziona la data in cui il tuo sito Web sarà pronto per il lancio e fai clic su Ripristina :

Puoi regolare la modalità di visualizzazione del timer e applicare colori personalizzati nelle impostazioni del blocco. Potresti dare ai visitatori la possibilità di essere avvisati quando il tuo sito web è disponibile. Per fare ciò, dovrai incorporare un modulo di attivazione o creare intestazioni e campi di testo personalizzati:
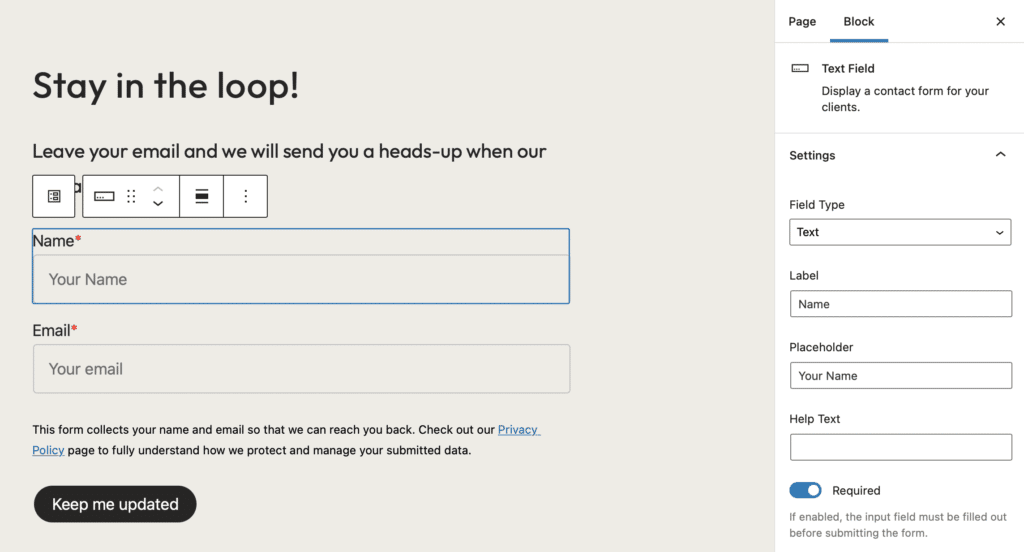
Naturalmente, dovrai sincronizzare questo modulo con la tua piattaforma di email marketing per consegnare i tuoi messaggi. Se stai raccogliendo dati utente sulla tua pagina, è importante assicurarsi che sia conforme al GDPR. È anche una buona idea aggiungere un collegamento alla pagina della politica sulla privacy.
Inoltre, puoi aggiungere collegamenti per indirizzare gli utenti ai tuoi profili social. Tutto quello che devi fare è aggiungere i tuoi URL univoci all'icona appropriata:
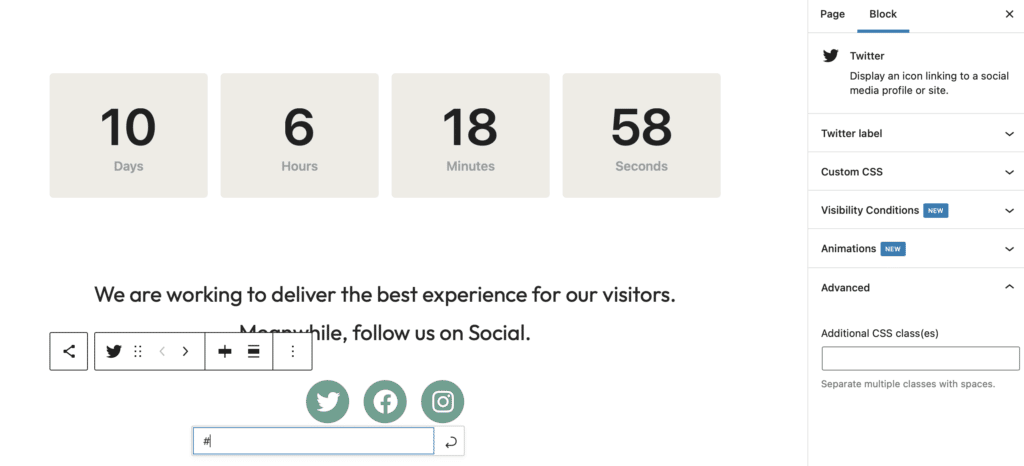
Quindi, puoi aggiungere etichette di collegamento nelle impostazioni di blocco per rendere il tuo sito più accessibile.
Passaggio 4: configura il tuo chatbot
Infine, puoi impostare un live chatbot pre-programmato per interagire con i tuoi visitatori. Questo può aiutarti a generare conversioni e far crescere la tua mailing list prima ancora che il tuo sito sia attivo.
Per abilitare questa funzione, vai su Gestisci bot . Quindi, imposta lo stato su Attivato :
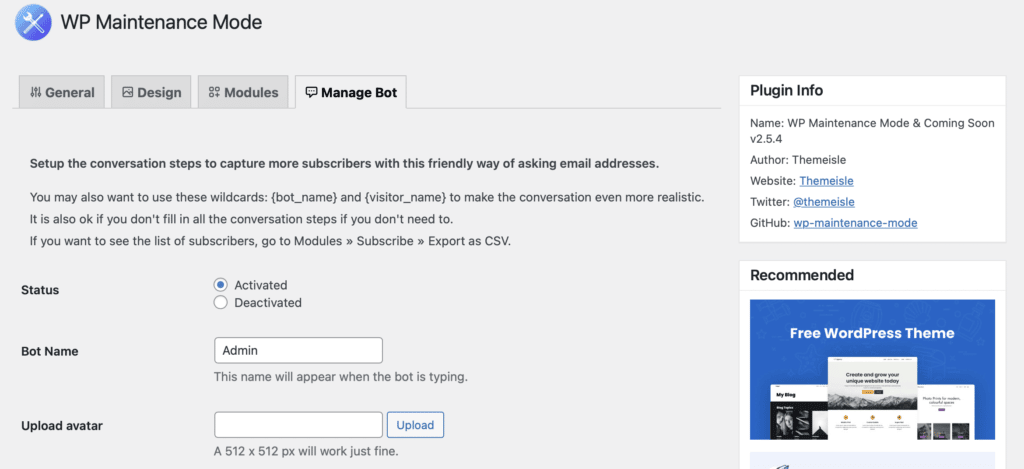
Qui puoi scegliere il nome di un bot e caricare un avatar per aggiungere un tocco di personalità al tuo bot. Se scorri più in basso, puoi personalizzare i messaggi che i tuoi visitatori vedranno.
Ad esempio, puoi chiedere loro se vogliono essere avvisati quando il tuo sito è pronto. Se dicono di sì, puoi chiedere loro di fornire il loro indirizzo email:
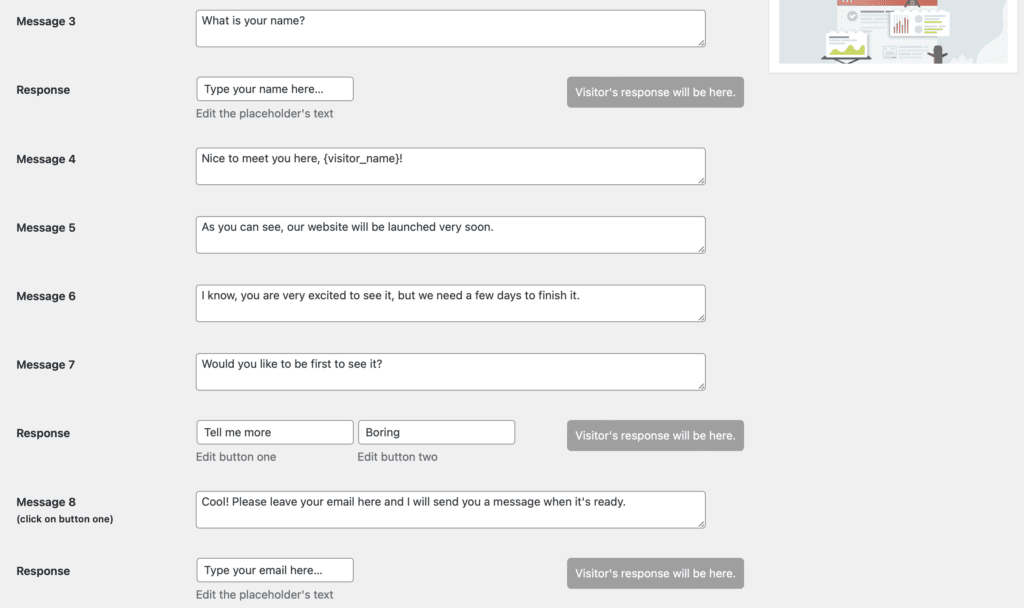
Puoi creare sequenze di messaggi brevi e semplici o crearne di più elaborate per mantenere i visitatori sulla tua pagina più a lungo.
Conclusione
Mentre ci sono momenti in cui vorrai modificare il tuo sito web, alcune attività possono interrompere il tuo sito o rendere le tue pagine visualizzate in modo strano. Tuttavia, puoi abilitare la modalità di manutenzione per mostrare un avviso intuitivo e preservare la tua UX.
Per ricapitolare, ecco come abilitare la modalità di manutenzione in WordPress:
- Installa e configura il plugin WP Maintenance Mode & Coming Soon.
- Crea la tua pagina della modalità di manutenzione.
- Rendi la tua modalità di manutenzione più coinvolgente aggiungendo un timer per il conto alla rovescia e altre funzionalità.
- Configura il tuo chatbot.
Hai domande su come abilitare la modalità di manutenzione in WordPress? Fatecelo sapere nella sezione commenti qui sotto!
