Come creare un modulo di pagamento dell'attrezzatura in WordPress
Pubblicato: 2019-10-21Vuoi utilizzare un modulo di checkout dell'attrezzatura online per tenere traccia delle cose?
È molto più facile rimanere organizzati quando noleggi l'attrezzatura se la tieni traccia sul tuo sito web. In questo tutorial, ti mostreremo esattamente come creare un modulo di checkout dell'attrezzatura in WordPress.
Fai clic qui per iniziare a creare il modulo di pagamento della tua attrezzatura ora
Perché creare un modulo di pagamento dell'attrezzatura online?
Indipendentemente dal tipo di attrezzatura da controllare, utilizzare un modulo di verifica dell'attrezzatura è un'ottima idea.
È uno dei modi migliori per aiutarti a ottenere più informazioni dai tuoi utenti più rapidamente. Un modulo online consente di archiviare le informazioni in un database organizzato rispetto alla lettura della scrittura a mano su un modello di foglio di disconnessione dell'apparecchiatura stampato o PDF.
Alcuni altri motivi per considerare l'utilizzo di un modulo di checkout dell'attrezzatura in WordPress sono:
- Cerca modelli in uso per una maggiore sicurezza
- Tieni meglio traccia dell'inventario e previeni costose perdite
- Raccogli informazioni sull'utente e dettagli sull'utilizzo in un database per riferimento
- Tieni traccia di chi sta controllando cosa
- Proteggi altre voci da manomissioni o alterazioni come con i fogli di disconnessione fisici
E questi moduli non sono solo per il posto di lavoro. Alcuni esempi di casi d'uso comuni per un modulo di checkout dell'attrezzatura online includono:
- Modulo di checkout dell'attrezzatura generica
- Modulo di verifica dell'attrezzatura tecnologica
- Modulo di pagamento per attrezzatura sportiva
- Modulo di pagamento per attrezzature da costruzione
- Modello di foglio di disconnessione dell'attrezzatura
- Modulo di checkout dell'attrezzatura dei dipendenti
- E molti altri…
Puoi essere configurato in pochi minuti con il nostro modello di modulo di checkout dell'attrezzatura. Quindi, puoi personalizzarlo con un visual builder drag and drop per rendere il modulo esattamente come lo desideri.
Diamo un'occhiata a come è fatto dopo.
Come creare un modulo di pagamento dell'attrezzatura in WordPress
Segui questi passaggi per impostare il tuo modulo di pagamento online delle attrezzature:
Passaggio 1: genera il modulo di pagamento dell'attrezzatura
Innanzitutto, installa e attiva il plugin WPForms.
WPForms ti consentirà di aggiungere un modulo ovunque sul tuo sito. Per maggiori dettagli su come installarlo, consulta questa guida passo passo su come installare un plugin in WordPress.
Dalla dashboard di WordPress, vai su WPForms »Aggiungi nuovo per creare un nuovo modulo e denominarlo. Quindi, scorri verso il basso fino alla sezione Modelli aggiuntivi e digita "Modulo di checkout dell'attrezzatura", quindi fai clic su di esso per aprire il modello.
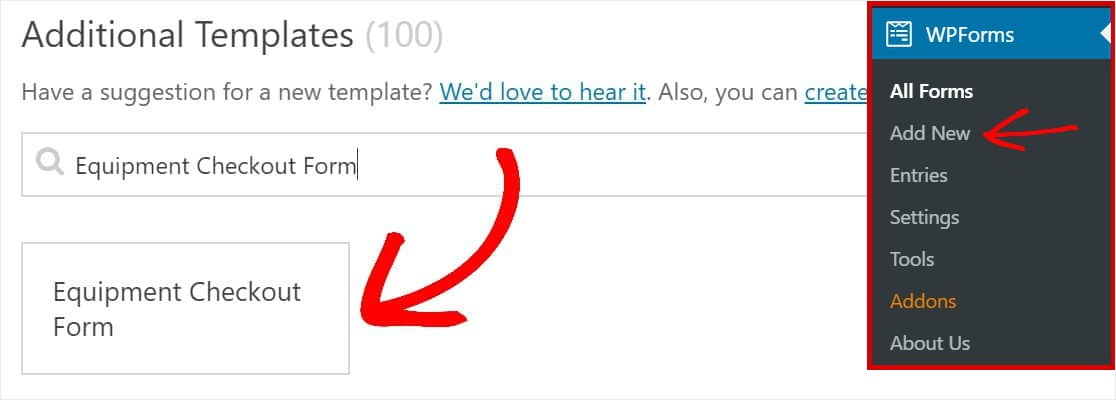
Assicurati di aver già attivato il componente aggiuntivo Pacchetto modelli modulo per cercare questo modulo.
Una volta aperto il modello di modulo, verrà compilato un modulo di verifica dell'attrezzatura predefinito insieme al generatore di trascinamento della selezione. Qui puoi aggiungere ulteriori campi al modulo trascinandoli dal pannello di sinistra al modulo.
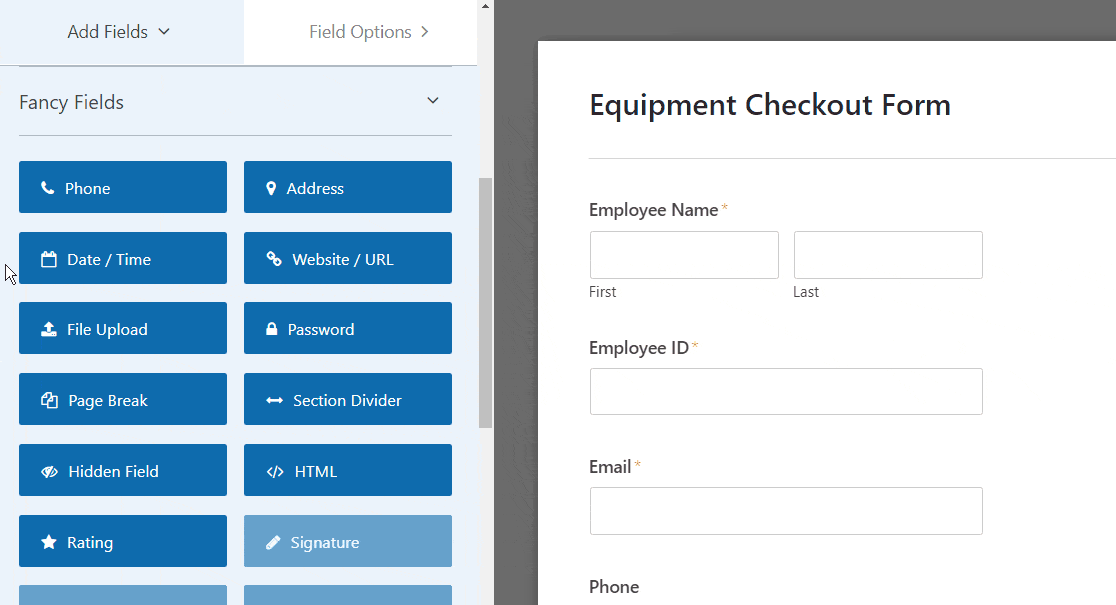
Con il modello di modulo di pagamento dell'attrezzatura, avrai già questi campi seguenti:
- Nome dipendente
- Numero Identità dell'impiegato
- Telefono
- Attrezzatura controllata
- Accordo
Fare clic su uno di questi campi per apportare modifiche. Per riorganizzare il modulo, fai clic su un campo del modulo e trascinalo su e giù.
Puoi anche rendere i moduli fantastici seguendo i passaggi nel nostro post su come creare un modulo a più passaggi in WordPress. Ma per il bene di questo tutorial, rimarremo su una singola pagina.
Passaggio 2: personalizza le impostazioni del modulo
Per iniziare, vai su Impostazioni » Generali .
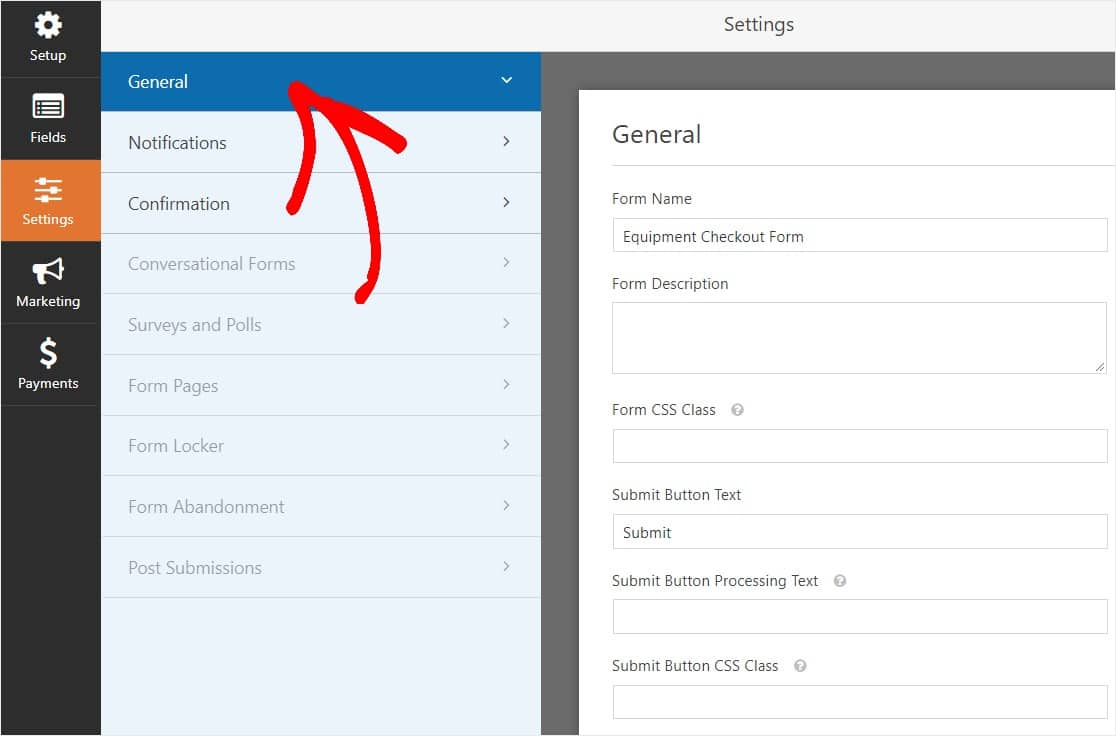
Qui puoi configurare quanto segue:
- Nome modulo : modifica qui il nome del modulo se lo desideri.
- Descrizione modulo: dai una descrizione al modulo.
- Testo del pulsante di invio : personalizza la copia sul pulsante di invio.
- Prevenzione dello spam: blocca lo spam dei moduli di contatto con la funzione anti-spam, hCaptcha o Google reCAPTCHA. La casella di controllo anti-spam viene selezionata automaticamente su tutti i nuovi moduli.
- Moduli AJAX: abilita le impostazioni AJAX senza ricaricare la pagina.
- Miglioramenti GDPR: è possibile disabilitare la memorizzazione delle informazioni di ingresso e dei dettagli utente, come indirizzi IP e agenti utente, nel tentativo di conformarsi ai requisiti GDPR. Dai un'occhiata alle nostre istruzioni passo passo su come aggiungere un campo di accordo GDPR al tuo semplice modulo di contatto.
E quando hai finito, fai clic su Salva .
Passaggio 3: configura le notifiche del modulo
Le notifiche sono un ottimo modo per sapere quando qualcuno invia uno dei tuoi moduli.

E, a meno che non disabiliti la funzione di notifica, riceverai una notifica via email ogni volta che qualcuno invia un modulo sul tuo sito.
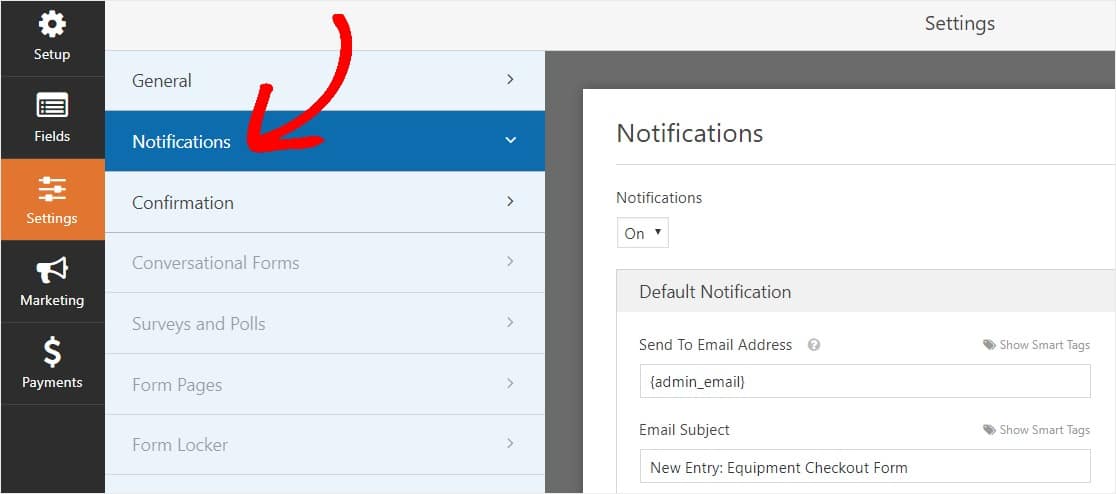
Per ricevere un messaggio e-mail quando qualcuno completa il modulo, dovrai impostare le notifiche del modulo in WordPress e fornire il tuo indirizzo e-mail.
Inoltre, se utilizzi gli smart tag, puoi inviare una notifica personalizzata ai visitatori del tuo sito una volta che hanno completato il modulo per far sapere loro che l'hai ricevuto. Questo assicura agli utenti che il loro modulo è stato completato correttamente.
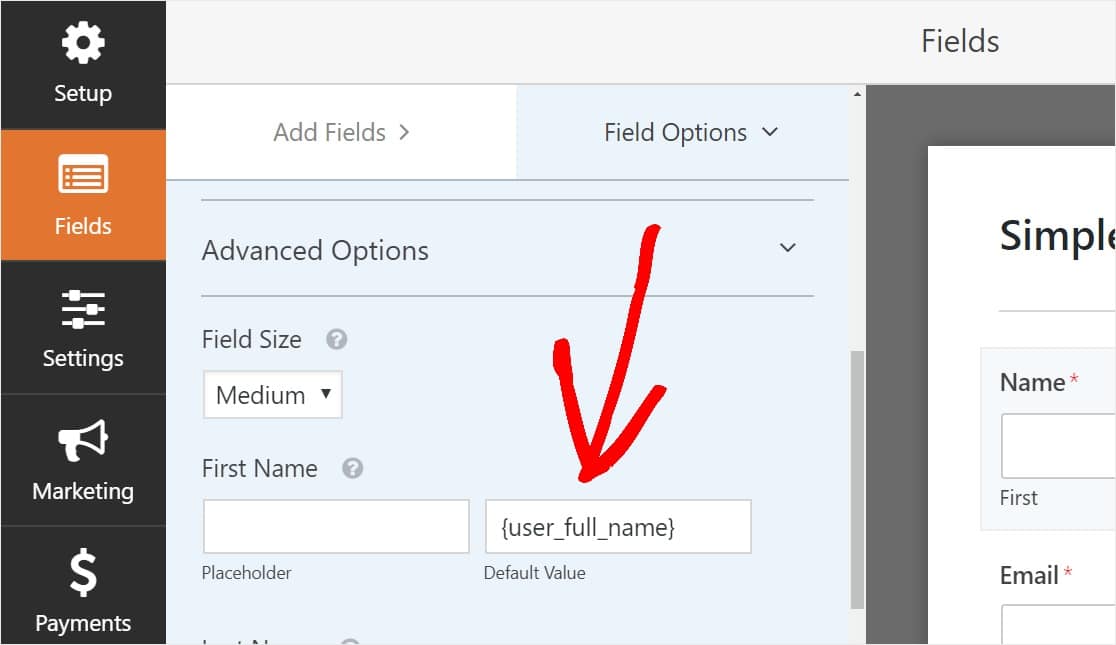
Per ulteriori informazioni, consulta il nostro tutorial su come inviare più notifiche di moduli in WordPress.
Inoltre, hai la possibilità di personalizzare facilmente le tue e-mail di notifica aggiungendo il tuo logo (o qualsiasi immagine che scegli) nell'area dell'immagine dell'intestazione personalizzata. Il logo/immagine che scegli verrà visualizzato nella parte superiore delle notifiche e-mail come il logo WPForms di seguito.
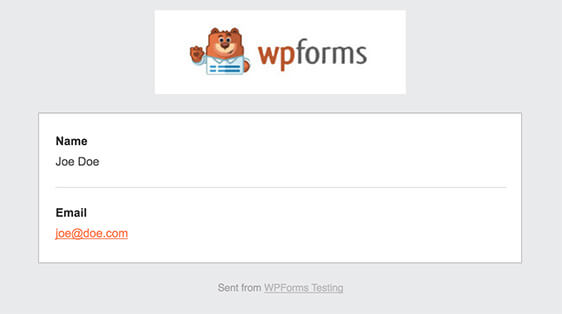
Passaggio 4: configura le conferme del modulo
Le conferme del modulo sono modi per agire immediatamente (e automaticamente) dopo che l'utente ha inviato le informazioni al modulo. Per ulteriore assistenza con questo passaggio, consulta il nostro tutorial su come impostare le conferme dei moduli.
Ci sono 3 diversi tipi di conferme in WPForms:
- Messaggio : questo è il tipo di conferma predefinito che appare dopo che qualcuno ha premuto invio sul tuo modulo ed è personalizzabile. Dai un'occhiata ai nostri suggerimenti su come personalizzare il tuo messaggio di conferma per aumentare la felicità dei visitatori del tuo sito.
- Visualizza pagina : invia automaticamente gli utenti a qualsiasi pagina del tuo sito (come una pagina di ringraziamento)
- Reindirizzamento : utile se si desidera indirizzare l'utente a un sito Web diverso o a un URL specializzato per uno sviluppo più complesso.
Quindi vediamo come impostare una semplice conferma del modulo in WPForms. In questo modo, puoi personalizzare il messaggio di successo che i visitatori del sito vedranno quando premeranno invio sul modulo di checkout della tua attrezzatura.
Per iniziare, fai clic sulla scheda Conferma nell'editor dei moduli in Impostazioni .
Quindi, seleziona il tipo di tipo di conferma che desideri creare. Per questo esempio, selezioneremo Messaggio .
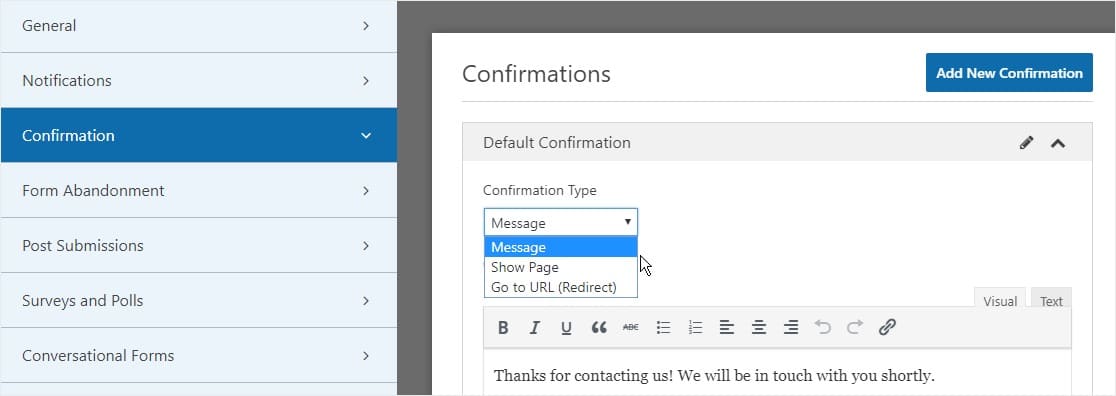
Quindi, personalizza il messaggio di conferma a tuo piacimento e fai clic su Salva quando hai finito.
Ora sei pronto per aggiungere il modulo al tuo sito web.
Passaggio 5: aggiungi il modulo di pagamento dell'attrezzatura al tuo sito web
Dopo aver creato il modulo, devi aggiungerlo al tuo sito Web WordPress.
E WPForms ti consente di aggiungere i tuoi moduli in più punti del tuo sito Web, incluse le tue pagine, i post del blog e i widget della barra laterale.
Quindi diamo un'occhiata all'opzione di posizionamento più comune: incorporamento di pagine/post.
Per iniziare, crea una nuova pagina o un post in WordPress o vai alle impostazioni di aggiornamento su uno esistente. Successivamente, fai clic all'interno del primo blocco (l'area vuota sotto il titolo della pagina) e fai clic sull'icona Aggiungi WPForms.
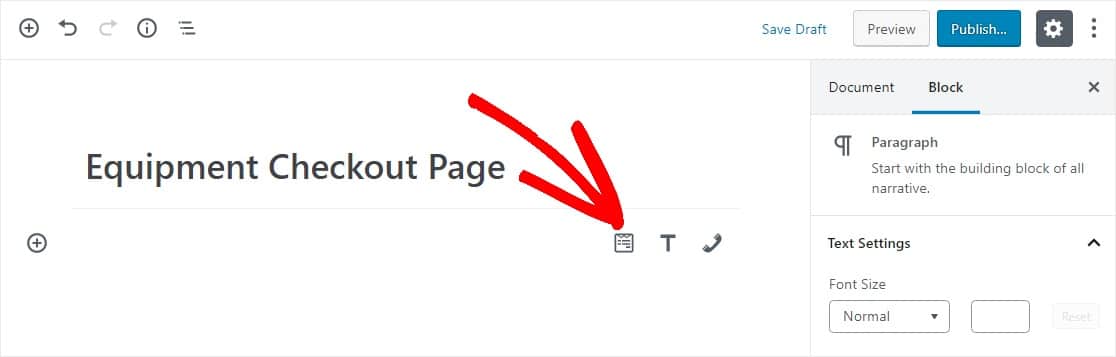
Ora, il widget WPForms apparirà all'interno del tuo blocco.
Fai clic sul menu a discesa WPForms e seleziona il modulo che hai già creato che desideri inserire nella tua pagina. Seleziona il modulo di pagamento dell'attrezzatura.
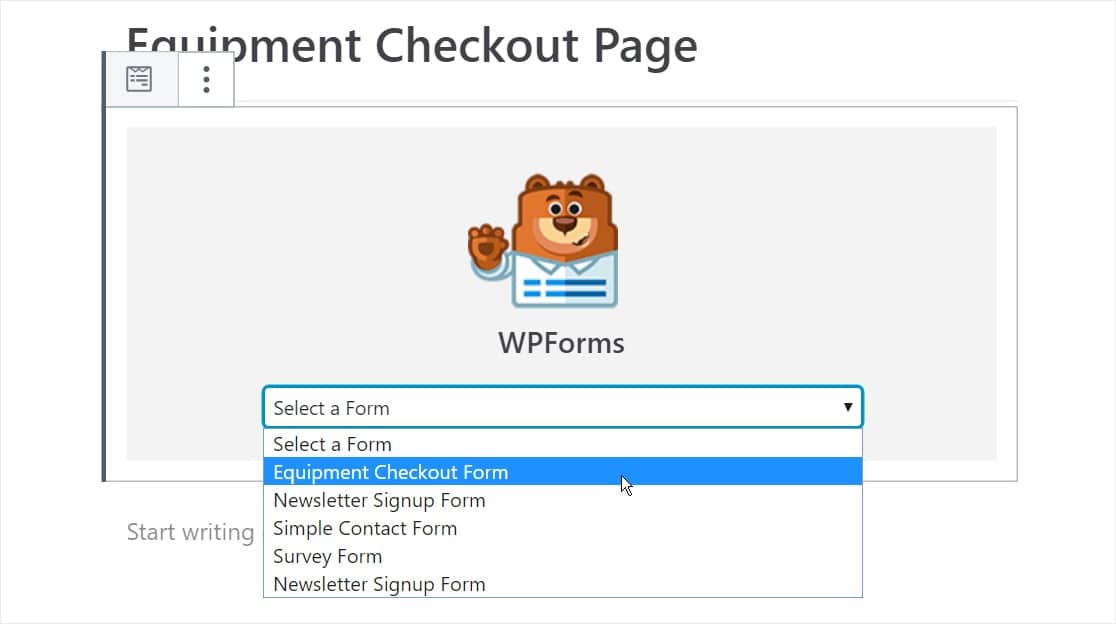
Quindi, fai clic sul pulsante blu in alto a destra che dice Pubblica o Aggiorna, così il tuo modulo apparirà sul tuo sito web.
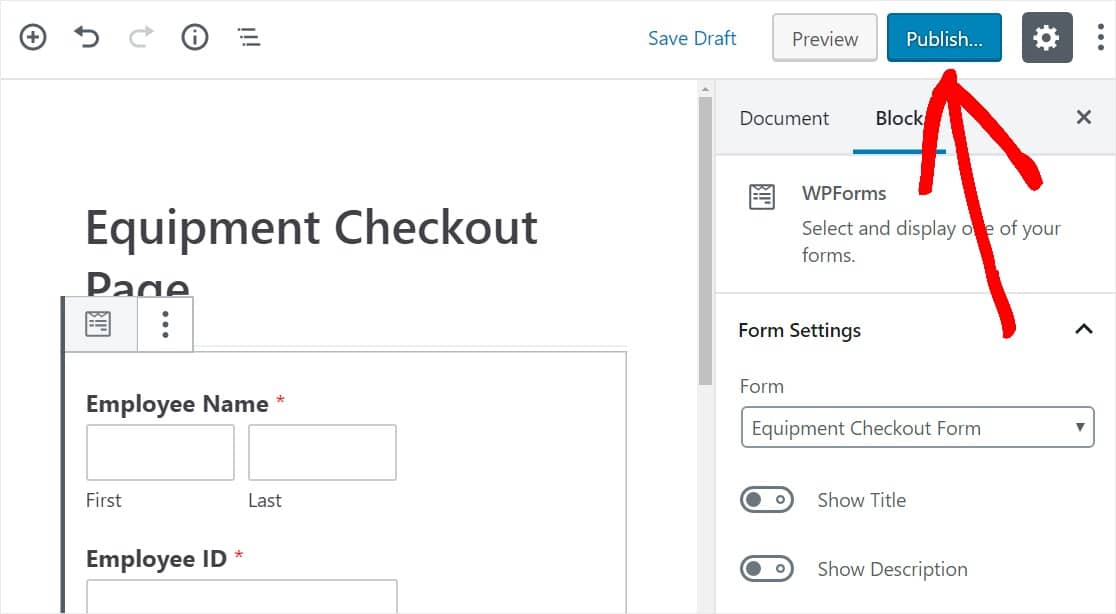
Questo è tutto. Il tuo modulo è ora sul tuo sito web.
Fai clic qui per iniziare a creare il modulo di pagamento della tua attrezzatura ora
In conclusione
Quindi eccolo! Ora sai come creare un modulo di checkout dell'attrezzatura in WordPress.
Dato che sei così bravo a creare moduli ora, potresti voler dare un'occhiata al nostro tutorial con i passaggi per creare un modulo di registrazione utente in WordPress.
Allora, cosa stai aspettando? Inizia oggi stesso con il plug-in per moduli WordPress più potente. WPForms Pro include un modello di modulo di checkout dell'attrezzatura gratuito e offre una garanzia di rimborso di 14 giorni.
E se ti piace questo articolo, seguici su Facebook e Twitter per ulteriori tutorial gratuiti su WordPress dal nostro blog.
