11 modi migliori per correggere "ERR_CONNECTION_CLOSED" in Chrome
Pubblicato: 2022-10-29Durante la navigazione in una pagina web su Chrome, potresti aver interagito spesso con un messaggio di errore che diceva "Impossibile raggiungere questo sito, ERR_CONNECTION_CLOSED ". Bene, non sei l'unico a dover affrontare questo errore, la maggior parte degli utenti di Chrome generalmente affronta questo problema ogni giorno.
Poiché Chrome detiene la quota massima di mercato dei browser, la maggior parte degli utenti Internet nel mondo naviga i propri contenuti online sul browser Chrome stesso. Questo enorme aumento di popolarità è dovuto alle loro eccellenti campagne di branding, al fattore di fiducia di Google e al loro servizio eccezionale.
Senza dubbio, il browser Chrome supera molti dei suoi rivali come Microsoft Edge, Firefox, Opera e Safari in alcune aree, ma è comunque soggetto a errori, che i suoi utenti devono affrontare di tanto in tanto.
Il messaggio di errore "ERR_CONNECTION_CLOSED" indica generalmente che si è verificato un problema di connessione tra il tuo computer e il sito Web, piuttosto che qualsiasi problema attivato dal sito Web stesso.
In alcuni casi, troverai temporaneamente l'errore ERR_CONNECTION_CLOSED che si verifica a causa di alcuni problemi e scomparirà da solo. Ma se l'errore persiste, può rivelarsi il tuo grave mal di testa.
Pertanto, in questo post, cercheremo di coprire tutti gli aspetti dell'errore ERR_CONNECTION_CLOSED in modo completo e di fornirti le migliori soluzioni disponibili.
Cominciamo!
Qual è il significato dell'errore ERR_CONNECTION_CLOSED?
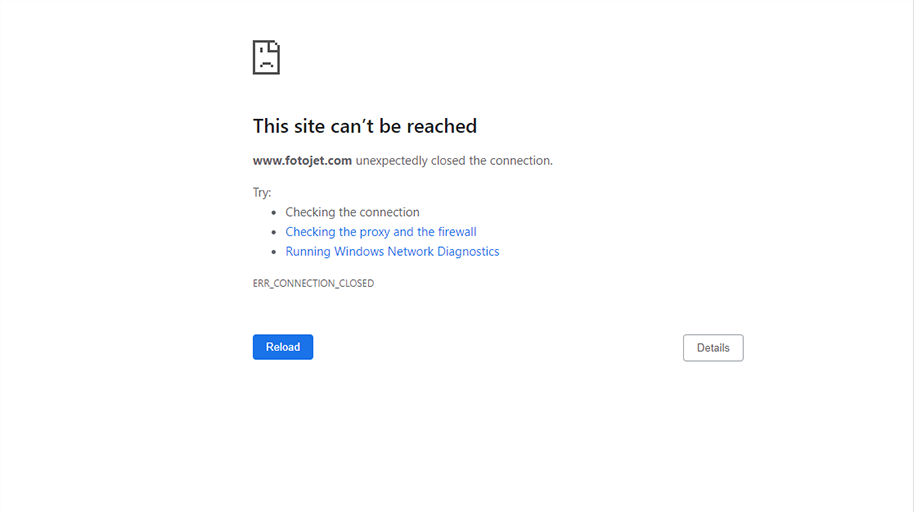
Quando si tenta di accedere a un sito Web ma si verifica un messaggio di errore "ERR_CONNECTION_CLOSED". Ciò significa che il tuo computer o PC non è in grado di connettersi al sito Web a cui stavi tentando di accedere. È un modo semplice per Chrome di comunicare ai propri utenti che i dati trasferiti per stabilire una connessione sono stati interrotti a causa di circostanze inevitabili.
Entriamo in maggiori dettagli e vediamo esattamente cosa succede quando tenti di accedere a un sito Web nel back-end di Chrome.
Nel momento in cui inserisci l'URL del tuo sito web nella barra degli indirizzi del tuo browser e premi "Invio" o fai clic su un link, il browser Chrome proverà a stabilire una connessione a quel server.
Quando il browser Chrome è in grado di stabilire correttamente una connessione con il server, inizierà a richiedere i file necessari come immagini, codici, ecc. necessari per il rendering della pagina Web.
Ma a causa di circostanze inevitabili, se qualcosa è andato storto con il tuo PC o computer o la connessione Internet si è interrotta, il browser Chrome non sarà in grado di stabilire o continuare la connessione con il server.
Pertanto, a causa di ciò, anche il browser Chrome non sarà in grado di eseguire il rendering della pagina Web/sito Web e, di conseguenza, visualizzerà un messaggio di errore "ERR_CONNECTION_CLOSED" sul display.
Per risolvere l'errore ERR_CONNECTION_CLOSED, la prima cosa che devi capire sono le sue possibili cause e perché Chrome non è in grado di stabilire una connessione con il server.
Quali sono i possibili motivi che possono causare l'errore ERR_CONNECTION_CLOSED?
Possono esserci diversi motivi per causare errori, ma questi sono i motivi più comuni che attivano l'errore ERR_CONNECTION_CLOSED quando navighi in un sito web.
- Connettività Internet scarsa
- Impostazioni di rete configurate in modo errato
- Firewall o blocco antivirus
- L'ISP ha bloccato quel sito web
- Il problema dal lato DNS
- Memoria cache del browser
- Malfunzionamento dell'estensione di Chrome
- Browser Chrome obsoleto
Ora, vediamo quali vari metodi puoi provare per correggere facilmente l'errore ERR_CONNECTION_CLOSED.
Come risolvere l'errore ERR_CONNECTION_CLOSED in Chrome?
Qui stiamo fornendo i tuoi 11 modi migliori per correggere l'errore Err_connection_closed e sarai in grado di determinare il colpevole che lo attiva.
1. Esamina la tua connettività Internet
Quando sullo schermo viene visualizzato il messaggio di errore ERR_CONNECTION_CLOSED, il primo e più importante passaggio che devi fare è verificare se la tua connessione Internet funziona o meno. Se si sono verificati cali improvvisi della connettività Internet o la connessione è instabile, il tuo browser Chrome inizierà a mostrarti questo errore.
L'improvviso calo della connessione a Internet può verificarsi a causa di vari motivi, ad esempio che il cavo è stato scollegato, porte di connessione allentate, un router difettoso, una scarsa potenza del segnale del router e molti altri.
Il modo più semplice per capirlo è provare ad accedere a Internet tramite un dispositivo alternativo come il tuo smartphone, qualsiasi desktop o laptop e vedere se sei in grado di accedere a Internet o meno.
In caso contrario, controlla se il tuo router funziona, l'alimentazione ad esso o persino configura le sue impostazioni. Inoltre, assicurati che il cavo Internet non sia rotto e che le porte non siano allentate.
2. Ripristina le impostazioni di connettività Internet
Anche se la tua connessione Internet e la parte hardware funzionano bene. L'errore può ancora essere attivato a causa di un'errata configurazione delle impostazioni Internet/di rete nel dispositivo.
In genere, questo problema può essere risolto o risolto semplicemente ripristinando il TCP/IP allo stato iniziale.
Ripristino delle impostazioni di rete in Windows
Per gli utenti Windows, devi aprire il prompt dei comandi sotto l'opzione "Esegui come amministratore". Dopodiché devi inserire alcuni comandi come indicato di seguito:
Innanzitutto, questi comandi aiuteranno a ripristinare le impostazioni TCP/IP.
netsh int ip reset
Dopodiché devi ripristinare il tuo Winsock (Windows Sockets Interface) eseguendo i comandi come segue:
netsh winsock reset
Per completare il processo, riavvia il sistema/PC e controlla se l'errore è stato corretto o meno.
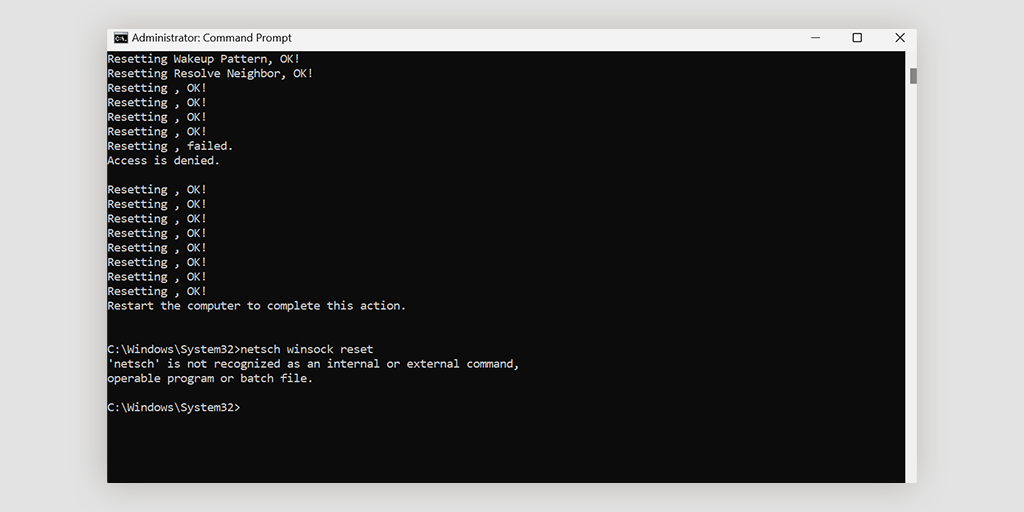
Ripristino delle impostazioni di rete in macOS
Se sei un utente macOS, non è necessario utilizzare alcuna riga di comando per ripristinare la rete. Tutto quello che devi fare è farlo
- Vai su Preferenze di Sistema e aprilo.
- Quindi fare clic su Impostazioni di rete per aprire.
- Scegli la connessione Internet contrassegnata come connessa.
- Ora fai clic sull'opzione avanzata che si trova nell'angolo in basso a destra.
- Passare alla scheda TCP/IP tramite Impostazioni avanzate
- Fare clic sul pulsante per ripristinare o rinnovare il lease DHCP.
3. Disattiva qualsiasi server proxy o VPN in uso
Se stai utilizzando un server proxy o una VPN, se configurato in modo errato può anche attivare un errore ERR_CONNECTION_CLOSED. Poiché un server proxy o una VPN ti aiuta a rimanere anonimo durante la navigazione in Internet sul Web, anche queste soluzioni sono altamente coinvolte nel processo dei dati. Ciò aumenta il rischio di complicazioni e, di conseguenza, a volte provoca un errore ERR_CONNECTION_CLOSED.
Pertanto, per caso, se stai utilizzando una di queste due disposizioni, devi disattivarla e vedere se l'errore persiste. Se il tuo browser Chrome si avvia correttamente ora sai cosa sta causando il problema.
Se stai utilizzando un software VPN, devi disabilitarlo tramite le sue impostazioni. Ma se stai utilizzando un'estensione di Chrome, in questo caso, ti basta semplicemente disabilitarla da Chrome > Impostazioni > Estensioni.
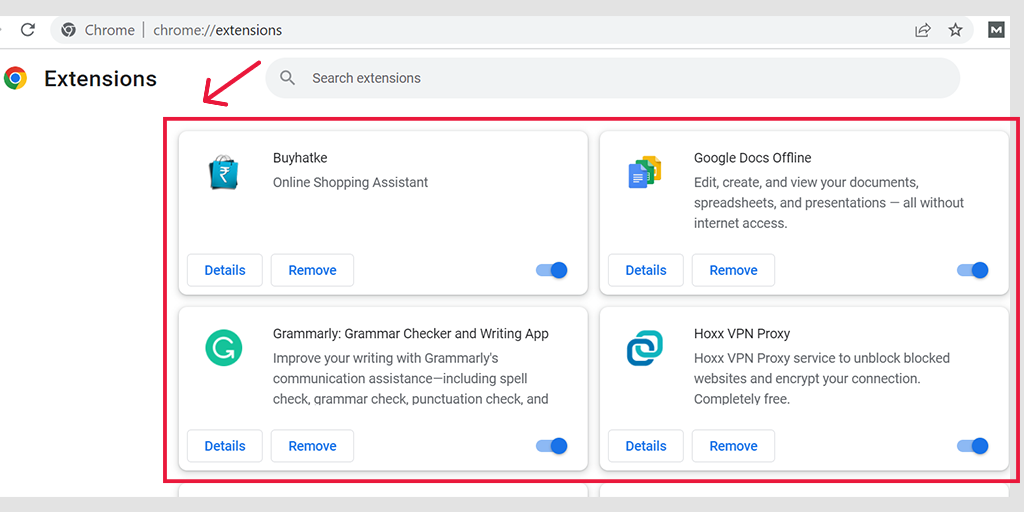
Disattiva il server proxy in Windows
Per disattivare o disabilitare qualsiasi server proxy in Windows, devi seguire i passaggi indicati di seguito:
- Vai al pannello di controllo di Windows e cerca " Opzioni Internet ".
- Fare clic su " Opzioni Internet " e apparirà una finestra pop-up con tutte le proprietà Internet.
- Ora fai clic sulla scheda connessioni > Impostazioni LAN
- Deseleziona " Rileva automaticamente le impostazioni " e seleziona la casella " Utilizza un server proxy per la tua LAN ".
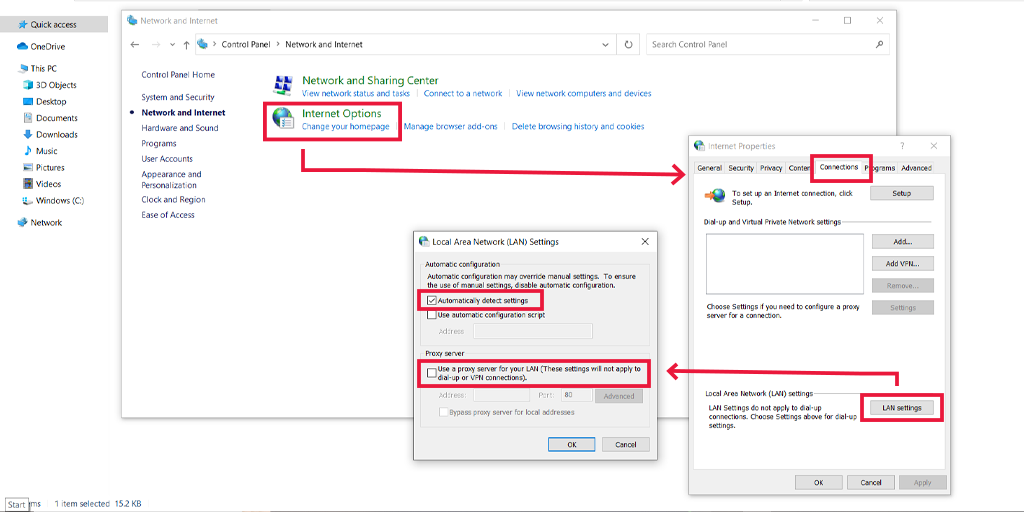
Disattiva il server proxy in macOS
Per gli utenti Mac, la loro documentazione completa è fornita da Apple sulla loro pagina di supporto, per modificare le impostazioni del proxy. Puoi controllare la pagina di supporto Apple dedicata qui.
3. Cancella la cronologia e la cache del browser Chrome
Per migliorare l'esperienza dell'utente e assorbire l'esperienza di navigazione, il tuo browser Chrome tende a salvare alcuni dei file del sito Web come memoria cache. Se qualcosa va storto e la memoria cache archiviata viene danneggiata, inizierà a generare errori di WordPress come ERR_CONNECTION_CLOSED.
Pertanto, la soluzione migliore per risolvere questo problema è cancellare o eliminare l'intera cronologia di navigazione. Per farlo, segui questo percorso:
Vai al tuo browser Chrome > Impostazioni > Privacy e sicurezza > Cancella dati di navigazione > puoi deselezionare la Cronologia esplorazioni e lasciare che i cookie e altri dati del sito, così come le immagini della cache, siano selezionati > Cancella dati .
O
Inserisci il seguente indirizzo direttamente nella barra degli indirizzi del browser Chrome: chrome://settings/privacy e fai clic su Cancella dati di navigazione.
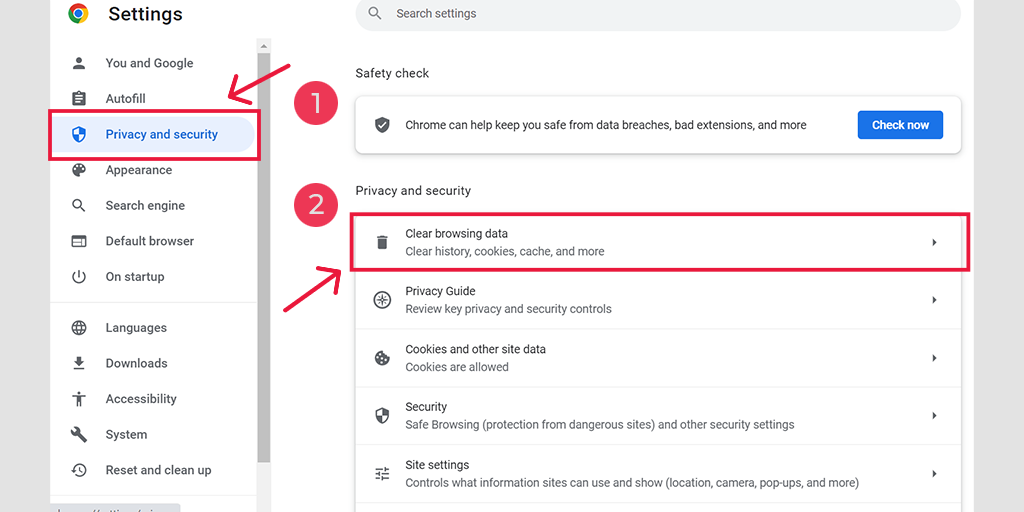
Nella finestra pop-up vedrai molte altre opzioni, ma devi scegliere come segue:
- Seleziona l'intervallo di tempo come "Sempre".
- Seleziona i cookie e altri dati del sito, nonché le immagini della cache (puoi anche selezionare la cronologia di navigazione)
- Fare clic sul pulsante Cancella dati.
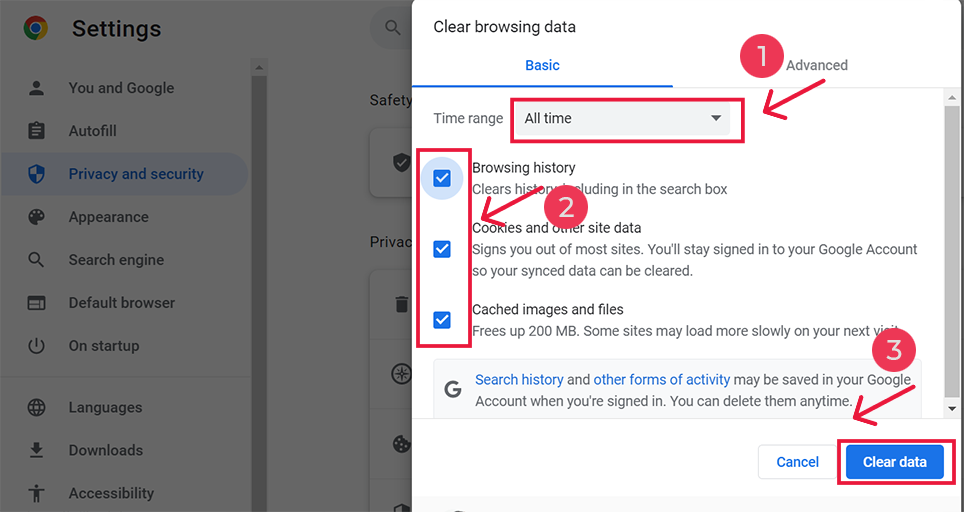
4. Svuota la tua cache DNS
Oltre a svuotare la memoria cache del browser, dovresti anche svuotare o svuotare la cache DNS.
Quando visiti un sito web, il tuo dispositivo o browser cerca prima l'indirizzo IP originale del server che è connesso al nome di dominio del sito web che visiti. Questo processo generalmente richiede tempo e quindi aumenta la velocità di caricamento della pagina.
Pertanto, per ridurre al minimo questo tempo, il tuo browser memorizza gli indirizzi IP dei server in una cache DNS localmente. Ma, per qualche motivo, se questa cache DNS è stata danneggiata per memorizzare dati errati, inizierà a visualizzare il messaggio di errore ERR_CONNECTION_CLOSED sullo schermo.
Pertanto, per risolvere questo problema, la soluzione migliore è svuotare la cache DNS del tuo PC o computer. Abbiamo pubblicato un articolo dedicato su "Come svuotare facilmente la cache dei comandi DNS (Windows, Mac, Linux)", da cui puoi facilmente svuotare la cache DNS in qualsiasi dispositivo disponibile.
Dopo aver svuotato la cache DNS dal tuo sistema, dispositivo o PC, la prossima cosa che devi fare è svuotare il DNS dal tuo browser Chrome.
Per fare ciò, il metodo di scelta rapida consiste nell'inserire il seguente indirizzo nella barra degli indirizzi del browser Chrome:
chrome://net-internals/#dns
E fai clic su " Svuota cache host ".
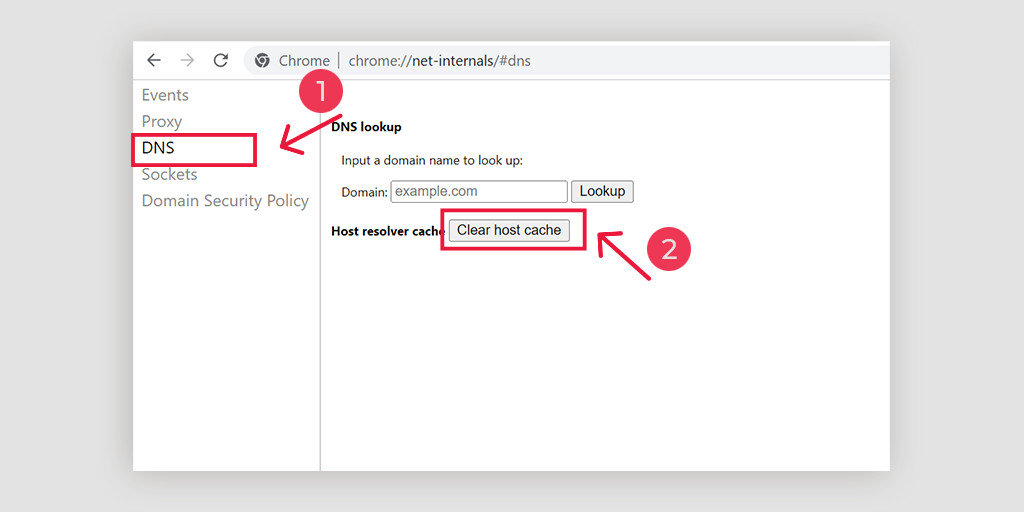
5. Cambia DNS Impostazioni
L'ISP di solito fornisce gli indirizzi del server DNS e gli utenti possono modificarlo temporaneamente mentre devono affrontare problemi. Oggi ci sono due popolari domini pubblici, noti per essere sicuri e avere un ampio database di utenti. Uno è il DNS pubblico di Google e l'altro è Cloudflare.
Alcuni server DNS privi di utilizzo, dove il caso di err_connection_closed è imminente. Durante questo caso, anche il semplice passaggio ai server Google e Cloudflare risolve facilmente i problemi. Per cambiare lo stesso, ecco i passaggi per diversi O/S come segue,
Per Windows
Apertura del Pannello di controllo, digitando lo stesso nella casella di comando di esecuzione
Facendo clic sull'opzione Rete e Internet si apriranno molte altre opzioni.

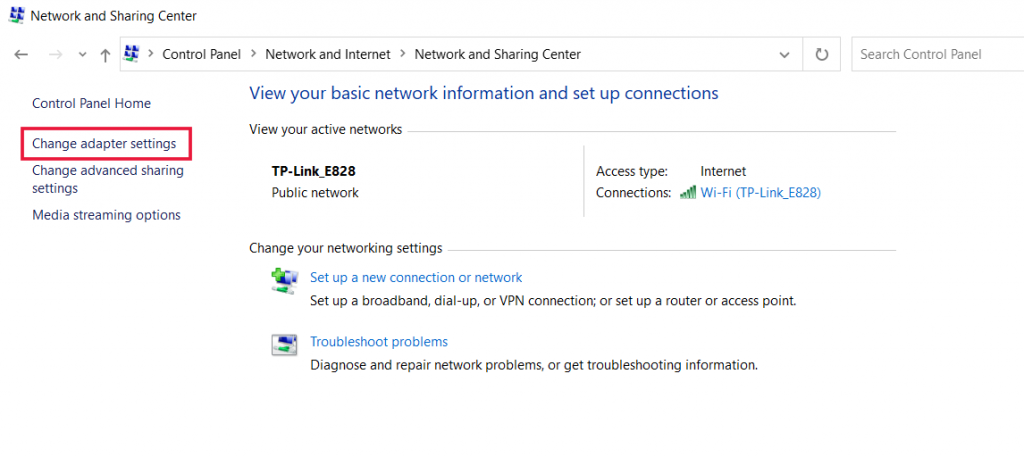
Quindi fai clic sull'opzione " Modifica impostazioni adattatore ", questo mostrerà le connessioni di rete correnti.
Dopo il processo, fai clic sull'opzione delle proprietà, sotto le opzioni di connessione alla rete locale, che viene fornita per le connessioni cablate. Per una connessione wireless, fare clic sulle opzioni di connessione di rete wireless.
L'opzione successiva prevede la visualizzazione della casella della versione IP. Facendo clic sullo stesso, si aprirà una casella per modificare il server DNS preferito e anche i server DNS alternativi. Per gli utenti con IPv4 , il DNS di Google è rispettivamente 8.8.8.8 e 8.8.4.4 .
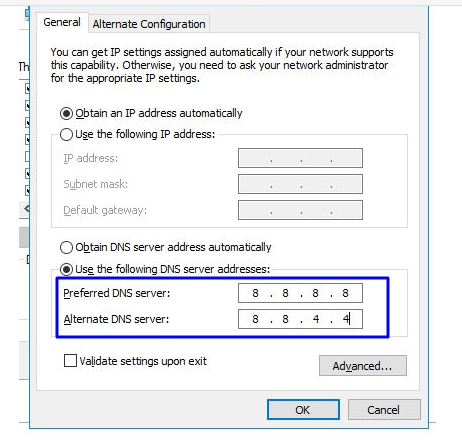
Alla fine, riavvia il browser per vedere la modifica.
Per utenti MAC
Passaggio 1 : apri la barra delle preferenze di sistema, situata nella parte in alto a sinistra dello schermo.
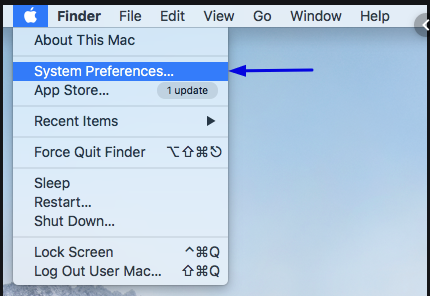
Passaggio 2 : nel passaggio successivo, fare clic sulle opzioni avanzate per aprire la pagina contenente gli indirizzi del server DNS
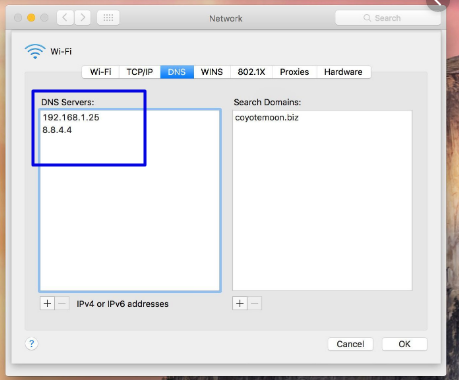
Passaggio 3 : nel passaggio finale, l'aggiunta dell'indirizzo DNS IPv4 da Cloudflare, 1.1.1.1 e 1.0.0.1 completerà la configurazione.
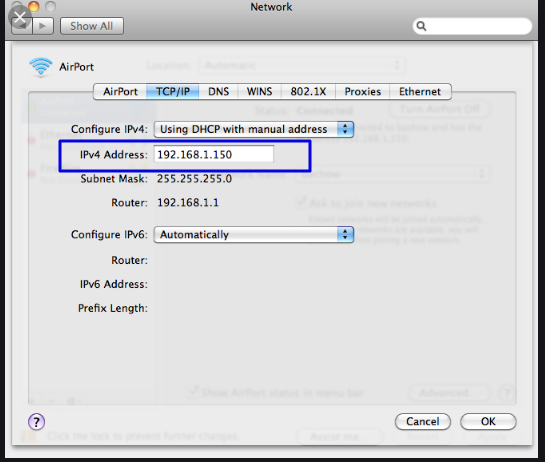
6. Controlla l'installazione dell'antivirus e le impostazioni del firewall del computer
Un altro motivo comune per l'attivazione dell'errore ERR_CONNECTION_CLOSED è l'installazione aggressiva dell'antivirus o le impostazioni del firewall.
Per proteggere il tuo sistema o computer da malware e attacchi informatici, il tuo firewall potrebbe bloccare il sito web che stai visitando e, di conseguenza, viene visualizzato un messaggio di errore sul tuo browser Chrome.
Per identificare il colpevole principale, devi disattivare temporaneamente l'installazione dell'antivirus o del firewall per un breve periodo e vedere se il problema è stato risolto. Se è in grado di risolvere il problema, devi ripristinare le impostazioni del firewall del computer o ottenere un altro programma antivirus.
Per ora, vediamo come disattivare temporaneamente il Firewall sul tuo PC Windows e macOS.
Per computer Windows
Vai a Windows e al pulsante Start situato nell'angolo in basso a sinistra dello schermo e digita "Windows Defender Firewall" per cercare.
Ora, fai clic su Windows Defender Firewall come mostrato nell'immagine e verrà visualizzata una finestra di Windows Defender Firewall, dove puoi trovare diverse opzioni.
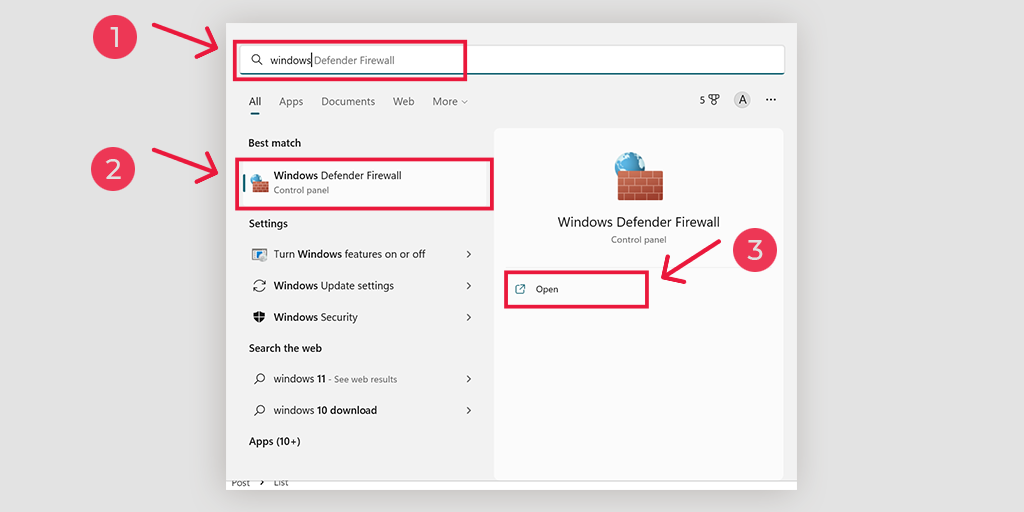
Seleziona " Attiva o disattiva Windows Defender Firewall ".
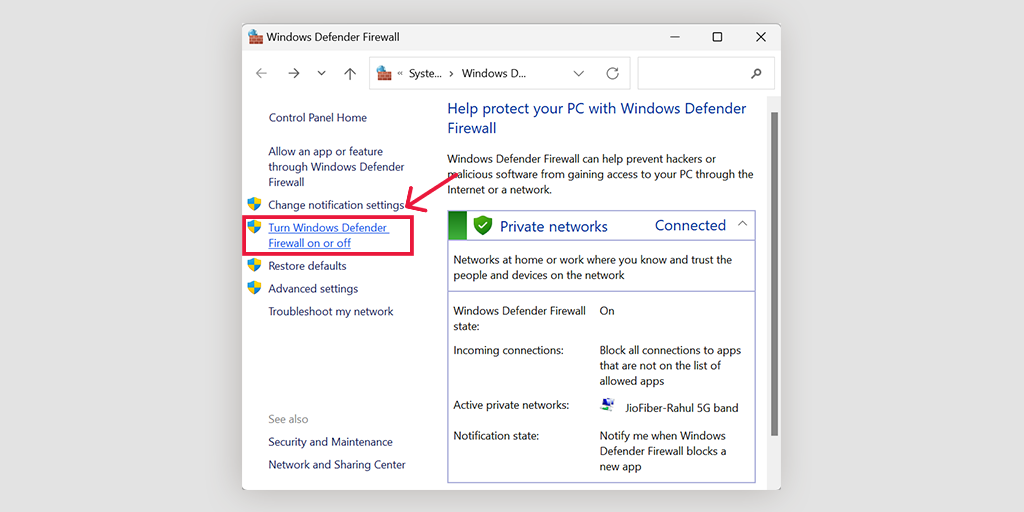
Per macOS
Nei dispositivi macOS, devi aprire la sezione Sicurezza e privacy nelle impostazioni delle preferenze di sistema.
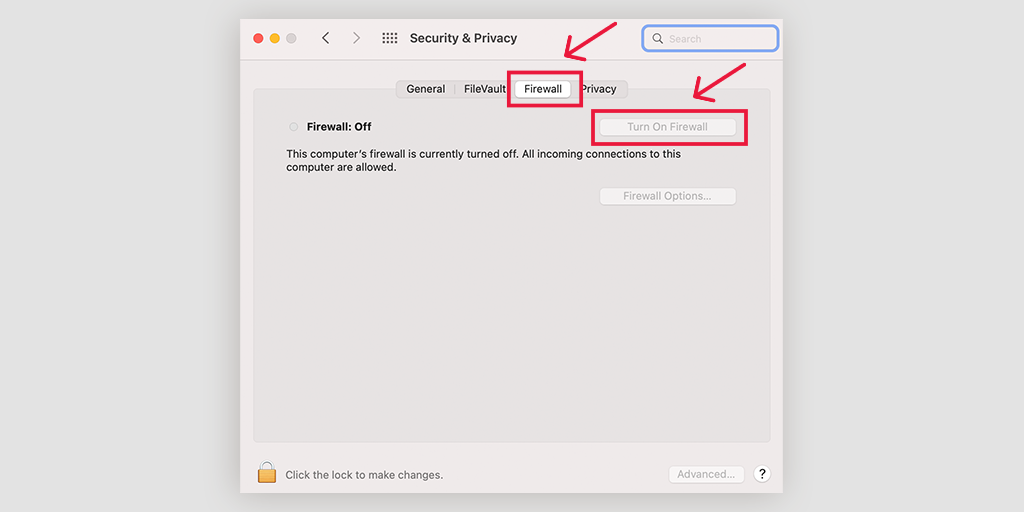
7. Aggiorna o reinstalla il browser Chrome
A volte, la versione obsoleta di Chrome può creare problemi o attivare errori come ERR_CONNECTION_CLOSED per configurazione errata o incompatibilità. Questo è uno dei motivi per cui dovresti mantenere ogni sistema o software aggiornato con l'ultima versione disponibile.
Non solo l'ultima versione offre nuove funzionalità e funzionalità, ma offre anche molte correzioni di bug e problemi di compatibilità. Pertanto, per eliminare ogni possibilità di causare problemi, si consiglia vivamente di continuare ad aggiornare il browser Chrome con l'ultima versione disponibile.
Per controllare gli aggiornamenti e applicarli, la prima cosa che devi fare è usare questa scorciatoia:
Inserisci " chrome://settings/help " nella barra degli indirizzi del tuo browser Chrome e inizierà automaticamente a cercare nuovi aggiornamenti. Se ce ne sono, aggiornalo e riavvia Chrome per completare il processo.
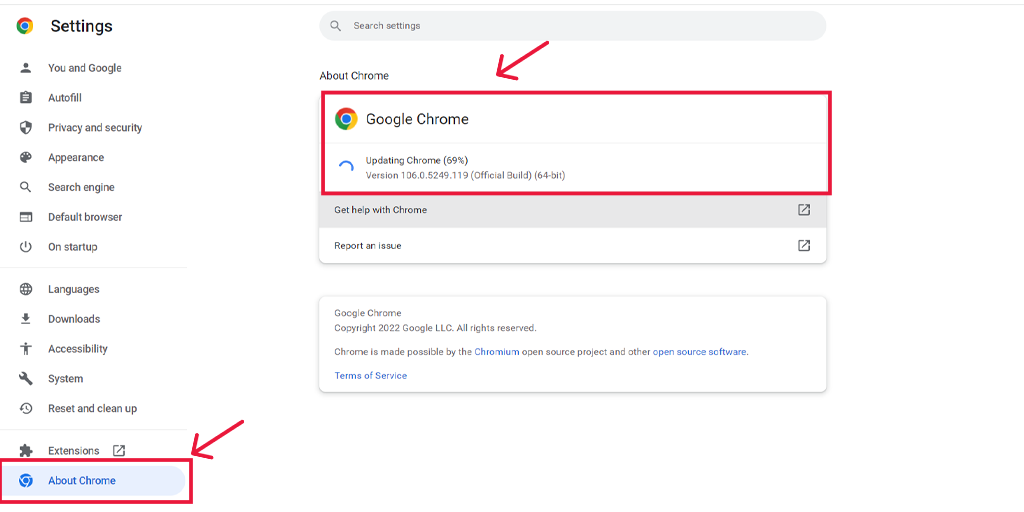
Se invece vuoi installare completamente una nuova nuova copia di Chrome, è meglio reinstallarla dall'inizio.
Per gli utenti mobili, se stai riscontrando ERR_CONNECTION_CLOSED su un dispositivo Android, puoi risolverlo semplicemente aggiornando l'app Chrome dal Play Store e nei dispositivi iOS aggiorna Chrome dall'App Store.
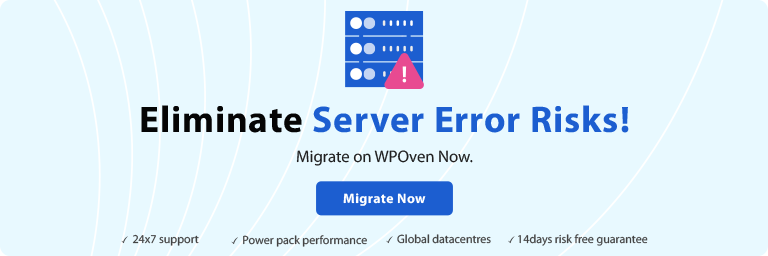
8. Disabilita le estensioni di Chrome installate
Si è anche visto che alcune estensioni di Chrome che hai installato potrebbero anche essere responsabili dell'attivazione dell'errore ERR_CONNECTION_CLOSED. Ciò può accadere a causa di molteplici motivi; alcune estensioni potrebbero interferire in qualche modo con la connessione o danneggiarsi.
Qualunque sia il motivo, la cosa migliore che puoi fare è disabilitare tutte le estensioni di Chrome installate e vedere se il problema è stato risolto. In tal caso, abilita ciascuna estensione una alla volta e prova contemporaneamente ad accedere al sito Web ancora e ancora. In questo modo sarai in grado di scoprire l'esatta estensione di Chrome difettosa che sta causando il problema.
Una volta individuato il colpevole, eliminalo e il gioco è fatto.
Per visualizzare e gestire tutte le estensioni di Chrome, puoi utilizzare questo metodo di scelta rapida semplicemente inserendo l'indirizzo " chrome://extensions /" nella barra degli indirizzi o andando su impostazioni > Estensioni .
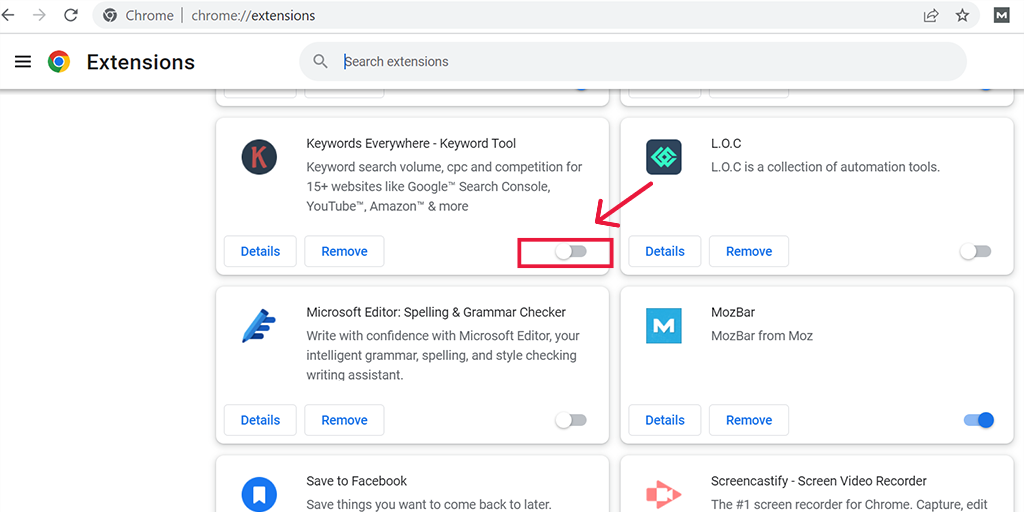
9. Utilizza lo strumento di pulizia di Chrome
Google Chrome ti offre uno strumento di pulizia integrato per il debug dei problemi che potrebbero verificarsi in Chrome. Lo strumento di pulizia eseguirà la scansione dell'intero computer e scoprirà eventuali bug o malware che potrebbero incontrare Chrome e attivare errori come ERR_CONNECTION_CLOSED da visualizzare.
Per utilizzare questo utile strumento, puoi utilizzare l'abbreviazione semplicemente inserendo l'indirizzo " chrome://settings/cleanup " nella barra degli indirizzi del browser Chrome e facendo clic sul pulsante "Trova" per avviare la scansione del computer alla ricerca di software dannoso.
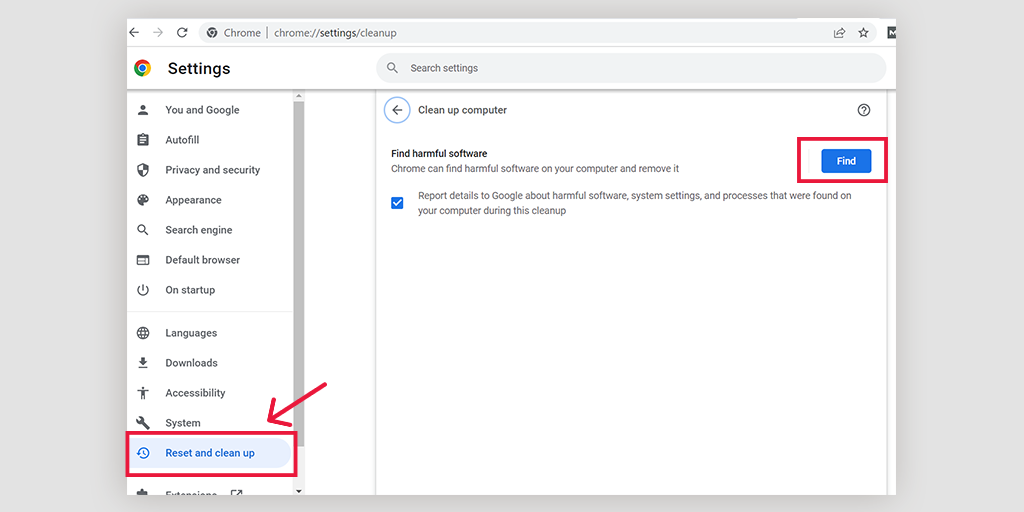
10. Ripristina le impostazioni di Chrome ai valori predefiniti originali
Per rimuovere tutte le possibilità di attivare l'errore dal tuo browser Chrome, puoi ripristinare o ripristinare le impostazioni di Chrome ai valori predefiniti originali. Google Chrome fornisce questa opzione nella sua stessa sezione delle impostazioni e per raggiungerla è necessario inserire il seguente indirizzo nella barra degli indirizzi di Chrome.
chrome://settings/privacy
In questa pagina, vedrai molte opzioni elencate sul lato sinistro dello schermo in cui devi cercare l'opzione Ripristina e ripulisci e fare clic per aprirla.
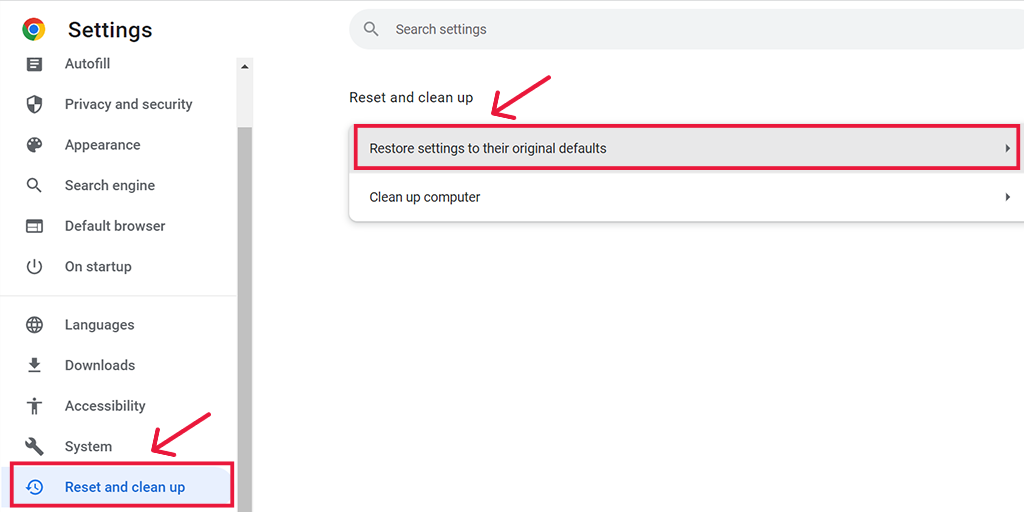
Ora avrai ripristina le impostazioni al loro valore predefinito originale e ripulisci un computer come opzioni. Scegli Ripristina impostazioni predefinite originali > Ripristina impostazioni.
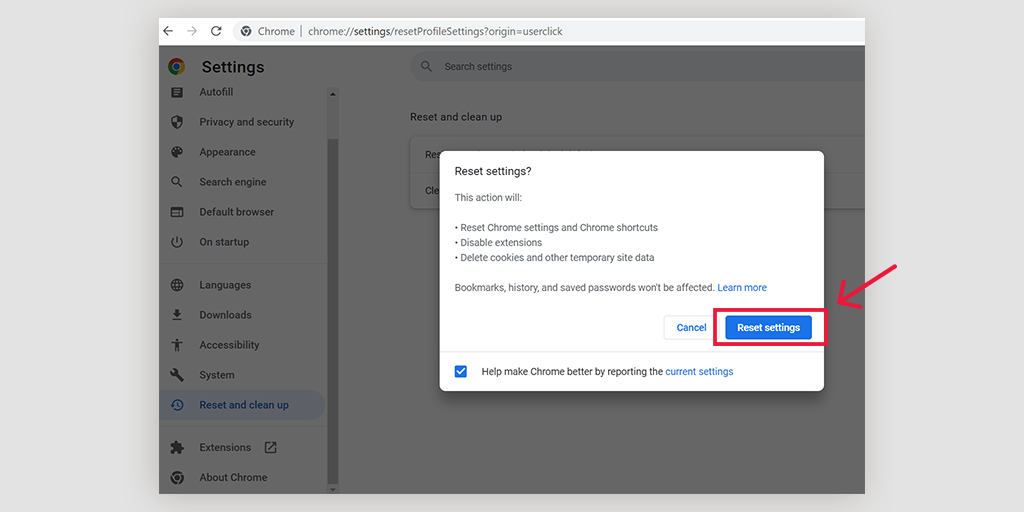
Nota: durante il ripristino o il ripristino delle impostazioni di Chrome ai valori predefiniti originali, verranno rimosse tutte le password salvate, i segnalibri e la cronologia di navigazione. Pertanto, è necessario prima eseguire un backup e poi procedere ulteriormente.
11. Scansiona completamente il tuo computer alla ricerca di virus o malware
L'ultimo e l'ultimo potenziale che fa scattare l'errore ERR_CONNECTION_CLOSED può essere malware o virus dannoso presente sul tuo computer. Qualsiasi malware o virus presente sul tuo computer può ostacolare deliberatamente la connessione tra il server e il browser e, di conseguenza, attivare messaggi di errore.
Tuttavia, se hai già utilizzato lo strumento di pulizia integrato di Chrome, ciò avrebbe già mostrato problemi. Ma per una completa soddisfazione, ti consigliamo di eseguire una scansione completa del malware utilizzando qualsiasi strumento di scansione malware noto.
Concludendo!
Il modo migliore per affrontare o correggere l'errore ERR_CONNECTION_CLOSED è scoprire la possibile causa o colpevole e quindi lavorarci sopra. Pertanto, ti abbiamo fornito tutte le possibilità che possono attivare questo errore e il loro metodo adatto per risolverli con i metodi più semplici disponibili.
Puoi provare tutti i metodi sopra menzionati e siamo uno qualsiasi dei metodi che funzionerebbe sicuramente per te. Se nessuno dei metodi di cui sopra funziona, l'ultima opzione rimasta per te è contattare il tuo provider di hosting web e chiedere loro supporto.
Risparmia tempo, denaro e risorse e dai al tuo sito una crescita enorme con i server dedicati più veloci e completamente gestiti di WPOven .
- Assistenza WordPress Expert 24 ore su 24, 7 giorni su 7
- Integrazione con Cloudflare
- Sicurezza di fascia alta
- Datacenter nel mondo, ecc.
Puoi avere tutte queste funzionalità e molto altro in un unico piano con migrazioni gratuite illimitate, staging illimitato e una garanzia di 14 giorni senza rischi , Iscriviti ora!
Domande frequenti
Cosa significa ERR_CONNECTION_CLOSED?
Ciò significa che il tuo computer o PC non è in grado di connettersi al sito Web a cui stavi tentando di accedere. È un modo semplice per Chrome di comunicare ai propri utenti che i dati trasferiti per stabilire una connessione sono stati interrotti a causa di circostanze inevitabili.
Come posso correggere ERR_CONNECTION_CLOSED?
È possibile correggere l'errore di connessione chiusa utilizzando i seguenti semplici metodi:
1. Controlla le impostazioni della tua connessione Internet e la loro connettività.
2. Prova a controllare per accedere al sito web che stai tentando di visitare su un altro browser.
3. Pulisci la cache del browser
4. Aggiorna il tuo browser Chrome
5. Svuota la cache DNS
6. Cerca malware sul tuo computer
Come posso correggere l'errore di connessione di Google Chrome?
1. Verifica se il sito Web che stai tentando di visitare non è disponibile.
2. Riavvia il dispositivo o l'adattatore Internet
3. Ripristina le impostazioni del browser sui valori predefiniti
4. Reinstalla o aggiorna Google Chrome
5. Disattiva qualsiasi programma antivirus o firewall
