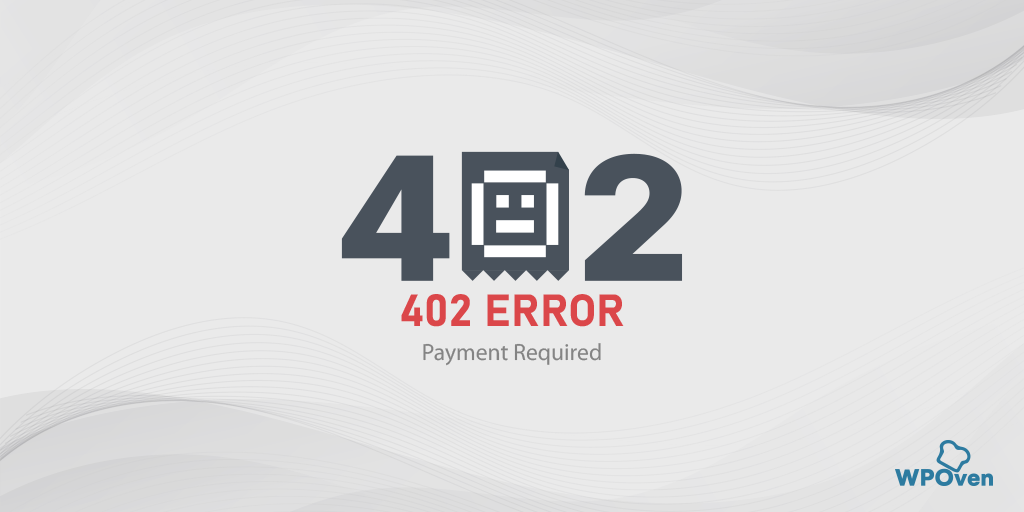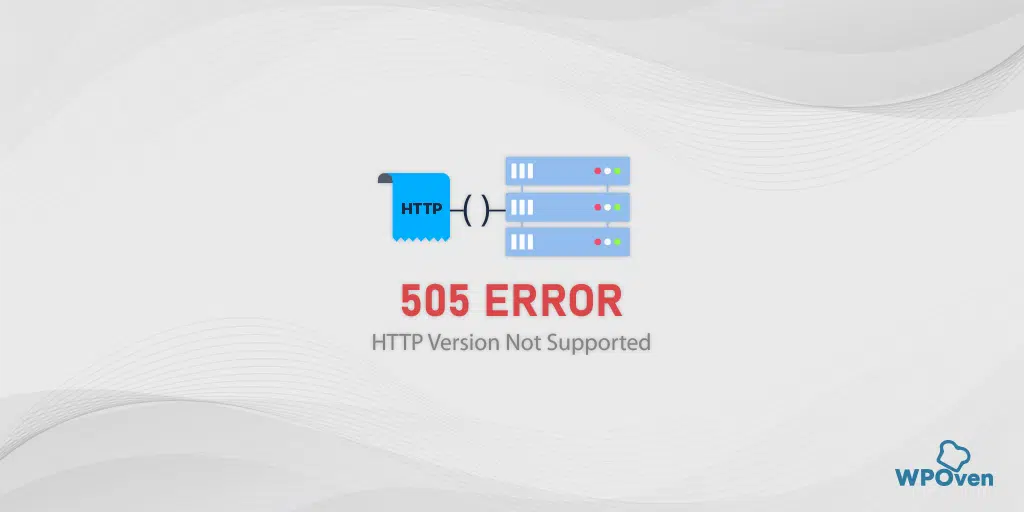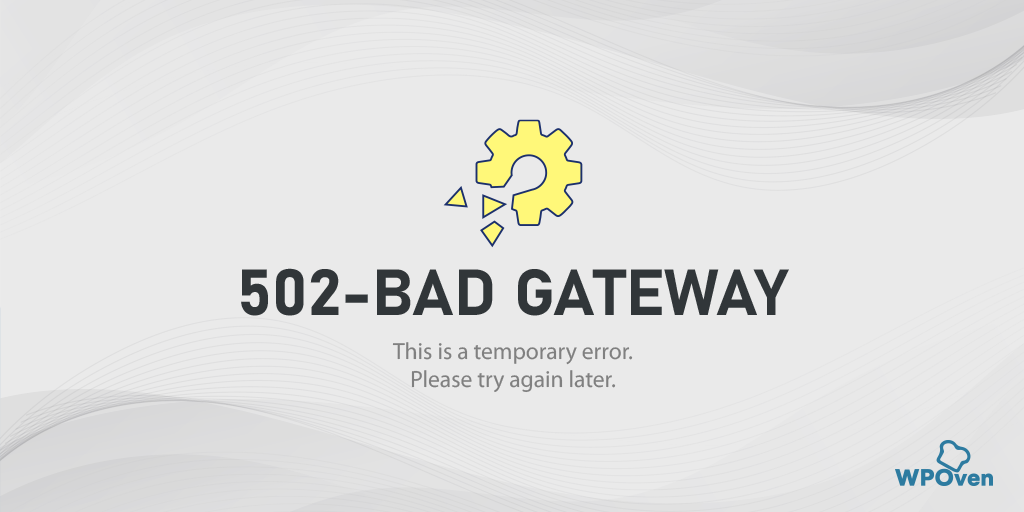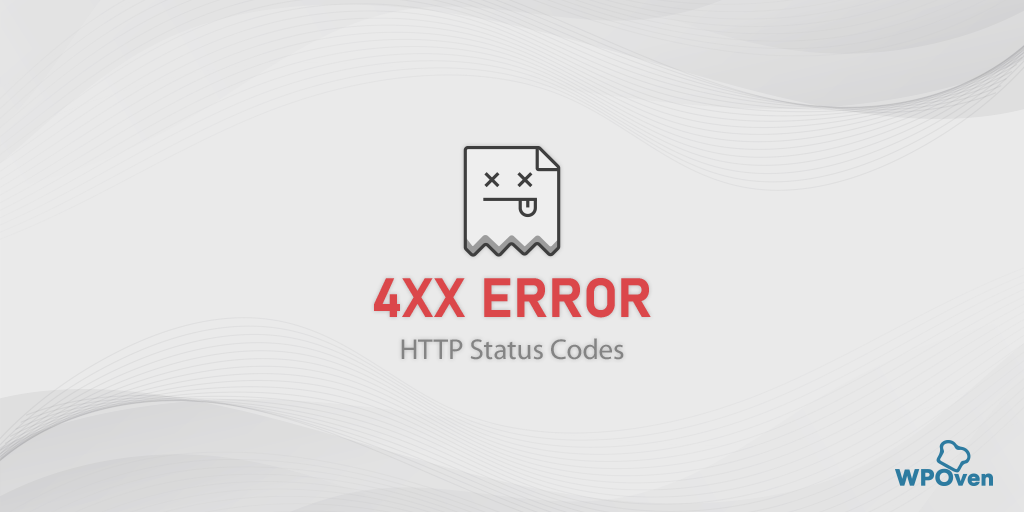Come correggere l'errore ERR_CONNECTION_REFUSED? (13 modi)
Pubblicato: 2023-06-06Che cos'è l'errore "ERR_CONNECTION_REFUSED"?
L'errore "ERR_CONNECTION_REFUSED" significa che la tua richiesta di connessione al server di un sito Web è stata respinta per alcuni motivi.
L'errore "ERR_CONNECTION_REFUSED" è un problema comune riscontrato da molti utenti quando tentano di accedere a un sito Web. Indica un errore di connessione tra il tuo dispositivo e il server del sito web.
L'errore err_connection_refused è principalmente considerato un errore lato client, il che significa che il principale colpevole che genera questo errore è il sistema o la macchina.
Tuttavia, è importante notare che l'errore "ERR_CONNECTION_REFUSED" può essere attivato anche dal server in rari casi. Sebbene sia principalmente considerato un errore lato client, ci sono casi in cui il server di destinazione può essere l'origine dell'errore.
Ad esempio, browser diversi mostreranno messaggi di errore diversi
Nel browser Chrome, "questo sito non può essere raggiunto".
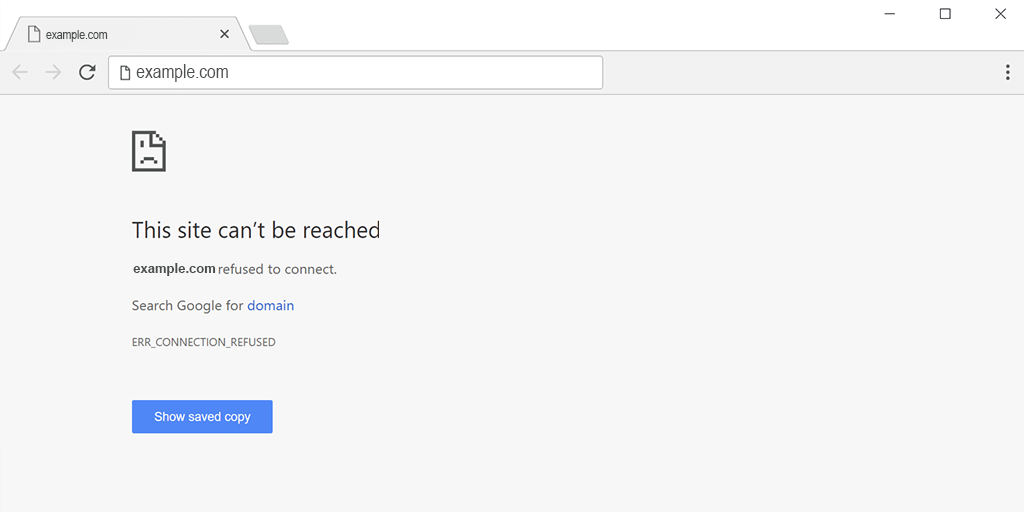
In Mozilla Firefox il messaggio di errore verrà visualizzato come "Impossibile connettersi".
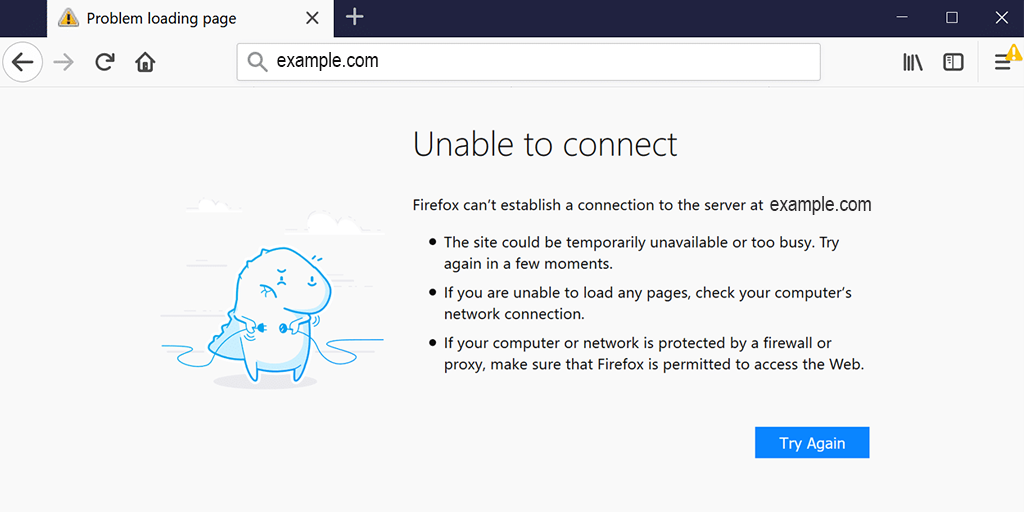
Microsoft Edge visualizza l'errore err_connection_refused come "Hmmm... impossibile raggiungere questa pagina".
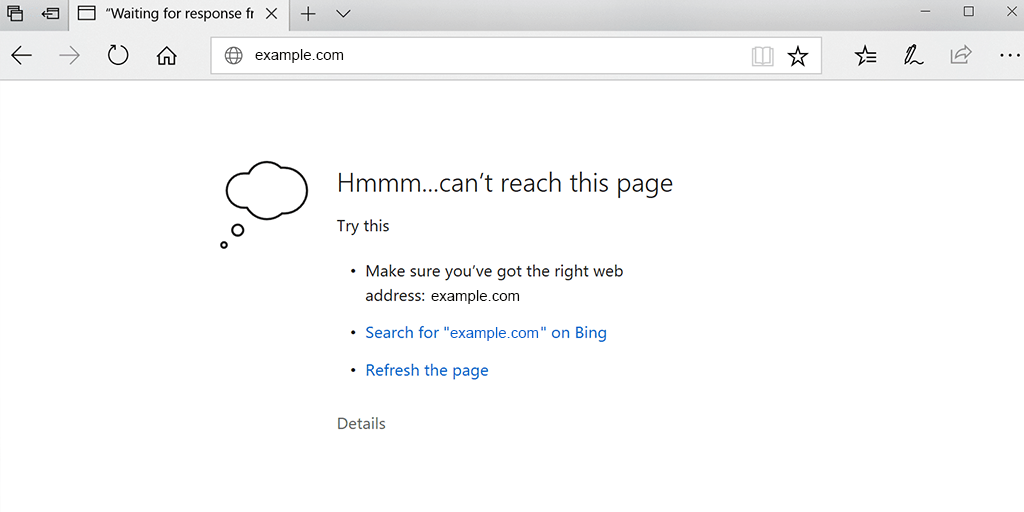
La risoluzione di questo errore è fondamentale per la navigazione senza problemi e l'accesso al contenuto desiderato. In questo blog, ti guideremo attraverso i migliori metodi di risoluzione dei problemi che puoi provare a correggere l'errore "ERR_CONNECTION_REFUSED".
Leggi: 15 metodi per correggere l'errore 502 Bad Gateway sul tuo sito web
Cosa causa l'errore ERR_CONNECTION_REFUSED?
Comprendere le possibili cause di questo errore è essenziale per un'efficace risoluzione dei problemi. Mentre una scarsa connessione Internet e velocità sono tra le cause più comuni, ci sono anche vari altri motivi per l'errore "ERR_CONNECTION_REFUSED", come ad esempio:
- Il server del sito web sta riscontrando difficoltà tecniche.
- La tua rete locale non è configurata correttamente o presenta problemi di connettività.
- Il server del sito Web potrebbe aver bloccato il tuo indirizzo IP.
- Potrebbe essersi verificato un problema con le impostazioni o le estensioni del browser.
- Problemi di memorizzazione nella cache DNS
- Conflitto antivirus e firewall
- Problemi con la cache e i cookie del browser
- Configurazione Internet errata
- Browser obsoleto
Oltre all'elenco sopra menzionato, l'errore "err_connection_refused" può verificarsi anche a causa di problemi del server. Anche se non è un caso grave e può essere causato da impostazioni del firewall o del server forti, può anche indicare un problema più serio sul lato server. Questo potrebbe essere un segno di un attacco di malware o di una temporanea indisponibilità del server.
Come qualsiasi altro messaggio di errore, anche l'errore "err_connection_refused" non fornisce informazioni sufficienti sulla causa esatta che lo attiva. Ciò significa che devi identificare la causa esatta da solo e adottare le misure necessarie di conseguenza.
Come correggere l'errore err_connection_refused?
Come hai già visto, ci possono essere varie possibili cause per l'attivazione di questo errore. Tuttavia, è ancora possibile risolvere questo errore seguendo i metodi di risoluzione dei problemi indicati di seguito.
- Aggiorna la pagina web
- Risoluzione dei problemi specifici del sito web
- Cancella cache e cookie del browser
- Disabilita temporaneamente le estensioni o i componenti aggiuntivi del browser
- Prova ad accedere al sito Web da un altro browser
- Risolvi i problemi relativi alla rete locale
- Svuota la cache DNS e rinnova l'indirizzo IP
- Regola le impostazioni DNS per utilizzare server DNS alternativi
- Scansiona il tuo computer alla ricerca di malware o software dannoso
- Disabilita qualsiasi impostazione proxy
- Risoluzione dei problemi relativi al server o all'hosting
- Aggiorna o reinstalla il tuo browser Chrome
- Ulteriori risorse e suggerimenti
Leggi: Come correggere l'errore DNS_PROBE_FINISHED_NO_INTERNET?
1. Aggiorna la pagina web
Il passaggio più semplice e principale per la risoluzione dei problemi che puoi eseguire è aggiornare la pagina web. A volte, questi errori sono temporanei e possono essere facilmente risolti semplicemente ricaricando o aggiornando la pagina web.
Per aggiornare una pagina web, puoi seguire questi passaggi:
- Sul tuo computer, usa la scorciatoia da tastiera:
- Per Windows: premere il tasto F5.
- Per Mac: premi contemporaneamente il tasto Comando (⌘) e il tasto R.
- In alternativa, puoi utilizzare il pulsante di aggiornamento sul tuo browser web. Di solito si trova vicino alla barra degli indirizzi e ha l'aspetto di una freccia circolare.
- Un'altra opzione è fare clic con il pulsante destro del mouse in un punto qualsiasi della pagina Web e selezionare l'opzione "Aggiorna" o "Ricarica" dal menu contestuale.
Eseguendo una di queste azioni, la pagina web verrà aggiornata e potrebbe aiutare a risolvere errori temporanei o problemi di caricamento.
2. Risolvere i problemi specifici del sito web
Se l'errore persiste, controlla lo stato del sito web. Come abbiamo già accennato, a volte l'errore err_connection_refused può innescarsi a causa di problemi sul lato server piuttosto che a causa di problemi di connessione a Internet.
2.1. Verifica se il sito web non funziona per tutti o solo per te:
Utilizza gli strumenti online o verifica con altri utenti per determinare se il sito Web presenta problemi con il server o se il problema è isolato dal tuo dispositivo.
Qui puoi utilizzare uno strumento online “downforeeveryoneorjustme“. Inserisci il dominio del sito Web e verifica se il sito Web è inattivo solo per te o non è disponibile per tutti.
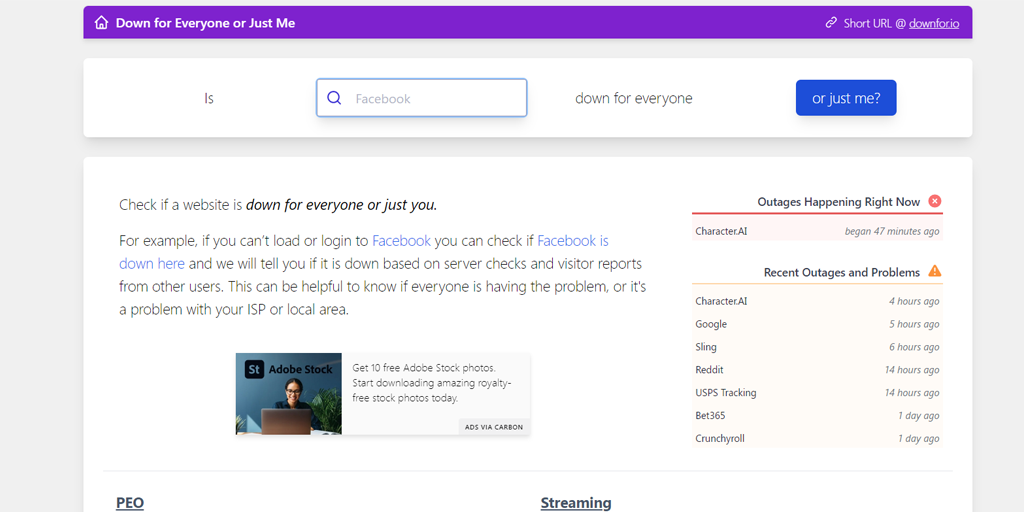
2.2. Contatta l'amministratore web o il supporto per ricevere assistenza
Contatta l'amministratore del sito web o il team di supporto per segnalare l'errore. Possono fornire ulteriori indicazioni o risolvere eventuali problemi lato server.
2.3. Prendi in considerazione l'utilizzo di una rete privata virtuale (VPN) per accedere al sito web
L'utilizzo di una VPN può aiutare a superare determinate restrizioni o risolvere problemi di connettività regionale. Prova ad accedere al sito Web tramite una VPN e verifica se l'errore è stato risolto.
3. Cancella cache e cookie del browser
Con il passare del tempo, i dati memorizzati nella cache o i cookie possono danneggiarsi o diventare obsoleti, causando interferenze con la connessione. La cancellazione della cache e dei cookie del browser può potenzialmente risolvere l'errore.
Per correggere l'errore err_connection_refused, è necessario cancellare la cache del browser e i cookie. Se utilizzi il browser Chrome, segui i passaggi indicati di seguito:
Passaggio 1: a seconda del browser, vai al menu delle impostazioni.
In Google Chrome, ad esempio, puoi trovare il menu delle impostazioni facendo clic sui tre punti verticali situati nell'angolo in alto a destra della finestra.
Passaggio 2: per procedere, seleziona "Altri strumenti" e quindi fai clic su "Cancella dati di navigazione".
![Come correggere l'errore DNS_PROBE_STARTED? [8 Modi] 7 Clear browsing data in Chrome](/uploads/article/49292/RCQFyeFiZzkgAigB.png)
Passaggio 3: verrà visualizzata una finestra pop-up e potrai scegliere tutte e tre le opzioni situate nella sezione "Base" come illustrato nell'immagine seguente. Queste opzioni consistono in "Cronologia di navigazione", "Cookie e altri dati del sito" e "Immagini e file memorizzati nella cache.
Passaggio 4: fare clic su " Cancella dati " per avviare il processo.
![Come correggere l'errore DNS_PROBE_STARTED? [8 Modi] 8 Clearing data in Google Chrome](/uploads/article/49292/hKdoDPKd6qzsD0cA.png)
4. Disabilita temporaneamente le estensioni o i componenti aggiuntivi del browser
Alcune estensioni o componenti aggiuntivi del browser potrebbero entrare in conflitto con il server del sito Web, causando l'errore. Disabilitali temporaneamente per identificare se una di queste estensioni sta attivando l'errore err_connection_refused.
Nel menu Chrome, fai clic su Strumenti avanzati - Estensioni. Per disabilitarli basta deselezionare l'interruttore su ciascuno di essi. Assicurati di disabilitare tutte le estensioni, è molto importante identificare il motivo.
Quindi, prova ad accedere nuovamente al sito Web. Se l'errore non viene più visualizzato, tutto ciò che devi fare è trovare l'estensione che causa l'errore. Attiva le estensioni installate una per una e controlla la disponibilità del sito problematico dopo ognuna.
5. Prova ad accedere al sito Web da un altro browser
Passare a un browser diverso può essere utile per identificare se l'errore è specifico del browser corrente o un problema più diffuso. Utilizzando un browser diverso, puoi determinare se l'errore persiste su piattaforme diverse o se è limitato solo al browser corrente.
Il passaggio a un browser diverso può aiutare a determinare se l'errore è specifico del browser corrente o un problema più generale.
6. Risolvere i problemi relativi alla rete locale
Se i passaggi precedenti per la risoluzione dei problemi non hanno risolto l'errore, è il momento di concentrarsi sulla tua rete locale. Segui questi passi:
6.1. Verifica la connettività di rete controllando altri siti web
Assicurati che la tua connessione Internet sia stabile e funzionante accedendo ad altri siti web. Se non riesci a connetterti a nessun sito web, potrebbe esserci un problema con la tua rete.
6.2. Riavvia il router e il modem
Lo spegnimento e la riaccensione del router e del modem è un metodo semplice ma efficace per risolvere i problemi relativi alla rete. Spegnendoli, attendendo qualche secondo e quindi riaccendendoli, è possibile reimpostare la connessione di rete e potenzialmente risolvere i problemi di connettività. Questo processo aiuta ad aggiornare le impostazioni di rete e spesso può ripristinare una connessione stabile e funzionante.
6.3. Disabilita temporaneamente il firewall o il software di sicurezza
I firewall e il software di sicurezza possono bloccare le connessioni a determinati siti Web. Per verificare se questa è la causa di un errore, disabilitali temporaneamente e verifica se il problema persiste. Tuttavia, ricorda di riattivarli in seguito per mantenere la sicurezza del sistema.
7. Svuota la cache DNS e rinnova l'indirizzo IP
Lo svuotamento della cache DNS può aiutare a risolvere i problemi relativi al nome di dominio. È perché una cache DNS obsoleta può archiviare alcuni file corrotti che possono causare problemi di rete, come l'errore err_connection_refused.
Per risolvere questo problema, puoi svuotare il tuo DNS per ripristinarlo e ripristinare tutto alla normalità.
7.1. Per gli utenti di Windows 10 e Windows 11:
Passaggio 1: apri il comando Esegui premendo il tasto Windows e R. In alternativa, puoi cercarlo nel menu Start.
Passaggio 2: digitare " cmd " e premere Invio per aprire il prompt dei comandi.
![Come correggere l'errore DNS_PROBE_STARTED? [8 Modi] 13 Opening Command Prompt in Windows](/uploads/article/49292/RJMJ38XiQaTRCVIb.png)
Passaggio 3: una volta aperta la finestra del prompt dei comandi, digitare " ipconfig/release " per rilasciare il proprio indirizzo IP corrente.
![Come correggere l'errore DNS_PROBE_STARTED? [8 Modi] 14 Using Ipconfig command on CMD](/uploads/article/49292/pLLJERfYLaIluHoL.png)
Passo 4: Successivamente, digita " ipconfig/flushdns " per rilasciare la cache DNS.
Passaggio 5: digitare " ipconfig /renew " per ottenere un nuovo indirizzo IP.
![Come correggere l'errore DNS_PROBE_STARTED? [8 Modi] 15 ipconfig renew](/uploads/article/49292/0i9qWndmWcUe8RNv.png)
Passaggio 6: digitare " netsh int ip set dns " e premere Invio per ripristinare le impostazioni IP.
Passaggio 7: infine, digitare " netsh winsock reset t" per ripristinare il catalogo Winsock.
![Come correggere l'errore DNS_PROBE_STARTED? [8 Modi] 16 netsh winsock reset](/uploads/article/49292/N5ScPTE0b8KjH1DR.png)
Passaggio 8: dopo aver completato questi passaggi, riavviare il computer per garantire che le modifiche abbiano effetto.

7.2. Per utenti MacOS:
Passaggio 1: prima di tutto, apri le opzioni delle preferenze di sistema sul tuo Mac. Se hai installato Gas Mask, può semplificare la ricerca di attività relative al sistema.
Passaggio 2: Successivamente, vai alla scheda Ethernet e fai clic sulle opzioni avanzate.
Passaggio 3: nella scheda TCP/IP, troverai l'opzione per rilasciare un lease DHCP. Fare clic su questa opzione ti consentirà di cancellare il DNS locale sul tuo Mac.
![Come correggere l'errore DNS_PROBE_STARTED? [8 Modi] 17 Renew DHCP in MacOS](/uploads/article/49292/BZUOMZ2bFvAXfZeh.png)
Passaggio 4: per cancellare la cache DNS locale, vai su Utilità> Terminale e inserisci il comando.
Passaggio 5: il comando per svuotare la cache DNS locale è " dscacheutil -flushcach e".
Passaggio 6: una volta inserito il comando, non verrà visualizzato alcun messaggio separato di successo o errore. Tuttavia, nella maggior parte dei casi, la cache verrà cancellata senza grossi problemi.
8. Regola le impostazioni DNS per utilizzare server DNS alternativi
Se desideri risolvere eventuali problemi di rete DNS come l'errore err_connection_refused, una delle soluzioni più comuni che puoi seguire è modificare l'indirizzo DNS in IPv4 o IPv6. Tuttavia, vale la pena notare che mentre IPv6 è la versione più recente, IPv4 è ancora più comunemente utilizzato. Segui questi passaggi per modificare il tuo indirizzo DNS:
8.1. Per gli utenti di Windows 10 e Windows 11:
Passaggio 1: se sei un utente Windows 10 o 11, devi aprire il pannello di controllo semplicemente digitando "Pannello di controllo " nella barra di ricerca.
Passaggio 2: nel Pannello di controllo selezionare Rete e Internet > Centro connessioni di rete e condivisione .
Passaggio 3: dal menu a sinistra, seleziona Modifica impostazioni adattatore.
Passaggio 4: fare clic con il pulsante destro del mouse sulla rete e selezionare Proprietà.
Passaggio 5: nella finestra che si apre, fare clic su Protocollo Internet versione 4 (TCP/IPv4) dall'elenco, quindi selezionare di nuovo Proprietà.
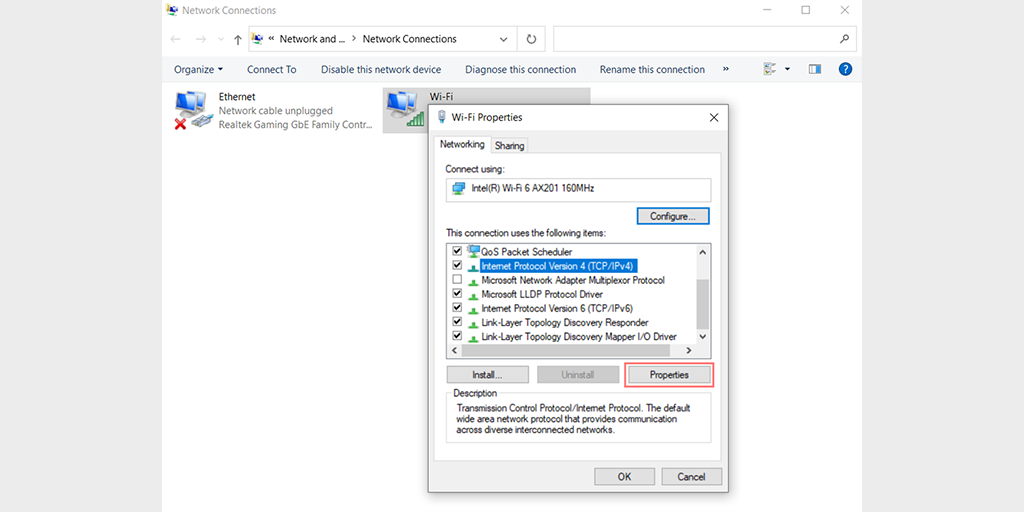
Passaggio 6: fare clic su Usa i seguenti indirizzi server DNS.
Passaggio 7: immettere " 8.8.8.8 " per il server DNS preferito e " 8.8.4.4 " per il server DNS alternativo.
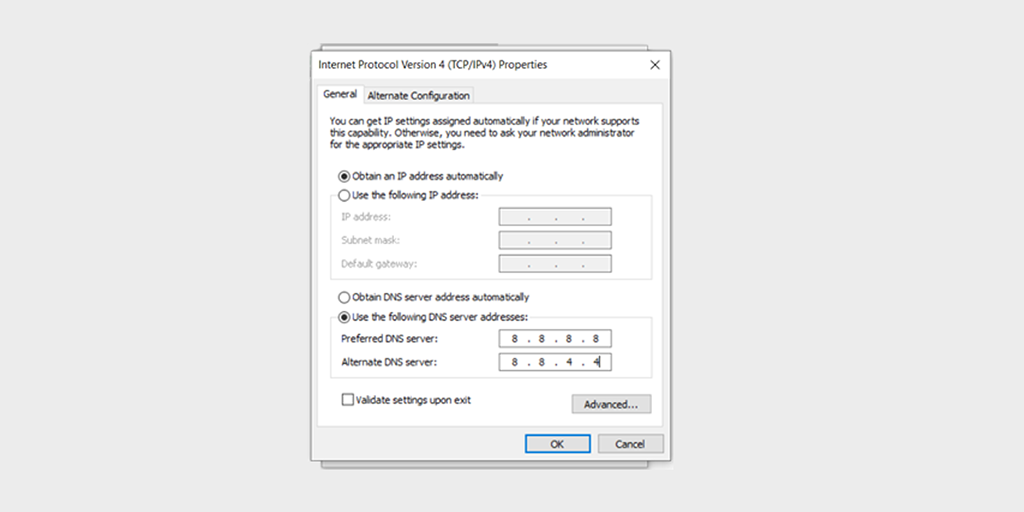
Passaggio 8: fare clic sul pulsante OK per salvare le modifiche.
Passaggio 9: chiudi tutte le finestre e prova ad accedere nuovamente al sito Web per vedere se l'errore è ancora presente.
Se il problema persiste, potrebbe essere necessario provare altre soluzioni. Tuttavia, la modifica dell'indirizzo DNS può spesso risolvere i problemi di connessione a Internet.
8.2. Per gli utenti MacOS :
Passaggio 1: Innanzitutto, vai alle Preferenze di Sistema sul tuo Mac. Puoi trovarlo facendo clic sull'icona Apple nell'angolo in alto a sinistra dello schermo, quindi selezionando " Preferenze di Sistema ".
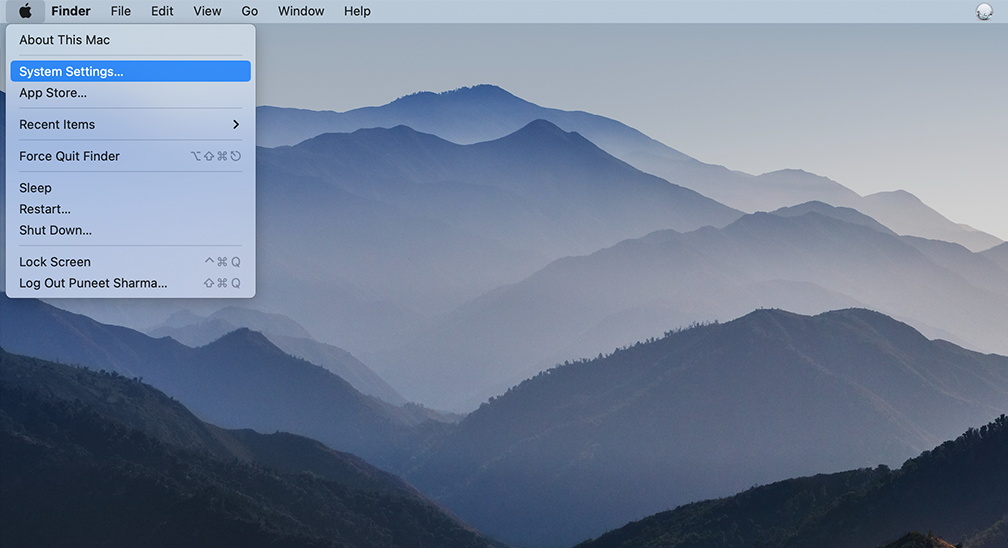
Passaggio 2: una volta che sei in Preferenze di Sistema, individua l'icona " Rete " e fai clic su di essa. Da lì, seleziona la connessione di rete che desideri modificare (ad es. Wi-Fi o Ethernet).
Passaggio 3: nelle impostazioni di rete, dovresti vedere un pulsante con l'etichetta " Avanzate ". Fare clic su di esso, quindi accedere alla scheda " DNS ".
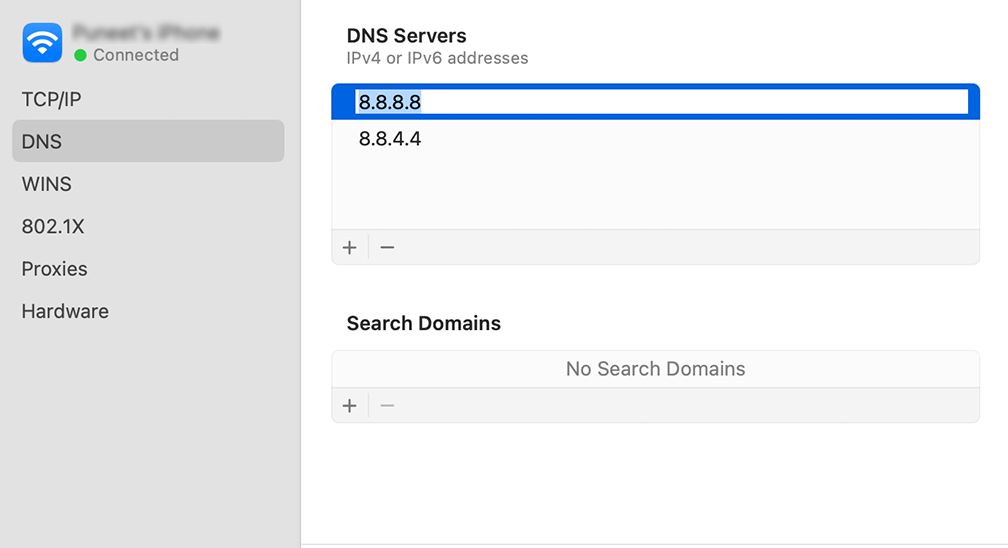
Passaggio 4: qui è dove aggiungerai gli indirizzi del server DNS. Fare clic sul pulsante " + " in basso a sinistra nella finestra delle impostazioni DNS, quindi digitare l'indirizzo IPv4 per i server DNS di Cloudflare: 1.1.1.1. Premi Invio, quindi ripeti il processo per aggiungere un altro indirizzo: 1.0.0.1.
Passo 5: Infine, fai clic su "OK" per salvare le modifiche apportate. Ora dovresti essere pronto con le tue nuove impostazioni DNS!
9. Scansiona il tuo computer alla ricerca di malware o software dannoso
Malware o software dannoso possono interrompere le connessioni di rete. L'esecuzione di una scansione approfondita del malware utilizzando un software antivirus affidabile può aiutarti a identificare e rimuovere qualsiasi potenziale malware che potrebbe causare il problema.
10. Disattiva tutte le impostazioni proxy
Dato l'aumento delle minacce alla sicurezza, molte persone stanno adottando alcune misure di sicurezza per proteggere i propri dati sensibili utilizzando server proxy.
Puoi considerarlo come un angelo custode che ti consente di navigare sul Web utilizzando un indirizzo IP diverso, fungendo da utile intermediario tra il tuo browser e i siti Web che visiti. Non solo mantiene nascosto il tuo vero indirizzo IP, ma aiuta anche a filtrare i dati della cache e migliorare le comunicazioni del server.
Tuttavia, proprio come qualsiasi tecnologia, i server proxy hanno i propri limiti e svantaggi. A volte possono essere i colpevoli dietro il frustrante errore "ERR_CONNECTION_REFUSED".
Ad esempio, un server Web potrebbe rifiutare l'indirizzo IP associato a un server proxy, portando al rifiuto della connessione effettiva.
Può essere dovuto al fatto che il tuo server proxy non è configurato correttamente o non è disponibile. Qualunque sia il motivo, è necessario verificare se il proxy è il colpevole. Fare così,
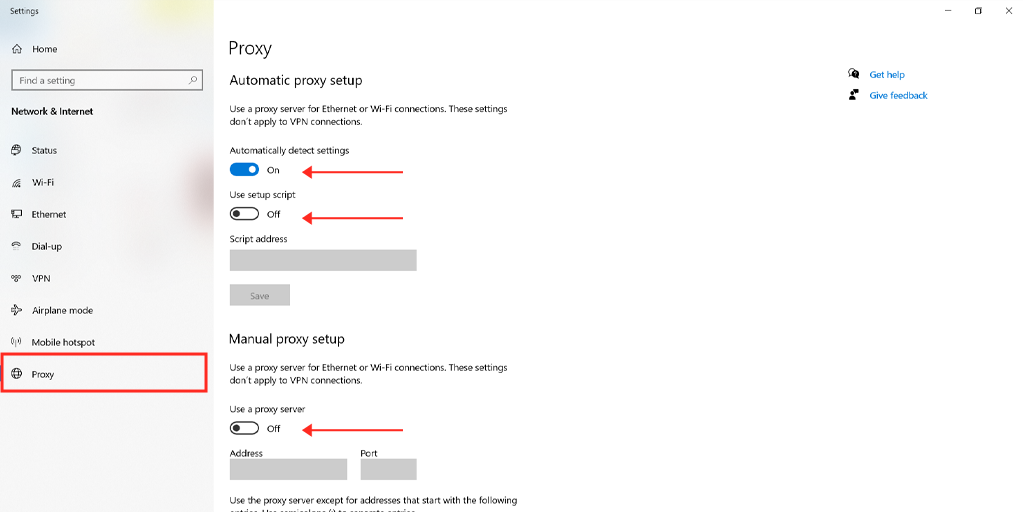
Leggi le guide su come disabilitare il proxy su Windows e Mac.
10.1. Per utenti Windows
Passaggio 1 : vai al tuo browser Chrome e fai clic sul pulsante del menu " ⋮ " situato nell'angolo in alto a destra e seleziona "Impostazioni".
Passaggio 2 : ora scorri verso il basso e seleziona la sezione " sistema " seguita da " Apri impostazioni proxy ".
Passaggio 3 : se sei un utente di Windows 10 o superiore, si aprirà una finestra separata delle impostazioni del proxy.
Passaggio 4 : nella finestra delle impostazioni del proxy troverai due sezioni, Configurazione automatica del proxy e Configurazione manuale del proxy.
In Configurazione automatica proxy , Disattiva: Rileva automaticamente impostazioni (pulsante di commutazione) e Usa script di configurazione (fare clic su Configura > Disattiva > Salva)
In Configurazione proxy manuale , Disattiva: Usa un server proxy (fare clic sul pulsante Configurazione> Disattiva> Salva)
In Configurazione proxy manuale , Disattiva: Usa un server proxy (fare clic sul pulsante Configurazione> Disattiva> Salva)
Per gli utenti Mac, possono eseguire i seguenti passaggi per disabilitare le impostazioni proxy:
Passaggio 1: vai al menu Apple o fai clic sull'icona Apple situata in alto a sinistra sullo schermo del tuo Mac.
Passaggio 2: fare clic su Impostazioni di sistema o Preferenze di sistema, a seconda di quale sia applicabile.
Passaggio 3: ora fai clic su "Rete" nella barra laterale.
Passaggio 4: dal riquadro di destra, seleziona un servizio di rete > fai clic sul pulsante Avanzate .
Passaggio 5: fare clic sulla scheda Proxy e deselezionare tutti i protocolli in " Seleziona un protocollo da configurare " e fare clic sul pulsante " Ok " al termine.
11. Risoluzione dei problemi relativi al server o all'hosting
11.1. Verifica se il server del sito web è in esecuzione
Utilizzare gli strumenti di stato del server online o contattare l'amministratore del sito Web per verificare se il server è operativo. Se il server è inattivo, dovrai attendere che torni online.
11.2. Controlla i log del server per eventuali errori o problemi
Se hai accesso ai registri del server o ai registri degli errori, esaminali per eventuali indicazioni di problemi che potrebbero causare l'errore "ERR_CONNECTION_REFUSED". Queste informazioni possono aiutare a identificare la causa principale.
11.3. Contatta il tuo provider di hosting per il supporto tecnico
Se non sei in grado di risolvere il problema da solo, contatta il team di supporto tecnico del tuo provider di hosting. Possono indagare sul problema dalla loro parte e fornire assistenza nella risoluzione dell'errore.
12. Aggiorna o reinstalla il tuo browser Chrome
Poiché nulla è perfetto, nemmeno i browser lo sono. Come qualsiasi applicazione web, i browser non sono completamente privi di bug. Pertanto, devono essere aggiornati periodicamente con l'ultima versione disponibile. Se non è disponibile un aggiornamento, un metodo alternativo che puoi provare è reinstallare completamente il browser dal suo sito Web ufficiale.
Ulteriori risorse e suggerimenti
Ecco alcune risorse e suggerimenti aggiuntivi per aiutarti ulteriormente.
- Visita forum o community online in cui gli utenti discutono di errori e soluzioni simili.
- Controlla gli articoli di supporto o le basi di conoscenza forniti da sviluppatori di browser, fornitori di software antivirus o fornitori di sistemi operativi.
- Mantieni aggiornati il browser, il sistema operativo e il software di sicurezza per evitare problemi di compatibilità.
- Prendi in considerazione la possibilità di richiedere l'assistenza professionale di un esperto o di un tecnico IT se non sei in grado di risolvere l'errore da solo.
Conclusione
Sebbene gli errori di connessione possano certamente essere travolgenti, è importante ricordare che possono essere facilmente risolti. Tutto ciò che serve è identificare le potenziali cause e adottare l'approccio appropriato.
Per semplificarti le cose, in questo post abbiamo fornito passaggi completi per la risoluzione dei problemi. Siamo certi che, seguendo questi passaggi, sarai in grado di risolvere l'errore in modo efficace e riottenere l'accesso ai siti Web da cui dipendi.
Se hai domande o desideri aggiungere punti preziosi, faccelo sapere nella sezione commenti qui sotto.
Domande frequenti
Come posso correggere ERR_CONNECTION_REFUSED?
Segui questi 10 passaggi per la risoluzione dei problemi menzionati di seguito:
1. Aggiorna la pagina web
2. Risoluzione dei problemi specifici del sito web
3. Cancella cache e cookie del browser
4. Disabilita temporaneamente le estensioni o i componenti aggiuntivi del browser
5. Prova ad accedere al sito Web da un altro browser
6. Risolvere i problemi relativi alla rete locale
7. Svuota la cache DNS e rinnova l'indirizzo IP
8. Regola le impostazioni DNS per utilizzare server DNS alternativi
9. Scansiona il tuo computer alla ricerca di malware o software dannoso
10. Disattiva tutte le impostazioni proxy
11. Risoluzione dei problemi relativi al server o all'hosting
12. Aggiorna o reinstalla il tuo browser Chrome
13. Ulteriori risorse e suggerimenti
Cosa significa errore connessione rifiutata?
L'errore "ERR_CONNECTION_REFUSED" significa che la tua richiesta di connessione al server di un sito Web è stata respinta per alcuni motivi.

![Come correggere l'errore HTTP NGINX 499? [6 migliori metodi] How to Fix the HTTP NGINX 499 Error? [6 Best Methods]](/uploads/article/49292/CN8DCOLn3dN3A9wk.png)