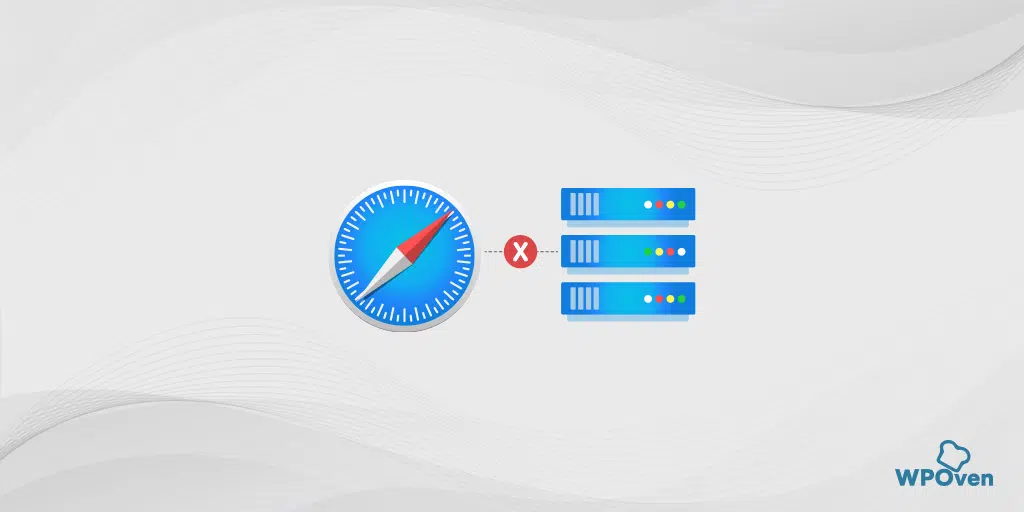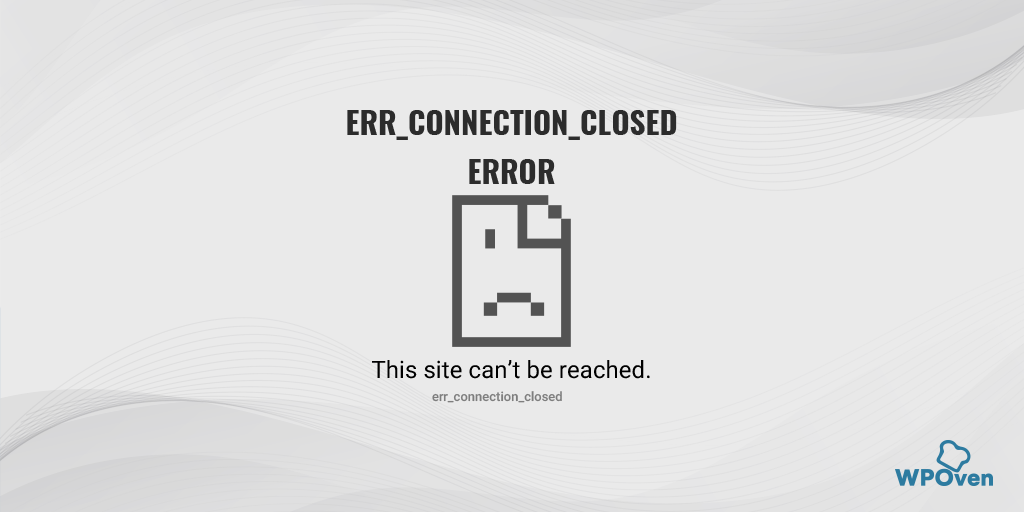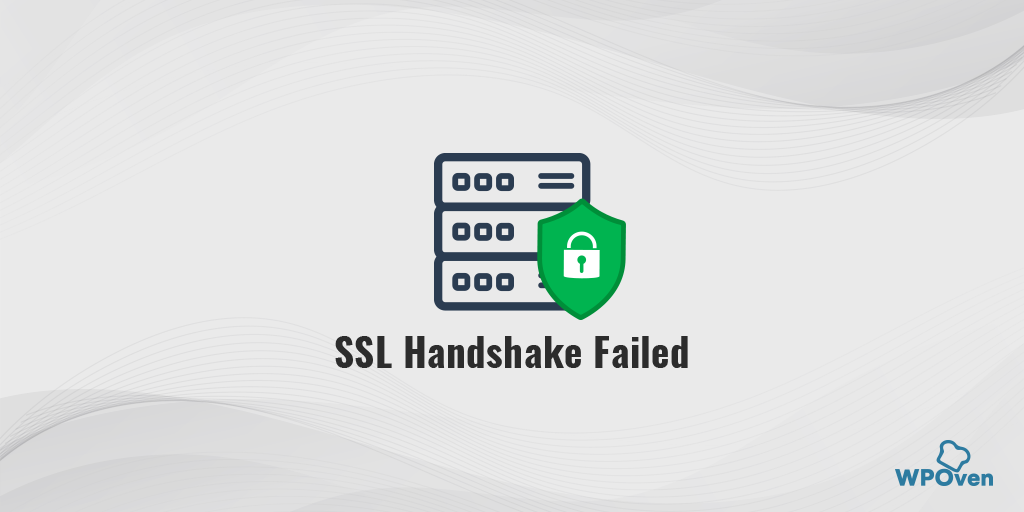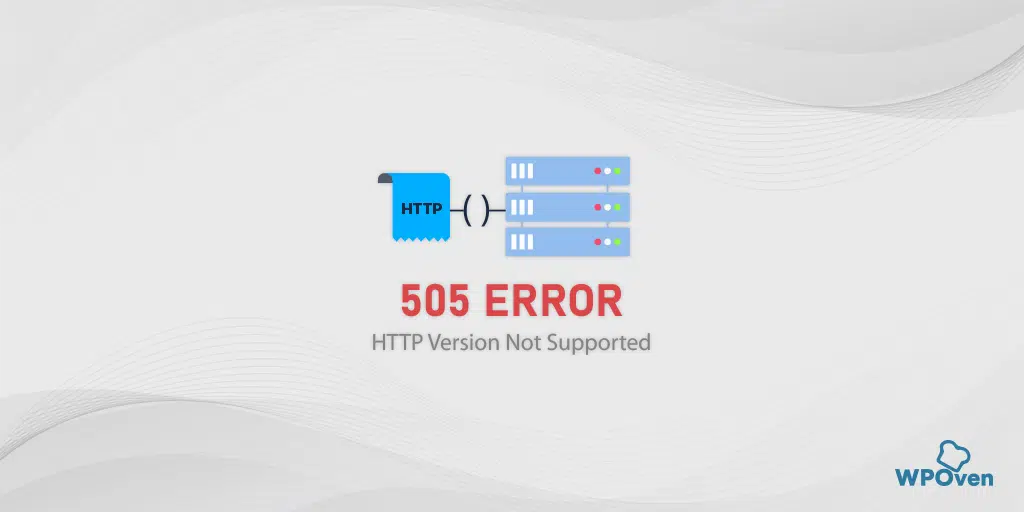Come correggere l'errore ERR_CONNECTION_RESET in Chrome? (8 metodi)
Pubblicato: 2023-10-02Il tuo browser deve stabilire una connessione sicura con il server per poter accedere ai contenuti o ai dati del sito web. Il browser invia una richiesta al server web e, se il server risponde in tempo, il browser inizierà a ricevere i dati del sito web, che verranno poi visualizzati nel browser.
Tuttavia, a volte, per vari motivi, se non è possibile stabilire la connessione tra il browser e il server web, verrà visualizzato un messaggio di errore che indica 'Err_connection_reset'.
Qualunque sia il motivo, se riesci a capire la causa esatta dell'attivazione dell'errore Err_connection_reset. Potrai anche risolverlo immediatamente.
Quindi, per prima cosa, facci sapere cosa significa esattamente questo errore. Che cosa lo causa, dopodiché verificheremo i migliori metodi di risoluzione dei problemi possibili che possono risolverlo senza problemi.
Cominciamo.
Cos'è l'errore err_connection_reset?
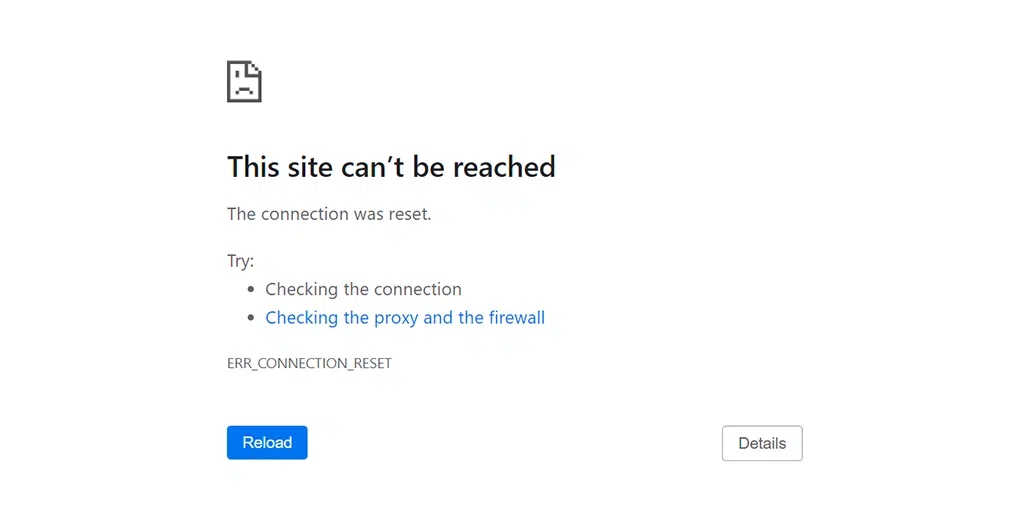
L'errore 'err_connection_reset' significa che il browser non è in grado di stabilire correttamente una connessione al server del sito web. In altre parole, il sito Web non può essere visualizzato perché il server ha negato l'invio di dati al browser.
L'errore "err_connection_reset" generalmente viene fornito con un codice di errore HTTP 101, che di solito trovi nei browser Chrome (poiché ha un'elevata quota di mercato dei browser). Tuttavia, ciò non significa che si tratti di un errore specifico di Chrome.
Un messaggio di errore simile verrà trovato nei browser Firefox ed Edge "La connessione è stata ripristinata", il che significa anche che c'è un problema nello stabilire la connessione.
Risolvere errori simili:
- Err_Address_Unreachable in Chrome
- Err_Connection chiusa Errore
- Errore Err_Too_Many_redirect
- Errore Err_Cache_Miss
- ERR_CONNECTION_REFUSED
- ERR_CONNECTION_TIMED_OUT Errore
Cosa causa l'errore Err_connection_reset?
Poiché l'errore "Err_connection_reset" è specifico di Chrome, generalmente viene visualizzato quando visiti un sito Web e il browser non riesce a stabilire una connessione. Durante questo momento la connessione viene ripristinata, il che significa che il server del sito web non invierà i dati al browser.
Nella maggior parte dei casi, questi tipi di errori si verificano a causa di problemi lato client, come problemi di rete o altri problemi, piuttosto che dal lato server.
Questi sono i possibili problemi lato client che attivano l'errore "Err_connection_reset".
1. Problemi del router
Il tuo router Internet o qualsiasi dispositivo di rete potrebbe essere il colpevole del rallentamento della tua connessione Internet. Mantenere accesi i dispositivi di rete per periodi prolungati può causare problemi di surriscaldamento dei componenti. A causa della mancanza di un dissipatore di calore adeguato, anche i componenti si surriscaldano, compromettendo la connessione Internet.
2. Cache del browser danneggiata
La cache del browser migliora l'esperienza di navigazione riducendo i tempi di caricamento delle pagine web. Tuttavia, nel tempo, la cache del browser può danneggiarsi o diventare obsoleta, il che può attivare messaggi di errore come "err_connection_reset".
3. Problema con la tua VPN
L’unico scopo di una VPN è offrirti privacy e libertà di accesso a Internet. Tuttavia, a volte, questi server VPN possono riscontrare problemi che potrebbero interferire con la tua connessione Internet.
4. Conflitti tra antivirus e firewall
Indubbiamente, i programmi antivirus e i firewall hanno lo scopo di proteggere il tuo sito Web da attacchi e virus dannosi. Tuttavia, a volte identificano erroneamente un sito Web come potenziale minaccia e lo bloccano direttamente.
5. Impostazioni proxy scadenti
Un proxy funziona come un intermediario tra un client e un server che aiuta a nascondere gli indirizzi IP degli utenti mascherandoli, ma ciò non significa che non possa causare problemi. Un leggero errore nelle impostazioni del proxy può portare a problemi di rete.
6. Problemi con le impostazioni TCP/IP
TCP/IP ti aiuta a connetterti a Internet; tuttavia, se le impostazioni non sono configurate correttamente o se vengono danneggiate, inizierai a riscontrare errori.
Correggere un errore lato client non è un compito molto complicato; questo perché hai tutti i controlli. Puoi risolverlo facilmente configurando correttamente le impostazioni di sistema e rimuovendo tutti gli ostacoli che entrano in conflitto con la tua connessione Internet.
Ti mostreremo come correggere questo errore err_connection_reset dalla tua parte nelle prossime sezioni.
Come puoi correggere l'errore Err_connection_reset?
- Riavvia l'adattatore di rete o il router
- Elimina la cache del browser
- Disattiva i servizi VPN
- Disabilita programmi antivirus e firewall
- Ripristina le impostazioni TCP/IP
- Disabilita le impostazioni proxy
- Cambia il server DNS sul tuo Windows 10
- Contatta il tuo ISP
Prima di passare direttamente ai passaggi di risoluzione dei problemi, la cosa iniziale di base che devi fare è assicurarti che la tua connessione Internet sia stabile e funzioni correttamente. Puoi provare ad accedere a diversi siti Web per vedere se vengono caricati correttamente.
Se i siti Web riescono a caricarsi correttamente, seguire i passaggi indicati di seguito:
1. Riavviare l'adattatore di rete o il router
Molti problemi lato client o di rete possono essere facilmente risolti semplicemente riavviando l'adattatore di rete o il router. Tutto quello che devi fare è seguire questi semplici passaggi:
- Premere il pulsante di accensione per spegnere il modem. Attendere fino a quando le luci LED smettono di lampeggiare.
- In alternativa, è possibile scollegare la fonte di alimentazione del modem. Attendere circa 30 secondi.
- Accendi il modem o ricollegalo alla fonte di alimentazione.
- Attendi che il modem stabilisca la connessione.
Una volta completati questi passaggi, torna al tuo browser web e controlla se questo metodo risolve l'errore "err_connection_reset".
2. Elimina la cache del browser
La cache del browser è una memoria temporanea nel tuo browser web che memorizza elementi della pagina web come immagini e script. Accelera la navigazione memorizzando queste risorse localmente in modo che ogni volta che visiti nuovamente il sito Web, invece di caricare tutte le risorse dal server, il browser può utilizzare invece la versione memorizzata nella cache e risparmiare molto tempo di caricamento della pagina.
Nel browser Chrome, vai su Impostazioni > Privacy e sicurezza > Cancella dati di navigazione > controlla la cronologia di navigazione, i cookie e altri dati dei siti, nonché le immagini della cache, > Cancella dati.
In alternativa, puoi inserire direttamente questo indirizzo nel tuo browser Chrome: chrome://settings/privacy. Ti porterà alle impostazioni sulla privacy dove potrai fare clic su " Cancella dati di navigazione ".
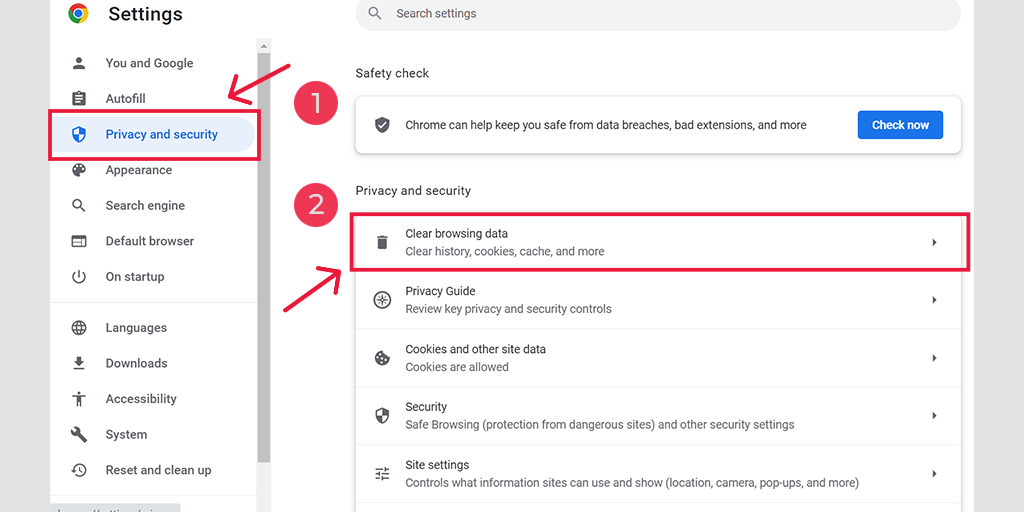
Nella finestra pop-up vedrai molte altre opzioni, ma devi scegliere come segue:
- Seleziona l'intervallo di tempo come "Tutto il tempo".
- Seleziona i cookie e altri dati del sito nonché le immagini della cache (puoi anche selezionare la cronologia di navigazione)
- Fare clic sul pulsante Cancella dati.
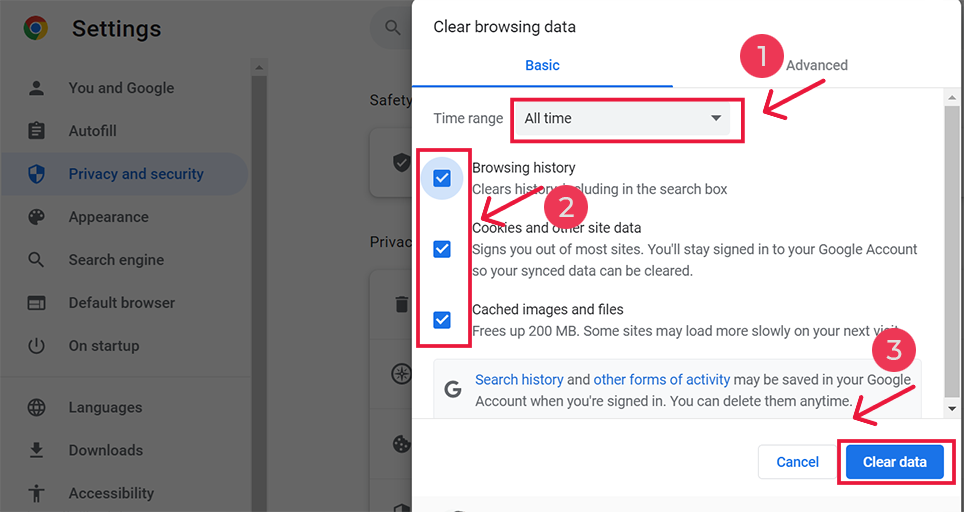
3. Disattiva i servizi VPN
Indubbiamente, i servizi VPN ti consentono di navigare in Internet in modo anonimo e avere molta libertà. Puoi accedere facilmente a qualsiasi contenuto del sito Web bloccato in una particolare posizione geografica proteggendo allo stesso tempo la tua privacy.
Ma anche questi servizi VPN a volte possono causare problemi. Se utilizzi un servizio VPN gratuito e non ha alcuna reputazione, spesso viene inserito nella lista nera di vari siti Web.
Pertanto, se utilizzi uno qualsiasi dei servizi VPN, disattivali temporaneamente e prova ad accedere nuovamente al sito web.
4. Disabilita programmi antivirus e firewall
I programmi antivirus e i firewall possono essere molto protettivi quando si tratta di proteggerti da attacchi online dannosi. Per questo motivo, il tuo programma antivirus potrebbe anche non consentirti di scaricare file, aprirli e persino impedirti di accedere al sito web.
Per capire se questo è la causa del problema, la cosa migliore che puoi fare è disabilitare temporaneamente qualsiasi programma antivirus o firewall e provare ad accedere al sito web.
Per disattivare il programma antivirus nei dispositivi Windows,
Passaggio 1: innanzitutto devi aprire il pannello di controllo del tuo computer. Per fare ciò, fai clic sul menu "Start" sul desktop e digita "controllo" nel campo di ricerca.
Passaggio 2: Successivamente, seleziona “Sistema e sicurezza” dalle opzioni del pannello di controllo. Questo ti porterà in una nuova pagina.
Passaggio 3: nella nuova pagina vedrai un'opzione per "Windows Defender Firewall". Fai clic su "Consenti un'app o una funzionalità tramite Windows Firewall".
![Come risolvere ERR_SSL_PROTOCOL_ERROR? [10 metodi] 9 Allowing an app through Windows Firewall](/uploads/article/51623/Sj8v6EuFeVFTmTam.png)
Passaggio 4: nella finestra successiva vedrai un elenco di app e funzionalità a cui è consentito comunicare attraverso il firewall. Per modificare queste impostazioni, fare clic su “Modifica impostazioni”.
![Come risolvere ERR_SSL_PROTOCOL_ERROR? [10 metodi] 10 List of allowed apps in Windows Defender Firewall](/uploads/article/51623/RaG61Gvi4vzCIKFW.png)
Passaggio 5: se non vedi il tuo client DNS nell'elenco, puoi aggiungerlo facendo clic sull'icona più (+).
Passaggio 6: per disabilitare temporaneamente il firewall, deseleziona la casella accanto a "Windows Defender Firewall" e fai clic su "OK" per salvare le modifiche.
Passaggio 7: in alternativa, puoi regolare le impostazioni del firewall trovando il client DNS o qualsiasi altra applicazione che desideri configurare e selezionando o deselezionando le caselle accanto alle impostazioni desiderate.
Passaggio 8: una volta terminata la regolazione delle impostazioni, fare clic su "OK" per salvare le modifiche.
5. Ripristinare le impostazioni TCP/IP
Se nessuno dei metodi sopra indicati funziona, prova a ripristinare le impostazioni TCP/IP. Questo metodo ripristinerà le impostazioni Internet predefinite e la rete inizierà a funzionare da un nuovo stato.
Ripristino delle impostazioni TCP/IP nei sistemi operativi Windows 10 o 7:
Passaggio 1 : aprire il comando Esegui facendo clic sul Windows key and R Nelle versioni moderne, possono essere cercati anche tramite la barra di ricerca presente nell'opzione del menu Start.
Passaggio 2 : scrivere cmd e premere Invio.
Passaggio 3: dopo l'apertura della pagina del prompt dei comandi basata sull'amministratore, il passaggio successivo prevede la digitazione ipconfig/release nella pagina dei comandi. Questo processo attiva il rilascio dell'indirizzo IP esistente.
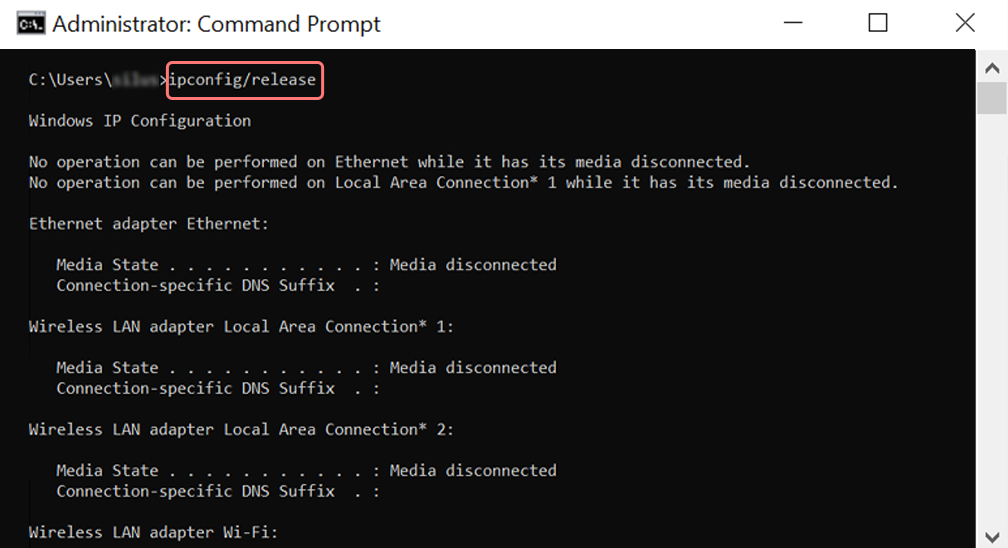
Passaggio 4 : una volta rilasciato l'indirizzo IP dal sistema, seguire il passaggio successivo per rilasciare la cache DNS. Pertanto, digita ipconfig/flushdns per rilasciare la cache DNS.

Passaggio 5 : nel passaggio successivo, digitare ipconfig /renew , che rinnoverà il nuovo indirizzo IP nel sistema.
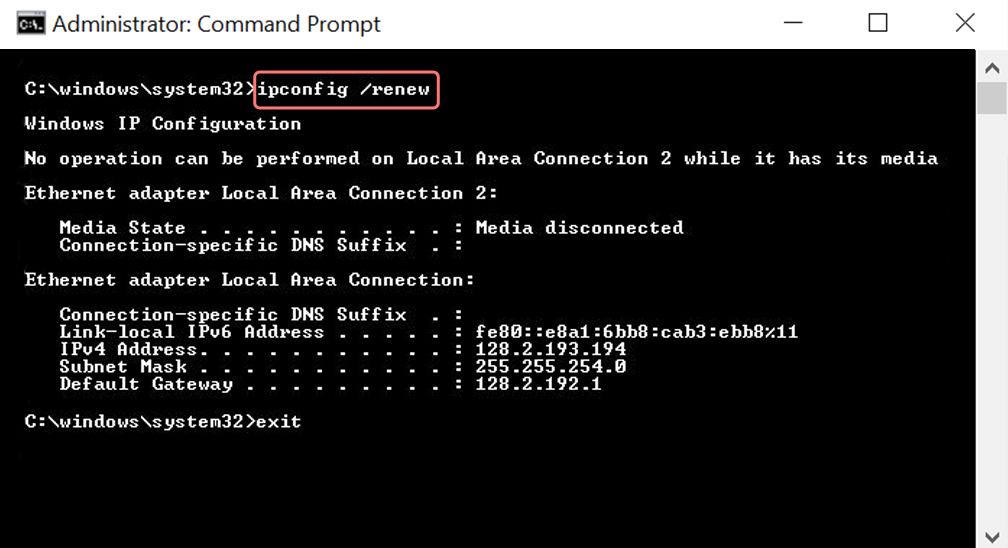
Passaggio 6 : digitare netsh int ip set dns e fare clic su Invio. Ciò ripristinerà tutte le impostazioni IP dell'IP precedentemente memorizzato.
Passaggio 7 : digitare il comando netsh winsock reset . Ripristinerà il catalogo Winsock.
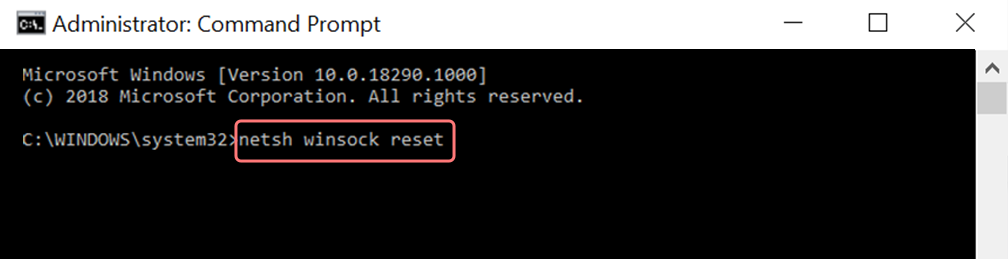
Passaggio 8 : Infine, al termine del processo, riavviare il PC garantirà la risoluzione del problema.
Per gli utenti MAC:
Passaggio 1 : come accennato in precedenza, l'utilizzo di una maschera antigas è una soluzione semplice per cercare tutti i lavori relativi al sistema. Per gli utenti abituali, il primo passo prevede l'apertura delle opzioni delle preferenze di sistema nella finestra principale.
Passaggio 2 : successivamente, nella scheda Ethernet, fare clic sulle opzioni avanzate.
Passo 3 : Per cominciare, con i comandi, è necessario fare clic sulla scheda TCP/IP, che ha la possibilità di rilasciare un'opzione DHCP. Pertanto, il processo consente agli utenti MAC di cancellare il DNS locale.
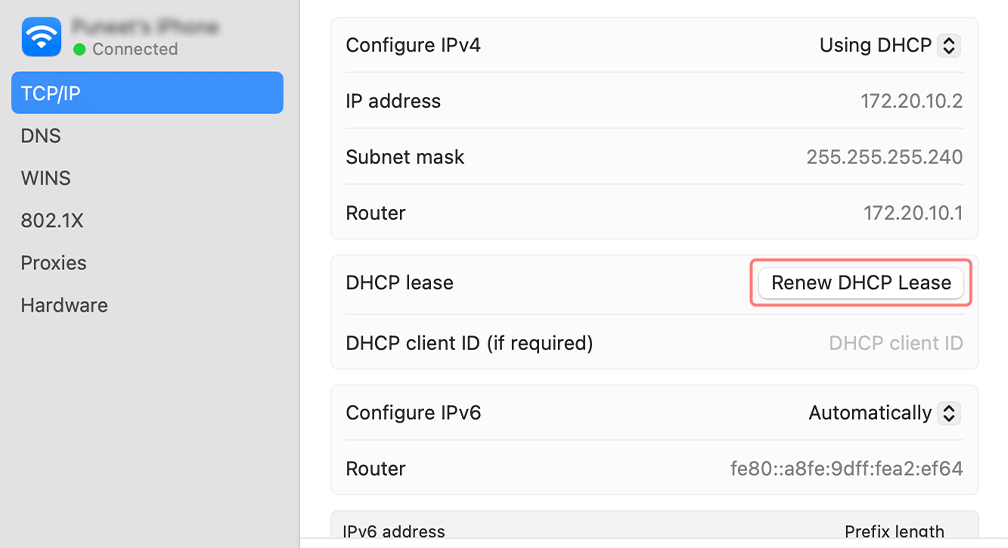
Passaggio 4 : gli utenti MAC possono anche svuotare la cache DNS locale. Ciò comporta la visita alla pagina Utilità> Terminale , dove verrà richiesto di presentare il comando.
Passaggio 5 : il comando per svuotare lo stesso è dscacheutil -flushcache
6. Disabilita le impostazioni proxy
I proxy funzionano come intermediari tra il client e il server e contrassegnano gli indirizzi IP degli utenti per proteggere la tua privacy web. Tuttavia, un server proxy può anche non funzionare correttamente per qualsiasi motivo e genererà un errore err_connection_reset.
Quindi, se stai utilizzando un server proxy, prova a disabilitarlo. Qui, segui le istruzioni per gli utenti Windows 7 e 10, nonché per gli utenti macOS.
Per gli utenti di Windows 10
Passaggio 1 : vai al browser Chrome e fai clic sul pulsante del menu " ⋮ " situato nell'angolo in alto a destra e seleziona "Impostazioni".
Passaggio 2 : ora scorri verso il basso e seleziona la sezione " sistema " seguita da " Apri impostazioni proxy ".
Passaggio 3 : se sei un utente Windows 10 o versione successiva, si aprirà una finestra di impostazioni proxy separata.
Passaggio 4 : nella finestra delle impostazioni del proxy troverai due sezioni, Configurazione automatica del proxy e Configurazione manuale del proxy.
In Configurazione proxy automatica , Disattiva: rileva automaticamente le impostazioni (pulsante Attiva/disattiva) e Utilizza script di configurazione (fai clic su Configurazione > Disattiva > Salva)
In Configurazione proxy manuale , Disattiva: utilizza un server proxy (fai clic sul pulsante Configurazione> Disattiva> Salva)
In Configurazione proxy manuale , Disattiva: utilizza un server proxy (fai clic sul pulsante Configurazione> Disattiva> Salva)
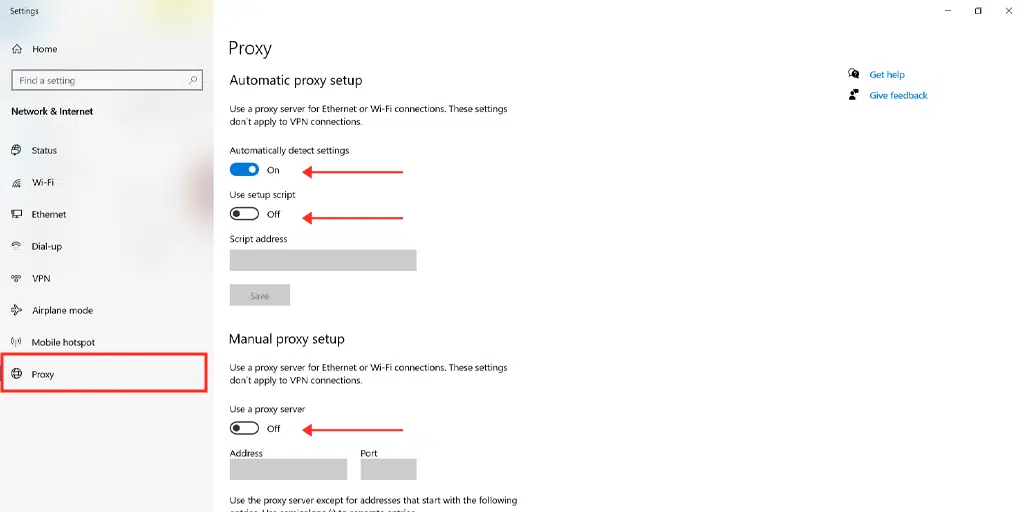
Gli utenti Mac possono procedere come segue per disabilitare le impostazioni proxy:
Passaggio 1: vai al menu Apple o fai clic sull'icona Apple situata in alto a sinistra sullo schermo del tuo Mac.
Passaggio 2: fare clic su Impostazioni di sistema o Preferenze di sistema, a seconda del caso.
Passaggio 3: ora fai clic su “Rete” nella barra laterale.
Passaggio 4: dal riquadro di destra, selezionare un servizio di rete > fare clic sul pulsante Avanzate .
Passaggio 5: fare clic sulla scheda Proxy e deselezionare tutti i protocolli in " Seleziona un protocollo da configurare " e fare clic sul pulsante " Ok " al termine.
7. Cambia il server DNS su Windows 10
Se l'errore si è verificato a causa di un problema di rete, vale la pena provare a cambiare il server DNS sul tuo dispositivo Windows 10. Per fare ciò, basta seguire i semplici passaggi indicati di seguito.
1. Fai clic sull'icona di Windows situata nell'angolo in basso a sinistra dello schermo.
2. Nella barra di ricerca, digita "Connessioni di rete" e seleziona l'applicazione "Visualizza connessioni di rete".
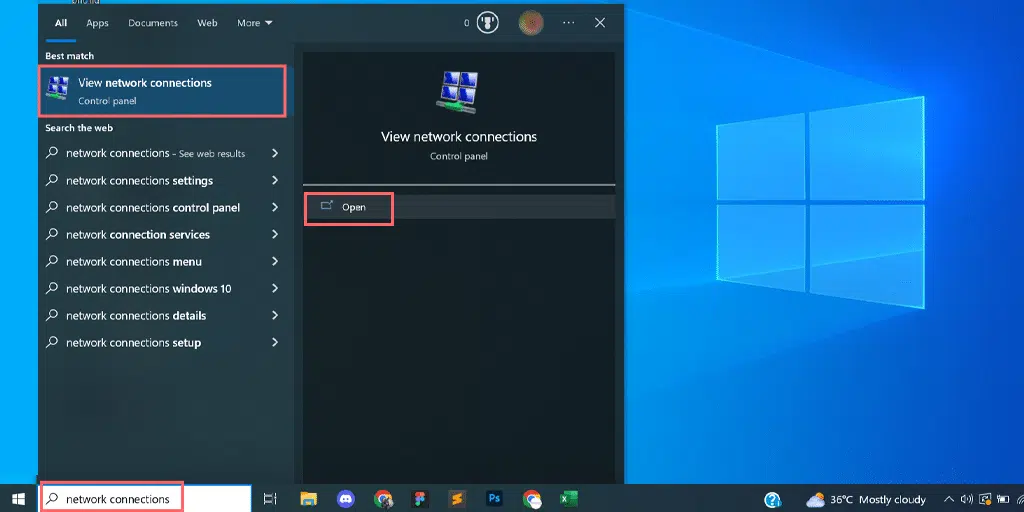
3. Nella pagina Connessioni di rete, vedrai le connessioni disponibili. Quelli attivi saranno contrassegnati in verde, mentre quelli non utilizzati avranno una croce rossa.
4. Nella pagina Visualizza connessioni di rete, fai clic con il pulsante destro del mouse sulla connessione attiva e seleziona "Proprietà".
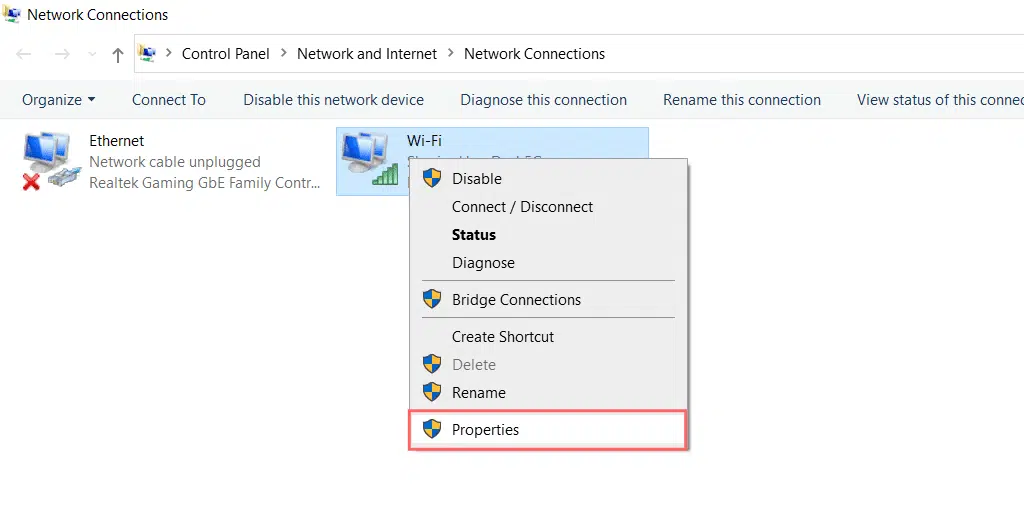
5. Nella finestra Proprietà, seleziona "Protocollo Internet versione 4 (TCP/IPv4)."
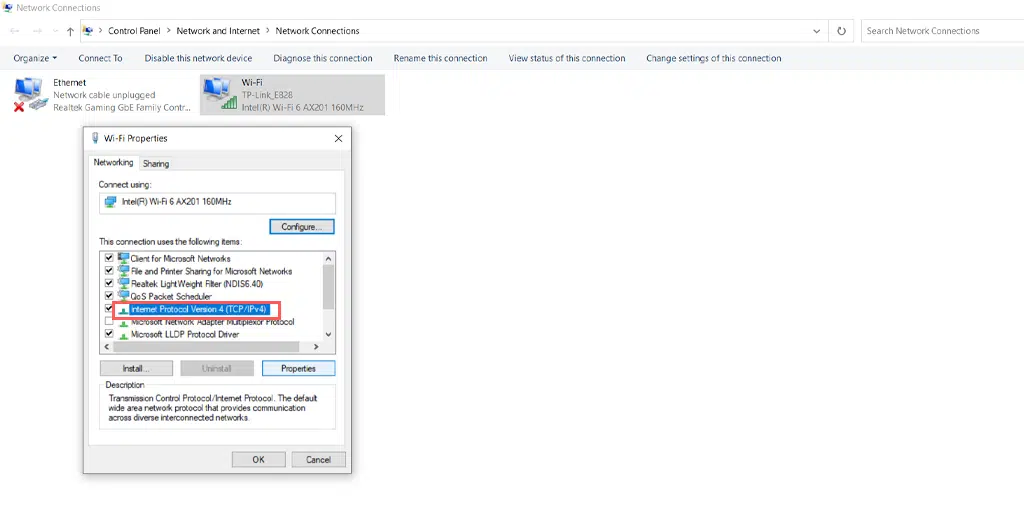
6. Apparirà una nuova finestra per le impostazioni del protocollo Internet versione 4.
7. Selezionare "Utilizza il seguente indirizzo server DNS" per assegnare manualmente un indirizzo DNS diverso.
8. Per il DNS pubblico di Google, compila:
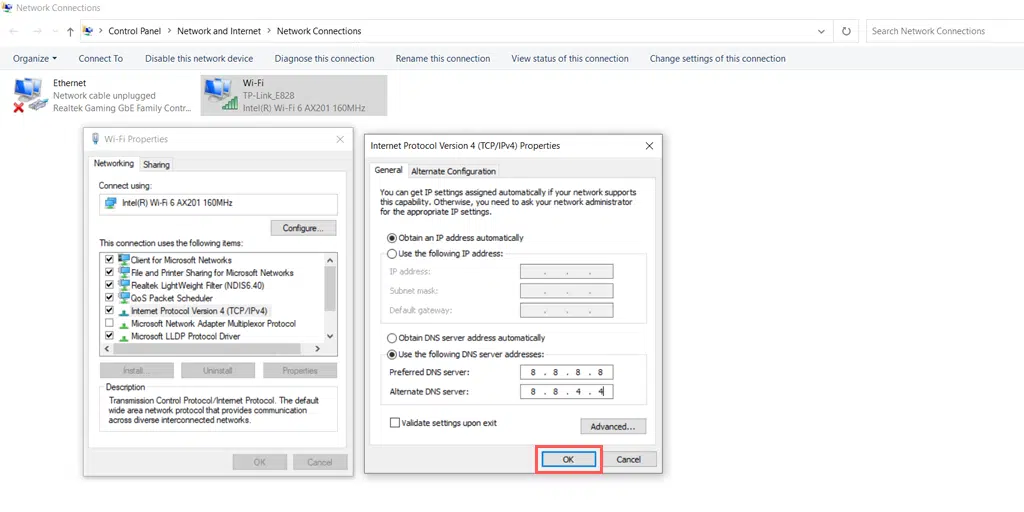
Preferred DNS server: 8.8.8.8
Alternate DNS server: 8.8.4.4
8. Contatta il tuo ISP
Non sono solo i tuoi firewall a proteggerti da attacchi dannosi su Internet, ma anche il tuo ISP o fornitore di servizi Internet ha installato il proprio sistema firewall che ti protegge bloccando gli indirizzi IP sospetti.
Pertanto, se nessuno dei metodi sopra indicati funziona nel tuo caso, prova a contattare il tuo provider di servizi Internet per determinare se hanno bloccato il sito Web a cui stavi tentando di accedere. In tal caso, richiedi loro di consentirti l'accesso al sito web.
Riepilogo
In breve, l'errore err_connection_reset è il risultato di una connessione non riuscita tra il browser e il server web. Pertanto, in questo post, abbiamo menzionato gli 8 migliori metodi per correggere l'errore err_connection_reset, che sono i seguenti.
- Riavvia l'adattatore di rete o il router
- Elimina la cache del browser
- Disattiva i servizi VPN
- Disabilita programmi antivirus e firewall
- Ripristina le impostazioni TCP/IP
- Disabilita le impostazioni proxy
- Cambia il server DNS sul tuo Windows 10
- Contatta il tuo ISP
Spero che uno dei metodi di risoluzione dei problemi menzionati funzioni sicuramente per te. Se è così, facci sapere quale ha funzionato per te nella sezione commenti qui sotto.
Domande frequenti
Come puoi correggere l'errore Err_connection_reset?
Puoi facilmente correggere l'errore Err_connection_reset seguendo questi metodi di risoluzione dei problemi:
1. Riavviare l'adattatore di rete o il router
2. Elimina la cache del browser
3. Disattiva i servizi VPN
4. Disabilita programmi antivirus e firewall
5. Ripristinare le impostazioni TCP/IP
6. Disabilita le impostazioni proxy
7. Cambia il server DNS su Windows 10
8. Contatta il tuo ISP
Perché Err_connection_reset è disponibile solo su Chrome?
L'errore Err_connection_reset è specifico di Chrome e indica che c'è qualcosa che non va nella tua connessione Internet. Il problema può essere dovuto alle impostazioni VPN, ai firewall o ai programmi antivirus.
Come posso evitare un errore ERR_CONNECTION_RESET?
Misure preventive per evitare che si verifichi l'errore Err_connection_reset.
1. Controlla la connessione Internet :
2. Cancella la cache del browser
3. Aggiorna i browser
4. Disabilita estensioni
5. Mantieni il sistema operativo aggiornato

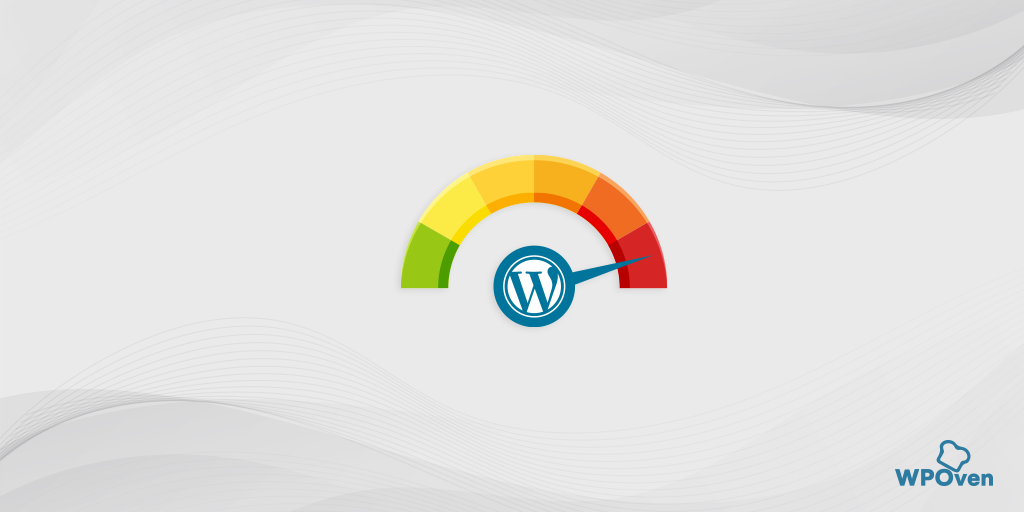
![Come correggere l'errore HTTP NGINX 499? [6 metodi migliori] How to Fix the HTTP NGINX 499 Error? [6 Best Methods]](/uploads/article/51623/NWx7K1r9S6qCsGZf.png)