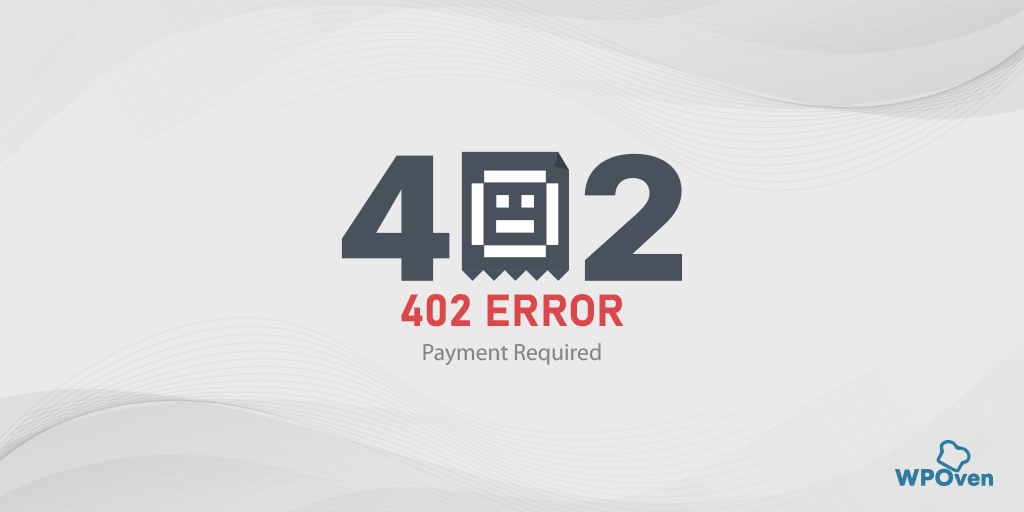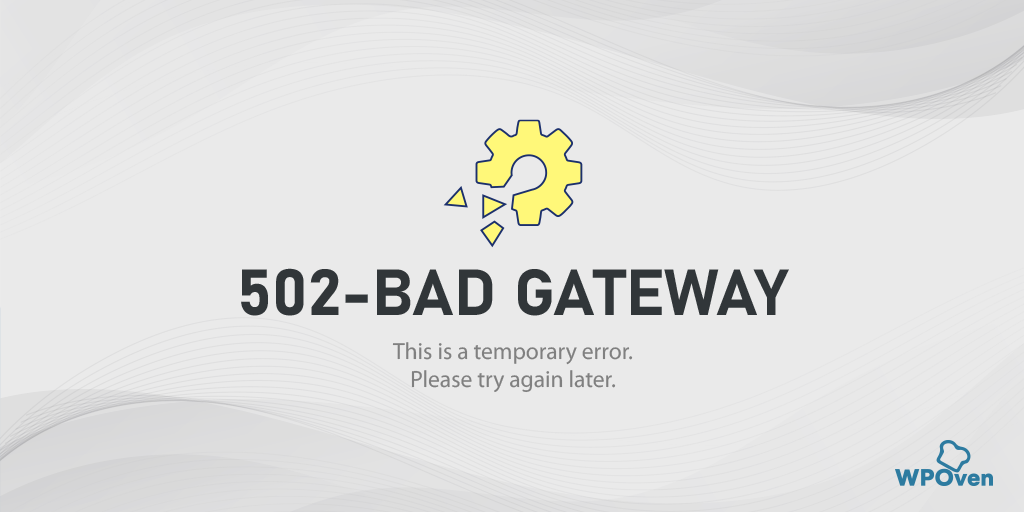Come correggere l'errore ERR_CONNECTION_TIMED_OUT? [11 Modi]
Pubblicato: 2023-07-05Che cos'è l'errore "ERR_CONNECTION_TIMED_OUT"?
Il significato di "ERR_CONNECTION_TIMED_OUT" è che qualcosa è andato storto con la tua connessione di rete o il browser non è riuscito a stabilire una connessione con il sito web desiderato.
Questo errore in genere indica problemi sottostanti che impediscono al browser di raggiungere il server che ospita il sito Web. Tuttavia, non è sempre così. L'errore ERR_CONNECTION_TIMED_OUT può essere attivato anche da una serie di altri motivi, di cui parleremo nelle sezioni successive di questo blog.
Secondo la documentazione ufficiale di WordPress , l'errore ERR_CONNECTION_TIMED_OUT può verificarsi a causa del sovraccarico del server. Ciò significa che se sovraccarichi il tuo server con troppe richieste o se il server sta tentando di gestire più della sua capacità, l'errore può essere attivato. Ciò è particolarmente comune negli ambienti di hosting condiviso in cui le risorse sono limitate e condivise tra più utenti.
Un altro scenario in cui può verificarsi l'errore è quando il server impiega troppo tempo per rispondere, superando un limite di tempo specifico (ad esempio, 30 secondi). In tali casi, il browser interrompe la connessione, generando l'errore ERR_CONNECTION_TIMED_OUT.
Vale la pena ricordare che questo errore può apparire in diverse varianti a seconda del browser Web, del server Web e del sistema operativo utilizzato. Tuttavia, indipendentemente dalla variazione, il significato sottostante rimane lo stesso. Ad esempio, potresti riscontrare variazioni come errori Err_connection_closed o Err_connection_refused . Fortunatamente, entrambi questi errori possono essere risolti utilizzando gli stessi metodi di risoluzione dei problemi.
Come viene visualizzato l'errore ERR_CONNECTION_TIMED_OUT su diversi browser?
Ecco alcune delle varianti dell'errore "ERR_CONNECTION_TIMED_OUT" che potrebbero apparire su diversi browser:
L'errore ERR_CONNECTION_TIMED_OUT viene visualizzato sul browser Chrome
![Come correggere l'errore ERR_CONNECTION_TIMED_OUT? [11 Modi] 3 RR_CONNECTION_TIMED_OUT error appears on Chrome Browser](/uploads/article/49798/ru5zlcaixXfuTx2i.png)
L'errore ERR_CONNECTION_TIMED_OUT viene visualizzato su Safari
![Come correggere l'errore ERR_CONNECTION_TIMED_OUT? [11 Modi] 4 Err_connection_timedout error appears on Safari](/uploads/article/49798/CchC7i3gd7UV29Wj.png)
Quali sono le cause dell'errore "err_connection_timed_out"?
Possono esserci diversi fattori che possono attivare l'errore "ERR_CONNECTION_TIMED_OUT". Esploriamo alcune delle cause più comuni:
- Problemi di connettività di rete: una connessione Internet debole o instabile, una congestione della rete o un router difettoso possono causare questo errore.
- Problemi relativi al server : il server del sito Web potrebbe subire tempi di inattività o avere impostazioni configurate in modo errato, impedendo al browser di stabilire una connessione.
- Software firewall o antivirus : a volte, impostazioni firewall o antivirus eccessivamente rigide possono bloccare la connessione, causando l'errore "ERR_CONNECTION_TIMED_OUT".
- Impostazioni DNS o problemi con la cache : impostazioni DNS errate o una cache DNS danneggiata possono impedire al browser di risolvere l'indirizzo IP del sito Web, causando l'errore.
- Problemi relativi al browser: browser obsoleti o estensioni del browser in conflitto possono interferire con il processo di connessione e attivare l'errore.
Come correggere l'errore err_connection_timed_out?
Ora, esploriamo alcuni metodi di risoluzione dei problemi per risolvere l'errore "ERR_CONNECTION_TIMED_OUT". Tuttavia, prima di immergerci nelle soluzioni, è importante riconoscere la frustrazione e la confusione che possono sorgere quando si incontra questo errore.
In genere, questi tipi di errori provengono dal lato client e possono includere problemi di rete, restrizioni del firewall o problemi con il browser. Tuttavia, vale anche la pena considerare che l'errore può essere attivato a causa di problemi relativi al server.
Iniziamo esaminando i passaggi di risoluzione dei problemi per risolvere l'errore dal lato client.
- Controlla la tua connessione di rete
- Disabilita temporaneamente l'installazione di Firewall e Antivirus
- Cancella i dati del tuo browser
- Cambia DNS Impostazioni
- Svuota e rinnova il DNS
- Controlla le impostazioni del proxy
- Cambia server DNS
- Ispeziona il file hosts
- Aumentare il limite di memoria
- Controlla il tempo massimo di esecuzione
- Disabilita temporaneamente i tuoi plugin
Leggi: Come correggere l'errore di timeout del gateway HTTP 504?
1. Controlla la tua connessione di rete
Quando incontri il messaggio di errore "ERR_CONNECTION_TIMED_OUT" sullo schermo, il primo e più importante passaggio è verificare se la tua connessione Internet funziona correttamente. Questo errore viene in genere visualizzato quando si verificano improvvise interruzioni della connettività Internet o se la connessione è instabile, con conseguente visualizzazione dell'errore nel browser Chrome.
Ci possono essere vari motivi dietro un improvviso calo della connessione Internet, come un cavo scollegato, porte di connessione allentate, un router difettoso o una potenza del segnale debole.
Per risolvere questo problema, inizia provando ad accedere a Internet utilizzando un dispositivo alternativo come il tuo smartphone, desktop o laptop per vedere se riesci a stabilire una connessione. Se non riesci ancora ad accedere a Internet, controlla se il tuo router funziona correttamente e verifica l'alimentazione e le impostazioni di configurazione. Inoltre, assicurati che il cavo Internet sia intatto e che le porte di connessione siano sicure.
2. Disattivare temporaneamente l'installazione del firewall e dell'antivirus
Un altro motivo comune per riscontrare l'errore "ERR_CONNECTION_TIMED_OUT" è quando il software antivirus o le impostazioni del firewall sono troppo aggressive.
Per salvaguardare il tuo sistema da malware e attacchi informatici, il tuo firewall potrebbe bloccare il sito Web a cui stai tentando di accedere, provocando la visualizzazione del messaggio di errore sul browser Chrome.
Per identificare la causa sottostante, puoi disabilitare temporaneamente il software antivirus o il firewall per un breve periodo e osservare se il problema è stato risolto. Se disabilitandoli si risolve il problema, potrebbe essere necessario reimpostare le impostazioni del firewall del computer o prendere in considerazione l'utilizzo di un programma antivirus alternativo.
Ora, diamo un'occhiata a come disabilitare temporaneamente il firewall su entrambi i sistemi operativi Windows e macOS, consentendoti di risolvere e potenzialmente risolvere l'errore "ERR_CONNECTION_TIMED_OUT".
Per computer Windows
Vai su Windows e il pulsante di avvio situato nell'angolo in basso a sinistra dello schermo e digita "Windows Defender Firewall" per cercare.
Ora, fai clic su Windows Defender Firewall come mostrato nell'immagine e verrà visualizzata una finestra di Windows Defender Firewall, in cui puoi trovare diverse opzioni.
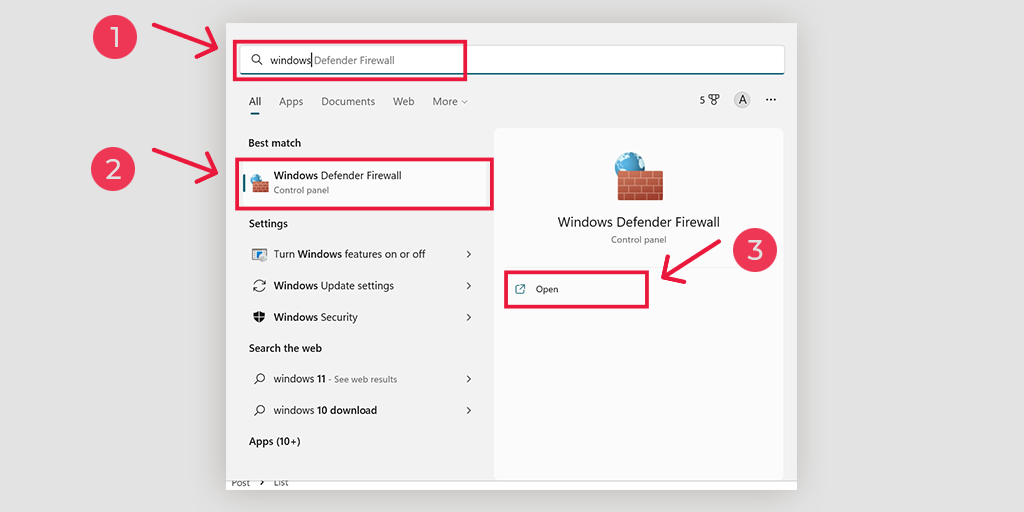
Seleziona " Attiva o disattiva Windows Defender Firewall ".
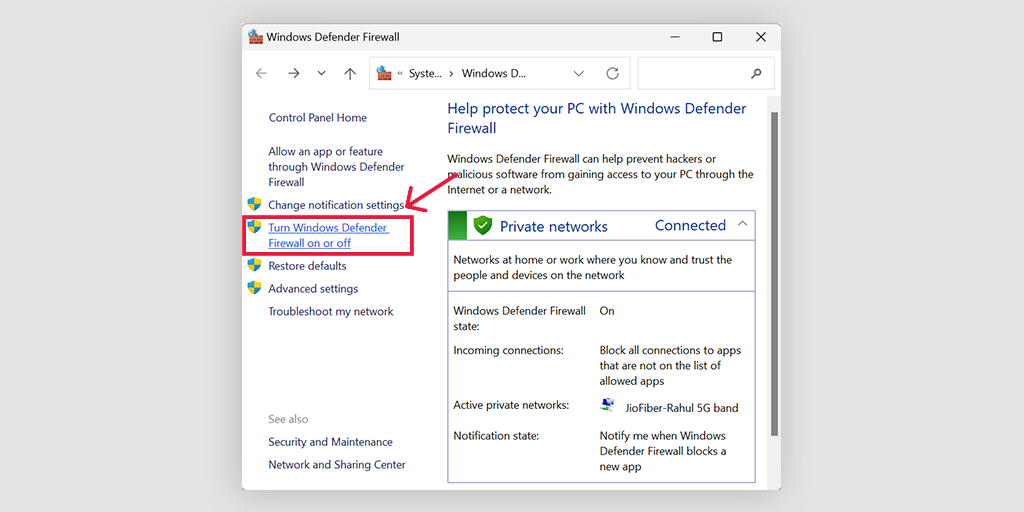
Per macOS
Nei dispositivi macOS, devi aprire la sezione Sicurezza e privacy nelle impostazioni delle preferenze di sistema.
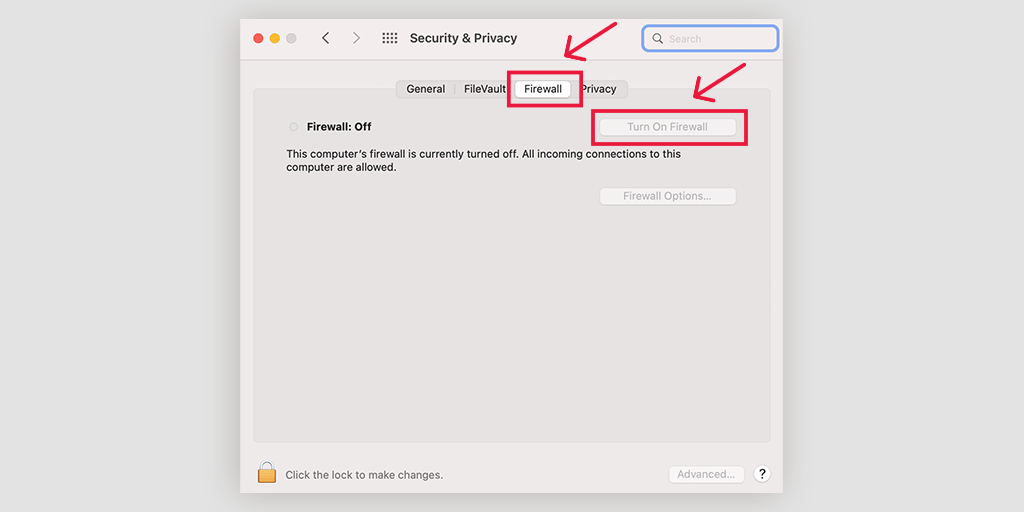
3. Cancella i dati del tuo browser
Per rendere la tua esperienza di navigazione più veloce e fluida, il tuo browser Chrome salva alcuni file del sito web come memoria cache. Ma se qualcosa va storto e questa memoria cache viene danneggiata, può causare errori come "ERR_CONNECTION_TIMED_OUT" in WordPress.
Vai al tuo browser Chrome > Impostazioni > Privacy e sicurezza > Cancella dati di navigazione > Puoi deselezionare la Cronologia esplorazioni e consentire la verifica dei cookie e di altri dati dei siti, nonché delle immagini della cache > Cancella dati .
In alternativa, puoi inserire direttamente questo indirizzo nel tuo browser Chrome: chrome://settings/privacy. Ti porterà alle impostazioni sulla privacy dove puoi fare clic su "Cancella dati di navigazione".
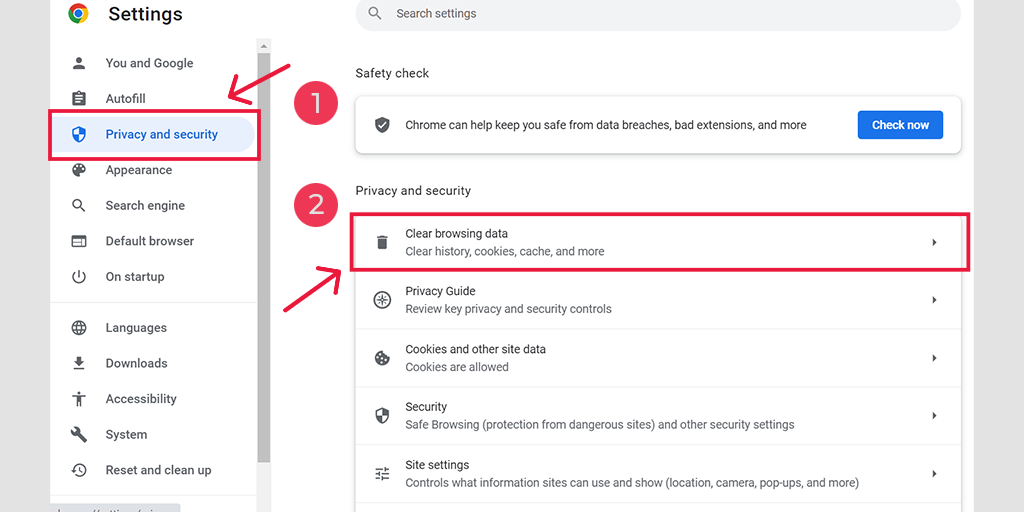
Nella finestra pop-up, vedrai molte altre opzioni, ma devi scegliere come segue:
- Seleziona l'intervallo di tempo come "Sempre".
- Seleziona i cookie e altri dati del sito, nonché le immagini della cache (puoi anche selezionare la cronologia di navigazione)
- Fare clic sul pulsante Cancella dati.
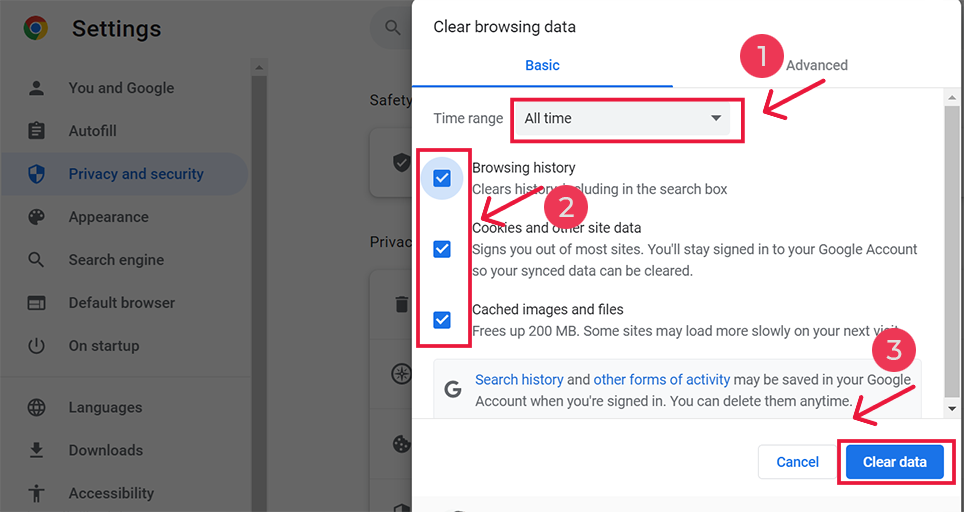
Seguendo questi passaggi, puoi cancellare la memoria cache e risolvere problemi come "ERR_CONNECTION_CLOSED" in WordPress. Ricordati di cancellare la cronologia di navigazione di tanto in tanto per mantenere la tua esperienza di navigazione fluida.
4. Cambia DNS Impostazioni
Quando incontri il problema "err_connection_closed", potrebbe valere la pena considerare di cambiare temporaneamente il tuo server DNS (Domain Name System). In genere, il tuo ISP (provider di servizi Internet) fornisce gli indirizzi del server DNS, ma puoi passare ad altre opzioni durante la risoluzione dei problemi. Due domini DNS pubblici popolari e affidabili sono il DNS pubblico di Google e Cloudflare.
L'utilizzo di questi server DNS gratuiti può spesso aiutare a risolvere il problema "err_connection_closed". Il passaggio ai server Google o Cloudflare si è dimostrato efficace per molti utenti. Per apportare questa modifica, procedi nel seguente modo in base al tuo sistema operativo (O/S):
Per Err_Connection_Timed_out Correzione di Windows 10 e 11
Apertura del Pannello di controllo, digitando lo stesso nella casella di comando Esegui
Facendo clic sull'opzione Rete e Internet si apriranno molte altre opzioni.
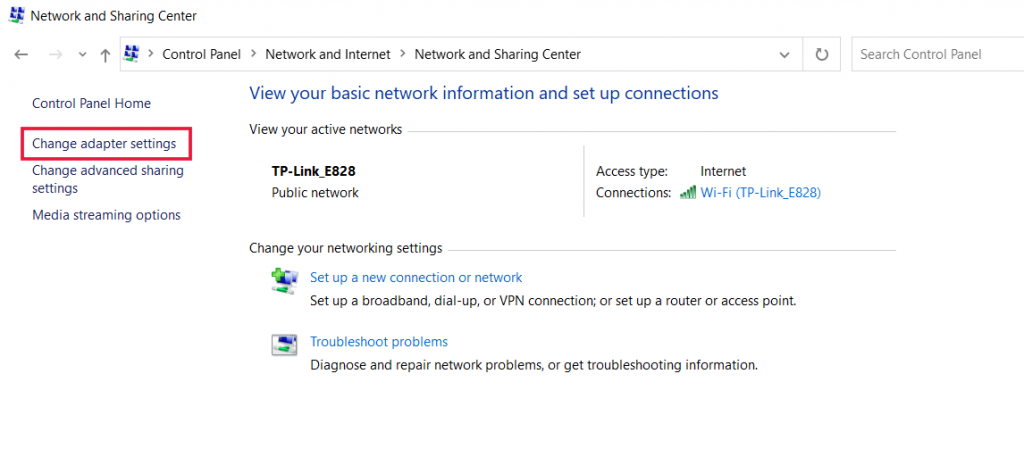
Successivamente, fai clic sull'opzione " Modifica impostazioni scheda ", questo mostrerà le connessioni di rete correnti.
Dopo il processo, fai clic sull'opzione delle proprietà, sotto le opzioni di connessione alla rete locale, disponibile per le connessioni cablate. Per una connessione wireless, fare clic sulle opzioni Connessione rete wireless.
L'opzione successiva prevede la visualizzazione della casella della versione IP. Facendo clic sullo stesso, si aprirà una finestra per modificare il server DNS preferito e anche i server DNS alternativi. Per gli utenti con IPv4 , il DNS di Google è rispettivamente 8.8.8.8 e 8.8.4.4 .
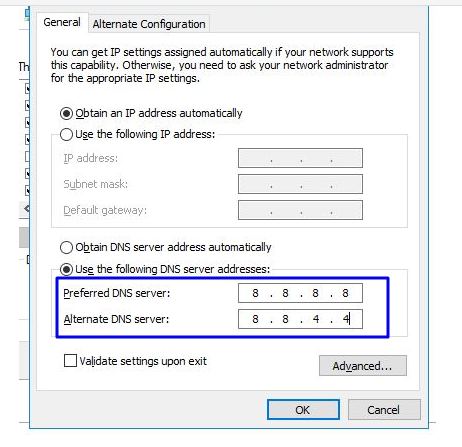
Alla fine, riavvia il browser per vedere la modifica.
Per utenti MAC
Passaggio 1 : apri la barra delle preferenze di sistema, situata in alto a sinistra dello schermo.
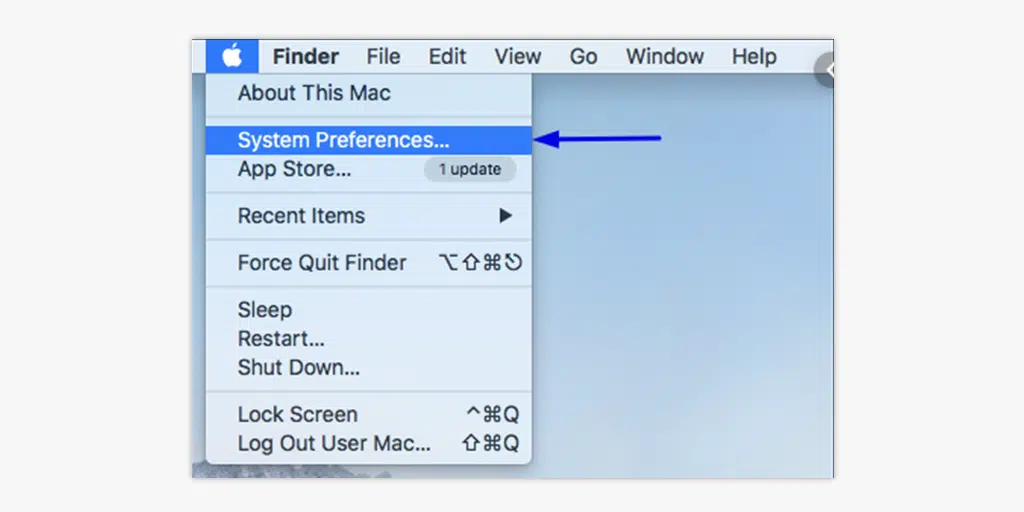
Passaggio 2 : nel passaggio successivo, fare clic sulle opzioni avanzate per aprire la pagina contenente gli indirizzi del server DNS
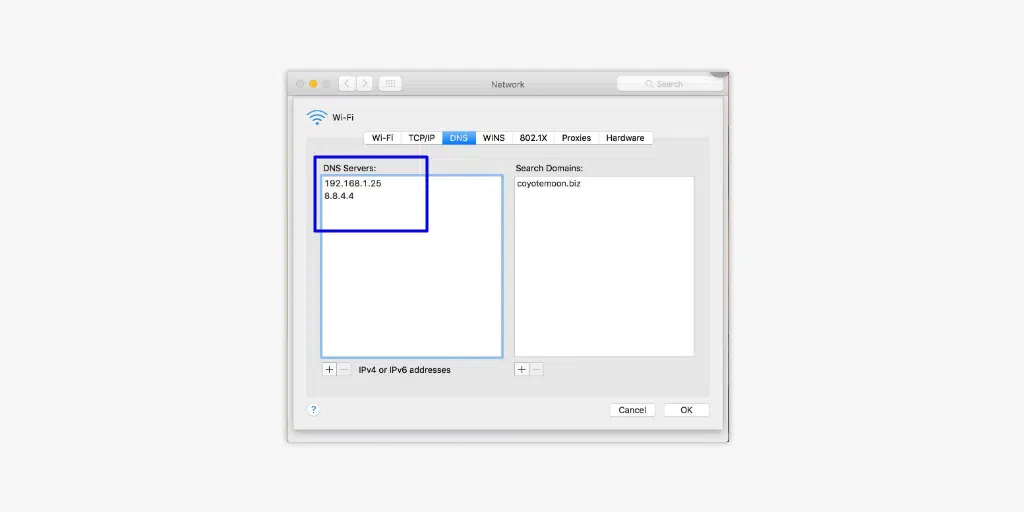
Passaggio 3 : nel passaggio finale, l'aggiunta dell'indirizzo DNS IPv4 da Cloudflare, 1.1.1.1 e 1.0.0.1 completerà la configurazione.
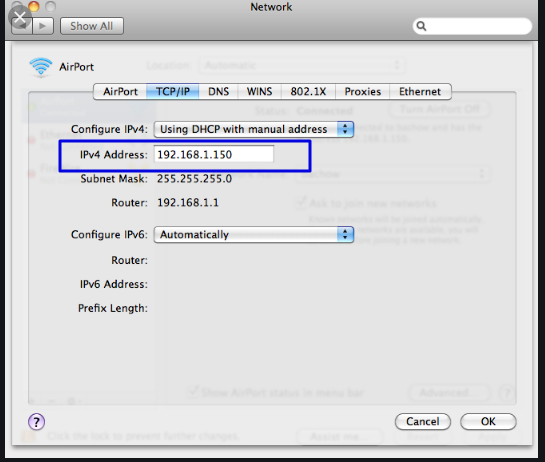
5. Svuota e rinnova il DNS
Una cache DNS obsoleta a volte può portare a problemi di rete, come l'errore "ERR_CONNECTION_TIMED_OUT". Per risolvere questo problema, puoi svuotare il tuo DNS per ripristinarlo e riportare tutto alla normalità.
Per gli utenti di Windows 10 e Windows 11:
Passaggio 1: apri il comando Esegui premendo il tasto Windows e R. In alternativa, puoi cercarlo nel menu Start.
Passaggio 2: digitare " cmd " e premere Invio per aprire il prompt dei comandi.
![Come correggere l'errore DNS_PROBE_STARTED? [8 Modi] 13 Opening Command Prompt in Windows](/uploads/article/49798/eUMtw2pjFOEfWXP6.png)
Passaggio 3: una volta aperta la finestra del prompt dei comandi, digitare " ipconfig/release " per rilasciare il proprio indirizzo IP corrente.
![Come correggere l'errore DNS_PROBE_STARTED? [8 Modi] 14 Using Ipconfig command on CMD](/uploads/article/49798/5ND1BzSVxJeK1rkA.png)
Passo 4: Successivamente, digita " ipconfig/flushdns " per rilasciare la cache DNS.
Passaggio 5: digitare " ipconfig /renew " per ottenere un nuovo indirizzo IP.
![Come correggere l'errore DNS_PROBE_STARTED? [8 Modi] 15 ipconfig renew](/uploads/article/49798/dEi6wzjvdN15hKoL.png)
Passaggio 6: digitare " netsh int ip set dns " e premere Invio per ripristinare le impostazioni IP.
Passaggio 7: infine, digitare " netsh winsock reset " per ripristinare il catalogo Winsock.
![Come correggere l'errore DNS_PROBE_STARTED? [8 Modi] 16 netsh winsock reset](/uploads/article/49798/wF7JGka7otfMLxID.png)
Passaggio 8: dopo aver completato questi passaggi, riavviare il computer per garantire che le modifiche abbiano effetto.
Leggi: Cos'è un DNS? e come funziona?
6. Controlla le impostazioni del proxy
Se utilizzi un server proxy o una VPN, è importante sapere che se non sono impostati correttamente, a volte possono causare l'errore "ERR_CONNECTION_TIMED_OUT". I server proxy e le VPN vengono utilizzati per rimanere anonimi durante la navigazione in Internet, ma possono anche complicare le cose e portare a questo errore.
Per risolvere il problema, prova a disabilitare temporaneamente il server proxy o la VPN e verifica se l'errore scompare nel browser Chrome. Se tutto funziona correttamente senza di loro, allora sai che stavano causando il problema.

Se utilizzi un software VPN, puoi disattivarlo modificandone le impostazioni. Se disponi di un'estensione di Chrome per un server proxy, vai su Chrome > Impostazioni > Estensioni e disabilitala lì.
Seguendo questi passaggi, puoi scoprire se il server proxy o la VPN configurati in modo errato è stato il motivo dietro l'errore "ERR_CONNECTION_TIMED_OUT" e intraprendere le azioni necessarie per risolverlo.
Ricorda di abilitare correttamente questi strumenti una volta risolto l'errore per mantenere la privacy e la sicurezza.
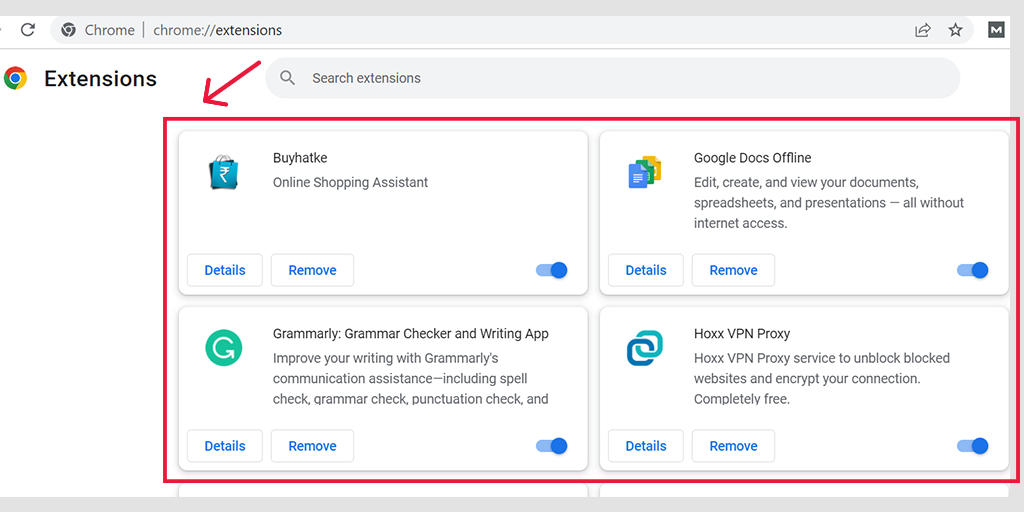
Disattiva il server proxy in Windows
Per disattivare o disabilitare qualsiasi server proxy in Windows, devi seguire i passaggi indicati di seguito:
- Vai al pannello di controllo di Windows e cerca " Opzioni Internet ".
- Fare clic su " Opzioni Internet " e verrà visualizzata una finestra pop-up con tutte le proprietà Internet.
- Ora fai clic sulla scheda Connessioni > Impostazioni LAN
- Deseleziona " Rileva automaticamente impostazioni " e seleziona la casella " Utilizza un server proxy per la tua LAN ".
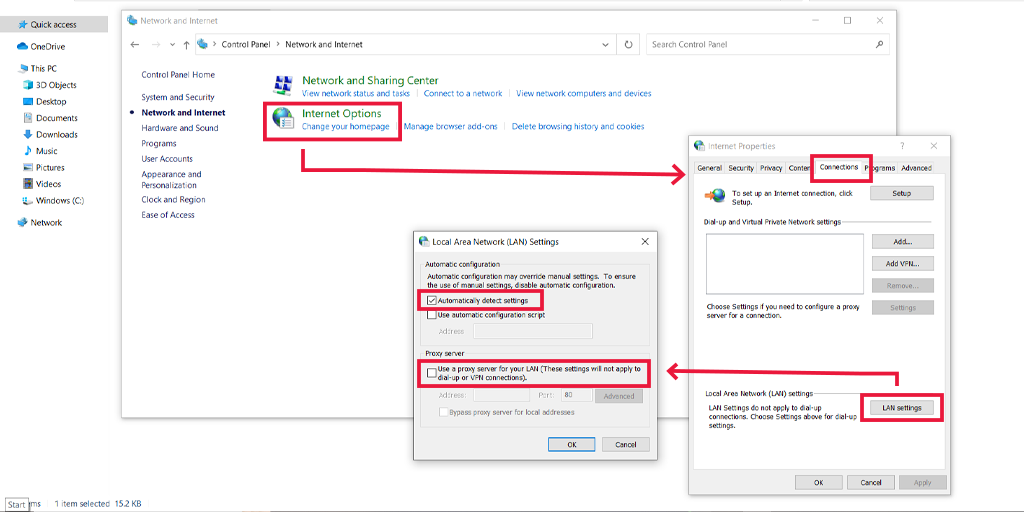
Disattiva il server proxy in macOS
Per gli utenti Mac, la loro documentazione completa è fornita da Apple nella loro pagina di supporto, per modificare le impostazioni proxy. Puoi consultare la pagina di supporto Apple dedicata qui.
7. Cambia server DNS
Per gli utenti di Windows 10 e Windows 11:
Passaggio 1: se sei un utente Windows 10 o 11, devi aprire il pannello di controllo semplicemente digitando "Pannello di controllo " nella barra di ricerca.
Passaggio 2: nel Pannello di controllo selezionare Rete e Internet > Centro connessioni di rete e condivisione .
Passaggio 3: dal menu a sinistra, seleziona Modifica impostazioni adattatore.
Passaggio 4: fare clic con il pulsante destro del mouse sulla rete e selezionare Proprietà.
Passaggio 5: nella finestra che si apre, fare clic su Protocollo Internet versione 4 (TCP/IPv4) dall'elenco, quindi selezionare di nuovo Proprietà.
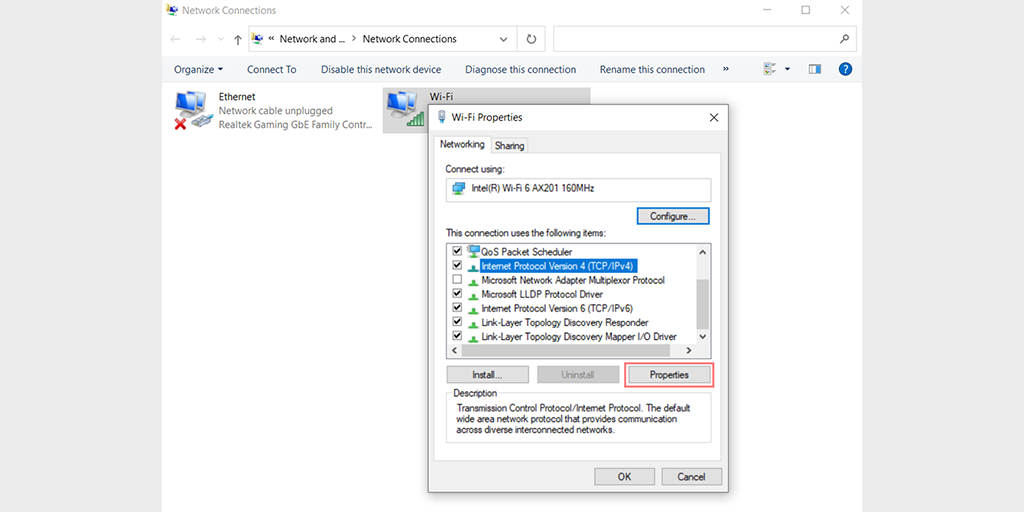
Passaggio 6: fare clic su Usa i seguenti indirizzi server DNS.
Passaggio 7: immettere " 8.8.8.8 " per il server DNS preferito e " 8.8.4.4 " per il server DNS alternativo.
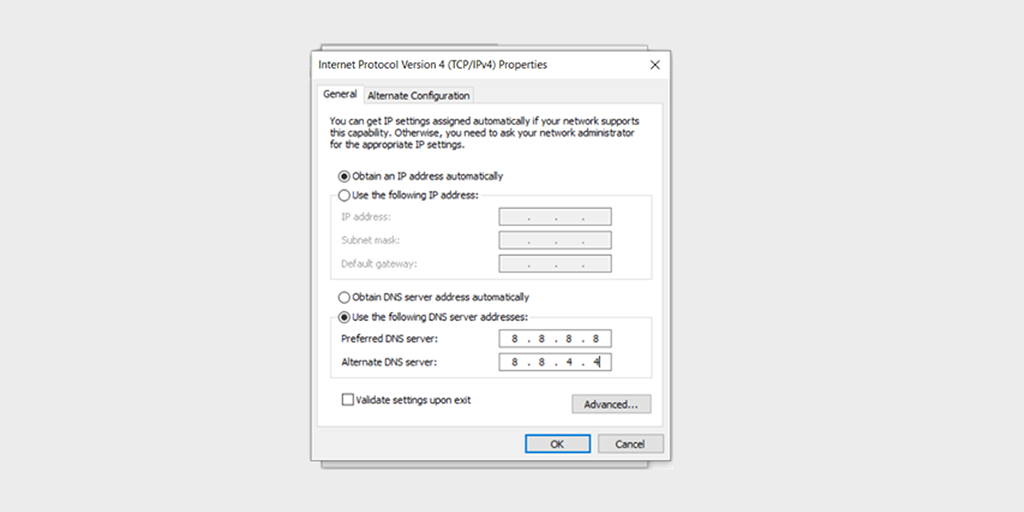
Passaggio 8: fare clic sul pulsante OK per salvare le modifiche.
Passaggio 9: chiudi tutte le finestre e prova ad accedere nuovamente al sito Web per vedere se l'errore è ancora presente.
Se il problema persiste, potrebbe essere necessario provare altre soluzioni. Tuttavia, la modifica dell'indirizzo DNS può spesso risolvere i problemi di connessione a Internet.
Per gli utenti macOS :
Passaggio 1: Innanzitutto, vai alle Preferenze di Sistema sul tuo Mac. Puoi trovarlo facendo clic sull'icona Apple nell'angolo in alto a sinistra dello schermo, quindi seleziona " Preferenze di Sistema ".
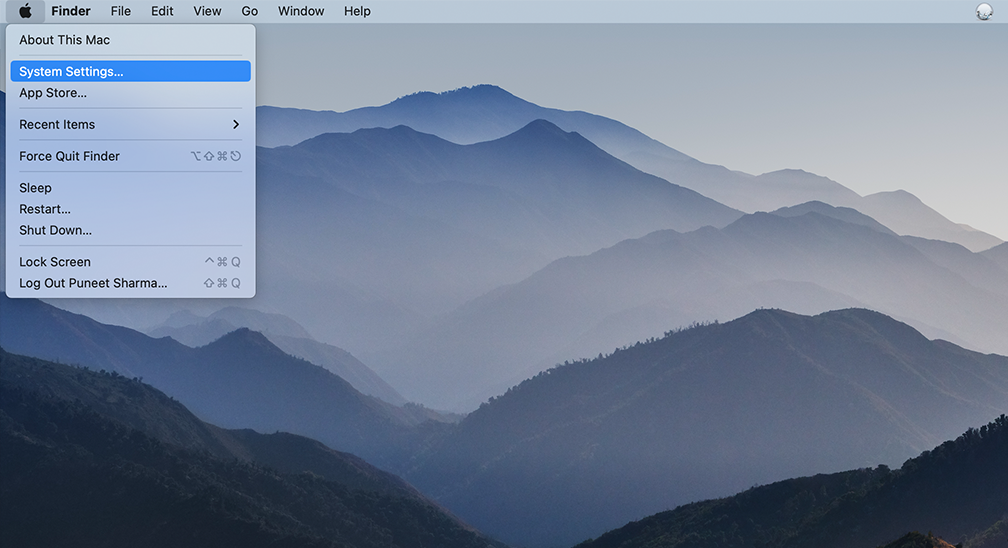
Passaggio 2: una volta che sei in Preferenze di Sistema, individua l'icona " Rete " e fai clic su di essa. Da lì, seleziona la connessione di rete che desideri modificare (ad es. Wi-Fi o Ethernet).
Passaggio 3: nelle impostazioni di rete, dovresti vedere un pulsante con l'etichetta " Avanzate ". Fare clic su di esso, quindi accedere alla scheda " DNS ".
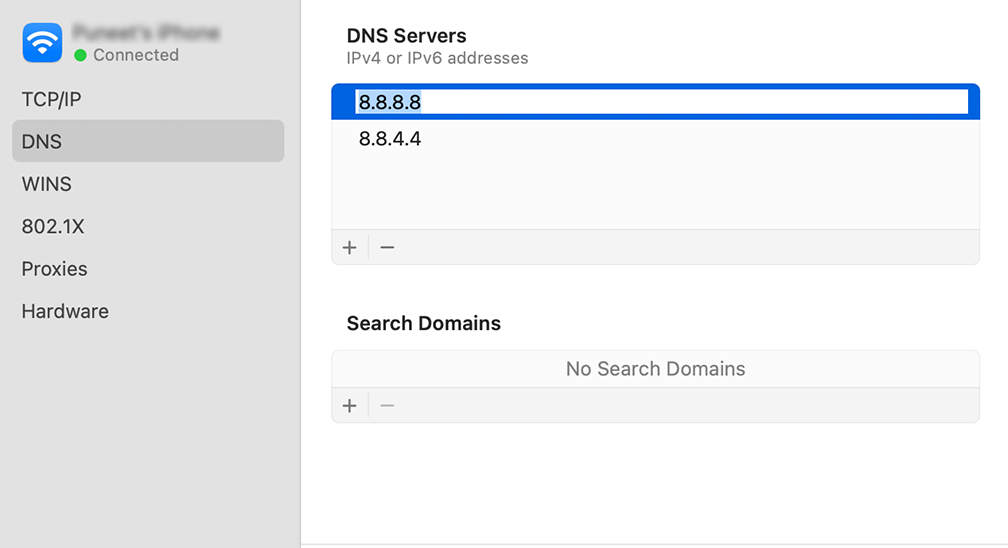
Passaggio 4: qui è dove aggiungerai gli indirizzi del server DNS. Fai clic sul pulsante " + " in basso a sinistra nella finestra delle impostazioni DNS, quindi digita l'indirizzo IPv4 per i server DNS di Cloudflare: 1.1.1.1 . Premi Invio, quindi ripeti il processo per aggiungere un altro indirizzo: 1.0.0.1 .
Passo 5: Infine, fai clic su " OK " per salvare le modifiche apportate. Ora dovresti essere pronto con le tue nuove impostazioni DNS!
8. Ispezionare il file hosts
Il file hosts sul tuo PC Windows è responsabile della mappatura delle connessioni tra gli indirizzi IP e i rispettivi nomi di dominio. Funziona nel modo seguente: quando si tenta di visitare un sito Web nel browser, il computer controlla il file host per determinare quale indirizzo IP corrisponde al nome di dominio corretto.
Tuttavia, ci sono casi in cui il file host può bloccare erroneamente un indirizzo IP o un nome di dominio, generando un errore "Err_connection_timed_out". Pertanto, è importante esaminare il file host e verificare se ha inavvertitamente inserito nella lista nera l'URL che stavi tentando di visitare.
Per utenti Windows
Il file hosts generalmente richiede l'accesso amministrativo, quindi è necessario eseguire un editor di testo o Blocco note come amministratore. Per fare ciò, cerca semplicemente "blocco note" nella barra di ricerca, fai clic destro su di esso e seleziona "Esegui come amministratore".
Tuttavia, puoi aprire il file hosts in qualsiasi editor di testo. In questo caso, utilizzeremo il Blocco note di Windows.
Ora, in Blocco note, vai su "File"> "Apri" nel menu in alto a sinistra. Inserisci il percorso
![Come correggere l'errore ERR_CONNECTION_TIMED_OUT? [11 Modi] 5 Opening Notepad on Windows](/uploads/article/49798/RZ1lhSDxe61i0stW.png)
'C:\Windows\System32\drivers\etc' nella barra del nome file e seleziona il file hosts.
![Come correggere l'errore ERR_CONNECTION_TIMED_OUT? [11 Modi] 6 Accessing hosts file in Windows](/uploads/article/49798/rDNsg2t96vmLs6Q2.png)
Il file hosts visualizzerà un elenco di tutti i siti Web bloccati appena sotto l'ultima riga che inizia con il segno " # ".
![Come correggere l'errore ERR_CONNECTION_TIMED_OUT? [11 Modi] 7 Windows hosts file](/uploads/article/49798/fK5OcmuhEEYex7Yk.png)
Elimina le voci bloccate e salva il file per applicare le modifiche.
Per utenti macOS
Se sei un utente macOS, apri il Terminale e inserisci il seguente comando e premi invio.
sudo nano /private/etc/hosts
![Come correggere l'errore ERR_CONNECTION_TIMED_OUT? [11 Modi] 8 Accessing hosts file in macOS](/uploads/article/49798/KmOb6QFhn6PAf5jD.png)
Ora, elimina i siti web che sono stati mostrati sotto l'ultima riga che inizia con il segno " ::1 ".
9. Aumentare il limite di memoria
A volte, uno script PHP può richiedere più memoria di quanta ne sia stata allocata, facendo sì che il sito richieda più tempo del solito per rispondere al server.
Per aumentare il limite di memoria PHP, puoi aggiungere la seguente riga di codice al tuo file wp-config.php, appena sopra l'inclusione di wp-settings.php. Tuttavia, è importante assicurarsi che la quantità specificata rimanga entro il limite massimo di memoria fornito dal provider di hosting web.
define( 'WP_MEMORY_LIMIT', '256M' );
Se non sei a conoscenza dell'assegnazione massima di memoria del tuo web hosting, puoi contattare direttamente il loro supporto o consultare la loro documentazione.
Per chi utilizza il web server Apache, è possibile aggiungere la seguente riga di codice al file .htaccess, posizionandola in fondo:
php_value memory_limit 256M"
10. Controlla il tempo massimo di esecuzione
Il tempo massimo di esecuzione si riferisce alla quantità massima di tempo in cui uno script PHP può essere eseguito su un sito Web prima che venga terminato dal server.
Tuttavia, se lo script richiede più tempo per l'esecuzione rispetto al periodo consentito, la comunicazione tra il server e il browser verrà interrotta e attiverà un errore Err_connection_timed_out.
Ma la parte migliore è che puoi aumentare il tempo massimo di esecuzione
- Accedi ai file del tuo sito Web tramite un client FTP come FileZilla o tramite cPanel.
- Nel File Manager, individuare e fare clic sulla directory "public_html". Cerca il file .htaccess all'interno di questa directory.
- Fai doppio clic sul file .htaccess per aprirlo nell'editor di testo integrato. Potrebbe essere necessario confermare o scegliere un editor di testo, se richiesto.
- Inserisci il seguente frammento di codice prima della riga "END WORDPRESS" nel file .htaccess:
php_value max_execution_time 120
![Come correggere l'errore ERR_CONNECTION_TIMED_OUT? [11 Modi] 9 Increasing maximum execution time in .htaccess file](/uploads/article/49798/yyImYE7ERdDrBcQK.png)
- Salva le modifiche: Dopo aver inserito il codice, clicca sul pulsante “Salva & Chiudi” per salvare le modifiche apportate al file .htaccess.
- Controlla se l'errore è stato risolto: apri il tuo sito Web in un browser Web e osserva se l'errore relativo al limite di tempo di esecuzione è stato risolto. Il valore di timeout modificato dovrebbe avere effetto, consentendo allo script di essere eseguito per una durata maggiore.
Leggi: File .htaccess di WordPress: come crearlo e modificarlo?
11. Disabilita temporaneamente i tuoi plugin
Se sospetti che i plugin di WordPress stiano causando problemi a causa di una fonte inaffidabile o superando la capacità del tuo sito web, è importante risolverli. Disattiva tutti i plug-in sul tuo sito Web WordPress.
Per disabilitare i plug-in, dovrai accedere ai file del tuo sito Web utilizzando un client FTP come FileZilla, soprattutto se riscontri l'errore ERR_CONNECTION_TIMED_OUT e non riesci ad accedere al pannello di amministrazione di WordPress.
1. Connettiti al tuo sito web utilizzando FileZilla o un client FTP simile.
2. Una volta connesso, vai alla directory wp-content nella sezione Sito remoto.
3. All'interno della directory wp-content, individua la cartella plugins.
![Come correggere l'errore ERR_CONNECTION_TIMED_OUT? [11 Modi] 10 Locating the Plugin folder in Wp-content directory](/uploads/article/49798/l6KhB90lDBSjcf0X.png)
4. Fare clic con il tasto destro sulla cartella dei plugin e scegliere l'opzione per rinominarla. Cambia il nome in qualcosa come "plugins_dead-deactivated". Questo passaggio impedisce a WordPress di riconoscere la cartella dei plugin e di caricare eventuali plugin.
![Come correggere l'errore ERR_CONNECTION_TIMED_OUT? [11 Modi] 11 Disabling WordPress plugins via the WP-content directory](/uploads/article/49798/HJeabZW6grwD7M8r.png)
5. Ora prova ad accedere al pannello di amministrazione di WordPress. Se riesci ad accedervi correttamente, indica che uno dei plugin stava causando il problema.
6. Per identificare il plug-in problematico, tornare al client FTP e rinominare la cartella del plug-in con il suo nome originale.
7. Apri la directory del plugin e rinomina una delle cartelle del plugin all'interno, ad esempio "plugin_dead". Questo passaggio disattiva quel plug-in specifico.
8. Tenta di accedere nuovamente al pannello di amministrazione di WordPress. Se si apre senza errori, hai identificato il plug-in che causa il problema.
9. Se il messaggio di errore persiste, ripristinare il nome originale della cartella e ripetere il processo di ridenominazione con un'altra cartella del plug-in.
10. Continua a rinominare e testare le singole cartelle dei plug-in finché non trovi quella che causa il problema.
Sezione 3: Passaggi per la risoluzione dei problemi: per risolvere l'errore "ERR_CONNECTION_TIMED_OUT", seguire questi passaggi per la risoluzione dei problemi:
Conclusione
L'errore "ERR_CONNECTION_TIMED_OUT" può essere frustrante, ma comprendendone le cause e seguendo i passaggi per la risoluzione dei problemi descritti sopra, puoi risolvere il problema e riottenere l'accesso ai siti web di cui hai bisogno.
Ricorda, l'errore "ERR_CONNECTION_TIMED_OUT" può verificarsi a causa di diversi motivi. Potrebbe trattarsi di un problema con la tua connessione di rete o con il server che ospita il tuo sito WordPress. Se hai altri suggerimenti o suggerimenti per correggere questo errore, condividili nei commenti qui sotto.
Domande frequenti
Come correggere l'errore Err_connection_timed_out passo dopo passo?
Puoi correggere l'errore Err_connection_timed_out seguendo questi passaggi:
1. Controlla la tua connessione di rete
2. Disattivare temporaneamente l'installazione del firewall e dell'antivirus.
3. Cancella i dati del tuo browser
4. Modifica le impostazioni DNS
5. Svuota e rinnova il DNS
6. Controlla le impostazioni del proxy
7. Cambia server DNS
8. Ispezionare il file hosts
9. Aumentare il limite di memoria
10. controlla il tempo massimo di esecuzione
11. Disabilita temporaneamente i tuoi plugin
Che cos'è l'errore Err_connection_timed_out in Chrome?
Il significato di "ERR_CONNECTION_TIMED_OUT" è che qualcosa è andato storto con la tua connessione di rete o il browser non è riuscito a stabilire una connessione con il sito web desiderato.
Questo errore in genere indica problemi sottostanti che impediscono al browser di raggiungere il server che ospita il sito Web. Tuttavia, non è sempre così. L'errore ERR_CONNECTION_TIMED_OUT può essere attivato anche da una serie di altri motivi, di cui parleremo nelle sezioni successive di questo blog.
Cosa causa un errore di timeout?
I motivi che causano l'errore di timeout sono:
1. Problemi di connettività di rete
2. Problemi relativi al server
3. Software firewall o antivirus
4. Impostazioni DNS o problemi con la cache
5. Problemi relativi al browser

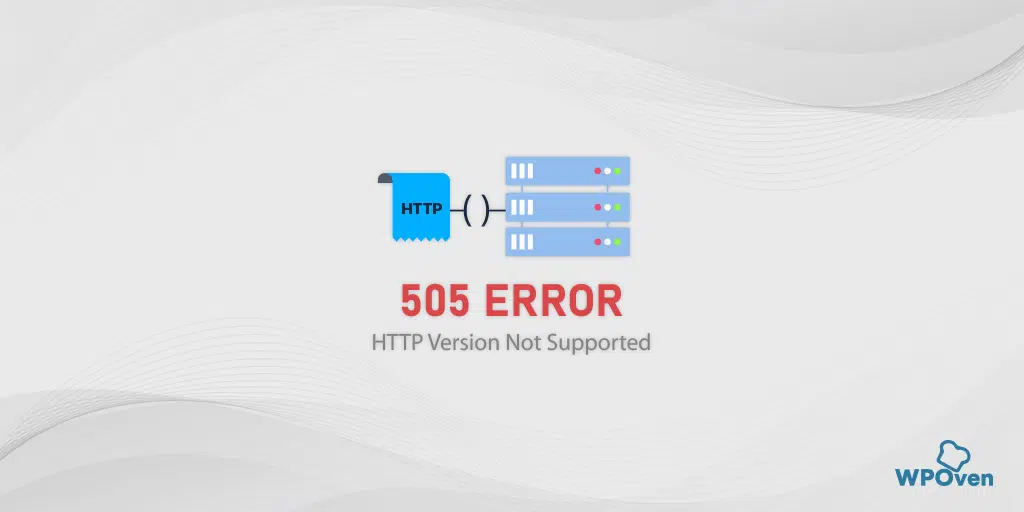
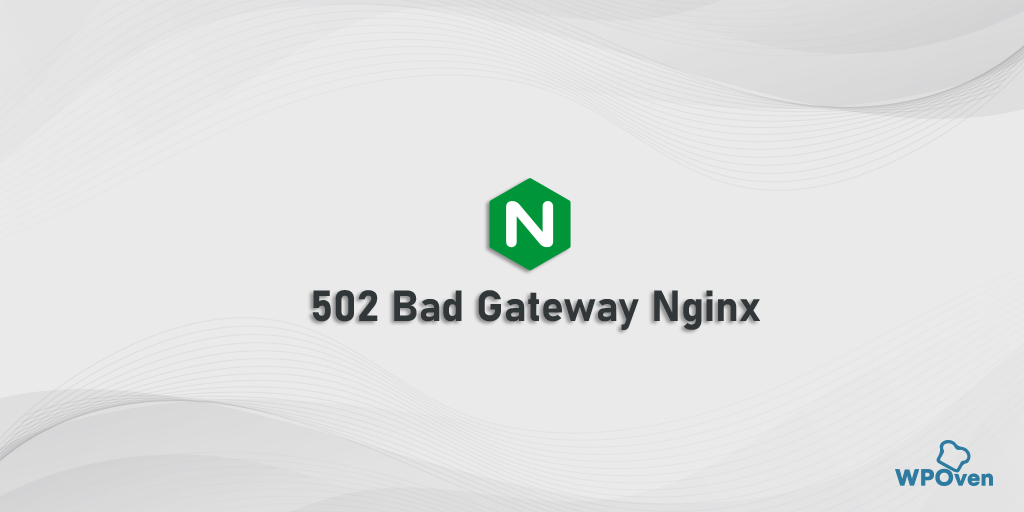
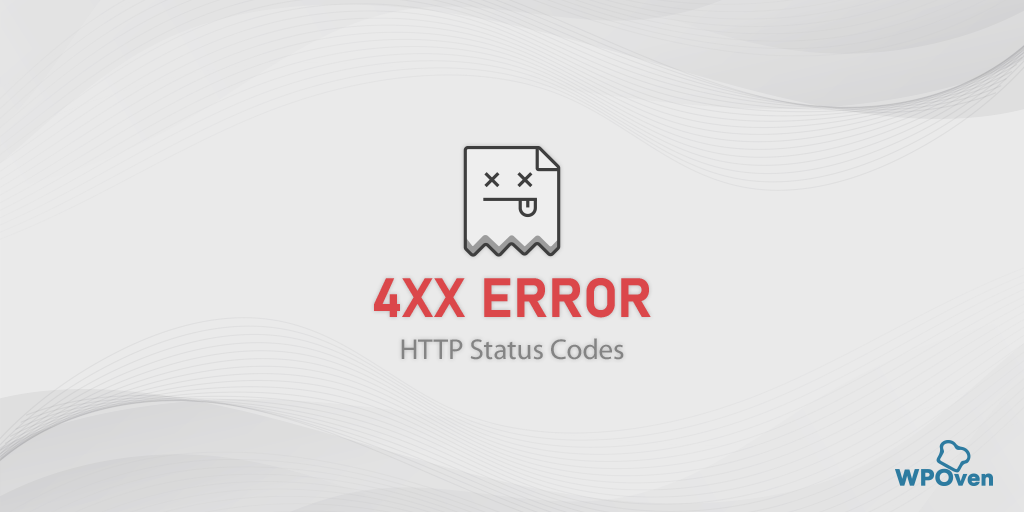
![Come correggere l'errore HTTP NGINX 499? [6 migliori metodi] How to Fix the HTTP NGINX 499 Error? [6 Best Methods]](/uploads/article/49798/mtszzwKjOfYbZdGo.png)