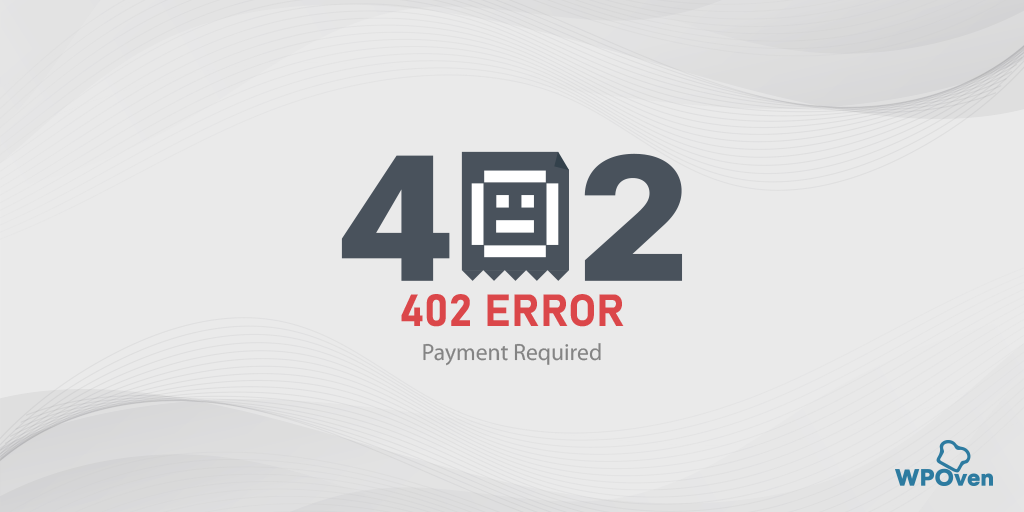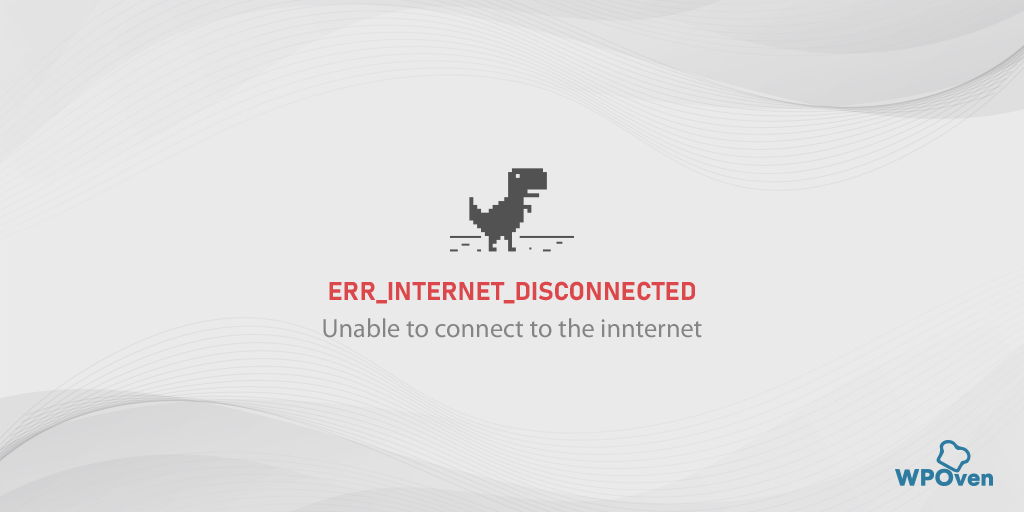Come correggere l'errore ERR_EMPTY_RESPONSE? (7 metodi)
Pubblicato: 2023-10-01Gli errori del browser sono una delle cose più irritanti che possono accadere a chiunque durante la navigazione in Internet. Diventa ancora peggio se non sai come affrontarli. Allo stesso modo, un errore molto comune che potresti riscontrare è err_empty_response.
La parte migliore è che questo particolare errore ha metodi di risoluzione dei problemi semplici ed è facile da implementare per chiunque. Oltre a ciò, imparerai anche cosa significa err_empty_response, cosa lo causa e come puoi evitare che accada in futuro.
Quindi, senza ulteriori indugi, cominciamo!
Cosa significa il codice di errore Err_empty_response?
Cosa significa il codice di errore Err_empty_response? err_empty_response significa che il server non ha risposto alla richiesta del browser a causa di qualche problema di connessione di rete.
Questo è un problema relativo al browser e si verifica spesso nel browser Chrome, ma potresti riscontrarlo anche in altri browser. In genere accompagnato da messaggi di errore aggiuntivi come "Nessun dato ricevuto" o "Questa pagina non funziona".
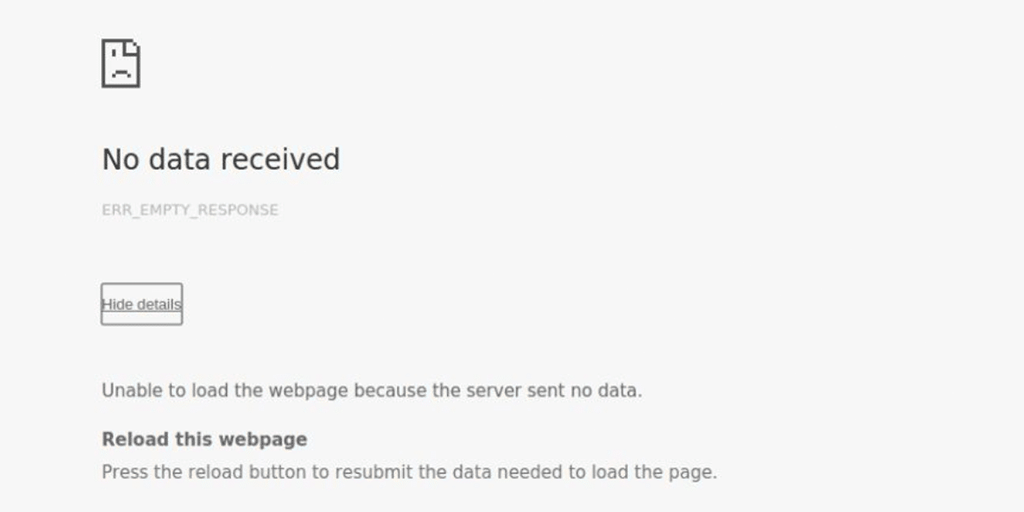
Cosa causa l'errore err_empty_response?
Una domanda comune che viene in mente a chiunque è "Perché ricevo l'errore err_empty_response?".
La risposta sarebbe:
- Problemi di connettività di rete : potrebbero esserci problemi con la connessione Internet, che impediscono il corretto caricamento della pagina web.
- Problemi del server : il server che ospita la pagina Web potrebbe riscontrare problemi, come sovraccarico, configurazione errata o inattività.
- Estensioni del browser: un'estensione del browser difettosa può entrare in conflitto o interferire con la connessione di rete e provocare errori del browser.
- Un problema con l'ISP: a volte, un ISP o un fornitore di servizi Internet blocca erroneamente il tuo sito web.
- Blocco firewall o antivirus : il firewall o il software antivirus potrebbe bloccare la pagina Web, generando una risposta vuota.
- Problemi DNS : problemi con le impostazioni o le configurazioni del DNS (Domain Name System) potrebbero impedire al browser di risolvere l'indirizzo IP del sito web.
- Cache o cookie del browser obsoleti : i dati memorizzati nella cache o i cookie danneggiati nel browser possono causare conflitti e generare una risposta vuota.
È un compito davvero difficile per chiunque determinare la causa esatta di qualsiasi errore. Tuttavia, queste sono le possibili cause dell'errore 'ERR_EMPTY_RESPONSE', da cui è possibile iniziare la risoluzione dei problemi.
Come risolvere err_empty_response?
Il codice di errore "ERR_EMPTY_RESPONSE" non è così problematico come potrebbe sembrare; per risolverlo sono necessari solo alcuni passaggi di risoluzione dei problemi. Vediamo cosa sono!
- Controlla la tua connessione Internet
- Elimina la cache del browser Chrome
- Disattiva le estensioni del browser Chrome
- Disattiva temporaneamente qualsiasi programma antivirus o firewall
- Svuota la cache DNS
- Rinnova le tue impostazioni di rete
- Contatta il tuo ISP
1. Controlla la tua connessione Internet
Poiché questo errore err_empty_response si è verificato principalmente a causa di problemi di connettività, il tuo obiettivo principale è verificare se la tua connessione Internet funziona o meno.
Per fare ciò, devi aprire il prompt dei comandi sul tuo PC Windows e digitare "ping google.com".
Se l'output viene visualizzato come "Timeout richiesta", significa che c'è qualche problema con la connettività Internet. Tuttavia, se il ping ha esito positivo, significa che l'errore è causato da motivi diversi dalla connessione Internet.
2. Elimina la cache del browser Chrome
Prima di procedere con l'eliminazione della memoria cache del browser Chrome, la prima cosa che devi fare è assicurarti che la cache del browser sia la principale colpevole.
Per fare ciò, prova ad accedere al sito Web in modalità di navigazione in incognito. In questa particolare modalità, il browser non memorizza alcuna informazione o dato del sito web sotto forma di cache.
Per aprire il browser Chrome in modalità di navigazione in incognito, utilizza il tasto di scelta rapida Ctrl + Maiusc + n ( per Windows 10 o versioni successive).
Per gli utenti Mac utilizzare Comando + Maiusc + n.
Ora prova a visitare nuovamente il sito Web per verificare se l'errore persiste, se non funziona, devi procedere con l'eliminazione della cache del browser Chrome.
Nel browser Chrome, vai su Impostazioni > Privacy e sicurezza > Cancella dati di navigazione > controlla la cronologia di navigazione, i cookie e altri dati dei siti, nonché le immagini della cache, > Cancella dati.
In alternativa, puoi inserire direttamente questo indirizzo nel tuo browser Chrome: chrome://settings/privacy. Ti porterà alle impostazioni sulla privacy dove potrai fare clic su " Cancella dati di navigazione ".
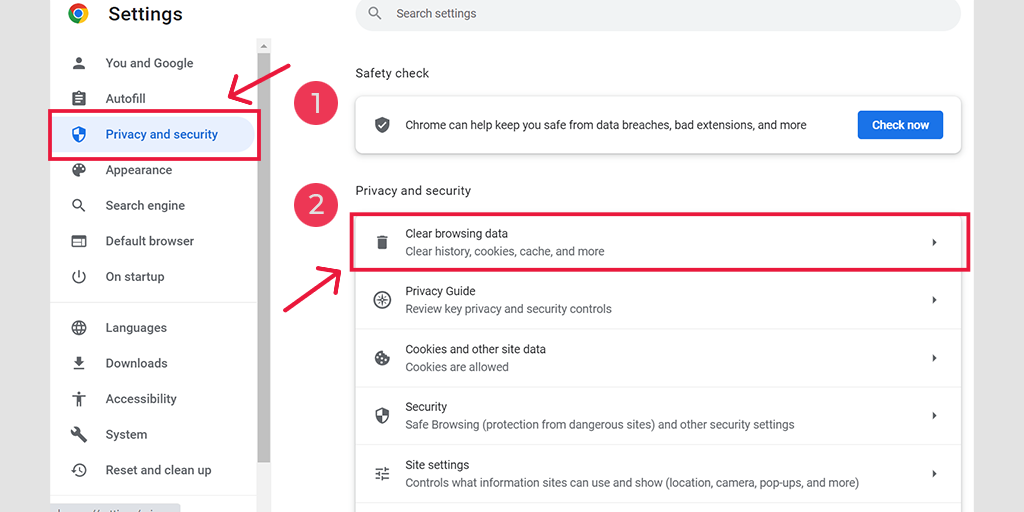
Nella finestra pop-up vedrai molte altre opzioni, ma devi scegliere come segue:
- Seleziona l'intervallo di tempo come "Tutto il tempo".
- Seleziona i cookie e altri dati del sito nonché le immagini della cache (puoi anche selezionare la cronologia di navigazione)
- Fare clic sul pulsante Cancella dati.
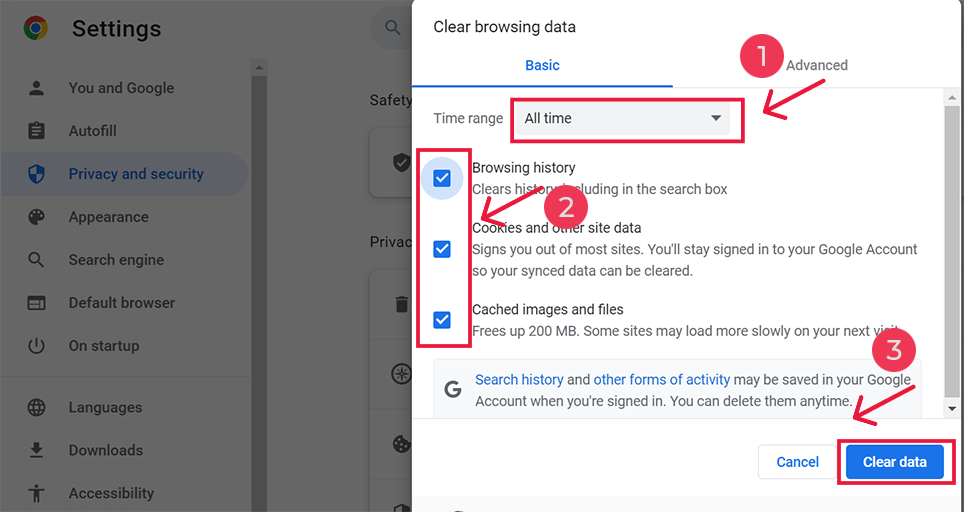
3. Disattiva le estensioni del browser Chrome
Le estensioni sono ottime per migliorare la funzionalità dei browser. Tuttavia, nonostante i loro vantaggi, se questi plugin o estensioni contengono bug, possono potenzialmente entrare in conflitto con la connettività Internet e, di conseguenza, attivare errori come "err_empty_response.
Per capire se questa è la causa, devi disattivare le estensioni di Chrome una per una e provare a visitare il sito web. Se ritieni che la disattivazione di una particolare estensione rimuova l'errore, disinstalla l'estensione.
Per fare ciò puoi raggiungere direttamente la pagina delle estensioni di Chrome tramite questo indirizzo “ chrome://extensions “.
E Toogle le estensioni per disabilitarlo temporaneamente come mostrato nell'immagine.
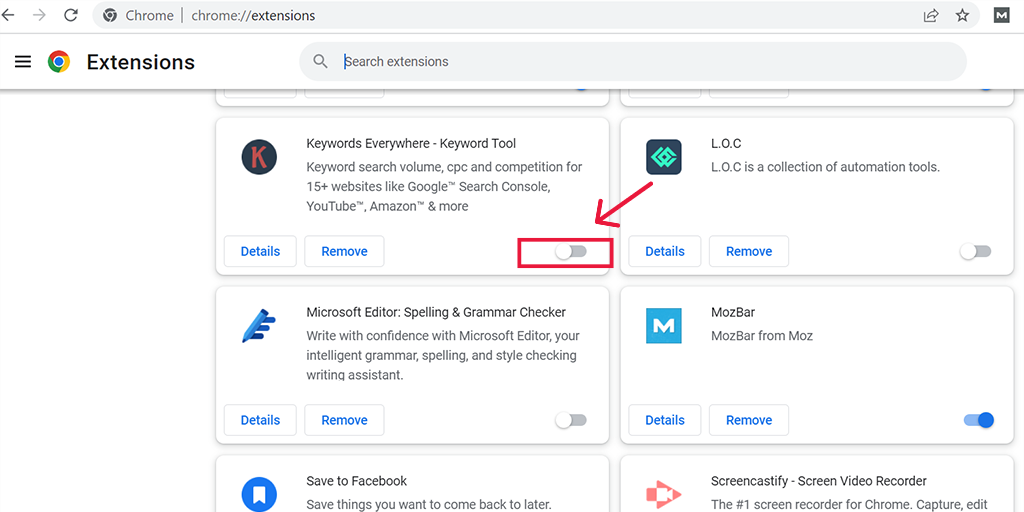
Tuttavia, se il problema persiste, passa al prossimo metodo di risoluzione dei problemi.
4. Disattiva temporaneamente qualsiasi programma antivirus o firewall
Antivirus e firewall forniscono senza dubbio un ulteriore livello di sicurezza alla tua navigazione in Internet. Ti aiutano a proteggerti da qualsiasi tipo di attacco malware e minacce di hacking.
Ma a volte, questi programmi antivirus sono configurati in modo aggressivo e potrebbero bloccare il sito Web che stai tentando di visitare.
Pertanto, puoi provare a disabilitarli temporaneamente e verificare se risolve o meno l'errore err_empty_response.
Per gli utenti Windows:
Passaggio 1: innanzitutto devi aprire il pannello di controllo del tuo computer. Per fare ciò, fai clic sul menu "Start" sul desktop e digita "controllo" nel campo di ricerca.
Passaggio 2: Successivamente, seleziona “Sistema e sicurezza” dalle opzioni del pannello di controllo. Questo ti porterà in una nuova pagina.
Passaggio 3: nella nuova pagina vedrai un'opzione per "Windows Defender Firewall". Fai clic su "Consenti un'app o una funzionalità tramite Windows Firewall".
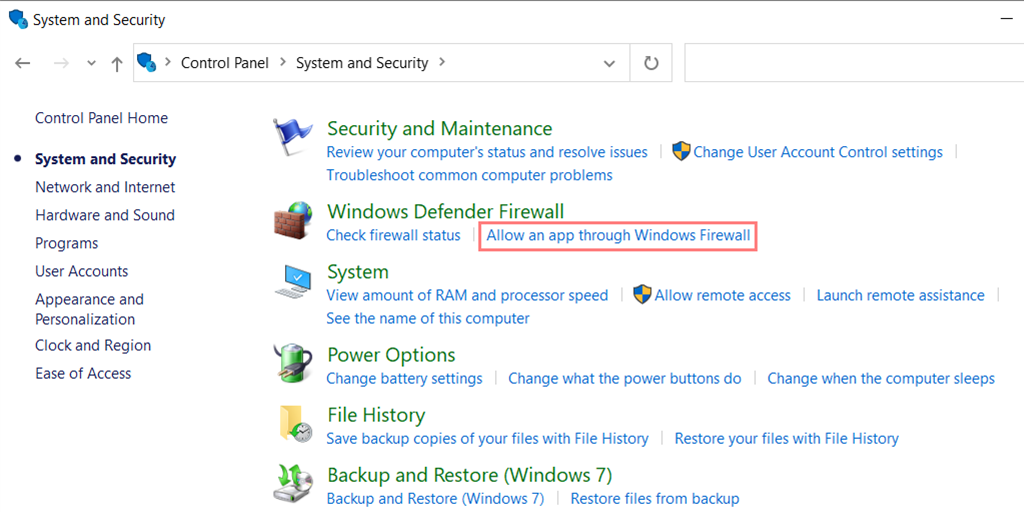
Passaggio 4: nella finestra successiva vedrai un elenco di app e funzionalità a cui è consentito comunicare attraverso il firewall. Per modificare queste impostazioni, fare clic su “Modifica impostazioni”.
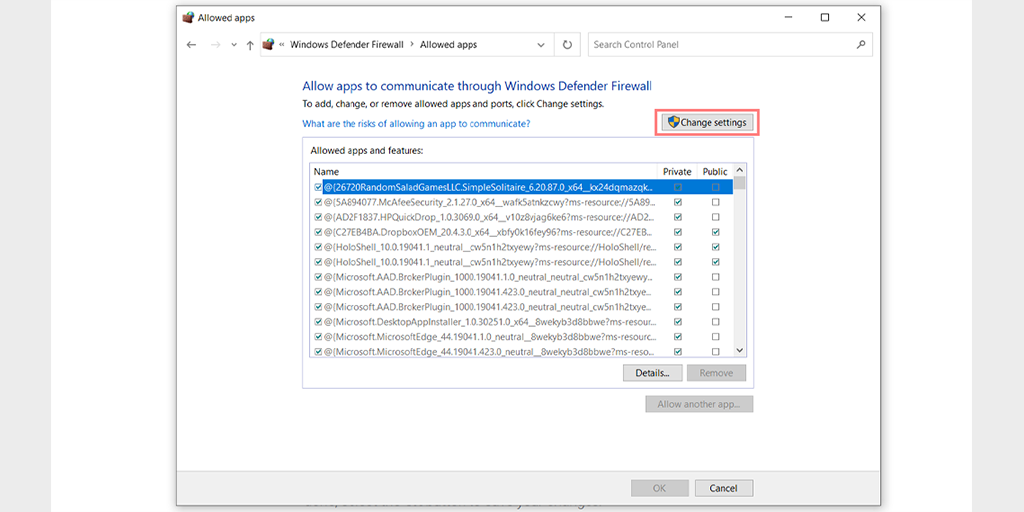
Passaggio 5: se non vedi il tuo client DNS nell'elenco, puoi aggiungerlo facendo clic sull'icona più (+).

Passaggio 6: per disabilitare temporaneamente il firewall, deseleziona la casella accanto a "Windows Defender Firewall" e fai clic su "OK" per salvare le modifiche.
Passaggio 7: in alternativa, puoi regolare le impostazioni del firewall trovando il client DNS o qualsiasi altra applicazione che desideri configurare e selezionando o deselezionando le caselle accanto alle impostazioni desiderate.
Passaggio 8: una volta terminata la regolazione delle impostazioni, fare clic su "OK" per salvare le modifiche.
Nota: è importante disattivare temporaneamente il firewall se è necessario risolvere un problema di connettività. Lasciare il computer senza firewall può esporlo a potenziali minacce alla sicurezza.
Per macOS
- Fare clic sulla barra di ricerca di Apple e digitare "Firewall".
- Si aprirà un'interfaccia firewall in cui dovrai selezionare la scheda "Firewall".
- Se il firewall è attivo, vedrai un messaggio che dice "Il firewall è attivo". Attiva/disattiva per disattivarlo.
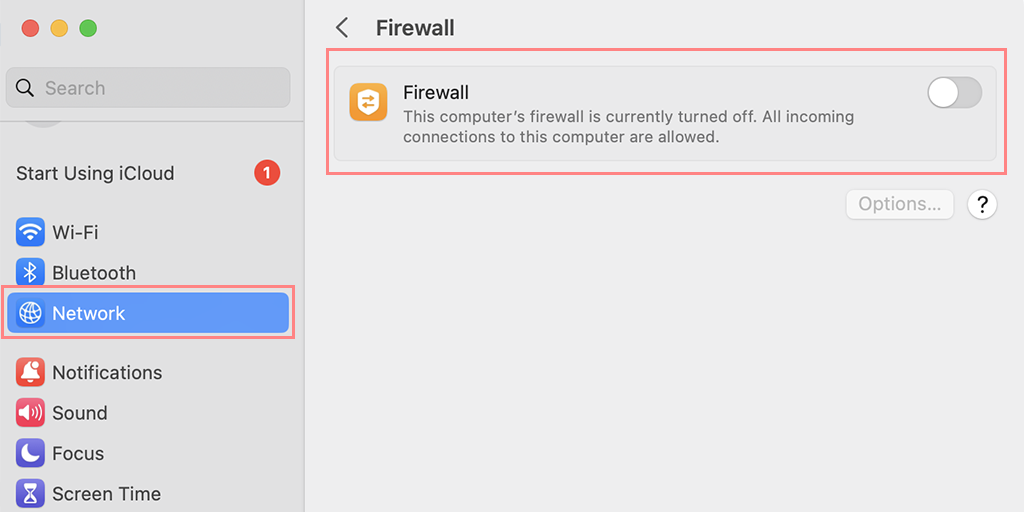
5. Svuota la cache DNS
Proprio come la cache del browser, anche la cache DNS può essere obsoleta e danneggiata nel tempo, il che si traduce in un messaggio di errore del tipo “err_empty_response”. Pertanto, è necessario cancellare o reimpostare la cache DNS.
Puoi consultare il nostro post dedicato su "Come svuotare facilmente la cache dei comandi DNS (Windows, Mac, Linux)".
6. Rinnova le impostazioni di rete
Come abbiamo detto molte volte in precedenza, l'errore err_empty_response si attiva a causa di problemi di rete e, se svuotare la cache DNS non aiuta, prova a rinnovare le impostazioni di rete.
Per fare questo,
Per gli utenti di Windows 10 e Windows 11:
Passaggio 1: apri il comando Esegui premendo il tasto Windows e R. In alternativa, puoi cercarlo nel menu Start.
Passaggio 2: digitare " cmd " e premere Invio per aprire il prompt dei comandi.
![Come correggere l'errore DNS_PROBE_STARTED? [8 modi] 13 Opening Command Prompt in Windows](/uploads/article/51609/wNYuBbO1p7VlVRz0.png)
Passaggio 3: una volta aperta la finestra del prompt dei comandi, digitare " ipconfig/release " per rilasciare il proprio indirizzo IP corrente.
![Come correggere l'errore DNS_PROBE_STARTED? [8 modi] 14 Using Ipconfig command on CMD](/uploads/article/51609/Z9KovLIheJnoSCeQ.png)
Passaggio 4: Successivamente, digita " ipconfig/flushdns " per rilasciare la cache DNS.
Passaggio 5: digitare " ipconfig /renew " per ottenere un nuovo indirizzo IP.
![Come correggere l'errore DNS_PROBE_STARTED? [8 modi] 15 ipconfig renew](/uploads/article/51609/aurso20zxCsICqSl.png)
Passaggio 6: digita " netsh int ip set dns " e premi Invio per ripristinare le impostazioni IP.
Passaggio 7: infine, digitare " netsh winsock reset t" per ripristinare il catalogo Winsock.
![Come correggere l'errore DNS_PROBE_STARTED? [8 modi] 16 netsh winsock reset](/uploads/article/51609/KbHN5yp1AjZHaVIL.png)
Passaggio 8: dopo aver completato questi passaggi, riavvia il computer per garantire che le modifiche abbiano effetto.
Per gli utenti MacOS:
Passaggio 1: prima di tutto, apri le opzioni delle preferenze di sistema sul tuo Mac. Se hai installato una maschera antigas, può semplificare la ricerca delle attività relative al sistema.
Passaggio 2: Successivamente, vai alla scheda Ethernet e fai clic sulle opzioni avanzate.
Passaggio 3: nella scheda TCP/IP troverai l'opzione per rilasciare un lease DHCP. Facendo clic su questa opzione potrai cancellare il DNS locale sul tuo Mac.
![Come correggere l'errore DNS_PROBE_STARTED? [8 modi] 17 Renew DHCP in MacOS](/uploads/article/51609/HQK32QxMSDB6Sza2.png)
Passaggio 4: per svuotare la cache DNS locale, vai su Utilità > Terminale e inserisci il comando.
Passaggio 5: il comando per svuotare la cache DNS locale è " dscacheutil -flushcach e".
Passaggio 6: una volta immesso il comando, non verrà visualizzato alcun messaggio separato di successo o fallimento. Tuttavia, nella maggior parte dei casi, la cache verrà svuotata senza grossi problemi.
7. Contatta il tuo ISP
A volte, gli ISP o i provider di servizi Internet possono erroneamente inserire nella lista nera i siti Web che ritengono sospetti. Pertanto, in questo caso, tutto ciò che puoi fare è chiedere loro di inserire il sito Web nella loro lista bianca.
A questo punto, potresti aver risolto l'errore err_empty_response utilizzando uno dei metodi di risoluzione dei problemi menzionati.
Riepilogo
È vero che chiunque può sentirsi sopraffatto e frustrato se non riesce ad accedere a un particolare sito Web e riscontra un messaggio di errore "Err_empty_response". Fortunatamente, ci sono alcuni semplici passaggi che puoi seguire per risolvere questo problema in pochi minuti.
1. Controlla la tua connessione Internet
2. Elimina la cache del browser Chrome
3. Disattiva le estensioni del browser Chrome
4. Disattiva temporaneamente qualsiasi programma antivirus o firewall
5. Svuota la cache DNS
6. Rinnova le impostazioni di rete
7. Contatta il tuo ISP
Tuttavia, se il tuo sito web presenta errori relativi al server o il tuo server è lento, senza pensarci due volte, considera invece la migrazione a un hosting VPS dedicato gestito più affidabile e robusto. Elimina tutti i problemi lato server e offri un'esperienza fluida e fluida ai tuoi visitatori.
Domande frequenti
Cosa significa il codice di errore Err_empty_response?
err_empty_response significa che il server non ha risposto alla richiesta del browser a causa di qualche problema di connessione di rete.
Come posso risolvere il problema se questa pagina non ha inviato alcun dato?
Se la pagina non ha inviato alcun dato, significa che potresti riscontrare un errore err_empty_response. Per risolvere questo problema è necessario seguire questi metodi di risoluzione dei problemi:
1. Controlla la tua connessione Internet
2. Elimina la cache del browser Chrome
3. Disattiva le estensioni del browser Chrome
4. Disattiva temporaneamente qualsiasi programma antivirus o firewall
5. Svuota la cache DNS
6. Rinnova le impostazioni di rete
7. Contatta il tuo ISP
Cosa significa Err_empty_response in Chrome?
Err_empty_response Chrome significa che il tuo browser Chrome non è in grado di recuperare i dati trasmessi dal server. Il motivo principale di tale problema è la scarsa connettività Internet.


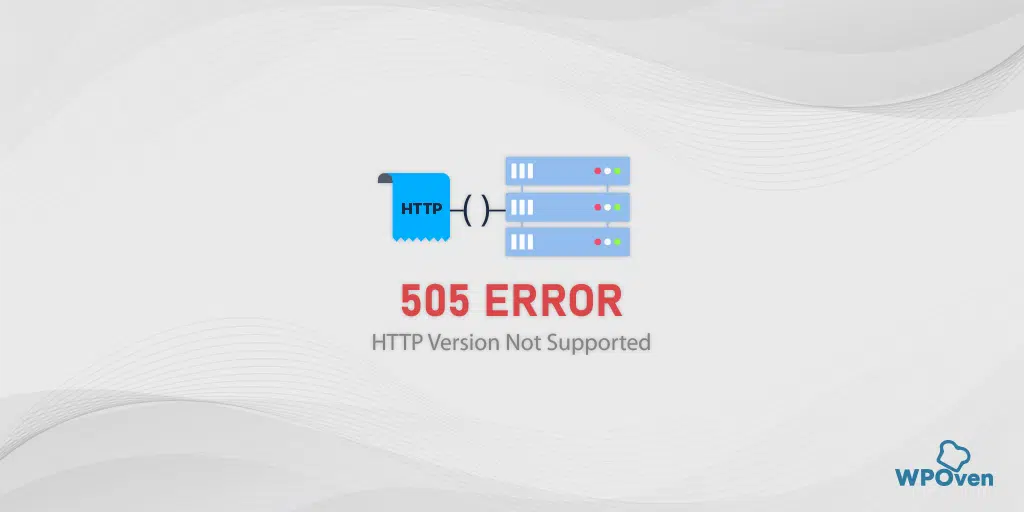
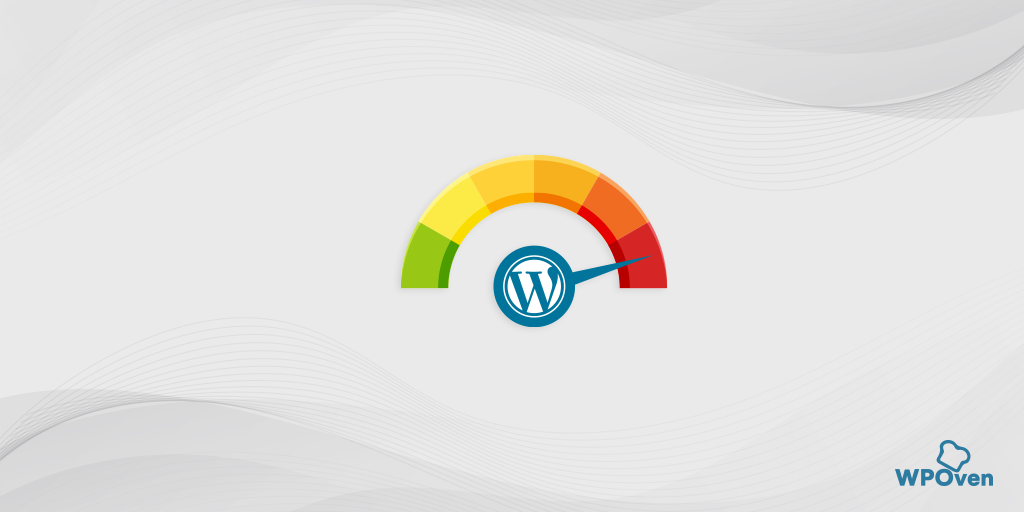
![Come correggere l'errore HTTP NGINX 499? [6 metodi migliori] How to Fix the HTTP NGINX 499 Error? [6 Best Methods]](/uploads/article/51609/9tadxf8DLsScIveI.png)